Содержание
- Как исправить быструю ошибку жесткого диска 1 (303) в Windows
- Метод 1: запуск CHKDSK
- Метод 2: запуск сканирования тестового диска (если применимо)
- Метод 3: замена HDD / SSD
- Компьютер не видит жесткий диск: причины и варианты решения
- Содержание
- Содержание
- Проверяем, видно ли жесткий диск в BIOS
- Настройка диска в Windows
- Проблемы физического подключения накопителей
- «A disk read error occurred» — как исправить эту ошибку чтения диска (появилась сразу после включения компьютера)
- Что можно посоветовать для исправления ошибки чтения диска
- ШАГ 1
- ШАГ 2
- ШАГ 3 (если не определяется диск)
- ШАГ 4 (если диск определяется)
- A disk read error occurred — что это за ошибка
- Error disk read error occurred
- Описание ошибки
- Причины ошибки error disk read error occurred
- Некорректная конфигурация главной загрузочной записи
- Проблемы с настройкой таблицы разделов
- Технические проблемы
- Исправление ошибки
- Проверка специальными программами (Test Disk, DMDE)
- Проверить правильность подключения кабелей к жесткому диску
- Проверка оперативной памяти
- Обновить БИОС или сбросить к стандартным настройкам
- Способы восстановление системы
- Команды, которые можно задать через строку
Как исправить быструю ошибку жесткого диска 1 (303) в Windows
Некоторые пользователи Windows больше не могут запустить свой компьютер, так как в конечном итоге они получают ошибку Hard Disk 1 Quick (303) во время начальной загрузки. Другие пользователи сообщают, что в конечном итоге получают это
выпускать с перерывами. Подтверждено, что эта проблема возникает в Windows 7, Windows 8.1 и Windows 10.
После изучения этой конкретной проблемы выяснилось, что ошибка Hard Disk 1 Quick (303) всегда связана с неисправным жестким диском, что не обязательно означает, что вам нужно заказывать замену. Есть несколько вещей, которые вы можете сделать, чтобы продлить срок службы вашего жесткого диска / твердотельного накопителя и предотвратить появление этой ошибки на некоторое время.
Вот краткий список методов, которые другие затронутые пользователи успешно использовали для временного исправления ошибки Hard Disk 1 Quick (303):
Метод 1: запуск CHKDSK
Если вы начинаете сталкиваться с этой проблемой периодически или во время каждой попытки запуска, первое, что вам следует сделать, это выполнить операцию CHKDSK (проверка сканирования диска).
Эта утилита представляет собой встроенный инструмент, способный определять поврежденные сектора и другие несоответствия, связанные с блоками, которые могут быть основной причиной ошибки Hard Disk 1 Quick (303). Он работает за счет использования неиспользуемых секторов для замены тех, которые в настоящее время неисправны.
Конечно, если у вас есть много поврежденных секторов, которые в настоящее время выходят из строя на вашем жестком диске, эта утилита может не решить проблему. Но это все равно того стоит.
Однако, поскольку вы, скорее всего, не сможете завершить процедуру запуска, вам нужно будет запустить эту утилиту немного иначе — открыв командную строку с повышенными привилегиями из меню параметров восстановления на вашем компьютере с Windows.
Чтобы упростить вам задачу, мы составили пошаговое руководство, которое проведет вас через весь процесс. Вот что вам нужно сделать:
Примечание. Клавиша настройки должна быть установлена на экране, но на всякий случай попробуйте нажать одну из клавиш F, Esc или Del. Если вам по-прежнему не удается загрузиться с установочного носителя, поищите в Интернете конкретные действия.
Примечание. Имейте в виду, что если у вас нет наготове совместимого установочного носителя, вы можете принудительно открыть меню «Восстановление», заставив 2-3 неожиданных завершения работы в середине процедуры запуска. Это приведет к автоматической загрузке вашей ОС прямо в меню восстановления.
Примечание: X — это просто заполнитель. Замените его буквой диска, на котором установлена ваша Windows. Чаще всего это буква C.
Если вы по-прежнему не можете загрузить компьютер из-за этой ошибки, перейдите к следующему потенциальному исправлению ниже.
Метод 2: запуск сканирования тестового диска (если применимо)
Предполагая, что вы уже пытались выполнить сканирование CHKDSK с помощью описанного выше метода и все еще сталкиваетесь с этой проблемой, доказательства, безусловно, указывают на неисправный диск. Но прежде чем предпринять радикальные меры, которые неизбежно повредят ваш кошелек, вы все равно должны предположить, что имеете дело с некоторыми исправляемыми поврежденными секторами с последующей потерей данных на жестком диске.
Имея это в виду, вы должны продолжить устранение неполадок, используя утилиту TestDisk для поиска и извлечения si поврежденных системных файлов, которые в настоящее время находятся на сбойных блоках памяти.
И чтобы упростить вам задачу, мы составили пошаговое руководство, которое проведет вас через процесс запуска TestDisk Scan на компьютере, который загружается нерегулярно или загружается только в безопасном режиме.
ВАЖНО: Если ваш компьютер вообще не загружается, этот метод не сработает в вашем случае. Если вы попали в этот сценарий, перейдите к следующему способу ниже.
Если та же проблема все еще возникает, перейдите к следующему способу ниже.
Метод 3: замена HDD / SSD
Если ни одно из перечисленных выше возможных исправлений не помогло в вашем случае, очевидно, что вы имеете дело с неисправным диском. И, учитывая, что это проблема с оборудованием, нет способа избавить вас от необходимости заменять неисправный жесткий диск / твердотельный накопитель.
Если ваш компьютер все еще находится на гарантии, путь свободен. Отправьте свой компьютер в ремонт, и он автоматически заменит диск.
Примечание. Если у вас все еще есть сомнения относительно сбоя оборудования, вот несколько других методов, которыми вы можете следовать, чтобы подтвердить сбой жесткого диска.
Но, с другой стороны, если ваша гарантия истекла или аннулирована, единственный выбор — заказать замену. Если вы разбираетесь в технологиях, вы можете заказать замену через Интернет или передать свой компьютер сертифицированному специалисту.
Источник
Компьютер не видит жесткий диск: причины и варианты решения
Содержание
Содержание
Ситуация, когда компьютер не видит жесткий диск, не редка. Это может случиться и с новым жестким диском, и с уже поработавшим; и с внешним, подключаемым по USB, и с внутренним, подключаемым SATA кабелем, а также с SATA SSD накопителем. Для простоты в этом блоге SATA SSD накопители я тоже буду подразумевать, когда упоминаю жесткие диски. Многие пользователи компьютера сталкивались с этой проблемой, например, при подключении нового жесткого диска в систему.
Сейчас мы с вами разберем почти все возможные ситуации, когда компьютер не видит жесткий диск, и методы их самостоятельного устранения.
Проверяем, видно ли жесткий диск в BIOS
При старте компьютера есть два уровня, на котором он начинает взаимодействовать с жесткими дисками. Первый и самый базовый уровень — это BIOS. Чтобы попасть в BIOS, при старте компьютера надо несколько раз нажать кнопку DEL или F2 на клавиатуре. В зависимости от модели материнской платы перед нами откроется главное окно настроек BIOS.
Оно может быть таким
Или таким, как на моей материнской плате MSI B450-A PRO MAX
На MSI B450-A PRO MAX достаточно выбрать вкладку Storage, которая отобразит список подключенных дисков.
Не бойтесь перемещаться по вкладкам BIOS, чтобы найти информацию о накопителях. Даже если вы измените какой-то параметр, система спросит вас при выходе, надо ли сохранить изменения.
На более старых материнских платах надо будет выбрать вкладку Standard CMOS Features или вкладку Main. Если вы видите здесь свой диск, то можете сразу переходить к разделу блога «Настройка диска в Windows».
Если же вы не видите жесткого диска в BIOS, то дело уже гораздо серьезнее и надо перейти к разделу этого блога «Проблемы физического подключения накопителей».
Но нужно предупредить, что действия, которые надо будет предпринять в этом разделе, требуют хотя бы минимальных навыков в сборке компьютеров. И если у вас есть возможность обратиться к более опытному человеку, то стоит сделать это, чтобы ничего не испортить.
Настройка диска в Windows
Самая распространенная ситуация, когда компьютер не видит жесткий диск — это установка нового, только что купленного диска, в систему. Обычно диски не размечены и не отформатированы, и нам нужно будет сделать это с помощью встроенной утилиты «Управление компьютером», в которой нам понадобится вкладка «Управление дисками».
Чтообы ее запустить, это нажмите на клавиатуре сочетание клавиш Win+R, введите в появившемся окне compmgmt.mscи нажмите«Ок».
В Windows 10 запустить эту утилиту еще проще. Достаточно щелкнуть правой кнопкой мыши по меню «Пуск» и выбрать в открывшемся меню «Управление дисками».
Среди моих дисков сразу обращает на себя внимание, вот этот, помеченный черным цветом и с надписью «нераспределенная область»Диск 0. Это и есть диск, который не виден в системе.
Для начала нужно инициализировать диск. Щелкаем по нему правой кнопкой мыши и выбираем «Инициализировать диск».
Откроется окно с выбором стиля разделов. Доступны два стиля разделов: MBR и GPT. Выберите MBR для накопителя менее 2 ТБ и GPT для диска объемом более 2 ТБ.
Теперь щелкаем по неразмеченному диску правой кнопкой мыши и выбираем «Создать простой том».
Открывается «Мастер создания простых томов». Нажимаем «Далее».
Появляется окно «Указания размера тома». Максимально возможный размер уже вписан в поле ввода и достаточно просто нажать «Далее».
Следом мы попадаем в окно «Назначения буквы диска или пути». Выбираем любую букву из доступных и нажимаем «Далее».
Далее мы попадаем в окно «Форматирование раздела». Здесь стоит все оставить по умолчанию и нажать «Далее», однако в поле «Метка тома» можно вписать удобную для вас метку для вашего жесткого диска, например «Данные» или «Фото».
На этом создание простого тома завершено и достаточно нажать «Готово».
Если вы все сделали правильно, в проводнике Windows появится новый диск с буквой, которую вы ему присвоили и можно начинать им пользоваться.
Проблемы физического подключения накопителей
Причины, по котором жесткий диск перестает быть виден в системе, зачастую связаны с плохими контактами на разъемах SATA, их перегибами и внутренними разрывами, окислением, износом и разбалтыванием разъемов, а также с недостатком питания по линиям USB и 12 вольт.
И крайне редко бывает так, что блок питания на компьютере настолько слаб, что еще один дополнительный жесткий диск становится для него непосильной ношей.
Хоть и звучит все вышеописанное очень пугающе для начинающего пользователя, эти симптомы можно диагностировать и исключить самому.
Обязательно обесточьте компьютер при подключении диска, не просто выключив его, а дополнительно выдерните шнур питания из розетки!
Главное — соблюдать аккуратность при подключении и отключении кабелей, не прилагать излишнюю физическую силу и помнить, что кабели питания и данных вставляются определенной стороной. От неправильного подключения их защищает Г-образный вырез.
Не помешает обеспечить дополнительно освещение системного блока настольной лампой или фонариком.
На всякий случай напомню, что вот такие провода SATA с металической защелкой-фиксатором вынимать надо с зажатым рычажком, чтобы не повредить разъем.
Для начала попробуйте просто вынуть и вставить назад провода SATA и питания из жесткого диска и запустить компьютер. Зачастую помогает даже такая простая операция, если до этого провода были вставлены неплотно или окислились от высокой влажности.
Если это не помогло, подключите диск другим кабелем SATA, в другой SATA порт на материнской плате. Другой провод можно взять, например, от DVD-привода, если такой еще установлен в вашем компьютере.
Провод питания тоже возьмите другой, желательно, чтобы разъем питания SATA как можно ближе располагался к блоку питания. Если используется переходник Molex-SATA, подключите диск без него. Такие переходники зачастую становятся источниками проблем для жестких дисков.
В случае, если не определяется внешний жесткий диск с USB подключением, то попробуйте подключить его в разъемы USB не на передней панели компьютера, а на задней. Проверьте, все ли провода вы подключили, иногда у таких дисков два провода USB.
Если ничего из вышеописанного не помогло, то имеет смысл попробовать подключить неопределяемый внешний или обычный жесткий диск в другой компьютер (родственников или знакомых).
Если же и это не помогло, то уже стоит обратиться в гарантийный отдел магазина, где вы приобретали жесткий диск или в мастерскую ремонта радиоэлетроники, если гарантия на него закончилась. Зачастую потребуется всего лишь убрать окислы на плате, и жесткий диск заработает как новенький.
Помните, что жесткий диск, это деталь, требующая особой аккуратности как при программной работе с ним, так и при манипуляциях с подключением проводов питания и данных. Они очень не любят перегрев, тряску и вибрацию в подключенном виде.
А данные, которые хранятся на наших жесткий дисках, зачастую намного дороже их стоимости. А иногда и совсем бесценны как, например, семейные фотографии и видео, которые постепенно перекочевали из бумажных альбомов в папки на наших жестких дисках.
Источник
«A disk read error occurred» — как исправить эту ошибку чтения диска (появилась сразу после включения компьютера)
Сегодня из ниоткуда на экране ПК появилась одна пакость: «A disk read error occurred. Press Ctrl+Alt+Del». С системой ничего не делал: не удалял, не обновлял, не устанавливал. и т.д.
Есть подозрение только на одно: я накануне часа 2 вечером копировал фильмы на флешки и DVD-диски. Может с диском что-то случилось? Подскажите, как это можно исправить.
Если перевести эту ошибку на русский (для более простого понимания широкой аудитории) — то она означает, что «Произошла ошибка чтения диска». Возникать она может не всегда из-за поломки диска (хватает и других причин: сбившиеся настройки BIOS; неправильное отключение, приведшее к ошибкам файловой системы и т.д.).
Ниже, постараюсь в пошаговом и простом «стиле» представить первичную диагностику. Думаю, большинство с ней справятся. 👌
Что можно посоветовать для исправления ошибки чтения диска
ШАГ 1
И так, первый совет банальный : проверьте и отключите от компьютера все флешки, CD/DVD-диски, внешние HDD, дискеты и т.д. (тем более, если вы накануне что-то записывали на эти типы накопителей).
Примечание: многие пользователи, скинув на внешний накопитель данные, забывают его в USB и выключают компьютер. А затем, при включении, ПК начинает искать загрузочные записи на этой самой флешке (например) — разумеется, их не находит и возникает ошибка*!
Флешка подключена к USB-порту!
👉 Дополнение: если к компьютеру подключен сканер, принтер, телефон и пр. периферийные устройства — отключите их также на время диагностики. Оставьте мышь, клавиатуру, монитор — т.е. самый «минимум».
Если накануне устанавливали доп. диски (HDD/SSD и пр.) — отключите их!
ШАГ 2
Если первый шаг не помог — следующее, что я порекомендую — это проверить настройки BIOS (UEFI) компьютера.
1) Как войти в БИОС (BIOS) на компьютере / ноутбуке.
👉 В первую очередь в BIOS нужно проверить 2 вещи:
Диск определяется (уже неплохо)
ШАГ 3 (если не определяется диск)
Это явно указывает на какую-то аппаратную причину. (не всегда не определяющийся диск начал сыпаться и нуждается в замене).
Для начала я бы посоветовал отключить системный блок от питания и посмотреть, не отошел ли какой-нибудь шлейф от диска. Желательно попробовать подключить диск к другому разъему на мат. плате (благо на любой мат. плате есть по несколько SATA-портов).
Не отошли ли шлейфы.
Подключение SATA и кабеля питания к диску
👉 Кстати!
Компьютер можно использовать даже без диска! Для этого вам понадобиться спец. подготовленная флешка (так называемый «живой» LiveCD) — Windows будет загружена прямо с нее (и она мало чем отличается от обычной ОС).
О том, где загрузить нужный ISO образ с LiveCD и как его правильно подготовить — можете узнать из этой статьи.
ШАГ 4 (если диск определяется)
И так, на этом этапе будем считать, что диск определяется в BIOS, он первый в приоритете загрузки, и с него раньше ПК благополучно загружался.
Для дальнейшей работы нам понадобиться 👉 LiveCD-флешка от Сергея Стрельца.
👉 Загрузившись с нее — необходимо открыть программу Victoria и проверить диск (оценить его состояние — не начал ли он сыпаться (из-за этого, кстати, «часть» диска могла перестать читаться и, как следствие, ошибка «A disk read error occurred»)).
Тестирование быстрое (Quick) — Victoria 5
👉 Если с самим диском всё в порядке — не лишним было бы проверить файловую систему на ошибки (делается также с LiveCD-флешки!).
Для этого необходимо будет открыть командную строку, ввести chkdsk C: /f /r и нажать Enter. 👇 В течении 5-15 мин. (в среднем) диск будет проверен, а ошибки исправлены.
👉 Если вышеприведенное не помогло, то как вариант, можно попробовать с помощью установочной флешки (с Windows) восстановить систему (загрузчик ОС). О том, как это сделать — см. эту заметку.
Восстановление системы (при установке ОС)
👉 Ну и как «последняя инстанция» возможно стоит переустановить систему, или лучше сказать установить вторую ОС в свободное место диска (благо, это можно сделать без затрагивания «старой» Windows, без потери данных и форматирования всего диска).
Источник
A disk read error occurred — что это за ошибка
Если появилась ошибка «Error disk read error occurred. Press Ctrl+Alt+Del to restart» при попытке запустить Windows, то это значит, что активировать систему не получилось. Рекомендуемый перезапуск системы обычно не помогает. Сколько бы пользователь не перезагружал ОС, она отказывается включаться и зависает на черном экране с ошибкой. Каковы причины сбоя и что можно сделать при такой ошибке – подробно описано в этой статье.
Error disk read error occurred
Ошибка дает понять, что система не может быть загружена из-за неполадок диска. ОС не может прочитать важные системные данные, необходимые для нормальной работы. Если точнее, то ошибка «a disk read error occurred» указывает на неисправную загрузочную запись или данные логического диска.
Описание ошибки
От повреждения данных никто не застрахован, ошибка может появиться как у пользователя Windows XP, так и владельцев десятой версии. Ей подвержены ноутбуки и стационарные компьютеры. Все из-за того, что в каждом из перечисленных устройств используются одни файловые системы. Соответственно, причины сбоя одинаковые в каждой версии.
Причины ошибки error disk read error occurred
Прежде, чем что-либо начать делать для исправления ошибки, следует разобраться с ее причинами. Если удастся выяснить первоисточник неисправности, станет проще определиться с рабочими методами устранения неполадки.
Некорректная конфигурация главной загрузочной записи
Поврежденная загрузочная запись – это самая частая причина ошибки. Спровоцировать нарушение целостности важнейшего раздела для загрузки Windows может обычный скачок напряжения или отключение света. При непредвиденном выключении ПК некоторые элементы могут быть перезаписаны или утрачены.
Иногда компьютер отказывается включаться после неправильного изменения размеров логического диска. Скорее всего, процедура закончилась ошибкой или система сразу выключилась в процессе или после завершения изменения разделов.
Может быть запись или сам загрузчик вовсе отсутствуют на диске. Иногда его удаляют вручную во время различных восстановительных операций системы.
Проблемы с настройкой таблицы разделов
Правильная установка таблицы разделов – это залог нормальной работы, а сбой грозит появлением ошибки чтения данных. Память всех жестких дисков должна быть правильно распределена между логическими дисками, чтобы не появлялось конфликтов. Пытаясь получить доступ к несуществующей ячейке памяти или задействовать уже перезаписанный раздел Windows выдает данную ошибку.
Технические проблемы
Сюда относятся сразу несколько потенциальных причин:
Еще один возможный источник неисправности – БИОС, настройки которого сбросились после ручного обновления или физической поломки.
Исправление ошибки
Существует несколько несложных манипуляций, которые способны исправить ошибку.
Проверка специальными программами (Test Disk, DMDE)
Есть ряд утилит, которые умеют сканировать диск. После каждого сектора приложение проверяет его наличие в таблице. Таким образом удается устранить те фрагменты диска, которые отсутствуют в таблице разделов. Из массы аналогичных программ утилита Test Disk показалась самой быстрой, она активно поддерживается и имеет большой функционал. По этой причине дальнейшие действия по исправлению ошибки будут проводиться в ней. DMDE является достойным аналогом, в котором доступны аналогичные действия.
Инструкция по восстановлению:
Проверить правильность подключения кабелей к жесткому диску
Текущая неисправность не всегда вызвана системными проблемами, может все дело в подключении жесткого диска.
Проверка оперативной памяти
При наличии доступа к Windows проще удостовериться, что оперативная память полностью исправна. Когда система не запускается, то придется снова использовать Live CD-флешку с утилитой memtest86+.
Инструкция к действию:
Обновить БИОС или сбросить к стандартным настройкам
Если удалось вспомнить, что предпосылкой к появлению ошибки стала работа с БИОСом, тогда следует:
Способы восстановление системы
Есть ещё несколько дополнительных способов устранения ошибки:
Команды, которые можно задать через строку
Следующие консольные команды способны устранить сбой:
Все перечисленные способы исправления ошибки «a disk read error occurred» хороши тем, что позволяют сберечь данные диска. Они никак не влияют на сохранность информации, поэтому после восстановления Windows данные останутся доступными. Единственное исключение – неисправный жесткий диск. В этом случае проблему не всегда удается исправить. При наличии подозрений на поломку HDD нужно создать резервную копию со всеми важными данными диска. В остальных случаях исправить ошибку реально собственными силами.
Источник
Автоматический перевод этой страницы выполнен Microsoft Translator
Если устройство загрузки Hard Disk Error 3F0 не отображается на черном экране, выполните следующие действия для устранения
ошибки.
Восстановление настроек BIOS по умолчанию
Чтобы восстановить настройки BIOS по умолчанию, откройте экран BIOS Setup.
-
Выключите компьютер и подождите пять секунд.
-
Нажмите кнопку питания, чтобы запустить компьютер, затем несколько раз подряд нажимайте клавишу F10, чтобы открыть меню установок BIOS.
-
На экране установок BIOS нажмите клавишу F9, чтобы выбрать и загрузить настройки BIOS по умолчанию (Setup Default).
-
Нажмите клавишу F10, чтобы сохранить изменения и выйти из настройки BIOS Save and Exit.
-
С помощью клавиш со стрелками выберите Yes (Да), затем нажмите клавишу ввода Enter в ответ на запрос системы Exit Saving Changes? (Выйти, сохранив изменения?).
-
Для перезагрузки компьютера следуйте приглашениям системы.
Обновление BIOS
Выполните тестирование жесткого диска в HP PC Hardware Diagnostics UEFI
Когда Windows не запустится, откройте меню “Тесты симптомов” и запустите тестирование жесткого диска, следуя приведенным ниже
инструкциям.
-
Нажмите и удерживайте кнопку питания не менее пяти секунд, чтобы выключить компьютер.
-
Включите компьютер и сразу нажмите клавишу esc несколько раз, примерно раз в секунду. Когда появится меню, нажмите клавишу F2.
-
В главном меню нажмите ” Тесты симптомов”.
Отобразится меню “Тесты симптомов”.
Меню “Тесты симптомов” может отличаться в зависимости от компонентов, установленных на компьютере.
-
Выберите неисправность жесткого диска/SSD, затем нажмите клавишу ввода.
-
Если на компьютере установлено несколько жестких дисков, выберите диск для проверки. Чтобы проверить все жесткие диски, выберите
Проверить все жесткие диски.Прим.:
Если в тесте не был обнаружен жесткий диск, попробуйте переустановить Windows, выполнив указанные в документе действия Переустановка Windows на жестком диске.
По завершении проверки на экране появятся ее результаты. Результаты проверки также будут доступны в разделе Журналы проверки в главном меню.
-
Если быстрая проверка жесткого диска прошла успешно, но при этом по-прежнему возникают неполадки с диском, запустите расширенную
проверку. Эта проверка включает в себя проверку SMART, короткую проверку DST, оптимизированную проверку DST и длинную проверку
DST. Чтобы запустить эти проверки по отдельности, выберите их в меню “Проверки жесткого диска”. -
Если жесткий диск не проходит проверку, щелкните Устранение неполадок.
-
Выполните инструкции на экране, чтобы попытаться устранить проблему, затем нажмите кнопку Да.
-
Если проблема не устранена, нажмите кнопку Да, чтобы обратиться в службу поддержки клиентов HP.
-
Запишите или скопируйте идентификатор отказа (24-значный код) и идентификатор продукта, которые понадобятся для обращения
в службу поддержки клиентов HP. Можно также использовать свое мобильное устройство, чтобы сделать снимок данной информации
или отсканировать отображаемого QR-код. Данная информация также доступна в разделе “Журналы проверки” в главном меню. -
Если компьютер в сети, нажмите кнопку ДАЛЕЕ, чтобы перейти на веб-сайт службы поддержки клиентов HP.
Если компьютер отключен от сети, используйте свое мобильное устройство для сканирования предоставленного QR-кода и получения
доступа к службе поддержки клиентов HP.
Переустановка Windows на жестком диске
Переустановка Windows при помощи среды восстановления Windows (F11) или средства HP Cloud Recovery Tool.
-
Выполните действия, приведенные в разделе ПК HP – Сброс компьютера, чтобы выполнить сброс системы при помощи среды восстановления Windows (нажатием клавиши (F11)), когда ОС Windows не запускается.
-
Либо, чтобы воспользоваться инструментом HP Cloud Recovery Tool, прочтите документ, посвященный вашему компьютеру:
-
Потребительские ПК HP – Использование средства HP Cloud Recovery в Windows 11 и 10
-
ПК HP для бизнеса – Использование клиента HP Cloud Recovery в Windows 11 и Windows 10
-
-
Если при переустановке Windows не удалось найти приводы, прочтите информацию в документе службы поддержки КОМПЬЮТЕРОВ HP – Во время установки ОС Windows 11 или Windows 10 не обнаруживается никаких дисков (процессоры 11-го поколения Intel).
После переустановки Windows запустите Центр обновления Windows, чтобы обновить все программы, микропрограммы и драйверы.
Казахстан
hp-detect-load-my-device-portlet
Действия
Содержание
- Определение ошибки и официальные рекомендации
- Рекомендации от простых пользователей
- Ситуация №1
- Ситуация №2
- Ситуация №3
- Ситуация №4
- Ситуация №5
Жесткий диск – компьютерное комплектующее, способное доставить неприятности в самый неожиданной момент. Владелец ПК может все делать по инструкции, следить за чистотой, температурой и другими факторами. А в один «прекрасный момент», при запуске оборудовании, на котором используется не обязательно старый винчестер, на экране может возникнуть сообщение Primary Master Hard Disk Error.
И все. Система не запускается. Пользователь не знает, что ему дальше делать.
Проблема усугубляется тем, что какой-то конкретики по этому вопросу нет. То есть, нельзя найти четкий ответ – что именно нужно предпринять, исправить, заменить, чтобы больше этого не повторялось.
Мы внимательно изучили этот вопрос и собрали по нему максимальную информацию.
Определение ошибки и официальные рекомендации
Перевод на русский язык фразы Primary Master Hard Disk Error означает следующее: ошибка основного главного жесткого диска.
То есть, компьютер пытается запуститься с винчестера, который определяется как основной, и где находится операционная система, но этого не происходит.
На официальных страничках различных производителей жестких дисков для ПК строятся только предположения:
- Возможно, винчестер поврежден;
- Возможно, отошел шлейф, подсоединяющий жесткий диск к материнке;
- Возможно, сам шлейф находится в неисправном состоянии.
То есть, предлагается следующее:
- Открыть корпус и убедиться в нормальном подключении накопителя к материнке;
- По возможности, заменить шлейф на гарантированно рабочий. Временно снять с другого компа, переставить от DVD-ROM, купить, благо стоит он недорого;
- Если причина не в шлейфе, то, как это не прискорбно, придется менять винчестер – программы восстановления не помогут.
Такое небольшое сообщение, а сулит такие серьезные неприятности. Что же по этому поводу думают обычные пользователи? Мы решили узнать, что советовали людям, которые столкнулись с аналогичной проблемой.
Рекомендации от простых пользователей
Итак, существует достаточно много людей, которые сталкивались с ошибкой Primary Master Hard Disk Error. И они обращались за помощью на различных специализированных форумах. Что им советовали? Давайте узнаем:
Ситуация №1
Купил примерно месяц назад винт Seagate 500 Гб Sata-II. Новый. Брал удаленно, поэтому на гарантию сдать не могу. Сначала все работало нормально. Но в один прекрасный день комп завис. Абсолютно перестал реагировать на какие-то мои действия. Пришлось выключать принудительно.
После включения на экране – эта ошибка. Пробовал прогнать винчестер через спецпрограммы. Например – через Victoria. Но они его нормально не видят и, соответственно, не хотят ничего делать.
Что посоветовали:
Попробовать обратиться к специалистам, которые могут попытаться исправить ситуацию с помощью специального софта и оборудования. Но стоит это дорого. Поэтому, если винт новый и еще не заполнен важной информацией, выгоднее будет просто купить новый. И желательно в магазине, с которого можно легко потребовать гарантийные обязательства и их выполнение.
Ситуация №2
Перед возникновением этой ошибки несколько раз сталкивался с так называемым синим экраном. Но после перезагрузки все было нормально. Пока не получил вот это вот. Сам винчестер разбит на несколько разделов и очень хотелось бы сохранить данные с дополнительного. Интересно, что БИОС его прекрасно определяет, но загружаться с винта не хочет
Что советовали:
Если используется два жестких диска, попробовать их переставить местами. Дальше – убедиться в актуальности версии прошивки BIOS. Если она старая – найти и поставить новую – часто это решает проблему.
Если есть второй гарантированно рабочий компьютер, снять проблемный винчестер, установить его дополнительным. После загрузки системы попытаться зайти на этот диск. Если получится, по крайней мере можно будет перекачать важные данные и сохранить их. Если нет – нести специалистам. Они за пару тысяч рублей достанут все необходимое. Ну и надо будет задуматься о новом винте, если он не определяется даже дополнительным.
Ситуация №3
Primary Master Hard Disk Error возникает после так называемого длительного простоя. То есть, например, когда включаю его с утра. Потом, после танцев с бубнами, включается. Если делаю перезагрузку – все нормально.
Что советовали пользователи:
Естественно, проверить изначально шлейф. Убедиться, что причиной не является неисправность блока питания и оперативной памяти. Проверить перемычки – один должны соответствовать назначению винчестера. То есть, для основного стоять как основные, а не дополнительными.
Также спрашивали про возможное обновление БИОСа с какого-то «левого источника». Если это так, то советовали найти официальную прошивку и установить именно ее.
Ситуация №4
После появления сообщения вообще не смог зайти в систему. И в БИОС тоже. Психанул. Форматнул винт, установил новую Винду. Система запускается в первый раз. Все работает прекрасно. Ничего не подвисает. Но только делаю первую перезагрузку, как тут же выскакивает эта ошибка. И все. Опять ставлю новую систему. Все повторяется.
Советы:
Попытаться зайти в БИОС и выставить в нем оптимальным тип загрузки (что проблематично, учитывая, что пользователь просто не может зайти в меню BIOS, судя по его сообщению).
Найти, создать и использовать другой загрузочный диск. Возможно, что используемый пакет каким-то образом поврежден.
Ситуация №5
Абсолютно ничего не предвещало подобного. Занимался выгрузкой достаточно крупного архива. После завершения операции словил «синий экран». Перезагружаюсь. На экране это самое сообщение. Программы диск не видят или обнаруживают как-то неправильно. То есть, даже не начинают лечение. Ладно, винт загнулся. Но хотелось бы сохранить важную для себя инфу.
Данные советы:
Попробовать установить винчестер вторым на другом компьютере. Загрузить специальный софт и с помощью него извлечь требуемые данные. Если таким образом жесткий диск будет виден, то его можно пытаться восстанавливать. Или проверить шлейф на старом. Если нет, то придется приобретать новый – это гарантированно. Скорее всего использовался уже старенький винчестер, который просто не выдержал испытания выгрузки «тяжелого» архива.
Hard disk error 3F1 is a problem that mainly happens on HP laptops. If you encounter this error, you will be unable to boot the system and access the desktop. Don’t worry. In this post from the MiniTool Partition Wizard website, you can find some solutions to this problem.
What is hard disk error 3F1? What will happen when you encounter 3F1? Let’s start with a post from the forum:
Hi guys, I have this odd error that appears at bootup. “Hard Disk Error 3F1. Press F2 for system diagnostics.” Now when I do diagnostics, I get no errors, everything passes. Plus if I just f2 and then escape, the system goes on to boot with no problem.http://forum.notebookreview.com/
As you can see, hard disk error 3F1 usually happens on startup with a blue or black screen. It mainly appears on HP laptops and desktops. This error always comes with the following message:
Hard Disk Error
Please run the Hard Disk Test in System Diagnostics
Hard Disk 1 (3F1)
F2 System Diagnostics
In some cases, the error just disappears after a simple restart. In other cases, the odd error appears again and again, which prevents the computer from booting.
Some users also encounter this problem suddenly while the computer is on. They first receive a blue screen of death with the error code “CRITICAL PROCESS DIED”. Then they restart the computer and the hard disk error 3F1 appears.
Why does the hard disk 1 (3F1) error happen? There are various reasons, such as improper BIOS settings, hard drive failure, etc. Don’t worry. If you are bothered by this issue, you can try the following fixes one by one to solve it.
Fix 1: Power Reset Your HP Laptop
If you get HP hard disk error 3F1 on a laptop, you can try performing a power reset to solve the problem. In this way, you can clear information from the laptop’s memory without deleting personal data. Here are the detailed steps.
Step 1: Turn off your laptop.
Step 2: Disconnect the power cord and any other peripheral devices.
Step 3: Remove the battery. Then press and hold the power button for at least 15 seconds to drain the capacitors.
Tip: If the battery is not removable, you just need to disconnect the power cord and any peripheral devices, and then press and hold the power button.
Step 4: Insert the battery and connect the power cord. Please don’t connect other peripheral devices now.
Step 5: Turn on the laptop and check if it works properly.
If your laptop still runs into hard disk error 3F1, you need to move on to the next solution.
Fix 2: Reset BIOS Settings
BIOS refers to Basic Input/Output System, the firmware preinstalled on a computer’s board. It is used to initialize hardware during the booting process. It also provides runtime services for operating systems and programs. BIOS is the first software to run when the computer is turned on. Therefore, if the BIOS settings are improper, the computer might run into a problem like hard disk error 3F1.
To solve the problem in this case, you can try resetting BIOS settings. You won’t lose any personal data by resetting BIOS settings. It just restores the BIOS settings to default.
Here is how to reset BIOS settings on HP computers.
Generally, there are three ways to reset BIOS settings:
- Reset BIOS settings from the BIOS or UEFI
- Reset BIOS settings by reinstalling or replacing the CMOS
- Reset BIOS settings by clearing the jumper on the motherboard.
The last two methods might be too complicated to operate for most common users. Therefore, I’d like to introduce how to reset BIOS settings from the BIOS or UEFI menu. It is easier and you can follow the steps below for operation.
Step 1: Turn off your HP computer and wait for about 10 seconds.
Step 2: Turn on your computer. When you see the HP logo, press F10 quickly to enter BIOS settings.
Tip: You can also boot your computer into Windows Recovery Environment. Then click Troubleshoot > Advanced Options > UEFI Firmware Settings > Restart. Then press the required key to enter BIOS settings.
Step 3: Under the Main tab, select the Restore Defaults option with the up and down arrow keys.
Tip: Depending on the models of laptops, the steps in your case might be different. If you don’t find the Restore Defaults option, you might need to look for phrases like Load Setup Defaults or Load Default Options.
Step 4: Select Yes to confirm the operation. Then select Save Changes and Exit.
After that, you just need to wait patiently until the process is finished. Your computer will restart during the process. If HP disk error 3F1 appears again, keep trying the next method.
Fix 3: Check for Hard Drive Issues
In addition to improper BIOS settings, hard drive issues could also lead to HP hard disk error 3F1. How to fix hard disk error 3F1 in this case? You can boot your computer into Safe Mode with Networking and run hard drive error-checking tools.
Boot into Safe Mode with Networking
If you can’t access the desktop due to hard disk 1 (3F1), you can try booting the computer into Safe Mode with Networking by following the steps below.
Step 1: Shut down your computer. Then turn it on. Once you see the HP logo, turn off your computer. Repeat the process three times.
Step 2: When you turn on your computer for the fourth time, you will enter Windows Recovery Environment. Go to Troubleshoot > Advanced options > Startup Settings > Restart.
Step 3: Press the F5 key to select the Enable Safe Mode with Networking option.
Run Disk Error Checking Tool in Windows
In Safe Mode, you can check for hard drive issues with built-in Windows tools. You just need to:
Step 1: Press Win + E to open File Explorer. Then click This PC.
Step 2: Right-click a logical drive on your computer and select Properties.
Step 3: In the pop-up window, switch to the Tools tab. Then click the Check button under the Error checking section. Follow the on-screen instructions to finish the process.
Step 4: Repeat the operation to check and repair other logical drives.
Run CHKDSK in Command Prompt
If the error checking tool can’t find any problems, you should run the CHKDSK command in Command Prompt to check and repair your hard drive.
CHKDSK is a built-in utility in Windows operating systems that can check the file system and file system metadata of a volume for logical and physical errors. To check and fix hard drive errors, it needs to be used with certain parameters. Let’s see how to use this tool.
Step 1: Press Win + R to invoke the Run window. Then input cmd in the box and click OK to open Command Prompt.
Step 2: In Command Prompt, type the command chkdsk d: /f /r and press Enter.
- d: refers to the drive letter of a logical drive.
- /f: fixes errors on the disk.
- /r: locates bad sectors and tries to recover readable information.
Step 3: When the error checking process is finished, use the same command and replace the drive letter to check other logical drives.
After checking and repairing hard drive errors, you can exit Command Prompt and restart your computer. Then check whether the hard disk error 3F1 has been solved.
Fix 4: Run HP PC Hardware Diagnostic UEFI
HP PC hardware Diagnostics for Windows is a tool preinstalled in HP computers. It can be used to determine if there is something wrong with the hardware of an HP computer. It has an HP PC Hardware Diagnostics UEFI feature that you can use to check for hard drive issues when you encounter hard disk error 3F1. Follow the steps below to access this tool.
Step 1: Turn off your computer if it is on. Then turn it on and press the ESC key immediately about 5 times until a menu shows up.
Tip: If you can access the desktop, you can just search for HP PC Hardware Diagnostic for Windows to open this tool.
Step 2: Press the F2 key to enter HP PC Hardware Diagnostic UEFI. Then select your language. In the Main Menu of HP PC Hardware Diagnostic UEFI, select Component Tests.
Step 3: Select the Storage category to test your hard drive. Then choose Quick Test.
Step 4: On the next page, select the Run once button. Then wait patiently and follow the on-screen instructions to complete. Please note that if any issues are found, you need to click the Troubleshoot button to solve them.
You can visit the official website of HP to know more detailed information about HP PC Hardware Diagnostics for Windows.
After hard-drive testing, you can also run a System Test with this tool if you need it. Then you can restart your computer and check if it helps to fix hard disk error 3F1.
Fix 5: Reconnect Your Hard Drive or Test It on Another PC
You might also encounter hard disk 1 (3F1) when the connection between your laptop and the hard drive. It could happen if your laptop was hit or fall on the ground accidentally. To fix the problem, you need to make sure the hard drive is installed properly.
Just shut down your computer, and disconnect the power cables as well as other peripheral devices such as the keyboard, mouse, etc. Then uninstall the battery, remove the case, and then disconnect the hard drive.
After that, reinstall the hard drive and put everything back, and turn on your laptop. You can also install the hard drive on another computer to test the hard drive.
For more details, you can refer to our previous post: 7 Steps: How to Remove Hard Drive from Laptop.
If the problem still appears, go to the final solution.
Fix 6: Recover Data and Reinstall the Operating System
If the hard disk error 3F1 appears anyway, you might need to format the hard drive on your HP computer and reinstall the operating system. You can also replace the old hard drive with a new one, which is a recommended and better way since the old one is corrupted.
However, you need to recover your data and save it to an external hard drive before that.
As for the data recovery tool, I recommend MiniTool Partition Wizard, a professional and reliable disk manager and data recovery utility.
It can help you recover lost data due to various reasons, such as hard drive corruption, operating system crash, virus attack, deleted or formatted partition, etc.
Here is how to use this tool.
Step 1: Download, install, and launch MiniTool Partition Wizard on another computer.
Buy Now
Step 2: Create a bootable USB drive with Bootable Media Builder via a USB drive. Then connect an external hard drive that is large enough to hold the recovered data to your HP laptop and boot the laptop with this USB drive.
Step 3: On the main interface of MiniTool Partition Wizard, click the Data Recovery feature. Then double-click a logical drive to scan.
Tip: You can also go to the Devices tab to scan the whole hard drive.
Step 4: Once the scanning process is finished, check the files you want to recover and click the Save button.
Step 5: In the pop-up window, select a location on your external hard drive to store your files.
After recovering your data, you can reinstall the operating system or replace the old hard drive without any worries. And the following posts might help:
- Detailed Steps and Instructions to Reinstall Windows 10
- How to Upgrade Laptop from HDD to SSD Without Reinstalling OS
How to repair hard disk error 3F1? This post can help.Click to Tweet
Bottom Line
How to fix hard disk error 3F1? You can try the above fixes one by one. You can share your ideas with us in the following comment zone. And for any problems with MiniTool Partition Wizard, you can contact our support team via [email protected].
Hard disk error 3F1 is a problem that mainly happens on HP laptops. If you encounter this error, you will be unable to boot the system and access the desktop. Don’t worry. In this post from the MiniTool Partition Wizard website, you can find some solutions to this problem.
What is hard disk error 3F1? What will happen when you encounter 3F1? Let’s start with a post from the forum:
Hi guys, I have this odd error that appears at bootup. “Hard Disk Error 3F1. Press F2 for system diagnostics.” Now when I do diagnostics, I get no errors, everything passes. Plus if I just f2 and then escape, the system goes on to boot with no problem.http://forum.notebookreview.com/
As you can see, hard disk error 3F1 usually happens on startup with a blue or black screen. It mainly appears on HP laptops and desktops. This error always comes with the following message:
Hard Disk Error
Please run the Hard Disk Test in System Diagnostics
Hard Disk 1 (3F1)
F2 System Diagnostics
In some cases, the error just disappears after a simple restart. In other cases, the odd error appears again and again, which prevents the computer from booting.
Some users also encounter this problem suddenly while the computer is on. They first receive a blue screen of death with the error code “CRITICAL PROCESS DIED”. Then they restart the computer and the hard disk error 3F1 appears.
Why does the hard disk 1 (3F1) error happen? There are various reasons, such as improper BIOS settings, hard drive failure, etc. Don’t worry. If you are bothered by this issue, you can try the following fixes one by one to solve it.
Fix 1: Power Reset Your HP Laptop
If you get HP hard disk error 3F1 on a laptop, you can try performing a power reset to solve the problem. In this way, you can clear information from the laptop’s memory without deleting personal data. Here are the detailed steps.
Step 1: Turn off your laptop.
Step 2: Disconnect the power cord and any other peripheral devices.
Step 3: Remove the battery. Then press and hold the power button for at least 15 seconds to drain the capacitors.
Tip: If the battery is not removable, you just need to disconnect the power cord and any peripheral devices, and then press and hold the power button.
Step 4: Insert the battery and connect the power cord. Please don’t connect other peripheral devices now.
Step 5: Turn on the laptop and check if it works properly.
If your laptop still runs into hard disk error 3F1, you need to move on to the next solution.
Fix 2: Reset BIOS Settings
BIOS refers to Basic Input/Output System, the firmware preinstalled on a computer’s board. It is used to initialize hardware during the booting process. It also provides runtime services for operating systems and programs. BIOS is the first software to run when the computer is turned on. Therefore, if the BIOS settings are improper, the computer might run into a problem like hard disk error 3F1.
To solve the problem in this case, you can try resetting BIOS settings. You won’t lose any personal data by resetting BIOS settings. It just restores the BIOS settings to default.
Here is how to reset BIOS settings on HP computers.
Generally, there are three ways to reset BIOS settings:
- Reset BIOS settings from the BIOS or UEFI
- Reset BIOS settings by reinstalling or replacing the CMOS
- Reset BIOS settings by clearing the jumper on the motherboard.
The last two methods might be too complicated to operate for most common users. Therefore, I’d like to introduce how to reset BIOS settings from the BIOS or UEFI menu. It is easier and you can follow the steps below for operation.
Step 1: Turn off your HP computer and wait for about 10 seconds.
Step 2: Turn on your computer. When you see the HP logo, press F10 quickly to enter BIOS settings.
Tip: You can also boot your computer into Windows Recovery Environment. Then click Troubleshoot > Advanced Options > UEFI Firmware Settings > Restart. Then press the required key to enter BIOS settings.
Step 3: Under the Main tab, select the Restore Defaults option with the up and down arrow keys.
Tip: Depending on the models of laptops, the steps in your case might be different. If you don’t find the Restore Defaults option, you might need to look for phrases like Load Setup Defaults or Load Default Options.
Step 4: Select Yes to confirm the operation. Then select Save Changes and Exit.
After that, you just need to wait patiently until the process is finished. Your computer will restart during the process. If HP disk error 3F1 appears again, keep trying the next method.
Fix 3: Check for Hard Drive Issues
In addition to improper BIOS settings, hard drive issues could also lead to HP hard disk error 3F1. How to fix hard disk error 3F1 in this case? You can boot your computer into Safe Mode with Networking and run hard drive error-checking tools.
Boot into Safe Mode with Networking
If you can’t access the desktop due to hard disk 1 (3F1), you can try booting the computer into Safe Mode with Networking by following the steps below.
Step 1: Shut down your computer. Then turn it on. Once you see the HP logo, turn off your computer. Repeat the process three times.
Step 2: When you turn on your computer for the fourth time, you will enter Windows Recovery Environment. Go to Troubleshoot > Advanced options > Startup Settings > Restart.
Step 3: Press the F5 key to select the Enable Safe Mode with Networking option.
Run Disk Error Checking Tool in Windows
In Safe Mode, you can check for hard drive issues with built-in Windows tools. You just need to:
Step 1: Press Win + E to open File Explorer. Then click This PC.
Step 2: Right-click a logical drive on your computer and select Properties.
Step 3: In the pop-up window, switch to the Tools tab. Then click the Check button under the Error checking section. Follow the on-screen instructions to finish the process.
Step 4: Repeat the operation to check and repair other logical drives.
Run CHKDSK in Command Prompt
If the error checking tool can’t find any problems, you should run the CHKDSK command in Command Prompt to check and repair your hard drive.
CHKDSK is a built-in utility in Windows operating systems that can check the file system and file system metadata of a volume for logical and physical errors. To check and fix hard drive errors, it needs to be used with certain parameters. Let’s see how to use this tool.
Step 1: Press Win + R to invoke the Run window. Then input cmd in the box and click OK to open Command Prompt.
Step 2: In Command Prompt, type the command chkdsk d: /f /r and press Enter.
- d: refers to the drive letter of a logical drive.
- /f: fixes errors on the disk.
- /r: locates bad sectors and tries to recover readable information.
Step 3: When the error checking process is finished, use the same command and replace the drive letter to check other logical drives.
After checking and repairing hard drive errors, you can exit Command Prompt and restart your computer. Then check whether the hard disk error 3F1 has been solved.
Fix 4: Run HP PC Hardware Diagnostic UEFI
HP PC hardware Diagnostics for Windows is a tool preinstalled in HP computers. It can be used to determine if there is something wrong with the hardware of an HP computer. It has an HP PC Hardware Diagnostics UEFI feature that you can use to check for hard drive issues when you encounter hard disk error 3F1. Follow the steps below to access this tool.
Step 1: Turn off your computer if it is on. Then turn it on and press the ESC key immediately about 5 times until a menu shows up.
Tip: If you can access the desktop, you can just search for HP PC Hardware Diagnostic for Windows to open this tool.
Step 2: Press the F2 key to enter HP PC Hardware Diagnostic UEFI. Then select your language. In the Main Menu of HP PC Hardware Diagnostic UEFI, select Component Tests.
Step 3: Select the Storage category to test your hard drive. Then choose Quick Test.
Step 4: On the next page, select the Run once button. Then wait patiently and follow the on-screen instructions to complete. Please note that if any issues are found, you need to click the Troubleshoot button to solve them.
You can visit the official website of HP to know more detailed information about HP PC Hardware Diagnostics for Windows.
After hard-drive testing, you can also run a System Test with this tool if you need it. Then you can restart your computer and check if it helps to fix hard disk error 3F1.
Fix 5: Reconnect Your Hard Drive or Test It on Another PC
You might also encounter hard disk 1 (3F1) when the connection between your laptop and the hard drive. It could happen if your laptop was hit or fall on the ground accidentally. To fix the problem, you need to make sure the hard drive is installed properly.
Just shut down your computer, and disconnect the power cables as well as other peripheral devices such as the keyboard, mouse, etc. Then uninstall the battery, remove the case, and then disconnect the hard drive.
After that, reinstall the hard drive and put everything back, and turn on your laptop. You can also install the hard drive on another computer to test the hard drive.
For more details, you can refer to our previous post: 7 Steps: How to Remove Hard Drive from Laptop.
If the problem still appears, go to the final solution.
Fix 6: Recover Data and Reinstall the Operating System
If the hard disk error 3F1 appears anyway, you might need to format the hard drive on your HP computer and reinstall the operating system. You can also replace the old hard drive with a new one, which is a recommended and better way since the old one is corrupted.
However, you need to recover your data and save it to an external hard drive before that.
As for the data recovery tool, I recommend MiniTool Partition Wizard, a professional and reliable disk manager and data recovery utility.
It can help you recover lost data due to various reasons, such as hard drive corruption, operating system crash, virus attack, deleted or formatted partition, etc.
Here is how to use this tool.
Step 1: Download, install, and launch MiniTool Partition Wizard on another computer.
Buy Now
Step 2: Create a bootable USB drive with Bootable Media Builder via a USB drive. Then connect an external hard drive that is large enough to hold the recovered data to your HP laptop and boot the laptop with this USB drive.
Step 3: On the main interface of MiniTool Partition Wizard, click the Data Recovery feature. Then double-click a logical drive to scan.
Tip: You can also go to the Devices tab to scan the whole hard drive.
Step 4: Once the scanning process is finished, check the files you want to recover and click the Save button.
Step 5: In the pop-up window, select a location on your external hard drive to store your files.
After recovering your data, you can reinstall the operating system or replace the old hard drive without any worries. And the following posts might help:
- Detailed Steps and Instructions to Reinstall Windows 10
- How to Upgrade Laptop from HDD to SSD Without Reinstalling OS
How to repair hard disk error 3F1? This post can help.Click to Tweet
Bottom Line
How to fix hard disk error 3F1? You can try the above fixes one by one. You can share your ideas with us in the following comment zone. And for any problems with MiniTool Partition Wizard, you can contact our support team via [email protected].
Содержание
- Hard disk 3f1 что делать hp
- Значение сообщения
- Что делать?
- Почему так происходит?
- Вывод
- Digital
- Содержание
- Что делать, если на ноутбуке HP появилась ошибка Hard Disk 3F0?
- В таком случае необходимо предпринять следующие шаги:
- Перевод и причины Boot Device Not Found
- Как исправить ошибку «Загрузочное устройство не найдено» на HP
- Заключение
- Hard disk error (ошибка жесткого диска)
- ИНФОРМАЦИОННАЯ ПОДДЕРЖКА- CUSTOMER ADVISORY
- Что делать с ошибкой boot device not found 3F0 на ноутбуке HP?
- Ошибка «Boot Device Not Found» на ноутбуках HP
- Hard disk 3f0 что делать HP
- Boot Device Not Found: Исправить ошибку при включении ПК
- Если в ошибке есть упоминание слов hard, hdd, S.M.A.R.T., boot
Hard disk 3f1 что делать hp
Некоторые пользователи ноутбуков HP при включении своего аппарата или при проведении теста жесткого диска на нем могут столкнуться с сообщением данного содержания. В данной статье мы расскажем вам что оно означает и что делать при его появлении.
Значение сообщения
Чаще всего ошибка 303 в ноутбуках HP сопровождается ошибкой 3F1 или SMART Hard Disk Error. Все это в сумме или по раздельности говорит об одном — имеются серьезные проблемы с жестким диском.
Его предвестниками является медленная загрузка и работа ноутбука.
Что делать?
Если операционная система еще загружается, то первым делом советуем вам скопировать все важные данные с жесткого диска на любой другой носитель (флешка, облако, внешний жесткий диск), так как существует большой риск их потери при полном выходе из строя жесткого диска.
Далее нужно убедиться в работоспособности жесткого диска и определить его состояние. Для этого проверяем состояние его рабочей поверхности на предмет наличия BAD секторов, а также смотрим S.M.A.R.T. Как все это делается мы рассказывали в отдельной статье.
Тест поверхности диска в Victoria
Забегая вперед, стоит отметить, что в 99% случаев при ошибке Hard Disk 1 Quick 303 проблема с диском подтверждается и не остается ничего, кроме его замены на новый.
Почему так происходит?
Любой жесткий диск рано или поздно выйдет из строя. Время, когда это произойдет, зависит от многих факторов, например таких как общее время наработки диска, количество ударов и падений ноутбука, качества сборки самого диска и т.д. Поэтому у некоторых жесткие диски живут по 5-7 лет, а у кого — то и не выхаживают гарантийного срока. По этим причинам с сообщением «Hard Disk 1 Quick 303» можно столкнуться как на старом ноутбуке, так и практически на новом.
Вывод
Если вы столкнулись с сообщением «Hard Disk 1 Quick 303» во время включения ноутбука или при проведении теста жесткого диска, то с 99% вероятностью вам придется его (диск) заменить на новый. Какие — либо манипуляции по продлению его жизни, например проверка программой victoria с активированной функцией Remap, в лучшем лишь не надолго отсрочат замену. При этом на таком диске запрещено хранить что — то очень важное, так как существует огромный риск потери данных.
Digital
Содержание
Как известно, жесткий диск в ноутбуке является достаточно уязвимым, поскольку даже при бережном отношении подвергается микроударам. Это одна из специфик современных мобильных гаджетов. Однако возникшие с ним проблемы не обязательно могут быть связаны с механическими повреждениями или воздействиями. Поэтому при появлении оповещений от системы о возникновении ошибок жесткого диска не следует сразу впадать в панику, а необходимо уделить внимание коду ошибки, чтобы предпринять соответствующие меры.
Владельцы ноутбуков HP иногда сталкиваются с вопросом: что делать, если система оповещает об ошибке Hard Disk 3F0? Такое сообщение однозначно свидетельствует о проблеме с жестким диском. Нюанс заключается в том, что сразу нельзя сказать, насколько серьезной окажется поломка. Решение может быть как предельно простым, и исправление займет минимум времени, так и не очень приятным и затратным, т.е. может потребоваться покупка нового жесткого диска. Но, прежде чем отправляться в магазин, следует попытаться предпринять некоторые «спасательные» мероприятия. К слову, довольно часто они дают абсолютно положительный результат.
Что делать, если на ноутбуке HP появилась ошибка Hard Disk 3F0?
Итак, при перезагрузке на экране вы увидели сообщение об ошибке Hard Disk 3F0. Что могло стать причиной и какие действия следует предпринять?
Самой простой причиной поломки могло стать смещение жесткого диска, отсоединение разъёма, что привело к тому, что BIOS попросту не видит диск. Надо отметить, что такой вариант можно назвать самым простым и даже предпочтительным, поскольку устранение проблемы самое элементарное – необходимо снять защитную крышку и аккуратно проверить подключение разъёма жесткого диска.
Довольно часто подобная ошибка появляется после установки или переустановки ОС.
В таком случае необходимо предпринять следующие шаги:
Если предложенные выше манипуляции не привели к желаемому результату, то проблема может быть в самом диске. Чтобы проверить это, установите его на другой ноутбук. Если и другое устройство не видит носитель информации, то это, как минимум, повод обратиться в мастерскую.
При включении своего ноутбука Hewlett-Packard пользователь может столкнуться с сообщением «Boot Device Not Found» и отказом компьютера загружаться. Причиной указанной дисфункции обычно являются ряд неверных настроек БИОС, но бывают и случаи, когда данная проблема возникает из-за выхода из строя жёсткого диска, или нарушения целостности операционной системы. В этой статье я расскажу, что такое Boot Device Not Found на HP, каковы причины данной дисфункции, и как её исправить на вашем ПК.

Перевод и причины Boot Device Not Found
В переводе данный текст звучит как «Загрузочное устройство не найдено», и обычно обозначает ситуацию, когда при включении компьютера система не обнаружила устройство, с которого должна быть произведена загрузка (или установка) операционной системы. Похожая ситуация, когда в диспетчере устройств не видна видеокарта была описана мной в прошлой статье.
Причинами такой дисфункции может быть следующее:

Как исправить ошибку «Загрузочное устройство не найдено» на HP
Для решения вопроса с Boot Device Not Found на HP рекомендую выполнить следующее:

Измените значение ряда параметров БИОСа. Перейдите в БИОС, выберите вкладку «System Configuration» — «Boot option». Измените значение опции «Security Boot» с «Enabled» на «Disabled». Затем жмём на «Clear all secure boot keys», вводим цифры (pass code), которые расположены чуть выше и жмём на ввод.

Затем меняем значение параметра «Legacy Support» из «Disabled» на «Enabled». В опции «Legacy boot order» выбираем, с чего мы хотим загружаться (обычно, это жёсткий диск ноутбука – hard disk). Для сохранения произведённых изменений жмём на F10, потом на «Yes», и перезагружаем наш ПК, это может помочь избавиться от ошибки Boot Device Not Found на ноутбуке HP;
Потом подключите обратно аккумулятор и блок питания, другие внешние устройства не подключайте. Нажмите на кнопку питания, в появившемся меню выберите «Обычная загрузка Виндовс» (Start Windows Normally), и нажмите ввод.
В данном меню уделите особое внимание тесту жёсткого диска (Hard Drive – Extensive Test – Run Once). Просмотрите полученные результаты, возможно ваш накопитель попросту вышел из строя, и необходима его замена.
Заключение
Эффективным решением вопроса Boot Device Not Found hard disk (3f0) станет изменение настроек БИОС, аппаратный сброс ПК (hard reset), а также проведение теста структурных элементов лэптопа. В большинстве случаев помогает первый из описанных мной способов, позволяющий устранить ошибку на вашем ПК.
Источник
Hard disk error (ошибка жесткого диска)
HP Envy Sleekbook 4-1152er выводит:
Hard Disk Error
Please, run the Hard Disk Test in System Diagnostics
Hard Disk 1 (3F1)
Я сделала диагностику (HP Basic System Diagnostics) и вот результаты:
Smart Check: Passed
Short DST: Passed
Long DST: Passed
В BIOS заходит. Попробовала сделать загрузочную флешку Livecd и оттуда запустить Викторию,но комп не реагирует, все также выводит эту ошибку.
Добавлено через 10 часов 58 минут
Отвееетьте, плииз
Помощь в написании контрольных, курсовых и дипломных работ здесь.
Pri master hard disk smart status bad. Ошибки позиционирования жёсткого диска
Приобрёл этот hdd прошлым летом и работал он прекрасно, но вот при запуске пк, когда идёт проверка.
Hard disk error (HP)
В общем, проблема с жестким диском. Ошибка указана на первом скрине. Собственно говоря, не удается.
SMART Hard disk error
Доброго времени суток! У меня такой вопрос,поставил новый жёсткий диск,он выдаёт какую то ошибку.
Slave hard disk error
Добрый день. При включении компа BIOS долго висит, а затем жалуется на secondary slave hard disk.
Что то не так делаешь
Первое фото это то,что выходит (не сразу, а через 5 минут) каждый раз, когда включаю комп.
Второе фото это после того, как нажимаю F2 при выходе ошибки на первом фото.
На третьем результаты Hard Disc Check
1 Зайди на их сайт почитай что они пишут
2 подцепи к другому компу ченерез USB кабель и прогани его Викторией последней под виндой, скинь не отчет
3 попробуй форматнуть и под доса rjvfyljq (format C: /y)
Добавлено через 1 минуту
Если есть гарантия, ничего не делай тащи в сервис
secure boot disabled, legacy support enabled
Добавлено через 7 минут
a что такое UEFI boot order? для чего он нужен?
Помощь в написании контрольных, курсовых и дипломных работ здесь.
Hard disk Error (3F2)
Подскажите, как можно исправить такую ситуацию. На ультрабуке HP модели 6-1152er при запуске выдает.

Привет всем я в этом форуме новичок у меня такая проблема в моем компютере после включение такое.
Primary master hard disk error
Добрый вечер. подскажите пожалуйста ПК то включается, то пишет primary master hard disk error.
Источник
ИНФОРМАЦИОННАЯ ПОДДЕРЖКА- CUSTOMER ADVISORY
Если диск прошел все тесты, перейдите к процедуре 2.
Если диск не прошел один из тестов, запишите идентификатор ошибки (24-значный код) и обратитесь за помощью в службу поддержки клиентов HP.
В случае BIOS компании American Megatrends выберите «System Configuration» (Конфигурация системы) > «Intel(R) Rapid Storage Technology».
В случае BIOS компании InsydeH20 выберите «System Configuration» (Конфигурация системы) > «UEFI Configuration» (Конфигурация UEFI) > «Intel(R) Rapid Storage Technology».
Если Intel Optane отсутствует в списке, память Optane отсутствует в компьютере или память Optane неисправна и не обнаруживается. Обратитесь в службу поддержки клиентов HP для получения дополнительной помощи.
Если Intel Optane присутствует в списке, память Intel Optane установлена в компьютере и работает нормально. Перейдите к процедуре 3.

Если не удается войти в режим восстановления с помощью клавиши F11, выполните восстановление системы с помощью:
Ноутбук HP 17g-cr0000
Ноутбук HP 14-cf0000
Ноутбук HP 14-ck0000
Источник
Что делать с ошибкой boot device not found 3F0 на ноутбуке HP?
Данное сообщение чаще всего появляется на ноутбуках фирмы HP. В нем говорится о проблемах с загрузочным устройством с операционной системой, которым в ноутбуке является жесткий диск.
Но если ваш ноутбук отображает данное сообщение, то совсем не обязательно что вышел из строя жесткий диск, хотя и не исключено.
Первое, что стоит сделать в данной ситуации это проверить правильность настроек BIOS.
Для этого заходим в bios. На ноутбуках HP чаще всего это клавиша F10, которую нужно нажимать при включении ноутбука.
Вот так выглядит BIOS HP:
Заходим во вкладку “System Configuration” и выбираем “Boot Options” клавишами со стрелками.
Меню bios – system configuration
Далее находим параметр “Secure Boot” и ставим его в состояние “Disable” клавишей “Enter”.
Secure boot – Disable
Следующим шагом выбираем параметр “Clear All Secure Boot Keys” и в открывшемся поле для ввода вводим код из скобок.
Параметр “Clear All Secure Boot Keys” в биос HP
Дальше активируем параметр “Legacy Support” выставлением его в положение “Enabled”.
Legacy Support выставляем в Enabled
Последним шагом будет выставление приоритетов загрузки. На первое место нужно поставить “Notebook Hard Drive” клавишами F5 или F6.
Выставление на первое место Notebook Hard Drive в Bios
Сохраняем выполненные настройки клавишей F10 и выходим из bios.
Если это не помогло, то нужно попробовать проверить шлейфы жесткого диска.
Проверка шлейфа жесткого диска в ноутбуке HP
Во всех остальных случаях вам скорее всего понадобится замена жесткого диска.
Источник
Ошибка «Boot Device Not Found» на ноутбуках HP
Как известно, жесткий диск в ноутбуке является достаточно уязвимым, поскольку даже при бережном отношении подвергается микроударам. Это одна из специфик современных мобильных гаджетов. Однако возникшие с ним проблемы не обязательно могут быть связаны с механическими повреждениями или воздействиями. Поэтому при появлении оповещений от системы о возникновении ошибок жесткого диска не следует сразу впадать в панику, а необходимо уделить внимание коду ошибки, чтобы предпринять соответствующие меры.
Владельцы ноутбуков HP иногда сталкиваются с вопросом: что делать, если система оповещает об ошибке Hard Disk 3F0? Такое сообщение однозначно свидетельствует о проблеме с жестким диском. Нюанс заключается в том, что сразу нельзя сказать, насколько серьезной окажется поломка. Решение может быть как предельно простым, и исправление займет минимум времени, так и не очень приятным и затратным, т.е. может потребоваться покупка нового жесткого диска. Но, прежде чем отправляться в магазин, следует попытаться предпринять некоторые «спасательные» мероприятия. К слову, довольно часто они дают абсолютно положительный результат.
Hard disk 3f0 что делать HP
Произошла неприятность. В двух словах: у меня на ноуте грохнут boot-сектор или запись о boot-секторе. Не запускается компьютер (ноут HP Envy dv7 7266er), сообщает следующее:
Boot Device Not Found. Please install an operating system on your hard disk. Hard Disk (3F0)
1. Что было сделано, чтобы добиться подобных замечательных результатов?
Был запущен Norton Disk Doctor Portable 2007 в связи с подозрением на наличие битых секторов на диске. Гуру от Питера Нортона выразил бепокойство тем, что в бут-секторе что-то неладно. И «исправил» ошибку. Итог — выше.
2. Что было сделано в попытках исправить проблему?
Была попытка проконтролировать варианты загрузки через BIOS. Отключался/включался Secure Boot, отключался/включался Legacy Boot. Комбинировалось. Вообще, средства БИОСа у этого компьютера крайне убоги и явно не предназначены для работы с пользователем. Был выкачан образ Windows 8 x64, записан на бутабельную флешку и произведен запуск мастера коррекции загрузки системы. Не помогло.
3. Что имеем в итоге?
В итоге имеем полностью рабочие оба жестких диска на ноуте. Вся информация (насколько можно судить по explorer’у Винды с флешки) в порядке. Все папочки типа Windows, Program Files, Users, и прочая, и прочая, и прочая — в целости и сохранности. Компьютер не стартует вообще. Точек восстановления системы нет. «Родных» дисков Хьюлетта нет и заказывать их возможности тоже нет. Программы и файлы с диска С: (у которого навернулся бут-сектор) запускаться отказываются и предлагают обратиться к производителю компутера. В общем, хочется добавить «населена роботами».
4. Что хотелось бы поиметь?
Очень хочется вернуть машину к работоспособности без нанесения тяжких увечий a-la «все к чортям собачьим отформатировать и заново поставить виндофс икспи к нафику. «
5. Что топикстартер уже знает и о чем не надо напоминать, посыпая рваную рану обильной солью.
Да, топикстартер знает (уже теперь ессно а как иначе?) что только полные идиоты запускают дискдокторы 2007 года на компутерах из 2012 года. Просьба топикстартеру об этом не напоминать и не бередить его раны.
Boot Device Not Found: Исправить ошибку при включении ПК
Иногда при включении ноутбука или ПК вы можете увидеть сообщение об ошибке «Boot Device Not Found. Please install an operating system on your hard disk, Hard Disk (3f0)» и будет предложено нажать F2 для диагностики системы. Дело в том, что когда вы устанавливаете систему Windows на диск HDD или SSD, то диск становится главным загрузочным устройством. Когда ноутбук или ПК загружается, то BIOS или UEFI ищет установленную систему Windows на этом главном загрузочном диске, и когда не находит ни одного устройства, с которого он может загрузиться, выдает ошибку, что загрузочное устройство не может быть найдено (Boot Device Not Found). Давайте разберем, что делать и как исправить эту ошибку?


Если в ошибке есть упоминание слов hard, hdd, S.M.A.R.T., boot
Напомню, если ошибка содержит слова hard, hdd, S.M.A.R.T., boot — то биос ноутбука не может найти загрузочный диск/раздел (или загрузочную запись), чтобы загрузить Windows. И второй вариант — он все может найти, но встроенная система контроля за жестким диском сообщила, что на нем присутствуют ошибки. И в первом, и во втором случае — проблема с жестким диском. Если на экране указано что-то вроде Press F2 to continue — то есть нажмите F2 для продолжения загрузки, то это означает, что может Windows и можно загрузить, но при работе с ноутом могут быть глюки из-за проблемы с диском.
Вот кстати пример, когда встроенная система контроля вернула ошибку после проверки диска, и эта ошибка — Hard Disk 1 (301):
Кстати, видите вверху на картинке написано F2 System Diagnostics? Так вот, если нажать F2, то у вас появится примерно такое меню:
Проверка позволит оценить состояние диска. Если диск в плохом состоянии, то его стоит заменить как можно скорее, в противном случае вы рискуете потерять данные. Проверку может выполнить в том числе и неопытный пользователь, главное не спешить
Источник
У меня лично данная ошибка выскочила после разборки ноутбука, скинулся bios на default и стала выскакивать такая ошибка, в интернете наткнулся на пару статей, где данная ошибка выскакивает после переустановки
ОС Windows
не будем разводить демагогию, и если вы здесь, значит у вас либо у вашего клиента на ноутбуке
HP Pavilion
выскакивает данная ошибка
Boot Device Not Found
Please install an operating system on your hard disk.
hard disk 3f0
Как же справиться с этой бедой, вам нужно зайти в
bios
ноутбука (клавиша F10 или просто Esc) и перейти на вкладку
System Configuration
выбрать в данной вкладке пункт
потом включить пункт
Legacy Support
и дальше выставить в разделе
Legacy Boot Order
первым пунктом
на этом почти все, теперь жмем F10+Enter (выход из биоса с сохранением текущих настроек). При загрузке компьютер попросит ввести числовой код и нажать Enter, после этого компьютер будет загружаться в обычном режиме. Для тех кому это не помогло, и настройки bios постоянно слетают на заводские, меняйте батарейку.
UPD
Итак, спустя 2 года наткнулся на точно такую же проблему, но в biose нету пункта Legacy Support и жесткий диск стоит первым в запуске, помогло обыкновенное передергивание(вытащитьвставить) шлейфа жесткого диска.
Содержание
- Как исправить ошибку жёсткого диска с кодом SMART 301?
- Решение 1. Выполните полную перезагрузку компьютера
- Решение 2. Тестирование жёсткого диска из BIOS
- Решение 3. Запустите проверку диска
- Решение 4. Проверьте наличие ошибок файловой системы
- Решение 5. Сделайте резервную копию данных и замените жёсткий диск
- Как исправить ошибку Smart Hard Drive error 301?
- Каковы причины ошибки смарт-жесткого диска?
- Как исправить ошибку смарт-жесткого диска?
- Решение 1 – выполните тест жесткого диска в меню Bios
- Решение 2 – выполните команду CHKDSK
- Сбой жесткого диска — как исправить SMART ошибку 301?
- Причины возникновения SMART-ошибки 301
- Как исправить ошибку HDD SMART 301?
- Способ №1. Проверьте диск на наличие ошибок
- Способ №2. Используйте утилиту CHKDSK
- Способ №3. отремонтировать диск с помощью BIOS
- Альтернативное решение
- Похожие статьи про восстановление данных:
- Как восстановить жесткий диск и вернуть данные, если диск не определяется
- Как восстановить удаленный раздел диска компьютера или ноутбука
- Как восстановить главную таблицу файлов (Master File Table)
- Smart Hard Dick Error 301 HP что делать
- Как исправить ошибку жёсткого диска с кодом SMART 301
- Код ошибки жесткого диска на ноутбуке hp
- Как исправить ошибку жёсткого диска с кодом SMART 301?
- Решение 1. Выполните полную перезагрузку компьютера
- Решение 2. Тестирование жёсткого диска из BIOS
- Решение 3. Запустите проверку диска
- Решение 4. Проверьте наличие ошибок файловой системы
- Решение 5. Сделайте резервную копию данных и замените жёсткий диск
- Ошибка 301 жесткого диска: как исправить?
- Ноутбук HP: ошибка 301. Что она означает?
- Причины появления сбоя и его последствия
- Проверка диска
- Использование программы Victoria
- Удаление и повторное создание виртуального раздела
- Отключение файла подкачки
- Дефрагментация
- Вместо итога
- Как исправить ошибку Smart Hard Drive error 301?
- Каковы причины ошибки смарт-жесткого диска?
- Как исправить ошибку смарт-жесткого диска?
- Решение 1 – выполните тест жесткого диска в меню Bios
- Решение 2 – выполните команду CHKDSK
Как исправить ошибку жёсткого диска с кодом SMART 301?
Сообщение об ошибке жёсткого диска SMART 301 отображается прямо перед загрузкой Windows и указывает на неисправность носителя. Данная проблема характерна только для ноутбуков HP, поскольку является результатом проверки HP SMART – индивидуальной версии самотестирования при включении питания, также известной как POST.
Как только начнётся последовательность загрузки, пользователи, столкнувшиеся с этой неполадкой, увидят следующее сообщение:
Проверка жёсткого диска SMART выявила неизбежный сбой. Чтобы не допустить потери данных, немедленно создайте резервную копию содержимого и запустите тест жёсткого диска в программе диагностики системы.
Как говорится в сообщении, важно сделать резервную копию всех данных, хранящихся на носителе. Однако не всегда удаётся загрузиться, чтобы сделать это. И хотя, в большинстве случаев ошибка связана с неисправным или повреждённым жёстким диском, встречаются и другие причины данного сообщения. Ниже приведены варианты исправления проблемы, в случае, если сбой всё-таки не связан с поломкой диска.
Решение 1. Выполните полную перезагрузку компьютера
Если вы впервые столкнулись с ошибкой жёсткого диска SMART 301, нужно попытаться перезагрузить компьютер. Так как это может быть ложным срабатыванием, и стоит проверить, не возникает ли она снова после перезапуска ноутбука. Если это не помогло, попробуйте выполнить полную перезагрузку.
Решение 2. Тестирование жёсткого диска из BIOS
Если не получается нормально загрузиться в Windows, можно запустить проверку жёсткого диска в среде BIOS.
Решение 3. Запустите проверку диска
В большинстве случаев при ошибке SMART Hard Disk Error 301 всё-таки удаётся получить доступ к обычному интерфейсу Windows. Поэтому после загрузки системы необходимо выполнить диагностику жёсткого диска с помощью специальных команд. Это может исправить повреждённые сектора и ошибки каталогов, которые часто являются причиной выше описанного сообщения.
Решение 4. Проверьте наличие ошибок файловой системы
Решение 5. Сделайте резервную копию данных и замените жёсткий диск
Если все вышеперечисленные шаги не помогли исправить ошибку SMART Hard Disk Error 301, вам необходимо заменить жёсткий диск. Поскольку данная проблема обычно появляется на ноутбуках, этот процесс немного сложнее, чем на ПК. Поэтому лучше обратиться к специалисту.
Если ноутбук находится на гарантии, настоятельно рекомендуется обратиться в местное отделение HP и объяснить ситуацию. Вполне вероятно, что вы получите полную поддержку и замену жёсткого диска.
Наконец, прежде чем что-либо делать, обязательно сделайте резервную копию всех личных файлов, которые хранятся на вашем компьютере, поскольку повреждение носителя может привести к полной потере этих данных.
Источник
Как исправить ошибку Smart Hard Drive error 301?
в Советы и хитрости 02.02.2021 0 70 Просмотров
Прежде чем исправить ошибку, вы должны знать о том, что такое ошибка Smart Hard Drive и почему она возникает. SMART 301 Hard Drive Error – это неожиданное сообщение об ошибке, которое возникает в тот момент, когда вы включаете свой ноутбук или систему, указывая на то, что ваш жесткий диск или твердотельный накопитель (SSD) вышел из строя или сильно поврежден. Ошибка 301 связана с ноутбуками HP, которые поставляются с HP SMART check, встроенной в прошивку. И если вы получите эту ошибку, вы не сможете загрузить свою систему.
Каковы причины ошибки смарт-жесткого диска?
Проверьте следующие причины отказа интеллектуального жесткого диска :
Как исправить ошибку смарт-жесткого диска?
Вы можете попробовать с приведенными решениями:
Решение 1 – выполните тест жесткого диска в меню Bios
Решение 2 – выполните команду CHKDSK
Неисправные секторы, перекрестно связанные файлы, потерянные кластеры, ошибки каталогов на диске можно преодолеть, запустив chkdsk.
Примечание: убедитесь, что у вас есть резервная копия ваших данных, потому что при запуске chkdsk есть вероятность потери данных.
Вы можете попробовать с помощью вышеприведенного решения исправить ошибку Smart Hard Drive error 301, но если вы не восстановили свои данные или потеряли их во время этого процесса, Вы можете восстановить свои данные с помощью службы восстановления данных.
Источник
Сбой жесткого диска — как исправить SMART ошибку 301?
Сегодня мы рассмотрим ошибку жесткого диска под названием SMART 301. Она может возникнуть вне зависимости от версии операционной системы, которую вы используете — Windows 8, Windows 8.1, Windows 10, и обычно проявляется в момент запуска компьютера.
Дословный текст ошибки выглядит следующим образом:
“The SMART Hard Disk check has detected an imminent failure. To ensure not data loss, please backup the content immediately and run the hard disk test in system diagnostic. Hard Disk 1 (301), want to continue press enter”
Что в переводе означает:
“SMART-проверка жесткого диска обнаружила неизбежный сбой. Чтобы не потерять данные, немедленно сделайте резервную копию содержимого и запустите проверку HDD с помощью системной диагностики. Жесткий диск 1 (301), нажмите Enter, чтобы продолжить”.
Столкнувшись с этой ошибкой, становятся очевидны два фактора:
Прежде чем мы приступим к практическому разбору руководств по исправлению ошибки, давайте найдем причину по которой возник сбой. Это позволит лучше понять ее и избежать возникновения такой ситуации в дальнейшем.
Содержание статьи:
Причины возникновения SMART-ошибки 301
Если вы столкнулись с ошибкой жесткого диска 301, следует обязательно обратить внимание на другие комплектующие, поскольку она указывает не только на косвенный сбой накопителя.
Главные причины ошибки:
Вне зависимости от того что именно вызвало сбой, к решению нужно подойти одинаково ответственно. В противном случае это не принесет положительных результатов.
Как исправить ошибку HDD SMART 301?
Всего существует три способа, которые объективно способны решить проблему. Мы расположили их в порядке повышения сложности выполнения, что позволит вам сэкономить время и, возможно, исправить неполадку не доходя до страшного слова “BIOS”.
Способ №1. Проверьте диск на наличие ошибок
1. Откройте Мой компьютер.
2. Щелкните правой кнопкой мыши по физическому диску, который нужно проверить, и перейдите в Свойства.
3. Перейдите в раздел Сервис.
4. Найдите раздел Проверка на наличие ошибок.
5. Щелкните по клавише Проверить.
6. В открывшемся окне выберите команду Проверить диск.
7. Дождитесь завершения сканирования.
8. При обнаружении ошибок исправьте их и завершите работу.
Если это не сработало — не теряйте надежду. Всегда можно попробовать восстановить жесткий диск через командную строку.
Способ №2. Используйте утилиту CHKDSK
Вполне возможно, что ошибка жесткого диска SMART 301 вызвана наличием битых секторов на устройстве. В этом случае вам поможет утилита chkdsk.
1. Откройте командную строку от имени администратора.
2. Введите команду chkdsk /f /r и нажмите Enter.
3. Дождитесь завершения процесса восстановления жесткого диска.
4. Перезапустите компьютер.
5. Еще раз запустите командную строку от имени администратора.
6. Введите команду chkdsk /f /r C: и нажмите Enter. Вместо (С: введите букву нужного вам диска).
Подтвердите процесс, введя команду Y и перезапустите компьютер.
Примечание:
Запуская утилиту chkdsk, имейте в виду, что в процессе восстановления существует вероятность потери данных. Поэтому настоятельно рекомендуем заблаговременно сделать полное резервное копирование.
Если способ оказался бессилен, попробуйте отремонтировать диск через BIOS.
Способ №3. отремонтировать диск с помощью BIOS
1. Отключите компьютер.
2. Извлеките жесткий диск и переподключите его.
3. Запустите компьютер с частыми нажатиями клавиши F10, это позволит попасть в меню BIOS. Для ноутбуков могут быть другие клавиши, поэтому сверьтесь с пользовательским руководством.
4. Теперь запустите тест жесткого диска (расположен в разделе Дополнительно или Диагностика).
5. Совершите обычный запуск компьютера и проверьте не исчезла ли ошибка.
Альтернативное решение
Вполне вероятно, что даже после применения описанных выше способов ошибка никуда не исчезнет. В таком случае единственным действенным решением проблемы становится обращение в сервисный центр.
Обратите внимание на то, что возможной причиной ошибки SMART 301 может оказаться повреждение контроллера IDE/SATA на материнской плате. Поэтому не торопитесь выкидывать диск и сперва установите точную причину сбоя.
Надеемся, статья оказалась для вас полезной и помогла найти ответы на поставленные вопросы.
Похожие статьи про восстановление данных:
Как восстановить жесткий диск и вернуть данные, если диск не определяется
Жесткие диски, как и любые другие устройства, подвержены разного рода воздействиям и повреждениям. Е.
Как восстановить удаленный раздел диска компьютера или ноутбука
К сожалению, возникновение не каждой неполадки можно предотвратить. Даже если вы со всем вниманием и.
Как восстановить главную таблицу файлов (Master File Table)
В предыдущих статьях мы неоднократно затрагивали тему повреждений HDD. Но что случится, если эти пов.
Источник
Smart Hard Dick Error 301 HP что делать
Давайте мы первым делом дадим ответ на поставленный в заголовке вопрос, чтобы нетерпеливые пользователи не читали всю статью в поисках одной маленькой истины.
Сообщение при загрузке компьютера Smart Hard Disk Error 301 HP как исправить? Ответ — никак! Нет нет, не в том плане, что компьютер больше нельзя загрузить, а в том плане, что скорее всего необходимо будет менять винчестер.
Полное послание вашей системы выглядит следующим образом:
«Smart Hard Disk Error
The smart hard disk check has detected an imminent failure. To ensure not data loss, please backup the content immediately and run the Hard Disk Test in system diagnostics.
Hard Disk 1 (301)
F2 system diagnostics
Enter — continue startup».
Собственно говоря, если вы нажмете Enter, то возможно вам повезет и ваш компьютер запустится, однако происходит это не всегда.
Если вы увидели сообщение при загрузке компьютера, которое гласит Smart Hard Disk Error, то имейте в виду у вашего винчестера появились проблемы. Загрузиться вы загрузитесь, но скорее всего, вам нужно копить деньги на покупку нового жесткого диска. Впрочем, если вы не храните ничего важного, то пользуйтесь винчестером, пока он окончательно не помрет.
О чем нам говорит сообщение Smart Hard Disk Error? Данное сообщение говорит нам о том, что на винчестере появилось много бэдов (битых секторов), а невозможность загрузится говорит о том, что эти сектора расположены в загрузочной области.
Снимаем винчестер и подключаем к другому компьютеру в качестве второстепенного.
После мы берем любую программу которая умеет исправлять бэды, можно воспользоваться встроенной в операционную систему Windows утилиту ScanDisk. Сканирует ваш жесткий диск и устраняем все бэды, которые можно устранить.
Дальше, вы можете вставить винчестер назад себе в компьютер и если бэды в загрузочной части устранены, то ваша операционная система Windows загрузится.
Мы рекомендуем скопировать вашу информацию на другой носитель и купить себе новый жесткий диск — так вы хотя бы не потеряете свою информацию, в случае если ваш винчестер выйдет из строя или говоря компьютерным языком посыпется.
Бэды могут появиться как в результате физического воздействия, так и в результате времени, если ваш винчестер уже старый. Также и неумелое обращение с компьютером, в программном смысле, может тоже привести к появлению бэдов.
Избавиться от бэдов можно и даже просто, но как правило такой винчестер уже будет работать с некоторыми перебоями и по хорошему нуждается в замене.
Если вы пользуетесь ноутбуком, то при копировании фалов желательно чтобы ваш ноутбук стоял, а не висел в воздухе сотрясаясь. При тряске в момент записи вы можете запросто получить бэды.
Если не стоит, как бы это банально не звучало бить свой системный блок ногами. Зачастую, в большинстве случаев, бэды возникают по причине того, что системный блок стоит под столом и частенько ему прилетает от нерадивого пользователя, причем прилетает в прямом смысле.
В следующий раз, увидев жуткое сообщение:
«Smart Hard Disk Error
The smart hard disk check has detected an imminent failure. To ensure not data loss, please backup the content immediately and run the Hard Disk Test in system diagnostics.
Hard Disk 1 (301)
F2 system diagnostics
Enter — continue startup»
Не пугайтесь, ведь теперь вы знаете что делать.
1. Диагностика жесткого диска.
2. Бэкап важных данных
3. Замена жесткого диска (винчестера на новый).
Спасибо за внимание, берегите свою информацию и не забывайте делать резервную копию всего, что вам дорого.
Источник
Как исправить ошибку жёсткого диска с кодом SMART 301
Код ошибки жесткого диска на ноутбуке hp
Как исправить ошибку жёсткого диска с кодом SMART 301?
Сообщение об ошибке жёсткого диска SMART 301 отображается прямо перед загрузкой Windows и указывает на неисправность носителя. Данная проблема характерна только для ноутбуков HP, поскольку является результатом проверки HP SMART – индивидуальной версии самотестирования при включении питания, также известной как POST.
Как только начнётся последовательность загрузки, пользователи, столкнувшиеся с этой неполадкой, увидят следующее сообщение:
Проверка жёсткого диска SMART выявила неизбежный сбой. Чтобы не допустить потери данных, немедленно создайте резервную копию содержимого и запустите тест жёсткого диска в программе диагностики системы.
Как говорится в сообщении, важно сделать резервную копию всех данных, хранящихся на носителе. Однако не всегда удаётся загрузиться, чтобы сделать это. И хотя, в большинстве случаев ошибка связана с неисправным или повреждённым жёстким диском, встречаются и другие причины данного сообщения. Ниже приведены варианты исправления проблемы, в случае, если сбой всё-таки не связан с поломкой диска.
Решение 1. Выполните полную перезагрузку компьютера
Если вы впервые столкнулись с ошибкой жёсткого диска SMART 301, нужно попытаться перезагрузить компьютер. Так как это может быть ложным срабатыванием, и стоит проверить, не возникает ли она снова после перезапуска ноутбука. Если это не помогло, попробуйте выполнить полную перезагрузку.
Решение 2. Тестирование жёсткого диска из BIOS
Если не получается нормально загрузиться в Windows, можно запустить проверку жёсткого диска в среде BIOS.
Решение 3. Запустите проверку диска
В большинстве случаев при ошибке SMART Hard Disk Error 301 всё-таки удаётся получить доступ к обычному интерфейсу Windows. Поэтому после загрузки системы необходимо выполнить диагностику жёсткого диска с помощью специальных команд. Это может исправить повреждённые сектора и ошибки каталогов, которые часто являются причиной выше описанного сообщения.
Решение 4. Проверьте наличие ошибок файловой системы
Решение 5. Сделайте резервную копию данных и замените жёсткий диск
Если все вышеперечисленные шаги не помогли исправить ошибку SMART Hard Disk Error 301, вам необходимо заменить жёсткий диск. Поскольку данная проблема обычно появляется на ноутбуках, этот процесс немного сложнее, чем на ПК. Поэтому лучше обратиться к специалисту.
Если ноутбук находится на гарантии, настоятельно рекомендуется обратиться в местное отделение HP и объяснить ситуацию. Вполне вероятно, что вы получите полную поддержку и замену жёсткого диска.
Наконец, прежде чем что-либо делать, обязательно сделайте резервную копию всех личных файлов, которые хранятся на вашем компьютере, поскольку повреждение носителя может привести к полной потере этих данных.
Ноутбук HP: ошибка 301. Что она означает?
Итак, прежде чем приступать к непосредственному решению возникшей проблемы, нужно выяснить, в чем состоит ее суть.
Ошибка жесткого диска 301 свидетельствует о том, что на самом винчестере присутствуют так называемые битые секторы, из-за чего при обращении к ним система начинает катастрофически тормозить и зависать, порой выдавая даже синий экран. Но это касается только режима работы, когда ОС уже загружена.
При старте ОС, после проверки оборудования в BIOS, когда она загружает необходимые для ее работы компоненты, обращение к сбойным секторам точно так же приводит к тому, что система не может осуществить считывание информации из них. На первых порах, как свидетельствуют отзывы многих пользователей, к постоянному появлению сообщения при загрузке привыкнуть можно. Но ведь не исключено, что ошибка 301 в дальнейшем проявит себя фатальным образом, когда старенький винчестер придется просто выбросить. Поэтому с ней нужно бороться.
Причины появления сбоя и его последствия
Но, вне зависимости от того, как исправить ошибку 301, всех владельцев ноутбуков HP в первую очередь интересует вопрос о том, почему же на жестком диске появляются битые сектора.
Однозначно ответить на него невозможно. Но чаще всего это связано с ошибками на винчестере, которые обычно появляются вследствие некорректной работы охлаждающей системы.
Известны случаи, когда температура процессора при попытке доступа к сбойным секторам достигала порядка 90 градусов по Цельсию. Нетрудно догадаться, что, если устранение данного сбоя оставить на самотек, может дойти и до того, что и процессор, и материнская плата выйдут из строя.
Проверка диска
Теперь непосредственно о том, как устраняется ошибка жесткого диска 301. Первым делом в работающей системе необходимо проверить его на наличие битых секторов, используя для этого стандартный инструмент системы в свойствах основного и виртуального раздела на вкладке сервиса. При этом желательно указать автоматическое исправление ошибок.
Но этот метод может не сработать, поэтому лучше всего использовать командную консоль с вводом команды chkdsk с дополнительными параметрами вроде /x/f/r. Если и это должного эффекта не даст, можно попытаться загрузиться с установочного или диска восстановления, после чего проделать аналогичную операцию в командной строке, вызываемой сочетанием Shift + F10. В случае если система откажет в доступе или в попытке инициализации, будет предложено произвести проверку при следующем старте ОС. Останется перезагрузить ноутбук и дождаться окончания процедуры.
Использование программы Victoria
Однако выявить все сбойные секторы вышеописанная методика не может. Основное средство устранения проблемы, когда появляется код ошибки 301, состоит в том, чтобы если не исправить, то изолировать сбойные секторы, если винчестер начал сыпаться.
На первой стадии для этого придется пожертвовать пространством, порядка 5-15% от общего объема. Но ведь требуется выявить, с какого именно сектора начинается торможение.
Для этого следует использовать универсальную программу Victoria. В ее результатах и статистике обращений к жесткому диску можно будет узнать точный объем, который придется отсечь, чтобы система в дальнейшем к ним просто не обращалась. Кстати сказать, достаточно часто можно встретить отзывы о том, что ошибка связана больше с виртуальными разделами, а не с системным.
Удаление и повторное создание виртуального раздела
Теперь, чтобы ответить на вопрос о том, как исправить ошибку 301 жесткого диска, виртуальный раздел нужно удалить, после чего создать его заново, с учетом минуса того объема, который выявила программа Victoria.
Обратите внимание, что при условии наличия сбоев не в системном разделе можно произвести форматирование виртуального диска, а вот во избежание потери информации на основном диске, где установлена система, речь об этом не идет.
Произвести такие операции можно в разделе управления диска, который находится в меню управления (администрирования), вызываемом через ПКМ на значке компьютера. Кстати, в Windows 10 он находится в «Проводнике», а не на «Рабочем столе».
После этого необходимо создать новый том (простой виртуальный раздел), опять же с учетом вычета ранее определенного пространства, и произвести его инициализацию и активацию.
Отключение файла подкачки
Еще один метод, которым иногда устраняется ошибка 301, состоит в отключении файлов подкачки и для системного, и для виртуального разделов, поскольку при задействовании виртуальной памяти система обращается к файлу pagefile. sys, а вот он может либо располагаться в области со сбойными секторами, либо резервировать эту область в сбойном разделе.
Для отключения через ПКМ на значке компьютера вызывается меню свойств системы, осуществляется переход к дополнительным настройкам и одноименной вкладке. Здесь следует использовать кнопку изменения размера файла подкачки, убрать флажок с его автоматического определения и установить галочку на строке деактивации его использования. Данная операция выполняется для каждого раздела, представленного в списке сверху.
Дефрагментация
Наконец, когда все действия выполнены, чтобы ошибка 301 наверняка больше снова не появлялась, необходимо выполнить дефрагментацию системного и всех виртуальных разделов.
Эту операцию можно производить стандартными инструментами Windows-систем, доступ к которым осуществляется на сервисной вкладке из раздела свойств диска.
При условии что в системе может использоваться какая-нибудь программа для оптимизации и ускорения, команда обслуживания (дефрагментации) может быть интегрирована непосредственно в меню ПКМ «Проводника». Надо сказать, что дефрагментатор в таких утилитах выглядит намного более предпочтительным, нежели встроенный инструмент Windows. Поэтому, если есть такая возможность, лучше отдать предпочтение оптимизаторам (они используют несколько отличающийся принцип наведения порядка в системе, и в частности на жестком диске).
По завершении всей совокупности действий, в качестве контрольного средства можно запустить ту же утилиту Victoria и произвести проверку. Как показывает практика, в 99% случаев из 100 «отрезанные» сбойные секторы будут игнорироваться, а тест ошибок не выявит.
Вместо итога
Как видно из вышеизложенного материала, устранить ошибку с кодом 301 можно достаточно просто. Правда, тут нужно иметь в виду, что ее появление – первый звоночек по поводу того, что жесткий диск начала сыпаться и его в скором времени придется менять, предварительно скопировав самую важную информацию на съемные носители или даже другой винчестер. Чтобы не заниматься переустановкой системы, можно создать ее образ со всеми данными и поместить, например, на внешний диск USB HDD. Такой вариант выглядит намного более эффективным, чем копирование отдельно взятых файлов и каталогов на флэшки, пусть даже достаточно большого объема. Все равно по затрачиваемому времени это выйдет дольше.
На крайний случай, если уж вообще ничего не помогает, можно воспользоваться уникальной программой перемагничивания винчестера под названием HDD Regenerator. Но для рядового пользователя она будет слишком сложной в понимании и использовании, кроме того, затруднит процесс отсутствие русифицированного интерфейса и работа исключительно в DOS-режиме.
Как исправить ошибку Smart Hard Drive error 301?
Прежде чем исправить ошибку, вы должны знать о том, что такое ошибка Smart Hard Drive и почему она возникает. SMART 301 Hard Drive Error – это неожиданное сообщение об ошибке, которое возникает в тот момент, когда вы включаете свой ноутбук или систему, указывая на то, что ваш жесткий диск или твердотельный накопитель (SSD) вышел из строя или сильно поврежден. Ошибка 301 связана с ноутбуками HP, которые поставляются с HP SMART check, встроенной в прошивку. И если вы получите эту ошибку, вы не сможете загрузить свою систему.
Каковы причины ошибки смарт-жесткого диска?
Проверьте следующие причины отказа интеллектуального жесткого диска :
Как исправить ошибку смарт-жесткого диска?
Вы можете попробовать с приведенными решениями:
Решение 1 – выполните тест жесткого диска в меню Bios
Решение 2 – выполните команду CHKDSK
Неисправные секторы, перекрестно связанные файлы, потерянные кластеры, ошибки каталогов на диске можно преодолеть, запустив chkdsk.
Примечание: убедитесь, что у вас есть резервная копия ваших данных, потому что при запуске chkdsk есть вероятность потери данных.
Вы можете попробовать с помощью вышеприведенного решения исправить ошибку Smart Hard Drive error 301, но если вы не восстановили свои данные или потеряли их во время этого процесса, Вы можете восстановить свои данные с помощью службы восстановления данных.
Источник
Summary: Are you facing HARD DISK 1 (3F1) error issue & don’t know why receiving this error code? Then here is the answer of your question, this blog has everything you need to know about HARD DISK 1 (3F1) error and its solutions.

Hard disk error HARD DISK 1 (3F1) is associated with HP laptops and appears when the laptop hard drive that stores the OS gets damaged or corrupt. The HARD DISK 1 (3F1) error can also occur due to damaged operating system files (caused by bad sectors on the hard drive). An HP laptop with affected hard drive displays the following error when you turn it on.
| “Hard Disk Error Please run the Hard Disk Test in System Diagnostics. Hard Disk 1 (3F1) F2 System Diagnostics For more information, please visit: www.hp.com/go/techcenter/startup“ |
In most cases, this problem resides within the hard drive. However, in some cases, the problem can be caused by a malfunctioning hard drive controller but that’s rare. Following are some solutions that you can apply to your system and fix it.
Solution 1. Hard Reset
A hard reset wipes out everything from the computer memory (cache, RAM, etc.) & restores the default functionality thus, re-establishing software connection between the hardware and the BIOS that could probably fix the hard disk error.
To hard reset your HP laptop, follow these instructions:
- Disconnect power cable
- Unplug all peripherals and USB devices
- Remove the battery. If it’s internal, open the laptop casing and disconnect the battery
- Press and hold the power button for a while to discharge any remaining current on the board (stored in capacitors, etc.)
- Then install/connect the battery and turn ON your laptop
Check if your system is able to boot completely. If not, proceed to the next step.
Solution 2. BIOS Reset Defaults
To reset BIOS defaults on your HP laptop, follow these instructions:
- Turn off your system and wait for 10 sec
- Turn it ON and start pressing F10 to enter BIOS
- Press F9 in the BIOS screen to select and load the BIOS Setup Defaults Setting.
- Press F10 to save settings and exit the BIOS
- Use the arrow to select Yes when prompted and then press Enter
Your system will reboot. If it still displays the same error, follow the next step.
Solution 3. Use HP PC Hardware Diagnostics
There are 6 different diagnostic tests that are performed either in Quick mode (takes 1-3 minutes) or extensive mode (takes more than 2 hours). To run diagnostics on hard disk, follow these steps:
- Plug in the AC adapter and make sure no other USB device is connected to the system
- Press and hold the power button for 5 seconds to turn the system off (if it’s on)
- Press the power button to turn the system ON and immediately start pressing the ESC key repeatedly 4-5 times. A menu list appears
- Press the F2 key
- Select Components Test from the HP PC Hardware Diagnostics menu
- Choose the hard drive using the arrow key
- Select Quick Test and then select Run Once
- Wait for the hard drive test to finish. If your system has more than one drive, select Test All Hard drives
- After the test, results are displayed. If the hard drive passes the Quick Test but the problem is still unsolved, run Extensive Test after a restart
Alternatively, you can press the F2 key when the error appears on the screen after turning ON your HP laptop. This opens further options for diagnostics. Press F4 to run Hard Disk Tests.
In case you are still stuck with the error, proceed to the next step
NOTE: Diagnostics can fix most problems but it can also damage the hard drive. As the drive is already damaged, running Extensive test can lead to drive failure. Therefore, recover your data before proceeding to any step that involves the exhaustive use of the hard drive. This precaution can help you save your important data before the drive fails. You can skip to step 5 for data recovery and drive repair process.
Solution 4. Reset the Hard drive
If your computer has fallen off or else has got jarred, it’s possible that the connection to hard drive gets loose.
- Remove the battery and makes sure all USB devices, power cable, etc. are disconnected from the laptop
- Open your HP laptop using Philips Screwdriver or similar tool. Use an anti-static strap or use a conductive foam pad while working with internal components of the laptop
- Unplug the hard drive, and then firmly reconnect it
Boot the system and check if it is able to boot successfully. In case it doesn’t, proceed to the next step.
Solution 5. Remove Hard Drive and Test it
If your system is running Windows XP, possibly the SATA drivers are not installed and that’s the reason why your system fails to boot and gets stuck on the error. Therefore, first check and install the SATA driver (refer to user manual of your system).
Alternatively, you can remove the hard drive from the system and test it by connecting to another PC using SATA to USB connector. If your drive is still not recognized, it’s probably damaged or corrupt. Proceed to the next step for recovery and re-installation process.
Solution 6. Use Data Recovery Tool
If none of the above-mentioned solutions work, use a reliable data recovery tool such as Stellar Data Recovery- Standard that facilitates recovery from an inaccessible, corrupt, and formatted hard drive. The ‘Deep Scan’ option allows you to recover all your data and perform raw recovery based on file signatures. All files folders, music, videos, pictures, documents, etc. can be easily recovered with the help of this tool.

Its intuitive user interface makes the recovery process easier. Thus, all you need to do is
- Connect the affected hard drive to the system
- Install the Stellar Data Recovery- Standard for Windows tool
- Launch it and recover your lost files folders, documents etc. with just a few clicks.

After you have successfully recovered the data, format the drive using ‘Disk Management’ tool or ‘Disk Part’ command utility. Insert the drive to the HP laptop, install Windows, and then restore your data to the drive. If possible, replace the HDD with a new drive to prevent future data loss situation.
Conclusion:
We learnt why Hard disk error HARD DISK 1 (3F1) occurs and how this error can be solved with the help of HP’s inbuilt diagnostic tools and simple troubleshooting methods. However, such errors can be prevented and data loss situation due to such error can be easily avoided if you keep an eye on your hard drive health using SMART — an inbuilt disk monitoring utility— that comes knotted with modern hard drives and SSDs. You can also run CHKDSK once or twice in a month to keep your drive in good health.
However, if you still ever face a data loss situation due to hard drive errors, use a reliable data recovery tool such as Stellar Data Recovery- Standard for Windows before formatting or repairing the drive. This award-winning software helps you recover your lost data in an efficient and easy fashion.
About The Author
Aruna Attri
Aruna Attri is a Senior Data Recovery Expert at Stellar®. She is a technology blogger and Windows expert. She has experience in Windows data recovery domain. She loves to troubleshoot Windows issue and write technical tips and tutorials.







































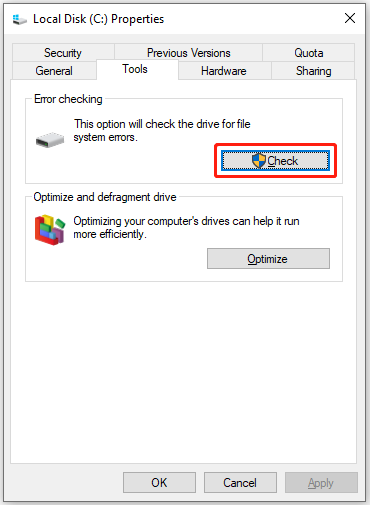
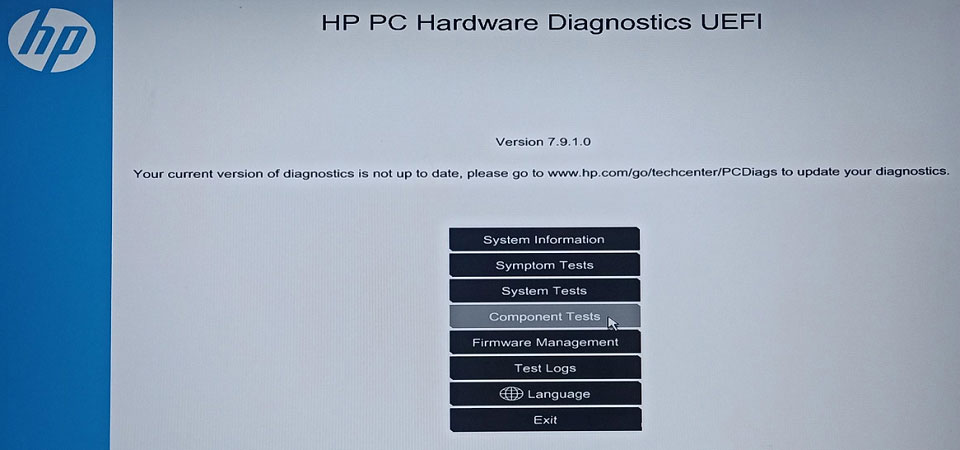
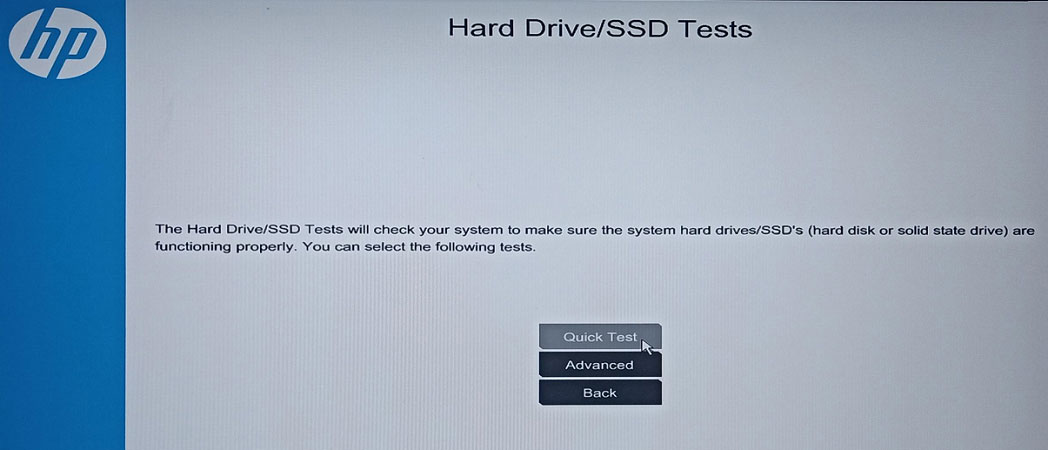
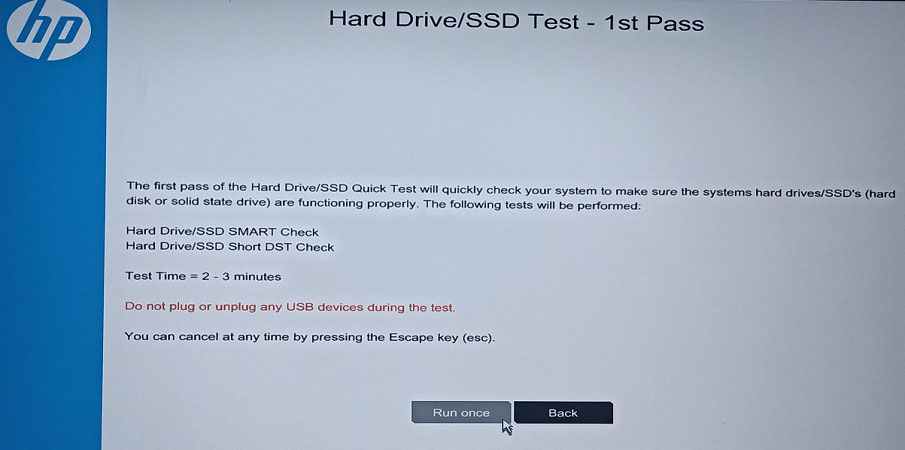
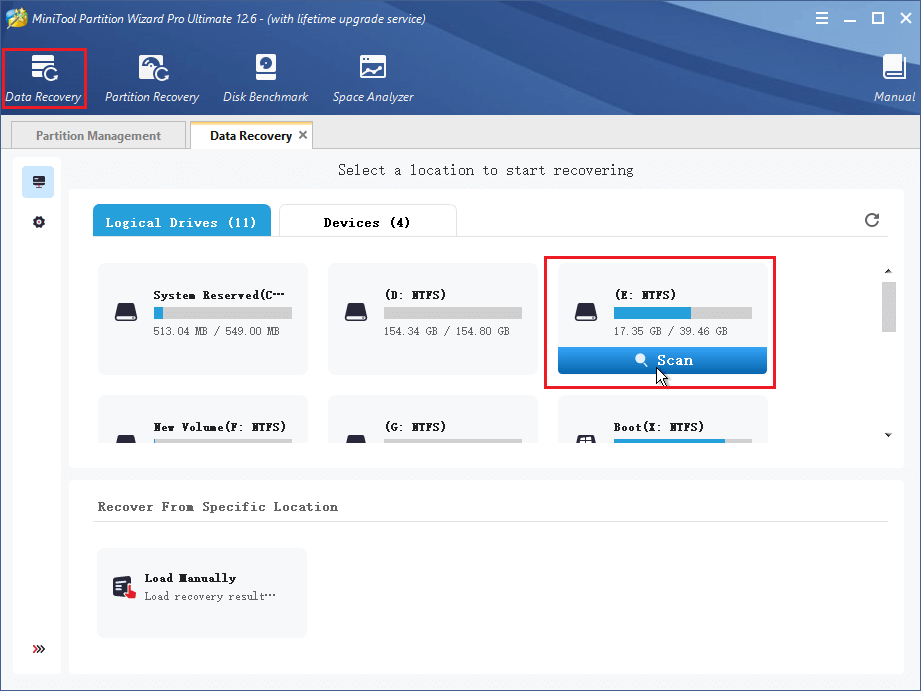
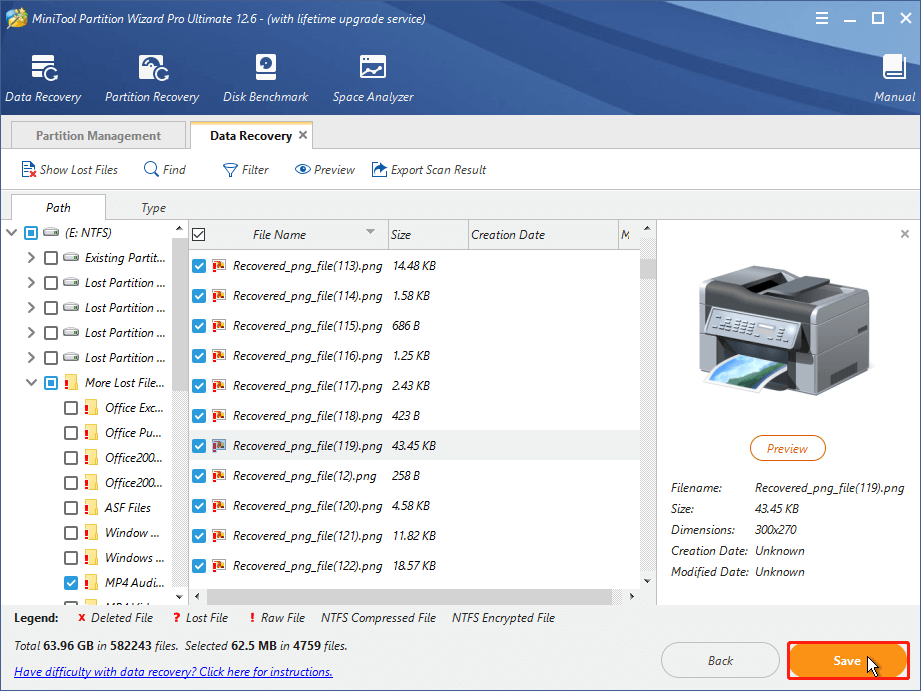






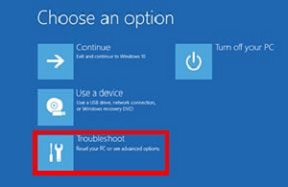

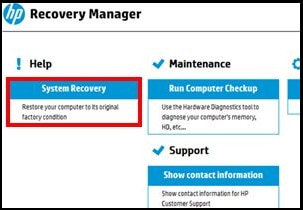
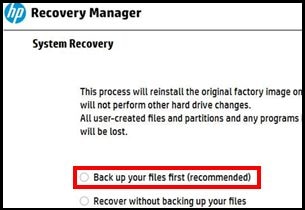












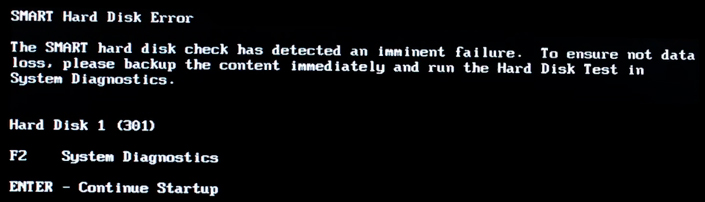










.jpg)
