Если при обновлении Windows 7 и даже в новой Windows 10 появляется неизвестная ошибка Код 800B0100, то обычно после этого Центр обновления больше работать не будет, пока Вы не устраните её. При этом внятных причин появления проблемы найти так и не удалось. Единственная вероятная причина, из-за которой появляется ошибка 800b0100 при обновлении ОС — это повреждённый файл, который загружался службой Windows Update и почему-то не загрузился, либо загрузился не полностью. Перезагрузка компьютера обычно результата не приносит. Что делать в этом случае?
Способ 1
Для начала можно попробовать заставить Windows скачать файлы обновления снова. Для этого запускаем командную строку с правами Администратора и по очереди вводим следующие команды:
net stop wuauserv cd %systemroot% ren SoftwareDistribution SoftwareDistribution.old net start wuauserv
Что мы сделали? Остановили службу Windows Update, зашли в папку Windows и переименовали папку SoftwareDistribution в SoftwareDistribution.old. После этого запустили службу обновлений вновь.
Теперь надо вновь выполнить поиск и установку обновлений системы.
Способ 2
Если предложенное решение не помогло, то скачиваем отсюда специальную диагностическую программу и запускаем.
Утилита должна проверить работу Центра обновлений, найти ошибку и исправить её. Как правило, она помогает в 75% случаев, когда появляется ошибка код 800b0100 при обновлении Виндовс.
Способ 3
Если же ни один из предложенных решений не сработало, то снова запускаем командную строку Windows и выполняем по очереди команды:
DISM.exe /Online /Cleanup-image /Restorehealth sfc /scannow
Это будет выглядеть примерно так:
Поясню что мы сделали. Сначала система обслуживания образов развертывания и управления ими DISM проведёт проверку и устранит сбой в работе системы с помощью службы Windows Update. А затем будет проведена полная проверка и восстановление системных файлов с помощью второй команды. Как только она отработает — надо снова запустить Центр обновлений. Ошибка 800b0100 не должна более появится.
Примечание:
Если утилита DISM выдаст ошибку при выполнении команды, это значит что она не может исправить проблему в автоматическом режиме. В этом случае надо будет найти и скачать оригинальный установочный образ Windows, записать его на диск или флешку, чтобы операционная система его увидела. После этого в командной строке с правами администратора надо выполнить команду:
DISM.exe /Online /Cleanup-Image /RestoreHealth /Source:E:RepairSourceWindows /LimitAccess
Здесь ключ /Source указывает путь к папке RepairSourceWindows на установочном диске. У меня это диск Е:, у Вас может быть другая буква — обязательно учтите этот момент!
Если при обновлении Windows 7 и даже в новой Windows 10 появляется неизвестная ошибка Код 800B0100, то обычно после этого Центр обновления больше работать не будет, пока Вы не устраните её. При этом внятных причин появления проблемы найти так и не удалось. Единственная вероятная причина, из-за которой появляется ошибка 800b0100 при обновлении ОС — это повреждённый файл, который загружался службой Windows Update и почему-то не загрузился, либо загрузился не полностью. Перезагрузка компьютера обычно результата не приносит. Что делать в этом случае?
Способ 1
Для начала можно попробовать заставить Windows скачать файлы обновления снова. Для этого запускаем командную строку с правами Администратора и по очереди вводим следующие команды:
net stop wuauserv cd %systemroot% ren SoftwareDistribution SoftwareDistribution.old net start wuauserv
Что мы сделали? Остановили службу Windows Update, зашли в папку Windows и переименовали папку SoftwareDistribution в SoftwareDistribution.old. После этого запустили службу обновлений вновь.
Теперь надо вновь выполнить поиск и установку обновлений системы.
Способ 2
Если предложенное решение не помогло, то скачиваем отсюда специальную диагностическую программу и запускаем.
Утилита должна проверить работу Центра обновлений, найти ошибку и исправить её. Как правило, она помогает в 75% случаев, когда появляется ошибка код 800b0100 при обновлении Виндовс.
Способ 3
Если же ни один из предложенных решений не сработало, то снова запускаем командную строку Windows и выполняем по очереди команды:
DISM.exe /Online /Cleanup-image /Restorehealth sfc /scannow
Это будет выглядеть примерно так:
Поясню что мы сделали. Сначала система обслуживания образов развертывания и управления ими DISM проведёт проверку и устранит сбой в работе системы с помощью службы Windows Update. А затем будет проведена полная проверка и восстановление системных файлов с помощью второй команды. Как только она отработает — надо снова запустить Центр обновлений. Ошибка 800b0100 не должна более появится.
Примечание:
Если утилита DISM выдаст ошибку при выполнении команды, это значит что она не может исправить проблему в автоматическом режиме. В этом случае надо будет найти и скачать оригинальный установочный образ Windows, записать его на диск или флешку, чтобы операционная система его увидела. После этого в командной строке с правами администратора надо выполнить команду:
DISM.exe /Online /Cleanup-Image /RestoreHealth /Source:E:RepairSourceWindows /LimitAccess
Здесь ключ /Source указывает путь к папке RepairSourceWindows на установочном диске. У меня это диск Е:, у Вас может быть другая буква — обязательно учтите этот момент!
Are you bothered by Windows update error 800B0100? Don’t worry, MiniTool Software provides you with 9 solutions in this post and you can try them one by one to solve the problem.
Microsoft offers a service, Windows Update, for computers with Windows 9x and Windows NT operating systems. This service provides various updates, including security updates and critical updates, which may be helpful when there are any bugs in Windows.
However, some users report that they encountered Windows update error 800B0100. This problem mainly occurs in Windows 7 and Vista. Let’s see an example:
I’ve tried to install these «important updates» several times with the same result – Windows update failed, error code 800B0100. Thoughts, comments, suggestions, help? Very much appreciated. Thanks.
If you have the same problem, don’t worry. You can find some easy solutions to Windows update error 800B0100 in the following contents.
Solution 1: Run Windows Update Troubleshooter
If you encounter Windows update error code 800B0100 on Windows 8/10, you can use the built-in Windows update troubleshooter to solve the problem.
Here is a step-by-step guide.
Step 1: Press Win + I to open Settings.
Step 2: Choose Update & Security. Then click Troubleshoot from the left pane. In the right pane, select Windows Update and click Run the troubleshooter.
Step 3: Finally, follow the onscreen instructions to finish the process.
Once it’s finished, you can check if the issue has been solved. If you still see the error or if you’re using Windows 7, you need to move on to the next solution.
If you encounter Windows update error code 800B0100 on Windows 7, you can use the System Update Readiness tool to solve the problem.
System Update Readiness is a tool provided by Microsoft, which is used to verify the integrity of resources related to Windows updates and some registry subkeys. It also creates a log file that captures any found or fixed issues.
Please follow the steps below to fix the error using System Update Readiness tool.
Step 1: Download System Update Readiness tool according to your Windows version by clicking the link or visiting the official Microsoft website.
Step 2: Follow the instructions to install it. In the Windows Update Standalone Installer window, click Yes to confirm the operation.
Step 3: When the System Update Readiness tool is installed, it will run automatically to scan your computer. Usually, the process takes about 15 minutes. Please don’t click Cancel and you need to wait patiently.
Step 4: Click Close when it is complete.
Then you can reinstall the updates which failed before, and there should be no problems.
Solution 3: Install Windows Update Manually
When your Windows update failed with 800B0100, you can also download and install the update manually. It’s quite easy and you can get the detailed steps below.
Step 1: Search for Microsoft Update Catalog in your browser.
Step 2: Input the update number you want to download in the search box and press Enter or click Search. Here I take KB978251 as an example.
Step 3: Select the update which corresponds to your operating system in the search results. Then click Download to download the update.
Step 4: In the pop-up window, click Browse to choose a location, and then click Continue to save it.
Step 5: When the download process is finished, click Close. Then open the update package folder on your computer and double-click the update package to install the update.
Solution 4: Disable Your Antivirus Software or Windows Firewall
Windows Update requires Internet to work for checking updates. However, some security software may prevent the service from accessing the Internet, which leads to Windows update error 800B0100 finally.
To solve 800B0100 Windows update error, you should disable your third-party antivirus software and then check if Windows Update works properly. If you don’t have a third-party antivirus application, you can disable Windows Firewall temporarily to solve the problem.
Step 1: Press Win + R to invoke Run window. Then input control panel in the box and click OK to open Control Panel app.
Step 2: In the pop-up window, select System and Security. Then click Windows Firewall.
Step 3: Click Turn Windows Firewall on or off option from the left pane to customize settings for each type of network.
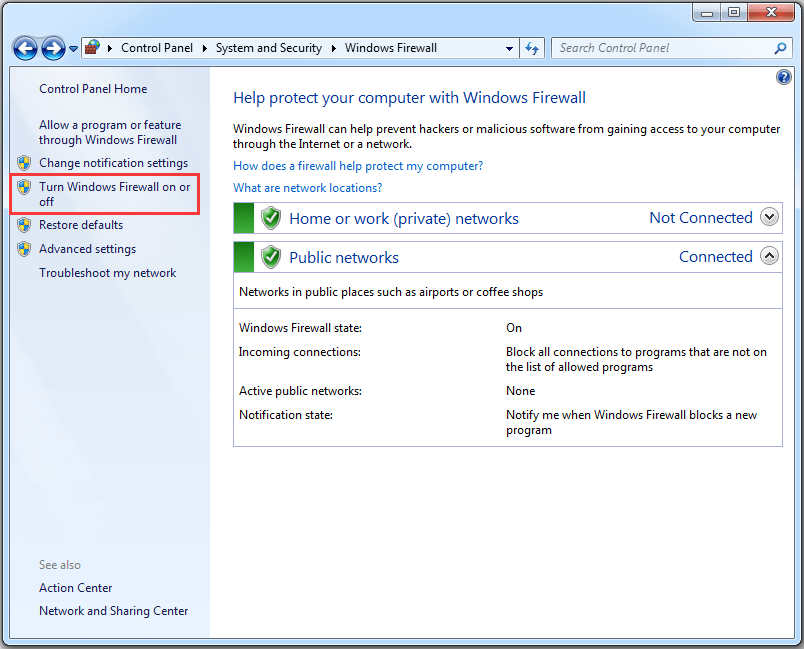
Step 4: Select Turn off Windows Defender Firewall for both private and public network settings.
Step 5: Click OK to save the changes you have made.
Now you have disabled Windows Firewall, and you can check if you are able to install available updates without Windows update error code 800B0100.
Solution 5: Delete or Rename the SoftwareDistribution Folder
Another way to solve Windows 7 update error 800B0100 is to delete or rename the SoftwareDistribution folder, where the Windows updates are stored.
The folder is located in your system drive, and if it becomes corrupted, you will be stopped by 800B0100 Windows update error. After deleting SoftwareDistribution folder, Windows will rebuild one automatically later.
Let’s see how to do it.
Stage 1: Stop Windows Update Service
To modify SoftwareDistrubution folder, you need to disable Windows Update service at first.
Step 1: Input services.msc in Run window and press Enter to open Services.
Step 2: In the pop-up Services window, right-click Windows Update and select Stop option from menu.
Then you can exit Services and delete/rename the folder.
Stage 2: Delete/Rename the SoftwareDistribution Folder
Step 1: Open File Explorer.
Step 2: Navigate to C:Windows folder.
Step 3: Locate SoftwareDistribution folder and then delete it, or rename it to something else (for example: SoftwareDistributionOLD).
After deleting or renaming the target folder, you can enable Windows Update Service again. You just need to go to Services control panel, right-click Windows Update and select Start from the menu.
Then you can check for updates and the 800B0100 Windows update error should disappear. If the error still exists, you can try the next method.
Solution 6: Run System File Checker
If there are some corrupted or missing system files, you may also receive Windows update error code 800B0100. Don’t worry, you can run Windows System File Checker (SFC), a built-in utility which enables you to scan and restore the problematic system files, to solve the problem.
Step 1: Click Start menu. Then type cmd in the search box. Right-click Command Prompt and choose Run as administrator.
Step 2: When you get into Command Prompt, input sfc /scannow and press Enter.
Step 3: Then Windows will scan for system file issues. You need to wait until the process is 100% completed.
Now exit Command Prompt and restart the computer. 800B0100 Windows update error should disappear.
Solution 7: Update Your Drivers
Outdated or faulty drivers could be another reason for 800B0100 Windows update error. When your Windows update failed, you can try updating your drivers to fix it.
To figure out the problematic driver, you might need to check all the drivers one by one. It will take you a long time. You can use Device Manager with the steps below or use reliable third-party software to update your drivers.
Step 1: Go to Control Panel > Hardware and Sound > Device Manager.
Step 2: Double-click a category to expand it. Then right-click a device and select Update Driver Software.
Step 3: In the pop-up window, click Search automatically for updated driver software. Then Windows will search for, download and install the latest driver for your device. Just follow the onscreen instructions to finish the process.
Once it’s finished, you can refer to the steps above to update other drivers. Then restart your computer and check if Windows 7 update error 800B0100 has been fixed.
Solution 8: Free up Disk Space
In addition to the reasons above, low disk storage space could also be a factor which causes Windows update error code 800B0100. You can check your disk space in Windows Explorer or Disk Management.
Here are two methods to help you free up disk space.
Method 1: Run Disk Cleanup
Step 1: Open Command Prompt as administrator.
Step 2: Input cleanmgr and press Enter to run Disk Cleanup.
Step 3: Select a partition in the pop-up window and click OK to open Disk Cleanup. Then Disk Cleanup will take some time to calculate how much space you can free up.
Step 4: Check the categories you want to delete and click OK.
Then you can try updating Windows again and check if the problem has been removed. Or, you can try the next method to free up your disk space.
Method 2: Use MiniTool Partition Wizard
To delete useless files/folders and free up disk space, you can use a space analyzer tool, MiniTool Partition Wizard. With the help of this tool, you can analyze the disk usage and delete the files that take up much space.
Let’s see how to use this wonderful tool.
Step 1: Download and install the tool by clicking the following button.
Free Download
Step 2: Launch it and select Space Analyzer from the tool bar.
Step 3: Select the target partition that is running out of space and click Scan.
Step 4: You can choose Tree View, File View or Folder View to check the items stored on your disk. Then right-click the useless files or folders and choose Delete (to Recycle Bin) or Delete (Permanently).
Then you can check for Windows updates and it should work without any problems. You can get fixes from the following post if your hard drive is full without reasons: Best Fixes: Hard Drive Is Full Without Reason in Windows 10/8/7
Are you bothered by Windows update error 800B0100 due to low disk space? Here are some solutions and I’d like to share them with you.Click to Tweet
Solution 9: Re-register Wintrust.dll File
If you still failed to install Windows updates after trying all the solutions above, you may be able to fix the problem by re-registering the Wintrust.dll file.
Please follow the tutorial step by step.
Step 1: Run Command Prompt.
Step 2: Input the following commands one by one and remember to press Enter after each:
Tip: Please be careful when you use these commands and don’t make any mistakes when you type them. Otherwise, you will fail to re-register the Wintrust.dll file and lose data.
- regsvr32 wintrust.dll
- net stop cryptsvc
- ren %systemroot%system32catroot2 oldcatroot2
- net start cryptsvc
After executing all the commands, you can try updating your Windows and check if the issue has been solved.
Here is how to solve Windows 7 update error 800B0100. Hope the solutions mentioned in this post are helpful for you!Click to Tweet
Bottom Line
It’s annoying to receive an error stop code while updating Windows. This post introduces Windows update error 800B0100 and some solutions to it. If you have the same problem, don’t hesitate to troubleshoot it now!
For any ideas and questions, you’re welcome to type them in the following comment section. And if you have any problems with MiniTool Partition Wizard, you can contact us via [email protected].
Why do I see update error 800B0100?
Reasons for Windows update error 800B0100 are various. Some of them are listed below.
- Antivirus software problems
- Corrupted system files
- Faulty device drivers
- Low disk space
- Incomplete installation files
- Incorrect Windows registry keys
Should I upgrade Windows 7 to Windows 10?
As Windows 10 supports many features and security solutions which Windows 7 doesn’t have, you may consider to upgrade your Windows 7 to Windows 10. To know the differences between them as well as how to upgrade Windows 7 to Windows 10, you can read the following post: Windows 7 vs. Windows 10: It’s Time to Upgrade to Windows 10?
Are you bothered by Windows update error 800B0100? Don’t worry, MiniTool Software provides you with 9 solutions in this post and you can try them one by one to solve the problem.
Microsoft offers a service, Windows Update, for computers with Windows 9x and Windows NT operating systems. This service provides various updates, including security updates and critical updates, which may be helpful when there are any bugs in Windows.
However, some users report that they encountered Windows update error 800B0100. This problem mainly occurs in Windows 7 and Vista. Let’s see an example:
I’ve tried to install these «important updates» several times with the same result – Windows update failed, error code 800B0100. Thoughts, comments, suggestions, help? Very much appreciated. Thanks.
If you have the same problem, don’t worry. You can find some easy solutions to Windows update error 800B0100 in the following contents.
Solution 1: Run Windows Update Troubleshooter
If you encounter Windows update error code 800B0100 on Windows 8/10, you can use the built-in Windows update troubleshooter to solve the problem.
Here is a step-by-step guide.
Step 1: Press Win + I to open Settings.
Step 2: Choose Update & Security. Then click Troubleshoot from the left pane. In the right pane, select Windows Update and click Run the troubleshooter.
Step 3: Finally, follow the onscreen instructions to finish the process.
Once it’s finished, you can check if the issue has been solved. If you still see the error or if you’re using Windows 7, you need to move on to the next solution.
If you encounter Windows update error code 800B0100 on Windows 7, you can use the System Update Readiness tool to solve the problem.
System Update Readiness is a tool provided by Microsoft, which is used to verify the integrity of resources related to Windows updates and some registry subkeys. It also creates a log file that captures any found or fixed issues.
Please follow the steps below to fix the error using System Update Readiness tool.
Step 1: Download System Update Readiness tool according to your Windows version by clicking the link or visiting the official Microsoft website.
Step 2: Follow the instructions to install it. In the Windows Update Standalone Installer window, click Yes to confirm the operation.
Step 3: When the System Update Readiness tool is installed, it will run automatically to scan your computer. Usually, the process takes about 15 minutes. Please don’t click Cancel and you need to wait patiently.
Step 4: Click Close when it is complete.
Then you can reinstall the updates which failed before, and there should be no problems.
Solution 3: Install Windows Update Manually
When your Windows update failed with 800B0100, you can also download and install the update manually. It’s quite easy and you can get the detailed steps below.
Step 1: Search for Microsoft Update Catalog in your browser.
Step 2: Input the update number you want to download in the search box and press Enter or click Search. Here I take KB978251 as an example.
Step 3: Select the update which corresponds to your operating system in the search results. Then click Download to download the update.
Step 4: In the pop-up window, click Browse to choose a location, and then click Continue to save it.
Step 5: When the download process is finished, click Close. Then open the update package folder on your computer and double-click the update package to install the update.
Solution 4: Disable Your Antivirus Software or Windows Firewall
Windows Update requires Internet to work for checking updates. However, some security software may prevent the service from accessing the Internet, which leads to Windows update error 800B0100 finally.
To solve 800B0100 Windows update error, you should disable your third-party antivirus software and then check if Windows Update works properly. If you don’t have a third-party antivirus application, you can disable Windows Firewall temporarily to solve the problem.
Step 1: Press Win + R to invoke Run window. Then input control panel in the box and click OK to open Control Panel app.
Step 2: In the pop-up window, select System and Security. Then click Windows Firewall.
Step 3: Click Turn Windows Firewall on or off option from the left pane to customize settings for each type of network.
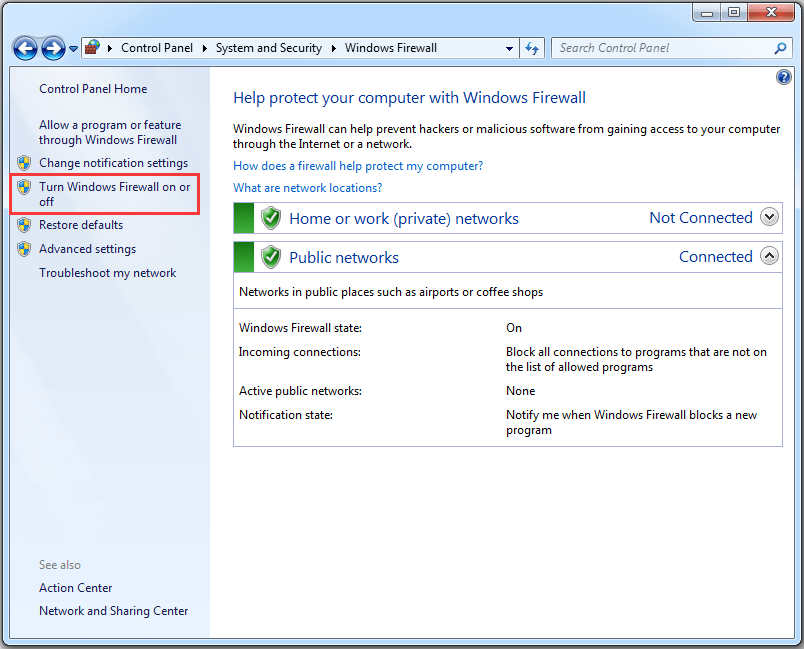
Step 4: Select Turn off Windows Defender Firewall for both private and public network settings.
Step 5: Click OK to save the changes you have made.
Now you have disabled Windows Firewall, and you can check if you are able to install available updates without Windows update error code 800B0100.
Solution 5: Delete or Rename the SoftwareDistribution Folder
Another way to solve Windows 7 update error 800B0100 is to delete or rename the SoftwareDistribution folder, where the Windows updates are stored.
The folder is located in your system drive, and if it becomes corrupted, you will be stopped by 800B0100 Windows update error. After deleting SoftwareDistribution folder, Windows will rebuild one automatically later.
Let’s see how to do it.
Stage 1: Stop Windows Update Service
To modify SoftwareDistrubution folder, you need to disable Windows Update service at first.
Step 1: Input services.msc in Run window and press Enter to open Services.
Step 2: In the pop-up Services window, right-click Windows Update and select Stop option from menu.
Then you can exit Services and delete/rename the folder.
Stage 2: Delete/Rename the SoftwareDistribution Folder
Step 1: Open File Explorer.
Step 2: Navigate to C:Windows folder.
Step 3: Locate SoftwareDistribution folder and then delete it, or rename it to something else (for example: SoftwareDistributionOLD).
After deleting or renaming the target folder, you can enable Windows Update Service again. You just need to go to Services control panel, right-click Windows Update and select Start from the menu.
Then you can check for updates and the 800B0100 Windows update error should disappear. If the error still exists, you can try the next method.
Solution 6: Run System File Checker
If there are some corrupted or missing system files, you may also receive Windows update error code 800B0100. Don’t worry, you can run Windows System File Checker (SFC), a built-in utility which enables you to scan and restore the problematic system files, to solve the problem.
Step 1: Click Start menu. Then type cmd in the search box. Right-click Command Prompt and choose Run as administrator.
Step 2: When you get into Command Prompt, input sfc /scannow and press Enter.
Step 3: Then Windows will scan for system file issues. You need to wait until the process is 100% completed.
Now exit Command Prompt and restart the computer. 800B0100 Windows update error should disappear.
Solution 7: Update Your Drivers
Outdated or faulty drivers could be another reason for 800B0100 Windows update error. When your Windows update failed, you can try updating your drivers to fix it.
To figure out the problematic driver, you might need to check all the drivers one by one. It will take you a long time. You can use Device Manager with the steps below or use reliable third-party software to update your drivers.
Step 1: Go to Control Panel > Hardware and Sound > Device Manager.
Step 2: Double-click a category to expand it. Then right-click a device and select Update Driver Software.
Step 3: In the pop-up window, click Search automatically for updated driver software. Then Windows will search for, download and install the latest driver for your device. Just follow the onscreen instructions to finish the process.
Once it’s finished, you can refer to the steps above to update other drivers. Then restart your computer and check if Windows 7 update error 800B0100 has been fixed.
Solution 8: Free up Disk Space
In addition to the reasons above, low disk storage space could also be a factor which causes Windows update error code 800B0100. You can check your disk space in Windows Explorer or Disk Management.
Here are two methods to help you free up disk space.
Method 1: Run Disk Cleanup
Step 1: Open Command Prompt as administrator.
Step 2: Input cleanmgr and press Enter to run Disk Cleanup.
Step 3: Select a partition in the pop-up window and click OK to open Disk Cleanup. Then Disk Cleanup will take some time to calculate how much space you can free up.
Step 4: Check the categories you want to delete and click OK.
Then you can try updating Windows again and check if the problem has been removed. Or, you can try the next method to free up your disk space.
Method 2: Use MiniTool Partition Wizard
To delete useless files/folders and free up disk space, you can use a space analyzer tool, MiniTool Partition Wizard. With the help of this tool, you can analyze the disk usage and delete the files that take up much space.
Let’s see how to use this wonderful tool.
Step 1: Download and install the tool by clicking the following button.
Free Download
Step 2: Launch it and select Space Analyzer from the tool bar.
Step 3: Select the target partition that is running out of space and click Scan.
Step 4: You can choose Tree View, File View or Folder View to check the items stored on your disk. Then right-click the useless files or folders and choose Delete (to Recycle Bin) or Delete (Permanently).
Then you can check for Windows updates and it should work without any problems. You can get fixes from the following post if your hard drive is full without reasons: Best Fixes: Hard Drive Is Full Without Reason in Windows 10/8/7
Are you bothered by Windows update error 800B0100 due to low disk space? Here are some solutions and I’d like to share them with you.Click to Tweet
Solution 9: Re-register Wintrust.dll File
If you still failed to install Windows updates after trying all the solutions above, you may be able to fix the problem by re-registering the Wintrust.dll file.
Please follow the tutorial step by step.
Step 1: Run Command Prompt.
Step 2: Input the following commands one by one and remember to press Enter after each:
Tip: Please be careful when you use these commands and don’t make any mistakes when you type them. Otherwise, you will fail to re-register the Wintrust.dll file and lose data.
- regsvr32 wintrust.dll
- net stop cryptsvc
- ren %systemroot%system32catroot2 oldcatroot2
- net start cryptsvc
After executing all the commands, you can try updating your Windows and check if the issue has been solved.
Here is how to solve Windows 7 update error 800B0100. Hope the solutions mentioned in this post are helpful for you!Click to Tweet
Bottom Line
It’s annoying to receive an error stop code while updating Windows. This post introduces Windows update error 800B0100 and some solutions to it. If you have the same problem, don’t hesitate to troubleshoot it now!
For any ideas and questions, you’re welcome to type them in the following comment section. And if you have any problems with MiniTool Partition Wizard, you can contact us via [email protected].
Why do I see update error 800B0100?
Reasons for Windows update error 800B0100 are various. Some of them are listed below.
- Antivirus software problems
- Corrupted system files
- Faulty device drivers
- Low disk space
- Incomplete installation files
- Incorrect Windows registry keys
Should I upgrade Windows 7 to Windows 10?
As Windows 10 supports many features and security solutions which Windows 7 doesn’t have, you may consider to upgrade your Windows 7 to Windows 10. To know the differences between them as well as how to upgrade Windows 7 to Windows 10, you can read the following post: Windows 7 vs. Windows 10: It’s Time to Upgrade to Windows 10?
Добрый день.
При установке обновлений через Центр обновлений появляется ошибка 800В0100.
Поисковик на этот вопрос, с данной ос, не нашёл..
Посмотрел эту страницу.. http://social.technet.microsoft.com/Forums/ru-RU/22a3e28d-ec91-4926-8f18-caaa1303e081/-800b0100?forum=vistaru»>social.technet.microsoft.com/Forums/ru-RU/22a3e28d-ec91-4926-8f18-caaa1303e081/-800b0100?forum=vistaru
Отключения брандмауэр windows результата не дал.
Журнал: %SYSTEMROOT%LogsCBSCheckSUR.log
=================================
Checking System Update Readiness.
Binary Version 6.1.7601.22471
Package Version 22.0
2014-01-21 00:18
Checking Windows Servicing Packages
Checking Package Manifests and Catalogs
(f) CBS MUM Corrupt 0x800F0900 servicingPackagesPackage_1_for_KB2891804~31bf3856ad364e35~amd64~~6.1.1.1.mum Line 1:
(f) CBS Catalog Corrupt 0x800B0100 servicingPackagesPackage_1_for_KB2891804~31bf3856ad364e35~amd64~~6.1.1.1.cat
(f) CBS MUM Corrupt 0x800F0900 servicingPackagesPackage_1_for_KB2913152~31bf3856ad364e35~amd64~~6.1.2.0.mum Line 1:
(f) CBS Catalog Corrupt 0x800B0100 servicingPackagesPackage_1_for_KB2913152~31bf3856ad364e35~amd64~~6.1.2.0.cat
(f) CBS MUM Corrupt 0x800F0900 servicingPackagesPackage_for_KB2891804_SP1~31bf3856ad364e35~amd64~~6.1.1.1.mum Line 1:
(f) CBS Catalog Corrupt 0x800B0100 servicingPackagesPackage_for_KB2891804_SP1~31bf3856ad364e35~amd64~~6.1.1.1.cat
(f) CBS MUM Corrupt 0x800F0900 servicingPackagesPackage_for_KB2891804~31bf3856ad364e35~amd64~~6.1.1.1.mum Line 1:
(f) CBS Catalog Corrupt 0x800B0100 servicingPackagesPackage_for_KB2891804~31bf3856ad364e35~amd64~~6.1.1.1.cat
(f) CBS MUM Corrupt 0x800F0900 servicingPackagesPackage_for_KB2913152_SP1~31bf3856ad364e35~amd64~~6.1.2.0.mum Line 1:
Checking Package Watchlist
Checking Component Watchlist
Checking Packages
Checking Component Store
(f) CSI Manifest All Zeros 0x00000000 winsxsManifestsamd64_microsoft-windows-msieftp_31bf3856ad364e35_6.1.7601.18300_none_74817e0f647cc03b.manifest amd64_microsoft-windows-msieftp_31bf3856ad364e35_6.1.7601.18300_none_74817e0f647cc03b
(f) CSI Manifest All Zeros 0x00000000 winsxsManifestsx86_microsoft-windows-msieftp_31bf3856ad364e35_6.1.7601.18300_none_1862e28bac1f4f05.manifest x86_microsoft-windows-msieftp_31bf3856ad364e35_6.1.7601.18300_none_1862e28bac1f4f05
(f) CSI Manifest All Zeros 0x00000000 winsxsManifestsamd64_microsoft-windows-msieftp_31bf3856ad364e35_6.1.7601.22496_none_74afcd4a7dddf388.manifest amd64_microsoft-windows-msieftp_31bf3856ad364e35_6.1.7601.22496_none_74afcd4a7dddf388
(f) CSI Manifest All Zeros 0x00000000 winsxsManifestsx86_microsoft-windows-msieftp_31bf3856ad364e35_6.1.7601.22496_none_189131c6c5808252.manifest x86_microsoft-windows-msieftp_31bf3856ad364e35_6.1.7601.22496_none_189131c6c5808252
Summary:
Seconds executed: 35687
Found 13 errors
CSI Manifest All Zeros Total count: 4
CBS MUM Corrupt Total count: 5
CBS Catalog Corrupt Total count: 4
Unavailable repair files:
winsxsmanifestsamd64_microsoft-windows-msieftp_31bf3856ad364e35_6.1.7601.18300_none_74817e0f647cc03b.manifest
winsxsmanifestsx86_microsoft-windows-msieftp_31bf3856ad364e35_6.1.7601.18300_none_1862e28bac1f4f05.manifest
winsxsmanifestsamd64_microsoft-windows-msieftp_31bf3856ad364e35_6.1.7601.22496_none_74afcd4a7dddf388.manifest
winsxsmanifestsx86_microsoft-windows-msieftp_31bf3856ad364e35_6.1.7601.22496_none_189131c6c5808252.manifest
servicingpackagesPackage_1_for_KB2891804~31bf3856ad364e35~amd64~~6.1.1.1.mum
servicingpackagesPackage_1_for_KB2891804~31bf3856ad364e35~amd64~~6.1.1.1.mum
servicingpackagesPackage_1_for_KB2913152~31bf3856ad364e35~amd64~~6.1.2.0.mum
servicingpackagesPackage_1_for_KB2913152~31bf3856ad364e35~amd64~~6.1.2.0.mum
servicingpackagesPackage_for_KB2891804_SP1~31bf3856ad364e35~amd64~~6.1.1.1.mum
servicingpackagesPackage_for_KB2891804_SP1~31bf3856ad364e35~amd64~~6.1.1.1.mum
servicingpackagesPackage_for_KB2891804~31bf3856ad364e35~amd64~~6.1.1.1.mum
servicingpackagesPackage_for_KB2891804~31bf3856ad364e35~amd64~~6.1.1.1.mum
servicingpackagesPackage_for_KB2913152_SP1~31bf3856ad364e35~amd64~~6.1.2.0.mum
servicingpackagesPackage_1_for_KB2891804~31bf3856ad364e35~amd64~~6.1.1.1.cat
servicingpackagesPackage_1_for_KB2891804~31bf3856ad364e35~amd64~~6.1.1.1.cat
servicingpackagesPackage_1_for_KB2913152~31bf3856ad364e35~amd64~~6.1.2.0.cat
servicingpackagesPackage_1_for_KB2913152~31bf3856ad364e35~amd64~~6.1.2.0.cat
servicingpackagesPackage_for_KB2891804_SP1~31bf3856ad364e35~amd64~~6.1.1.1.cat
servicingpackagesPackage_for_KB2891804_SP1~31bf3856ad364e35~amd64~~6.1.1.1.cat
servicingpackagesPackage_for_KB2891804~31bf3856ad364e35~amd64~~6.1.1.1.cat
servicingpackagesPackage_for_KB2891804~31bf3856ad364e35~amd64~~6.1.1.1.cat
servicingpackagesPackage_for_KB2913152_SP1~31bf3856ad364e35~amd64~~6.1.2.0.cat
Подскажите что делать… Спасибо….
При попытке установки автоматических обновлений в windows 7, из центра майкрософт часто возникают ошибки. Одна из них error code windows update 800b0100.
Код ошибки 800b0100 указывает, что загружаемый файл поврежден, либо отсутствует вообще. Как устранить эту проблему?
Первым делом закройте службу автоматического обновления windows 7 и перейдите по этой ссылке. Там описаны два способа решающих большинство недоразумений этого типа.
Если после этого проблему с ошибкой windows update 800b0100 (windowsupdate dt000) решить не удалось, попробуйте способы описанные ниже.
Вызовите утилиту «выполнить», вводите команду — services.msc — и подтвердите операцию, нажав кнопку «ОК».
Далее правой мышкой щелкните на службу «автоматическое обновление» и нажмите «остановить». После этого сверните окно и переименуйте папку SoftwareDistribution:
Запустите опять «выполнить», вставьте слово — cmd – и подтвердите («ОК»). В появившемся черном окне ведите команду — cd %windir% — и нажимаем «энтер» .
Потом еще одну команду — ren SoftwareDistribution SDTemp — и опять «энтер». Теперь впишите – exit — и подтвердите, нажав «энтер». На этом все — запустите службу автоматического обновления или сервер WSUS и загрузите необходимые файлы.
Еще один способ решения проблем ошибки обновления
Код ошибки 800b0100 может также указывать на неверную регистрацию файлов DLL безопасности Windows 7.
Чтобы избавится от этой ошибки обновления (800b0100) скачайте и запустите утилиту проверки системы к обновлению.
Она просканирует компьютер на наличие несогласованностей, которые могут стать вызывать проблем с обновлением.
Этот метод борьбы с проблемой «800b0100»относится к регистрации в ручном режиме файлов: Softpub.dll, Wintrust.dll, Initpki.dll и Mssip32.dll.
Чтобы это сделать запустите командную строку с правами администратора и ведите четыре команда — после каждой из них нажимайте «энтер»
- Первая команда — regsvr32 Softpub.dll /s — нажмите клавишу ЭНТЕР.
- Вторая команда — regsvr32 Wintrust.dll /s — нажмите клавишу ЭНТЕР.
- Третья команда — regsvr32 Initpki.dll /s — нажмите клавишу ЭНТЕР.
- Четвертая команда — regsvr32 Mssip32.dll /s — нажмите клавишу ЭНТЕР.
Вот и все. Попробуйте запустить обновления опять – надеюсь, код ошибки 800b0100 вас тревожить больше не будет. Успехов.
| Номер ошибки: | Ошибка 800B0100 | |
| Название ошибки: | Windows Update Error 800B0100 | |
| Описание ошибки: | Ошибка 800B0100: Возникла ошибка в приложении Windows Update. Приложение будет закрыто. Приносим извинения за неудобства. | |
| Разработчик: | Microsoft Corporation | |
| Программное обеспечение: | Windows Update | |
| Относится к: | Windows XP, Vista, 7, 8, 10, 11 |
Определение «Windows Update Error 800B0100»
«Windows Update Error 800B0100» часто называется ошибкой во время выполнения (ошибка). Программисты, такие как Microsoft Corporation, стремятся создавать программное обеспечение, свободное от этих сбоев, пока оно не будет публично выпущено. Как и во всем в жизни, иногда такие проблемы, как ошибка 800B0100, упускаются из виду.
Ошибка 800B0100, рассматриваемая как «Windows Update Error 800B0100», может возникнуть пользователями Windows Update в результате нормального использования программы. Во время возникновения ошибки 800B0100 конечный пользователь может сообщить о проблеме в Microsoft Corporation. Затем Microsoft Corporation исправит ошибки и подготовит файл обновления для загрузки. Эта ситуация происходит из-за обновления программного обеспечения Windows Update является одним из решений ошибок 800B0100 ошибок и других проблем.
Почему происходит ошибка времени выполнения 800B0100?
Сбой во время выполнения Windows Update, как правило, когда вы столкнетесь с «Windows Update Error 800B0100» в качестве ошибки во время выполнения. Следующие три наиболее значимые причины ошибок выполнения ошибки 800B0100 включают в себя:
Ошибка 800B0100 Crash — Ошибка 800B0100 является хорошо известной, которая происходит, когда неправильная строка кода компилируется в исходный код программы. Это происходит много, когда продукт (Windows Update) или компьютер не может обрабатывать уникальные входные данные.
Утечка памяти «Windows Update Error 800B0100» — ошибка 800B0100 приводит к постоянной утечке памяти Windows Update. Потребление памяти напрямую пропорционально загрузке ЦП. Возможные причины из-за отказа Microsoft Corporation девыделения памяти в программе или когда плохой код выполняет «бесконечный цикл».
Ошибка 800B0100 Logic Error — логическая ошибка возникает, когда компьютер генерирует неправильный вывод, даже если пользователь предоставляет правильный ввод. Это может произойти, когда исходный код Microsoft Corporation имеет уязвимость в отношении передачи данных.
Windows Update Error 800B0100 проблемы часто являются результатом отсутствия, удаления или случайного перемещения файла из исходного места установки Windows Update. Как правило, решить проблему позволяет получение новой копии файла Microsoft Corporation, которая не содержит вирусов. В качестве дополнительного шага по устранению неполадок мы настоятельно рекомендуем очистить все пути к неверным файлам и ссылки на расширения файлов Microsoft Corporation, которые могут способствовать возникновению такого рода ошибок, связанных с Windows Update Error 800B0100.
Распространенные сообщения об ошибках в Windows Update Error 800B0100
Типичные ошибки Windows Update Error 800B0100, возникающие в Windows Update для Windows:
- «Ошибка приложения Windows Update Error 800B0100.»
- «Недопустимый файл Windows Update Error 800B0100. «
- «Windows Update Error 800B0100 столкнулся с проблемой и закроется. «
- «Windows Update Error 800B0100 не может быть найден. «
- «Windows Update Error 800B0100 не может быть найден. «
- «Ошибка запуска программы: Windows Update Error 800B0100.»
- «Windows Update Error 800B0100 не выполняется. «
- «Отказ Windows Update Error 800B0100.»
- «Windows Update Error 800B0100: путь приложения является ошибкой. «
Ошибки Windows Update Error 800B0100 EXE возникают во время установки Windows Update, при запуске приложений, связанных с Windows Update Error 800B0100 (Windows Update), во время запуска или завершения работы или во время установки ОС Windows. Выделение при возникновении ошибок Windows Update Error 800B0100 имеет первостепенное значение для поиска причины проблем Windows Update и сообщения о них вMicrosoft Corporation за помощью.
Создатели Windows Update Error 800B0100 Трудности
Проблемы Windows Update Error 800B0100 вызваны поврежденным или отсутствующим Windows Update Error 800B0100, недопустимыми ключами реестра, связанными с Windows Update, или вредоносным ПО.
Точнее, ошибки Windows Update Error 800B0100, созданные из:
- Недопустимая (поврежденная) запись реестра Windows Update Error 800B0100.
- Вирус или вредоносное ПО, которые повредили файл Windows Update Error 800B0100 или связанные с Windows Update программные файлы.
- Вредоносное удаление (или ошибка) Windows Update Error 800B0100 другим приложением (не Windows Update).
- Другая программа, конфликтующая с Windows Update Error 800B0100 или другой общей ссылкой Windows Update.
- Поврежденная установка или загрузка Windows Update (Windows Update Error 800B0100).
Продукт Solvusoft
Загрузка
WinThruster 2022 — Проверьте свой компьютер на наличие ошибок.
Совместима с Windows 2000, XP, Vista, 7, 8, 10 и 11
Установить необязательные продукты — WinThruster (Solvusoft) | Лицензия | Политика защиты личных сведений | Условия | Удаление
Код ошибки 800b0100 — Что это?
800b0100 — типичная ошибка Центра обновления Windows. Это сообщение об ошибке возникает при попытке установить последние обновления из Центра обновления Microsoft и Центра обновления Windows. Сообщение об ошибке отображается в следующем формате:
«Код 800B0100 Центр обновления Windows обнаружил неизвестную ошибку».
Решения
 Причины ошибок
Причины ошибок
Код ошибки 800b0100 может появиться на экране вашего компьютера по разным причинам. Тем не менее, некоторые из распространенных причин включают в себя:
- Файл, необходимый Центру обновления Windows, поврежден или отсутствует
- Конфликт программного обеспечения безопасности, такой как брандмауэр
- Неверные ключи реестра
- DLL-файлы безопасности Windows зарегистрированы неправильно
Дополнительная информация и ручной ремонт
Чтобы устранить код ошибки 800b0100 в вашей системе, вам не нужно нанимать профессионала. Эта ошибка довольно легко исправить и не требует технических знаний. Другими словами, вам не нужно быть программистом или технически грамотным, чтобы устранить эту проблему.
Вот некоторые из простых и эффективных методов DIY, которые вы можете попытаться устранить с помощью кода ошибки 800b0100 в вашей системе:
Метод 1
Загрузите средство готовности обновления системы с веб-сайта Microsoft на свой компьютер. Этот инструмент может помочь вам решить эту проблему, которая может предотвратить Обновления Windows от установки.
Обычно сканирование всего компьютера занимает 15 минут или меньше. Средство проверки готовности системы к обновлению просканирует ваш компьютер на наличие несоответствий, которые могут вызвать ошибки.
Метод 2
Отключите программное обеспечение безопасности на вашем ПК, например, если вы используете Windows Vista, тогда у вас будет уже встроенный брандмауэр.
Отключите его, чтобы устранить ошибку 800b0100. Для этого просто перейдите в меню «Пуск», откройте панель управления и выберите «Безопасность». Теперь найдите вариант Брандмауэр Защитника Windows и после обнаружения просто выберите параметр Включить или выключить брандмауэр Windows. Выберите опцию (не рекомендуется), затем нажмите «Применить» и «OK» для сброса и подтверждения изменений.
После этого вернитесь к экрану Центра обновления Windows и нажмите кнопку «Повторить попытку». Начнется загрузка и установка.
После завершения установки перезагрузите компьютер, чтобы изменения вступили в силу. После успешной установки обновлений не включайте брандмауэр повторно, чтобы убедиться, что ваш компьютер не подвержен потенциальным угрозам безопасности или вирусам.
Метод 3
Удалите недопустимые ключи из реестра, загрузив Restoro.
Это ПК Fixer, развернутый с очистителем реестра. Он сканирует весь ваш компьютер и удаляет все устаревшие и ненужные файлы, такие как куки, плохие и недействительные ключи реестра. Он очищает и восстанавливает реестр в несколько кликов.
Открыть скачать Ресторо.
Расширенный ремонт системы Pro
Автоматизированное решение для ремонта ПК в один клик
С Advanced System Repair Pro вы можете легко
Замените поврежденные файлы
Восстановить производительность
Удалить вредоносные программы
СКАЧАТЬ
Advanced System Repair Pro совместим со всеми версиями Microsoft Windows, включая Windows 11.
Поделиться этой статьей:
Вас также может заинтересовать
Что такое ошибка времени выполнения R6034?
Ошибка выполнения r6034 является одной из наиболее часто встречающихся ошибок. Эта ошибка обычно возникает в Windows Vista и Windows 7. В сообщении, которое появляется пользователю, говорится: «Приложение предприняло попытку неправильно загрузить библиотеку времени выполнения C, обратитесь в службу поддержки для получения дополнительной информации». Как следует из сообщения, эта проблемная ошибка возникает просто потому, что приложение пытается загрузить библиотеку времени выполнения C без манифеста.
Решения
 Причины ошибок
Причины ошибок
Ошибка выполнения r6034 возникает, когда системному компилятору не удается скомпилировать работающее приложение. Хотя это и является основной причиной, есть некоторые другие условия, которые вызывают Runtime Error r6034, которые описаны ниже.
- Наличие вирусов и вредоносных программ в системе.
- Поврежденные или отсутствующие системные файлы.
- Перебои питания.
- Аппаратные проблемы.
- Проблемы с драйверами оборудования.
Есть несколько других причин, которые могут вызвать Runtime Error r6034, которые выходят за рамки этой статьи. Независимо от того, что вызывает эту ошибку, важно убедиться, что она исправлена как можно скорее.
Дополнительная информация и ручной ремонт
Есть несколько способов справиться с Runtime Error r6034. Однако один из наиболее эффективных способов приведен ниже следующим образом.
- При возникновении этой ошибки перезагрузите компьютер. Убедитесь, что вы нажимаете F8 до отображения логотипа Windows.
- Выберите безопасный режим и нажмите ввод.
- Перейдите к кнопке «Пуск» и введите «MSCONFIG’в поле поиска. Нажмите Ввод.
- Программа MSConfig откроется.
- Выберите «Запуск» на вкладке «Общие» и затем нажмите «Загрузить запуск».
- Нажмите на вкладку «Услуги». Теперь нажмите «Скрыть все службы Microsoft» и затем выберите «Отключить все».
- Закройте окно конфигурации системы.
- Перезагрузите компьютер.
После перезагрузки компьютера вы заметите, что Runtime Error r6034 была удалена. Если этот подход не дает желаемых результатов, рекомендуется выполнить шаги, перечисленные ниже.
- Перейти к кнопке запуска. В поле поиска введите «Восстановление системы».
- После появления Восстановить появляется, нажмите на него.
- Откроется окно восстановления системы. Убедитесь, что любой открытый процесс или приложение закрыто.
- Если в окне «Восстановление системы» отображается список календаря, это означает, что точка восстановления открыта. Теперь выберите точку, из которой появилась ошибка, и нажмите «Далее».
- Этот процесс может занять некоторое время. Ваша система автоматически перезагрузится, и ошибка времени выполнения r6034 исчезнет.
Узнать больше
Ошибка Dism.exe 1392 обычно отображается всякий раз, когда файл или каталог повреждены и не читаются. Местоположение, указанное в сообщении об ошибке, указывает на то, что некоторые временные файлы повреждены. Поскольку файлы являются временными, вы можете удалить указанный файл в сообщении об ошибке и проверить, сохраняется ли проблема. Ошибка вызвана отсутствием системных файлов или поврежденными поврежденными данными, которые следует исправить как можно скорее. Принятие мер должно предотвратить дальнейшее повреждение оборудования и приложений, так как в большинстве случаев это может привести к сбоям системы, потере данных или отказу оборудования.
-
Временно отключите антивирусную программу
Антивирусные приложения хорошо известны тем, что они могут обнаруживать определенные вещи как ложные срабатывания и помещать их в карантин или перекрывать доступ к системе, чтобы убедиться, что это не так в данной ситуации, отключить антивирус и повторить операцию.
-
Выполнить сканирование SFC
Нажмите ⊞ ОКНА + X чтобы открыть меню Windows Нажмите на Командная строка (администратор)
В окне командной строки введите: SFC / ScanNnow и нажмите ENTER
Дождитесь завершения операции Перезагрузка -
Запустите Проверить диск, чтобы проверить и исправить ошибки диска
Нажмите ⊞ ОКНА + X чтобы открыть меню Windows Нажмите на Командная строка (администратор)
В окне командной строки введите: chkdsk / fc: в котором c: жесткий диск неисправен и нажмите ENTER -
Сканирование компьютера на наличие вредоносных программ
Вредоносное ПО и другое вредоносное программное обеспечение могут быть проблемой для такого типа поведения, запустите проверку программного обеспечения вашей безопасности на всей системе и удалите все найденные вредоносные программы.
-
Выполните восстановление системы
Если что-то еще не удалось, запустите восстановление системы и верните Windows к состоянию, когда все работало нормально.
Узнать больше
Код ошибки C1900107 — Что это?
Код ошибки C1900107 связан с проблемой обновления до Windows 10. Если вы пытаетесь обновить Windows 7, Windows 8 или Windows 8.1 до Windows 10, у вас могут возникнуть проблемы с этим, и вы можете столкнуться с этой ошибкой C1900107. Ошибка не позволяет вам выполнить обновление до Windows 10 независимо от того, что вы делаете. Общие симптомы этой ошибки:
- Процесс обновления продолжается долгое время и никогда не заканчивается.
- Процесс обновления неожиданно завершается, и появляется сообщение «Ошибка: 1 обновление. Найдены ошибки: код C1900107. В Центре обновления Windows обнаружена неизвестная ошибка. »
- Процесс обновления завершается неудачно после нескольких попыток.
Решения
 Причины ошибок
Причины ошибок
Следующие причины могут быть ответственны за эту ошибку:
- Недостаточно места для файлов Windows 10 на основном диске
- В System Reserved Partition недостаточно места
- Файлы Windows 10 неисправны или повреждены
Дополнительная информация и ручной ремонт
Метод 1:
Чистая загрузка Windows 8 и Windows 8.1: Всякий раз, когда вы сталкиваетесь с неожиданным поведением в Windows 8, первое, что вы должны сделать, это попытаться решить проблему, применив диагностический подход. Многие факторы могут быть причиной таких проблем, как замедление работы, BSOD, зависание компьютера, внезапные перезагрузки и т. д. Лучший способ обнаружить проблему — выполнить чистую загрузку. Используя чистую загрузку, вы можете узнать, повреждена ли операционная система каким-либо сторонним приложением или плохим драйвером. Вы можете исключить влияние этих факторов и предотвратить их загрузку. Вы должны сделать 2 вещи, прежде чем продолжить чистую загрузку. Сначала проверьте, не вызывает ли проблему какое-либо стороннее приложение. Если вы отключите все сторонние приложения из автозагрузки, это поможет устранить конфликты программного обеспечения.
- Нажмите Windows + R на клавиатуре. Откроется диалоговое окно «Выполнить».
- Тип MSConfig в диалоговом окне и нажмите «ОК».
- Утилита настройки системы появится на экране.
- На вкладке услуг Конфигурация системы диалоговое окно, нажмите или нажмите, чтобы выбрать Не отображать службы Microsoft установите флажок, а затем нажмите или нажмите Отключить все.
- На вкладке запуска Конфигурация системы диалоговое окно, нажмите или нажмите Откройте диспетчер задач.
- На вкладке запуска в диспетчере задач для каждого элемента запуска выберите элемент и затем щелкните Отключить.
- На вкладке запуска Конфигурация системы диалоговое окно, нажмите или нажмите OK, а затем перезагрузите компьютер.
Теперь закройте MSConfig.
Метод 2:
Второй шаг — безопасная загрузка. Для безопасной загрузки выполните следующие действия:
- Нажмите Win + R горячие клавиши на клавиатуре. На экране появится диалоговое окно «Выполнить». Тип MSConfig и нажмите Enter.
- На экране появится приложение «Конфигурация системы».
- Перейдите на вкладку «Загрузка», выберите запись Windows 8.1 и установите флажок «Безопасный режим».
- Перезагрузите компьютер, чтобы войти в безопасный режим Windows 8.1.
- После завершения устранения неполадок в безопасном режиме снова запустите MSConfig из безопасного режима и снимите флажок с шага 2.
Метод 3:
Для этого метода вам понадобится найти папку $ Windows. ~ BT на основном диске C :. Эта папка может содержать поврежденные файлы, которые мешают вам установить Windows 10. Папка скрыта, и нам нужно ее скрыть. Следуйте инструкциям ниже:
- Откройте проводник или дважды щелкните Этот компьютер or Мой компьютер.
- Теперь из верхней опции нажмите на Вид, Флажок, который говорит Скрытые элементы.
- Теперь вы сможете увидеть скрытые файлы и папки. Перейдите к C: $ Windows. ~ BT и переименуйте папку во что-то вроде $ Windows. ~ BT1.
- Теперь попробуйте загрузить Windows 10 снова. Процесс установки должен пройти через это время без каких-либо ошибок, таких как код C1900107.
Метод 4:
Если вышеуказанные методы не работают, попробуйте этот метод:
- Перейдите в C: Windows Software Distribution Download. Теперь удалите все файлы из этой папки загрузки. Помните, не удаляйте саму папку, а просто удалите файлы.
- Теперь удалите папку $ Windows. ~ BT. Может потребоваться разрешение администратора. Просто нажмите да.
- Теперь попробуйте установить или обновить до Windows 10. Этот метод должен работать нормально и не должно быть кода ошибки C1900107.
Если вы не обладаете техническими знаниями, необходимыми для выполнения этого самостоятельно, или не чувствуете себя комфортно, загрузите и установите мощный автоматизированный инструмент, чтобы получить работу.
Узнать больше
Как вы знаете, Центр обновления Windows и Магазин Windows являются взаимозависимыми службами в операционной системе Windows 10. Поэтому, когда одна из этих служб обнаруживает ошибку типа «0x80070424, ERROR_SERVICE_DOES_NOT_EXIST», другая служба, скорее всего, также получит эту ошибку. Обратите внимание, что такая ошибка может возникать как в автономном установщике Центра обновления Windows, так и в разделе Центра обновления Windows в приложении «Параметры Windows 10». Некоторые пользователи также сообщали об этой ошибке при попытке обновить Защитник Windows. Вы можете увидеть следующее сообщение об ошибке в автономном установщике Центра обновления Windows:
«Установщик обнаружил ошибку: 0x80070424. Указанная служба не существует в качестве установленной службы».
Пока вы увидите следующее сообщение об ошибке в Магазине Windows:
«Были некоторые проблемы с установкой обновлений, но мы попробуем позже. Если вы продолжаете видеть это и хотите искать информацию в Интернете или обратиться в службу поддержки, это может помочь: (0x80070424) ».
Чтобы исправить эту ошибку, вы можете попытаться повторно зарегистрировать файл DLL фоновой интеллектуальной службы передачи или запустить средства устранения неполадок приложений Windows Update и Store. Вы также можете сбросить папки, связанные с Центром обновления Windows, или Магазин Microsoft или исправить файлы Центра обновления Windows с помощью инструмента DISM. С другой стороны, вы также можете использовать редактор реестра или проверить службы Windows. Для получения дополнительных сведений об этих возможных исправлениях см. Каждый из приведенных ниже вариантов.
Вариант 1. Попробуйте перерегистрировать файл DLL фоновой интеллектуальной службы передачи.
Возможно, вам придется заново зарегистрировать файл DLL фоновой интеллектуальной службы передачи с помощью regsvr32.exe, прежде чем вы сможете успешно установить программу и исправить ошибку сбоя файла ntdll.dll. Средство Regsvr32 — это утилита командной строки, которую можно использовать для регистрации и отмены регистрации элементов управления OLE в качестве элементов управления DLL и ActiveX (OCX) в операционной системе Windows. Следуйте инструкциям ниже, чтобы использовать его.
- Откройте командную строку как администратор из меню WinX.
- Затем введите следующие команды в командной строке с повышенными правами и нажмите Enter, чтобы выполнить команду. Это позволит повторно зарегистрировать уязвимый файл DLL с помощью средства операционной системы Windows, regsvr32.exe.
- regsvr32 Qmgr.dll / s
- regsvr32 Qmgrprxy.dll / s
Примечание: Замените «[DLL file]» именем DLL-файла, указанного в ошибке.
- После того, как вы выполните указанные команды, вы должны увидеть сообщение «DllRegisterServer в vbscript.dll успешно выполнен», если инструмент Regsvr32 смог успешно работать.
- Теперь перезагрузите компьютер и проверьте, исправлена ли ошибка.
Вариант 2. Попробуйте запустить Магазин Windows или средства устранения неполадок Центра обновления Windows.
Средство устранения неполадок приложений Магазина Windows 10 поможет вам исправить код ошибки 0x80070424. Это отличный встроенный инструмент от Microsoft, который помогает пользователям устранять любые проблемы с установкой приложений. Так что стоит попробовать решить проблему. Этот встроенный инструмент также поможет вам исправить Магазин Windows 10, если он не работает. Чтобы использовать средство устранения неполадок Магазина Windows, выполните следующие действия.
- Нажмите клавиши Win + I еще раз, чтобы открыть панель настроек Windows.
- Перейдите в раздел «Обновление и безопасность», а затем в раздел «Устранение неполадок».
- С правой стороны прокрутите вниз, чтобы найти приложения Магазина Windows, а затем нажмите «Запустить средство устранения неполадок» и посмотрите, решит ли это проблему.
Примечание: Вы также можете попробовать запустить средство устранения неполадок Центра обновления Windows, чтобы исправить ошибку. Вы можете запустить его в разделе «Центр обновления Windows» раздела «Обновление и безопасность».
Вариант 3. Удалите файлы из папки распространения программного обеспечения и папок Catroot2.
Загруженные обновления Windows находятся в папке «SoftwareDistribution». Файлы, загруженные в эту папку, автоматически удаляются после завершения установки. Однако, если файлы не очищены или установка еще не завершена, вы можете удалить все файлы в этой папке после приостановки службы Windows Update. Для получения полных инструкций обратитесь к этим шагам.
- Откройте меню WinX.
- Оттуда откройте командную строку от имени администратора.
- Затем введите следующую команду — не забудьте нажать Enter сразу после ввода каждого из них.
net stop wuauserv
net start cryptSvc
чистые стартовые биты
net start msiserver
- После ввода этих команд он остановит службу обновления Windows, фоновую интеллектуальную службу передачи (BITS), криптографию и установщик MSI.
- Затем перейдите в папку C: WindowsSoftwareDistribution и избавьтесь от всех папок и файлов, нажав клавиши Ctrl + A, чтобы выделить их все, а затем нажмите «Удалить». Обратите внимание, что если файлы используются, вы не сможете их удалить.
После сброса папки SoftwareDistribution вам необходимо сбросить папку Catroot2, чтобы перезапустить только что остановленные службы. Для этого выполните следующие действия:
- Введите каждую из следующих команд.
net start wuauserv
net start cryptSvc
чистые стартовые биты
net start msiserver
- После этого выйдите из командной строки и перезагрузите компьютер, а затем попробуйте еще раз запустить Центр обновления Windows.
Вариант 4. Попробуйте сбросить кеш в Microsoft Store.
Как и браузеры, Microsoft Store также кэширует при просмотре приложений и игр, поэтому, скорее всего, кэш больше не действителен и должен быть удален. Для этого выполните следующие действия.
- Щелкните правой кнопкой мыши по кнопке «Пуск» и выберите «Командная строка» (администратор).
- Затем введите команду «wsreset.ехе”И нажмите Enter. Как только вы это сделаете, команда очистит кеш для приложения Магазина Windows.
- Теперь перезагрузите компьютер, а затем попробуйте снова открыть Microsoft Store и посмотреть, решен ли код ошибки 0x80070424 или нет.
Вариант 5. Попробуйте проверить настройки Центра обновления Windows или WU в реестре.
- Нажмите клавиши Win + R, чтобы открыть утилиту «Выполнить», введите «regedit» в поле и нажмите «Ввод», чтобы открыть редактор реестра.
- Далее перейдите по этому пути реестра: ComputerHKEY_LOCAL_MACHINESOFTWAREPoliciesMicrosoftWindowsWindowsUpdate
- Здесь найдите DWORD с именем «DisableWindowsUpdateAccess» и дважды щелкните его, а затем установите для его значения данных значение «0».
- Выйдите из редактора реестра и перезагрузите компьютер.
Вариант 6. Попробуйте проверить статус некоторых служб Windows Update.
- Нажмите клавиши Win + R, чтобы открыть диалоговое окно «Выполнить».
- Затем введите «services.msc» в поле и нажмите «Ввод» или нажмите «ОК», чтобы открыть «Службы».
- Из списка служб найдите следующие службы и убедитесь, что их тип запуска выглядит следующим образом:
- Центр обновления Windows — Вручную
- Фоновая интеллектуальная служба передачи — Вручную
- Сервис рабочей станции — Автоматически
- После этого убедитесь, что статус Сервиса перечисленных выше сервисов установлен на Запуск. Если это не так, нажмите кнопку Пуск, чтобы запустить эти службы, а затем проверьте, можете ли вы теперь включить службу Центра обновления Windows или нет.
Вариант 7 — Запустите инструмент DISM
Вы также можете запустить инструмент управления развертыванием образов и обслуживания или DISM, чтобы исправить код ошибки 0x80070424. Используя этот встроенный инструмент, у вас есть различные опции, такие как «/ ScanHealth», «/ CheckHealth» и «/ RestoreHealth».
- Откройте командную строку с правами администратора.
- Затем введите следующие команды и обязательно нажмите Enter сразу после ввода каждой из них:
- Dism / Online / Очистка-изображение / CheckHealth
- Dism / Online / Очистка-изображение / ScanHealth
- exe / Online / Cleanup-image / Восстановление здоровья
- Не закрывайте окно, если процесс занимает некоторое время, поскольку, вероятно, он займет несколько минут.
- Как только это будет сделано, перезагрузите компьютер и проверьте, исправила ли он ошибку.
Узнать больше
Виртуальная реальность или VR для краткости прошли долгий путь от своей начальной стадии, и, поскольку 2022 год находится в половине периода, мы смотрим на рынок VR и размышляем о том, что изменилось за один год. Начнем с того, что качество и количество игр увеличилось, а стоимость оборудования снизилась, что сделало весь опыт виртуальной реальности немного более доступным для более широкой аудитории.
Многие компании пытались попасть на подножку VR, но многие потерпели неудачу. То, что осталось, — это основные продукты VR-оборудования от крупных компаний, которые рано начали с VR и продолжали улучшать свои гарнитуры.
Поэтому с большим удовольствием представляем вам оставшиеся 3 лучшие виртуальные гарнитуры 2022 года от Sony, Valve и Meta.
СОНИ Плейстейшен ВР
Если вы хотите VR на консолях, то есть действительно один вариант, и это SONY VR. Премиальное решение виртуальной реальности от SONY, к сожалению, вы можете сделать это только на Playstation 4 и Playstation 5. Sony удалось создать оборудование отличного качества и упаковать его эксклюзивы в playstore по очень доступной цене, которая все еще дешевле, чем другие продукты.
Пока вы ждете гарнитуру Sony PlayStation VR2, она по-прежнему остается отличным вариантом, а ее качество по-прежнему остается одним из лучших в игре. С момента его выпуска и до сегодняшнего дня для него было выпущено множество ААА-тайтлов как эксклюзивов, в которые нельзя играть никаким другим способом, и некоторые из них действительно того стоят.
КЛАПАН Индекс
Несмотря на то, что есть гарнитуры, такие как HTC Vive Cosmos Elite, которые имеют некоторые функции, которые делают их лучшим решением, чем Valve Index, Index по-прежнему в целом лучше VR-гарнитуры как целого продукта, но его цена делает его недоступным. вашего стандартного пользователя. Цена, однако, на самом деле является иллюзией, поскольку она применяется только при покупке системы в первый раз, вы видите, что Valve создала эту гарнитуру как систему модульного дизайна, что делает ее обновляемой, что означает, что вы можете, например, купить только более новые контроллеры, и они будут отлично работают с остальным оборудованием.
Модульная конструкция сэкономит вам деньги, когда вы захотите модернизировать свою систему виртуальной реальности, но, как уже говорилось, начальная цена высока. Помимо несколько более высокой цены, чем у конкурентов, также примечательно, что Index представляет собой набор VR с позиционным отслеживанием, что означает, что для определения местоположения пользователя он использует базовую станцию. Это означает, что после установки не так просто изменить место его использования.
Тем не менее, его качество и использование Steam не имеют себе равных, высококачественные игры и совместимость, которую не может обеспечить ни одна другая гарнитура со Steam, вероятно, делают Index одной из 3 лучших гарнитур. Half-Life Alyx, возможно, и на данный момент одна из лучших VR-игр, когда-либо созданных, была специально разработана для Valve Index, и другие игры также невероятно хорошо работают с этой гарнитурой, поэтому, если вам нужна мощная машина для компьютерных VR-игр, вам Не ошибитесь, купив Valve Index.
МЕТА-КВЕСТ 2
Самая дешевая из трех и представленная в различных итерациях, Meta с самого начала зарекомендовала себя как ведущий игрок в технологии виртуальной реальности со своей линейкой продуктов Oculus. Quest 2 — следующий продукт в их линейке, он поставляется в версиях на 128 ГБ и 256 ГБ.
Meta убрала необходимость в учетной записи Facebook для своих систем виртуальной реальности, и теперь вы можете использовать их без необходимости отправлять какие-либо данные в мета. Этот автономный набор VR по справедливой цене для своих начальных 128 моделей улучшается во всех возможных отношениях по сравнению с предыдущей итерацией и устанавливает планку для того, что придет в будущем VR.
Предлагая как проводное, так и беспроводное соединение со своим автономным аккумулятором, Quest 2 также содержит большую библиотеку игр и удобна для пользователя, как обычная игровая консоль, но при этом позволяет некоторые внутренние настройки, если вы того пожелаете.
Кроме того, решение Meta Vr, поскольку оно использует отслеживание наизнанку, позволяет невероятно легко просто взять его и носить с собой, куда бы вы ни пошли.
Узнать больше
Как вы знаете, Microsoft Edge является веб-браузером по умолчанию в операционной системе Windows 10. Это встроенный браузер, который заменил древний Internet Explorer по своей производительности и возможностям. Помимо того, что он является веб-браузером по умолчанию, он также установлен в качестве средства просмотра PDF по умолчанию в Windows 10. Поэтому, если вы откроете файл PDF, он будет автоматически открыт в браузере Edge, даже если вы установили программу чтения PDF на свой компьютер. Тем не менее, некоторые пользователи недавно сообщили об ошибке «Не удалось открыть PDF-файл в Edge, что-то препятствует открытию этого PDF-файла», когда они пытались открыть файл PDF или просмотреть интернет-ссылку, содержащую загружаемый файл PDF в Пограничный браузер. Если вы один из этих пользователей, читайте дальше, так как этот пост поможет вам устранить проблему и исправить ее. Такая ошибка чаще всего возникает, если на вашем компьютере установлены другие программы просмотра PDF. Они могут прерывать работу Edge, когда он пытается открыть PDF-документы. Чтобы исправить это, проверьте, установлен ли Microsoft Edge в качестве средства просмотра PDF по умолчанию, или вы также можете попытаться очистить его кеш просмотра. Кроме того, вы также можете сбросить или восстановить Edge. Для получения подробных инструкций обратитесь к приведенным ниже параметрам.
Вариант 1. Проверьте, установлен ли Microsoft Edge в качестве средства просмотра PDF по умолчанию.
Первое, что вы можете сделать, это проверить, установлен ли Edge в качестве средства просмотра PDF по умолчанию. Если это не так, вы должны установить его как единое целое, чтобы решить проблему.
- Откройте панель управления и перейдите в «Программы по умолчанию».
- Затем нажмите «Связать тип файла или протокол с программой».
- Далее выберите опцию PDF-файл и нажмите «Изменить программу».
- После этого выберите Microsoft Edge во всплывающем окне и затем выберите опцию «Всегда использовать это приложение, чтобы открыть .pdf».
- Теперь нажмите кнопку ОК, чтобы установить Edge в качестве средства просмотра PDF по умолчанию, а затем проверьте, можете ли вы теперь открыть файл PDF в браузере Edge.
Вариант 2. Очистите кеш браузера Microsoft Edge.
- Откройте Microsoft Edge.
- Затем нажмите на три горизонтальные точки, чтобы открыть меню.
- Оттуда, нажмите на Настройки. А в разделе «Настройки» нажмите кнопку «Выбрать, что очистить» в разделе «Очистить данные просмотра».
- Затем установите все флажки и нажмите кнопку «Очистить», чтобы очистить данные просмотра в браузере Edge.
- Перезапустите Edge.
Вариант 3. Сброс, восстановление или переустановка Microsoft Edge через настройки.
Вы можете сбросить, восстановить или переустановить браузер Edge через настройки. Если ничего не помогло, можно попробовать следующее:
- Откройте проводник и перейдите по этому пути — C: / Пользователи / Ваше имя пользователя / AppData / Local / Пакеты
Примечание: Прежде чем вводить путь в адресной строке, убедитесь, что вы указали имя своей учетной записи вместо «YourUsername».
- Нажмите Enter, чтобы продолжить.
- Затем найдите папку с именем «MicrosoftEdge_8wekyb3d8bbwe», Затем щелкните его правой кнопкой мыши.
- Нажмите «Свойства» и снимите флажок «Только для чтения» на вкладке «Общие» в окне «Свойства».
- Нажмите Apply и затем OK, чтобы сохранить сделанные изменения.
- После этого ищите MicrosoftEdge_8wekyb3d8bbwe папку и удалите ее. И если на экране появится подсказка «Отказано в доступе к папке», просто нажмите кнопку «Продолжить», чтобы продолжить — это приведет к удалению большей части содержимого внутри папки, за исключением папки с именем «AC».
- Перезагрузите компьютер.
- Теперь все, что вам нужно сделать, это перерегистрировать Microsoft Edge с помощью PowerShell. В меню «Пуск» выполните поиск «Windows PowerShell».
- Щелкните правой кнопкой мыши Windows PowerShell в результатах поиска и выберите параметр «Запуск от имени администратора».
- Введите эту команду в окнах PowerShell и нажмите Enter — Cd C: / Users / YourUsername
Примечание: Еще раз убедитесь, что вы ввели имя своей учетной записи вместо «YourUsername.
- После этого введите эту команду и нажмите Enter — Get-AppXPackage -AllUsers -Name Microsoft.MicrosoftEdge | Для каждого {Add-AppxPackage -DisableDevelopmentMode -Register «$ ($ _. InstallLocation) AppXManifest.xml» -Verbose}
- Перезагрузите компьютер.
Узнать больше
Если вы вдруг заметили, что ваша экранная клавиатура в Windows 10 по какой-то причине стала полностью белой или прозрачной, то вы попали в нужное место, так как этот пост расскажет вам, что вы можете сделать, чтобы решить эту проблему на вашем компьютере. . Как вы знаете, экранная клавиатура включена в Windows 10 и имеет исполняемый файл с именем «osk.exe». Экранная клавиатура является частью функции Ease of Access в Windows 10, которая позволяет пользователям перемещаться по компьютеру с помощью мыши вместо физической клавиатуры. Однако бывают случаи, когда вы можете столкнуться с некоторыми проблемами при использовании экранной клавиатуры. Одна из проблем, о которых недавно сообщалось, заключается в том, что экранная клавиатура становится прозрачной или отображает только границы, но у вас нет доступа к ней. Вы также не сможете полностью убрать его из вида. Чтобы решить эту проблему, есть несколько предложений, которые вы можете проверить. Вы можете попробовать проверить кнопку Fade или запустить средство устранения неполадок сенсорной клавиатуры Windows. Вы также можете перезапустить его процесс в диспетчере задач. Для получения более подробной информации обратитесь к каждому из приведенных ниже вариантов.
Вариант 1. Попробуйте проверить кнопку Fade.
Первое, что вы можете сделать, это проверить кнопку Fade на экранной клавиатуре. Вы можете найти его в правом нижнем углу клавиатуры. Если он включен, то это, вероятно, причина, по которой ваша экранная клавиатура прозрачна, так как позволяет ей исчезать в фоновом режиме. Таким образом, вы должны отключить его, чтобы решить проблему.
Вариант 2. Попробуйте запустить средство устранения неполадок сенсорной клавиатуры Windows.
Следующая опция, которую вы можете проверить, — запуск средства устранения неполадок сенсорной клавиатуры Windows. Это средство устранения неполадок поможет вам определить проблему и устранит ее автоматически.
Вариант 3 — Попробуйте перезапустить процесс экранной клавиатуры через Диспетчер задач
Следующее, что вы можете сделать, это перезапустить процесс экранной клавиатуры в диспетчере задач. Просто следуйте инструкциям ниже.
- Сначала нажмите клавиши Ctrl + Shift + Esc, чтобы открыть диспетчер задач.
- Затем перейдите на вкладку «Процессы» и найдите параметр «Доступность экранной клавиатуры».
- Найдя его, щелкните стрелку раскрывающегося списка рядом с ним, щелкните правой кнопкой мыши параметр «Экранная клавиатура» и выберите «Завершить задачу», чтобы завершить процесс.
- После этого нажмите клавиши Win + R, чтобы запустить утилиту «Выполнить», и введите в поле «osk.exe», а затем нажмите Enter, чтобы открыть экранную клавиатуру.
Узнать больше
Загрузка обновлений Windows не всегда проходит гладко, так как вы можете столкнуться с несколькими проблемами, такими как «Некоторые обновления не завершили загрузку, мы продолжим попытки, код ошибки 0x80246007». На самом деле эта ошибка может возникать и в других приложениях Windows, таких как OneNote. По мнению экспертов по безопасности, эта ошибка возникает по многим причинам. Во-первых, может быть повреждена база данных Центра обновления Windows. Также может быть, что есть другой процесс, который конфликтует с компонентами Центра обновления Windows, или может быть какая-то проблема с фоновой интеллектуальной службой передачи (BITS). Какой бы ни была причина, вы можете исправить ее, следуя приведенным ниже решениям.
Вариант 1 — удалить содержимое из временной папки
Вы также можете попробовать удалить содержимое во временной папке — все загруженные, ожидающие или неудачные обновления Windows 10. Вы можете сделать это, используя простые и легкие шаги, описанные ниже.
- Нажмите клавиши Win + R, чтобы открыть диалоговое окно «Выполнить».
- Затем введите «% Temp%”И нажмите Enter, чтобы открыть временную папку.
- После этого выберите все папки и файлы в папке Temp и удалите все из них.
Вариант 2. Попробуйте запустить средство устранения неполадок Центра обновления Windows.
Запуск встроенного средства устранения неполадок Центра обновления Windows — это одна из вещей, которую вы можете сначала проверить, поскольку известно, что она автоматически устраняет любые ошибки Центра обновления Windows, такие как код ошибки 0x80246007. Чтобы запустить его, перейдите в «Настройки», а затем выберите «Устранение неполадок» в настройках. Оттуда нажмите Центр обновления Windows, а затем нажмите кнопку «Запустить средство устранения неполадок». После этого следуйте следующим инструкциям на экране, и все будет хорошо.
Вариант 3. Попробуйте переименовать или удалить ожидающий XML-файл.
Проблема может быть связана с некоторым ожидающим XML-файлом, поэтому вам необходимо переименовать или удалить его. Для этого просто перейдите в папку C: / Windows / WinSxS. Оттуда найдите ожидающий XML-файл — вы можете переименовать его или удалить. Это позволит Центру обновления Windows удалить все отложенные задачи и создать новую и свежую проверку обновлений.
Вариант 4 — перезапустите фоновую интеллектуальную службу передачи (BITS)
Фоновая интеллектуальная служба передачи или BITS является частью службы Центра обновления Windows, которая управляет фоновой загрузкой Центра обновления Windows, а также выполняет поиск новых обновлений и т. Д. Таким образом, если ваш Центр обновления Windows дает сбой пару раз, вы можете перезапустить BITS. Для этого убедитесь, что у вас есть права администратора.
- Нажмите клавиши Win + R, чтобы открыть диалоговое окно «Выполнить».
- Затем введите «MSC”И нажмите Enter, чтобы открыть Службы.
- После открытия Служб найдите фоновую интеллектуальную службу передачи в списке служб, а затем дважды щелкните ее, чтобы открыть Свойства.
- Затем установите тип запуска «Вручную» и нажмите кнопку «Пуск». Если это не помогло, вы можете попробовать установить его в автоматический режим (с задержкой), а затем перезагрузить компьютер.
Вариант 5 — Запустите инструмент DISM
Запуск инструмента DISM помогает восстановить образ системы Windows, а также хранилище компонентов Windows в Windows 10. Используя этот встроенный инструмент, у вас есть различные параметры, такие как «/ ScanHealth», «/ CheckHealth» и «/ RestoreHealth». ».
- Откройте командную строку с правами администратора.
- Затем введите следующие команды и обязательно нажмите Enter сразу после ввода каждой из них:
- Dism / Online / Очистка-изображение / CheckHealth
- Dism / Online / Очистка-изображение / ScanHealth
- exe / Online / Cleanup-image / Восстановление здоровья
- Не закрывайте окно, если процесс занимает некоторое время, поскольку, вероятно, он займет несколько минут.
Вариант 6. Удалите файлы из папки распространения программного обеспечения.
Загруженные обновления Windows находятся в папке «SoftwareDistribution». Файлы, загруженные в эту папку, автоматически удаляются после завершения установки. Однако, если файлы не очищены или установка еще не завершена, вы можете удалить все файлы в этой папке после приостановки службы Windows Update. Для получения полных инструкций см. Шаги ниже.
- Откройте меню WinX.
- Оттуда откройте командную строку от имени администратора.
- Затем введите следующую команду — не забудьте нажать Enter сразу после ввода каждого из них.
net stop wuauserv
net start cryptSvc
чистые стартовые биты
net start msiserver
- После ввода этих команд он остановит службу обновления Windows, фоновую интеллектуальную службу передачи (BITS), криптографию и установщик MSI.
- Затем перейдите в папку C: / Windows / SoftwareDistribution и избавьтесь от всех папок и файлов, нажав клавиши Ctrl + A, чтобы выбрать их все, а затем нажмите «Удалить». Обратите внимание: если файлы уже используются, вы не сможете их удалить.
Вариант 7 — Сброс папки Catroot2
После сброса папки SoftwareDistribution вам необходимо сбросить папку Catroot2, чтобы перезапустить только что остановленные службы. Для этого выполните следующие действия:
- Введите каждую из следующих команд.
net start wuauserv
net start cryptSvc
чистые стартовые биты
net start msiserver
- После этого выйдите из командной строки и перезагрузите компьютер, а затем попробуйте запустить Центр обновления Windows еще раз.
Узнать больше
Одной из самых полезных утилит для опытных пользователей Windows является командная строка Windows или командная строка. Он эффективен при исправлении системных файлов, проверке диска на наличие ошибок, а также других интенсивных задачах, которые с его помощью становятся удобными. Одна из задач, которую вы можете выполнить с помощью командной строки, — это восстановление процесса загрузки Windows, если в нем возникнут какие-либо проблемы. Однако, если вы попытались запустить команду «bootrec/fixboot» и получили сообщение об ошибке «Элемент не найден», читайте дальше, так как этот пост поможет вам исправить эту ошибку. Такая ошибка в командной строке может быть связана с поврежденным BCD или MBE, неактивным системным разделом или с тем, что разделу EFI не назначена буква диска. В любом случае, вот несколько возможных исправлений, которые должны помочь вам решить проблему.
Вариант 1 — Попробуйте восстановить BCD
Как уже упоминалось, ошибка может быть вызвана повреждением BCD, поэтому для устранения проблемы необходимо восстановить BCD, выполнив следующие действия:
- Сначала убедитесь, что у вас есть загрузочный USB-диск Windows 10 и используйте его для загрузки компьютера.
- Когда вы попадете на экран приветствия, нажмите «Далее».
- После этого нажмите «Восстановить компьютер», расположенный в левой нижней части окна.
- Затем выберите Устранение неполадок> Дополнительные параметры> Командная строка.
- После открытия окна командной строки выполните следующую команду:
bootrec / Fixboot
- После этого введите следующую команду ниже, чтобы переименовать файл BCD:
ren BCD BCD.bak
- Затем введите следующую команду и обязательно замените «b:» на букву вашего загрузочного диска, подключенного к вашему компьютеру.
bcdboot c: Windows / l en-us / sb: / f ALL
- Теперь дождитесь завершения процесса и перезагрузите компьютер, чтобы успешно применить внесенные изменения.
Вариант 2. Попробуйте назначить букву диска разделу EFI.
- Нажмите клавиши Win + X или щелкните правой кнопкой мыши кнопку «Пуск» и выберите «Командная строка (администратор)», чтобы открыть командную строку с правами администратора.
- Затем введите следующую команду, чтобы запустить утилиту Diskpart:
DiskPart
- После этого, если вы получите приглашение UAC, просто нажмите Да, чтобы продолжить.
- Затем введите следующую команду, чтобы получить список всех томов, созданных на вашем компьютере, включая оба типа разделов, которые видны обычному пользователю в проводнике, а также разделы, созданные в Windows 10 по умолчанию, что помогает ему хранить загрузочные файлы. и другие важные системные файлы:
объем списка
- Теперь введите следующую команду, чтобы выбрать нужный том:
выберите номер тома
- Затем введите следующую команду, чтобы назначить букву выбранному тому:
назначить букву =
Примечание: Обязательно замените » С буквой, которую вы хотите назначить этому разделу. После этого выбранному тому будет присвоена буква.
- Перезагрузите компьютер, чтобы применить сделанные изменения.
Вариант 3. Попробуйте установить для системного раздела значение «Активный».
Как и в первом заданном варианте, вы также должны убедиться, что у вас есть загрузочный USB-диск с Windows 10, прежде чем переходить к установке системного раздела в активный режим. Как только у вас есть это, обратитесь к этим шагам:
- Загрузите компьютер с загрузочного USB-диска Windows 10.
- Далее нажмите Далее, когда вы попадете на экран приветствия.
- Затем нажмите «Восстановить компьютер» в левой нижней части окна и выберите «Устранение неполадок»> «Дополнительные параметры»> «Командная строка».
- После открытия командной строки введите следующую команду и нажмите Enter, чтобы запустить утилиту Diskpart. Это утилита на основе командной строки, такая же, как и командная строка, но имеет подсказку UAC, как только вы ее спровоцируете. Поэтому, если вы столкнетесь с запросом UAC, просто нажмите Да, чтобы продолжить.
DiskPart
- Теперь введите следующую команду:
Список дисков
- Оттуда выберите свой основной диск, введя следующую команду:
выберите номер диска
- После этого перечислите все разделы на выбранном диске, введя следующую команду:
список разделов
- Команда, которую вы только что ввели, выведет список всех разделов, созданных на вашем ПК, включая оба типа разделов, которые видны обычному пользователю в проводнике файлов, а также разделы, созданные Windows 10 по умолчанию, что помогает ему сохранять загрузочные файлы и другие важные системные файлы.
- Теперь введите следующую команду, чтобы выбрать раздел размером около 100 МБ:
выберите номер раздела
- Наконец, введите следующую команду, чтобы отметить активный раздел:
активный
- Затем введите команду «exit», чтобы выйти из утилиты дисковой части.
Узнать больше
Что такое ошибка 0x80010108?
Ошибка 0x80010108 — ошибка фотоальбома Windows Live. Эта ошибка не позволяет пользователю ПК с Windows просматривать фотографии. Код ошибки часто отображается в следующем формате:
«Ошибка не позволяет отобразить фото или видео»
Код ошибки 0x80010108
Решения
 Причины ошибок
Причины ошибок
Ошибка 0x80010108 возникает по нескольким причинам, в том числе:
- Проблема в основных настройках Windows Live
Эта ошибка возникает при использовании Windows Photo Gallery но это на самом деле связано с Windows Live Photo Viewer в Windows Live Essentials .
- Вирусная инфекция
- Проблемы с реестром
Для просмотра фотографий на ПК с ОС Windows желательно сразу решить проблему. Кроме того, вам также не следует откладывать решение этой проблемы, особенно если основные причины связаны с реестром или вирусной инфекцией. Они могут создавать серьезные угрозы для системы и безопасности, включая системный сбой, сбой и утечку данных.
Дополнительная информация и ручной ремонт
Чтобы устранить эту ошибку в вашей системе, вы не всегда должны нанимать технического эксперта или сами быть техническим специалистом. Вот несколько простых и эффективных способов немедленно устранить ошибку 0x80010108 на вашем компьютере:
Метод #1
Чтобы восстановить параметры Windows Live Essential Software, перейдите в меню «Пуск» и щелкните панель управления. Теперь в панели управления перейдите в пункт «Программы». В программах перейдите на вкладку «Программы и компоненты», затем выберите Windows Live Essentials и перейдите на вкладку «Восстановить». После восстановления настроек перезагрузите компьютер, чтобы активировать изменения.
Метод #2
Перейдите в меню «Пуск» и введите regedit.exe, а затем нажмите клавишу ввода. Введите следующий ключ: HKEY_CLASSES_ROOT В оболочке WindowsLive.PhotoGallery.bmp.15.4 откройте DropTarget, затем щелкните правой кнопкой мыши DropTarget и выберите «Переименовать». Добавьте префикс дефиса, чтобы он стал «-DropTarget». Теперь введите следующее для каждого типа файлов GIF/ICO/JPG/PNG/TIF: Открытие оболочки WindowsLive.PhotoGallery.png.15.4 DropTarget HKEY_CLASSES_ROOT Открытие оболочки WindowsLive.PhotoGallery.tif.15.4 DropTarget
Метод #3
Загрузите Restoro на свой компьютер, чтобы сканировать как проблемы реестра, так и вредоносные программы. Restoro — это многофункциональный PC Fixer, в который встроены такие утилиты, как мощный очиститель реестра, антивирус и оптимизатор системы.
Реестр Cleaner сканирует и обнаруживает все проблемы, связанные с реестром. Он удаляет все ненужные файлы, повреждающие реестр и искажающие настройки реестра. Одновременно антивирус удаляет все виды вредоносных программ, влияющих на ваш компьютер, включая шпионское ПО, вирусы и трояны. Функция системного оптимизатора гарантирует, что ваш ПК работает на оптимальном уровне и не тормозит во время и после процесса очистки. Restoro эффективен и безопасен. Он имеет удобный интерфейс и простую навигацию, что делает его довольно простым в эксплуатации. Его можно скачать на все версии Windows, в том числе.
Открыть скачать Restoro для устранения ошибки 0x80010108.
Узнать больше
Авторское право © 2022, ErrorTools, Все права защищены
Товарные знаки: логотипы Microsoft Windows являются зарегистрированными товарными знаками Microsoft. Отказ от ответственности: ErrorTools.com не аффилирован с Microsoft и не претендует на прямую аффилированность.
Информация на этой странице предоставлена исключительно в информационных целях.
Ремонт вашего ПК одним щелчком мыши
Имейте в виду, что наше программное обеспечение необходимо установить на ПК с ОС Windows. Откройте этот веб-сайт на настольном ПК и загрузите программное обеспечение для простого и быстрого устранения ваших проблем.
Как исправить ошибку Центра обновления Windows 800B0100
Ошибка 800B0100 часто встречается у пользователей при выполнении обновления Windows. Здесь мы обсудим все исправления, которые помогут вам избавить вашу систему от ошибки.
Как исправить ошибку 800B0100
Как я упоминал выше, пользователи сталкиваются с этой ошибкой 800B0100 при обновлении Windows.
Эта ошибка может появиться по ряду причин, включая блокировку обновления Windows брандмауэром, поврежденные файлы реестра и многое другое.
Ниже приведены исправления для ошибки 800B0100.
Исправление №1
Первое исправление для ошибки 800B0100 — это восстановление файлов реестра. Выполнение этого вручную может создать проблемы, поэтому я рекомендую исправить это с помощью Auslogics Registry Cleaner или аналогичного инструмента.
Этот инструмент восстановления сделает резервную копию ваших существующих файлов реестра, а затем выполнит поиск проблемы. Когда инструмент завершит свою работу, не только ошибка будет исправлена, но и вы заметите повышение производительности.
Исправление №2
Инструмент готовности к обновлению системы — еще одно исправление для ошибки 800B0100. Этот инструмент был разработан Microsoft с целью исправления ошибок и проблем, связанных с обновлением.
Загрузите и запустите сканирование и не прерывайте его, так как оно займет некоторое время, а затем восстановит поврежденные или прерванные файлы, чтобы исправить ошибку 800B0100.
Исправление №3
Если ошибка не устранена, возможно, ее причиной является антивирусное программное обеспечение, Защитник Windows или брандмауэр. Во-первых, у вас должны быть права администратора.
Нажмите «Windows + R» & gt, введите «Панель управления» и нажмите OK, Система и безопасность, Брандмауэр Windows, Включение или выключение брандмауэра Windows.
Вы попадете в новое окно и установите флажок для отключения брандмауэра Windows как для частных, так и для общедоступных сетей.
Примените изменение и запустите обновление, и ошибка будет исправлена.
Исправление №4
Еще одно исправление ошибки — запустить средство проверки системных файлов для восстановления поврежденных файлов Windows, и вот как чтобы исправить ошибку Windows Update 800B0100.
Щелкните меню «Пуск», введите «CMD» и запустите его от имени администратора. Введите «sfc / scannow» и нажмите ввод.
Дождитесь завершения сканирования и перезагрузите систему. Ошибка будет исправлена.
Исправление №5
Нежелательные файлы в системе также могут вызывать эту ошибку, и их очистка исправит. Щелкните меню «Пуск», введите «CMD» и запустите его от имени администратора.
Введите «cleanmgr» и нажмите ввод. Вам будут предложены варианты файлов, которые вы можете очистить. Сделайте свой выбор, чтобы удалить файлы, и ошибка будет исправлена.
Исправление №6
Если ошибка не исчезла, перерегистрация файла Wintrust.dll — последнее средство исправления. Это. Щелкните меню «Пуск», введите «CMD» и запустите его от имени администратора.
Введите следующие команды и нажмите Enter после каждой из них.
- regsvr32 wintrust.dll
- net stop cryptsvc
- ren% systemroot% system32catroot2 oldcatroot2
- net start cryptsvc
После того, как эти команды были запустить, теперь вы можете обновить Windows без ошибки 800B0100.
Вот и все, что касается исправлений ошибки Windows Update 800B0100.
Если вы столкнулись с другими ошибками и проблемами на своем компьютере, посетите наш центр гайдов, где вы найдете информацию о наиболее часто встречающихся ошибках и проблемах ПК.
Как исправить ошибку Центра обновления Windows 800B0100
Просмотров сегодня: 358

Некоторые пользователи сообщали на форумах поддержки о проблеме с кодом ошибки Windows 800B0100, которая возникает при попытке установить обновления.
Сообщение об ошибке для этой проблемы выглядит следующим образом:
Центр обновления Windows обнаружил неизвестный код ошибки 800b0100.
Следовательно, Windows не устанавливает обновления при возникновении этой проблемы. Читайте дальше, чтобы узнать, как решить этот код ошибки на вашем ПК.
Как исправить код ошибки 800B0100?
1. Запустите средство устранения неполадок Центра обновления Windows.
- Сначала нажмите кнопку «Введите здесь для поиска» в Windows 10 на панели задач.
- Введите устранение неполадок в утилиту поиска.
- Нажмите «Настройки устранения неполадок», чтобы открыть окно, показанное на снимке ниже.
- Затем нажмите Дополнительные средства устранения неполадок, чтобы открыть список средств устранения неполадок.
- Нажмите кнопку Запустить средство устранения неполадок для средства устранения неполадок Центра обновления Windows. После этого средство устранения неполадок может предоставить некоторые решения проблемы.
2. Отключить брандмауэр Windows
- Откройте утилиту поиска в Windows.
- Введите брандмауэр в поле поиска, чтобы найти Брандмауэр Защитника Windows.
- Щелкните Брандмауэр Защитника Windows, чтобы открыть этот апплет Панели управления.
- Затем нажмите «Включить или отключить брандмауэр Защитника Windows» в левой части панели управления.
- Выберите оба параметра «Отключить брандмауэр Защитника Windows» в разделе «Настройка параметров».
- Нажмите кнопку ОК.
- После этого попробуйте снова обновить Windows 10.
3. Отключите стороннее антивирусное программное обеспечение.
Если вы установили стороннее антивирусное программное обеспечение, попробуйте отключить эту утилиту, чтобы убедиться, что она не конфликтует со службой обновления.
Щелкните правой кнопкой мыши значок антивирусной программы на панели задач, чтобы открыть ее контекстное меню. Затем найдите и выберите параметр контекстного меню, который временно отключит антивирусный щит.
4. Очистите папку SoftwareDistribution.
- Запустите «Выполнить» с помощью сочетания клавиш Windows + R.
- Введите services.msc в своем аксессуаре «Выполнить» и нажмите «ОК», чтобы открыть окно «Службы».
- Дважды щелкните фоновую интеллектуальную службу передачи, чтобы открыть окно на снимке ниже.
- Нажмите кнопку «Стоп».
- Выберите опцию «Применить» и нажмите «ОК», чтобы закрыть окно.
- Затем дважды щелкните Центр обновления Windows, чтобы открыть окно свойств этой службы.
- Выберите опцию «Стоп».
- Нажмите «Применить» > «ОК», чтобы сохранить настройки.
- Запустите Проводник, одновременно нажав клавиши Windows и E.
- Затем откройте этот путь в проводнике:
WindowsSoftwareDistributionDownload - Нажмите горячую клавишу Ctrl + A, чтобы выбрать все содержимое папки «Загрузить».
- Выберите вкладку Главная.
- Нажмите кнопку «Удалить» на вкладке «Главная».
- Затем вернитесь в окно «Службы».
- Перезапустите службы Windows Update и BITS, нажав кнопки «Пуск» в окнах их свойств. Не забудьте нажать «Применить» после выбора, чтобы перезапустить их.
5. Запустите сканирование системных файлов
- Введите ключевое слово «Командная строка» в поисковой утилите Windows.
- Щелкните правой кнопкой мыши командную строку в результатах поиска и выберите «Запуск от имени администратора».
- Сначала введите эту команду Deployment Imaging и нажмите клавишу «Return»:
DISM.exe /Online /Cleanup-image /Restorehealth - После этого введите следующую команду проверки системных файлов:
sfc /scannow - Нажмите Enter, чтобы начать сканирование SFC.
- Когда сканирование завершится, перезапустите Windows, если она восстановила файлы.
6. Отключить прокси-сервер
- Откройте текстовое поле «Выполнить», которое вы можете запустить с помощью горячей клавиши Windows + R.
- Введите inetcpl.cpl в текстовое поле «Выполнить» и нажмите Enter, чтобы открыть свойства Интернета.
- Щелкните Параметры локальной сети на вкладке Подключения.
- Снимите флажок «Использовать прокси-сервер для вашей локальной сети», если он установлен.
- Выберите опцию OK, чтобы закрыть окно.
- Нажмите кнопку «Применить» в окне свойств Интернета.
7. Перерегистрируйте Wintrust.dll.
- Откройте «Выполнить» в Windows, как описано для первого шага резолюции шесть.
- Введите cmd в поле «Открыть».
- Нажмите горячую клавишу Ctrl + Shift + Enter, чтобы запустить командную строку с повышенными привилегиями.
- Введите эту команду и нажмите клавишу Enter:
regsvr32 wintrust.dll - Затем введите эти отдельные команды, чтобы переименовать папку catroot2:
net stop cryptsvc
ren %systemroot%system32catroot2 oldcatroot2
net start cryptsvc
Это некоторые из исправлений, которые могут устранить код ошибки 800B0100.
Однако обратите внимание, что вы также можете вручную устанавливать обновления из каталога Центра обновления Майкрософт.
Введите код обновления для обновления, которое вы не можете установить, в поле поиска, чтобы загрузить и установить его.
Related post
Are you bothered by Windows update error 800B0100? Don’t worry, MiniTool Software provides you with 9 solutions in this post and you can try them one by one to solve the problem.
Microsoft offers a service, Windows Update, for computers with Windows 9x and Windows NT operating systems. This service provides various updates, including security updates and critical updates, which may be helpful when there are any bugs in Windows.
However, some users report that they encountered Windows update error 800B0100. This problem mainly occurs in Windows 7 and Vista. Let’s see an example:
I’ve tried to install these “important updates” several times with the same result – Windows update failed, error code 800B0100. Thoughts, comments, suggestions, help? Very much appreciated. Thanks.
If you have the same problem, don’t worry. You can find some easy solutions to Windows update error 800B0100 in the following contents.
Solution 1: Run Windows Update Troubleshooter
If you encounter Windows update error code 800B0100 on Windows 8/10, you can use the built-in Windows update troubleshooter to solve the problem.
Here is a step-by-step guide.
Step 1: Press Win + I to open Settings.
Step 2: Choose Update & Security. Then click Troubleshoot from the left pane. In the right pane, select Windows Update and click Run the troubleshooter.
Step 3: Finally, follow the onscreen instructions to finish the process.
Once it’s finished, you can check if the issue has been solved. If you still see the error or if you’re using Windows 7, you need to move on to the next solution.
If you encounter Windows update error code 800B0100 on Windows 7, you can use the System Update Readiness tool to solve the problem.
System Update Readiness is a tool provided by Microsoft, which is used to verify the integrity of resources related to Windows updates and some registry subkeys. It also creates a log file that captures any found or fixed issues.
Please follow the steps below to fix the error using System Update Readiness tool.
Step 1: Download System Update Readiness tool according to your Windows version by clicking the link or visiting the official Microsoft website.
Step 2: Follow the instructions to install it. In the Windows Update Standalone Installer window, click Yes to confirm the operation.
Step 3: When the System Update Readiness tool is installed, it will run automatically to scan your computer. Usually, the process takes about 15 minutes. Please don’t click Cancel and you need to wait patiently.
Step 4: Click Close when it is complete.
Then you can reinstall the updates which failed before, and there should be no problems.
Solution 3: Install Windows Update Manually
When your Windows update failed with 800B0100, you can also download and install the update manually. It’s quite easy and you can get the detailed steps below.
Step 1: Search for Microsoft Update Catalog in your browser.
Step 2: Input the update number you want to download in the search box and press Enter or click Search. Here I take KB978251 as an example.
Step 3: Select the update which corresponds to your operating system in the search results. Then click Download to download the update.
Step 4: In the pop-up window, click Browse to choose a location, and then click Continue to save it.
Step 5: When the download process is finished, click Close. Then open the update package folder on your computer and double-click the update package to install the update.
Solution 4: Disable Your Antivirus Software or Windows Firewall
Windows Update requires Internet to work for checking updates. However, some security software may prevent the service from accessing the Internet, which leads to Windows update error 800B0100 finally.
To solve 800B0100 Windows update error, you should disable your third-party antivirus software and then check if Windows Update works properly. If you don’t have a third-party antivirus application, you can disable Windows Firewall temporarily to solve the problem.
Step 1: Press Win + R to invoke Run window. Then input control panel in the box and click OK to open Control Panel app.
Step 2: In the pop-up window, select System and Security. Then click Windows Firewall.
Step 3: Click Turn Windows Firewall on or off option from the left pane to customize settings for each type of network.
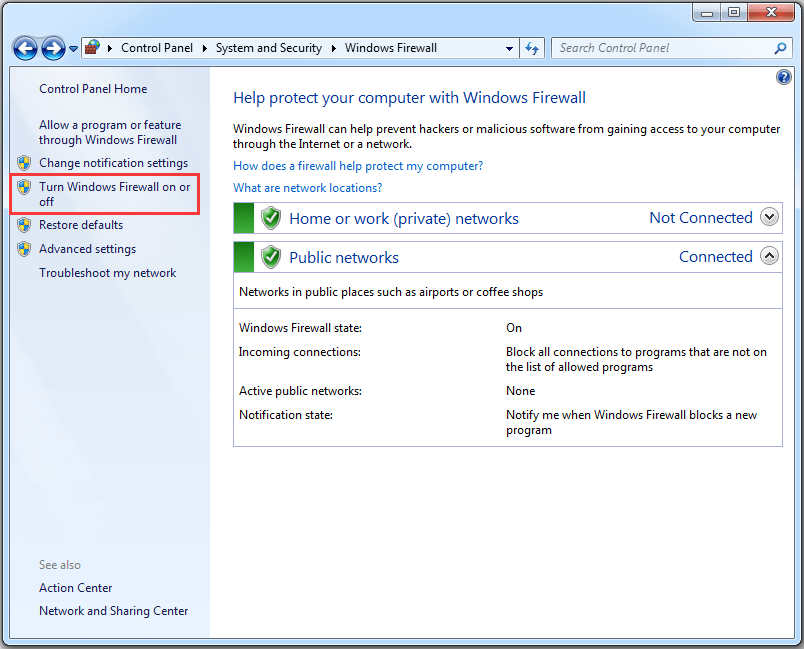
Step 4: Select Turn off Windows Defender Firewall for both private and public network settings.
Step 5: Click OK to save the changes you have made.
Now you have disabled Windows Firewall, and you can check if you are able to install available updates without Windows update error code 800B0100.
Solution 5: Delete or Rename the SoftwareDistribution Folder
Another way to solve Windows 7 update error 800B0100 is to delete or rename the SoftwareDistribution folder, where the Windows updates are stored.
The folder is located in your system drive, and if it becomes corrupted, you will be stopped by 800B0100 Windows update error. After deleting SoftwareDistribution folder, Windows will rebuild one automatically later.
Let’s see how to do it.
Stage 1: Stop Windows Update Service
To modify SoftwareDistrubution folder, you need to disable Windows Update service at first.
Step 1: Input services.msc in Run window and press Enter to open Services.
Step 2: In the pop-up Services window, right-click Windows Update and select Stop option from menu.
Then you can exit Services and delete/rename the folder.
Stage 2: Delete/Rename the SoftwareDistribution Folder
Step 1: Open File Explorer.
Step 2: Navigate to C:Windows folder.
Step 3: Locate SoftwareDistribution folder and then delete it, or rename it to something else (for example: SoftwareDistributionOLD).
After deleting or renaming the target folder, you can enable Windows Update Service again. You just need to go to Services control panel, right-click Windows Update and select Start from the menu.
Then you can check for updates and the 800B0100 Windows update error should disappear. If the error still exists, you can try the next method.
Solution 6: Run System File Checker
If there are some corrupted or missing system files, you may also receive Windows update error code 800B0100. Don’t worry, you can run Windows System File Checker (SFC), a built-in utility which enables you to scan and restore the problematic system files, to solve the problem.
Step 1: Click Start menu. Then type cmd in the search box. Right-click Command Prompt and choose Run as administrator.
Step 2: When you get into Command Prompt, input sfc /scannow and press Enter.
Step 3: Then Windows will scan for system file issues. You need to wait until the process is 100% completed.
Now exit Command Prompt and restart the computer. 800B0100 Windows update error should disappear.
Solution 7: Update Your Drivers
Outdated or faulty drivers could be another reason for 800B0100 Windows update error. When your Windows update failed, you can try updating your drivers to fix it.
To figure out the problematic driver, you might need to check all the drivers one by one. It will take you a long time. You can use Device Manager with the steps below or use reliable third-party software to update your drivers.
Step 1: Go to Control Panel > Hardware and Sound > Device Manager.
Step 2: Double-click a category to expand it. Then right-click a device and select Update Driver Software.
Step 3: In the pop-up window, click Search automatically for updated driver software. Then Windows will search for, download and install the latest driver for your device. Just follow the onscreen instructions to finish the process.
Once it’s finished, you can refer to the steps above to update other drivers. Then restart your computer and check if Windows 7 update error 800B0100 has been fixed.
Solution 8: Free up Disk Space
In addition to the reasons above, low disk storage space could also be a factor which causes Windows update error code 800B0100. You can check your disk space in Windows Explorer or Disk Management.
Here are two methods to help you free up disk space.
Method 1: Run Disk Cleanup
Step 1: Open Command Prompt as administrator.
Step 2: Input cleanmgr and press Enter to run Disk Cleanup.
Step 3: Select a partition in the pop-up window and click OK to open Disk Cleanup. Then Disk Cleanup will take some time to calculate how much space you can free up.
Step 4: Check the categories you want to delete and click OK.
Then you can try updating Windows again and check if the problem has been removed. Or, you can try the next method to free up your disk space.
Method 2: Use MiniTool Partition Wizard
To delete useless files/folders and free up disk space, you can use a space analyzer tool, MiniTool Partition Wizard. With the help of this tool, you can analyze the disk usage and delete the files that take up much space.
Let’s see how to use this wonderful tool.
Step 1: Download and install the tool by clicking the following button.
Free Download
Step 2: Launch it and select Space Analyzer from the tool bar.
Step 3: Select the target partition that is running out of space and click Scan.
Step 4: You can choose Tree View, File View or Folder View to check the items stored on your disk. Then right-click the useless files or folders and choose Delete (to Recycle Bin) or Delete (Permanently).
Then you can check for Windows updates and it should work without any problems. You can get fixes from the following post if your hard drive is full without reasons: Best Fixes: Hard Drive Is Full Without Reason in Windows 10/8/7
Are you bothered by Windows update error 800B0100 due to low disk space? Here are some solutions and I’d like to share them with you.Click to Tweet
Solution 9: Re-register Wintrust.dll File
If you still failed to install Windows updates after trying all the solutions above, you may be able to fix the problem by re-registering the Wintrust.dll file.
Please follow the tutorial step by step.
Step 1: Run Command Prompt.
Step 2: Input the following commands one by one and remember to press Enter after each:
Tip: Please be careful when you use these commands and don’t make any mistakes when you type them. Otherwise, you will fail to re-register the Wintrust.dll file and lose data.
- regsvr32 wintrust.dll
- net stop cryptsvc
- ren %systemroot%system32catroot2 oldcatroot2
- net start cryptsvc
After executing all the commands, you can try updating your Windows and check if the issue has been solved.
Here is how to solve Windows 7 update error 800B0100. Hope the solutions mentioned in this post are helpful for you!Click to Tweet
Bottom Line
It’s annoying to receive an error stop code while updating Windows. This post introduces Windows update error 800B0100 and some solutions to it. If you have the same problem, don’t hesitate to troubleshoot it now!
For any ideas and questions, you’re welcome to type them in the following comment section. And if you have any problems with MiniTool Partition Wizard, you can contact us via [email protected].
Why do I see update error 800B0100?
Reasons for Windows update error 800B0100 are various. Some of them are listed below.
- Antivirus software problems
- Corrupted system files
- Faulty device drivers
- Low disk space
- Incomplete installation files
- Incorrect Windows registry keys
Should I upgrade Windows 7 to Windows 10?
As Windows 10 supports many features and security solutions which Windows 7 doesn’t have, you may consider to upgrade your Windows 7 to Windows 10. To know the differences between them as well as how to upgrade Windows 7 to Windows 10, you can read the following post: Windows 7 vs. Windows 10: It’s Time to Upgrade to Windows 10?
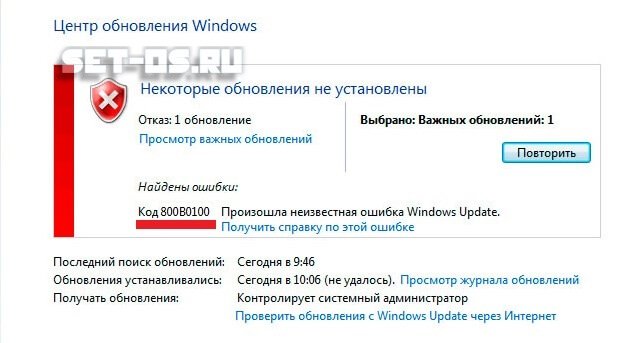
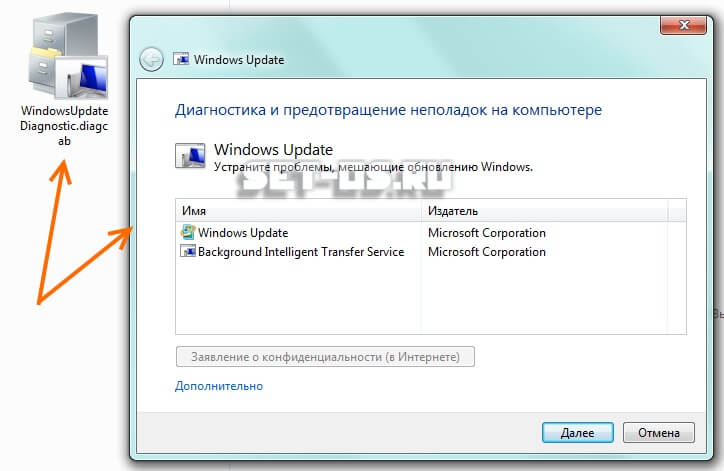
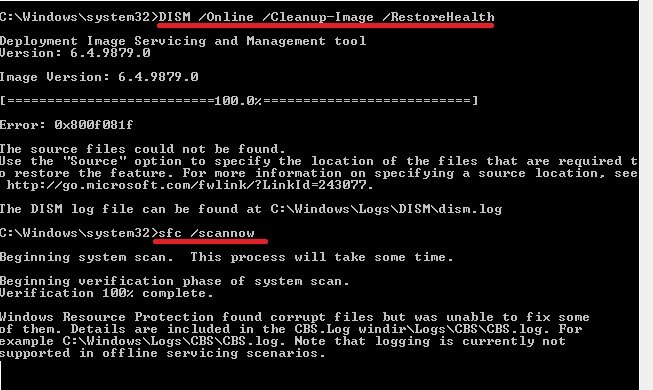
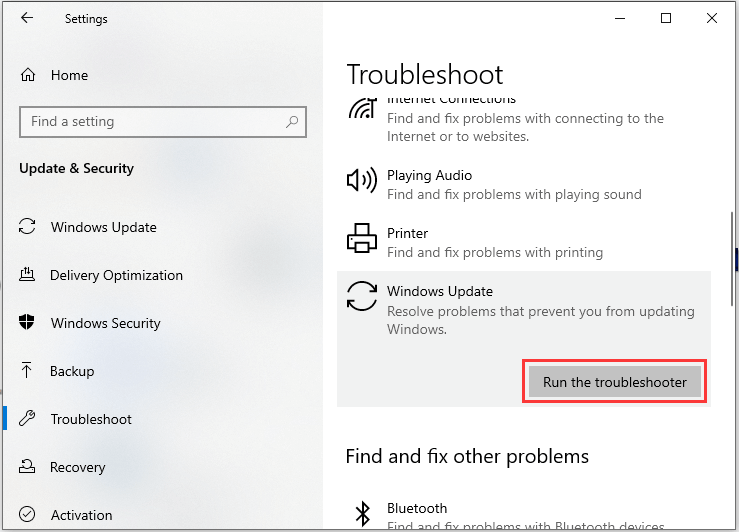
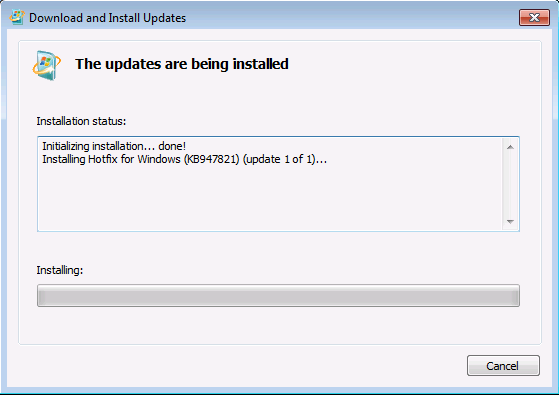
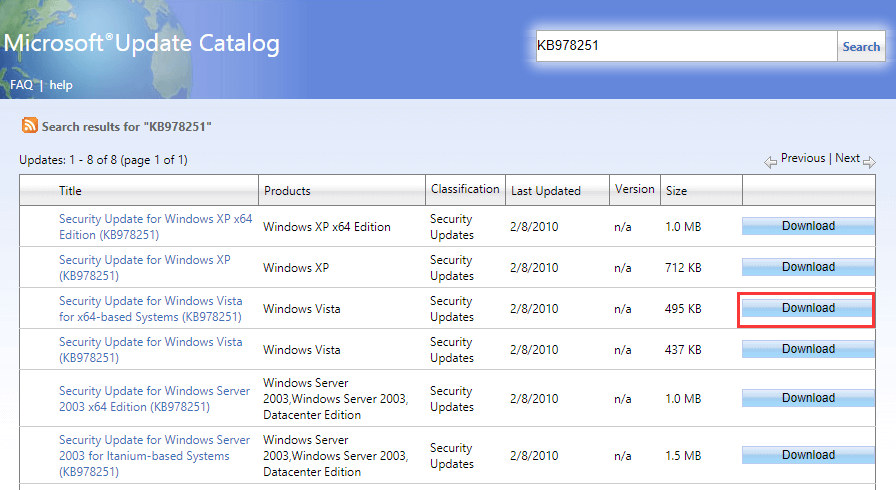
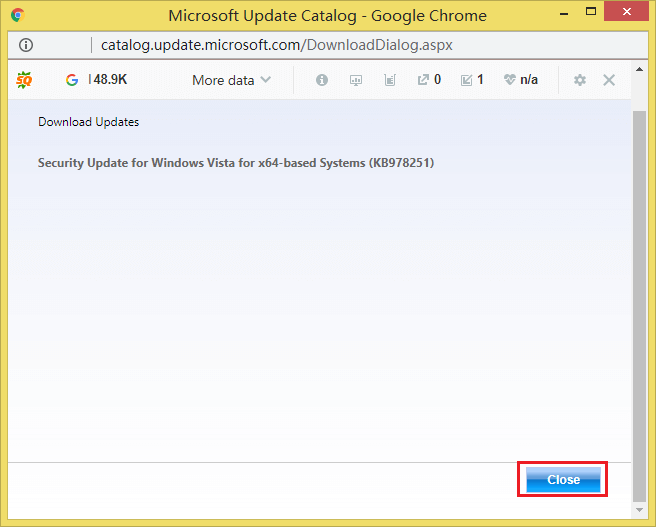
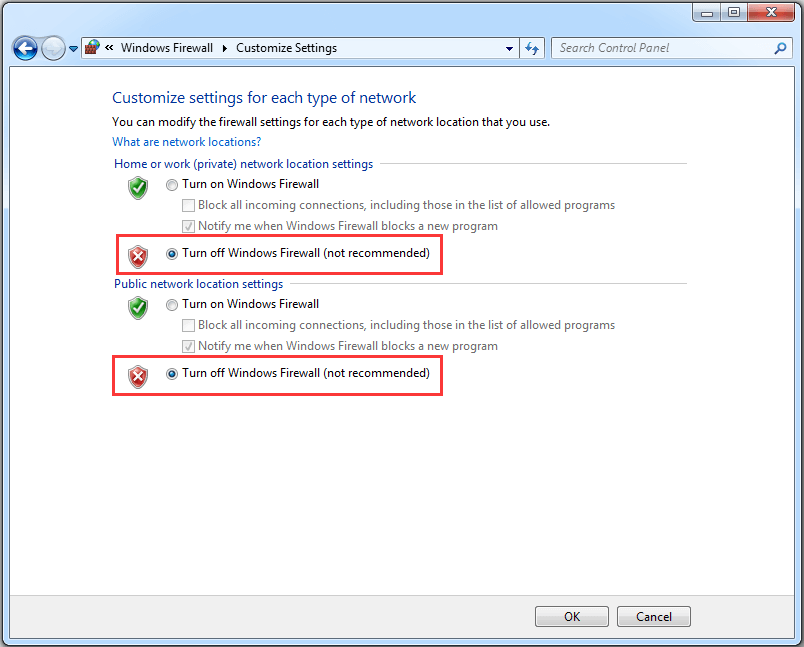
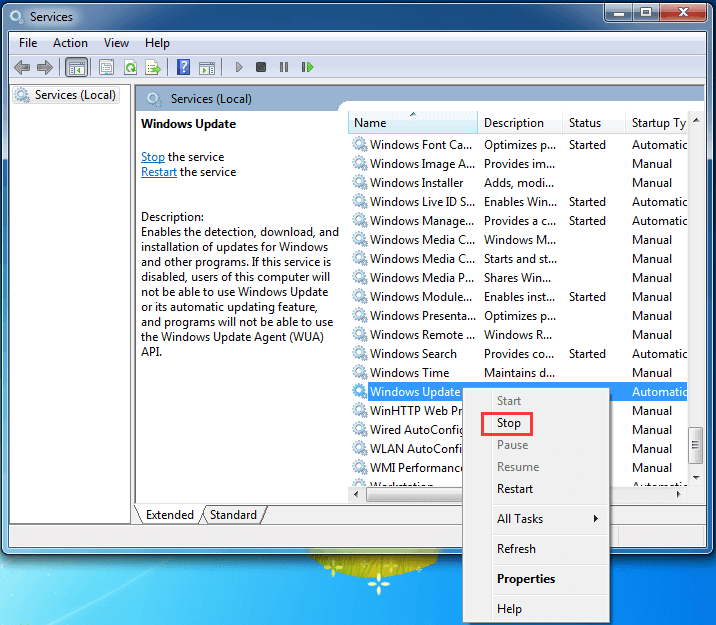
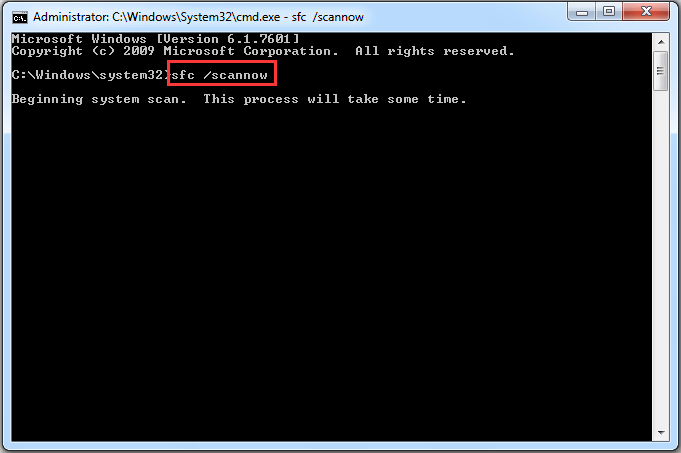
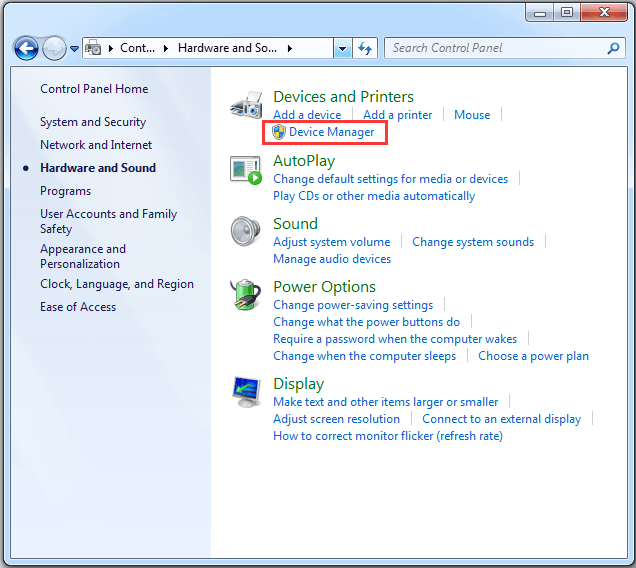
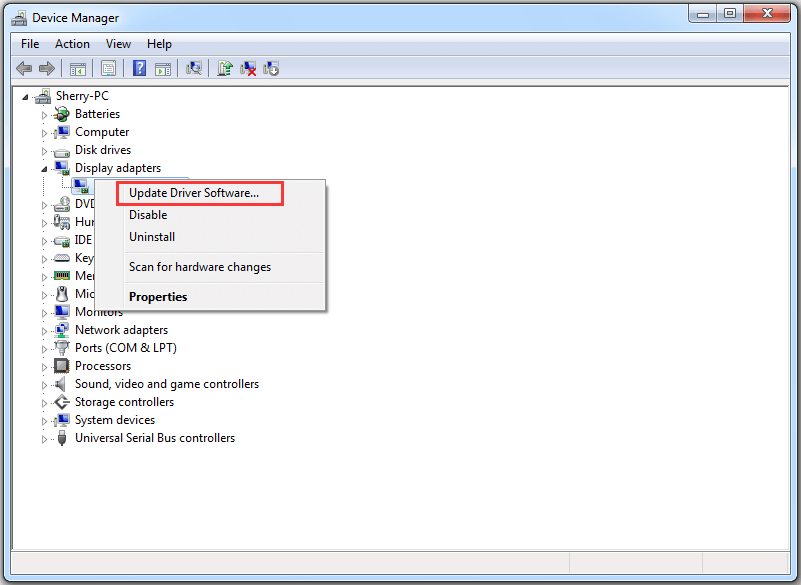
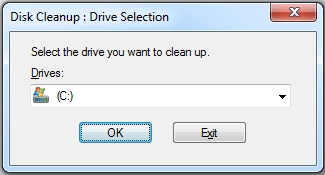
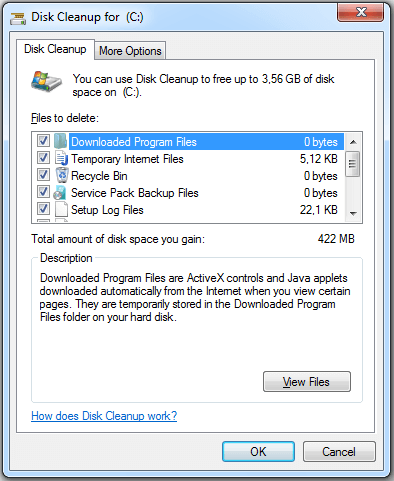
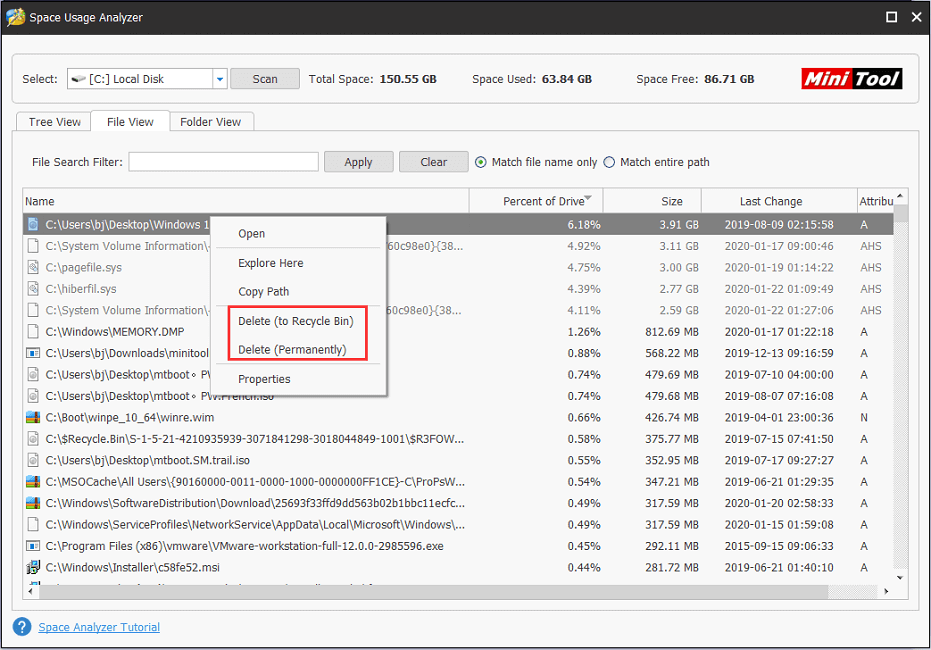
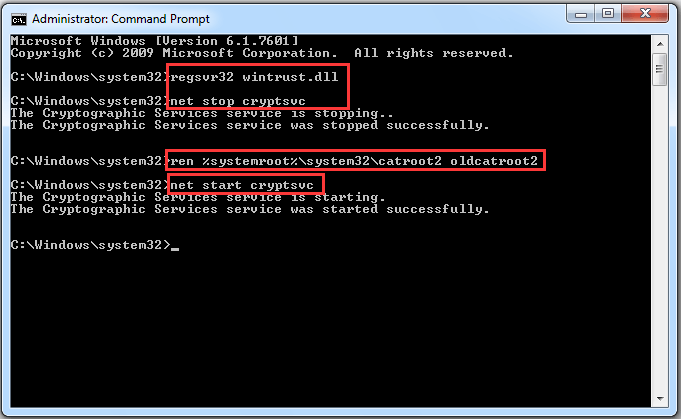
 Причины ошибок
Причины ошибок


















