Вероятно, любой заядлый геймер, так или иначе, хоть раз в жизни сталкивался с вылетом любимой игры с выдачей сообщения о сбое в самый неподходящий момент. А саму ситуацию как исправить? Ошибка APPCRASH (Windows 7 берем в качестве примера операционной системы), к сожалению, относится к самым распространенным явлениям.
Что за ошибка APPCRASH?
Для начала рассмотрим природу этого сбоя и возможные причины его появления. Ну, не на ровном же месте появилось сообщение, содержащее в описании нечто вроде «APPCRASH. Ошибка». Как исправить (Windows 7), станет ясно после понимания источников ее появления.

Если же рассмотреть трактовку такого сбоя, можно исходить из самого сокращения Application Crash. Грубо говоря, это «вылет» (краш) используемого приложения. Как уже понятно, чаще всего таким сбоям подвержены именно игры с их высокими требованиями к системе и достаточно высокой загрузке ресурсов компьютера на всех уровнях: и в «железной» конфигурации, и в программной среде.
Возможные причины появления сбоя
Вообще, такой сбой может проявляться и в ситуации с конфликтами «железа», и при сбоях в программной среде, и при заражении вирусами, и при многих других обстоятельствах. Тем не менее можно выделить несколько главных аспектов:
- некорректно установленная или взломанная программа;
- воздействие вирусов;
- отсутствие обновления системы;
- неактуальные драйверы;
- отсутствие обновлений DirectX;
- неактуальная версия NET. Framework;
- устаревшая версия пакета Microsoft Visual C++.
Теперь посмотрим на сообщение, содержащее указание на сбой «APPCRASH. Ошибка». Как исправить (Windows 7 64 или 32 бита)? Для этого, как уже, наверное, понятно, предусмотрено несколько базовых решений.
Проверка на вирусы
Оговоримся сразу: вопросы, касающиеся установки неофициальных или «крэкнутых» версий тех же игр, сейчас рассматриваться не будут. Единственное, что можно посоветовать, так это только приобрести лицензионную игру и проверить ее на совместимость со своей компьютерной системой.
Но первым делом следует проверить систему на присутствие вирусов, которые достаточно часто маскируются под системные процессы, а Windows, то ли «по доброте душевной», то ли «по наивности», обращается не к оригинальному процессу, а к вирусу.

При этом, если уж такая беда приключилась, и штатный антивирус угрозу вовремя не распознал, рекомендуется использовать портативные сканеры вроде Kaspersky Virus Removal Tool, Dr. Web Cure It! или что-то подобное. А вообще, по большому счету наилучшим решением станет загрузка со специального антивирусного диска типа Kaspersky Secure Disc, когда антивирус загружается до старта Windows и производит проверку на всех уровнях, включая оперативную память.
Сбой игры. Как исправить (ошибка APPCRASH Windows 7)? Простейшее решение
Теперь перейдем непосредственно к решению проблемы. У нас имеется сообщение о сбое «APPCRASH. Ошибка». Как исправить (Windows 7 32 бита или 64 бита в данном случае не играет роли)?

Самое разумное, что можно предпринять, откатить систему до предыдущего состояния, когда все работало. Для этого, если кто не знает, необходимо использовать стандартную процедуру восстановления из соответствующего раздела в «Панели управления». Соответственно, и точку восстановления нужно выбрать ту, что предшествовала появлению сбоя. Но это самое простое решение, которое, увы, срабатывает не всегда. Проблема может быть гораздо глубже.
Сбой APPCRASH. Ошибка: как исправить (Windows 7 64 и 32 бита)?
Теперь рассмотрим все остальные варианты. Если ничего не поможет, можно будет попытаться отключить один компонент, но об этом чуть позже.
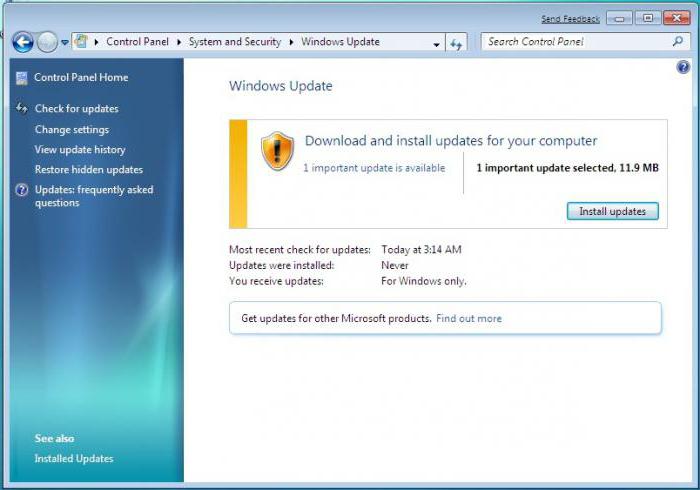
Итак, у нас имеется сбой с описанием сбоя, и надо придумать, что с этим делать и как исправить. Ошибка APPCRASH Windows 7 (в смысле операционной системой) интерпретируется как некорректная реакция на запуск игры, хотя бы только потому, что в системе отсутствуют обязательные к установке пакеты критических обновлений. Такая ситуация может проявляться даже при отключенной системе автоматического апдейта. Система все равно будет следить за ними (так уж в ней заложено).
Допустим, это не помогает, и снова появляется так называемая APPCRASH-ошибка. Как исправить, Windows 7 умалчивает, но можно предположить, что некоторые устройства, задействованные при запуске игры, попросту имеют устаревшие драйверы. Заметьте, «Винда» относительно неактуальных версий драйверов не выдает никаких указаний или предупреждений, а обновлять их вручную – дело весьма трудоемкое, тем более, тут совершенно непонятно, что именно нужно обновлять.

На помощь приходят утилиты вроде Driver Booster, являющиеся мощными (к тому же бесплатными) пакетами с функцией автоматического поиска и обновления драйверов с загрузкой содержимого непосредственно с официального сайта производителя оборудования.

Идем дальше. Снова сбой. После всего предпринятого сложившуюся ситуацию-то как исправить? Ошибка APPCRASH Windows 7 выдается с завидным постоянством. Что делать? Идем на официальный сайт Microsoft и скачиваем самые последние обновления для DirectX, NET. Framework и Microsoft Visual C++. Во-первых, они требуются для нормальной работы в среде Windows для любой современной игры. А во-вторых, загрузить их можно совершенно бесплатно, после чего останется только установить пакеты, правда, в ручном режиме. Автоматический апдейт здесь не предусмотрен.
Напоследок отключаем службу DEP
Если из всего вышеперечисленного ничего не помогает, остается предпринять самый решительный и последний шаг (ну не удалять же игру, если она до этого работала как часы?).
К сожалению, такой сбой почему-то наиболее часто проявляется именно в «семерке». В других версиях ОС Windows он встречается крайне редко. Считается, что причиной может быть несколько недоработанный модуль DEP, препятствующий выполнению некоторых операций. Он-то и может распознавать запуск игры как попытку несанкционированного доступа к памяти. А раз так, его нужно просто отключить.

Запускаем командную строку от имени админа, после чего прописываем в ней bcedit /set {current} nx AlwaysOff.
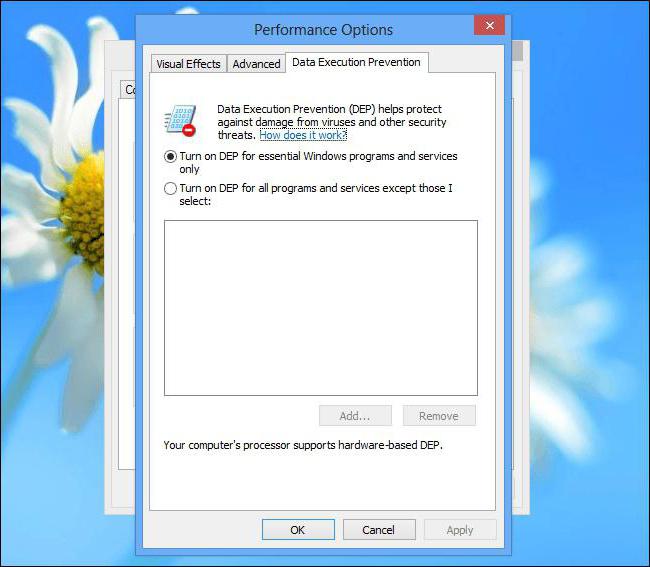
Можно отключить службу и в параметрах быстродействия, но использование командной строки – способ более быстрый и надежный.
Заключение
Вот, собственно, и все рекомендации, позволяющие понять, как устранить ошибку APPCRASH. Windows 7 в этом отношении, к сожалению, выглядит не с лучшей стороны, хотя, если последовательно применять все вышеописанные методы, весьма вероятно, можно добиться положительного результата, а игры перестанут «вылетать» или, что называется, «глючить». Да, игры были взяты исключительно в качестве наиболее обобщающего примера, но данный сбой может проявляться и при запуске других программ и приложений.
Содержание статьи
- Почему Roblox продолжает вылетать?
- Как исправить сбои Roblox | 2021
- 1. Запустите программу от имени администратора.
- 2. Обновите графический драйвер
- 3. Обновите Windows
- 4. Закройте фоновые выполняющиеся задачи.
- 5. Установите высокий приоритет в диспетчере задач.
- 6. Временно отключите антивирусную программу.
- 7. Отключите брандмауэр Windows или антивирусную программу.
- 8. Изменение качества графики Roblox
- 9. Отрегулируйте настройки Discord.
- 10. Настройте параметры панели управления Nvidia.
- 11. Измените настройки панели управления AMD.
- 12. Удалить временные файлы
- 13. Установите скорость процессора и графики по умолчанию.
- 14. Удалите и переустановите Roblox.
Roblox – одна из потрясающих онлайн-платформ для создания и воспроизведения пользовательских видеоигр. Однако каждая игровая платформа и ее игры имеют несколько проблем, с которыми сталкивается большинство игроков. То же самое происходит с игроками Roblox, потому что он постоянно дает сбои, и игроки не могут продолжить свой игровой процесс. Если вы также столкнулись с той же проблемой, вы можете полностью следовать этому руководству по устранению неполадок, чтобы исправить ее.
Почему Roblox продолжает вылетать?

Как мы уже упоминали, нет ничего необычного в причинах сбоя. Большинство проблем, связанных со сбоями игры на ПК, могут возникать по следующим причинам. Давайте быстро взглянем на это.
- Если конфигурация вашего ПК несовместима с системными требованиями игры Roblox, она будет вылетать много раз.
- Если есть какие-либо временные сбои или проблемы с системным кешем, это может вызвать сбой.
- Поврежденный или отсутствующий файл игры также может вызвать несколько проблем в игре.
- Устаревшая сборка ОС Windows или графический драйвер также могут вызвать несколько проблем.
- Проверьте, обновлена ли версия DirectX.
- Старая видеокарта может не поддерживать графический процессор Direct3D Hardware Feature Level 11.0.
- Некоторые из выполняемых в фоновом режиме задач могут использовать много системных ресурсов, что вызывает проблемы.
- Безопасность Windows или брандмауэр или любая сторонняя антивирусная программа могут блокировать игровые файлы для правильной работы.
Как исправить сбои Roblox | 2021
Если вы хотите исправить случайные сбои игр Roblox на своем ПК / ноутбуке, настоятельно рекомендуется сначала проверить системные требования игры. Убедившись, что ваш компьютер достаточно хорош для запуска игры, вы можете использовать другие методы один за другим, чтобы решить проблему.
1. Запустите программу от имени администратора.
Обязательно запустите файл игры (exe) от имени администратора в вашей системе Windows, чтобы предоставить ему надлежащий доступ. Для этого:
- Щелкните правой кнопкой мыши на игру EXE – файла> Перейти к Свойства.

- Щелкните вкладку «Совместимость»> выберите «Запускать эту программу от имени администратора».
- Нажмите Применить, а затем ОК, чтобы сохранить изменения.
- Теперь вы можете открыть игру Roblox и снова проверить проблему.
2. Обновите графический драйвер
Когда дело доходит до игровых проблем, нет ничего важнее обновления Windows и графических драйверов. Просто посетите официальный сайт производителя видеокарты и получите последний патч. Пользователи графических процессоров Nvidia могут перейти по этой ссылке, а пользователи графических процессоров AMD – здесь.
Между тем, пользователи могут использовать опцию диспетчера устройств, чтобы легко обновить свой графический драйвер. Сделать это:
- Нажмите клавиши Windows + X, чтобы открыть меню быстрого доступа.
- Нажмите на Диспетчер устройств из списка> Теперь дважды щелкните на видеоадаптерах опции.
- Щелкните правой кнопкой мыши выделенную видеокарту в развернутом списке.

- Выберите «Обновить драйвер» > «Выбрать автоматический поиск драйверов».
- Позвольте системе автоматически проверять наличие обновлений драйверов.
- Если доступно, оно автоматически загрузит и установит обновление.
- После этого перезагрузите компьютер и играйте в игры Roblox.
3. Обновите Windows
Обновление сборки ОС Windows всегда важно для пользователей ПК, а также для компьютерных геймеров, чтобы уменьшить количество сбоев в системе, проблем с совместимостью и сбоев. Между тем, последняя версия в основном включает в себя дополнительные функции, улучшения, исправления безопасности и многое другое. Для этого:
- Нажмите клавиши Windows + I, чтобы открыть меню настроек Windows.
- Затем нажмите «Обновление и безопасность» > «Проверить наличие обновлений» в разделе «Центр обновления Windows».

- Если доступно обновление функции, выберите Загрузить и установить.
- Обновление может занять некоторое время.
- После этого перезагрузите компьютер, чтобы установить обновление.
4. Закройте фоновые выполняющиеся задачи.
Ненужные фоновые задачи или программы могут съедать много системных ресурсов, таких как использование ЦП или памяти, что буквально снижает производительность системы. Следовательно, довольно часто возникают сбои при запуске, запаздывание, отсутствие загрузки. Просто закройте все ненужные фоновые задачи полностью. Сделать это:
- Нажмите клавиши Ctrl + Shift + Esc, чтобы открыть диспетчер задач.
- Теперь щелкните вкладку «Процессы» > «Щелкните», чтобы выбрать задачи, которые излишне выполняются в фоновом режиме и потребляют достаточно системных ресурсов.

- Щелкните Завершить задачу, чтобы закрыть ее одну за другой.
- После этого перезагрузите вашу систему.
5. Установите высокий приоритет в диспетчере задач.
Сделайте свою игру приоритетной в более высоком сегменте с помощью диспетчера задач, чтобы система Windows запускала игру должным образом. Сделать это:
- Щелкните правой кнопкой мыши на меню Пуск > Диспетчер задач.
- Щелкните вкладку «Процессы» > щелкните правой кнопкой мыши задачу игры.
- Выберите Установить приоритет Высокий.
- Закройте диспетчер задач.
6. Временно отключите антивирусную программу.
Скорее всего, ваша антивирусная программа каким-то образом препятствует правильной работе игровых файлов в системе Windows. Лучше временно отключить антивирусную программу на вашем компьютере, прежде чем играть в игру, и тогда вы сможете легко определить виновника.
- Нажмите клавиши Windows + I, чтобы открыть меню настроек Windows.
- Нажмите «Обновление и безопасность» > «Безопасность Windows» на левой панели.
- Теперь нажмите кнопку Open Windows Security.

- Перейдите в раздел Защита от вирусов и угроз > Нажмите Управление настройками.
- Просто выключите переключатель защиты в реальном времени.
- При появлении запроса от UAC нажмите Да, чтобы разрешить это.
7. Отключите брандмауэр Windows или антивирусную программу.
- Щелкните меню «Пуск» > «Введите брандмауэр».
- В результатах поиска выберите брандмауэр Защитника Windows.
- Теперь нажмите Включить или выключить брандмауэр Защитника Windows на левой панели.

- Откроется новая страница> выберите параметр Отключить брандмауэр Защитника Windows (не рекомендуется) для параметров частной и общедоступной сети.
- После выбора нажмите ОК, чтобы сохранить изменения.
- Наконец, перезагрузите компьютер и проверьте, исправили ли вы проблему с сбоем Roblox Keeps или нет.
8. Изменение качества графики Roblox
Иногда более высокое качество графики в настройках игры может потреблять много системных ресурсов, а также мощность, которая в основном снижает производительность в игре и вызывает сразу несколько проблем. Между тем, если ваш компьютер недостаточно мощный для игр, настоятельно рекомендуется установить низкое качество графики для оптимальной производительности.
- Откройте Roblox > щелкните значок меню в верхнем левом углу.
- Нажмите на Настройки вкладки> Установить графический режим для ручной.
- Теперь перетащите ползунок качества графики на левую сторону , чтобы уменьшить его.
9. Отрегулируйте настройки Discord.
- Запустите Discord > нажмите Настройки пользователя.
- Выберите Голос и видео на левой боковой панели.
- Прокрутите немного вниз и нажмите «Дополнительно».
- Далее, отключить OpenH264 Video Codec обеспечивает Cisco System, Inc.
- Затем отключите параметр «Включить высокий приоритет пакетов качества обслуживания».
- Теперь перейдите в Overlay.
- Вы также можете отключить внутриигровой оверлей.
- Затем перейдите к Внешний вид.
- Перейдите в Advanced.
- Отключить аппаратное ускорение.
- После этого перезапустите систему.
10. Настройте параметры панели управления Nvidia.
- Нажмите «Настроить параметры изображения с предварительным просмотром» в разделе «Параметры 3D».
- Выберите Использовать расширенные настройки 3D-изображения.
- Затем запустите панель управления Nvidia.
- Нажмите «Управление настройками 3D» > «Перейти к глобальным настройкам».
- Кроме того, вы также можете настроить некоторые другие параметры:
- Отключить повышение резкости изображения
- Включить многопоточную оптимизацию
- Используйте максимальную производительность для управления питанием
- Отключить режим низкой задержки
- Установите качество фильтрации текстур в режим производительности
После этого перезагрузите компьютер и проверьте, решена ли проблема с отказом Roblox или нет.
11. Измените настройки панели управления AMD.
- Перейдите в Global Graphics.
- Отключить Radeon Anti-Lag
- Отключить Radeon Boost
- Использовать настройки приложения для режима сглаживания
- Установите для параметра Anti-aliasing Method значение Multi-sampling
- Отключить морфологическую фильтрацию
- Отключить повышение резкости изображения
- Отключить анизотропную фильтрацию
- Используйте режим производительности для качества фильтрации текстур
- Вы также можете включить оптимизацию формата поверхности
- Оптимизация AMD для режима тесселяции
- Подождите, пока V-sync – выключите
- Используйте оптимизацию AMD для кэша шейдеров
- Отключить тройную буферизацию OpenGL
- Отключить максимальный уровень тесселяции
- Установите графику для рабочей нагрузки графического процессора
- Выключите Radeon Chill
- Отключить целевое управление частотой кадров
12. Удалить временные файлы
- Нажмите клавишу Windows + R на клавиатуре, чтобы открыть программу RUN.
- Теперь введите % temp% и нажмите Enter.
- Вы получите кучу временных файлов на странице.
- Выделите все файлы, нажав Ctrl + A на клавиатуре.
Затем нажмите Shift + Delete на клавиатуре, чтобы удалить все файлы. - Иногда некоторые временные файлы невозможно удалить. Итак, оставьте их как есть и закройте.
13. Установите скорость процессора и графики по умолчанию.
Поскольку большинство пользователей всегда хотят использовать сверхвысокую производительность ЦП и ГП с самого первого дня. Итак, большинство пользователей либо покупают разогнанную версию, либо вручную увеличивают скорость разгона. Итак, если вы также разогнали скорость своего графического процессора и после этого у вас возникли проблемы, связанные с узким местом, задержкой или сбоями, просто установите его в режим по умолчанию.
Вы также можете использовать инструмент MSI Afterburner или приложение Zotac firestorm, чтобы снизить тактовую частоту. После этого вы можете запустить игру Roblox, чтобы проверить, вылетает ли она при запуске или нет.
14. Удалите и переустановите Roblox.
Если ни один из вышеперечисленных методов не помог вам, выполните полную переустановку игры Roblox.
- Нажмите клавиши Windows + I, чтобы открыть меню настроек Windows.
- Щелкните Приложения > В категории «Приложения и функции » прокрутите список установленных программ.
- Найдите программу Roblox Player и щелкните ее, чтобы развернуть параметры.
- Теперь выберите «Удалить» и следуйте инструкциям на экране, чтобы завершить процесс удаления.
- Перейдите в проводник (этот компьютер)> перейдите в C: Users (ваше имя пользователя Windows) AppData Local.
- Выберите папку Roblox и полностью удалите ее.
- После этого перезагрузите компьютер, чтобы изменения вступили в силу.
- Откройте приложение Microsoft Store > введите Roblox и найдите его.
- Нажмите кнопку ПОЛУЧИТЬ и установите его на свой компьютер.
- Наконец, вы можете попробовать запустить Roblox, чтобы проверить, продолжает ли он сбой.
Вот и все, ребята. Надеемся, это руководство было вам полезно. Вы можете оставить комментарий ниже по любым вопросам.
На чтение 2 мин Просмотров 16.6к. Опубликовано 02.12.2020 Обновлено 02.12.2020
Всем привет, дорогие читатели. Все мы знаем, что разработчики из Epic Games крайне ответственно относятся к своим продуктам. Однако и их возможности не безграничны. Даже у таких разработчиков, порой, случаются неполадки и ошибки в играх. И в сегодняшней статье мы расскажем вам об одной из самых популярных ошибок, возникающих в Fortnite, ставшей символом Еpic Games.

Впервые данная ошибка появилась еще в прошлом сезоне. Несмотря на это, до сих пор разработчики не говорят, от чего игра крашится, а игроки лишь только выдвигают гипотезы и догадки. Тем не менее, лекарство от этой проблемы есть, причем в нескольких способах. И в сегодняшней статье мы покажем вам их.
Первый способ
Изначально вы должны зайти в корневую папку с игрой. Если вы устанавливали ее по умолчанию, то она будет лежать по следующему адресу: мой компьютер/ локальный диск С/program files/Epic Games/Fortnite/FortniteGame/Binares/win64/battleeye/

В последней папке вы найдете файл «Unistal_BattleEye». Кликните по нему и в открывшемся окошке подтверждаете удаление. Как только временная строка удаления окончится, вы должны будете нажать на файл «Install_BattleEye». Таким образом, вы переустановите компонент игры.
После этого вам нужно вернуться на одну папку назад, в папку Win64. Тут вы увидите папку EasyAnti-Cheat. Заходите в нее. Там вы находите приложение Setup EasyAntiCheat. Теперь вам нужно его установить.

Запустится автоматическая установка античита, который и не дает вам возможность нормально играть.
Второй способ
Вы должны зайти в поиск пуска и ввести там следующее значение: %localappdata%. Вас перебрасывает в папку. Вы должны перейти по следующему адресу: BigAlex/AppData/Local/FortniteGame/Saved/Config/WindowsClient/
У вас там будет единственный файл, который вы должны открыть при помощи блокнота. Тут вам нужно найти строчку, показанную на скрине ниже. У вас он должен быть помечен, как «=False»

Закрывайте файл, откройте его свойства и выберите «только чтение».

Вот, собственно говоря, 2 способа, которые позволят вам избавиться от ошибки Application Crash Detected. Всем удачи и пока.
Прочитать позже Отправить статью на e-mail 

( 8 оценок, среднее 2 из 5 )
Содержание
- Причины «APPCRASH» и способы устранения ошибки
- Способ 1: Установка необходимых компонентов
- Способ 2: Отключение службы
- Способ 3: Проверка на целостность системных файлов Windows
- Способ 4: Решение проблем совместимости
- Способ 5: Обновление драйверов
- Способ 6: Устранение кириллических символов из пути к папке с программой
- Способ 7: Чистка реестра
- Способ 8: Отключение DEP
- Способ 9: Отключение антивируса
- Вопросы и ответы

Одной и ошибок, с которой могут встретиться юзеры Windows 7 при старте или установке программ, является «Имя события проблемы APPCRASH». Часто она возникает при использовании игр и иных «тяжелых» приложений. Давайте выясним причины и способы устранения указанной неполадки компьютера.
Непосредственные первопричины возникновения «APPCRASH» могут быть различными, но всех их связывает то, что данная ошибка возникает в том случае, когда мощность или характеристики аппаратных либо программных компонентов компьютера не соответствуют необходимому минимуму для запуска определенного приложения. Именно поэтому указанная ошибка чаще всего возникает при активации приложений с высокими требованиями к системе.

В некоторых случаях проблему можно устранить, только заменив аппаратные компоненты компьютера (процессор, ОЗУ и т.д.), характеристики которых ниже минимальных требований приложения. Но зачастую исправить ситуацию можно и без таких радикальных действий, просто установив необходимый программный компонент, настроив правильно систему, сняв лишнюю нагрузку или выполнив другие манипуляции внутри ОС. Именно подобные способы решения указанной проблемы и будут рассмотрены в данной статье.
Способ 1: Установка необходимых компонентов
Довольно часто ошибка «APPCRASH» возникает по той причине, что на компьютере не установлены некоторые компоненты Microsoft, необходимые для запуска определенного приложения. Чаще всего к возникновению указанной проблемы приводит отсутствие актуальных версий следующих компонентов:
- DirectX
- NET framework
- Visual C++2013 redist
- XNA Framework
Перейдите по ссылкам в перечне и установите необходимые компоненты на ПК, придерживаясь тех рекомендаций, которые даёт «Мастер установки» во время процедуры инсталляции.

Перед скачиванием «Visual C++2013 redist» нужно будет на сайте Microsoft выбрать ваш тип операционной системы (32 или 64 бита), соответственно установив галочку около варианта «vcredist_x86.exe» или «vcredist_x64.exe».

После установки каждого компонента перезагружайте компьютер и проверяйте, как запускается проблемное приложение. Для удобства мы расположили ссылки на скачивание по мере убывания частоты возникновения «APPCRASH» из-за отсутствия конкретного элемента. То есть чаще всего проблема возникает из-за отсутствия на ПК последней версии DirectX.
Способ 2: Отключение службы
«APPCRASH» может возникать при старте некоторых приложений, если включена служба «Инструментарий управления Windows». В этом случае указанную службу необходимо деактивировать.
- Жмите «Пуск» и переходите в «Панель управления».
- Жмите «Система и безопасность».
- Ищите раздел «Администрирование» и заходите в него.
- В окне «Администрирование» открывается перечень различных инструментов Windows. Следует найти пункт «Службы» и перейти по указанной надписи.
- Запускается «Диспетчер служб». Для того чтобы сделать легче поиск необходимого компонента, постройте все элементы перечня согласно алфавиту. Для этого нажимайте по названию столбца «Имя». Отыскав в списке название «Инструментарий управления Windows», обратите внимание на состояние данной службы. Если напротив неё в столбце «Состояние» установлен атрибут «Работает», то следует отключить указанный компонент. Для этого дважды щелкните по названию элемента.
- Открывается окошко свойств службы. Щелкайте по полю «Тип запуска». В появившемся перечне выберите вариант «Отключена». Затем кликните «Приостановить», «Применить» и «OK».
- Выполняется возврат в «Диспетчер служб». Как видим, теперь напротив наименования «Инструментарий управления Windows» атрибут «Работает» отсутствует, а вместо него будет расположен атрибут «Приостановка». Перезагружайте компьютер и пробуйте запустить проблемное приложение заново.








Способ 3: Проверка на целостность системных файлов Windows
Одной из причин возникновения «APPCRASH» может быть повреждение целостности системных файлов Виндовс. Тогда необходимо просканировать систему встроенной утилитой «SFC» на наличие указанной выше проблемы и при необходимости исправить её.
- Если у вас есть установочный диск Windows 7 с тем экземпляром ОС, который установлен на вашем компьютере, то перед началом процедуры обязательно вставьте его в дисковод. Это позволит не только обнаружить нарушение целостности системных файлов, но и исправить ошибки в случае их выявления.
- Далее щелкайте «Пуск». Переходите по надписи «Все программы».
- Заходите в папку «Стандартные».
- Найдите пункт «Командная строка» и произведите правой кнопкой мыши (ПКМ) щелчок по ней. Из перечня остановите выбор на «Запуск от имени администратора».
- Открывается интерфейс «Командной строки». Занесите такое выражение:
sfc /scannowЩелкайте Enter.
- Запускается утилита «SFC», которая производит сканирование системных файлов на предмет их целостности и наличия ошибок. Прогресс хода данной операции отображается тут же в окне «Командной строки» в процентном отношении к общему объему задачи.
- После завершения операции в «Командной строке» появляется либо сообщение о том, что нарушения целостности системных файлов не обнаружено, либо информация об ошибках с их подробной расшифровкой. В случае если вы предварительно вставили установочный диск с ОС в дисковод, то все неполадки при обнаружении будут автоматически исправлены. Обязательно после этого перезагрузите компьютер.






Имеются и другие способы проверки целостности системных файлов, которые рассмотрены в отдельном уроке.
Урок: Проверка целостности системных файлов в Виндовс 7
Способ 4: Решение проблем совместимости
Иногда ошибка «APPCRASH» может образовываться из-за проблем совместимости, то есть, попросту говоря, если запускаемая программа не подходит к версии вашей операционной системы. Если для запуска проблемного приложения требуется более новая версия ОС, например, Windows 8.1 или Windows 10, то тут ничего поделать нельзя. Для того чтобы произвести запуск, придется устанавливать либо необходимый тип ОС, либо хотя бы её эмулятор. Но если приложение предназначено для более ранних операционных систем и поэтому конфликтует с «семеркой», то проблему исправить довольно просто.
- Откройте «Проводник» в той директории, где расположен исполняемый файл проблемного приложения. Щелкайте по нему ПКМ и выберите «Свойства».
- Открывается окошко свойств файла. Перемещайтесь в раздел «Совместимость».
- В блоке «Режим совместимости» установите пометку около позиции «Запустить программу в режиме совместимости…». Из раскрывающегося списка, который после этого станет активным, выберите нужную версию ОС совместимой с запускаемым приложением. В большинстве случаев при подобных ошибках следует выбрать пункт «Windows XP (пакет обновления 3)». Также установите флажок напротив пункта «Выполнять эту программу от имени администратора». Затем жмите «Применить» и «OK».
- Теперь можете запускать приложение стандартным методом путем двойного клика по его исполняемому файлу левой кнопкой мышки.




Способ 5: Обновление драйверов
Одной из причин «APPCRASH» может быть тот факт, что на ПК установлены устаревшие драйвера видеокарты или, что бывает значительно реже, звуковой карты. Тогда нужно обновить соответствующие компоненты.
- Переходите в раздел «Панели управления», который называется «Система и безопасность». Алгоритм этого перехода был описан при рассмотрении Способа 2. Далее щелкайте по надписи «Диспетчер устройств».
- Запускается интерфейс «Диспетчера устройств». Щелкните «Видеоадаптеры».
- Открывается список подключенных к компьютеру видеокарт. Щелкните ПКМ по имени элемента и выбирайте из списка «Обновить драйверы…».
- Открывается окошко обновления. Щелкайте по позиции «Автоматический поиск драйверов…».
- После этого будет выполнена процедура обновления драйверов. Если таким способом не получится произвести обновление, то перейдите на официальный сайт производителя вашей видеокарты, скачайте драйвер оттуда и запустите его. Подобную процедуру нужно проделать с каждым устройством, которое отобразилось в «Диспетчере» в блоке «Видеоадаптеры». После установки не забывайте перезагружать ПК.




Аналогичным образом обновляются и драйвера звуковой карты. Только для этого нужно перейти в раздел «Звуковые, видео и игровые устройства» и поочередно произвести обновление каждого объекта данной группы.

Если же вы не считаете себя довольно опытным пользователем, чтобы производить обновления драйверов подобным способом, то для выполнения указанной процедуры можно воспользоваться специализированным программным обеспечением — DriverPack Solution. Данное приложение просканирует ваш компьютер на предмет наличия устаревших драйверов и предложит установить их последние версии. В этом случае вы не только облегчите задачу, но и избавите себя от необходимости искать в «Диспетчере устройств» конкретный элемент, который требует обновления. Программа все это сделает автоматически.
Урок: Обновление драйверов на ПК с помощью DriverPack Solution
Способ 6: Устранение кириллических символов из пути к папке с программой
Иногда случается, что причиной ошибки «APPCRASH» является попытка установки программы в директорию, путь к которой содержит символы, не включенные в латинский алфавит. У нас, например, часто названия каталогов пользователи записывают кириллицей, но не все объекты, помещенные в такой каталог, могут корректно работать. В этом случае необходимо их переустановить в папку, путь к которой не содержит кириллических знаков или символов другого алфавита, отличного от латинского.
- Если вы уже установили программу, но она некорректно работает, выдавая ошибку «APPCRASH», то деинсталлируйте её.
- Перейдите с помощью «Проводника» в корневой каталог любого диска, на котором не установлена операционная система. Учитывая, что практически всегда ОС устанавливается на диск C, то вы можете выбрать любой раздел винчестера, кроме вышеназванного варианта. Кликните ПКМ по пустому месту в окне и выберите позицию «Создать». В дополнительном меню переходите по пункту «Папку».
- При создании папки дайте ей любое название, которое пожелаете, но с соблюдением того условия, что оно должно состоять исключительно из символов латинского алфавита.
- Теперь заново инсталлируйте проблемное приложение в созданную папку. Для этого в «Мастере установки» на соответствующем этапе инсталляции укажите именно эту директорию в качестве каталога, содержащего исполняемый файл приложения. В будущем всегда устанавливайте программы с проблемой «APPCRASH» в эту папку.



Способ 7: Чистка реестра
Иногда устранить ошибку «APPCRASH» помогает такой банальный способ, как чистка системного реестра. Для этих целей существует довольно много различного программного обеспечения, но одним из самых лучших решений является CCleaner.
- Запустите CCleaner. Перейдите в раздел «Реестр» и щелкайте по кнопке «Поиск проблем».
- Будет запущена процедура сканирования системного реестра.
- После завершения процесса в окне CCleaner отображаются ошибочные записи реестра. Для их удаления жмите «Исправить…».
- Открывается окошко, в котором предлагается создать резервную копию реестра. Это делается на тот случай, если программа ошибочно удалит какую-то важную запись. Тогда будет возможность восстановить её снова. Поэтому рекомендуем нажать в указанном окошке кнопку «Да».
- Открывается окошко сохранения резервной копии. Перейдите в ту директорию, где хотите хранить копию, и жмите «Сохранить».
- В следующем окошке жмите на кнопку «Исправить отмеченные».
- После этого все ошибки реестра будут исправлены, о чем будет отображено сообщение в программе CCleaner.







Существуют и другие инструменты для чистки реестра, которые описаны в отдельной статье.
Читайте также: Лучшие программы для очистки реестра
Способ 8: Отключение DEP
В Виндовс 7 имеется функция DEP, служащая для защиты ПК от вредоносного кода. Но иногда она является первопричиной возникновения «APPCRASH». Тогда необходимо её деактивировать для проблемного приложения.
- Зайдите в раздел «Система и безопасность», размещенный в «Панели управления». Щелкните «Система».
- Жмите «Дополнительные параметры системы».
- Теперь в группе «Быстродействие» щелкайте «Параметры…».
- В запустившейся оболочке перемещайтесь в раздел «Предотвращение выполнения данных».
- В новом окошке переставьте радиокнопку в позицию включения DEP для всех объектов, кроме выбранных. Далее жмите «Добавить…».
- Открывается окошко, в котором необходимо перейти в директорию нахождения исполняемого файла проблемной программы, выделить его и щелкнуть «Открыть».
- После того как название выбранной программы отобразилось в окне параметров быстродействия, жмите «Применить» и «OK».







Теперь можно пробовать производить запуск приложения
Способ 9: Отключение антивируса
Ещё одной причиной возникновения ошибки «APPCRASH» является конфликт запускаемого приложения с антивирусной программой, которая установлена на компьютере. Чтобы проверить так ли это, есть смысл временно отключить антивирус. В некоторых случаях для корректной работы приложения требуется полная деинсталляция защитного ПО.

У каждого антивируса существует собственный алгоритм деактивации и деинсталляции.
Подробнее: Временное отключение антивирусной защиты
Важно помнить, что нельзя надолго оставлять компьютер без антивирусной защиты, поэтому обязательно нужно в кратчайшие сроки после деинсталляции антивируса установить аналогичную программу, которая не будет конфликтовать с другим ПО.
Как видим, существует довольно много причин, по которым при запуске определенных программ на Windows 7 может возникать ошибка «APPCRASH». Но все они заключаются в несовместимости запускаемого ПО с каким-то программным или аппаратным компонентом. Конечно, для решения проблемы лучше всего сразу установить её непосредственную причину. Но к сожалению, не всегда это удается. Поэтому если вы столкнулись с вышеназванной ошибкой, то советуем просто применять все способы, перечисленные в данной статье, до полного устранения проблемы.
Ошибка appcrash довольно распространенная, поскольку проявляется при запуске многих игр, запуске 1С и при и установке некоторых программ. Есть несколько методов решения этой ошибки – об этом чуть подробно ниже в статье.
Содержание
- Причины
- Пакетная установка программ
- Системные файлы ОС
- Альтернативный запуск
- Отключение антивируса
- Деактивация DEP
- Обновление драйверов
- Ошибки реестра
- Appcrash во время установки ПО
- Задать вопрос автору статьи
Причины
Проблема в том, что причины, вызывающие ошибку разные, но к первопричине можно отнести нехватку аппаратных или программных ресурсов компьютера, которые нужны хотя бы для запуска выбранного программного обеспечения либо игры. Из-за этого неисправность часто проявляется во время запуска программ с повышенными требованиями к системе.
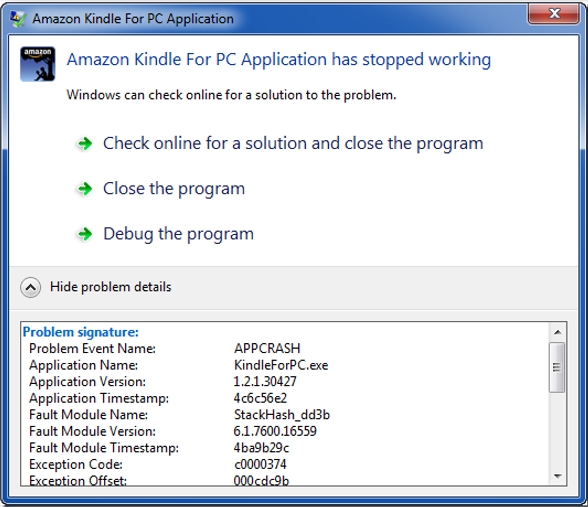
СОВЕТ! Как вариант можно попробовать ускорить систему, убрав лишнее и ненужное – об этом подробно у нас есть инструкции для Windows 7 и Windows 10.
Вероятность того, что проблему нижеприведенными способами не удастся решить есть, но она крайне мала. Но, если все же программный способ не сумел деактивировать ошибку, и она по-прежнему проявляется – необходимо заменить один или несколько программных компонентов (процессор, оперативную память, и, возможно материнскую плату, поскольку должна быть совместимость компонентов). В противном случае, запустить программу не удастся.
Если программа или игра уже была запущенна ранее успешно, а сейчас сбоит, пройдитесь по каждому нижеприведенному способу, пока не устраните неисправность.
Пакетная установка программ
Первый способ заключается в установке определенных приложений. Давайте разберем – как исправить ошибку appcrash. Для этого:
- Откройте ссылку и скачайте DirectX.
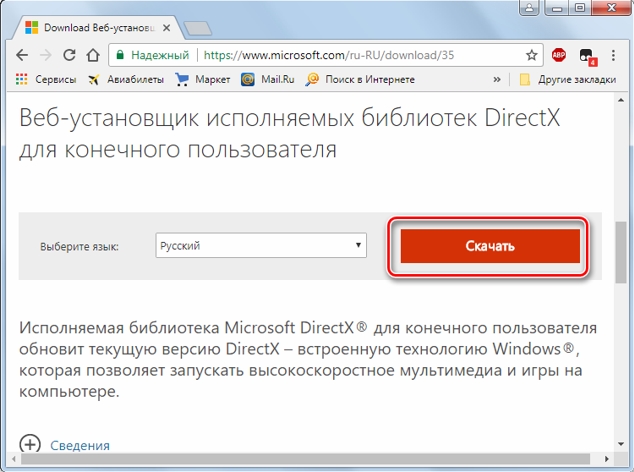
- Кликните по ссылке для загрузки Net Framework и сохраните екзешный файл.
- Затем перейдите по третьей ссылке, кликните «Скачать» и выберите файл, соответствующий разрядности вашей системы. Если на компьютере 32-битная Windows, качайте файл: vcredits_x86. Для Windows 7 64-битной скачивайте vcredits_x64. Нажмите «Next» и сохраните файл себе на ПК.
- Перейдите по 4-ой ссылке и последний файл сохраните в память ПК.
После скачивания всех файлов, установите каждый по отдельности:
- Библиотека DirectX;
- NET Framework;
- Visual C++;
- Microsoft XNA Net
После установки каждого файла компьютер перезагрузите. Затем смотрите, исчезла ли проблема appcrash. Если ошибка c0000374 или похожая не устранилась, перейдите к следующему шагу.
Системные файлы ОС
Проверьте повреждение системных файлов Windows 7 или 10. Для этого:
- Откройте командную строку через админа «Пуск» – «Все программы» – «Стандартные» – «Запуск от администратора».
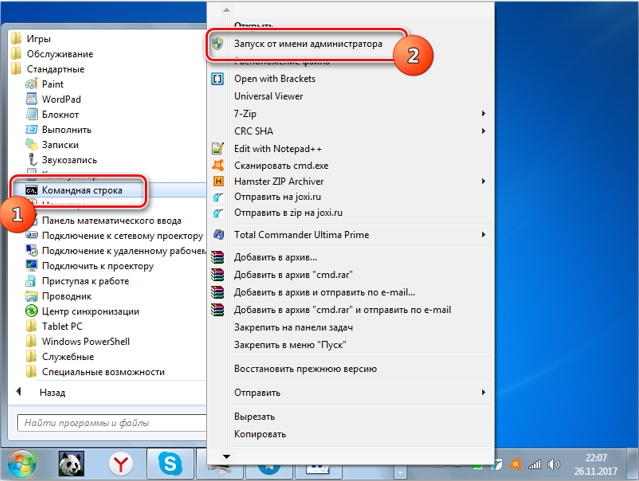
- В окне впишите команду:
sfc /scannow

- Ожидайте, когда процесс сканирования и устранения ошибок подойдет к концу.
- После пустите ПК на перезагрузку и проверьте снова на наличие уведомления: «имя события проблемы appcrash».
- Если ошибка осталась, пробуйте запуск программы альтернативным образом – об этом в следующей главе.
Альтернативный запуск
Исправляем аппкраш:
- Кликните ПКМ по файлу запуска игры или неработающей программы.
- Выберите раздел «Совместимость». Затем выставите галочку «запустить в режиме совместимости».
- Выберите среди перечисленного «Windows XP пакет обновления 3» (если работаете из-под Виндовс 7).
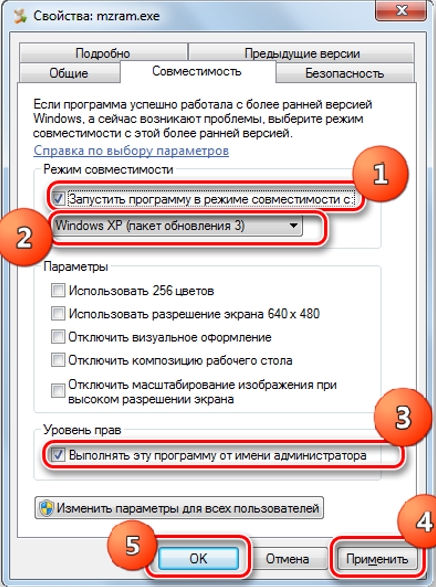
- Если версия вашей Windows 8 или 10, в режиме совместимости ставьте – Windows 7.
- Жмите «Применить», затем запустите игру и проверьте на работоспособность.
При явном нежелании ошибки appcrash исчезать, есть вероятность, что причина кроется в антивирусе.
Отключение антивируса
Попробуйте сперва отключить антивирус и проверьте, работает ли нужная вам программа. Если не включается – удалите его (удалить можно, если это антивирус сторонней компании, а не «Защитник Windows»). Затем снова проверяйте, выбивает ли имя события проблемы appcrash.
Деактивация DEP
Защитой от вредоносного кода в Виндовс служит функция DEP. Можно, на время проверки деактивировать ее, поскольку последняя может приводить к сигнатуре проблемы. Для этого:
- Нажмите «Win+R» и выполните команду:
SystemPropertiesAdvanced
- Напротив, «Быстродействия» кликните «Параметры».
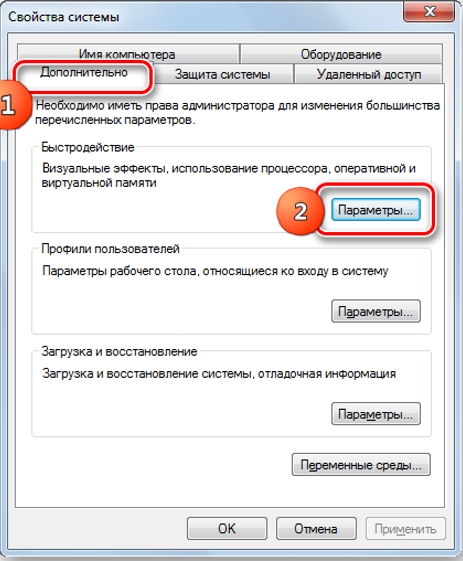
- Далее переместитесь в «Предотвращение выполнения данных».
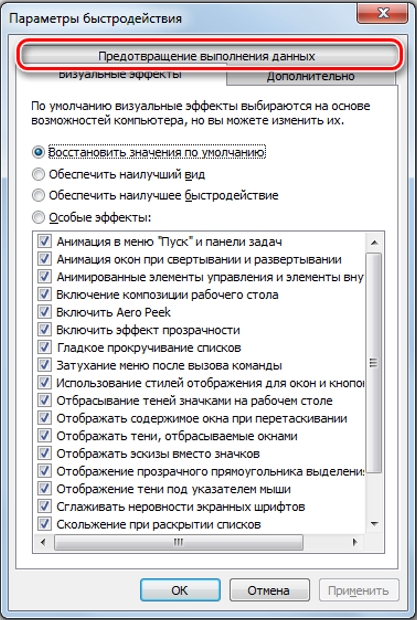
- Выберите опцию «Включить DEP для всех… кроме выбранных».
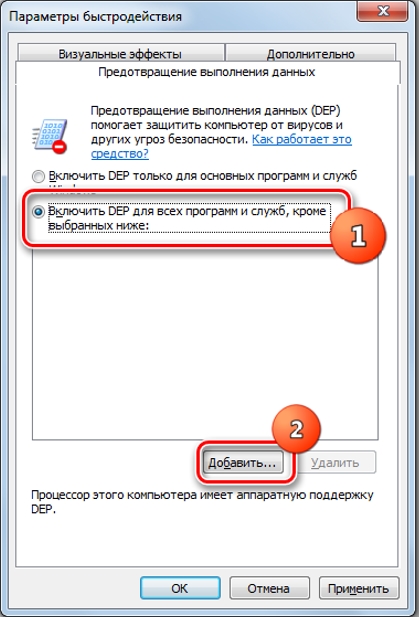
- Затем внесите в список проблемное приложение (его исполняемый exe-файл).
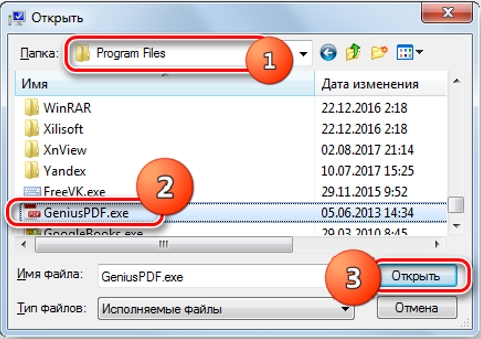
- Жмите применить и опробуйте работоспособность.
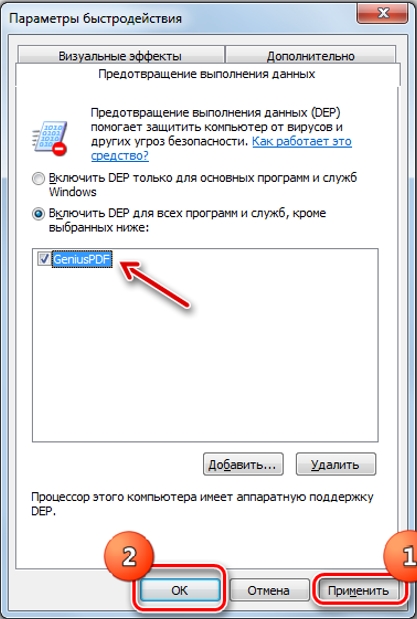
Обновление драйверов
Не исключено, что корень всех зол лежит на поверхности и не дает правильно выполнять обработку графики видеокарте. Чтобы исключить этот нюанс, следует обновить драйвер видеокарты. Это можно сделать специализированными программами:
- Для видеокарт GeForce — это универсальное приложение «GeForce Expirience».
- Для видеокарт AMD — это сайт поддержки AMD с поиском по вашей модели графической карты. На нем же можно скачать exe-файл драйверов и установить, без особых проблем.
Рекомендуется делать чистую установку (это предлагает программа). То есть, удалить старые драйвера, а затем загрузить и установить новые. После переустановки обязательно перезагрузите компьютер.
Более простой вариант, но не всегда у венчающийся успехом – использование функций диспетчера устройств для обновления драйверов видеокарточки:
- Нажмите «Win+R» исполните команду:
devmgmt.msc
- Разверните пункт с графикой и кликните ПКМ по видеокарте.
- Выберите опцию «обновить драйверы».
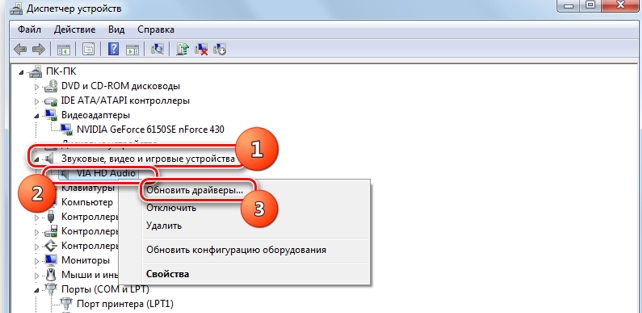
- Выберите автоматическое обновление. Система поищет нужные файлы в интернете и при успешном обнаружении установит на ПК.
- Не забудьте перезагрузится.
Еще одним решением поиска стабильных драйверов на видеокарту станет поиск по популярной драйверной базе «DriverPack Solution». Для этих целей нужно:
- Установить соответствующее программное обеспечение (здесь есть даже оффлайн версия с наличием огромной базы).
- Запустить его и начать сканировать Виндовс на предмет установленных драйверов.
- Если драйвера действительно устарели или сбоят, утилита предложит заменить их на актуальные.
- Согласившись, вы запустите обновления автоматически.
Ошибки реестра
К сожалению, мусор в реестре операционной системы Windows, особенно Windows 7, существенно влияет на работу системы в целом. Периодически его нужно чистить. Это тоже может положительно сказаться на дальнейшем запуске игр и приложений без ошибок, типа «код исключения: c0000005». Для использования:
- Зайдите в реестр с помощью приложения «Piriform CCleaner» или его аналога и кликните «Поиск проблем».
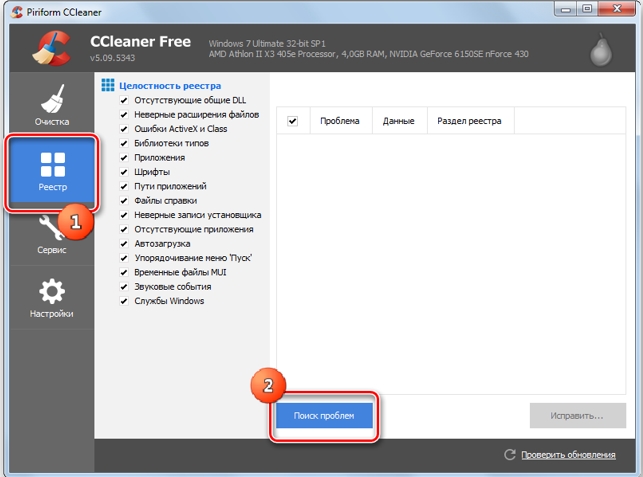
- Ожидайте завершение сканирования.
- Затем кликните «Исправить».
- Сделайте копию реестра, перед исправлением (мера предосторожности).
- Затем доведите дело до конца.
- Готово. Пустите компьютер на перезагрузку и проверяйте наличие проблемного кода.
Когда ошибка проявляется во время установки, рекомендуется сделать так:
- С помощью проводника зайдите на диск D.
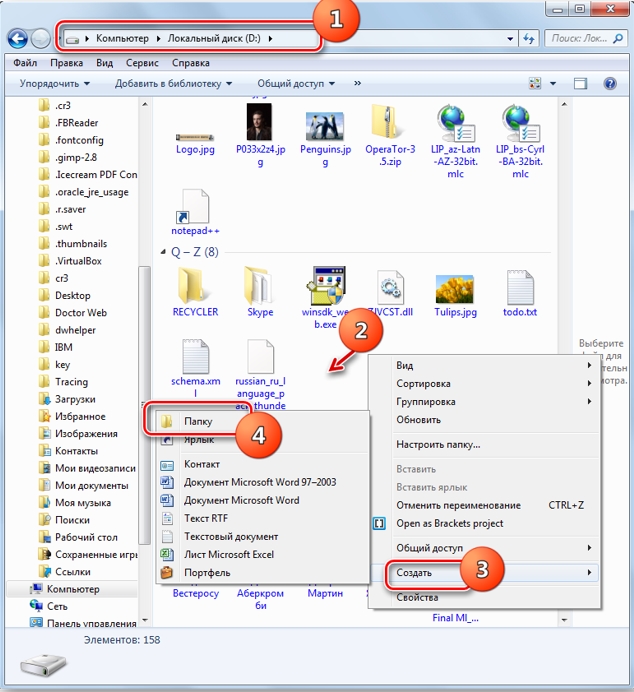
- На диске D создайте папку «Games» если инсталлируете игру и «Programm», если это программа. Очень важно прописать название английскими буквами.
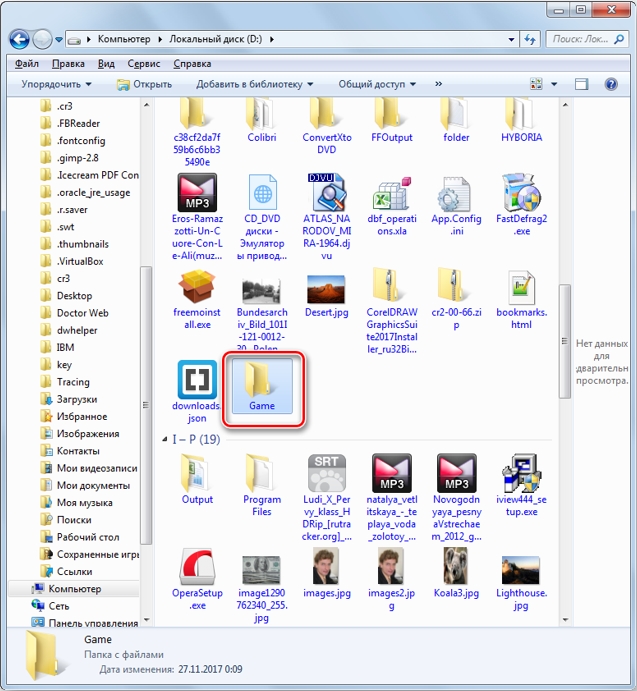
- При установке игры пропишите путь именно в эту папку.
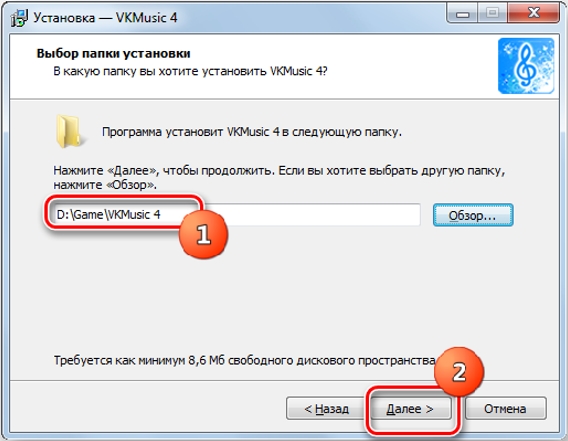
- Такой способ поможет вам устранить ошибку.
