Download PC Repair Tool to quickly find & fix Windows errors automatically
If you encounter the Localhost refused to connect error message when running any web server on your local Windows 11/10 computer, then this post is intended to help website owners and administrators fix the issue with the most adequate solutions.

What does it mean when localhost refused to connect?
If you have encountered the localhost refused to connect error message, it simply means you’re unable to access the webserver via localhost. There’s a chance that your firewall may be blocking the connection. You can often resolve this problem by modifying your firewall settings to allow incoming connections for the port that MAMP is trying to access.
The most likely culprits to this error include;
- Localhost isn’t corresponding to 127.0.0.1.
- Using WSL on Windows to run a web server.
- Port 80 is used by another application on your computer.
- Accessing your web server from a wrong port.
- Insufficient Permissions.
If the Localhost refused to connect error message appears on your Chrome browser in Windows 11/10 computer, you can try our recommended solutions below in no particular order and see if that helps to resolve the issue.
- Access Localhost via 127.0.0.1
- Access Localhost via Port Number
- Change Apache port in XAMPP
- Change Apache port in WAMP
- Delete application.config File (if applicable)
- Restart LxssManager Service (applies to Web Servers running on WSL)
Let’s take a look at the description of the process involved concerning each of the listed solutions.
1] Access Localhost via 127.0.0.1
This solution requires you to start the web server by launching XAMPP or WAMP and then go to your browser and type 127.0.0.1 and hit Enter on your keyboard. If this workaround solves the Localhost refused to connect error message, then it means the localhost isn’t pointing to this IP – so, to access any projects/files on your web server, you’ll need to type in 127.0.0.1/filename instead of localhost/filename.
2] Access Localhost via Port Number
If your web server isn’t running on the default port 80, you will encounter this error. In this case, to resolve the issue, you can access the local web server by specifying the port number – to do that, you have to type localhost:8080 in your browser.
3] Change Apache port in XAMPP
To change the Apache running port in XAMPP, do the following:
- Start XAMPP from the Start Menu.
- Double-click the XAMPP icon in the system tray on the taskbar to launch the XAMPP Control Panel.
- In the XAMPP Control Panel Window, you would see a list of services that are currently running i.e Apache, MySQL etc.
- Next to the service name, there would be a Stop button.
- Click on Stop in front of the apache service.
- Next, press Windows key + E to open File Explorer.
- Now, navigate to the directory below:
C:xamppapacheconf
- At the location, look for a file named httpd.conf.
- Next, open the file with a Text Editor.
- Inside the file, search for the following two lines:
Listen 80 ServerName localhost:80
Replace them with the following:
Listen 8080 ServerName localhost:8080
- Save the file by pressing CTRL + S.
- Now open the XAMPP Control Panel again, and start the Apache webserver.
The error should be fixed now if the issue was caused by a conflicting port number. Otherwise, try the next solution.
4] Change Apache’s port in WAMP
To change the Apache running port in WAMP, do the following:
- Kill all running instances of WAMP in Task Manager.
- Next, open File Explorer.
- Now, navigate to the directory below:
C:wampapache2conf
- At the location, look for a file named httpd.conf.
- Next, open the file with a Text Editor.
- Inside the file, search for the following two lines:
Listen 80 ServerName localhost:80
Replace them with the following:
Listen 8080 ServerName localhost:8080
- Save the file.
Now open WAMP and see if the issue is resolved or not. If the latter is the case, try the next solution.
5] Delete application.config File (if applicable)
To delete the application config file, do the following:
- Open your project folder in File Explorer.
- Next, open up the .vs folder. You may need to show hidden files/folders.
- Once inside the .vs folder, explore the config folder.
- Inside the config folder, delete the application.config file.
- Exit File Explorer.
If the issue is still unresolved, try the next solution.
6] Restart LxssManager Service (applies to Web Servers running on WSL)

Do the following:
- Press Windows key + R to invoke the Run dialog.
- In the Run dialog box, type services.msc and hit Enter to open Services.
- In the Services window, scroll and locate the LxssManager service.
- Right-click the service and select Restart or Start.
- Exit Services console.
Check your webserver now and the issue should be resolved.
Hope any of these solutions work for you!
Why is 127.0 0.1 refused to connect?
This exception message says you’re trying to connect to the same host (127.0. 0.1), while you’re stating that your server is running on a different host. This 127.0. 0.1 represents a ‘loopback’. To resolve the 127.0 0.1 refused to connect, try adding port to the address; example http://127.0.0.1:8080 (Default for JIRA).
Related post: The proxy server is refusing connections error in Firefox or Chrome.

Obinna has completed B.Tech in Information & Communication Technology. He has worked as a System Support Engineer, primarily on User Endpoint Administration, as well as a Technical Analyst, primarily on Server/System Administration. He also has experience as a Network and Communications Officer. He has been a Windows Insider MVP (2020) and currently owns and runs a Computer Clinic.
Содержание
- Ошибка: Access denied for user ‘root’@’localhost’ (Using password: YES и NO)
- Причины ошибки Access denied for user ‘root’@’localhost’
- Как исправить ошибку 1045 в MySQL
- Localhost отказался подключиться к Chrome в Windows 11
- Что это значит, когда localhost отказался подключиться?
- Исправить ошибку Localhost отказался подключаться
- Почему 127.0 0.1 отказано в подключении?
- Connection to localhost 9312 failed – как исправить?
- Причины ошибки соединения 9312 failed
- Как исправить ошибку подключения?
- Попробуйте анонимный браузер
- Ошибка при подключение к хосту localhost
- Лучший отвечающий
- Вопрос
- Ответы
- Все ответы
Ошибка: Access denied for user ‘root’@’localhost’ (Using password: YES и NO)
При работе с системой MySQL могут возникнуть самые разные ошибки, и на этапе освоения программы разобраться с ними может быть сложно. Одна из наиболее распространенных проблем — ошибка 1045, которая сопровождается сообщением Access denied for user ‘root’@’localhost’ (Using password: YES и NO). Сегодня я расскажу, как ее исправить.
Понять суть проблемы можно, переведя сообщение об ошибке на русский язык. Означает оно, что пользователю с именем root на машине localhost запрещен доступ к БД при использовании пароля или без него.
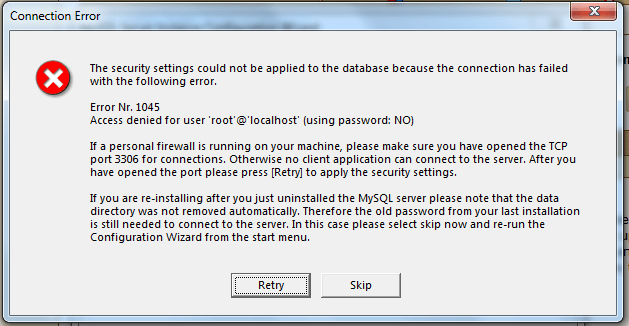
Причины ошибки Access denied for user ‘root’@’localhost’
Чтобы свободно получить доступ в MySQL, должно совпасть три параметра, описывающих пользователя базы данных — имя, название машины и пароль. Если есть какие-то несовпадения, доступ будет запрещен. Самая простая причина проблемы — неправильный ввод пароля. Кроме этого, вызывать ошибку может неправильный синтаксис.
В системе MySQL нет простой зависимости имя пользователя – пароль, название хоста играет важную роль в получении доступа к БД. Оно может иметь вид IP-адреса, доменного имени, ключевого слова (например, localhost) или символа, объединяющего несколько машин в группу (например, % — любой хост, кроме локального).
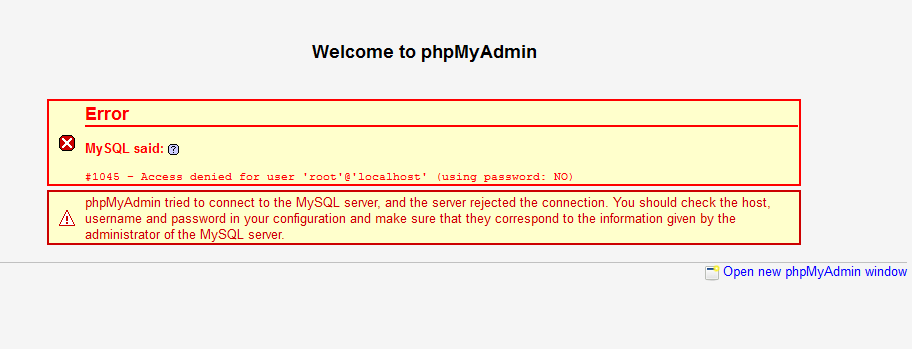
Наиболее распространенные ошибки при обращении к БД:
- При присвоении прав новому пользователю не был указан адрес машины, с которой он может подключаться. В таком случае ему автоматически будет разрешено пользоваться БД с любого хоста, кроме локального, и при попытке подключения с localhost возникнет ошибка доступа.
- Неправильно расставленные кавычки. Если при создании пользователя написать ‘username@localhost’, это будет значить, что username@localhost может подключаться с любой машины, кроме локальной, а не что username может подключаться с компьютера localhost. Логин пользователя и имя машины должны иметь свою пару кавычек.
- Использование пароля при его отсутствии в базе данных.
В зависимости от того, при каком способе подключения к БД возникает ошибка Access denied for user ‘root’@’localhost’ (Using password: YES или NO), используются разные методы решения проблемы.
Как исправить ошибку 1045 в MySQL
Если ошибка Access denied for user появляется с указанием Using password: YES, проблема заключается в неправильном вводе пароля. Проверить это можно, открыв таблицу mysql.user, в которой хранятся данные обо всех пользователях.

Порядок действий таков:
- Откройте таблицу пользователей.
- Проверьте, существует ли пользователь root с хостом localhost. Если он есть, смотрите на поле «password». Если там пусто, зайти в базу можно без ввода пароля. Если там что-то есть, значит, вы вводите неправильный пароль.
- Смените пароль командой SET PASSWORD.
- Если пользователя root нет, создайте его, установите пароль и предоставьте ему права.
После этого в базу данных можно зайти. Если изменить данные не получается, следует использовать параметр —skip-grant-tables, который отменяет все настройки разрешений.
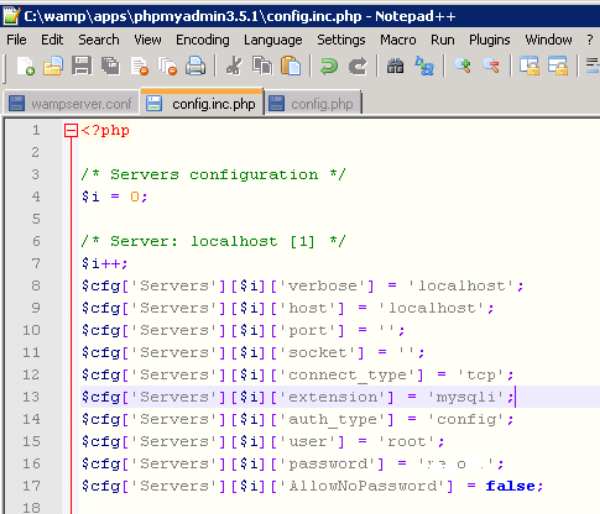
Строки, которые нужно изменить в файле конфигурации
Если ошибка появляется с ключом (Using password: NO), нужно сделать следующее изменить файл config.inc.php, указав в нем правильные данные. Если проблема возникает при установке MySQL, нужно удалить базы данных старой версии программы или сменить пароль для доступа к ним, используя режим —skip-grant-tables.
Таким образом, ошибка Access denied for user ‘root’@’localhost’ (Using password: YES или NO) возникает при несоответствии пароля и имени пользователя и легко исправляется заменой данных для входа.
Источник
Localhost отказался подключиться к Chrome в Windows 11
Если при запуске любого веб-сервера на локальном компьютере с Windows 11/10 вы сталкиваетесь с сообщением об отказе в подключении Localhost, то этот пост предназначен для того, чтобы помочь владельцам и администраторам веб-сайтов решить проблему с помощью наиболее адекватных решений.

Что это значит, когда localhost отказался подключиться?
Если вы столкнулись с сообщением об ошибке localhost, который отказался подключиться, это просто означает, что вы не можете получить доступ к веб-серверу через localhost. Возможно, ваш брандмауэр блокирует соединение. Эту проблему часто можно решить, изменив настройки брандмауэра, чтобы разрешить входящие соединения для порта, к которому MAMP пытается получить доступ.
Наиболее вероятные виновники этой ошибки:
- Localhost не соответствует 127.0.0.1.
- Использование WSL в Windows для запуска веб-сервера.
- Порт 80 используется другим приложением на вашем компьютере.
- Доступ к вашему веб-серверу с неправильного порта.
- Недостаточно разрешений.
Исправить ошибку Localhost отказался подключаться
Программы для Windows, мобильные приложения, игры — ВСЁ БЕСПЛАТНО, в нашем закрытом телеграмм канале — Подписывайтесь:)
Если Localhost отказался подключиться сообщение об ошибке появляется в вашем браузере Chrome на компьютере с Windows 11/10, вы можете попробовать наши рекомендуемые решения ниже в произвольном порядке и посмотреть, поможет ли это решить проблему.
- Доступ к Localhost через 127.0.0.1
- Доступ к Localhost через номер порта
- Изменить порт Apache в XAMPP
- Изменить порт Apache в WAMP
- Удалите файл application.config (если применимо)
- Перезапустите службу LxssManager (применимо к веб-серверам, работающим на WSL)
Давайте посмотрим на описание процесса, связанного с каждым из перечисленных решений.
1]Доступ к Localhost через 127.0.0.1
Это решение требует, чтобы вы запустили веб-сервер, запустив XAMPP или WAMP, а затем перейдите в свой браузер, введите 127.0.0.1 и нажмите Enter на клавиатуре. Если этот обходной путь решает Localhost отказался подключиться сообщение об ошибке, то это означает, что localhost не указывает на этот IP-адрес, поэтому для доступа к любым проектам / файлам на вашем веб-сервере вам необходимо ввести 127.0.0.1/filename вместо того локальный / имя файла.
2]Доступ к локальному хосту через номер порта
Если ваш веб-сервер не работает на порту 80 по умолчанию, вы столкнетесь с этой ошибкой. В этом случае для решения проблемы вы можете получить доступ к локальному веб-серверу, указав номер порта — для этого вам необходимо ввести localhost: 8080 в своем браузере.
3]Изменить порт Apache в XAMPP
Чтобы изменить рабочий порт Apache в XAMPP, сделайте следующее:
- Запустите XAMPP из меню «Пуск».
- Дважды щелкните значок XAMPP на панели задач на панели задач, чтобы запустить панель управления XAMPP.
- В окне панели управления XAMPP вы увидите список работающих в данный момент служб, например Apache, MySQL и т. Д.
- Рядом с названием службы будет кнопка «Стоп».
- Нажмите «Остановить» напротив службы apache.
- Затем нажмите клавишу Windows + E, чтобы открыть проводник.
- Теперь перейдите в каталог ниже:
C: xampp apache conf
- В этом месте найдите файл с именем httpd.conf.
- Затем откройте файл в текстовом редакторе.
- Внутри файла найдите следующие две строки:
Слушайте 80 ServerName localhost: 80
Замените их следующими:
Слушайте 8080 ServerName localhost: 8080
- Сохраните файл, нажав CTRL + S.
- Теперь снова откройте панель управления XAMPP и запустите веб-сервер Apache.
Ошибка должна быть исправлена сейчас, если проблема была вызвана конфликтующим номером порта. В противном случае попробуйте следующее решение.
4]Измените порт Apache в WAMP
Чтобы изменить рабочий порт Apache в WAMP, сделайте следующее:
C: wamp apache2 conf
- В этом месте найдите файл с именем httpd.conf.
- Затем откройте файл в текстовом редакторе.
- Внутри файла найдите следующие две строки:
Слушайте 80 ServerName localhost: 80
Замените их следующими:
Слушайте 8080 ServerName localhost: 8080
Теперь откройте WAMP и посмотрите, решена ли проблема или нет. В последнем случае попробуйте следующее решение.
5]Удалите файл application.config (если применимо).
Чтобы удалить файл конфигурации приложения, выполните следующие действия:
- Откройте папку проекта в проводнике.
- Затем откройте папку .vs. Возможно, вам потребуется показать скрытые файлы / папки.
- Оказавшись внутри папки .vs, исследуйте папку config.
- Внутри папки config удалите файл application.config.
- Закройте проводник.
Если проблема все еще не решена, попробуйте следующее решение.
6]Перезапустите службу LxssManager (применимо к веб-серверам, работающим на WSL)

- Нажмите клавишу Windows + R, чтобы вызвать диалоговое окно «Выполнить».
- В диалоговом окне «Выполнить» введите services.msc и нажмите Enter, чтобы открыть Сервисы.
- В окне «Службы» прокрутите и найдите службу LxssManager.
- Щелкните службу правой кнопкой мыши и выберите «Перезагрузить» или «Запустить».
- Закройте консоль служб.
Проверьте свой веб-сервер сейчас, и проблема должна быть решена.
Надеюсь, что любое из этих решений сработает для вас!
Почему 127.0 0.1 отказано в подключении?
В этом сообщении об исключении говорится, что вы пытаетесь подключиться к тому же хосту (127.0. 0.1), в то время как вы заявляете, что ваш сервер работает на другом хосте. Это 127.0. 0.1 представляет собой «петлевой». Чтобы устранить ошибку 127.0 0.1, отказавшуюся в подключении, попробуйте добавить порт к адресу; пример http://127.0.0.1:8080 (по умолчанию для JIRA).
Связанное сообщение: Прокси-сервер отказывает в подключении из-за ошибки в Firefox или Chrome.
 .
.
Программы для Windows, мобильные приложения, игры — ВСЁ БЕСПЛАТНО, в нашем закрытом телеграмм канале — Подписывайтесь:)
Источник
Connection to localhost 9312 failed – как исправить?
При посещении сайтов в Рунете пользователи в последние дни столкнулись с ошибкой «Connection to localhost 9312 failed», в сообщении говорится, что «Подключение к хосту 9312 не удалось (Соединение отклонено)». Это касается как онлайн кинотеатров, так и различных торрент трекеров( Рутрекер, Руторг и аналоги), каталогов и библиотек. Ошибка может появляться при заходе на сайт, переходе по определенным страницам или поиске. В начале совсем кратко рассмотрим возможные причины ошибки, а ниже дадим советы как попытаться исправить самостоятельно.

Ошибка Connection to localhost 9312 failed при посещении сайта
Причины ошибки соединения 9312 failed
Самое распространенное – это технические работы на самом сайте или сбой, это чаще всего проявляется когда пользователь не может открыть ни одну страницу портала. Вторая причина – слетела БД сайта, тогда ошибка появляется при поисковых запросах. Слететь может как отдельная часть базы, если она разбита на несколько частей, так и вся целиком. Возможно сервер просто перезагружается, но такая ошибка пропадает через несколько минут.
Третье – возможно вы хотите открыть заблокированный провайдером или Роскомнадзором сайт. Обычно чаще всего страдают торент трекеры, форумы с раздачами пиратского контента и онлайн кинотеатры. Зачастую можно «обойти» этот запрет и зайти на сайт используя VPN программу. Айпи адреса самых распространенных ВПН сервисов так же часто улетают в бан, по этому периодически используйте другой софт.
Как исправить ошибку подключения?
С проблемами подключения есть всего несколько разумных вариантов:
- Если вы заходили на сайт используя VPN программу или плагин для браузера – установите аналогичное расширение. Это самый быстрый способ и проверить ушла ли ошибка можно за 5 минут.
- Если на сайте произошел чисто технический сбой, идёт обновление баз данных или серверов, то разработчики исправляют проблему в течении нескольких минут, иногда часов.
- Если сайт заблокировали основательно – скорее всего никак.
Онлайн кинотеатры и торренты блокируются тысячами, однако разработчики в этих случаях выпускают «Зеркало» сайта. Просто регистрируют новый домен и продолжают работать по другому адресу.
Попробуйте анонимный браузер
Если не хотите использовать ВПН соединение – попробуйте анонимный браузер, например TOR, скачать последнюю сборку можно с официального сайта: torproject.org/download/. В нём по умолчанию установлена защита от отслеживания, что сделает сёрфинг в Сети более безопасным и поможет «обойти», некоторые заблокированные сайты. Как заявляют разработчики цель их проекта соблюдать права и свободы человека с использованием технологий анонимности и конфиденциальности, оказывать им поддержку и оставлять информацию доступной.

Евгений Загорский
IT специалист. Автор информационных статей на тему Андроид смартфонов и IOS смартфонов. Эксперт в области решения проблем с компьютерами и программами: установка, настройка, обзоры, советы по безопасности ваших устройств. В свободное время занимается дизайном и разработкой сайтов.
Источник
Ошибка при подключение к хосту localhost
Этот форум закрыт. Спасибо за участие!
Лучший отвечающий

Вопрос


На ноутбуке стоит Vista Home Premium, поставил Денвер(веб-сервер).
Как не пытался настроить так и не показался мне http://localhost/. Та же домашняя страница Денвера.
Может кто знает в чем проблема, может какую службу нужно отключить??
Как помню в ХР все работало с первого раза, никаких танцев с бубном устраивать не нужно было.
Да еще замечу когда вбиваешь в строке браузера http://localhost/ то он коннектится к www.localhost.com . Не понятно почему..
ЗЫ: На сайте Денвера указано что сервак работает на Висте..
Ответы


Попробуйте удалить строку:
::1 localhost
А subdomain.test1.ru нормально открывает? Пробовали ли вы отключить галочку ipv6 в свойствах сети? С Уважением, Плотников Дмитрий.
Все ответы


А что сказали в форуме самого денвера?
This posting is provided «AS IS» with no warranties, and confers no rights.










Фактически Просто перевёл ссылку, которую я Вам дал на русский язык 🙂 Если сообщение полезно, нажмите «Сообщение было информативным». Если сообщение является ответом или частью ответа на Ваш вопрос, нажмите «Пометить как ответ».


Фактически Просто перевёл ссылку, которую я Вам дал на русский язык 🙂
Если сообщение полезно, нажмите «Сообщение было информативным». Если сообщение является ответом или частью ответа на Ваш вопрос, нажмите «Пометить как ответ».
Кстати, действительно, по вашей ссылке примерно тоже самое. Ещё там совершенно верно рекомендуют выполнить команду ipconfig /flushdns, у меня про это из головы вылетело.
С Уважением, Плотников Дмитрий.


вот что у меня в файле hosts
127.0.0.1 localhost
::1 localhost
127.0.0.1 www.subdomain.localhost
127.0.0.1 www.subdomain.test1.ru
127.0.0.1 subdomain.localhost
127.0.0.1 subdomain.test1.ru
127.0.0.1 www.localhost
127.0.0.1 www.test1.ru
127.0.0.2 custom-host
127.0.0.2 www.custom
127.0.0.1 test1.ru
127.0.0.2 custom
И все равно при вводе http://localhost/ коннект происходит к www.localhost.com
Но вот если ввести http://127.0.0.1 нормально отображается..
Кстати команду указанную выше тоже вводил.
Еще хочу добавить, что к www.localhost.com коннектится только Firefox, IE и Opera вообще не отображают.


Попробуйте удалить строку:
::1 localhost
А subdomain.test1.ru нормально открывает? Пробовали ли вы отключить галочку ipv6 в свойствах сети? С Уважением, Плотников Дмитрий.


не знаю, то ли после убирания галочки ipv6 в свойствах сети то ли после вот этих манипуляций
http://support.microsoft.com/default.aspx/kb/929852/ru
где я поставил пункт С.
Но вроде заработало..
Всем спасибо за ответы.


У меня данная проблема решилась путем убирания в файле hosts значка решетки (#) слева напротив каждого локального адреса. Вот что в результате получилось:
Источник
Если при запуске любого веб-сервера на локальном компьютере с Windows 11/10 вы сталкиваетесь с сообщением об отказе в подключении Localhost, то этот пост предназначен для того, чтобы помочь владельцам и администраторам веб-сайтов решить проблему с помощью наиболее адекватных решений.

Что это значит, когда localhost отказался подключиться?
Если вы столкнулись с сообщением об ошибке localhost, который отказался подключиться, это просто означает, что вы не можете получить доступ к веб-серверу через localhost. Возможно, ваш брандмауэр блокирует соединение. Эту проблему часто можно решить, изменив настройки брандмауэра, чтобы разрешить входящие соединения для порта, к которому MAMP пытается получить доступ.
Наиболее вероятные виновники этой ошибки:
- Localhost не соответствует 127.0.0.1.
- Использование WSL в Windows для запуска веб-сервера.
- Порт 80 используется другим приложением на вашем компьютере.
- Доступ к вашему веб-серверу с неправильного порта.
- Недостаточно разрешений.
Если Localhost отказался подключиться сообщение об ошибке появляется в вашем браузере Chrome на компьютере с Windows 11/10, вы можете попробовать наши рекомендуемые решения ниже в произвольном порядке и посмотреть, поможет ли это решить проблему.
- Доступ к Localhost через 127.0.0.1
- Доступ к Localhost через номер порта
- Изменить порт Apache в XAMPP
- Изменить порт Apache в WAMP
- Удалите файл application.config (если применимо)
- Перезапустите службу LxssManager (применимо к веб-серверам, работающим на WSL)
Давайте посмотрим на описание процесса, связанного с каждым из перечисленных решений.
1]Доступ к Localhost через 127.0.0.1
Это решение требует, чтобы вы запустили веб-сервер, запустив XAMPP или WAMP, а затем перейдите в свой браузер, введите 127.0.0.1 и нажмите Enter на клавиатуре. Если этот обходной путь решает Localhost отказался подключиться сообщение об ошибке, то это означает, что localhost не указывает на этот IP-адрес, поэтому для доступа к любым проектам / файлам на вашем веб-сервере вам необходимо ввести 127.0.0.1/filename вместо того локальный / имя файла.
2]Доступ к локальному хосту через номер порта
Если ваш веб-сервер не работает на порту 80 по умолчанию, вы столкнетесь с этой ошибкой. В этом случае для решения проблемы вы можете получить доступ к локальному веб-серверу, указав номер порта — для этого вам необходимо ввести localhost: 8080 в своем браузере.
3]Изменить порт Apache в XAMPP
Чтобы изменить рабочий порт Apache в XAMPP, сделайте следующее:
- Запустите XAMPP из меню «Пуск».
- Дважды щелкните значок XAMPP на панели задач на панели задач, чтобы запустить панель управления XAMPP.
- В окне панели управления XAMPP вы увидите список работающих в данный момент служб, например Apache, MySQL и т. Д.
- Рядом с названием службы будет кнопка «Стоп».
- Нажмите «Остановить» напротив службы apache.
- Затем нажмите клавишу Windows + E, чтобы открыть проводник.
- Теперь перейдите в каталог ниже:
C: xampp apache conf
- В этом месте найдите файл с именем httpd.conf.
- Затем откройте файл в текстовом редакторе.
- Внутри файла найдите следующие две строки:
Слушайте 80 ServerName localhost: 80
Замените их следующими:
Слушайте 8080 ServerName localhost: 8080
- Сохраните файл, нажав CTRL + S.
- Теперь снова откройте панель управления XAMPP и запустите веб-сервер Apache.
Ошибка должна быть исправлена сейчас, если проблема была вызвана конфликтующим номером порта. В противном случае попробуйте следующее решение.
4]Измените порт Apache в WAMP
Чтобы изменить рабочий порт Apache в WAMP, сделайте следующее:
C: wamp apache2 conf
- В этом месте найдите файл с именем httpd.conf.
- Затем откройте файл в текстовом редакторе.
- Внутри файла найдите следующие две строки:
Слушайте 80 ServerName localhost: 80
Замените их следующими:
Слушайте 8080 ServerName localhost: 8080
Теперь откройте WAMP и посмотрите, решена ли проблема или нет. В последнем случае попробуйте следующее решение.
5]Удалите файл application.config (если применимо).
Чтобы удалить файл конфигурации приложения, выполните следующие действия:
- Откройте папку проекта в проводнике.
- Затем откройте папку .vs. Возможно, вам потребуется показать скрытые файлы / папки.
- Оказавшись внутри папки .vs, исследуйте папку config.
- Внутри папки config удалите файл application.config.
- Закройте проводник.
Если проблема все еще не решена, попробуйте следующее решение.
6]Перезапустите службу LxssManager (применимо к веб-серверам, работающим на WSL)
Сделайте следующее:
- Нажмите клавишу Windows + R, чтобы вызвать диалоговое окно «Выполнить».
- В диалоговом окне «Выполнить» введите services.msc и нажмите Enter, чтобы открыть Сервисы.
- В окне «Службы» прокрутите и найдите службу LxssManager.
- Щелкните службу правой кнопкой мыши и выберите «Перезагрузить» или «Запустить».
- Закройте консоль служб.
Проверьте свой веб-сервер сейчас, и проблема должна быть решена.
Надеюсь, что любое из этих решений сработает для вас!
Почему 127.0 0.1 отказано в подключении?
В этом сообщении об исключении говорится, что вы пытаетесь подключиться к тому же хосту (127.0. 0.1), в то время как вы заявляете, что ваш сервер работает на другом хосте. Это 127.0. 0.1 представляет собой «петлевой». Чтобы устранить ошибку 127.0 0.1, отказавшуюся в подключении, попробуйте добавить порт к адресу; пример http://127.0.0.1:8080 (по умолчанию для JIRA).
Связанное сообщение: Прокси-сервер отказывает в подключении из-за ошибки в Firefox или Chrome.
 .
.
Cправка – Google Chrome
Войти
Справка Google
- Справочный центр
- Сообщество
- Google Chrome
- Политика конфиденциальности
- Условия предоставления услуг
- Отправить отзыв
Тема отзыва
Информация в текущем разделе Справочного центра
Общие впечатления о Справочном центре Google
- Справочный центр
- Сообщество
Google Chrome
Моя первоначальная мысль заключается в том, что вам не хватает записи в файле hosts. Что-то вроде “127.0.0.1 localhost”, однако вы упоминаете, что получаете ошибку 404. Это означает, что веб-сервер подключается к вашему клиенту/браузеру и отвечает на запрос определенной веб-страницы.
Я не достаточно хорошо знаком с Windows 7, однако, я уверен, что он не включает веб-сервер по умолчанию. Кроме того, если вы на самом деле не кодируете, не создаете и не запускаете приложение веб-сервера с помощью netbeans, вы не получите желаемого ответа.
Когда дело доходит до этого… ваша проблема будет одной из следующих:
1) вы обслуживаете статические документы, а веб-сервер не настроен на обслуживание файлов из любого надлежащего DOCROOT. Это включает папки PUBLIC в пользовательских каталогах. (базовая установка apache включает базовую домашнюю страницу)
2) у вас есть приложение динамического веб-сервера, в котором контроллер ищет путь к приложению, чтобы решить, какую страницу отобразить или какую функцию выполнить. (см. MVC-Controller). В основном неполная реализация.
3) еще одна ошибка конфигурации: ваш сайт может фактически определить виртуальный домен. (что-то отличное от localhost), поэтому, когда вы ищете локальный адрес в URL-адресе, сервер может не настроиться на предоставление страницы по умолчанию.
