Недавно я столкнулся с тем, что мой смартфон напрочь отказался определяться в Windows 8.1 как MTP устройство. При этом подключение и передача файлов файлов в режиме PTP работали исправно, что конечно же говорило об исправности оборудования. Пользоваться телефоном с такой неисправностью стало крайне неудобно, ведь режим Mass Storage в моем смартфоне не реализован, а в режиме PTP у меня были видны только папки DCIM и Pictures смартфона.

Поэтому мне приходилось дополнительно использовать файловый менеджер на Андроид, чтобы перенести необходимые файлы из этих папок.
Если перевести смартфон в режим работы (передачи файлов) MTP, то в диспетчере устройств Windows он определялся как неизвестное устройство.

Естественное желание обновить драйвер в автоматическом режиме

приводило к ожидаемой ошибке:

Как исправить ошибку MTP в Windows
Чтобы исправить ошибку подключения Андроид смартфона в режиме MTP необходимо переустановить драйверы в ручном режиме. Для этого заходим в диспетчер устройств, щелкаем на неизвестном устройстве и нажимаем кнопку обновить драйвер.
Далее выбираем пункт «Выполнить поиск драйверов на этом компьютере»:

В следующем окне выбираем пункт «Выбрать драйвер из списка уже установленных драйверов»:

В предлагаемом системой списке выбираем «Android Phone»:

А затем совместимый драйвер «USB — устройство MTP»:

Если в вашей операционной системе в списке оборудования нет «Android Phone» и/или отсутствует драйвер «USB — устройство MTP», то прочитайте о возможной причине и как это исправить: https://moonback.ru/page/mtp-error-windows-n.
После чего вы увидите сообщение об успешной установке драйвера MTP:

После установки MTP драйвера в ручном режиме мой смартфон стал корректно отображаться в диспетчере устройств:

Режим передачи файлов MTP был успешно восстановлен.

Что такое MTP
MTP (Media Transfer Protocol) — это аппаратно независимый протокол, разработанный компанией Microsoft для подключения цифровых плееров к компьютеру.
В операционной системе Windows MTP не является файловой системой, а поддерживается на уровне прикладного ПО, поэтому воспользоваться «любимым файловым менеджером» не получится, файлы можно записывать только через Проводник и Windows Media Player.
Это не самый лучший протокол обмена данными между компьютером и смартфоном, но, к сожалению, приходится им пользоваться на устройствах где не реализован режим USB накопителя Mass Storage.
Использованные оборудование и программы
При написании обзора в качестве подопытных кроликов были использованы смартфон Elephone P6000 с прошивкой MIUI и ноутбук Lenovo Y550 с операционной системой Windows 8.1 x64.
Для того чтобы со своего телефона данные скинуть на компьютер или наоборот с компьютера данные скопировать на телефон я подключаю телефон к компьютеру с помощью кабеля. Недавно приобрёл новый телефон и придя на работу подключил его к компьютеру, чтобы скопировать данные, которые мне понадобились на работе. Однако я был сильно удивлён, когда увидел на мониторе компьютера ошибку «USB — устройство MTP — Отказ».

Судя по всему, была проблема с установкой драйвера Mobile MTP Device. В связи с этим телефон не определялся в системе. На домашнем компьютере такой проблемы не было. В итоге через определённое время я нашёл, как избавиться от ошибки «USB — устройство MTP — Отказ» о чём и расскажу вам далее.
Первое что необходимо сделать, это отключить своё проблемное устройство от компьютера (телефон, фотоаппарат, планшет и т.д.). Далее необходимо запустить редактор реестра. Нажимаем сочетание клавиш «Win + R»:

В появившемся окне вводите:
regeditИ нажимаете «ОК»:

Откроется редактор реестра, в котором вам необходимо найти ветку реестра:
HKEY_LOCAL_MACHINESYSTEMCurrentControlSetControlClass{EEC5AD98-8080-425F-922A-DABF3DE3F69A}Выделяем её, и справа увидим параметр «UpperFilters». Выделяем и удаляем параметр «UpperFilters»:

После этого подключаете своё устройство к компьютеру и драйвера должны установиться без проблем и ваше устройство будет определено в системе.
Если нет параметра в реестре
Если в реестре нет параметра «UpperFilters», то отключите устройство от компьютера, скачайте MTPPK и установите.
Скачать MTPPK
После этого снова подключите устройство к компьютеру.
Возможно это не единственное решение, но мне оно помогло. Если есть другие решения, то пишите в комментариях о новых решениях, чтобы помочь другим.
Решение 1 от читателя (Павел):
Ключ в реестре отсутствовал.
Переустановил драйверы Samsung -> установил MTPPK -> перезагрузил компьютер — не помогло (MTP отказ).
После перезагрузки изменил в телефоне тип подключения на Камера (PTP) — в этом варианте телефон определился и уже можно было загружать файлы. Вернул тип подключения на телефоне в мультимедиа и драйвер установился без ошибки.
Решение 2 от читателя (Дмитрий):
Windows 7 x64 Максимальная.
Планшет Lenovo.
В реестре записей не было, установка МТРРК не дала результата. Помогла установка программы адаптера от Самсунга samsung.com/ru/support/usefulsoftware/KIES/
Решение 3 от читателя (Алексей):
Подключал Asus Zenfone Max. В настройках смартфона в режиме «Для разработчиков» была включена «отладка по USB». С протоколом MTP — система Windows 7 выдавала ошибку: usb-устройство mtp отказ.
Но удалив файл UpperFilters и отключив «отладку по USB» всё заработало! Система распознала смартфон как «Портативное устройство»!
Решение 4 от читателя (Максим):
Кто стремится себя огородить от всякого зла и любящих побаловаться с параметрами Безопасности для папок, мой совет пригодится в решении проблемы отказа. Первое, кликаем ПКМ (правый клик мыши) по диску «C», проходим во вкладку «Безопасность» проверяем есть ли строчка «Прошедшие проверку» в разделе «Группы или пользователи» с разрешением «Чтение». Второе, кликаем ПКМ по папке «Windows», также проходим во вкладку «Безопасность» и смотрим есть ли строчка «Прошедшие проверку» с разрешением «Чтение». Если нету, то добавляем. После этого мой iPhone 5 стал определяться и карта памяти с фотками появляться в «Моем компьютере».
Решение 5 от читателя (Виталий):
Ничего не помогало. От имени администратора загрузил операционную систему в безопасном режиме, подключил телефон, сразу установились драйвера и он определился. Потом при обычной загрузке операционной системы стало без проблем работать.
Решение 6 от читателя (Никита):
У меня устройство Galaxy A3 (2017), сделал я это следующим способом:
1. Зайти в «Диспетчер устройств».
2. Выбрать пункт «Переносные устройства» (там будет значок с восклицательным знаком) нажимаем его.
3. Откроется окно свойств этого устройства, выбрать вкладку драйвер.
4. Нажать кнопку «Обновить».
5. Выбрать пункт «Выполнить поиск драйверов на этом компьютере».
6. Выбрать пункт «Выбрать драйвер из списка уже установленных драйверов».
7. Выбрать «USB — устройство MTP».
После этого произойдет установка стандартного драйвера для всех MTP устройств, и телефон откроется
Решение 7 от читателя (Дмитрий):
Решил проблему так. Подключил телефон через провод к компьютеру. В диспетчере устройств удалил не определившееся «нехорошее» устройство. Отключил телефон от компьютера (отсоединив провод), снова подключил провод к компьютеру и всё заработало.
Сегодня мы рассмотрим проблему, которая всё чаще и чаще встречается у пользователей, которые пользуются несколькими смартфонами, или очень часто их меняют.
Еще вчера вы нормально пользовались передачей данных между своим компьютером и смартфоном, а сегодня, подключив новенький смартфон обнаружили, что компьютер не работает с ним по протоколу MTP. Обновление драйверов приводит к ошибке, что такие драйвера не поддерживаются системой, и они не могут быть установлены. Удаление устройства так же ни к чему не приводит, так как после удаления всё повторяется вновь – скачиваются и устанавливаются драйвера MTP, но в последний момент отказываются устанавливаться в систему, и вы вновь не можете получить доступ к смартфону по протоколу MTP.
Учитывая то, что я постоянно тестирую большое количество смартфонов, я столкнулся с подобной проблемой, когда очередной смартфон перестал определяться, когда включаешь протокол MTP. Выход был найден чуть более, чем за час.
Первым делом отправляемся в Параметры и выбираем Устройства.
В Устройствах, в самом низу, выбираем Диспетчер Устройств.
Запускаем Диспетчер Устройств и ищем не установленное устройство. Узнать его можно благодаря жёлтому треугольнику с восклицательным знаком. В нашем случае, это переносное устройство А8.
На устройстве вызываем контекстное меню с помощью правой клавиши мыши и выбираем Обновить драйвер.
А вот теперь, нужно выбрать не Автоматический поиск обновленных драйверов, а Выполнить поиск драйверов на этом компьютере.
Теперь нам нужно проигнорировать пункт выбора места для поиска драйверов. По умолчанию стоит путь к библиотеке драйверов Windows. Поверьте, в данном случае она нам не понадобится для того, чтобы “оживить” наш MTP протокол. К тому же, мы уже пользовались MTP раньше, а это значит, что драйвера установлены в нашей системе. Поэтому выбираем Выбрать драйвер из списка уже установленных.
Из появившегося списка установлено драйверов выбираем USB – устройство MTP, после чего выбираем Далее.
После окончания установки драйверов MTP, появится окно, уведомляющее нас об успешной установке. В панели уведомлений появится уведомление о доступности новых параметров для нашего устройства. При этом, и в отчёте и в уведомлении мы увидим название нашего устройства.
В Диспетчере Устройств, вместо неизвестного А8, так же появится наше устройство.
Теперь вы без проблем можете просматривать папки и файлы находящиеся на вашем устройстве.
https://sysadmin.atomsoznanya.ru/setting/272-kak-ispravit-oshibku-podklyucheniya-mtp-v-windows-10.html
Содержание
- 1 Fix MTP driver Installation on Windows 10
- 2 Подробнее о пакете драйверов:
- 3 Microsoft MTP Device Drivers. Характеристики драйвера
При подсоединении смартфона к компьютеру через USB может происходить отказ в установке программного обеспечения MTP устройства. Предлагаем несколько способов решения проблемы в зависимости от причины ее возникновения.
Вариант 1. Проверьте в диспетчере задач не отключено ли у вас «Приложение для передачи медиафайлов» (МТР) в автозагрузке.
Вариант 2. Зайдите в Диспетчер устройств и посмотрите, нет ли проблем с драйвером MTP. Если устройство помечено желтым треугольником, а в свойствах устройства вы видите ошибку с кодом 1 или 10 (Запуск этого устройства невозможен):
- Кликните по строке MTP правой кнопкой мыши.
- В выпадающем меню последовательно выбирайте:
- Обновить драйвер;
- Выполнить поиск;
- Выбрать из списка имеющихся;
- USB-устройство МТР.
Вариант 3. Если отсутствует запись USB-устройство МТР, уберите маркер с Только совместимые устройства и выберите установку стандартного MTP-устройства.
Вариант 4. Код ошибки 19, сведения о конфигурации оборудования в реестре повреждены:
- Кликните по строке MTP правой кнопкой мыши;
- В выпадающем меню выберите Удалить;
- Обновите конфигурацию оборудования для переустановки драйвера.
Вариант 5. Если требуется указать путь к драйверу, то скорее всего сначала вам понадобится его где-то найти. Загрузите последнюю версию драйвера с сайта производителя устройства. Или попробуйте найти подходящее ПО через Центр Обновления Windows.
Вариант 6. Иногда может помочь установка дополнительных компонентов Windows Media Feature Pack. Ссылки на скачивание из Центра загрузки Miсrosoft:
- Windows 7 — https://www.microsoft.com/en-us/download/details.aspx?id=16546
- Windows 8 — https://www.microsoft.com/en-in/download/details.aspx?id=30685
- Windows 8.1 — https://www.microsoft.com/en-in/download/details.aspx?id=40744
- Windows 10 — https://www.microsoft.com/en-in/download/details.aspx?id=48231
Вариант 7. Если ничего не помогает и Windows по-прежнему отказывается работать со смартфоном или другим медиаустройством, вероятно, ошибка вызвана сбоями в операционной системе. Переходите к этой статье и выполняйте рекомендации по восстановлению системы, начиная с раздела Проверка компьютера на вирусы.
Windows has undergone a major shift in terms of both UI design and other behind the scenes technicalities since Windows 7. Every update ever since, including Windows 8, Windows 8.1, Windows 10 and Windows 10 Anniversary update has brought with it some new bugs. It is not surprising that a lot of users don’t want to leave the comfort of using Windows 7. MTP connection problems have been one of the biggest headaches for users after Windows 10, especially after the Anniversary Update. The error messages you may get might be something like “MTP USB Device driver failed”, “MTP USB device not installing”, “MTP not recognized” or Code 28. If you’re one of these users, we have some tips to fix MTP driver installation on Windows 10.
It is a well-known problem and Microsoft has already released an update that should supposedly have fixed the issue. But in case it hasn’t, for you, before we jump into the nitty-gritty of things, I’d recommend that you try the following:
- Switch USB Ports – Most of the times using another USB port works, especially switching between the USB 3.0 port to USB 2.0. Try this even if the port was working a moment ago.
- Switch USB cable – Sometimes, using another USB cable can also fix the problem.
- Restart the PC – Often, a nice and sweet reboot is all it takes for a PC.
Fix MTP driver Installation on Windows 10
If none of the above medicines worked for your Windows 10 machine, you will need to perform some operations. It’s not as bad as I made it sound.
Don’t miss: Download Latest ADB and Fastboot for Win/Mac/Linux
1. Install wpdmtp.inf
- Press and hold the Windows Key and while holding it, press R. Type %systemroot%INF in the box and hit Enter.
Run - Alternatively, you could just use the file explorer and manually go to C:WindowsINF
- Type wpdmtp.inf in the search bar provided to the right of the address bar in Windows 10.
Search for wpdmtp.inf - wpmdmtp.inf is a file related to MTP and installing it manually can possibly resolve your issues, especially when you have previously seen the error message “A service installation section in this INF isinvalid“.
-
Right-click on the wpmdmtp.inf file and select Install. Click Yes if asked, “Do you want to allow this app to make changes to your device?”
Right click and select install - It should go rather quick and once it’s done try connecting your MTP device again.
Must ReadHow to Sync Android Notifications to Your Windows PC
2. Install the MTP USB Device Driver
- Press and hold the Windows key and press R. In the run dialogue box that opens, type devmgmt.msc and hit Enter. This will open the device manager.
- Alternatively, you can also press the Windows key and type Device manager to search for it.
search for device manager - Expand Portable devices and find your device. If you can’t, try looking under Other devices as well because it is under that for some users. Also, make sure your MTP device is connected to your PC, otherwise it won’t show here.
Device Manager - Right-click it, and choose Update Driver Software.
- Select Browse my computer for driver software.
- Click on Let me pick from a list of device drivers on my computer.
Let me pick from a list of device drivers on my computer - From the options presented, select MTP USB Device, and click next. Follow the installation wizard to install it.
3. Download and install the Media Feature Pack
This update is primarily meant for N and KN versions of Windows 10 which do not offer the Windows Media Player as well as some related technologies to the end user. In some cases, installing the Media Feature Pack might solve the issue as well. All you have to do is download the appropriate update from Microsoft’s Website, install it and reboot your PC. If your PC is 64-bit, download Microsoft-Windows-MediaFeaturePack-OOB-Package_x64.msu which is a 108.9MB package otherwise download the 72.4MB package named Microsoft-Windows-MediaFeaturePack-OOB-Package.msu.
You don’t necessarily have to follow all of the aforementioned methods and most probably any one of the above three methods will solve your problem. Pick anyone you are more comfortable with.
Did any of these methods help you? Do let us know.
Read NextSetup Universal or System-Wide ADB and Fastboot on Windows 10Поиск по ID

Подробнее о пакете драйверов:
Тип: драйверИмя: Microsoft MTP Device DriversПроизводитель: Standard MTP-compliant devicesВерсия драйвера (программы установщика):<font>5.2.5326.4762</font>Операционная система: Windows XP, Windows Vista, Windows 7, Windows 8, Windows 8.1, Windows 10Разрядность ОС:32-bit (x86), 64-bit (x64)Размер файла: 8.8 mbДата выхода: 2016-02-22
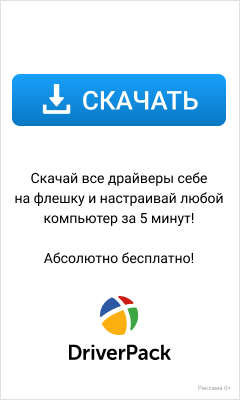
Microsoft MTP Device Drivers. Характеристики драйвера
Драйверы MTP Device версии 5.2.5326.4762 для подключения смартфонов к ПК. Предназначен для ручной и автоматической установки для Microsoft Windows.
<font>Внимание!</font> Перед установкой драйвера <font>Microsoft MTP Device Drivers</font> рекомендутся удалить её старую версию. Удаление драйвера особенно необходимо — при замене оборудования или перед установкой новых версий драйверов для видеокарт. Узнать об этом подробнее можно в разделе FAQ.
Файлы для скачивания (информация)
MTP_Device_Drivers_v.5.2.5326.4762.zip — ручная установка (8.8 mb) v.5.2.5326.4762 от 22.02.2016
ISDevices_MTK.NT_1.1129.00.zip — автоматическая установка (8.5 mb) v.5.2.5326.4762 от 22.02.2006
Поддерживаемые устройства (ID оборудований):
| USBVID_0bb4&PID_0003 | MediaTek Inc.Android USB Ethernet/R NDIS |
| USBVID_0bb4&PID_0004 | AlcatelAndroid ADB Interface |
| USBVID_0bb4&PID_2010 | LenovoComposite ADB Interface |
| USBVID_0bb4&PID_2011 | Google Inc.Android Composite ADB Interface |
| USBVID_0bb4&PID_2028 | MediaTek Inc.Android Composite USB Ethernet/R NDIS |
| USBVID_0bb4&PID_202C | MediaTekAndroid Composite USB Ethernet/R NDIS |
| USBVid_0e8d&Pid_0003 | MediaTek Inc.MT6227 phone |
| USBVID_0E8D&PID_00A5 | MediaTek Inc.GSM modem [Medion Surfstick Model:S422 2] |
| USBVID_0E8D&PID_00A6 | MediaTekMobile Broadband Device |
| USBVID_0E8D&PID_00AA | MediaTekMobile Broadband Device |
| USBVid_0e8d&Pid_2000 | MediaTek Inc.MT65xx Preloader |
| USBVid_0e8d&Pid_2001 | LenovoDA USB VCOM (Android), MediaTek DA USB VCOM Port |
| USBVID_0E8D&PID_2003 | MediaTekAndroid Composite ADB Interface |
| USBVID_0e8d&PID_2004 | MediaTekUSB Ethernet-R NDIS |
| USBVID_0e8d&PID_2005 | MediaTekAndroid USB Ethernet/R NDIS |
| USBVID_0E8D&PID_2006 | GadgetCDC VCOM Driver |
| USBVid_0e8d&Pid_2007 | MediaTekUSB VCOM (Android) |
| USBVID_0E8D&PID_2008 | Standard MTP-compliant devicesMTP Device |
| USBVID_0E8D&PID_200A | MediaTekAndroid Composite ADB Interface |
| USBVID_0E8D&PID_200C | MediaTekAndroid Composite ADB Interface |
| USBVID_0E8D&PID_200D | MediaTekAndroid Composite ADB Interface |
| USBVID_0E8D&PID_200E | MediaTekAndroid Composite ADB Interface |
| USBVID_0E8D&PID_200F | MediaTekUSB VCOM (Android) |
| USBVID_0e8d&PID_2010 | MediaTekAndroid Composite ADB Interface |
| USBVID_0e8d&PID_2011 | MediaTekUSB VCOM (Android) |
| USBVID_0E8D&PID_2012 | MediaTekUSB VCOM (Android) |
| USBVID_0E8D&PID_2013 | MediaTekUSB VCOM (Android) |
| USBVID_0E8D&PID_2014 | MediaTekAndroid Composite ADB Interface |
| USBVID_0E8D&PID_2016 | Standard MTP-compliant devicesMTP Device |
| USBVID_0E8D&PID_2017 | MediaTekAndroid Composite ADB Interface |
| USBVID_0E8D&PID_2018 | MediaTekUSB VCOM (Android) |
| USBVID_0E8D&PID_2019 | MediaTekUSB VCOM (Android) |
| USBVID_0E8D&PID_201A | MediaTekUSB VCOM (Android) |
| USBVID_0E8D&PID_201B | MediaTekUSB VCOM (Android) |
| USBVID_0E8D&PID_201C | MediaTekAndroid ADB Interface |
| USBVID_0E8D&PID_201D | MediaTekAndroid Composite ADB Interface |
| USBVID_0E8D&PID_2021 | Google Inc.Android Composite ADB Interface |
| USBVID_0E8D&PID_2022 | Standard MTP-compliant devicesMTP Device |
| USBVID_0E8D&PID_2024 | MediaTekAndroid Bootloader Interface |
| USBVID_0E8D&PID_2025 | Google Inc.Android Composite ADB Interface |
| USBVID_0E8D&PID_2026 | MediaTekAndroid Composite ADB Interface |
| USBVID_0E8D&PID_2027 | MediaTekELT Port |
| USBVID_0e8d&PID_2028 | MediaTekAndroid Composite USB Ethernet/R NDIS |
| USBVID_0E8D&PID_2029 | MediaTekAndroid Composite ADB Interface |
| USBVID_0E8D&PID_202A | MediaTekELT Port |
| USBVID_0E8D&PID_202B | MediaTekELT Port |
| USBVID_0e8d&PID_202C | MediaTekELT Port |
| USBVID_0E8D&PID_202D | MediaTekETS Port |
| USBVID_0E8D&PID_202E | MediaTekELT Port |
| USBVID_0E8D&PID_202F | MediaTekUSB VCOM (Android) |
| USBVID_0E8D&PID_2030 | MediaTekAndroid Composite ADB Interface |
| USBVID_0E8D&PID_2031 | MediaTekModem Port |
| USBVID_0E8D&PID_2032 | MediaTekAT Port |
| USBVID_0E8D&PID_2033 | MediaTekAT Port |
| USBVID_0E8D&PID_2034 | MediaTekUSB VCOM (Android) |
| USBVID_0E8D&PID_2035 | MediaTekETS Port |
| USBVID_0E8D&PID_2036 | MediaTekETS Port |
| USBVID_0E8D&PID_2037 | MediaTekETS Port |
| USBVID_0E8D&PID_2038 | MediaTekUSB VCOM (Android) |
| USBVID_0E8D&PID_2039 | MediaTekETS Port |
| USBVID_0E8D&PID_2040 | MediaTekAndroid Composite ADB Interface |
| USBVID_0E8D&PID_2041 | MediaTekETS Port |
| USBVID_0e8d&PID_2042 | MediaTekELT Port |
| USBVID_0e8d&PID_2043 | MediaTekAndroid Composite USB Ethernet/R NDIS |
| USBVID_0E8D&PID_2044 | MediaTekELT Port |
| USBVID_0e8d&PID_2045 | MediaTekUSB VCOM (Android) |
| USBVID_0E8D&PID_2047 | MediaTekUSB VCOM (Android) |
| USBVID_0E8D&PID_2048 | MediaTekAndroid Composite ADB Interface |
| USBVID_0E8D&PID_2049 | MediaTekUSB VCOM (Android) |
| USBVID_0E8D&PID_2050 | MediaTekModem Port |
| USBVID_0E8D&PID_2051 | MediaTekModem Port |
| USBVID_0E8D&PID_2052 | MediaTekModem Port |
| USBVID_0E8D&PID_2053 | MediaTekAndroid Composite ADB Interface |
| USBVID_0E8D&PID_2054 | MediaTekAndroid Composite ADB Interface |
| USBVID_0E8D&PID_2055 | MediaTekUSB VCOM (Android) |
| USBVID_0E8D&PID_2056 | MediaTekAndroid Composite ADB Interface |
| USBVID_0E8D&PID_2057 | MediaTekAndroid Composite ADB Interface |
| USBVID_0E8D&PID_2058 | MediaTekETS Port |
| USBVID_0E8D&PID_2059 | MediaTekAndroid Composite ADB Interface |
| USBVID_0E8D&PID_205A | MediaTekAndroid Composite ADB Interface |
| USBVID_0E8D&PID_205B | MediaTekAndroid Composite ADB Interface |
| USBVID_0E8D&PID_205C | MediaTekAndroid Composite ADB Interface |
| USBVID_0E8D&PID_205D | MediaTekELT Port |
| USBVID_0E8D&PID_205E | MediaTekETS Port |
| USBVID_0E8D&PID_205F | MediaTekAndroid Composite ADB Interface |
| USBVID_0e8d&PID_2061 | MediaTekELT Port |
| USBVID_0e8d&PID_2062 | MediaTekAndroid Composite ADB Interface |
| USBVID_0E8D&PID_2063 | MediaTekETS Port |
| USBVID_0e8d&PID_2064 | MediaTekAndroid Composite USB Ethernet/R NDIS |
| USBVID_0E8D&PID_7106 | MediaTekUSB Debug Port |
| USBMS_COMP_MTP | |
| SBUSVID_0E8D&PID_00A5 | MediaTek Inc.GSM modem [Medion Surfstick Model:S422 2] |
| SBUSVID_0E8D&PID_00A6 | MediaTekMobile Broadband Device |
| SBUSVID_0E8D&PID_00AA | MediaTekMobile Broadband Device |
| SBUSVID_0E8D&PID_7106 | MediaTekUSB Debug Port |
Другие драйверы от Microsoft
Используемые источники:
- https://driverfresh.com/ru/info/mtp-device.html
- https://www.droidviews.com/fix-mtp-driver-installation-on-windows-10/
- https://driverslab.ru/936-microsoft-mtp-device-drivers.html
MTP – это протокол, используемый различными мобильными устройствами для обмена данными с компьютерами. Иногда при попытке подключения USB MTP-устройства Windows выдает отказ. Для исправления ошибки существует несколько методов.
Почему возникает эта ошибка?
Данная ошибка говорит о том, что Windows не смогла настроить соединение по протоколу MTP. Это может быть связано с различными программными проблемами.
Как исправить ошибку
Из-за того, что в этом случае Windows не дает каких-либо подробных пояснений, решать ее приходится методом проб и ошибок. Далее будут даны шаги, прохождение которых должно восстановить соединение.
Редактирование реестра
Довольно часто эту ошибку удается решить путем удаления одной из настроек, связанных с работой MTP.
Внимание! При редактировании реестра Windows следует максимально тщательно придерживаться соответствующих инструкций. Некорректное редактирование реестра может привести к нарушениям работы системы и приложений.
Для начала, если появляется ошибка «USB-устройство MTP – отказ» в Windows 7, 8, 10, следует открыть редактор реестра (комбинация Win+R, ввести regedit):
Теперь следует открыть нужную ветвь реестра. Для этого следует открыть адресную строку (Вид — Адресная строка), если она еще не открыта, и ввести:
HKEY_LOCAL_MACHINESYSTEMCurrentControlSetControlClass{EEC5AD98-8080-425F-922A-DABF3DE3F69A}
Теперь окно редактора реестра должно выглядеть так:
Далее следует выбрать правым щелчком мышки параметр «UpperFilters», если он есть, и нажать «Удалить». Редактор реестра предложит подтвердить удаление. Затем можно снова попробовать подключить девайс. Если параметра «UpperFilters» нет или его удаление не помогло, можно переходить к следующему шагу.
Установка MTPPK
В случае со старыми Windows может помочь установка MTPPK – драйвер-пакета для MTP. Для современных (начиная с Windows 8) версий это неактуально, так как нужный драйвер у них уже присутствует в комплекте.
Переустановка устройства
В некоторых случаях исправить ошибку «USB-устройство MTP — отказ» может помочь ручная переустановка с помощью диспетчера устройств. Для этого нужно подключить проблемный девайс и после получения отказа открыть диспетчер устройств (нажать Win+R, ввести devmgmt.msc):
Теперь следует найти оборудование (оно может числиться как неизвестное), сделать правый щелчок и выбрать «Обновить драйвер». После этого необходимо выбрать ручной поиск:
Далее необходимо нажать «Выбрать драйвер из списка уже установленных драйверов», если предложено — выбрать соответствующий тип оборудования (например, «Android Phone»), а затем — драйвер «USB-устройство MTP».
Теперь можно нажать «Далее» и продолжить установку.
Отладка по USB (Android)
Режим отладки по USB является одной из функцией в Android. Она предоставляет интерфейс, который обеспечивает взаимодействие между компьютером и Android-устройством для различных служебных задач.
В некоторых случаях она может вызывать сбои в работе, в том числе и MTP-протокола. Поэтому при возникновении ошибок MTP можно попробовать ее выключить в «Настройках разработчика»:
Данное меню может, в зависимости от конкретной модификации Android, располагаться в разных разделах настроек.
Если ничего не помогает?
Если предыдущие шаги не помогли исправить ошибку «USB-устройство MTP – отказ», то с высокой долей вероятности проблема кроется в самом девайсе. В этом случае можно попробовать перезагрузить его и попробовать другой кабель или порт. В случае с Android-устройствами может помочь форматирование кеш-раздела, инструкции при этом необходимо смотреть для конкретной модели.
