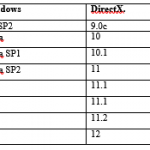В данной статье рассмотрим ошибку: На компьютере недостаточно памяти. Чтобы освободить память для нормальной работы программ, сохраните файлы, а затем закройте или перезагрузите все открытые программы.
Из-за чего выходит данная ошибка?
Данная ошибка означает, что у Вас недостаточно оперативной памяти для использования запущенных приложений, либо недостаточно места для файла-подкачки, т.е недостаточно места на жестком диске.
Как исправить данную ошибку?
1) Закрыть большинство открытых приложений, которые потребляют оперативную память. Так же рекомендуем отключить программы из автозагрузки, которые Вам не нужны для постоянного использования. Сделать это можете путем нажатия горячих клавиш Win + R => Далее впишите в окно ввода msconfig => Ок => Автозагрузка. Отключите от туда все лишние приложения, которые Вы не используете, либо которые нужны Вам не всегда.
2) Настройте файл подкачки. Нажмите Win + R => Далее впишите в окно ввода sysdm.cpl => Ок => Дополнительно => Быстродействие – Параметры => Дополнительно => Изменить.
Снимите галку с пункта “Автоматически выбирать объем файла подкачки”. Далее выделите системный диск C и в строке “Исходный размер (Мб)” укажите минимальный файл подкачки, она не может быть меньше 400мб, а в строку “Максимальный размер (Мб)” – это максимальный размер памяти Вашего системного диска, который Вы разрешите системе отнять для подкачки файлов. После ввода параметров нажмите “Задать” => Ок.
3) Помимо всего, настроенного файла подкачки будет мало, если на Вашем системной жестком диске мало памяти, рекомендуется иметь около 20 Гб свободного места на диске C.
4) Проверьте в диспетчере задач во вкладке “Процессы”, что отнимает от Вашего ПК оперативную память, как правило это могут быть различные браузеры, либо какие-то сторонние программы, через которые утекает Ваша ОЗУ, это может служить, то что в приложении есть какой-либо Баг, либо у Вас для нее слишком мало оперативной памяти. На момент 2020 года на компьютерах минимально-требуемый для комфортной работы – это 8 Гб оперативной памяти, если у Вас ее меньше, то рекомендуем проапгрейдить Ваш ПК, либо ноутбук для корректной работы.
Согласитесь, мало что может начать раздражать сильнее, чем возникающее во время игры или работы сообщение о нехватке оперативной памяти. Данная ошибка происходит в ситуации, когда в Windows больше не остается свободного пространства для хранения данных и система вынуждена отключить процесс приложения до тех пор, пока память не будет восстановлена.

В этой статье мы расскажем вам о 4 эффективных способах исправления ошибки Windows 10 “На компьютере недостаточно памяти”.

Содержание статьи:
- Способ №1. Обслуживание системы
- Способ №2. Увеличение файла подкачки
- Способ №3. Восстановление реестра
- Способ №4. Очистка временных файлов
- Способ №5. Закройте “тяжелые” программы
Способ №1. Обслуживание системы
Чтобы исправить возникшую неполадку, воспользуйтесь приведенной ниже инструкцией:
1. Запустите Панель управления. Вы можете быстро найти данную утилиту просто начав писать ее название в меню Пуск.

2. Переключите вид отображения параметров на Крупные значки и найдите меню Устранение неполадок. Для более быстрого доступа к нему вы можете ввести название утилиты в диалоговом окне Поиск в панели управления.

3. В левом углу вы увидите список расширенных возможностей открытого окна. Выберите параметр Просмотр всех категорий.

4. Перед вами появится список всех доступных служб. Найдите в нем параметр Обслуживание системы и откройте его.

5. В появившемся окне диагностики неполадок нажмите Далее и устраните все возникшие на компьютере ошибки.

Способ №2. Увеличение файла подкачки
Иногда ответ на вопрос нехватки памяти может крыться в размере файла подкачки. Давайте разберем как его правильно настроить.
1. Откройте утилиту Выполнить при помощи клавиш Win + R.
2. В появившемся окне введите sysdm.cpl и нажмите ОК.

3. Откройте вкладку Дополнительно и в меню Быстродействие кликните по клавише Параметры.

4. В открывшемся окне откройте вкладку Дополнительно и в меню Виртуальная память кликните по клавише Изменить.

5. Снимите галочку с параметра Автоматически выбирать объем файла подкачки для всех дисков.
6. Укажите для системного диска (обычно это диск С:) Размер по выбору системы, нажмите Задать, ОК и перезапустите компьютер.

Обычно перезагрузка требуется только при уменьшении размера файла подкачки. Поэтому если вы его увеличивали, нет необходимости перезагружать компьютер.
Способ №3. Восстановление реестра
Иногда причиной возникшей неполадки может стать ошибка внутри реестра, которая может повлечь за собой повреждение и других системных функций. Ниже мы рассмотрим способ исправления повреждений реестра.
1. Воспользуйтесь комбинацией клавиш Win + R, чтобы открыть утилиту Выполнить. В диалоговом окне введите cmd и нажмите ОК.
Альтернативным способом запуска cmd является поиск утилиты при помощи меню Пуск и ее запуск от имени администратора.

2. В открывшемся окне командной строки введите команду sfc /scannow. Она проведет полное сканирование вашей системы, процесс которого может отнять некоторое время.

3. Дождитесь завершения проверки системы и перезапустите компьютер. Таким образом все поврежденные файлы будут удалены или исправлены.
Способ №4. Очистка временных файлов
Мы часто недооцениваем влияние временных файлов на загруженность нашей системы и очень зря, ведь они могут существенно повлиять на быстродействие наших компьютеров. Поэтому настоятельно рекомендуем вам проводить периодическую очистку таких документов.
1. Откройте меню Пуск.
2. В диалоговом окне введите команду Очистка диска и запустите найденную утилиту.

3. Выберите диск, который вы хотите очистить.

4. Кликните по клавише Очистить системные файлы и подтвердите корректность выбранного диска.

5. После того как вы ознакомитесь с данными о размере пространства, которое будет освобождено с помощью очистки, нажмите ОК и подтвердите запрос об удалении.
6. По завершению процесса перезапустите компьютер.
Способ №5. Закройте “тяжелые” программы
Нередко причиной нехватки памяти становятся грузные приложения, которые отнимают большое количество ресурсов компьютера, из-за чего он не может полноценно функционировать. В таком случае единственным доступным способом исправления неполадки является их отключение или же приобретение большего количества оперативной памяти.
1. Откройте приложение Диспетчер задач при помощи комбинации клавиш Ctrl + Alt + Del. Альтернативным и не менее удобным способом его запуска является щелчок правой кнопкой мыши по Панели задач и выбор Диспетчера из списка доступных вариантов.

2. Во вкладке Процессы отсортируйте приложения по графе Память. Это действие поможет расположить в топе списка самые “тяжелые” приложения, отнимающие большое количество ОЗУ. Завершите их процессы.

Возьмите назаметку!
Если потребуется восстановление любых типов информации с жесткого диска , вам помогут инструменты Starus Recovery. Cкачать и опробовать программы для восстановления удаленных данных можно совершенно бесплатно!
Похожие статьи про восстановление данных:
Дата: 12/07/2018
Теги: Карта памяти, Носитель информации, Ошибка, Процесс восстановления
Содержание
- Как исправить ошибку “На компьютере недостаточно памяти”
- Способ №1. Обслуживание системы
- Способ №2. Увеличение файла подкачки
- Способ №3. Восстановление реестра
- Способ №4. Очистка временных файлов
- Способ №5. Закройте “тяжелые” программы
- Похожие статьи про восстановление данных:
- Как автоматически освободить место на жестком диске?
- 20 способов ускорить Windows 10
- Что такое SSD и как он работает
- Что значит “на компьютере недостаточно памяти”?
- Файл подкачки что это?
- Pagefile.sys – это и есть файл подкачки!
- Как убрать ошибку “Недостаточно памяти на компьютере закройте программы”?
- Как увеличить или включить файл подкачки?
- На компьютере недостаточно памяти Windows 7, что это?
- Почему появилась ошибка
- Файл подкачки
- Процессы
- Жесткий диск
- Одно приложение
- Видео — На компьютере недостаточно памяти Windows 7, что это
- Недостаточно памяти в Windows 7 — исправление ошибки
- Разновидности памяти
- Признаки недостатка
- Причины ошибки
- Пути предотвращения
- Малый объем ОЗУ
- Недостаточно места в файле подкачки
- Мало места на жёстком диске
- Программа «ворует» всю память
- Ничего не помогло
Как исправить ошибку “На компьютере недостаточно памяти”
В этой статье мы расскажем вам о 4 эффективных способах исправления ошибки Windows 10 “На компьютере недостаточно памяти”.
Содержание статьи:
Способ №1. Обслуживание системы
Чтобы исправить возникшую неполадку, воспользуйтесь приведенной ниже инструкцией:
1. Запустите Панель управления. Вы можете быстро найти данную утилиту просто начав писать ее название в меню Пуск.
2. Переключите вид отображения параметров на Крупные значки и найдите меню Устранение неполадок. Для более быстрого доступа к нему вы можете ввести название утилиты в диалоговом окне Поиск в панели управления.
3. В левом углу вы увидите список расширенных возможностей открытого окна. Выберите параметр Просмотр всех категорий.
4. Перед вами появится список всех доступных служб. Найдите в нем параметр Обслуживание системы и откройте его.
5. В появившемся окне диагностики неполадок нажмите Далее и устраните все возникшие на компьютере ошибки.
Способ №2. Увеличение файла подкачки
Иногда ответ на вопрос нехватки памяти может крыться в размере файла подкачки. Давайте разберем как его правильно настроить.
1. Откройте утилиту Выполнить при помощи клавиш Win + R.
2. В появившемся окне введите sysdm.cpl и нажмите ОК.
3. Откройте вкладку Дополнительно и в меню Быстродействие кликните по клавише Параметры.
4. В открывшемся окне откройте вкладку Дополнительно и в меню Виртуальная память кликните по клавише Изменить.
5. Снимите галочку с параметра Автоматически выбирать объем файла подкачки для всех дисков.
6. Укажите для системного диска (обычно это диск С:) Размер по выбору системы, нажмите Задать, ОК и перезапустите компьютер.
Обычно перезагрузка требуется только при уменьшении размера файла подкачки. Поэтому если вы его увеличивали, нет необходимости перезагружать компьютер.
Способ №3. Восстановление реестра
Иногда причиной возникшей неполадки может стать ошибка внутри реестра, которая может повлечь за собой повреждение и других системных функций. Ниже мы рассмотрим способ исправления повреждений реестра.
1. Воспользуйтесь комбинацией клавиш Win + R, чтобы открыть утилиту Выполнить. В диалоговом окне введите cmd и нажмите ОК.
Альтернативным способом запуска cmd является поиск утилиты при помощи меню Пуск и ее запуск от имени администратора.
2. В открывшемся окне командной строки введите команду sfc /scannow. Она проведет полное сканирование вашей системы, процесс которого может отнять некоторое время.
3. Дождитесь завершения проверки системы и перезапустите компьютер. Таким образом все поврежденные файлы будут удалены или исправлены.
Способ №4. Очистка временных файлов
Мы часто недооцениваем влияние временных файлов на загруженность нашей системы и очень зря, ведь они могут существенно повлиять на быстродействие наших компьютеров. Поэтому настоятельно рекомендуем вам проводить периодическую очистку таких документов.
1. Откройте меню Пуск.
2. В диалоговом окне введите команду Очистка диска и запустите найденную утилиту.
3. Выберите диск, который вы хотите очистить.
4. Кликните по клавише Очистить системные файлы и подтвердите корректность выбранного диска.
5. После того как вы ознакомитесь с данными о размере пространства, которое будет освобождено с помощью очистки, нажмите ОК и подтвердите запрос об удалении.
6. По завершению процесса перезапустите компьютер.
Способ №5. Закройте “тяжелые” программы
Нередко причиной нехватки памяти становятся грузные приложения, которые отнимают большое количество ресурсов компьютера, из-за чего он не может полноценно функционировать. В таком случае единственным доступным способом исправления неполадки является их отключение или же приобретение большего количества оперативной памяти.
1. Откройте приложение Диспетчер задач при помощи комбинации клавиш Ctrl + Alt + Del. Альтернативным и не менее удобным способом его запуска является щелчок правой кнопкой мыши по Панели задач и выбор Диспетчера из списка доступных вариантов.
2. Во вкладке Процессы отсортируйте приложения по графе Память. Это действие поможет расположить в топе списка самые “тяжелые” приложения, отнимающие большое количество ОЗУ. Завершите их процессы.
Похожие статьи про восстановление данных:
Как автоматически освободить место на жестком диске?
Иногда каждому из нас хочется каким-нибудь образом автоматизировать ту или иную сферу жизни. Сегодня.
20 способов ускорить Windows 10
Что такое SSD и как он работает
SSD (Solid State Drive) — давно не новый товар на рынке комплектующих для ПК, но его популярно.
Источник
Что значит “на компьютере недостаточно памяти”?
Некоторые пользователи операционной системы windows могут наблюдать периодическое появление сообщения, в котором говориться о том, что на компьютере недостаточно памяти. И чтобы освободить память для нормальной работы программ, сохраните файлы, а затем закройте или перезапустите все открытые программы.
Ошибка “Недостаточно памяти на компьютере закройте программы”
Кто – то ошибочно может подумать, что закончилась память на жестком диске. Но если проверить это, то окажется что на всех локальных дисках есть запас свободного места.
Ошибка windows “недостаточно памяти на компьютере закройте программы” говорит о том, что у вас недостаточно оперативной и виртуальной памяти (еще ее называют файл подкачки)
Файл подкачки что это?
Дело в том, что современные программы, а особенно игры требуют для своей работы все больше оперативной памяти. Что будет, если приложению windows не хватит оперативной памяти? Для решения данного вопроса и был придуман файл подкачки или второе его название – виртуальная память windows. Когда ОЗУ требуется больше, чем установлено в компьютере, все то, что не поместилось в оперативке, помещается в файл подкачки, чтобы не прервать работу программы или игры, которая затребовала эту самую ОЗУ.
Pagefile.sys – это и есть файл подкачки!
Физически файл подкачки (виртуальная память) по умолчанию находятся на диске C, на котором у вас установлена windows. Просто через проводник его не увидеть. А чтобы сделать это нужно включить в настройках панели управление отображение скрытых и системных файлов и папок.
Расположение файла подкачки pagefile sys на жестком диске
Как убрать ошибку “Недостаточно памяти на компьютере закройте программы”?
Итак. для того, чтобы избавиться от данной ошибки есть два варианта. Первый – это докупить и установить больше оперативной памяти (ОЗУ). Это самый правильный вариант.
Но есть и второй, так скажем, бюджетный вариант. Можно увеличить файл подкачки, чтобы данная ошибка больше не появлялась. Так же возможно он у вас попросту выключен. И нужно его включить.
Почему это не совсем правильный вариант? Потому, что скорость работы оперативной памяти во много раз выше скорости работы файла подкачки, так как он находится на жестком диске. Из – за этого при загрузке данных в файл подкачки могут наблюдаться подтормаживания и более медленная загрузка программ и игр. Но ошибка “недостаточно памяти на компьютере закройте программы” больше появляться не будет.
Как увеличить или включить файл подкачки?
Через меню “Пуск” заходим в свойства системы.
Заходим в свойства системы windows
В открывшемся окне нажимаем «Дополнительные параметры» далее вкладка «Дополнительно» далее первая сверху кнопка «Параметры» далее снова вкладка «Дополнительно» и последняя снизу кнопка «Изменить».
Вышеописанная последовательность переходов
В открывшемся окне «Виртуальная память» снимаем галочку «Автоматически выбирать объем файла подкачки».
Далее кликаем мышкой на диск D, или другой, на котором свободно более 6 гигабайт. Ставим переключатель в положение «Указать размер» и в полях «Исходный размер» и «Максимальный размер» пишем 4000. После этого нажимаем кнопку «Задать».
Увеличение виртуальной памяти windows
После этого нажимаем “Ок” и перезагружаем компьютер.
Возможно кто – то спросит почему мы устанавливали файл подкачки не на диск С? Ответ простой – чтобы не занимать свободное место на системном диске С, которое имеет свойство заканчиваться. Об это уже писалось в данной статье.
Конечно, если у вас жесткий диск разбит только одним диском С, то файл подкачки устанавливать и увеличивать нужно на нем.
Включаем файл подкачки чтобы убрать ошибку на компьютере недостаточно памяти
Источник
На компьютере недостаточно памяти Windows 7, что это?
Прогресс не стоит на месте, выпускаемые приложения и программы выдвигают все новые требования к техническим характеристикам ПК пользователя. Чтобы посмотреть видео высокого качества и хорошего монтажа, необходимо затратить немало ресурсов процессора. Постоянные обновления операционной системы оставляют все меньше места на жестком диске, а устанавливаемые приложения занимают практически всю оперативную память. В результате пользователь может включить свой компьютер и обнаружить уведомление о недостатке памяти.
Почему появилась ошибка
Если рассматривать память как ресурс, то для всех программ и приложений она представляет наибольшую ценность. Как только ее начнет не хватать, юзер, независимо от того, какая у него установлена операционная система, увидит следующее сообщение:
Однозначной причины нет, нужно рассматривать ситуацию в комплексе:
Каждую ситуацию нужно рассмотреть отдельно и без каких-либо усилий устранить.
Под оперативной памятью стоит понимать пространство, в котором хранится информация. Эти данные впоследствии идут центральному процессору для последующей обработки. При условии, что ее объем слишком мал, в работе компьютера начинают происходить сбои, он подтормаживает, в итоге возникает ошибка о недостатке памяти.
Очень частой практикой являются те ситуации, когда на официальном сайте разработчика написаны одни минимальные требования к ОЗУ, а при работе с установленными приложениями начинается потребление намного большего количества памяти. К примеру, программа «Adobe Premiere» имеет минимальные требования к объему 8 Гб, но при этом потребляет она гораздо больше, вплоть до абсолютно всего свободного пространства.
Совет! Если оперативная память давно не обновлялась, у пользователя стоит старый ПК, то целесообразно в специализированном магазине докупить модули. При покупке стоит ориентироваться только на свой бюджет.
Файл подкачки
Под ним понимают виртуальную память. Если оперативная память какую-то информацию на данный момент не использует, то он отправляется в файл подкачки. Это нужно для того, чтобы ОЗУ выполняли срочные и приоритетные задачи, а затем уже все остальные. Также это нужно для того, чтобы совершать более быстрый доступ к имеющимся данным.
Поэтому очень важно наличие файла подкачки, а именно виртуальной памяти, даже при условии, что у пользователя имеется большой объем ОЗУ. При недостаточных размерах система может выдать ошибку, поэтому следующим шагом стоит является увеличение объема именно виртуальной памяти.
Рассмотрим данные действия на примере ОС Виндовс 7:
Рекомендуется перезагрузить компьютер после проделанных действий.
Совет! Не утихают споры насчет того, какой размер виртуальной памяти нужно указывать в данной графе. Специалисты рекомендуют прописывать то значение, которое составляет 150% от всего объема оперативной памяти. Однако можно выбрать и другой объем на свое усмотрение.
Процессы
Стоит понимать, что процесс – это совокупность какой-либо информации, без которой не обойтись приложению при работе. Если пользователь запустит программу, то она автоматически создаст 2 и более процессов, которые могут быть как системными, так и собственными. Важно знать, что каждый из процессов занимает определенную часть ОЗУ.
Чтобы увидеть данную информацию, достаточно зайти в «Диспетчер задач», а именно во вкладку «Процессы».
Если оперативная память мала, то для выполнения поставленных задач некоторым процессам будет попросту не хватать места, в результате чего и возникнет соответствующее окно от системы о недостатке памяти.
Решить данную проблему можно очень легко с помощью диспетчера. Чтобы в него попасть, достаточно одновременно нажать клавиши «Ctrl», «Shift» и «Esc», и внимательно посмотреть на объем потребления памяти. При условии, что общее значение будет более 95% («физическая память» внизу окна), достаточно всего лишь закрыть те приложения, которыми юзер на данный момент не пользуется. Для этого можно воспользоваться кнопкой в правом нижнем углу «Завершить процесс».
Жесткий диск
Он представляет собой главное хранилище имеющихся данных. Более того, он содержит в себе и файл подкачки. При условии, что жесткий диск практически полностью заполнен, система будет выдавать ошибки о недостатке памяти, да и в целом работать некорректно.
Справиться с данной проблемой довольно просто, достаточно избавиться от лишних файлов и приложений. Отличным помощником может стать программа «Ccleaner». Она эффективна как для пользователей ОС Windows 7, так и более поздних версий, в том числе и Windows 10.
Одно приложение
Рассматривая процессы как причину нехватки памяти, было оговорено, что иногда одно лишь приложение может занимать всю свободную память. Зачастую это вредоносные программы, которые целенаправленно разрабатывались для этих целей. Обнаружить такое ПО не составит труда:
Теперь можно приступать к удалению.
Специалисты рекомендуют прибегать к помощи программы Revo Uninstaller. Необходимо сделать следующее:
Стоит отметить, что при возникновении данной ошибки чаще всего нужно обратить внимание на объем своей оперативной памяти 
Видео — На компьютере недостаточно памяти Windows 7, что это
Понравилась статья?
Сохраните, чтобы не потерять!
Источник
Недостаточно памяти в Windows 7 — исправление ошибки

Разновидности памяти
Для того чтобы разобраться в причинах этой проблемы, нужно понять, о какой разновидности памяти идет речь. Многие пользователи полагают, что когда система выдает подобную ошибку, то это касается переполненности места на физическом жестком диске (HDD). Однако это предположение ошибочно.

Признаки недостатка
Операционная система выдаёт сообщение об ошибке лишь в крайнем случае, когда она столкнулась с непосредственным кризисом. Юзер может понять, что в файле подкачке недостаточно места, задолго до этого момента. В работоспособности ПК на это указывают некоторые признаки:
При возникновении таких проблем стоит задуматься о возможной нехватке ОП.
Однако не всегда наличие подобных затруднений означает непосредственный недостаток оперативной памяти.
Причины ошибки
Подобравшись вплотную к решению проблемы, необходимо разобраться, почему она возникла. Наиболее распространёнными причинами нехватки ОП являются следующие:
Для того чтобы не гадать о возможных причинах, повлёкших за собой проблему, можно сделать диагностику, проводимую непосредственно системой. Чтобы увидеть результаты, можно произвести печать для большей наглядности. Это эффективно, если проблема возникла на предприятии, где вы работаете, и руководство требует отчёта.
Но не стоит отчаиваться и писать в службу поддержку, эти причины успешно устраняются самим пользователем, и сложности с их решением возникнуть не должно. Но всё-таки гораздо лучше предотвратить наличие этой проблемы.
Пути предотвращения
Итак, что делать, если не хватает оперативной памяти? Существуют различные методы решения данной проблемы.
Малый объем ОЗУ
Ранее причина нехватки памяти уже связывалась с недостаточным объёмом RAM. Для того чтобы понять, так ли это, нужно зайти в документацию компьютера и посмотреть объем установленной памяти (ОЗУ). Если щёлкнуть по ярлыку «Мой компьютер» и нажать «Свойства», открывается следующее окно:
Здесь можно узнать не только объем ОП, но и частоту процессора (указываемую в разрядных числах), а также много другой полезной информации.
На сегодняшний день 2 Гб ОЗУ считается не таким уж и большим объёмом, вполне вероятно, что их может не хватать для функционирования ПК или ноутбука (это зависит от операций, которые на нём совершаются). Поэтому, обратившись к документации компьютера или его изготовителю, нужно выяснить, какой тип RAM совместим с представленной моделью персонального компьютера, и приобрести дополнительное устройство необходимого объёма.
Недостаточно места в файле подкачки
Объем файла подкачки (виртуальной памяти) может быть уменьшен самим пользователем, либо же его количества стало недостаточно для повседневных задач ПК. В отличие от предыдущего способа решения проблемы, этот не потребует каких-либо денежных вложений, а лишь нескольких минут пользовательского времени.

В открывшемся диалоговом окне открываем вкладку «Дополнительно» — подвкладку «Быстродействие» — и выбираем «Параметры».
В параметрах быстродействия необходимо также открыть вкладку «Дополнительно» и найти здесь подвкладку «Виртуальная память».
Если в свойствах ВП режим «Автоматически выбирать…» включён, то его нужно отключить, сняв галочку.
Если в системе стоит несколько жёстких дисков, то файл подкачки можно перенести на другой диск, что также способно повлиять на работоспособность ОС. Что касается размера, задаваемого для виртуальной памяти, то он выставляется в зависимости от объёма ОЗУ — в полтора раза больше для повседневных задач и в два раза больше для игр или других затратных приложений.
Однако стоит помнить, что такой способ, кроме решения проблемы с отсутствием памяти, может существенно замедлить производительность ПК. Поэтому настоятельно не рекомендуется выставлять высокие показатели для представленной функции.
Мало места на жёстком диске

Наиболее известной и полезной в освобождении дискового пространства, безусловно, является Ccleaner. При его помощи можно легко почистить дисковое пространство, и решение проблемы вполне может удаться.
Программа «ворует» всю память
Бывает, причина кроется вовсе не в виртуальной памяти или ОЗУ, а в том, что определённый процесс или приложение занимает слишком много ресурсов.
Если это новоустановленная программа, то весьма вероятно, что компьютер в силу требований этого приложения не способен обеспечить его стабильную работоспособность. В таком случае стоит посмотреть на рекомендованные требования для игры или программы и сравнить их с показателями своего ПК или ноутбука.
Однако, если раньше это приложение работало стабильно, такая ошибка может свидетельствовать о непосредственном сбое работы в программе или вредоносном вмешательстве извне. Обычно об этом свидетельствует ошибка вроде: «Недостаточно памяти для завершения операции».
Чтобы определить, какой процесс отбирает слишком много ОП, необходимо открыть Диспетчер задач. В Windows 7 он открывается через команду, вызываемую посредством связки клавиш Ctrl+Alt+Delete. В появившемся меню нужно выбрать «Диспетчер задач».
В диалоговом окне Диспетчера задач Windows выберите вкладку «Процессы».
Отсортировав столбец «Память», можно увидеть, какие процессы сильнее всего нагружают ОП. Если такая программа действительно существует и заметно, что она использует слишком много ресурсов ПК, нужно разобраться, что это за приложение.
Программа, с которой вы уже знакомы, может вызывать повышенное использование занятой оперативной памяти в случае, если производится автоматическое обновление или же программа сама по себе может занимать столько пространства.
Однако, если вы не замечали подобного за этим приложением, это может свидетельствовать о сбое в его работе. Тогда рекомендуется закрыть программу, чтобы предотвратить потерю данных, а затем переустановить её.
Если же в процессах вы столкнулись с незнакомым приложением, занимающим много места, вероятнее всего, это может быть вредоносное ПО. Хоть они действуют и открыто, все же эти программы являются очень опасными. Пожалуйста, завершите запущенные подозрительные программы, если памяти на компьютере недостаточно, перезапустите систему и удалите вредоносные приложение при помощи антивируса.
Ничего не помогло
Возможны случаи, когда ничего из выше перечисленного не помогло обнаружить решения. Тогда следует сопоставить требования приложений и возможности компьютера. Вполне вероятно, что они сильно разнятся, из-за чего возникают подобные ошибки. Кроме того, бывают экземпляры самих программ, что вызывают ошибку. В этом случае попробуйте переустановить программу из другого источника.
Originally posted 2018-05-26 19:04:13.
Источник
Всем привет на портале WiFiGiD.RU! Сегодня мы будем решить еще одну проблему, когда на компьютере недостаточно памяти. Вы также можете наблюдать окно с текстом:
Чтобы освободить память для нормальной работы программ, сохраните файлы, а затем закройте или перезапустите все открытые программы.
Сразу хочу предупредить, что в интернете полно вредных советов, написанных непонятно кем. Хотя вроде бы размещены подобные статьи на авторитетных сайтах с большой аудиторией. Данные вредные советы я также коротко рассмотрю и расскажу, почему их применять нельзя. В статье мы рассмотрим все возможные варианты решить эту проблему.
Содержание
- Причина 1: Открыто много программ
- Причина 2: Автозагрузка
- Причина 3: Недостаточно места на жестком диске
- Причина 4: Вредные и вредоносные программы
- Причина 5: Недостаточно места
- Задать вопрос автору статьи
Причина 1: Открыто много программ
Оперативная память (ОЗУ или RAM) – это физическое устройство, которое обладает более скоростными характеристиками чем жесткий диск (даже тот же SSD). Поэтому для быстрой работы операционной системы и программ – все это хранится именно на ОЗУ.
Вы запускаете компьютер – система вместе с драйверами и сопутствующими системными программами и службами, загружается в оперативную память. Как только вы открываете какие-то программы, браузеры, картинки – все это загружается и работает из RAM. По мере работы, оперативная память постоянно заполняется (или высвобождается).
Если ОЗУ не хватает, то компьютер начинает использовать, так называемый «Файл подкачки» – это область раздела на жестком диске, которая принимает на себя роль оперативной памяти. Понятное дело, что «Файл подкачки» работает в разы медленнее и комп в этот момент начинает дико тормозить и лагать.
Поэтому первое, что мы можем сделать – это закрыть лишние программы, которые нам не нужны. Особенно это касается браузера – именно он сильнее всего грузит ОЗУ. Полностью закрывать браузер не нужно, достаточно просто закрыть лишние вкладки.
Причина 2: Автозагрузка
Когда система загружается в RAM, вместе с ней могут подгружаться некоторые программы. Висит подобное ПО в разделе «Автозагрузки». Проблема в том, что в 99% случаев эти приложения просто забивают RAM и в реалии не нужны. Некоторые из них дополнительно работают в фоновом режиме, тратя драгоценные ресурсы компьютера. Поэтому их лучше убрать из «Автозагрузки».
- Кликните правой кнопкой мыши по «Пуск» и зайдите в «Диспетчер задач». Если у вас семерка – зажимаем клавиши + R и используем команду «msconfig».
- Переходим на вкладку «Автозагрузка» и через правую кнопку мыши отключаем ВСЕ программы, кроме вашего антивируса и драйвера Audio карты.
- После этого перезагрузите компьютер. Опять зайдите в «Диспетчер задач» и перейдите на вкладку «Производительность» – здесь в раздел «Память», можно сразу же увидеть сколько всего у вас ОЗУ и сколько свободного места осталось.
А теперь пару слов про вредные советы, с которыми вы можете столкнуться в интернете. На одном популярном портале (не будем показывать пальцем), советуют отключить лишние службы в «Конфигурации системы». Типа, если ты включишь галочку «Не отображать службы Майкрософт» и потом кликнешь «Отключить все», то произойдет чудо и оперативной памяти станет больше. Да, так и есть, но система после этого функционировать нормально не будет. Также у вас отвалится антивирус, драйвера AMD или NVIDIA, и много чего еще. И работать компьютер нормально не будет. Делать так не нужно.
Причина 3: Недостаточно места на жестком диске
Помните, в самом начале я говорил про «Файл подкачки», который расположен на жестком диске и выполняет функцию ОЗУ. Так вот, если у вас на диске мало места, то и файл подкачки нормально работать не будет. Поэтому я советую почитать инструкции ниже:
- Как удалить все лишнее с диска C.
- Как очистить компьютер от мусора.
- Как ускорить работу компьютера в 2-3 раза.
Есть второй вариант, когда вы до этого с помощью стороннего приложения или самостоятельно изменяли размер файла подкачки. Данного размера может не хватать для вашей работы и его параметр SWAP стоит увеличить.
Читаем – как увеличить файл подкачки.
Причина 4: Вредные и вредоносные программы
В системе может быть недостаточно памяти из-за вредоносного или плохо оптимизированного программного обеспечения. В «Диспетчер задач» на первой вкладке «Процессы» кликните по «Памяти», чтобы отсортировать программы по величине занятой оперативной памяти. В таком случае вы сможете увидеть – какие приложения больше всего занимают ОЗУ. Если есть ПО, которое вам в общем-то и не нужно – можно его удалить.
Читаем – как удалить программу.
Бывают случаи, что программа по неведанным причинам забивает вообще весь объем оперативы. Такое может происходить, если ПО изначально поломано и работает неправильно. Если программа вам действительно нужна, попробуйте найти другую версию. Лучше скачивать приложения с официальных сайтов.
Ну и самое главное, что мы должны сделать – это полностью проверить компьютер антивирусной программой, которая у вас установлена. Делаем сканирование всей системы.
Причина 5: Недостаточно места
Как я и говорил в первой главе – в самом начале в RAM загружается операционная система. ОС – это огромный комбайн из функций, драйверов, служб и другого программного кода. Для современных версий Windows уже недостаточно того объема, которого хватало для тех же Windows XP или 7. На официальном сайте пишут, что для работы Windows 10 и 11 достаточно 8 ГБ. Но на мой взгляд, для комфортной работы и серфинга в интернете нужно в среднем 16 ГБ.
Поэтому проще всего просто докупить плашку оперативной памяти для вашего ноутбука или компьютера. В идеале, чтобы плашка была точно такая же, как установлена у вас на компьютере. Если точно такую же найти не удается, то исходим из двух параметров:
- Тип памяти и версия DDR.
- Тайминги и частота ОЗУ.
Тема достаточно обширная, поэтому советую глянуть видео ниже.
Содержание
- Что значит “на компьютере недостаточно памяти”?
- Файл подкачки что это?
- Pagefile.sys – это и есть файл подкачки!
- Как убрать ошибку “Недостаточно памяти на компьютере закройте программы”?
- Как увеличить или включить файл подкачки?
- Недостаточно памяти на компьютере
- Причины нехватки памяти на компьютере
- Исправление ошибки «Недостаточно памяти» в Windows 7
- Исправление ошибки «Недостаточно памяти» в Windows 10
- Роль файла подкачки в очистке ОЗУ
- Недостаточно памяти из – за поврежденного диска
- Как исправить ошибку “На компьютере недостаточно памяти”
- Способ №1. Обслуживание системы
- Как очистить кэш на смарт-телевизорах Philips?
- Способ №2. Увеличение файла подкачки
- О том, какой именно памяти недостаточно
- Способ №3. Восстановление реестра
- Когда и почему нужно чистить память
- Способ №4. Очистка временных файлов
- Причины появления сообщения «В системе недостаточно памяти сохраните файлы» на ПК
- Способ №5. Закройте “тяжелые” программы
- Как устранить проблему переполнения памяти
- Просмотреть «Журнал проблем и стабильности работы компьютера»:
- Недостаточно памяти в Windows 7 — исправление ошибки
- Разновидности памяти
- Признаки недостатка
- Причины ошибки
- Пути предотвращения
- Малый объем ОЗУ
- Недостаточно места в файле подкачки
- Мало места на жёстком диске
- Программа «ворует» всю память
- Ничего не помогло
Что значит “на компьютере недостаточно памяти”?
Некоторые пользователи операционной системы windows могут наблюдать периодическое появление сообщения, в котором говориться о том, что на компьютере недостаточно памяти. И чтобы освободить память для нормальной работы программ, сохраните файлы, а затем закройте или перезапустите все открытые программы.
Ошибка “Недостаточно памяти на компьютере закройте программы”
Кто – то ошибочно может подумать, что закончилась память на жестком диске. Но если проверить это, то окажется что на всех локальных дисках есть запас свободного места.
Ошибка windows “недостаточно памяти на компьютере закройте программы” говорит о том, что у вас недостаточно оперативной и виртуальной памяти (еще ее называют файл подкачки)
Файл подкачки что это?
Дело в том, что современные программы, а особенно игры требуют для своей работы все больше оперативной памяти. Что будет, если приложению windows не хватит оперативной памяти? Для решения данного вопроса и был придуман файл подкачки или второе его название – виртуальная память windows. Когда ОЗУ требуется больше, чем установлено в компьютере, все то, что не поместилось в оперативке, помещается в файл подкачки, чтобы не прервать работу программы или игры, которая затребовала эту самую ОЗУ.
Pagefile.sys – это и есть файл подкачки!
Физически файл подкачки (виртуальная память) по умолчанию находятся на диске C, на котором у вас установлена windows. Просто через проводник его не увидеть. А чтобы сделать это нужно включить в настройках панели управление отображение скрытых и системных файлов и папок.
Расположение файла подкачки pagefile sys на жестком диске
Как убрать ошибку “Недостаточно памяти на компьютере закройте программы”?
Итак. для того, чтобы избавиться от данной ошибки есть два варианта. Первый – это докупить и установить больше оперативной памяти (ОЗУ). Это самый правильный вариант.
Но есть и второй, так скажем, бюджетный вариант. Можно увеличить файл подкачки, чтобы данная ошибка больше не появлялась. Так же возможно он у вас попросту выключен. И нужно его включить.
Почему это не совсем правильный вариант? Потому, что скорость работы оперативной памяти во много раз выше скорости работы файла подкачки, так как он находится на жестком диске. Из – за этого при загрузке данных в файл подкачки могут наблюдаться подтормаживания и более медленная загрузка программ и игр. Но ошибка “недостаточно памяти на компьютере закройте программы” больше появляться не будет.
Как увеличить или включить файл подкачки?
Через меню “Пуск” заходим в свойства системы.
Заходим в свойства системы windows
В открывшемся окне нажимаем «Дополнительные параметры» далее вкладка «Дополнительно» далее первая сверху кнопка «Параметры» далее снова вкладка «Дополнительно» и последняя снизу кнопка «Изменить».
Вышеописанная последовательность переходов
В открывшемся окне «Виртуальная память» снимаем галочку «Автоматически выбирать объем файла подкачки».
Далее кликаем мышкой на диск D, или другой, на котором свободно более 6 гигабайт. Ставим переключатель в положение «Указать размер» и в полях «Исходный размер» и «Максимальный размер» пишем 4000. После этого нажимаем кнопку «Задать».
Увеличение виртуальной памяти windows
После этого нажимаем “Ок” и перезагружаем компьютер.
Возможно кто – то спросит почему мы устанавливали файл подкачки не на диск С? Ответ простой – чтобы не занимать свободное место на системном диске С, которое имеет свойство заканчиваться. Об это уже писалось в данной статье.
Конечно, если у вас жесткий диск разбит только одним диском С, то файл подкачки устанавливать и увеличивать нужно на нем.
Включаем файл подкачки чтобы убрать ошибку на компьютере недостаточно памяти
Источник
Недостаточно памяти на компьютере
Зачастую пользователи ПК, особенно те, у которых «возрастные» компьютерные устройства, могут наблюдать картину долгой загрузки страницы или открытия требуемой папки, «зависания» компьютера или попросту появляется пустая страница при выборе в меню какой – либо команды. Причинами снижения работы компьютера может быть проникновение вирусов или троянов, значительная фрагментация диска, замусоривание файловой системы или же автоматическая загрузка большого количества ненужных программ. Также одним из факторов, которые влияют на скорость компьютера, является нехватка памяти.
Появления такого сообщения на мониторе обозначает, что на компьютере недостаточно памяти. Притом, как оперативной, так и виртуальной памяти, которая, в принципе, продлевает ОЗУ. Это значит, что при нехватке RAM, система начинает использовать виртуальную память (файл подкачки Windows).
Причины нехватки памяти на компьютере
Чтобы устранить проблемы с нехваткой памяти на компьютере, необходимо, в первую очередь, разобраться с причинами, которые ее вызвали.
Самыми распространенными источниками этой ошибки есть:
В зависимости от причины, решение задачи тоже бывает разное.
Исправление ошибки «Недостаточно памяти» в Windows 7
Чтобы убрать ошибку на компьютере «Недостаточно памяти» в Windows 7, нужно определиться с причиной, которая ее вызывает.
Решить проблему нехватки памяти можно так:
Исправление ошибки «Недостаточно памяти» в Windows 10
Бывает, что какой – то конкретный процесс или отдельная программа начинают активно использовать ОЗУ, такая реакция может быть вызвана каким – либо сбоем, атакой вирусов или ошибкой в структуре самой программы.
Выявить такой процесс можно посредством использования Диспетчера задач. Чтобы его запустить для проверки, необходимо нажать клавишу Win + X и выбрать «Диспетчер задач».
Дальше последовательно выполняем такие шаги:
Роль файла подкачки в очистке ОЗУ
Разработчики, в целях работы Windows, ввели механизм кэширования, благодаря которому программы, которые давно не используются, перемещаются в файл подкачки из оперативной памяти, при этом освобождаются неиспользуемые ресурсы ПК.
Следовательно, если несколько программ не могут работать одновременно из-за нехватки памяти, то Windows 10 переместит ненужную в это время информацию на жесткий диск из оперативной памяти.
Если в компьютерном устройстве установлен большой объем ОЗУ(свыше 8 Гб) и компьютер стабильно пишет «Недостаточно памяти», то для того, чтобы файл подкачки (pagefile.sys), находящийся в корне системного раздела, не замедлял функционал ПК, нужно использовать минимальный показатель его объема.
Для этого выполняем следующие функции:
Недостаточно памяти из – за поврежденного диска
Если проблема с нехваткой памяти не решилась, то рекомендуется проверить системный раздел на битые секторы. Не исключено, что причиной слишком маленького объема памяти может быть то, что pagefile.sys располагается на жестком диске в поврежденном секторе.
Чтобы устранить эту проблему, совершаем следующие действия:
После использования этой программы, которая восстановит поврежденные файлы, есть вероятность, что сообщение «Недостаточно памяти» больше не будет появляться на мониторе компьютера.
Многие пользователи жалуются, что стандартные шрифты операционной системы Windows 7 не совсем хорошо смотрятся и мешают правильно воспринимать текст. В таких случаях, они ищут пути того, как же изменить шрифт на компьютере.
Современному человеку нелегко представить свою жизнь без компьютера и интернета. Учитывая скорость, с которой всеобщая компьютеризация охватывает все сферы нашей деятельности, остаётся только удивляться, как моментально человек.
DirectX – пакет библиотек, который позволяет отобразить на мониторе малейшие детали графики в приложениях. Для каждой версии Windows подходит своя версия.
Источник
Как исправить ошибку “На компьютере недостаточно памяти”
Некоторые пользователи операционной системы windows могут наблюдать периодическое появление сообщения, в котором говориться о том, что на компьютере недостаточно памяти. И чтобы освободить память для нормальной работы программ, сохраните файлы, а затем закройте или перезапустите все открытые программы.

Ошибка “Недостаточно памяти на компьютере закройте программы”
Кто – то ошибочно может подумать, что закончилась память на жестком диске. Но если проверить это, то окажется что на всех локальных дисках есть запас свободного места.
Ошибка windows “недостаточно памяти на компьютере закройте программы” говорит о том, что у вас недостаточно оперативной и виртуальной памяти (еще ее называют файл подкачки)
Способ №1. Обслуживание системы
Чтобы исправить возникшую неполадку, воспользуйтесь приведенной ниже инструкцией:
1. Запустите Панель управления. Вы можете быстро найти данную утилиту просто начав писать ее название в меню Пуск.
2. Переключите вид отображения параметров на Крупные значки и найдите меню Устранение неполадок. Для более быстрого доступа к нему вы можете ввести название утилиты в диалоговом окне Поиск в панели управления.
3. В левом углу вы увидите список расширенных возможностей открытого окна. Выберите параметр Просмотр всех категорий.
4. Перед вами появится список всех доступных служб. Найдите в нем параметр Обслуживание системы и откройте его.
5. В появившемся окне диагностики неполадок нажмите Далее и устраните все возникшие на компьютере ошибки.





Как очистить кэш на смарт-телевизорах Philips?
Проблемы с корректной работой интернет-браузера возникают и у владельцев телевизоров Philips. Чтобы ее устранить, выполните следующие действия:
Почистить хранилище внутренней памяти можно за несколько минут, проблем с этим обычно не возникает. Разобравшись, как очистить кэш телевизора Samsung Smart TV, LG, Филипс, Сони Бравиа или других популярных марок, не забывайте периодически проводить эту операцию перед загрузкой фильмов или других крупных файлов из сети. Это позволит избежать ненужных проблем с воспроизведением контента и обеспечивать стабильную работу устройства.
Нашли ошибку? Выделите ее и нажмите ctrl+enter
Способ №2. Увеличение файла подкачки
Иногда ответ на вопрос нехватки памяти может крыться в размере файла подкачки. Давайте разберем как его правильно настроить.
1. Откройте утилиту Выполнить при помощи клавиш Win + R.
2. В появившемся окне введите sysdm.cpl и нажмите ОК.
3. Откройте вкладку Дополнительно и в меню Быстродействие кликните по клавише Параметры.
4. В открывшемся окне откройте вкладку Дополнительно и в меню Виртуальная память кликните по клавише Изменить.
5. Снимите галочку с параметра Автоматически выбирать объем файла подкачки для всех дисков.
6. Укажите для системного диска (обычно это диск С:) Размер по выбору системы, нажмите Задать, ОК и перезапустите компьютер.
Обычно перезагрузка требуется только при уменьшении размера файла подкачки. Поэтому если вы его увеличивали, нет необходимости перезагружать компьютер.




О том, какой именно памяти недостаточно
Когда в Windows 7, 8 и Windows 10 вы видите сообщение о том, что недостаточно памяти, имеется в виду в первую очередь оперативная память и виртуальная, являющаяся, по сути, продолжением оперативной — то есть, если системе не хватает RAM, то она использует файл подкачки Windows или, иначе, виртуальную память.
Некоторые начинающие пользователи ошибочно под памятью подразумевают свободное пространство на жестком диске компьютера и недоумевают, как это так: на HDD свободно много гигабайт, а система жалуется на нехватку памяти.


Способ №3. Восстановление реестра
Иногда причиной возникшей неполадки может стать ошибка внутри реестра, которая может повлечь за собой повреждение и других системных функций. Ниже мы рассмотрим способ исправления повреждений реестра.
1. Воспользуйтесь комбинацией клавиш Win + R, чтобы открыть утилиту Выполнить. В диалоговом окне введите cmd и нажмите ОК.
Альтернативным способом запуска cmd является поиск утилиты при помощи меню Пуск и ее запуск от имени администратора.
2. В открывшемся окне командной строки введите команду sfc /scannow. Она проведет полное сканирование вашей системы, процесс которого может отнять некоторое время.
3. Дождитесь завершения проверки системы и перезапустите компьютер. Таким образом все поврежденные файлы будут удалены или исправлены.
Когда и почему нужно чистить память
«Умные» телеприемники LG, как и многих других брендов, имеют ограниченное количество свободной памяти, доступной для скачивания приложений и загрузки временных файлов при серфинге в Сети или выполнении других действий. Чтобы ответить на вопрос, почему ТВ пишет «Недостаточно памяти», и что делать в такой ситуации, следует разобраться с предназначением накопителя информации и причинами его переполнения.
В результате вышеописанных причин «умной» телетехнике не хватает свободного пространства, и она оповещает о необходимости освободить место для стабильной дальнейшей работы. Такие проявления характерны при загрузке потокового видео в Интернет-браузере или при установке нового виджета, так как это наиболее информационно-емкий софт. В этом случае инсталляция виджета или воспроизведение видеозаписи прекращается, а если сбой произошел при работе одной из программ, то пользователь заметит, что приложение закрыто.
На заметку! При обычном просмотре телевизионных каналов проблем не возникает, так как рассматриваемая ошибка связана только с работой сервиса Смарт ТВ.
Способ №4. Очистка временных файлов
Мы часто недооцениваем влияние временных файлов на загруженность нашей системы и очень зря, ведь они могут существенно повлиять на быстродействие наших компьютеров. Поэтому настоятельно рекомендуем вам проводить периодическую очистку таких документов.
1. Откройте меню Пуск.
2. В диалоговом окне введите команду Очистка диска и запустите найденную утилиту.
3. Выберите диск, который вы хотите очистить.
4. Кликните по клавише Очистить системные файлы и подтвердите корректность выбранного диска.
5. После того как вы ознакомитесь с данными о размере пространства, которое будет освобождено с помощью очистки, нажмите ОК и подтвердите запрос об удалении.
6. По завершению процесса перезапустите компьютер.
Причины появления сообщения «В системе недостаточно памяти сохраните файлы» на ПК
Если вы пользуетесь только актуальными версиями популярных приложений, то сообщений о нехватки памяти возникать у вас не должно. Дело в том, что разработчики сейчас хорошо оптимизируют свои программы, встраивая в них функции, следящие за тем, чтобы софт не переполнял ОЗУ.
Однако старые программы или приложения, разработанные непонятно кем, могут потреблять очень много оперативки. Это, в свою очередь, и приводит к возникновению сообщения о нехватке памяти.

Скриншот ошибки о недостаточности памяти
Другой вариант, когда ошибка «В системе недостаточно памяти сохраните файлы и закройте программы» возникает, предполагает малый объем памяти. Если, вдруг, в систему установлено всего 1-2 гигабайта ОЗУ, то соответствующее системное сообщение может возникнуть и при использовании свежих версий ПО.
Способ №5. Закройте “тяжелые” программы
Нередко причиной нехватки памяти становятся грузные приложения, которые отнимают большое количество ресурсов компьютера, из-за чего он не может полноценно функционировать. В таком случае единственным доступным способом исправления неполадки является их отключение или же приобретение большего количества оперативной памяти.
1. Откройте приложение Диспетчер задач при помощи комбинации клавиш Ctrl + Alt + Del. Альтернативным и не менее удобным способом его запуска является щелчок правой кнопкой мыши по Панели задач и выбор Диспетчера из списка доступных вариантов.
2. Во вкладке Процессы отсортируйте приложения по графе Память. Это действие поможет расположить в топе списка самые “тяжелые” приложения, отнимающие большое количество ОЗУ. Завершите их процессы.






Как устранить проблему переполнения памяти
Тщательно изучив специфику проблемы, можно выделить несколько ключевых способов её устранения:
В крайнем случае всегда можно обратиться за помощью в сервисный центр, чтобы квалифицированные специалисты восстановили корректную работу телевизора. Однако преимущественно пользователям удаётся справиться со всем самостоятельно.
Просмотреть «Журнал проблем и стабильности работы компьютера»:
Открываем Центр поддержки Обслуживание — Показать журнал стабильности работы.
Щелкнуть любое событие на графике, чтобы просмотреть дополнительные сведения о нем
Щелкнуть Просмотр всех отчетов о проблемах, чтобы просмотреть только проблемы, произошедшие на компьютере. Это представление не содержит других событий на компьютере, показываемых в мониторе стабильности системы, таких как события установки программного обеспечения. Выберите Средство проверки памяти Windows для просмотра отчета проверки.
Некоторые проблемы и решения просматривать и устранять может только администратор. Для просмотра данных проблем войдите в систему с учетной записью администратора
Источник
Недостаточно памяти в Windows 7 — исправление ошибки

Разновидности памяти
Для того чтобы разобраться в причинах этой проблемы, нужно понять, о какой разновидности памяти идет речь. Многие пользователи полагают, что когда система выдает подобную ошибку, то это касается переполненности места на физическом жестком диске (HDD). Однако это предположение ошибочно.

Признаки недостатка
Операционная система выдаёт сообщение об ошибке лишь в крайнем случае, когда она столкнулась с непосредственным кризисом. Юзер может понять, что в файле подкачке недостаточно места, задолго до этого момента. В работоспособности ПК на это указывают некоторые признаки:
При возникновении таких проблем стоит задуматься о возможной нехватке ОП.
Однако не всегда наличие подобных затруднений означает непосредственный недостаток оперативной памяти.
Причины ошибки
Подобравшись вплотную к решению проблемы, необходимо разобраться, почему она возникла. Наиболее распространёнными причинами нехватки ОП являются следующие:
Для того чтобы не гадать о возможных причинах, повлёкших за собой проблему, можно сделать диагностику, проводимую непосредственно системой. Чтобы увидеть результаты, можно произвести печать для большей наглядности. Это эффективно, если проблема возникла на предприятии, где вы работаете, и руководство требует отчёта.
Но не стоит отчаиваться и писать в службу поддержку, эти причины успешно устраняются самим пользователем, и сложности с их решением возникнуть не должно. Но всё-таки гораздо лучше предотвратить наличие этой проблемы.
Пути предотвращения
Итак, что делать, если не хватает оперативной памяти? Существуют различные методы решения данной проблемы.
Малый объем ОЗУ
Ранее причина нехватки памяти уже связывалась с недостаточным объёмом RAM. Для того чтобы понять, так ли это, нужно зайти в документацию компьютера и посмотреть объем установленной памяти (ОЗУ). Если щёлкнуть по ярлыку «Мой компьютер» и нажать «Свойства», открывается следующее окно:
Здесь можно узнать не только объем ОП, но и частоту процессора (указываемую в разрядных числах), а также много другой полезной информации.
На сегодняшний день 2 Гб ОЗУ считается не таким уж и большим объёмом, вполне вероятно, что их может не хватать для функционирования ПК или ноутбука (это зависит от операций, которые на нём совершаются). Поэтому, обратившись к документации компьютера или его изготовителю, нужно выяснить, какой тип RAM совместим с представленной моделью персонального компьютера, и приобрести дополнительное устройство необходимого объёма.
Недостаточно места в файле подкачки
Объем файла подкачки (виртуальной памяти) может быть уменьшен самим пользователем, либо же его количества стало недостаточно для повседневных задач ПК. В отличие от предыдущего способа решения проблемы, этот не потребует каких-либо денежных вложений, а лишь нескольких минут пользовательского времени.

В открывшемся диалоговом окне открываем вкладку «Дополнительно» — подвкладку «Быстродействие» — и выбираем «Параметры».
В параметрах быстродействия необходимо также открыть вкладку «Дополнительно» и найти здесь подвкладку «Виртуальная память».
Если в свойствах ВП режим «Автоматически выбирать…» включён, то его нужно отключить, сняв галочку.
Если в системе стоит несколько жёстких дисков, то файл подкачки можно перенести на другой диск, что также способно повлиять на работоспособность ОС. Что касается размера, задаваемого для виртуальной памяти, то он выставляется в зависимости от объёма ОЗУ — в полтора раза больше для повседневных задач и в два раза больше для игр или других затратных приложений.
Однако стоит помнить, что такой способ, кроме решения проблемы с отсутствием памяти, может существенно замедлить производительность ПК. Поэтому настоятельно не рекомендуется выставлять высокие показатели для представленной функции.
Мало места на жёстком диске

Наиболее известной и полезной в освобождении дискового пространства, безусловно, является Ccleaner. При его помощи можно легко почистить дисковое пространство, и решение проблемы вполне может удаться.
Программа «ворует» всю память
Бывает, причина кроется вовсе не в виртуальной памяти или ОЗУ, а в том, что определённый процесс или приложение занимает слишком много ресурсов.
Если это новоустановленная программа, то весьма вероятно, что компьютер в силу требований этого приложения не способен обеспечить его стабильную работоспособность. В таком случае стоит посмотреть на рекомендованные требования для игры или программы и сравнить их с показателями своего ПК или ноутбука.
Однако, если раньше это приложение работало стабильно, такая ошибка может свидетельствовать о непосредственном сбое работы в программе или вредоносном вмешательстве извне. Обычно об этом свидетельствует ошибка вроде: «Недостаточно памяти для завершения операции».
Чтобы определить, какой процесс отбирает слишком много ОП, необходимо открыть Диспетчер задач. В Windows 7 он открывается через команду, вызываемую посредством связки клавиш Ctrl+Alt+Delete. В появившемся меню нужно выбрать «Диспетчер задач».
В диалоговом окне Диспетчера задач Windows выберите вкладку «Процессы».
Отсортировав столбец «Память», можно увидеть, какие процессы сильнее всего нагружают ОП. Если такая программа действительно существует и заметно, что она использует слишком много ресурсов ПК, нужно разобраться, что это за приложение.
Программа, с которой вы уже знакомы, может вызывать повышенное использование занятой оперативной памяти в случае, если производится автоматическое обновление или же программа сама по себе может занимать столько пространства.
Однако, если вы не замечали подобного за этим приложением, это может свидетельствовать о сбое в его работе. Тогда рекомендуется закрыть программу, чтобы предотвратить потерю данных, а затем переустановить её.
Если же в процессах вы столкнулись с незнакомым приложением, занимающим много места, вероятнее всего, это может быть вредоносное ПО. Хоть они действуют и открыто, все же эти программы являются очень опасными. Пожалуйста, завершите запущенные подозрительные программы, если памяти на компьютере недостаточно, перезапустите систему и удалите вредоносные приложение при помощи антивируса.
Ничего не помогло
Возможны случаи, когда ничего из выше перечисленного не помогло обнаружить решения. Тогда следует сопоставить требования приложений и возможности компьютера. Вполне вероятно, что они сильно разнятся, из-за чего возникают подобные ошибки. Кроме того, бывают экземпляры самих программ, что вызывают ошибку. В этом случае попробуйте переустановить программу из другого источника.
Originally posted 2018-05-26 19:04:13.
Источник