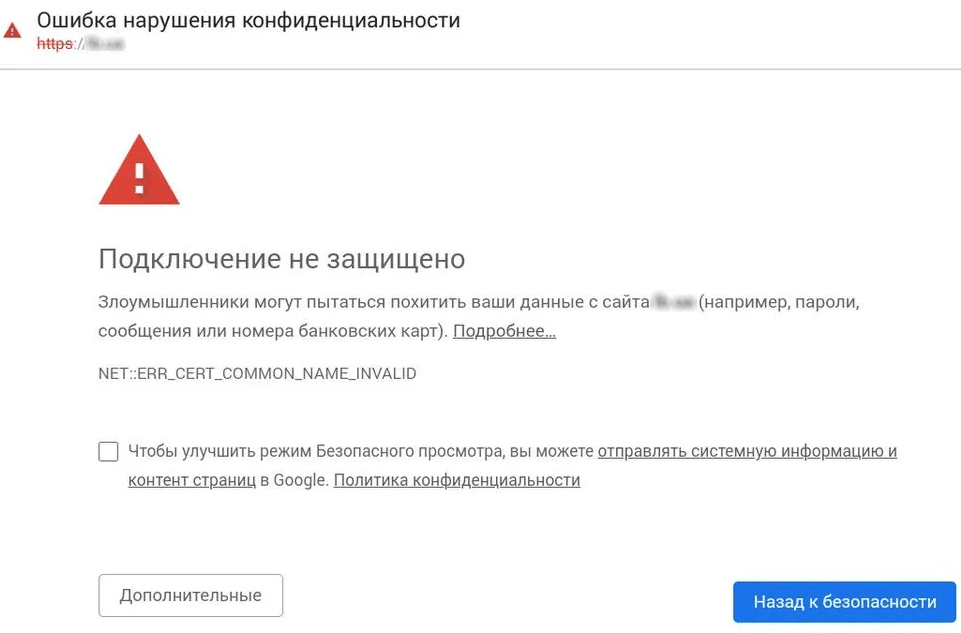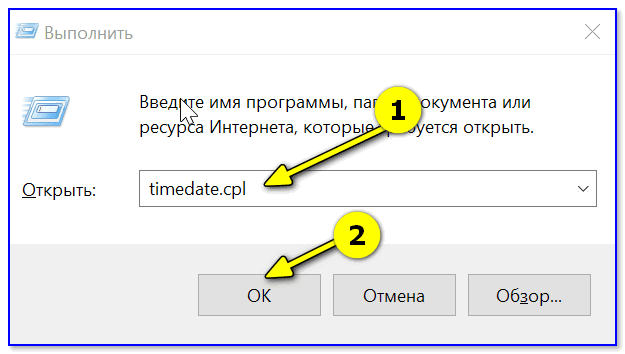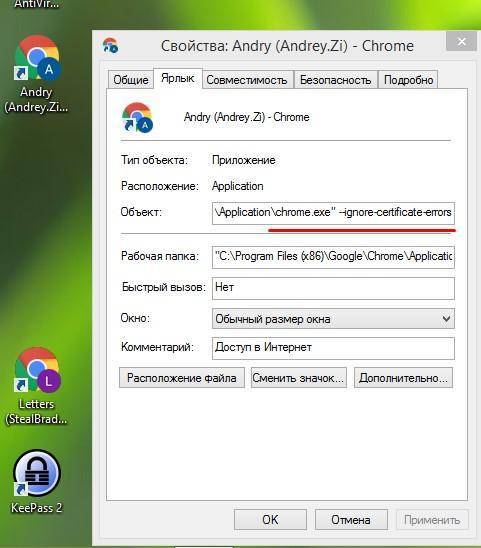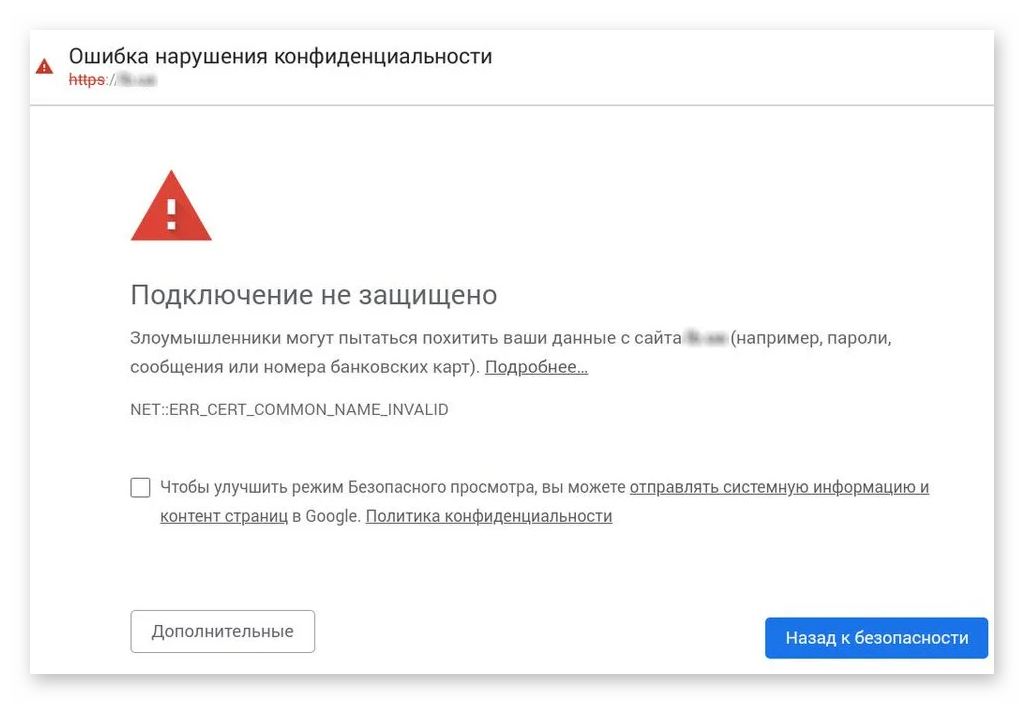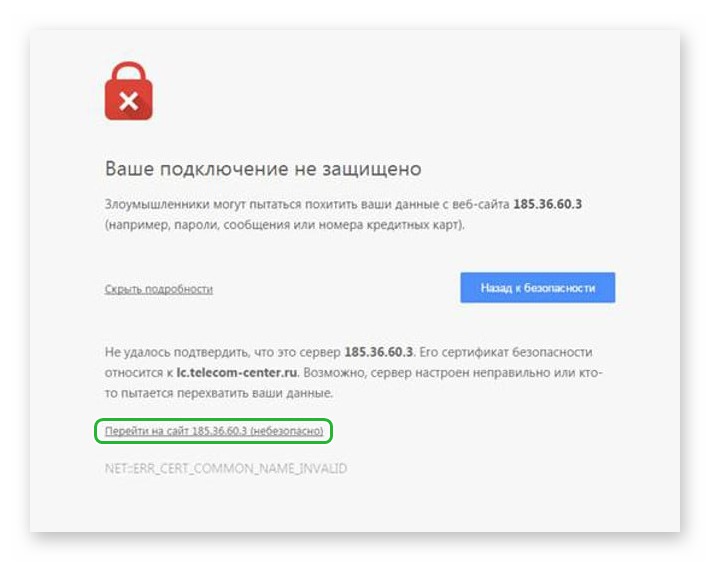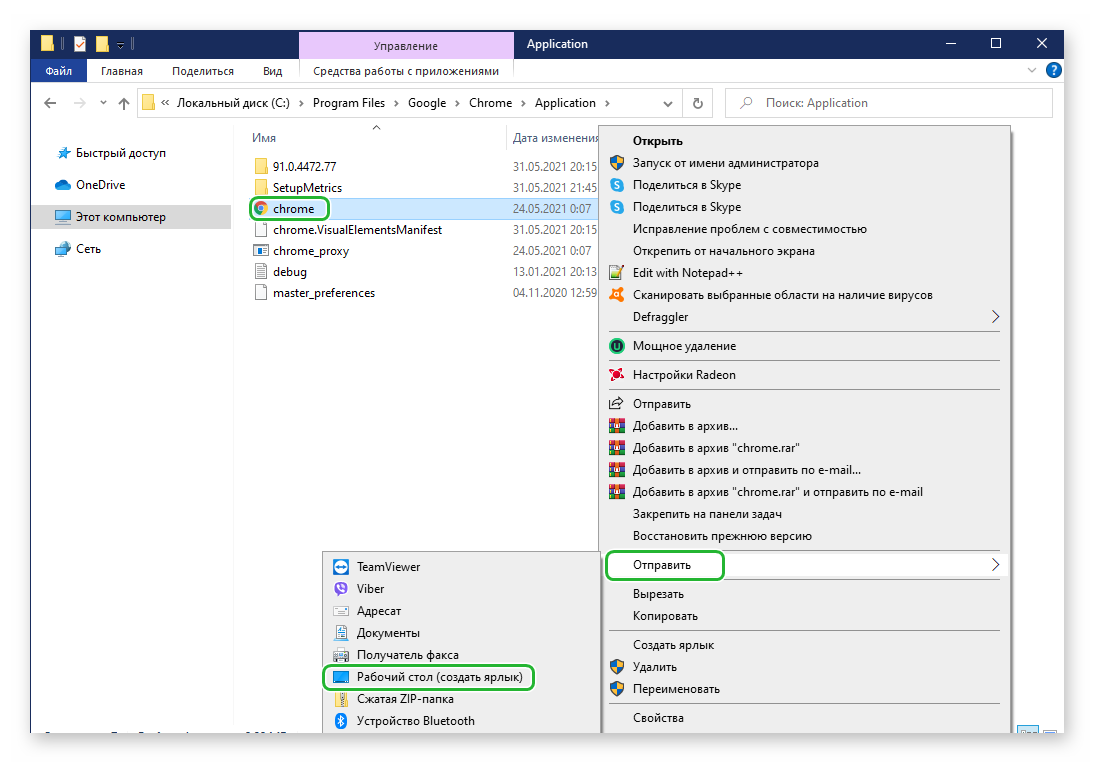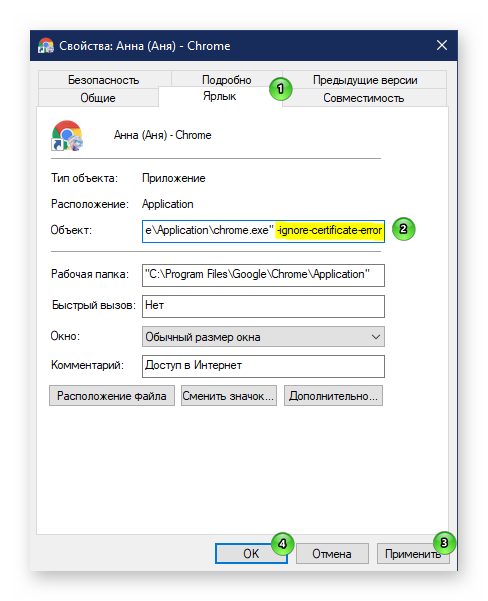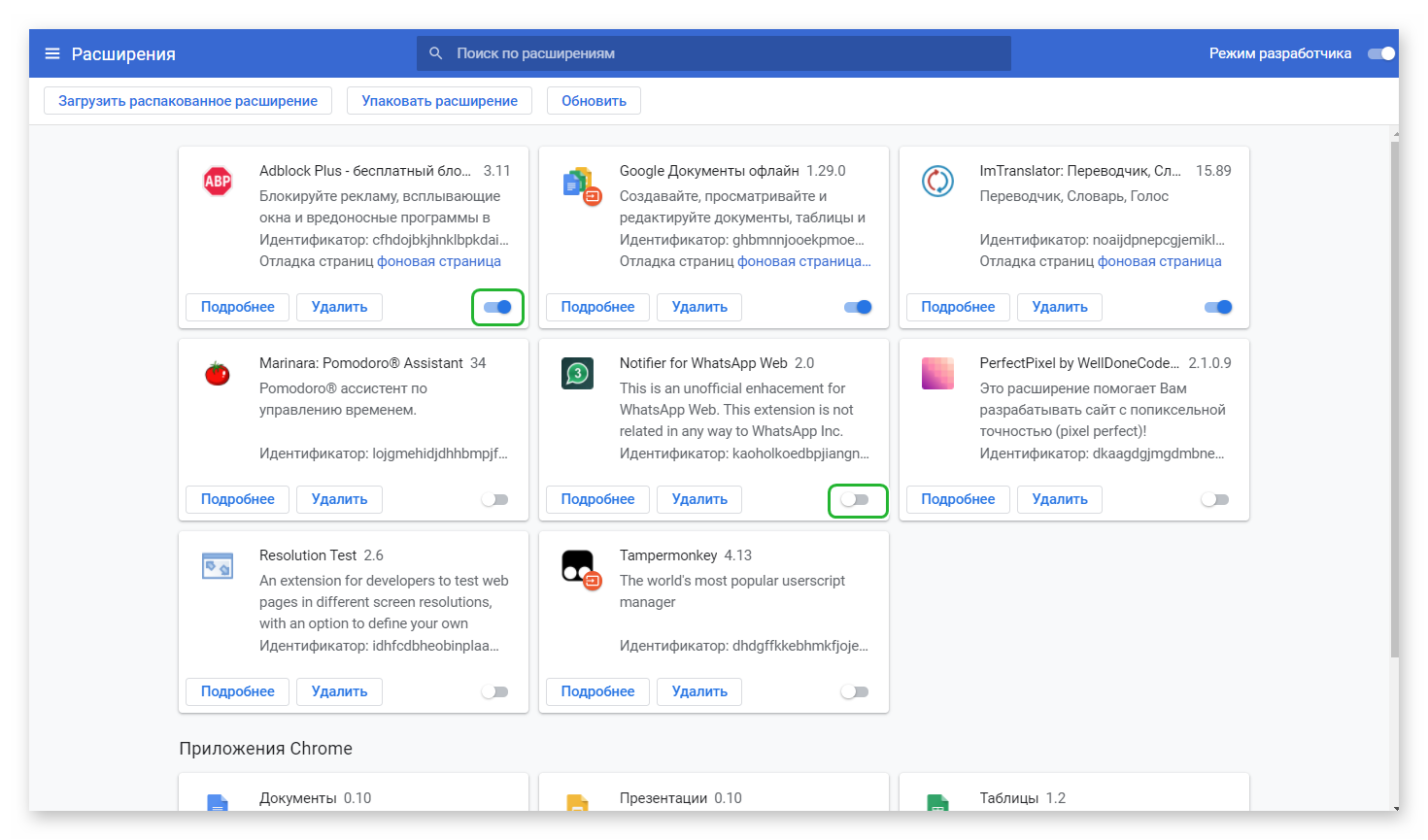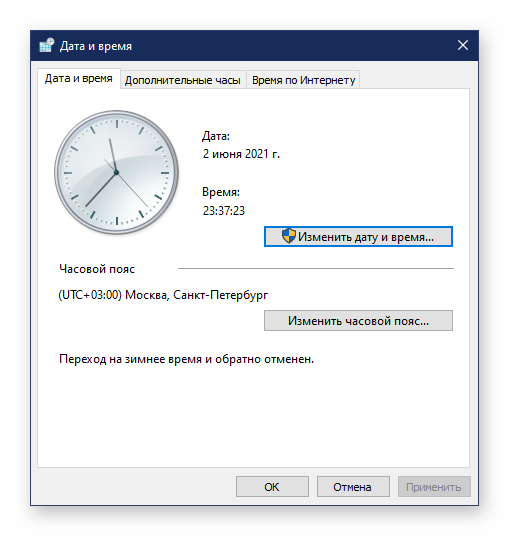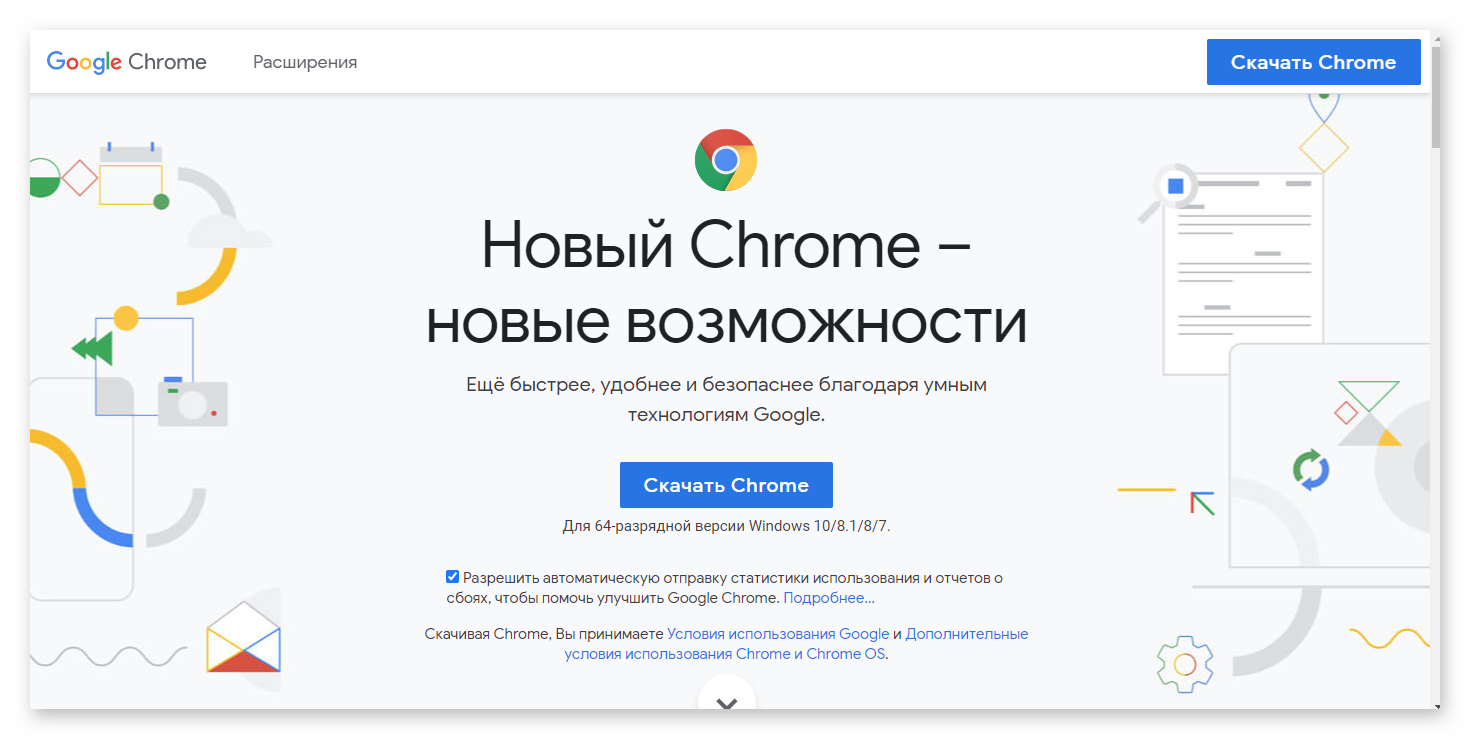Если вы увидели такую ошибку, не спишите звать на помощь мастера, соседа или еще кого нибудь. Вы сделаете все сами буквально за 5-10 минут.
Давайте разберем из-за чего ошибка конфиденциальности появляется и походу статьи ее исправим. А эта ошибка появляется если:
- Сбилось системное время или дата
- Блокирует Антивирус
- Проблемы с операционной системой.
- Проблемы с google chrome
Как это исправить?:
1. Если сбилось системное время и дата:
Синхронизировать, дату и время с сервером microsoft. Далется это очень просто.
Заходим в Панель Управления -> Дата и Время. Откроется окно настроек, в нем надо выбрать вкладку “Время по Интернету” потом нажать кнопочку изменить параметры и нажать кнопку “Обновить Сейчас“
2. Если Блокирует Антивирус:
Если блокирует Антивирус, то его следует переустановить.
3. Если ничего не помогло:
Бывает так что все из вышеперечисленного не работает, но не унывайте. сейчас я ма покажу как и это исправить.
Вам всего лишь потребуется внести небольшие изменения в ярлык google chrome. А вернее дописать одну строчку:
-ignore-certificate-errors
Показываю как это сделать
Кликаем по ярлыку правой кнопкой мыши и открываем свойства.
Далее в строчке “Объект” ползем в конец строки и добавляем строчку которую я писал выше( Мой вам совет, просто скопируйте и вставьте ее)
-ignore-certificate-errors
Нажимаем “Применить” и “Ок” далее пользуемся и наслаждаемся интернетом.
Для любознательных сообщаю, данная строчка игнорирует проверку сертификата страницы в интернете. Больше ничего она не делает.
Google Chrome – очень надежный браузер, но иногда и в его работе происходят сбои. Одна из проблем, с которыми приходится сталкиваться пользователям – это ошибка нарушения конфиденциальности в Chrome. Браузер выдает это сообщение, уведомляя вас о том, что подключение не защищено, и злоумышленники через него могут похитить ваши пароли, номера банковских карт или иные данные. Зайти на нужный сайт при этом не удается, приходится либо делать это с помощью другого браузера, либо устранять данную ошибку собственными силами.
Содержание
- Почему появляется ошибка нарушения конфиденциальности
- Как убрать ошибку
- Настройка даты и времени
- Отключение проверки сертификатов
- Отключение блокировки
- Проверка на вирусы
- Что делать, если ничего не помогает
Почему появляется ошибка нарушения конфиденциальности
Данная ошибка может возникать по разным причинам:
- сбившиеся настройки даты и времени в системе;
- действие антивирусной программы, по каким-либо причинам блокирующей данный ресурс;
- проблемы в работе операционной системы или браузера
Во всех указанных ситуациях браузеру не удается проверить подлинность сертификата, который данный сайт применяет для создания защищенного соединения. Без проверки сертификата установить такое соединение невозможно, что и приводит к ошибке.
Как убрать ошибку
Существуют различные методы, позволяющие устранить ошибку нарушения конфиденциальности. Выбор эффективного способа зависит от того, чем именно вызвана ошибка, но любой из них вполне по силам рядовому пользователю.
Настройка даты и времени
Первое, что следует сделать, увидев подобное сообщение – это настроить время и дату, возможно, причина в них: получая от сервера другие значения времени и даты, браузер расценивает сертификат как просроченный. Время и дата устанавливаются с помощью встроенных инструментов операционной системы:
- нажать клавишу Win в сочетании с R;
- привести в действие команду timedate.cpl;
- перейти на последнюю вкладку в браузере;
- левой кнопкой мыши кликнуть по кнопке с надписью «Изменить параметры»;
- нажать кнопку «Обновить сейчас», затем кликнуть ОК.
Изменить время и дату в системе можно и другим способом. Откройте меню «Пуск» – «Параметры» – «Время и язык». На вкладке «Дата и время» уберите галочку автоматического определения, нажмите кнопку «Изменить» и установите правильные значения даты и времени. Внесенные изменения необходимо сохранить.
Изменив настройки, нужно открыть Google Chrome и снова попытаться войти на сайт. Если по-прежнему выдается ошибка, значит, причина заключалась не во времени и дате, а в чем-то другом, и устранять ее придется иными методами.
Отключение проверки сертификатов
Наиболее радикальный способ обойти данную ошибку – это вообще отключить проверку сертификатов на определенном ресурсе. Не на всех сайтах это удается сделать, но попробовать стоит:
- снова предпринять попытку войти на недоступный сайт;
- когда появится сообщение об ошибке, найти под текстом кнопку с надписью «Дополнительные» и кликнуть по ней;
- левой клавишей мыши кликнуть по пункту «Перейти на сайт…».
Теперь остается только ждать, когда загрузится web-страница, на которую вы безуспешно пытались попасть.
Отключение блокировки
Причиной ошибки может быть действие антивирусной программы. Не всегда защитный софт блокирует действительно опасные сайты, тревога может оказаться ложной, но, возможно, на данном ресурсе действительно есть нечто опасное.
Если же вы уверены, что опасности нет, единственное, что можно сделать – это полностью отключить антивирусную программу и вновь попытаться войти на тот самый сайт. Если на этот раз удалось его загрузить, значит, действительно мешал антивирус.
Постоянно находиться в Интернете без защиты от вредоносного программного обеспечения нельзя, и включить потом антивирус все-таки придется. Если вы намерены и впредь посещать сайт, вход на который был блокирован, добавьте его в список исключений в вашей защитной программе.
Проверка на вирусы
Проблема может быть связана с действием вирусов на компьютере или мобильном устройстве. Ни одна антивирусная программа, даже самая совершенная, не гарантирует, что из сети не проникнет вредоносное программное обеспечение, и если раз за разом выдается ошибка нарушения конфиденциальности, возможно, произошло именно это, а значит, могут возникнуть и другие проблемы. Нужно немедленно провести полное сканирование компьютера антивирусной программой, желательно предварительно обновить ее. По завершении сканирования компьютер следует перезагрузить, чтобы все изменения вступили в силу.
У самого Хрома есть встроенная функция проверки: chrome://settings/reset – кнопка «Удалить вредоносное ПО с компьютера».
Что делать, если ничего не помогает
Зная, как отключить ошибку нарушения конфиденциальности, в большинстве случаев удается достаточно быстро справиться с проблемой. Но случается и так, что ни один из методов, описанных выше, результата не дает. В таком случае можно попытаться обойти ошибку:
- найти ярлык Google Chrome на рабочем столе и кликнуть по нему правой кнопкой мыши;
- выбрать пункт «Свойства»;
- в открывшемся окне перейти на вкладку «Ярлык»;
- поставить курсор в строку «Объект», перейти в ее конец, набрать пробел и вставить текст « —ignore-certificate-errors» (без кавычек);
- нажать кнопку с надписью «Применить», затем – «ОК».
После этого остается только закрыть в Google Chrome все вкладки, как и саму программу, и запустить браузер снова. Таким способом меняют параметры его запуска, и браузер перестает реагировать на отсутствие безопасных сертификатов на посещаемых ресурсах. Это создает определенную опасность для компьютера, поэтому недостаточно опытным и умелым пользователям не рекомендуется так поступать, лучше применить другой метод:
- открыть вкладку с сайтом, на который вы пытаетесь зайти;
- на табличке с сообщением об ошибке возле предупреждающего знака найти кнопку с надписью «Дополнительно» и нажать ее;
- нажать ссылку «Перейти на сайт (небезопасно)»
Ошибка может быть вызвана нарушениями в работе самого браузера, повреждением его системных файлов, которое лишает программу возможности корректно проверять сертификаты каждого посещаемого ресурса. Устранить такие повреждения можно только одним способом – полностью переустановив Google Chrome:
- Прежде, чем переустанавливать его, пользовательские данные сохраненных паролей стоит синхронизировать с учетной записью Google.
- Для удаления браузера рекомендуется использовать специальную утилиту, например, IObit Uninstaller или CCleaner, это позволит полностью очистить папки реестра и пользователя.
- После удаления браузер нужно заново установить и авторизоваться в Google.
Итак, существует немало причин, по которым Google Chrome может выдавать сообщение об ошибке нарушения конфиденциальности, и много способов решения данной проблемы. Один из них наверняка окажется результативным, и вы сможете попасть на нужный вам ресурс. Но не стоит забывать, что речь идет о мерах защиты со стороны браузера, и сайт действительно может оказаться опасным. Проверить это можно, зайдя на него с другого устройства: в адресной строке браузера должен быть значок зеленого цвета в виде замочка, это означает, что SSL-сертификат у сайта имеется, а соединение безопасно.
( 2 оценки, среднее 5 из 5 )
Что значит «Ошибка нарушения конфиденциальности» в Chrome
При переходе на какой-нибудь сайт пользователи иногда сталкиваются с проблемой, когда страница не открывается. Вместо страницы сайта юзер видит предупреждение о том, что соединение не защищено. Давайте разбираться, как отключить «Ошибка нарушения конфиденциальности» в Chrome, что это вообще такое, и как исправить.
Причины и способы исправления ошибки нарушения конфиденциальности в Хром
Данная ошибка появляется, когда пользователь вводит адрес страницы или переходит по ссылке на искомый ресурс, и браузер в это время обнаруживает, что подключение не защищено. Что это значит? Это означает что на сайте не установлен либо устарел сертификат SSL, благодаря которому все данные, передаваемые с сервера сайта в браузер пользователя и обратно шифруются особым ключом. Однако ошибка может появляться и в случае сбоев или некорректной работы антивирусной программы.
Принудительный переход на сайт
Если вы доверяете ресурсу, и точно знаете что на нем нет вирусов, предупреждение можно игнорировать.
Под сообщением о том что сайт не безопасен нажмите «Дополнительно», и после кликните по ссылке «Перейти на сайт».
Обратите внимание при переходе на сайт, в котором ваше подключение не защищено и ввод любых конфиденциальных данных может быть под угрозой. Мошенники могут перехватить незащищенные данные использовать их в своих целях.
Режим игнорирования предупреждений
При частом появлении ошибки можно настроить браузер, чтобы он игнорировал предупреждение и переходить на сайты с неактуальным или отсутствующим сертификатом безопасности напрямую.
Этот метод сопряжён с рисками. Как мы уже говорили, что если браузер не может обеспечить безопасную передачу данных, это чревато последствиями, в виде вирусного заражения и утечки ваших персональных данных. Володь до потери денег на банковских счетах и картах через взлом социальных сетей, если в ПК проникнет вирус.
Если вы все же решили рискнуть и посещать такие сайты без дополнительной защиты игнорируя предупреждения рекомендуем создать для перехода на небезопасные сайты отдельный ярлык.
- Откройте папку с установленным браузером по пути C:Program FilesGoogleChromeApplication .
- Выполните на ярлыке браузера правый клик мыши и в контекстном меню выберите «Отправить» / «Рабочий стол (Создать ярлык)».
Данная команда работает как блокировка проверки безопасности сайтов, если посещать сайты, переходя на них через этот специально созданный ярлык браузера.
Отключение блокирующих расширений
При установке на компьютер инструментов для защиты от вирусов, их вспомогательные компоненты могут быть интегрированы и в браузере. Например, если вы установили стационарный антивирус и при первом запуске обозревателя обнаруживаете что тот же антивирус предлагает вам установить ещё и плагин в браузер.
А почему бы и нет. Лишняя защита не помешает. Вот только эти дополнения часто вместо защиты создают только одни проблемы, блокируя доступ к заведомо безопасным сайтам. Или некорректно могут работать плагины анонимайзеры, которые устанавливаются для обхода блокировки сайтов в отдельном регионе.
Для проверки этой теории можно пройти в отдел расширений и поочередно отключить плагины, которые могут некорректно работать. И если виновник будет найден — удалить его.
- Откройте обозреватель и перейдите в «Меню», кликнув по кнопке в виде трех полос в верхнем правом углу.
- В открывшемся окне выберите «Дополнительные инструменты» / «Расширения». Или скопируйте ссылку chrome://extensions/ и вставьте её в адресную строку браузера и нажмите Enter .
- Отключите расширения, которые на ваш взгляд могут создавать проблемы и проверьте теперь как открываются сайты. Конфликтующие плагины можно удалить или найти альтернативную замену, если их работа вам необходима.
Ввод корректных времени и даты
Проблемы с проверкой сертификата могут появляться если на ПК установлено неправильное время, например, вы некорректно отключили ПК или вирусы поработали. Тогда если запрос на ПК идет с одной датой, а на сервере установлена актуальная на данный момент, это вызывает ошибку. Проверьте правильное ли время на ПК и если нет, измените его в настройках компьютера.
- Откройте «Пуск» и перейдите в «Параметры».
- Далее перейдите в раздел «Время и язык».
- Нам нужна вкладка «Дата и время». Отключите здесь галочку для автоматического определения времени и нажмите кнопку «Изменить».
- Установите корректное время и дате и сохраните изменения.
Альтернативный способ попасть в настройки времени — вызвать их с помощью утилиты «Выполнить и специальной команды». Нажмите комбинацию клавиш Win + R . Вставьте ив диалоговое окне команду timedate.cpl и нажмите «Ок». Далее измените время и сохраните настройки.
Устранение вирусной угрозы
Если на ПК поселился вирус и меняет настройки по своему усмотрению и, что хуже всего, мешает корректно просматривать интернет-страницы, рекомендуется провести сканирование с помощью сторонней утилиты. Рекомендуется использовать облачные утилиты, которые не устанавливается на ПК и не могут быть подвержены вирусной атаке.
Отличные сканеры можно скачать бесплатно с официальных сайтов:
Если угрозы будут найдены обезвредьте их и желательно переустановите свой стационарный антивирус. А если у вас нет защитника рекомендуем обратить внимание на бесплатный отличный инструмент для защиты от вирусов Avast.
Переустановка браузера
Если никакие способы не помогают и Хром так и продолжает блокировать переход на нормальные сайты, где с защитой все в порядке, возможен проблема в браузере. В нем могут быть повреждены системные файлы, из-за чего он не может корректно проверить сертификат посещаемых сайтов. В этом случае можно переустановить браузер полностью.
Перед переустановкой рекомендуется выполнить синхронизацию пользовательских данных сохраненных паролей с учетной записью Google.
После удалите браузер с помощью утилиты CCleaner или IObit Uninstaller с полной очисткой папок пользователя и реестра. И заново установите обозреватель и авторизуйтесь в своей учетной записи Google, чтобы вернуть все сохраненные данные.
Заключение
Как видим, проблема с проверкой сертификата и ошибкой нарушения конфиденциальности не так однозначно и на самом деле может быть достаточно простой переустановки обозревателя или отключить лишние плагины. В каждом отдельном случае требуется свой подход и выполнения ряда манипуляций, которые мы подробно описали в статье.
Как исправить ошибку «Ваше подключение не защищено»
Важно убедиться, что веб-сайты, которые вы просматриваете, безопасны. Есть несколько способов проверить это. Один из них – проверить в браузере в адресной строке наличие символа с замком. Но также в браузере может показываться сообщение «Ваше подключение не защищено». Если вы игнорируете сообщения с подобной ошибкой, то вы подвергаете риску свою онлайн-информацию.
Чтобы помочь вам оставаться в безопасности в Интернете, мы объясним причины, по которым на вашем экране может появиться ошибка “Ваше подключение не защищено”, и как ее исправить.
Что означает ошибка «Ваше подключение не защищено»?
Сообщение с ошибкой «Ваше подключение не защищено» обозначает, что соединение не является безопасным. Это означает, что если вы не используете антивирус или шифрование, ваше устройство может стать «золотой жилой» для хакеров.
Чтобы получить доступ к веб-сайту, ваш браузер должен выполнить проверку цифровых сертификатов, установленных на сервере, чтобы убедиться, что сайт соответствует стандартам конфиденциальности и безопасен для дальнейшего использования. Если Ваш браузер обнаружит что-то неладное с сертификатом, он попытается предотвратить ваш доступ к этому сайту. Именно в этот момент вы увидите сообщение “Ваше подключение не защищено».
Эти сертификаты также называются сертификатами инфраструктуры открытых ключей или удостоверениями личности. Они предоставляют доказательства того, что открываемый сайт действительно является тем сайтом, за который он себя выдает. Цифровые сертификаты помогают защитить вашу личную информацию, пароли и платежную информацию.
Когда ваше соединение не защищено, то обычно это происходит из-за ошибки в сертификате SSL.
Что такое ошибка SSL-соединения?
Сертификат Secure Sockets Layer (SSL) предназначен для обслуживания веб-сайтов через защищенные соединения HTTPS. HTTPS – это барьер безопасности, используемый для безопасной авторизации соединений и защиты данных. Ошибка SSL-соединения возникает тогда, когда у вашего браузера нет безопасного способа для открытия запрашиваемого сайта. Когда браузер увидит, что соединение не является безопасным, он попытается остановить вас от доступа к этому веб-сайту.
Существует несколько различных причин возникновения ошибки SSL-соединения:
- Сертификат отсутствует или срок его действия истек
- Ваш браузер не обновлен
- Ваш антивирус или настройки даты и времени отключены
- Ошибка сервера
Если сообщение вызвано ошибкой на сервере, то вам придется подождать, пока владелец этого сервера не исправит данную ошибку.
Как ошибка «Ваше подключение не защищено» выглядит в разных браузерах
Когда вы получите подобное сообщение об ошибке, оно приведет вас на новую страницу. Некоторые браузеры используют простые сообщения, в то время как другие используют коды и предупреждающие знаки.
Google Chrome
Когда вы получите данное сообщение об ошибке в Google Chrome, оно приведет вас на страницу под названием Ошибка конфиденциальности. На ней браузер покажет большой красный восклицательный знак и сообщение «Ваше подключение не защищено». Он предупредит вас, что злоумышленники могут попытаться украсть ваши пароли, сообщения или кредитные карты. Сообщение даст вам возможность вернуться на предыдущую страницу, перейти к дополнительным настройкам или попытаться продолжить работу на сайте.
Кроме того, страница будет иметь код ошибки. Вот некоторые из наиболее распространенных:
- NET::ERR_CERT_COMMON_NAME_INVALID
- NET::ERR_CERT_AUTHORITY_INVALID NTE::ERR_CERTIFICATE_TRANSPARENCY_REQUIRED
- NET::ERR_CERT_DATE_INVALID
- NET::ERR_CERT_WEAK_SIGNATURE_ALGORITHM
- ERR_CERT_SYMANTEC_LEGACY
- SSL certificate error
- ERR_SSL_VERSION_OR_CIPHER_MISMATCH.
Mozilla Firefox
В Mozilla Firefox данное сообщение выглядит аналогично, но звучит несколько иначе: «Ваше подключение не безопасно». В нем сообщается, что владелец сайта неправильно его настроил. Также у вас есть возможность вернуться назад или перейти к дополнительным настройкам.
Наиболее распространенные коды ошибок, которые вы можете увидеть в Firefox:
- SEC_ERROR_EXPIRED_CERTIFICATE
- SEC_ERROR_EXPIRED_ISSUER_CERTIFICATE
- SEC_ERROR_UNKNOWN_ISSUER.
- SEC_ERROR_OCSP_INVALID_SIGNING_CERT
- MOZILLA_PKIX_ERROR_MITM_DETECTED
- MOZILLA_PKIX_ERROR_ADDITIONAL_POLICY_CONSTRAINT_FAILED
- SSL_ERROR_BAD_CERT_DOMAIN
- ERROR_SELF_SIGNED_CERT
Safari
Если вы – пользователь браузера Safari, то вы получите сообщение на новой странице с фразой о том, что данное соединение не является защищенным, и что открываемый веб-сайт может выдавать себя за тот сайт, к которому вы хотели бы получить доступ, чтобы украсть вашу личную или финансовую информацию.
Microsoft Edge
Если вы используете Microsoft Edge, то вы увидите сообщение, которое выглядит почти идентично сообщению Google Chrome с восклицательным знаком и сообщением “Ваше подключение не защищено». Если сертификат не соответствует домену, к которому вы пытаетесь подключиться, то вы увидите тот же код.
Наиболее распространенные коды ошибок, которые вы можете увидеть в Microsoft Edge:
- NET::ERR_CERT_COMMON_NAME_INVALID
- DLG_FLAGS_INVALID_CA
- DLG_FLAGS_SEC_CERT_CN_INVALID
- Error Code: 0
Как исправить ошибку «Ваше подключение не защищено»
Существует несколько различных способов исправить или обойти это сообщение об ошибке.
1. Перезагрузите страницу
Конечно, это кажется самым простым решением, но иногда перезагрузка страницы позволяет устранить сбои, связанные с тайм-аутом браузера, Интернет-соединения и т.д. Попробуйте заново набрать адрес сайта в адресной строке браузера (возможно, ранее была опечатка).
2. Попробуйте режим инкогнито
Следующее, что вы можете попробовать, это включить режим инкогнито и попытаться получить доступ к тому же веб-сайту. Если веб-сайт действительно имеет проблемы с безопасностью, то он не должен работать, как только вы переключитесь в режим инкогнито, потому что этот режим позволяет просматривать сайт без сохранения истории или кэша. Если браузер по-прежнему говорит «Ваше подключение не защищено», то вы должны попробовать очистить свой кэш.
Чтобы в браузере Chrome открыть вкладку в режиме инкогнито, в правом верхнем углу нажмите на кнопку с тремя точками, после чего в выпадающем меню выберите пункт «Новое окно в режиме инкогнито» (того же самого можно добиться нажатием клавиш Ctrl + Shift+N).
3. Проверьте дату и время
Дважды проверьте правильность даты и времени на вашем компьютере. Если они не совпадают с браузером, может возникнуть ошибка SSL-соединения.
Как проверить дату и время на Mac
1. Перейдите в меню Apple в верхнем левом углу экрана
2. Нажмите на System Preferences
3. Здесь выберите Date & Time
4. Проверьте, что дата и время указаны верно
Как проверить дату и время в Windows
1. Правой кнопкой мыши нажмите на дате и времени в панели задач (как правило, в правом нижнем углу экрана)
2. В выпадающем меню выберите «Настройка даты и времени»
3. Проверьте, что дата и время указаны верно
4. Очистите кеш и куки в вашем браузере
Во время просмотра веб-страниц ваш компьютер хранит файлы «куки» (cookie), которые собирают данные и занимают много места на жестком диске. Когда ваш компьютер пытается обработать всю эту информацию, он может начать работать медленнее.
Попробуйте зайти в настройки и очистить кеш и куки в вашем браузере. Удаление всей этой информации ускорит ваши соединения.
5. Обратите внимание, какой используется Wi-Fi
Вы можете получить данное сообщение с ошибкой при использовании публичного Wi-Fi, который не является безопасным. Некоторые публичные Wi-Fi имеют плохую конфигурацию и не работают по протоколу HTTPS. Если вы не уверены в безопасности вашего соединения, найдите другую сеть Wi-Fi или подождите, пока вы не сможете безопасно просматривать сайты у себя дома.
Лучший способ защитить ваши данные при соединениях через публичный Wi-Fi, — это использовать виртуальную частную сеть (VPN). VPN помогает скрыть ваш трафик и защитить вашу онлайн-личность во время обмена зашифрованными данными с удаленным сервером.
6. Проверьте ваш антивирус или файервол
Если у вас имеется антивирус, установленный на вашем устройстве с Mac или Windows, вы также можете получать сообщение об ошибке, поскольку антивирус или файервол переопределяет вашу сеть. Проверьте наличие этой проблемы, временно отключив функцию сканирования SSL.
7. Действуйте осторожно
Если вы все еще видите сообщение «Ваше подключение не защищено», но при этом вам необходимо обязательно открыть требуемый сайт, то делайте это с максимальной осторожностью. Ваш браузер показывает вам это сообщение и советует не продолжать по уважительной причине.
Решив продолжить, Вы можете подвергнуть свою личную информацию и платежную информацию риску быть скомпрометированными. Время и деньги, связанные с этим риском, не стоят того.
Если вы выполните наши рекомендации, то сможете исправить или обойти сообщение об ошибке «Ваше подключение не защищено». Помните, что вы получаете это сообщение в результате того, что веб-сайт, к которому вы пытаетесь получить доступ, не считается безопасным. Если вам не удастся устранить проблему, то игнорируя ее, вы, конечно, сможете открыть требуемый сайт и найти то, что вы ищете, но при этом вы также будете рисковать вашей персональной информацией. Существует программное обеспечение, такое как антивирус Panda Dome, которое вы можете использовать для защиты своей цифровой жизни. Ваша онлайн-информация имеет большую ценность, поэтому будьте разумны при поиске в Интернете, чтобы ваша информация не оказалась в чужих руках.
Ваше подключение не является приватным: как исправить

Довольно часто у пользователей Windows во время поиска в Интернете возникает пакостная ошибка (предупреждение). Звучит она следующим образом: «Ваше подключение не является приватным». Как исправить эту ошибку – разберем в этой статье.
Причин, из-за которых может возникать данное предупреждение множество. Метод, который мы предоставим в данной статье поможем исправить абсолютно каждую из этих причин. Поэтому, на вопрос: «Что делать?» ответ будет довольно простым – следуйте нашей инструкции.
Чаще всего данная ошибка возникает в браузерах: Opera и Chrome Chrome (Хром), Mozilla Firefox (Мозила), Yandex браузер. Также, частенько на ростелеком, авито и дневник ру часто появляется данное предупреждение.
Заметим, что текст данной ошибки звучит по-разному в разных браузерах. Так, в Google Chrome, Mozilla Firefox и Яндекс браузере текст данной ошибки будет звучать так: «Ваше соединение не защищено». В свою очередь в Опере текст будет следующим: «Ваше подключение не является приватным». Но, это все еще одна и та же ошибка.
Методы решения (устранения) данной ошибку будут работать независимо от того, какой браузер вы используете. Вам нужно будет лишь делать те шаги, которые мы описали ниже.
Почему появляется ошибка «Ваше подключение не является приватным»
Ошибка «Ваше подключение не является приватным» или «Ваше соединение не защищено» появляется при сбое SSL. SSL или Secure Sockets Layer – это безопасный метод шифрования данных, отправляемых через Интернет.
Это значит, что ошибка появляется, когда что-то мешает вашему браузеру опера (или любому другому) загрузить веб-сайт конфиденциальным и безопасным способом.
Хотя предупреждение звучит довольно пугающе, на деле в нем нет ничего сверх серьезного. Чаще всего ее вызывают довольно безобидные вещи. Но, браузер реагирует на каждую такую мелочь и пишет вам текст ошибки. Среди таких причин выделяют:
- Ваша антивирусная программа.
- Ваш браузер не обновился.
- Не корректная настройка даты и времени.
В большинстве случаев ошибка довольно быстро устраняется. После ее устранение вы получите заветную надпись: «Защищенное соединение. Ваши данные в безопасности». Сразу после ее устранения – вы сможете продолжить пользоваться своим браузером.
Однако, если же на самом веб-сайте используется плохой сертификат SSL – вам ничего не нужно будет делать. Кроме как дождаться доступа к веб-сайту – ведь только его владелец сможет обновить или изменить сертификат.
Как исправить ошибку «Ваше соединение не защищено»
Мы рассмотрим все возможные способы, для исправить ошибку «Ваше подключение не является приватным». Советуем двигаться сверху вниз, так как они расположены в порядке сложности.
Способ №1. Обновите страницу
Начинать нужно с самого простого и очевидного. Чтобы исправить ошибку «Ваше соединение не защищено» обновите веб-страницу. Ведь предупреждение могло отобразиться в вашем браузере по ошибке. Нажмите клавишу F5 на вашей клавиатуре либо кнопку «Обновить». Страница в браузере перезагрузится. Если этот способ не помог – двигаемся дальше.
Способ №2. Обновите настройки даты и времени
Если настройки даты и времени отключены, это может вызвать ошибки сертификата, из-за которых браузер будет отображать это предупреждение. Обновление этих настроек – лучший способ решить проблему «Ваше соединение не защищено», если это является ее причиной.
На Windows
Если вы пользуетесь операционной системой Windows XP, Windows 7 или Windows 10 делать нужно следующее:
Шаг №1. Введите «Панель управления» в меню «Пуск» без кавычек. Щелкните на панели управления.
Шаг №2. В появившемся меню выберите «Часы и регион».
Шаг №3. В появившемся окне выберите «Дата и время».
Шаг №4. Щелкните вкладку с надписью «Время по Интернету». Затем выберите «Изменить параметры…».
Шаг №5. Во всплывающем окне убедитесь, что в поле рядом с «Синхронизировать с сервером времени в Интернете» стоит галочка. Затем нажмите «Обновить сейчас». Когда обновление будет завершено (что должно занять менее секунды), нажмите «ОК».
На Mac OS
Если же вы пользователь системы Mac OS. Перейдите в меню Apple > > «Системные настройки». Нажмите на пункт меню «Дата и время». В разделе Часовой пояс у вас должна быть установлена галочка на «Автоматически выбирать часовой пояс».
Теперь перезапустите ваш браузер Mozilla Firefox, Опера или Хром. Снова вернитесь на страницу, чтобы посмотреть, сработал ли этот способ в вашем случае. Все еще пишет ошибку? Двигаемся дальше.
Способ №3. Очистите кэш браузера
Очистка кэша в вашем браузере Mozilla Firefox (Мозила), Yandex, Opera, Google Chrome или любом другом – комплексное решение многих проблем.
Однако, для начала, проверьте, сохраняется ли ошибка «Ваше подключение не является приватным» в режиме инкогнито. Этот режим позволяет просматривать страницы без сохранения такой информации. Такой, как история браузера, кэш и файлы cookie.
Нажмите CTRL + Shift + N в Google Chrome, Opera или любом другом браузере, чтобы начать сеанс инкогнито. Если сайт способен загружаться в режиме инкогнито, то ваш кэш нужно очистить. Действия для этого этапа будут отличаться для разных браузеров.
Очистка кэша в Google Chrome
Если у вас браузер Google Chrome. Чтобы очистить свой кэш, перейдите в Настройки Хрома > Дополнительные Инструменты > > Очистить данные просмотров. Или нажмите сочетание клавиш CTRL + Shift + Del.
Выберите временной диапазон и отметьте «Изображения и другие файлы, сохраненные в кеше». Нажмите кнопку «Удалить данные» для продолжения.
Очистка кэша в Yandex браузере
Если у вас Яндекс Браузер выполняем следующие действия. Открываем в строке меню пункт «История». В открывшемся окне в нижнем левом блоке нажимаем на «Очистить историю».
У вас откроется окно. Ставим галочку напротив пункта «Файлы, сохраненные в кэше». И подтверждаем действие, нажав кнопку «Очистить».
Очистка кэша в Opera
В случае, если вы пользуете браузером Opera. Нажмите на пункт в левом закрепленном меню «История». Далее «Очистить историю посещений». Выбираем «Кэшированные изображения и файлы». Подтверждаем действие нажатием на кнопку.
После прохождения этого этапа появилась заветная надпись: «Защищенное соединение. Ваши данные в безопасности»? Если да – поздравляем, если все еще нет – двигаемся дальше.
Очистить Состояние SSL
Данный способ подходит только для пользователей Windows. Очистка протокола SSL сертификата на вашем ПК может помочь вернуть все в нормальное русло. Этот процесс сравним с очисткой кэша вашего браузера. Только для всего компьютера.
Чтобы очистить SSL в Windows нажмите кнопку «Пуск» и найдите «Свойства обозревателя». На вкладке «Содержимое» нажмите кнопку «Очистить состояние SSL». После этого перезагрузите ваш браузер.
Если этот шаг не помог убрать ошибку – впереди еще один.
Отключить Антивирус
Не редко встречались случаи, когда именно работа антивируса вызывала ошибку «ваше подключение не является приватным» или «ваше соединение не защищено». Для этого нужно временно его выключить.
Как отключить антивирус – на каждом будет проходить по-разному. Узнать, как выключить именно ваш, вы можете поискав в настройках.
То же самое может быть сказано для пользователей виртуальной частной сети (VPN).
В заключение
Перечисленные решения должны помочь исправить и убрать данную ошибку, если проблема находится на вашей стороне. Однако, если SSL срок действия самого сайта истек – только администраторы сайта смогут это исправить. Помогите им, отправив электронное письмо или связавшись с ними через социальные сети.
Ошибка профиля Яндекс браузера: причины возникновения и способы решения
Некоторые пользователи получают «Ошибка профиля» при попытке запустить браузер Яндекс на своём ПК. При этом для выполнения повторной синхронизации настроек, а также логинов и паролей приходится снова совершать вход в свой профиль Yandex. Также подтверждается, что проблема появляется, если пользователь пытается открыть новое окно режима инкогнито, но больше не возникает, если пользователь входит в систему с той же учётной записью на другом компьютере.
Устранение ошибок профиля в Яндекс.Браузере.
Где хранятся настройки Яндекс Браузера
На диске с установленной Windows есть целый список «скрытых» папок, которые в «Проводнике» не видны. Чтобы получить к ним доступ, сначала потребуется выполнить следующее:
- открыть «Панель управления»;
- перейти во вкладку «Свойства папки» (в Windows 8 и 10 этот пункт именуется «Параметры Проводника»);
- выбрать заплатку «Вид»;
- отметить флажком пункт «Показывать скрытые файлы, папки и диски»;
- нажать «Сохранить».
Далее достаточно открыть локальный диск, на который установлена Windows, и перейти по следующему пути: C:UsersИМЯ_ПОЛЬЗОВАТЕЛЯAppDataLocal YandexYandexBrowser. Именно папка AppData и имеет атрибут «скрытой», поэтому изначально в «Проводнике» она не была видна. Это сделано для защиты от случайного удаления данных. По указанному выше пути имеется папка User Data – это и есть то место, где находятся профиль и настройки Яндекс.Браузера.
Если её удалить, то синхронизированные данные пользователь не потеряет, так как их копия дополнительно хранится на серверах Yandex (в зашифрованном виде).
По мнению различных пользователей, эта ошибка также может возникать, если файлы веб-данных или локального состояния повреждены. Несколько пользователей сообщили, что проблема была решена, как только они удалили один или оба файла. Помните, что удаление этих файлов не приведёт к потере данных или личной информации. Любая информация об учётной записи и пользовательские настройки надёжно находятся в учётной записи Яндекс, которую вы используете для входа. Вот краткое руководство по удалению двух файлов в попытке исправить «Произошла ошибка профиля»:
- Убедитесь, что вы закрыли каждый экземпляр Яндекс.
- Нажмите клавишу Windows+R, чтобы открыть диалоговое окно «Выполнить». Затем введите «%localappdata%» и нажмите Enter, чтобы открыть локальную папку (в разделе «AppData»), связанную с вашей текущей учётной записью Windows. Здесь хранится вся необходимая информация.
- Как только вы окажетесь в папке Local, где как раз и хранится пользовательский профиль, перейдите в Yandex/YandexBrowser/User Data/Default. Затем найдите файл Web Data и удалите его из этой папки.
- Откройте Яндекс и посмотрите, была ли проблема решена. Если вы всё ещё сталкиваетесь с ошибкой, вернитесь в AppData/Local/Yandex/YandexBrowser/User Data, используя описанные выше шаги, и удалите файл Local State (если есть).
- Посмотрите, была ли проблема решена путём повторного открытия программы.
Если сообщение всё ещё появляется, перейдите к следующему способу.
Суть сбоя и его причины
Чтобы разобраться в этом сообщении, мы попытались воссоздать проблему и просмотрели различные пользовательские отчёты. Исходя из того, что мы собрали, вот несколько потенциальных сценариев, которые приведут к появлению ошибки профиля Яндекс:
- Повреждённый локальный кэш – в большинстве случаев проблема возникает из-за одного или нескольких повреждённых файлов, которые локально хранятся в папке кэша. Подавляющее большинство пользователей, столкнувшихся с этой проблемой, указывают на файлы веб-данных и локальных состояний. Если это является причиной проблемы, вы можете решить её, удалив папку локального кэша или удалив эти файлы по отдельности.
- Вмешательство сторонних антивирусных программ. Эта проблема также может возникать, если у вас имеется чрезмерно защищённый антивирус сторонних производителей. Есть несколько случаев, когда затронутым пользователям удалось исправить неполадку после удаления панели инструментов, расширения обозревателя или удаления системного файла панели инструментов AVG (avgtpx64.sys).
Если вы пытаетесь решить эту конкретную проблему, эта статья предоставит вам несколько шагов по устранению неполадок.
Как исправить ошибку в профиле
Ниже представлен набор проверенных методов, которые другие пользователи в аналогичной ситуации использовали для решения проблемы. Методы упорядочены по эффективности и серьёзности, поэтому, пожалуйста, следуйте им по очереди, пока вы не найдёте исправление, эффективное для вашего конкретного сценария.
Как устранить возможность вмешательства сторонних антивирусов (если применимо)
Многие сторонние антивирусные пакеты устанавливают дополнительные панели инструментов обозревателя, чтобы защитить вас от сетевых угроз, поскольку у них на самом деле нет таких же разрешений, как у встроенного Защитника Windows. Как правило, эти панели инструментов являются необязательными, но, если вы спешите с установкой аудио-видео, они могут быть установлены без вашего ведома. Проблема в том, что они, как правило, вызывают проблемы, особенно после удаления антивируса. Несколько пользователей в аналогичной ситуации сообщили, что они обнаружили, что виновником был AVG Toolbar – дополнительный инструмент, который устанавливается AVG Internet Security. В большинстве случаев пользователи сообщают, что панель инструментов AVG начала создавать проблемы после того, как они удалили пакет безопасности, который установил её в первую очередь. Ещё одно программное обеспечение, которое связано с профилем Яндекс, – это AVG Secure Search. К счастью, большинству пользователей удалось решить проблему, удалив дополнительные инструменты и файл .sys, принадлежащий панели инструментов AVG.
Если вы ранее удалили пакет AVG и этот сценарий применим к вам, следуйте приведённым ниже инструкциям, чтобы удалить все оставшиеся дополнительные инструменты:
- Нажмите клавишу Windows+R, чтобы открыть окно «Выполнить». Затем введите «appwiz.cpl» и нажмите Enter, чтобы открыть «Программы и компоненты».
- В списке приложений найдите запись, опубликованную AVG Technologies под названием AVG SafeGuard toolbar. Помните, что имя может отличаться в зависимости от установленной версии AVG – вы также можете увидеть его как AVG Secure Search или AVG Toolbar.
- Щёлкните правой кнопкой мыши на панели инструментов AVG и выберите «Удалить», затем следуйте инструкциям на экране, чтобы удалить его из системы.
- Откройте программу и нажмите OK, чтобы избавиться от «Произошла ошибка профиля». Затем нажмите кнопку настроек в правом верхнем углу экрана и выберите Дополнительные инструменты/Расширения.
- В списке установленных расширений найдите AVG Secure search или панель инструментов AVG, и удалите её, щёлкнув значок «Удалить» (или кнопку «Удалить» в новых сборках Chrome).
- В качестве последнего шага перейдите к Windows/System32/Drivers и удалите avgtpx64.sys – это основной системный файл панели инструментов AVG.
- После того, как все дополнительные сторонние инструменты безопасности будут удалены, перезапустите Yandex Browser и посмотрите, по-прежнему ли возникает сообщение.
Если вы всё ещё видите ту же проблему, перейдите к следующему способу ниже.
Создание нового профиля пользователя Yandex
Несколько пострадавших пользователей сообщили, что смогли решить проблему, заставив обозреватель создать новый профиль при следующем запуске. Хотя некоторые пользователи сообщают, что этот шаг заставил их потерять свои закладки, это не должно случиться, если вы ранее сделали резервную копию данных, связанных с Яндекс, с помощью своей учётной записи. Тем не менее этот шаг обычно эффективен при устранении «Произошла ошибка профиля», так что вот что вам нужно сделать:
- Нажмите клавишу Windows+R, чтобы открыть диалоговое окно «Выполнить». Затем введите «%LOCALAPPDATA%YandexYandexBrowserUser Data» и нажмите Enter, чтобы открыть местоположение, содержащее профиль Yandex Browser по умолчанию.
- Когда вы попадёте туда, найдите папку с именем Default – как вы можете себе представить, это профиль вашего Яндекс по умолчанию. Мы можем заставить обозреватель создать новый, переименовав его в Default-Bak.
- Теперь снова запустите программу, чтобы заново создать новую папку по умолчанию. Если проблема исчезнет, войдите в свою учётную запись Яндекс, чтобы вернуть свои закладки и другие пользовательские настройки.
Если этот метод всё ещё не решил проблему, перейдите к следующему способу.
Как убрать баг полной переустановкой
Большинству пользователей удалось устранить ошибку профиля обозревателя Яндекс после того, как они удалили программу и всю принадлежащую ей папку локального кэша. Но не пугайтесь, так как удаление локального кэша вашего обозревателя не приведёт к потере пользовательских настроек, закладок или любых других пользовательских данных. Все ваши данные надёжно хранятся в вашей учётной записи Яндекс, и вы получите их обратно, как только войдёте в систему. Следуйте приведённым ниже инструкциям, чтобы удалить программу и связанную кешированную папку, чтобы устранить неполадки:
- Убедитесь, что Yandex Browser полностью закрыт (включая агент панели задач).
- Нажмите клавишу Windows+R, чтобы открыть команду «Выполнить». Затем введите «appwiz.cpl» и нажмите Enter, чтобы открыть окно «Программы и компоненты».
- Прокрутите список приложений, щёлкните правой кнопкой мыши Яндекс и выберите «Удалить». Затем следуйте инструкциям на экране, чтобы удалить обозреватель из вашей системы.
- После удаления программы перезагрузите компьютер.
- При следующем запуске, откройте диалог Run, нажав клавишу Windows+R. Затем введите «%localappdata%» и нажмите Enter, чтобы открыть локальную папку, связанную с вашей активной учётной записью Microsoft.
- Затем откройте папку Яндекс, щёлкните правой кнопкой мыши YandexBrowser и удалите весь каталог вместе со всеми его дочерними папками.
- Как только локальные данные Яндекс будут удалены, пришло время переустановить обозреватель. Для этого откройте браузер по умолчанию и загрузите последнюю доступную версию браузера Яндекс.
- Откройте только что загруженный исполняемый файл и следуйте инструкциям на экране для завершения установки.
Теперь, когда Yandex Browser был переустановлен, вы больше не должны сталкиваться с ошибкой «Произошла ошибка профиля».
В данном материале я расскажу, как исправить ошибку нарушения конфиденциальности в браузере Гугл Хром. Многие, кто активно пользуются Интернетом и делают это через браузер Google Chrome, заходя на некоторые сайты, могут увидеть красный экран, на котором сообщается о нарушении конфиденциальности. Часто это может являться свидетельством того, что ресурс является небезопасным (например, он передает конфиденциальную информацию, к примеру, в водимые пользователем платежные данные, по зашифрованному соединению, на обеспечение которого просрочен сертификат). Однако в некоторых случаях эта ошибка может возникнуть на нормальных сайтах. Если у вас возникла ошибка нарушения конфиденциальности в Chrome, как отключить ее мы расскажем ниже.
Содержание
- Что делать при появлении ошибки нарушения конфиденциальности в Хром
- Как зайти на сайт, при посещении которого сообщается об ошибке нарушения конфиденциальности
- Другие причины возникновения ошибки нарушения конфиденциальности в Chrome
- Видео-решение
Что делать при появлении ошибки нарушения конфиденциальности в Хром
Самый простой способ отключить возникновения ошибки нарушения конфиденциальности – запускать браузер Chrome со специальным параметром. Для этого нужно сделать следующее:
- Сделать ПКМ по значку браузера Chrome;
- В развернувшемся меню выбрать «Свойства»;
- На вкладке «Ярлык» перевести курсор в поле «Объект»;
- После прописанного пути к исполняемую файлу потребуется поставить пробел и ввести –ignore-certificate-errors;
- Применить конфигурацию.
Если браузер открыт, то закройте его и запустите заново, нажав на значок, для которого были применены указанные настройки. Теперь браузер никогда не станет говорить о том, что какой-то сайт является небезопасным.
Однако применять такой способ не рекомендуется, если вы беспокоитесь о безопасности на своем компьютере. Следующий метод более безопасен. Также вам будет полезна моя статья о том, что делать если «Не удаётся установить соединение с сайтом«.
Как зайти на сайт, при посещении которого сообщается об ошибке нарушения конфиденциальности
Вышеописанный способ является довольно радикальным, в связи с чем подходит далеко не для всех. Большинству пользователей не требуется включения игнорирования ошибок сертификата, им нужно просто открыть сайт.
Чтобы посетить ресурс, на котором появляется ошибка нарушения конфиденциальности в Chrome, понадобится выполнить ряд несложных действий:
- Оказавшись перед предупреждающим экраном нажать на «Дополнительно«;
- После клика на соответствую ссылку развернется кое-какое текст, среди которого будет ссылка «Перейти на сайт (небезопасно)» – нужно кликнуть на нее.
После этого запрашиваемая страница будет загружена. Однако делайте это только в том случае, если вы уверены в сайте.
Другие причины возникновения ошибки нарушения конфиденциальности в Chrome
Существует и несколько других причин, из-за которых может появиться ошибка нарушения конфиденциальности. Так, например, почти всегда она возникает на ресурсах, работающих по шифрованному каналу, если у пользователя неправильное время.
Если у человека часы отстают (или спешат) на один или несколько дней, то при входе на защищенные сайты он увидит соответствующий предупреждающий экран. Чтобы исправить ошибку в таком случае понадобится просто установить верное время.
Другая причина проблемы с нарушением конфиденциальности – работа антивирусного ПО. Попробуйте отключить антишпионский софт и зайти на ресурс. Однако если это помогло, то следует задуматься о целесообразности посещения соответствующих сайтов, ведь, антивирус не просто так на него жалуется – возможно на ресурсе есть какой-то вредоносный код.
Видео-решение
Опубликовано 21.12.2016 Обновлено 23.11.2020
Эта статья для тех, кто столкнулся с ошибкой нарушения конфиденциальности в Гугл Хром. Вы узнаете, в чем причина ее появления и какие существуют способы ее устранения.
«Ошибка нарушения конфиденциальности»: что значит?
Эта ошибка появляется на сайтах с небезопасным соединением. Как правило, на них нет SSL-сертификата, но и обычные сервисы могут подвергаться блокировке.
Проблема имеет следующие проявления:
- В адресной строке появляется оповещение о невозможности открытия страницы.
- Загрузка ресурса не осуществляется.
- Приходят постоянные уведомления от системы о невозможности открытия необходимых страниц.
Чтобы исправить ситуацию, рекомендуем изучить разделы статьи и выполнить несколько действий с ОС компьютера.
Причины ошибки нарушения конфиденциальности
Официальная причина – недоверие компании к определенным сервисам. Google Chrome и Windows крайне обеспокоены безопасностью своих пользователей. Они следят за ней порой даже лучше антивирусных программ.
Err_cert_authority_invalid
Данный код встречается чаще всего.
Причины его появления и решение:
- Сайт использует незарегистрированный самоподписной сертификат. Чтобы выразить доверие ресурсу, нажмите на кнопку «Дополнительно», затем «Перейти на сайт(небезопасно)», откроется нужная страница. Если сайт не вызывает доверия, закройте его.
- Веб-ресурс создан злоумышленниками. Приняв сертификат этого сайта, вы можете лишиться аккаунтов в социальных сетях и своих платежных данных.
- На сайте отсутствует SSL-сертификат. В результате ошибки в адресе указано https вместо http. Решить проблему можно, заново прописав адрес без использования https://.
Алгоритм действий при обнаружении ошибки
Лучший метод избежать возникновения ошибки нарушения конфиденциальности – запуск браузера Хром со специальными параметрами. Чтобы их настройки:
- Нажмите правой кнопкой мыши на значок браузера и выберите «Свойства».
- Из «Ярлыка» перейдите к «Объекту» при помощи курсора.
- После пути к файлу щелкните на пробел и вставьте «ignore-certificate-errors».
- Примените параметр.
Браузер рекомендуется перезагрузить, при запуске нажмите на значок, к которому была применена конфигурация. Проблемы с появлением уведомления о небезопасности сайта с этого момента решены.
Если у вас есть опасения по поводу безопасности своего компьютера, то такой метод применять не рекомендуется. Отдайте предпочтение ниже описанному способу.
Общая информация о проблеме
Проблема возникает в связи с тем, что Гугл Хром не имеет возможности провести проверку подлинности сертификата для создания безопасного соединения. Ошибка имеет распространенный характер. Есть несколько причин ее возникновения. Но проверка является обязательной, поэтому стоит изучить алгоритмы избавления от ошибки.
Мы предлагаем ознакомиться с максимально действенными методами. Они имеют разный уровень сложности, но мы снабдили каждый способ подробной инструкцией.
Настраиваем время и дату
Одной из самых распространенных причин появления проблемы с невозможностью установления защищенного соединения является неправильно установленная дата и время. Сервер настроен на другое время, сертификат воспринимается им как просроченный.
Для устранения проблемы достаточно установить актуальное время на компьютере. Воспользуемся стандартными инструментами ОС Windows.
Алгоритм действий:
Проделав все вышеописанные действия, выполните запуск браузера. Посмотрите, как будет идти процесс загрузки страниц. Если вдруг проблема не решилась, то причина была в другом. Однако настройку времени и даты выполнить все равно необходимо. Ниже другой способ решить проблему.
Отключаем проверку сертификатов
Это радикальный метод, но иногда он оправдан. Отключить проверку сертификатов на определенном сайте можно, следуя этому алгоритму:
- Зайдите на сайт, который недоступен.
- Ниже текста ошибки располагаются несколько кнопок. Нажмите на «Дополнительные».
- Далее левой кнопкой мыши выберите «Перейти на сайт».
- Дождитесь отображения информации на странице.
Отключаем блокировку
Антивирусы могут блокировать открытие некоторых сайтов. Значит, решить проблему можно с помощью переустановки программы. Для примера возьмем Internet Security, поскольку этот антивирус наиболее популярен и часто блокирует безопасные сайты.
Алгоритм действий:
- В области уведомлений ищем е., нажимаем ПКМ, выбираем «Приостановить защиту».
- Выполняем настройку деактивации на 10 минут.
- Также поступаем с вкладкой «Приостановить работу».
Если такой способ сработал, то нужно продумать, как внести проблемный сайт в исключения, потому как защиту от вирусов нужно однозначно возвращать. Иначе можно «поймать» серьезные вредоносные программы.
Вы знали как включить темную тему в Google Chrome на Андроид или что делать, если в браузере Chrome обнаружили уязвимость?
Проверяем ОС на вирусы
Постоянное уведомление об ошибке может быть следствием деятельности вредоносного ПО на компьютере. Если не исправить ситуацию вовремя, то вирус может распространиться на другие программы. Если у вас уже есть антивирус, то запустите полную проверку. Если нет, то скачайте ESET Internet Security.
Просканировать в этом случае можно, выполнив следующие действия:
- Откройте антивирус, выберите вторую вкладку в нижнем меню.
- Запустите процедуру, дождитесь ее окончания.
- Перезагрузите компьютер, только в этом случае будет результат.
- После перезагрузки можно запустить Chrome и открыть нужный сайт.
Представленные способы должны помочь решить проблему. В каждой ситуации есть свое выход, поэтому иногда приходится опробовать несколько методов, чтобы найти подходящий.