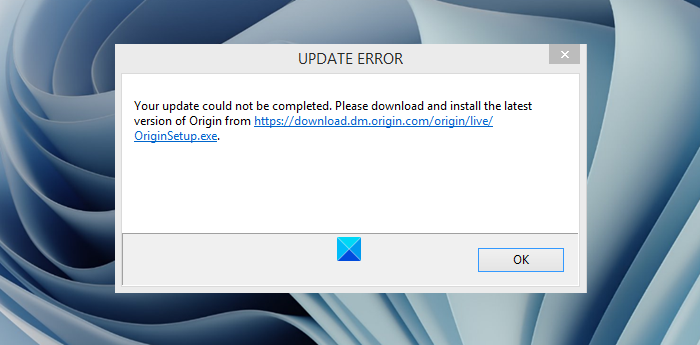Доброго времени суток, столкнулся с такой проблемой, уже несколько дней не могу войти в свой аккаунт, так как клиент ориджин, попытался обновиться, но безуспешно, в процессе обновления выдает ошибку 20:6. Скачивание нового установочного пакета не помогло, ошибка такая же, Установка клиента через безопасный режим, так же не увенчалась успехом, код ошибки тот же. Есть ли решение данной проблемы, без удаления клиента, так как не хочется заново возиться с настройками.
Решено!
Перейти к решению.
Содержание
- Исправить ошибку обновления EA Origin
- Зачем нужно обновлять Origin?
- Ошибка обновления Origin — обновление не может быть выполнено
- Как обновить Origin
- Как обновить Ориджин
- Способ 1: Проверка подключения к сети
- Способ 2: Включение автоматического обновления
- Способ 3: Чистка кэша
- Способ 4: Переустановка клиента
- Исправить ошибку Origin 196613:0 при загрузке или обновлении игр
- Исправить ошибку Origin 196613:0 при загрузке или обновлении игр
- Что означает восстановление в Origin?
- Сколько времени занимает ремонт игры в Origin?
Исправить ошибку обновления EA Origin
К настоящему времени мы ожидаем, что вы слышали о платформе Origin, особенно если вы играете на ПК. Платформа принадлежит и обслуживается Electronic Arts (EA), и когда дело доходит до обновления Origin, задача довольно проста, но бывают случаи, когда обновление идет совершенно наперекосяк. Пользователи сообщили, что видят следующее сообщение об ошибке:
Источник
Ошибка обновления
Ваше обновление не может быть завершено
Зачем нужно обновлять Origin?
Итак, если Origin не сможет обновить свою последнюю версию, пользователи не смогут играть в свои любимые видеоигры, установленные на вашем компьютере с Windows 11/10. Если вы часто играете в видеоигры, то этого вам не стоит.
Ошибка обновления Origin — обновление не может быть выполнено
Программы для Windows, мобильные приложения, игры — ВСЁ БЕСПЛАТНО, в нашем закрытом телеграмм канале — Подписывайтесь:)
Есть несколько способов решить эту проблему, и, как ожидается, мы обсудим все из них. Однако в большинстве случаев проблема вызвана кешем Origin; поэтому наиболее разумным первым шагом здесь является очистка кеша. Мы собираемся объяснить, как это сделать, вместе с другими вариантами, если очистка кеша не работает должным образом, но перед тем, как вы начнете, мы предлагаем вам также запустить Инструмент очистки диска, чтобы очистить компьютерный мусор.
- Запустите диалоговое окно «Выполнить»
- Откройте папку ProgramData
- Удалить файлы в папке Origin
- Зайдите в папку AppData
- Удалите содержимое из папки Origin
- Наконец, отключите клиентскую службу Origin при запуске.
1]Запустите диалоговое окно «Выполнить».
Чтобы открыть окно «Выполнить», вы должны нажать клавиши Windows + R на клавиатуре. Как только это будет сделано, в нижнем левом углу рабочего стола вашего компьютера появится небольшое окно.
2]Откройте папку ProgramData.
Следующим шагом здесь является переход в папку Program Data. Просто введите% ProgramData% в диалоговом окне «Выполнить» и нажмите клавишу Enter или нажмите OK. Папка Program Data теперь должна быть видна, но вас не смущает множество папок.
3]Удалить файлы в папке Origin
После входа в папку вам нужно будет найти внутри папку, известную как Origin. Войдите в эту конкретную папку и удалите все, кроме LocalContent.
4]Заходим в папку AppData
Опять же, мы хотим, чтобы вы открыли диалоговое окно «Выполнить», введите% AppData% в область поля и затем нажмите клавишу Enter. Это должно позволить папке AppData загружаться без проблем.
5]Удалите содержимое из папки Origin.
В папке AppData найдите Origin и удалите содержимое в нем. Вы также можете удалить всю папку, если хотите. Наконец, перезагрузите компьютер и проверьте, работает ли EA Origin должным образом.
6]Отключить клиентскую службу Origin при запуске
Из того, что мы собрали, несколько пользователей заявили, что им удалось решить проблему, выполнив эту задачу. Итак, давайте обсудим, как это сделать наиболее простым способом.
Нажмите кнопку «Пуск» на клавиатуре, затем найдите MSConfig. В результатах поиска выберите Конфигурация системы. Теперь, когда окно загрузится, вам нужно будет выбрать вкладку «Службы», а затем установить флажок «Скрыть все службы Microsoft».
Следующим шагом здесь будет поиск клиентской службы Origin в списке и сразу же снятие флажка.
Нажмите «Применить»> «ОК», затем перезагрузите компьютер.
Наконец, посмотрите, сможете ли вы обновить клиент.
Прочтите: Игровое отставание, низкий FPS, в видеоиграх и как их исправить.

Программы для Windows, мобильные приложения, игры — ВСЁ БЕСПЛАТНО, в нашем закрытом телеграмм канале — Подписывайтесь:)
Источник
Как обновить Origin
Если вовремя не обновлять клиент Origin, можно столкнуться с некорректной работой приложения или же и вовсе с его отказом запускаться. Но в таком случае пользователь не сможет использовать программы, которые требуют запуска через официальный клиент. В данной статье мы рассмотрим, как обновить Ориджин до последней версии.
Как обновить Ориджин
Как правило, Origin следит за актуальностью своей версии и обновляется самостоятельно. Данный процесс не требует вмешательства пользователя. Но иногда по каким-либо причинам этого не происходит и начинают возникать различные проблемы.
Способ 1: Проверка подключения к сети
Возможно, у вас просто нет подключения к сети, поэтому клиент не может загрузить обновление. Подключите интернет и перезапустите приложение.
Способ 2: Включение автоматического обновления
Приложение может не искать обновления самостоятельно, если при установке или же в настройках вы убрали галочку с пункта «Автообновление». В таком случае можно снова включить автообновление и забыть о проблеме. Рассмотрим, как это сделать:
- Запустите приложение и зайдите в свой профиль. В панели управления вверху окна кликните на раздел «Origin», а затем выберите пункт «Настройки приложения».
- Здесь, во вкладке «Приложение», отыщите раздел «Обновление программы». Напротив пункта «Обновляйте Origin автоматически» переведите переключатель во включенное положение.

Способ 3: Чистка кэша
Помочь решить проблему может и полная очистка кэша программы. Чем дольше вы пользуетесь Origin, тем больше файлов хранит в себе кэш. Со временем это начинает замедлять работу приложения, а иногда и может вызывать различные ошибки. Рассмотрим, как избавиться от всех временных файлов:
- Закройте Ориджин, если он у вас открыт.
- Теперь необходимо удалить содержимое следующих папок:
C:UsersUser_NameAppDataLocalOriginOrigin
C:UsersUser_NameAppDataRoamingOrigin
C:ProgramDataOrigin (не путать с ProgramFiles!)
где User_Name — ваше имя пользователя.
Внимание!
Вы можете не найти эти директории, если не включено отображение скрытых элементов. Как просмотреть скрытые папки, можно узнать в следующей статье:
Вообще, данную процедуру рекомендуется проводить раз в пару месяцев, чтобы избежать различных неполадок. После очистки кэша должно начаться обновление приложения. В противном же случае, переходим к следующему пункту.
Способ 4: Переустановка клиента
И, наконец, способ, который помогает практически всегда — переустановка программы. Данный метод можно использовать, если ни один из указанных выше не помог и клиент неисправен или же вам просто неохота разбираться с причинами неполадки.
Для начала необходимо полностью удалить Ориджин с компьютера. Сделать это можно как через само приложение, так и с помощью дополнительного ПО. На нашем сайте ранее была опубликована статья на эту тему:
После деинсталляции загрузите последнюю версию программы с официального сайта и заново инсталлируйте ее, следую инструкциям Мастера установка. Такой метод выручает большинство пользователей и помогает избавиться практически от любой ошибки.
Как видите, проблем, которые могут мешать обновлению Origin, существует немало. Не всегда удается разобраться, в чем именно причина неполадки, да и сам клиент довольно капризный. Надеемся, мы смогли вам помочь исправить ошибку и вы снова сможете играть в любимые игры.
Источник
Исправить ошибку Origin 196613:0 при загрузке или обновлении игр
В этом посте мы поговорим о том, как исправить ошибку Origin 196613:0 при загрузке игр. Origin — одна из лучших платформ для покупки игр и игр. Однако, как и любое другое приложение, оно тоже не лишено ошибок. Недавно пользователи сообщали об ошибке: 196613:0 при загрузке игр. Эта ошибка также возникает при обновлении уже установленной игры. Итак, если вы боретесь с той же ошибкой запуска Origin, продолжите руководство по устранению неполадок, чтобы решить проблему.
Исправить ошибку Origin 196613:0 при загрузке или обновлении игр
Вот список всех эффективных обходных путей, которые вы можете попробовать, если столкнулись с ошибкой Origin 196613:0 при загрузке игр на ПК с Windows 11/10.
- Загрузите последнюю версию Origin
- Запустите Origin с правами администратора
- Перезагрузите маршрутизатор
- Удалить данные кеша Origin
- Используйте VPN при загрузке игр
- Переустановите лаунчер Ориджин
Теперь давайте подробно рассмотрим все эти решения.
Программы для Windows, мобильные приложения, игры — ВСЁ БЕСПЛАТНО, в нашем закрытом телеграмм канале — Подписывайтесь:)
1]Загрузите последнюю версию Origin
Как и в любом другом приложении, загрузка последнего обновления программы запуска Origin может решить любую незначительную проблему в приложении. В программе запуска может быть временная ошибка, которая может вызывать проблему. И в такой ситуации обновление лаунчера — лучшее, что можно сделать. Вы можете обновить программу запуска, сначала удалив ее, а затем повторно загрузив с официального сайта. Или вы можете выполнить следующие шаги, чтобы обновить программу запуска, не выполняя процесс удаления.
- Запустите программу запуска Origin в своей системе и войдите в систему, используя свои учетные данные.
- Нажмите на свой Имя профиля присутствует в левом нижнем углу экрана.
- В разделе «Обновление клиента» включите параметр «Автоматическое обновление источника».
Вот и все. Перезапустите программу запуска и всякий раз, когда появится новое приглашение на обновление, загрузите его, чтобы программа запуска обновлялась.
2]Запустите Origin с правами администратора
Если вы не предоставили права администратора лаунчеру Origin, скорее всего, вы столкнулись с упомянутой проблемой. Таким образом, запустите оригинальный лаунчер с правами администратора, чтобы исправить ошибку: 196613:0. Вот шаги, которые вам нужно выполнить.
- Для начала закройте лаунчер Origin, если он уже открыт.
- Щелкните правой кнопкой мыши ярлык лаунчера Origin и выберите Характеристики вариант.
- Нажмите на Совместимость вкладка
- Установите флажок Запустить эту программу от имени администратора.
- Нажмите «Применить» > «ОК».
Запустите приложение запуска Origin и проверьте, решена ли проблема.
Перезагрузка маршрутизатора — еще одно эффективное решение, которое вы можете попробовать. Может быть какая-то проблема с вашим маршрутизатором, которая вызывает проблему. В качестве решения перезагрузите маршрутизатор и проверьте, есть ли разница. Вы также можете обратиться к своему интернет-провайдеру, если проблема не исчезнет даже после перезагрузки маршрутизатора.
4]Удалить данные кеша Origin
Если вы переустановили лаунчер Origin после того, как он долгое время не был установлен, высока вероятность того, что вы столкнулись с проблемой из-за поврежденных файлов предыдущей установки. Поврежденные файлы в основном хранятся в папке кеша. Таким образом, вам придется удалить папку исходного кеша, чтобы решить проблему. Для этого выполните следующие шаги.
- Нажмите горячие клавиши Windows + R, чтобы открыть диалоговое окно «Выполнить» в вашей системе.
- В строке поиска введите %AppData% и нажмите клавишу ввода.
- В следующем окне вы найдете папку, связанную со всеми приложениями, установленными в вашей системе.
- Дважды щелкните папку Origin.
- Выберите все внутри папки и выберите опцию «Удалить».
Теперь перезагрузите систему. Снова скачайте лаунчер Origin с официального сайта. Откройте его и проверьте, устранена ли проблема или нет.
5]Используйте VPN при загрузке игр
Если проблема не исчезнет, вы можете использовать VPN-клиент при загрузке игр в Origin. Возможно, у вашего интернет-провайдера что-то происходит, что блокирует процесс загрузки. Таким образом, использование VPN-клиента при загрузке игр может быть лучшим, что вы можете попробовать.
6]Переустановите программу запуска Origin.
Если ни один из вышеперечисленных способов не помог вам в решении проблемы, последнее, что вы можете попробовать, это переустановить лаунчер Origin. Иногда определенные ошибки и сбои могут вызывать различные проблемы, в том числе те, с которыми вы сталкиваетесь в настоящее время. Таким образом, переустановите лаунчер Origin, чтобы исправить ошибку Origin: 196613:0 при загрузке игр.
Что означает восстановление в Origin?
Ремонт в Origin в основном означает устранение неполадок с различными играми. После того, как вы выбрали вариант восстановления, Origin проверяет наличие ошибок в процессе установки игры. Если он найден, он заменяет его правильным файлом или повторно загружает его из Интернета.
Сколько времени занимает ремонт игры в Origin?
Это полностью зависит от процессора и скорости диска. Если ваша система имеет хороший процессор и высокую скорость диска, процесс восстановления займет всего 5-10 минут. Тогда как, если вы готовите игру на старом ПК со старым процессором и медленной скоростью диска, процесс восстановления может занять 10-20 минут.
Читать далее: исправьте проблему с загрузкой Origin на ПК с Windows.
Программы для Windows, мобильные приложения, игры — ВСЁ БЕСПЛАТНО, в нашем закрытом телеграмм канале — Подписывайтесь:)
Источник
К настоящему времени мы ожидаем, что вы слышали о платформе Origin, особенно если вы играете на ПК. Платформа принадлежит и обслуживается Electronic Arts (EA), и когда дело доходит до обновления Origin, задача довольно проста, но бывают случаи, когда обновление идет совершенно наперекосяк. Пользователи сообщили, что видят следующее сообщение об ошибке:
Источник
Ошибка обновления
Ваше обновление не может быть завершено
Зачем нужно обновлять Origin?
Итак, если Origin не сможет обновить свою последнюю версию, пользователи не смогут играть в свои любимые видеоигры, установленные на вашем компьютере с Windows 11/10. Если вы часто играете в видеоигры, то этого вам не стоит.
Есть несколько способов решить эту проблему, и, как ожидается, мы обсудим все из них. Однако в большинстве случаев проблема вызвана кешем Origin; поэтому наиболее разумным первым шагом здесь является очистка кеша. Мы собираемся объяснить, как это сделать, вместе с другими вариантами, если очистка кеша не работает должным образом, но перед тем, как вы начнете, мы предлагаем вам также запустить Инструмент очистки диска, чтобы очистить компьютерный мусор.
- Запустите диалоговое окно «Выполнить»
- Откройте папку ProgramData
- Удалить файлы в папке Origin
- Зайдите в папку AppData
- Удалите содержимое из папки Origin
- Наконец, отключите клиентскую службу Origin при запуске.
1]Запустите диалоговое окно «Выполнить».
Чтобы открыть окно «Выполнить», вы должны нажать клавиши Windows + R на клавиатуре. Как только это будет сделано, в нижнем левом углу рабочего стола вашего компьютера появится небольшое окно.
2]Откройте папку ProgramData.
Следующим шагом здесь является переход в папку Program Data. Просто введите% ProgramData% в диалоговом окне «Выполнить» и нажмите клавишу Enter или нажмите OK. Папка Program Data теперь должна быть видна, но вас не смущает множество папок.
3]Удалить файлы в папке Origin
После входа в папку вам нужно будет найти внутри папку, известную как Origin. Войдите в эту конкретную папку и удалите все, кроме LocalContent.
4]Заходим в папку AppData
Опять же, мы хотим, чтобы вы открыли диалоговое окно «Выполнить», введите% AppData% в область поля и затем нажмите клавишу Enter. Это должно позволить папке AppData загружаться без проблем.
5]Удалите содержимое из папки Origin.
В папке AppData найдите Origin и удалите содержимое в нем. Вы также можете удалить всю папку, если хотите. Наконец, перезагрузите компьютер и проверьте, работает ли EA Origin должным образом.
6]Отключить клиентскую службу Origin при запуске
Из того, что мы собрали, несколько пользователей заявили, что им удалось решить проблему, выполнив эту задачу. Итак, давайте обсудим, как это сделать наиболее простым способом.
Нажмите кнопку «Пуск» на клавиатуре, затем найдите MSConfig. В результатах поиска выберите Конфигурация системы. Теперь, когда окно загрузится, вам нужно будет выбрать вкладку «Службы», а затем установить флажок «Скрыть все службы Microsoft».
Следующим шагом здесь будет поиск клиентской службы Origin в списке и сразу же снятие флажка.
Нажмите «Применить»> «ОК», затем перезагрузите компьютер.
Наконец, посмотрите, сможете ли вы обновить клиент.
Прочтите: Игровое отставание, низкий FPS, в видеоиграх и как их исправить.
.
Содержание
- Исправить ошибку обновления EA Origin-не удалось выполнить обновление
- Published by IT Info on October 9, 2021
- Зачем вам нужен чтобы обновить Origin?
- Ошибка обновления Origin-ваше обновление не может быть завершено
- 1] Запустить диалоговое окно”Выполнить”
- 2] Откройте папку ProgramData
- 3] Удалить файлы в папке Origin
- 4] Перейдите в папку AppData
- 5] Удалите содержимое из папки Origin
- 6] Отключить клиентскую службу Origin при запуске
- Ошибка при обновлении клиента origin
- Изначальное сообщение
- Re: Ошибка при обновлении клиента origin
- Ошибка 9:0 в клиенте Origin: причины появления и способы решения
- Причины ошибки
- Способы решения ошибки Origin 9:0
- Установка последней версии NET. Framework
- Переустановка Origin по инструкции
- Дополнительные методы исправления
- Решение ошибки 196632:0 в Origin
- Неизвестная ошибка
- Способ 1: Основной метод
- Способ 2: Чистая переустановка
- Способ 3: Перезапуск адаптера
- Способ 4: Проверка безопасности
- Способ 5: Чистая перезагрузка
- Заключение
Исправить ошибку обновления EA Origin-не удалось выполнить обновление
Published by IT Info on October 9, 2021
Мы ожидаем, что вы уже слышали о платформе Origin, особенно если вы играете на ПК. Платформа принадлежит и обслуживается Electronic Arts (EA), и когда дело доходит до обновления Origin, задача довольно проста, но бывают случаи, когда обновление идет совершенно наперекосяк. Пользователи сообщили, что видят следующее сообщение об ошибке:
Origin
Ошибка обновления
Ваше обновление не может быть завершено
Зачем вам нужен чтобы обновить Origin?
Итак, если Origin не сможет обновиться до последней версии, пользователи не смогут играть в свои любимые видеоигры, установленные на вашем Windows 11/10 компьютер. Если вы часто играете в видеоигры, то этого вы не хотите.
Ошибка обновления Origin-ваше обновление не может быть завершено
Есть несколько способов решить эту проблему. проблема, и, как ожидается, мы обсудим их все. Однако в большинстве случаев проблема вызвана кешем Origin; поэтому наиболее разумным первым шагом здесь является очистка кеша. Мы собираемся объяснить, как это сделать вместе с другими вариантами, если очистка кеша не работает должным образом, но перед тем, как вы начнете, мы предлагаем вам также запустить инструмент очистки диска, чтобы удалить ненужные файлы с ПК.
Диалоговое окно”Выполнить”Открыть папку ProgramData Удалить файлы в папке Origin Перейти в папку AppData Удалить содержимое из папки Origin Наконец, отключить клиентскую службу Origin при запуске.
1] Запустить диалоговое окно”Выполнить”
Чтобы открыть в поле”Выполнить”необходимо нажать кнопки Windows + R на клавиатуре. Как только это будет сделано, небольшое окно появится в нижнем левом рабочего стола вашего компьютера.
2] Откройте папку ProgramData
Следующим шагом здесь является переход в папку Program Data . Просто введите % ProgramData% в диалоговом окне Выполнить и нажмите клавишу Ввод или нажмите ОК . Папка Program Data теперь должна быть видна, но вас не смущает множество папок.
3] Удалить файлы в папке Origin
После входа в папку вам нужно будет найти внутри папку, известную как Origin . Войдите в эту конкретную папку и удалите все, кроме LocalContent .
4] Перейдите в папку AppData
Мы снова хотим, чтобы вы открыли диалоговое окно Выполнить , введите % AppData% в поле и затем нажмите Enter ключ. Это должно позволить папке AppData загрузиться без проблем.
5] Удалите содержимое из папки Origin
В папке AppData найдите Origin и удалите его содержимое. Вы также можете удалить всю папку, если хотите. Наконец, перезагрузите компьютер и проверьте, правильно ли работает EA Origin .
6] Отключить клиентскую службу Origin при запуске
Из того, что у нас есть Собравшись, несколько пользователей заявили, что им удалось решить проблему, выполнив эту задачу. Итак, давайте обсудим, как это сделать наиболее простым из возможных способов.
Нажмите кнопку Пуск на клавиатуре, затем выполните поиск MSConfig . В результатах поиска выберите Конфигурация системы . После загрузки окна выберите вкладку Службы , а затем установите флажок Скрыть все службы Microsoft .
Следующим шагом здесь является поиск службы клиента Origin в списке и сразу же снятие флажка.
Нажмите Применить> ОК , затем перезагрузите компьютер.
Наконец, посмотрите, сможете ли вы обновить клиент.
Прочтите : игровое отставание, низкий FPS в видеоиграх и способы их устранения.
Источник
Ошибка при обновлении клиента origin
Изначальное сообщение
- Отметить как новое
- Закладка
- Подписаться
- Подписка на RSS-канал
- Ссылка на сообщение
- Печать
- Пожаловаться
июня 2017 — последнее изменение июня 2017
Ориджн при обновлении выдает ошибку 3 5 ориджин пытался полностью удалить удалил все остаточные файлы вроде бы ,пытаюся установит ь а здеся вот это
Re: Ошибка при обновлении клиента origin
- Отметить как новое
- Закладка
- Подписаться
- Подписка на RSS-канал
- Ссылка на сообщение
- Печать
- Пожаловаться
Выражайте свои мысли понятнее .
Переустановите ориджин по инструкции:.
Чистите кэш Origin. Для этого удалите папки (у вас должно быть включено отображение скрытых папок):
C:Users(user name) AppDataLocalOriginOrigin
C:Users(user name)AppDataRoamingOrigin
C:ProgramDataOrigin
Чистите мусор и реестр (это две разные вкладки) программой типа CCleaner.
Запустите компьютер в режиме чистой загрузки: https://support.microsoft.com/ru-ru/kb/929135 (не путать с безопасным режимом)
Затем устанавливаете Ориджин. Путь установки не менять, ставить на диск С.
Антивирус у вас какой?
——————————————————————————-
Сталкер багов не боится! Игравшего в народную солянку вылетами на рабочий стол не возьмешь!
Не являюсь сотрудником ЕА. HERO — это статус волонтера. Не являюсь техническим специалистом. Не отвечаю на вопросы в личных сообщениях. Все, что я пишу на форуме, является моим субъективным имхо и не отражает чьей-либо официальной позиции.
Win 10 x64 HP / i5-3550 / asus P8Z77-V LE / DDR3 2x8Gb 1600 МГц Corsair / GTX970 EVGA SSC ACX 2.0+ / SSD 250 Гб Samsung 860 Evo +1.5 Тб Seagate Barracuda + 3Тб Hitachi Deskstar / AeroCool Vx-9 PRO / Corsair TX650W / 23.8″ Philips 242V8A
Источник
Ошибка 9:0 в клиенте Origin: причины появления и способы решения
При попытке запуска Origin может появляться ошибка 9:0. Преимущественно проблема появляется при установке обновления. После инсталляции очередного обновления клиент Origin напрочь перестаёт запускаться. Далеко не всегда удаётся открыть приложение даже в автономном режиме. Если удалить клиент стандартным способом и снова установить, обычно ошибка 9:0 все равно продолжает появляться.
Однако мы знаем правильные действия по устранению ошибки, и готовы ими поделиться. Способы исправления ошибки 9:0 описаны далее.
Причины ошибки
Есть несколько основных причин сбоя:
- Согласно заявлениям техподдержки, ошибка Origin 9:0 вызвана отсутствием в системе NET. Framework.
- Сбой в приложении Origin.
- Антивирусное ПО блокирует установку.
Способы решения ошибки Origin 9:0
Есть 2 лучших метода исправления: установить NET. Framework и полностью переустановить Origin на компьютере. Если они не помогли, можно воспользоваться дополнительными методами, нередко и они помогают.
Установка последней версии NET. Framework
Самый простой способ, который работает в значительной части случаев. Всё, что нужно сделать – загрузить установочный файл по ссылке, а затем запустить его. Установка не требует какого-либо вмешательства со стороны пользователя.
Переустановка Origin по инструкции
Обычный способ удаления и повторной установки, подразумевающий использование инструмента «Панель управления» не работает. Обязательно нужно воспользоваться именно этим методом.
Важно! Ещё до начала процедуры удаления следует полностью закрыть Origin, используя «Диспетчер задач» (Ctrl + Alt + Del).
Как закрыть клиент Origin:
- Открыть окно приложения и выйти из него нажатием на крестик в правом верхнем углу.
- Перейти в «Диспетчер задач» на ПК, нажав комбинацию клавиш Ctrl + Alt + Del, и выбрав нужный пункт среди появившегося списка.
- Найти на вкладке «Процессы» все задачи, связанные с Origin. У них в названии есть данное слово. В первую очередь следует обратить внимание на OriginClientService и OriginWebHelperService.
- Сделать клик правой кнопкой мыши и выбрать «Снять задачу» для всех найденных процессов.
Полностью удалить Origin с системы. Для этого сначала нужно удалить все файлы приложения.
Как убрать файлы:
- Нажать на кнопку «Пуск» => «Этот компьютер» и перейти на диск C.
- Перейти в папку «Program Files», для 64-битных систем все данные сохраняются в Program Files (x86).
- Выделить каталог с названием Origin левой кнопкой мыши и нажать на клавишу Del.
Ещё нужно очистить ключи в реестре. Так как работа с реестром неопытному пользователю опасна, предварительно лучше сделать резервную копию.
Создание резервной копии:
- Зажать клавишу Windows вместе с кнопкой R.
- В появившееся окно ввести слово regedit и нажать на клавишу «Ок».
- В окне «Редактор реестра» нажать на кнопку «Файл» и выбрать «Экспорт».
- Указать в меню «Диапазон экспорта» вариант «Весь реестр».
- Выбрать местоположение и наименование файла для бекапа.
- Кликнуть на кнопку «Сохранить».
После создания бекапа для перестраховки от возможных проблем можно приступать к очистке реестра:
- Повторить пункты 1-2 из предыдущей инструкции.
- Перейти в каталог HKEY_LOCAL_MACHINE, затем – SOFTWARE и выбрать папку Wow6432node. Если присутствует несколько разделов Wow6432node, следует найти тот, где есть папка с названием Origin.
- Нажать ПКМ по директории Origin и выбрать «Удалить».
- Дальше найти папку Origin в каталогах Microsoft, Windows, CurrentVersion, Uninstall.
Осталось убрать кэш от приложения Origin:
- Открыть «Проводник» и перейти по пути С:/ProgramData.
- Если указанную папку не удалось обнаружить, то нужно включить отображение скрытых папок. Следует нажать на «Вид» => «Параметры» => «Вид» и установить выделение возле пункта «Показывать скрытые файлы…».
- Щелкнуть ПКМ на папку «Origin» и выбрать опцию «Удалить».
После завершения процедуры удаления осталось самое простое – поставить новую версию клиента. Для этого следует скачать Origin и запустить инсталлятор.
Дополнительные методы исправления
Среди рабочих путей решения ошибки Origin 9:0:
- Запустить Origin в режиме совместимости с Windows XP SP3. Нужно нажать ПКМ по ярлыку приложения и выбрать «Свойства». Перейти на страницу «Совместимость» и установить галочку напротив «Запустить программу в режиме совместимости с». В данном пункте следует выбрать «Windows XP (пакет обновления 3)».
- Отключить антивирус на время запуска Origin. Следует сделать ПКМ по ярлыку антивируса и отключить его на 1 час. Если проблема была в антивирусном ПО, то клиент должен запуститься.
- Провести чистку мусора и реестра через CCleaner. Нужные инструменты находятся на первой и второй вкладке.
Методы уже опробованы многими пользователями, и они себя зарекомендовали с положительной стороны. Надеемся, что один из способов решил сбой с кодом Origin 9:0, и появился доступ к любимым играм.
Источник
Решение ошибки 196632:0 в Origin
Далеко не всегда пользователи испытывают трудности со входом в клиент Origin. Нередко он запускается нормально, но при попытке заставить его выполнять свои прямые обязанности возникают проблемы. Например, можно столкнуться с «Неизвестной ошибкой» под кодовым номером 196632:0. Стоит подробнее разобраться, что с ней можно сделать.
Неизвестная ошибка
Ошибка 196632:0 обычно происходит при попытке скачивания или обновления игр через клиент Origin. С чем конкретно она связана, сказать сложно, поскольку даже сама система воспринимает ее как «Неизвестную». Обычно попытки перезагрузки клиента и компьютера не дают результата.
В таком случае есть ряд действий, которые следует предпринять для решения проблемы.
Способ 1: Основной метод
К счастью, данная проблема давно известна разработчикам приложения, и они приняли определенные меры. Необходимо включить в клиенте Origin безопасную загрузку, что позволит снизить вероятность возникновения проблемы.
- Для начала нужно зайти в настройки программы: вверху выбрать пункт «Origin», после чего, во всплывающем меню, пункт «Настройки приложения».
- Далее нужно перейти в раздел «Диагностика». Здесь потребуется включить параметр «Загрузка в безопасном режиме». После включения настройки сохраняются автоматически.
Важно обратить внимание, что данный параметр значительно снижает скорость загрузки в клиенте. Скачивание некоторых игр в таком режиме станет непосильной задачей. Так что лучше всего вариант подойдет для обновления продуктов, скачивание и установка же вызовут серьезные проблемы. Стоит попробовать отключить режим через какое-то время после успешного выполнения ранее недоступного действия – возможно, проблема больше не будет беспокоить.
Способ 2: Чистая переустановка
Если безопасная загрузка никак не улучшает положение дел, тогда стоит попробовать произвести чистую переустановку программы. Вполне возможно, что какой-то неисправный компонент блокирует выполнение последовательности загрузки контента.
Сначала нужно удалить сам клиент любым удобным способом.
Затем стоит удалить все файлы и папки, касающиеся Origin, по следующим адресам:
C:Пользователи[Имя пользователя]AppDataLocalOrigin
C:Пользователи[Имя пользователя]AppDataRoamingOrigin
C:ProgramDataOrigin
C:Program FilesOrigin
C:Program Files (x86)Origin
Примеры приведены для установленного клиента Origin по адресу, который предлагается по умолчанию.
После этого нужно перезагрузить компьютер. Теперь следует отключить все антивирусные программы, скачать актуальный установочный файл с официального сайта Origin, после чего произвести установку. Файл установщика лучше всего запускать от имени Администратора с помощью правой кнопки мыши.
Этот способ является универсальным для решения широкого спектра проблем с клиентом Origin. В данном случае он тоже нередко помогает.
Способ 3: Перезапуск адаптера
Если чистая переустановка не помогает, тогда стоит попробовать очистить кэш DNS и перезапустить сетевой адаптер. В процессе длительного пользования интернетом система имеет свойство засоряться мусором из сети, который компьютер кэширует для облегчения дальнейшего соединения. Подобное захламление часто становится причиной многих ошибок, возникающих при использовании интернета.
- Очистка и перезапуск выполняются через «Командную строку» посредством ввода соответствующих команд. Для ее открытия необходимо вызвать протокол «Выполнить» комбинацией клавиш «Win»+«R». В открывшемся окне нужно ввести команду cmd .
- Откроется «Командная строка». Здесь необходимо вводить указанные ниже команды в той последовательности, в которой они приведены. Важно соблюдать орфографию и регистр. После каждой команды нужно нажимать клавишу «Ввод» на клавиатуре.
ipconfig /flushdns
ipconfig /registerdns
ipconfig /release
ipconfig /renew
netsh winsock reset
netsh winsock reset catalog
netsh interface reset all
netsh firewall reset 
Теперь можно пробовать, помогло ли это справиться с проблемой. Нередко причина сбоя клиента действительно оказывается в неполадках перегруженного кэша, и в итоге проблема решается очисткой и перезагрузкой.
Способ 4: Проверка безопасности
Кроме того, работоспособности функций клиента может мешать различное вредоносное ПО. Следует произвести полную проверку компьютера на предмет наличия вирусов с помощью соответствующих программ.
Помимо этого, не лишним будет проверить и саму систему безопасности компьютера. Следует удостовериться, что Origin внесен в список исключений действующего антивируса и брандмауэра. Некоторые наиболее подозрительные программы в усиленном режиме могут воспринимать Origin за вредоносное ПО и мешать его работе, блокируя отдельные компоненты.
Способ 5: Чистая перезагрузка
Если ничто не помогает, тогда следует полагать, что в компьютере происходит конфликт с другими процессами и Origin попросту блокируется другой задачей. Для того, чтобы проверить этот факт, рекомендуется произвести чистую перезагрузку системы. Это подразумевает, что компьютер будет включен с минимальным набором процессов, которые номинально обеспечивают работоспособность ОС и основных функций.
- Для начала нужно запустить поиск по компонентам системы. Делается это нажатием на значок лупы возле кнопки «Пуск».
- Откроется меню с поисковой строкой, куда нужно ввести запрос msconfig . Поиск предложит программу под названием «Конфигурация системы», ее нужно включить.
- Откроется окно, где находятся различные параметры системы. Потребуется перейти во вкладку «Службы». Здесь следует отметить параметр «Не отображать процессы Microsoft», после чего нажать «Отключить все». Эти действия отключат все ненужные процессы системы, кроме основных, необходимых для функционирования ОС.
- Далее стоит отправиться во вкладку «Автозагрузка» и запустить оттуда «Диспетчер задач». Для этого там предусмотрена специальная клавиша. Также его можно вызвать самостоятельно отдельно комбинацией клавиш «Ctrl»+«Shift»+«Esc». В первом случае окно сразу откроется на вкладке «Автозагрузка», во втором — туда нужно перейти вручную.
- В этом разделе нужно отключить абсолютно все компоненты, которые здесь есть. Это запретит различным программам запускаться вместе со стартом системы.
- Остается закрыть Диспетчер и применить изменения в конфигураторе. После этого можно перезагружать компьютер.
Он будет запущен с минимальным функционалом. Теперь стоит попробовать снова запустить Origin и обновить или скачать игру. Если дело действительно было в конфликтующем процессе, то это должно помочь.
Откатить изменения назад можно с помощью выполнения всех описанных мер в обратном порядке. После этого будет нужно лишь перезапустить компьютер и наслаждаться играми.
Заключение
Помимо этих мер, можно также попытаться оптимизировать компьютер, очистив его от мусора. Некоторые пользователи сообщали, что это помогло справиться с незадачей. В других случаях следует обратиться в техническую поддержку EA, однако скорее всего они все равно предложат варианты, которые описаны выше. Стоит надеяться, что ошибка потеряет статус «неизвестно», и разработчики ее исправят окончательно рано или поздно.
Источник
By now, we expect you must have heard of the Origin platform, especially if you’re a PC gamer. The platform is owned and maintained by Electronic Arts (EA), and when it comes down to updating Origin, the task is pretty simple to get done, but there are times when updating goes completely awry. Users have reported seeing the following error message:
Origin
Update error
Your update could not be completed
Why do you need to update Origin?
OK, so if Origin is unable to get updated to its latest version, users will not be able to play their favorite video games that are installed on your Windows 11/10 computer. If you play video games quite often, then this is something you do not want to happen.
There are multiple ways to solve this problem, and as expected, we will discuss all of them. In most cases, though, the issue is caused by Origin’s cache; therefore, the most sensible first step to take here is to clear the cache. We are going to explain how to do that along with other options if clearing the cache fails to work as intended – but before you begin, we suggest you run the Disk Cleanup Tool as well to clear up PC junk.
- Launch the Run dialog box
- Open the ProgramData folder
- Delete Files within the Origin folder
- Go to the AppData folder
- Delete the contents from the Origin folder
- Finally, disable Origin Client Service on Startup.
1] Launch the Run dialog box
In order to open the Run box, you must press the Windows key + R buttons on your keyboard. Once that is done, a small window will appear at the bottom-left of your computer’s desktop.
2] Open the ProgramData folder
The next step here is to go to the Program Data folder. Simply type %ProgramData% into the Run dialog box and hit the Enter key or press OK. The Program Data folder should now be visible but do not get confused by the many folders.
3] Delete Files within the Origin folder
After entering the folder, you will need to look for a folder inside known as Origin. Enter that particular folder and delete everything apart from LocalContent.
4] Go to the AppData folder
Again, we want you to fire up the Run dialog box, type %AppData% into the box area, and then hit the Enter key. Doing this should allow the AppData folder to load without issues.
5] Delete the contents from the Origin folder
From the AppData folder, look for Origin and delete the contents within it. You can also delete the entire folder if you so wish. Finally, restart your computer, then check if EA Origin is working as it should.
6] Disable Origin Client Service on Startup
From what we have gathered, several users have stated they’ve managed to solve the problem by completing this task. So, let us discuss how to do it in the easiest way possible.
Press the Start Menu button on your keyboard, then search for MSConfig. From the search results, please select System Configuration. Now, once the window has loaded, you will want to choose the Services tab, then from there, tick the box, Hide all Microsoft services.
The next step from here is to look for Origin Client Service from the list and uncheck it right away.
Hit Apply > OK, then reboot your computer.
Finally, see if you can update the client.
How do I fix Origin update error?
If Origin fails to update, you can try deleting files from the Origin folder first and check if it resolves the issue or not. Not only that, but also you need to head to the AppData folder, find the Origin folder, and delete the corresponding contents. Finally, it could help if you disable Origin Client service on startup.
Why does my Origin update keep failing?
There could be several reasons why Origin keeps failing to update on your computer. Having said that, you need to check if your firewall is preventing the app or not. If you use a VPN or Proxy, it is suggested to disable it temporarily. On the other hand, you can go through the aforementioned solutions as well.
That’s all! Hope it helped you.
Read: Gaming Lag, Low FPS, in video games and how to fix them.