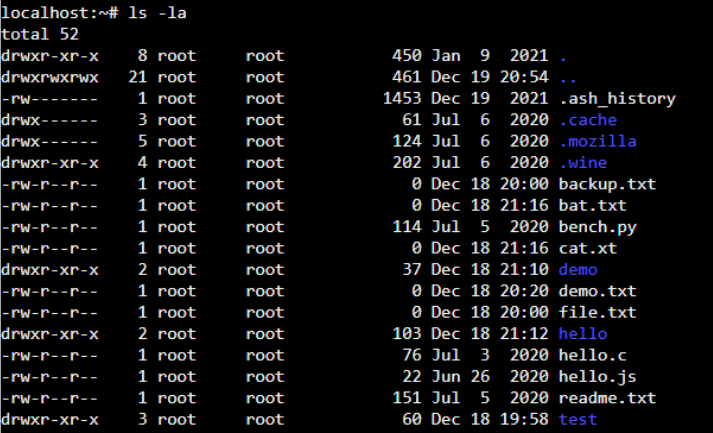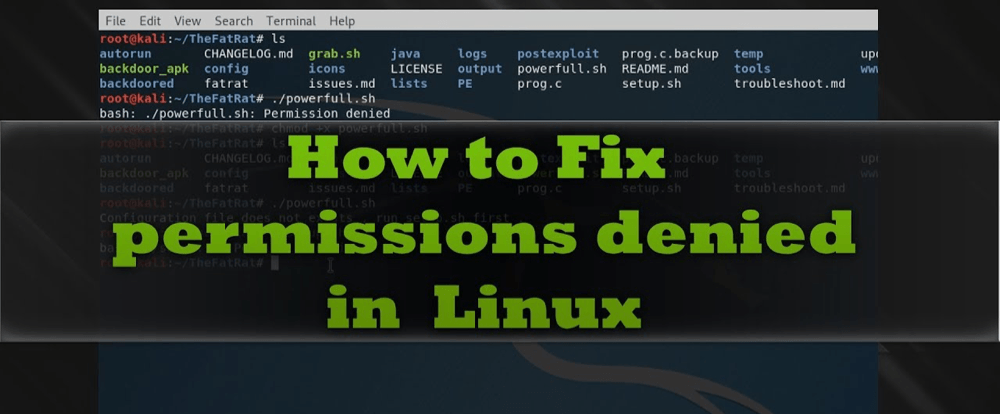Все операционные системы семейства Linux имеют четко разграниченные права доступа. В своей домашней директории пользователь может делать все, что ему угодно, до тех пор, пока укладывается в отведенные рамки. Попытка выйти за них приводит к появлению ошибки «Permission Denied».
Изменение прав в терминале
Рассмотрим вариант, в котором необходимо прочесть текстовый документ, созданный другим пользователем. Файлы TXT в Linux можно просматривать непосредственно в терминале с помощью команды «cat».
- Заходим в каталог с интересующим нас документом. Набираем команду «cat filename», подставляя вместо «filename» имя нужного файла. На скриншоте показана ошибка «Permission Denied», выглядящая в русской локализации как «Отказано в доступе».
Получаем ошибку «Permission Denied» при попытке просмотреть содержимое файла
- Проверяем права доступа к содержимому каталога, набрав «ls -l». Результат, полученный для текстового документа, выделен рамкой. Разрешение на чтение и запись имеет только его владелец.
Проверяем права доступа к документу используя команду «ls -l»
- Набираем команду «sudo chmod 755 filename». С ее помощью мы от имени администратора системы даем разрешение на чтение документа себе и любому другому пользователю. Проверяем результат выполнения и убеждаемся, что права доступа изменились нужным образом.
Используем команду «chmod» и административные права для получения доступа
- Повторно используем «cat» и читаем ранее недоступное содержимое.
Просматриваем содержимое текстового документа командой «cat»
Загрузка …
Изменение прав в файловом менеджере
Разберемся, как выполнить рассмотренную выше операцию в графическом интерфейсе, используя файловый менеджер из дистрибутива.
- Как видно на скриншоте, значок файла изначально имеет дополнительные символы, указывающие на то, что доступ у нему ограничен. При попытке посмотреть содержимое получаем графический вариант ошибки «Permission Denied».
При попытке открыть текстовый документ получаем ошибку «Permission Denied»
- Разворачиваем меню «Файл». Выбираем в списке действий «Открыть как Администратор».
Открываем меню «Файл» и перезапускаем файловый менеджер от имени root
- Вводим в отмеченное стрелкой поле пароль root. Нажимаем кнопку «Аутентификация» или клавишу Enter.
Набираем пароль root в окне аутентификации
- В новом окне файлового менеджера вызываем контекстное меню для нужного файла. Выбираем в нем пункт «Параметры».
Открываем параметры файла с помощью контекстного меню
- Переключаемся на вкладку «Права». Меняем разрешения для группы и остальных пользователей. Для последних выберем в качестве примера «Только чтение». Внеся изменения, закрываем окно параметров.
На вкладке «Права» разрешаем доступ для группы root и остальных пользователей
- Теперь текстовый документ будет открываться в выбранном нами режиме «Только чтение», без возможности редактировать содержимое.
Открываем ранее недоступный файл в режиме чтения и изучаем содержимое
Загрузка …
В заключение
Как видим, избавиться от ошибки Permission Denied достаточно просто. Решив изменить правда доступа к системным файлам, лишний раз убедитесь, что полностью уверены в своих действиях и понимаете последствия вносимых изменений.
Загрузка …
Post Views: 29 081
Многие новички пытаются выполнить запись определенных значений в системные файлы с помощью операторов перенаправления ввода и вывода и получают ошибку bash permission denied. Эта ошибка выводится, даже если вы использовали sudo.
Казалось бы, sudo есть, значит права суперпользователя получены и все должно работать но тут все не так просто. В этой статье мы рассмотрим почему возникает ошибка bash permission denied и как ее обойти.
Допустим, вы выполняете команду:
sudo echo "nameserver 8.8.8.8" >> /etc/resolv.conf
А в результате вместо записи строчки в /etc/resolv.conf получаете ошибку:
bash: /etc/resolv.conf permission denied
В русской локализации это будет отказано в доступе bash linux. Так происходит потому что вы запускаете с правами суперпользователя утилиту echo и она честно выводит вашу строку в стандартный вывод bash с правами суперпользователя. Но bash запущен от обычного пользователя, и когда интерпретатор bash пытается записать полученную строчку в системный файл, естественно, что вы получите ошибку.
Но существует несколько способов обойти это ограничение, вы можете, например, использовать команду tee, которая записывает стандартный вывод в файл или запустить саму оболочку от имени суперпользователя. Рассмотрим сначала вариант с tee:
echo ‘текст’ | sudo tee -a /путь/к/файлу
echo 'nameserver 8.8.8.8' | sudo tee -a /etc/resolv.conf
Это очень простое решение, но, кроме того, вы можете запустить оболочку bash с правами суперпользователя, чтобы дать ей доступ на запись:
sudo sh -c ‘echo текст >> /путь/к/файлу’
sudo bash -c ‘echo текст >> /путь/к/файлу’
Например:
sudo bash -c 'echo nameserver 8.8.8.8 >> /etc/resolv.conf
Еще одно решение, призванное, упростить эту команду, добавить такой код в ~/.bashrc:
sudoe() {
[[ "$#" -ne 2 ]] && echo "Usage: sudoe <text> <file>" && return 1
echo "$1" | sudo tee --append "$2" > /dev/null
}
Дальше для вывода строки в файл выполняйте:
sudoe ‘текст’ >> /путь/к/файлу
Например:
sudoe "nameserver 8.8.8.8" > /etc/resolv.conf
Теперь все будет работать, как и ожидалось, и ошибка bash отказано в доступе не появится. Еще можно поменять права на файл, а потом уже выводить в него строку. Но это очень неправильное решение. И даже не потому, что это небезопасно, а больше потому что там намного больше действий.
Выводы
В этой небольшой статье мы разобрали почему возникает ошибка bash permission denied при использовании команды echo для системных файлов, а также несколько путей ее решения. Как видите, все достаточно просто. Надеюсь, эта информация была полезной для вас.
Обнаружили ошибку в тексте? Сообщите мне об этом. Выделите текст с ошибкой и нажмите Ctrl+Enter.
Статья распространяется под лицензией Creative Commons ShareAlike 4.0 при копировании материала ссылка на источник обязательна .
Об авторе
Основатель и администратор сайта losst.ru, увлекаюсь открытым программным обеспечением и операционной системой Linux. В качестве основной ОС сейчас использую Ubuntu. Кроме Linux, интересуюсь всем, что связано с информационными технологиями и современной наукой.
Все операционные системы семейства Linux имеют четко разграниченные права доступа. В своей домашней директории пользователь может делать все, что ему угодно, до тех пор, пока укладывается в отведенные рамки. Попытка выйти за них приводит к появлению ошибки «Permission Denied».
Изменение прав в терминале
Рассмотрим вариант, в котором необходимо прочесть текстовый документ, созданный другим пользователем. Файлы TXT в Linux можно просматривать непосредственно в терминале с помощью команды «cat».
- Заходим в каталог с интересующим нас документом. Набираем команду «cat filename», подставляя вместо «filename» имя нужного файла. На скриншоте показана ошибка «Permission Denied», выглядящая в русской локализации как «Отказано в доступе».
Получаем ошибку «Permission Denied» при попытке просмотреть содержимое файла
- Проверяем права доступа к содержимому каталога, набрав «ls -l». Результат, полученный для текстового документа, выделен рамкой. Разрешение на чтение и запись имеет только его владелец.
Проверяем права доступа к документу используя команду «ls -l»
- Набираем команду «sudo chmod 755 filename». С ее помощью мы от имени администратора системы даем разрешение на чтение документа себе и любому другому пользователю. Проверяем результат выполнения и убеждаемся, что права доступа изменились нужным образом.
Используем команду «chmod» и административные права для получения доступа
- Повторно используем «cat» и читаем ранее недоступное содержимое.
Просматриваем содержимое текстового документа командой «cat»
Загрузка …
Изменение прав в файловом менеджере
Разберемся, как выполнить рассмотренную выше операцию в графическом интерфейсе, используя файловый менеджер из дистрибутива.
- Как видно на скриншоте, значок файла изначально имеет дополнительные символы, указывающие на то, что доступ у нему ограничен. При попытке посмотреть содержимое получаем графический вариант ошибки «Permission Denied».
При попытке открыть текстовый документ получаем ошибку «Permission Denied»
- Разворачиваем меню «Файл». Выбираем в списке действий «Открыть как Администратор».
Открываем меню «Файл» и перезапускаем файловый менеджер от имени root
- Вводим в отмеченное стрелкой поле пароль root. Нажимаем кнопку «Аутентификация» или клавишу Enter.
Набираем пароль root в окне аутентификации
- В новом окне файлового менеджера вызываем контекстное меню для нужного файла. Выбираем в нем пункт «Параметры».
Открываем параметры файла с помощью контекстного меню
- Переключаемся на вкладку «Права». Меняем разрешения для группы и остальных пользователей. Для последних выберем в качестве примера «Только чтение». Внеся изменения, закрываем окно параметров.
На вкладке «Права» разрешаем доступ для группы root и остальных пользователей
- Теперь текстовый документ будет открываться в выбранном нами режиме «Только чтение», без возможности редактировать содержимое.
Открываем ранее недоступный файл в режиме чтения и изучаем содержимое
Загрузка …
В заключение
Как видим, избавиться от ошибки Permission Denied достаточно просто. Решив изменить правда доступа к системным файлам, лишний раз убедитесь, что полностью уверены в своих действиях и понимаете последствия вносимых изменений.
Загрузка …
Post Views: 26 458
На чтение 2 мин. Просмотров 207 Опубликовано 14.05.2021

При использовании Linux вы можете столкнуться с ошибкой «доступ запрещен» . Эта ошибка возникает, когда у пользователя нет прав на редактирование файла. Root имеет доступ ко всем файлам и папкам и может вносить любые изменения. Однако другим пользователям может быть запрещено вносить такие изменения.
Помните, что только root или пользователи с Sudo привилегии могут изменять разрешения для файлов и папок.
Разрешения можно изменить с помощью ключевого слова chmod . Синтаксис команды:
chmod flags permissions filename
-
flags— это дополнительные параметры, которые пользователи могут устанавливать. -
разрешенияопределяет, может ли пользователь читать, писать или выполнять файл. Они могут быть представлены с помощью символьных или восьмеричных чисел. -
filename— это имя файла, права доступа которого изменены.
Вот пример, в котором пользователи могут читать, писать и выполнять файл; в то время как группа и другие могут только его читать.
chmod u = rwx, g = r, o = r file
Здесь каждая буква имеет значение:
-
r дает права на чтение
-
w дает разрешение на запись
-
x дает права на выполнение
Эту же команду можно запустить с использованием восьмеричной записи:
файл chmod 744
Здесь каждая цифра представляет сумму разрешенных разрешений:
-
4 дает разрешение на чтение
-
2 дает разрешения на запись
-
1 дает разрешения на выполнение
-
0 не дает разрешений
Сумма этих разрешений используется для представления каждого типа авторов.
Флаги
Можно установить следующие флаги:
Флаг — справка — версия -R, —recursive — reference = file — сохранить -root — no-preserve-root -v, — подробный -f, —silent, —quiet -c, —changes Описание открыть меню справки вывод номера версии рекурсивное изменение разрешений установить разрешения аналогично файлу не открывать рекурсивно на ‘/’ открывать рекурсивно на ‘/ ‘, по умолчанию выводить сообщение для каждого файла не выводить сообщения об ошибках дает подробный вывод при внесении изменений
Многие новички пытаются выполнить запись определенных значений в системные файлы с помощью операторов перенаправления ввода и вывода и получают ошибку bash permission denied. Эта ошибка выводится, даже если вы использовали sudo.
Казалось бы, sudo есть, значит права суперпользователя получены и все должно работать но тут все не так просто. В этой статье мы рассмотрим почему возникает ошибка bash permission denied и как ее обойти.
Допустим, вы выполняете команду:
sudo echo "nameserver 8.8.8.8" >> /etc/resolv.conf
А в результате вместо записи строчки в /etc/resolv.conf получаете ошибку:
bash: /etc/resolv.conf permission denied
В русской локализации это будет отказано в доступе bash linux. Так происходит потому что вы запускаете с правами суперпользователя утилиту echo и она честно выводит вашу строку в стандартный вывод bash с правами суперпользователя. Но bash запущен от обычного пользователя, и когда интерпретатор bash пытается записать полученную строчку в системный файл, естественно, что вы получите ошибку.
Но существует несколько способов обойти это ограничение, вы можете, например, использовать команду tee, которая записывает стандартный вывод в файл или запустить саму оболочку от имени суперпользователя. Рассмотрим сначала вариант с tee:
echo ‘текст’ | sudo tee -a /путь/к/файлу
echo 'nameserver 8.8.8.8' | sudo tee -a /etc/resolv.conf
Это очень простое решение, но, кроме того, вы можете запустить оболочку bash с правами суперпользователя, чтобы дать ей доступ на запись:
sudo sh -c ‘echo текст >> /путь/к/файлу’
sudo bash -c ‘echo текст >> /путь/к/файлу’
Например:
sudo bash -c 'echo nameserver 8.8.8.8 >> /etc/resolv.conf
Еще одно решение, призванное, упростить эту команду, добавить такой код в ~/.bashrc:
sudoe() {
[[ "$#" -ne 2 ]] && echo "Usage: sudoe <text> <file>" && return 1
echo "$1" | sudo tee --append "$2" > /dev/null
}
Дальше для вывода строки в файл выполняйте:
sudoe ‘текст’ >> /путь/к/файлу
Например:
sudoe "nameserver 8.8.8.8" > /etc/resolv.conf
Теперь все будет работать, как и ожидалось, и ошибка bash отказано в доступе не появится. Еще можно поменять права на файл, а потом уже выводить в него строку. Но это очень неправильное решение. И даже не потому, что это небезопасно, а больше потому что там намного больше действий.
Выводы
В этой небольшой статье мы разобрали почему возникает ошибка bash permission denied при использовании команды echo для системных файлов, а также несколько путей ее решения. Как видите, все достаточно просто. Надеюсь, эта информация была полезной для вас.
Статья распространяется под лицензией Creative Commons ShareAlike 4.0 при копировании материала ссылка на источник обязательна .
Об авторе
Основатель и администратор сайта losst.ru, увлекаюсь открытым программным обеспечением и операционной системой Linux. В качестве основной ОС сейчас использую Ubuntu. Кроме Linux, интересуюсь всем, что связано с информационными технологиями и современной наукой.
Отказ в разрешении
- Содержание.
- Используйте Android Vitals, чтобы оценить восприятие пользователями.
- Лучшие практики. Не запрашивайте ненужные разрешения. Отображение запроса на разрешение в контексте. Объясните, почему вашему приложению требуется разрешение.
Как включить разрешения на Android?
Включение или отключение разрешений
- На устройстве Android откройте приложение «Настройки».
- Коснитесь Приложения и уведомления.
- Коснитесь приложения, которое хотите обновить.
- Коснитесь Разрешения.
- Выберите, какие разрешения вы хотите иметь для приложения, например «Камера» или «Телефон».
Почему мне отказано в доступе к веб-сайту?
Проблема возникает, когда Firefox использует другие настройки прокси или VPN вместо того, что установлено на вашем компьютере с Windows. Когда веб-сайт обнаруживает, что что-то не так с файлами cookie вашей сети или браузера и т. Д., Он блокирует вас.
Как сбросить разрешения на моем Android?
Изменить разрешения приложения
- На телефоне откройте приложение «Настройки».
- Коснитесь Приложения и уведомления.
- Коснитесь приложения, которое хотите изменить. Если вы не можете его найти, сначала нажмите «Просмотреть все приложения» или «Информация о приложении».
- Коснитесь Разрешения. Если вы разрешили или запретили какие-либо разрешения для приложения, вы найдете их здесь.
- Чтобы изменить параметр разрешения, коснитесь его, затем выберите «Разрешить» или «Запретить».
Как исправить отказ в разрешении?
Чтобы заявить о праве собственности и удалить сообщение, вы должны иметь учетную запись администратора и использовать команду chown для изменения прав доступа к файлам.
- Откройте командный терминал. …
- Перейдите к файлу, который вы пытаетесь изменить. …
- Измените разрешения с помощью команды chown.
Вы можете увидеть код ошибки, такой как 550, 553 или аналогичный, при попытке загрузить определенный файл на ваш сервер, что обычно означает, что файл / папка, которую вы пытаетесь развернуть, не принадлежит правильному пользователю или группе пользователей, или если папка в настоящее время используется другим процессом.
Как включить отключенные разрешения?
Удерживайте приложение телефона, пока не увидите небольшое «меню», в нем показаны несколько параметров и несколько ярлыков в приложении для телефона, нажмите «информация о приложении», затем откройте вкладку «разрешения» и включите отключенные один. Даже после предоставления всех разрешений контактные данные не открываются.
Что представляют собой опасные разрешения в Android?
Опасные разрешения — это разрешения, которые потенциально могут повлиять на конфиденциальность пользователя или работу устройства. Пользователь должен явно согласиться на предоставление этих разрешений. К ним относятся доступ к камере, контактам, местоположению, микрофону, датчикам, SMS и хранилищу.
Как включить разрешения для приложений?
Вот как это сделать.
- Для начала зайдите в «Настройки»> «Приложение» и найдите приложение, с которым вы хотите работать. Выберите это.
- Коснитесь Разрешения приложений на экране информации о приложении.
- Вы увидите список разрешений, запрашиваемых приложением, и информацию о том, включены ли эти разрешения. Коснитесь переключателя, чтобы настроить параметр.
18 юл. 2019 г.
Как мне пройти через сайты с отказом в доступе?
10 полезных методов доступа к заблокированным веб-сайтам
- Станьте анонимным, используя прокси-сайты. Очень часто в профессиональной среде работодатели устанавливают определенные границы, ограничивая ваш доступ к определенным веб-сайтам. …
- Подпишитесь на RSS-каналы. …
- Получайте веб-страницы по электронной почте. …
- Используйте IP, а не URL. …
- Обход через расширения. …
- Перенаправление с помощью службы коротких URL. …
- Кэш Google. …
- Используйте VPN.
18 колода 2020 г.
Как я могу открыть сайты, для которых запрещен доступ?
Как разблокировать сайты?
- Используйте VPN для разблокировки онлайн. …
- Разблокировщик веб-сайтов: используйте прокси-сайты. …
- Доступ к заблокированным сайтам в Chrome. …
- Используйте IP, а не URL. …
- Использовать Google Translate. …
- Обходите цензуру через расширения. …
- Замените свой DNS-сервер (Custom DNS)…
- Перейдите в Интернет-архив — Wayback Machine.
Почему мне отказали в доступе Nike?
Nike в Twitter: «Ошибка« Запрещенный доступ »обычно может быть исправлена путем очистки кеша и файлов cookie вашего браузера.
Как очистить кеш Android?
В приложении Chrome
- На вашем телефоне или планшете Android откройте приложение Chrome.
- В правом верхнем углу нажмите на значок «Ещё».
- Коснитесь История. Очистить данные просмотра.
- Вверху выберите временной диапазон. Чтобы удалить все, выберите Все время.
- Установите флажки рядом с «Файлы cookie и данные сайтов» и «Кэшированные изображения и файлы».
- Коснитесь Очистить данные.
Как запретить приложениям Android доступ к личной информации?
Включение или отключение разрешений приложений по одному
- Перейдите в приложение «Настройки» вашего телефона Android.
- Нажмите на Приложения или Диспетчер приложений.
- Выберите приложение, которое вы хотите изменить, нажав «Разрешения».
- Отсюда вы можете выбрать, какие разрешения включать и выключать, например микрофон и камеру.
16 юл. 2019 г.
Безопасно ли давать приложениям разрешения?
«Нормальный» vs.
(например, Android позволяет приложениям получать доступ к Интернету без вашего разрешения.) Однако опасные группы разрешений могут предоставлять приложениям доступ к таким вещам, как история звонков, личные сообщения, местоположение, камера, микрофон и многое другое. Поэтому Android всегда будет просить вас одобрить опасные разрешения.
30 Nov, 22
by Susith Nonis
5 min Read
List of content you will read in this article:
- 1. What is Linux Permission Denied Error?
- 2. How To Fix Permission Denied Error in Linux?
- 3. Representation of permissions
- 4. How to Solve Bash Permission Denied?
- 5. Conclusion
In Linux operating system, you cannot execute any command without proper permission. Every file and directory has some permission or privilege (read, write, or execute) associated with them. If you are not authorized to access the file or directory, executing any command on that will result as a “permission denied” error in Linux. This prevalent common can only be resolved by getting the proper access to that file and directory. In this article, we will help you with how to fix the permission denied errors in Linux and what type of error is this with the help of various Linux commands.
What is Linux Permission Denied Error?
This type of error will occur whenever you run a command for which you do not have the execute permission. Similarly, you cannot perform read or write action if you do not have read or write permission for any file or directory. These Linux permissions are the primary reason behind the security of Linux, as they will help in protecting the data from unauthorized access.
Linux system has three types of permissions
1. read permission
2. write permission
3. execute permission
So, if you want to solve a Linux permission denied error, you can check your privileges for the specific file or folder using the following command.
ls -la
This command will display the long listing of all files and folders along with the permission, as shown below.
As shown below, we have created a shell script “hello.sh” without the execute permission. On executing “hello.sh”, you will get a “permission denied” error.
How To Fix Permission Denied Error in Linux?
For solving this error, you need to add the correct permissions to the file to execute. However, you need to be a “root” user or have sudo access for changing the permission. For changing the permission, Linux offers a chmod command. The chmod stands for change mod. This command has a simple syntax, as shown below.
chmod flags permissions filename
- Flags are the additional options that users can set.
- Permissions can either be read, write or execute in the file. You can represent them in symbolic form (r, w, and x) or octal numbers.
- The Filename specifies the file’s name for changing the permissions.
Representation of permissions
Below is the symbolic and octal representation of the user’s permissions while executing the “chmod” command. First, we will understand the representation before using it.
-
Symbolic representation
chmod u=rwx,g=r,o=r file
where-
- r specifies the read permissions
- w specifies the write permissions
- x specifies the execute permissions
- Octal representation-
chmod 744 file
where-
- 4 specifies the read permissions
- 2 specifies the write permissions
- 1 specifies the execute permissions
- 0 means no permissions issued.
How to Solve Bash Permission Denied?
Now, we are aware of the error, as shown below.
Giving the appropriate permission to the user will solve the problem. Thus, we are giving the execute permission to the user to run the “hello.sh” shell script. Execute the below command to provide execute permission.
chmod +x hello.sh
Now, we can see the change in the permission of the “hello.sh” script file. The above command provides the execute permission to the file. As you can see, the root user can make the required changes. If we execute the shell script, we should not get the error. Let’s try by running the below command.
./hello.sh
After executing the “hello.sh”, we get the output that displays the “hello.” Changing permission has solved the problem of bash permission denied.
Conclusion
If you are a regular Linux user, you might have faced the “permission denied” error while executing various commands. This might be due to the incorrect privileges to run that command. Only a root user or user with sudo access can change the permissions for the file or directory you want to access or execute. If you are the correct user to make the required permission changes, you can run the “chmod” command and add the desired permission.
This is all about how you can solve/fix permission denied errors in Linux with the help of the above-listed commands/methods. If you think there are other alternatives to achieve the goal, you can put them down via the comment box. Also, you can buy a Linux VPS server to run and test the above listed commands.
People also read:
- How to fix the sudo command not found error
- How to fix DNS server not responding error
- What is 403 forbidden error
- 500 internal server error: fixed
- How to fix npm command not found error
-
Главная
-
Инструкции
-
Linux
-
Как исправить ошибку аутентификации SSH
Основные механизмы аутентификации пользователей при подключении через SSH — проверка пароля и сверка ключей. Их можно применять вместе или по отдельности, это настраивается в файле конфигурации SSH. Оба способа надежные, но иногда при их использовании можно столкнуться с ошибкой authentication failed. В этой статье разберемся, какие у этого сбоя могут быть причины и как их устранить.
В чем суть ошибки
У сообщения «authentication failed» перевод на русский предельно простой. Этот вывод в терминале говорит о том, что аутентификация пользователя не удалась.
Аутентификация — это проверка подлинности. Например, у вас есть сервер на cloud.timeweb.com. Вы настроили SSH для удаленного подключения. Чтобы система защиты вас пропустила, нужно пройти процедуру аутентификации – подтвердить, что это действительно вы.
Метод проверки подлинности закреплен в конфигурационном файле SSH. По умолчанию это аутентификация по паролю.
Другой вариант — использование пары SSH-ключей для проверки подлинности. В таком случае у пользователя на компьютере хранится закрытая часть ключа. На сервере располагается открытая часть. При попытке установить соединение эти части сравниваются. При совпадении доступ открывается. Если совпадения нет, появляется сообщение об ошибке — например, следующая ошибка SSH:
Permission denied (publickey)Но причины появления ошибки не ограничиваются только неправильным паролем или не теми ключами. Сбой может возникать также из-за повреждения системных файлов или неверно выставленных прав доступа.
Ниже разберемся с наиболее частыми ситуациями.
Ошибка при использовании пароля
Обычно проблемы возникают из-за неверного имени пользователя или пароля. Также стоит обратить внимание на конфигурацию сервера — может стоять запрет на аутентификацию через пароль. Как это проверить:
- Откройте файл конфигурации на сервере. Он находится по пути /etc/ssh/sshd_config.
- Найдите строку PasswordAuthentication. По умолчанию у неё значение `yes`. Это значит, что проверка по паролю разрешена.
- Если в вашем файле конфигурации параметр PasswordAuthentication имеет значение `no`, то подключиться по паролю не получится. Чтобы исправить ситуацию, измените значение на `yes`.
С паролем связано и появление ошибки su authentication failure. Вернее, с отсутствием парольной проверки у пользователя root. Если при такой конфигурации выполнить команду `su` без параметров, то вернется ошибка. Чтобы ее устранить, достаточно назначить пользователю root парольную защиту.
Ошибка при использовании ключей
Одна из самых распространенных проблем — использование не тех ключей при установке соединения. Часто это происходит, если с одного компьютера приходится подключаться к разным хостам. Самый простой способ не запутаться — давать понятные названия с указанием на то, для каких целей вы используете файлы аутентификации.
Использование большого количества ключей без явного указания нужного приводит еще к одной ошибке:
Too many authentication failures for userПричина сбоя — превышение числа попыток. Это случается из-за того, что SSH-клиент пытается подключиться к хосту, используя все доступные ключи. Исправить ситуацию можно с помощью опций IdentitiesOnly и IdentityFile. Пример запроса на подключение:
ssh -o IdentitiesOnly=yes
-o IdentityFile=id1.key
user@example.comЧтобы каждый раз не прописывать это в командной строке при подключении, можно указать необходимую настройку в конфигурационном файле SSH ~/.ssh/config. Пример такой настройки:
Host 192.168.3.44
IdentityFile ~/.ssh/id_rsa
Host *
IdentitiesOnly=yesВ этом случае SSH будет использовать только идентификаторы, указанные в файлах ssh_config, плюс идентификатор, указанный в командной строке. Идентификаторы, предоставленные агентом, будут игнорироваться.
При использовании ssh-ключей может возникнуть еще одна ошибка:
Permission denied (publickey, password)Ее причиной может быть ввод неверной ключевой фразы.
Если вы потеряете ключевую фразу, восстановить ее будет невозможно. Вам нужно будет сгенерировать новую пару значений для Secure Shell.
Восстановление открытого ключа
Если у вас есть закрытый ключ, но вы потеряли открытую часть, то эту проблему можно решить стандартными средствами OpenSSH.
Самый просто способ — использовать утилиту ssh-keygen.
Запустите терминал и выполните команду:
ssh-keygen -y -f ~/.ssh/id_rsaЗдесь ~/.ssh/id_rsa — это путь к закрытому части, которая хранится на компьютере. В ответ вы получите последовательность символов. Это и есть открытая часть, которую необходимо добавить на сервер.
В среде Windows решить ту же задачу можно с помощью утилиты PuTTYgen, которая входит в набор PuTTY. В ней есть кнопка Load, через которую вы можете загрузить закрытый ключ. Для этого нужно лишь знать директорию, в которой он хранится на компьютере.
После импорта вы увидите окно с полем `Public key for…`. В нём отобразится открытая часть, которую можно скопировать и отправить на сервер.
Восстановить закрытую часть по открытой нельзя — это противоречит основам безопасности.
На что еще обратить внимание
У понятия «authentication failed» перевод дает весьма общее представление о причине сбоя. Проблема может крыться не только в пароле или ключах. Значение имеют также выставленные права доступа и алгоритмы шифрования.
Неправильная конфигурация клиента
Распространенная ошибка — использование клиента SSH/SFTP (SSH, PuTTY, Filezilla) без правильной настройки всех необходимых параметров, таких как хост, порт, имя пользователя или закрытый ключ.
Другая частая проблема возникает, когда вы используете неподдерживаемый сертификат. Например, пытаетесь добавить в PuTTY файл ключа *.pem вместо файла ключа *.ppk.
Противоречия в файле конфигурации
Убедитесь, что в файле /etc/ssh/sshd_config установлены параметры, которые не противоречат друг другу. Такое может быть, например, при отключении парольной проверки или запрете на подключение для пользователя root.
Распространенный пример конфликта: у параметра PasswordAuthentication установлено значение `yes`, а у параметра PermitRootLogin — значение `no` или `without-password`. Из-за этого сервер не понимает, как проверять пользователей, и не пускает никого.
Настройка прав доступа
У OpenSSH строгие правила к тому, кто должен быть владельцем файлов и какие на них должны быть выставлены права доступа.
Убедитесь, что на сервере выставлены следующие доступы:
- ~./ssh – 700.
- ~./ssh принадлежит текущему аккаунту.
- ~/.ssh/authorized_keys – 600.
- ~/.ssh/authorized_keys принадлежит текущему аккаунту.
На клиенте также проверьте разрешения следующих файлов:
- ~ / .ssh / config – 600.
- ~ / .ssh / id_ * – 600.
Почему важен владелец? Например, вы настраивали доступ через Secure Shell от имени одного пользователя, а затем пытаетесь подключиться под другим аккаунтом, у которого нет прав даже на чтение содержимого защищенных директорий с аутентификационными данными.
Использование устаревших алгоритмов
В OpenSSH начиная с седьмой версии не поддерживаются старые ключи, которые используют алгоритм цифровой подписи — DSA. Ключи ssh-dss считаются слишком слабыми для того, чтобы можно было доверять им защиту подключения к серверу.
Если у вас старые ключи, оптимальное решение — сгенерировать и добавить на хосты новые, которые основаны на более стойких алгоритмах.
Есть и альтернатива, но пользоваться ей придется на свой страх и риск. Речь идет об изменении файла конфигурации /etc/ssh/sshd_config. Если установить параметру PubkeyAcceptedKeyTypes значение `+ssh-dss`, то можно будет использовать ключи, сгенерированные с помощью устаревшего алгоритма цифровой подписи.
Дополнительные опции могут понадобиться и на SSH-клиенте. Например, при подключении к серверу с ПО, которое давно не обновлялось. В частности, такие проблемы возникают при подключении к хостам на CentOS 6, поддержка которой прекращена в конце 2020 года. Чтобы исправить эту ошибку, необходимо добавить опцию `-oHostKeyAlgorithms=+ssh-dss`:
ssh -oHostKeyAlgorithms=+ssh-dss user@legacyhost
Ошибки на сторонних сервисах
Проблемы аутентификации могут возникать и при использовании сторонних сервисов. Например, при подключении к VK API пользователи сталкиваются с сообщением user authorization failed invalid session. Устранить такой сбой самостоятельно не получится — нужно обращаться в поддержку.
Заключение
Причина ошибки аутентификации может быть как на стороне клиента, так и на стороне сервера. Начинайте диагностику с самого простого: проверьте правильность имени пользователя и пароля, если он используется, выбор SSH-ключа в агенте. Если это не помогает устранить сбой, проверьте конфигурацию подключения и права доступа к файлам, которые OpenSSH использует для проверки подлинности пользователей.
| Номер ошибки: | Ошибка во время выполнения 70 | |
| Название ошибки: | Permission denied | |
| Описание ошибки: | An attempt was made to write to a write-protected disk or to access a locked file. | |
| Разработчик: | Microsoft Corporation | |
| Программное обеспечение: | Windows Operating System | |
| Относится к: | Windows XP, Vista, 7, 8, 10, 11 |
Оценка «Permission denied»
«Permission denied» — это стандартная ошибка времени выполнения. Разработчики программного обеспечения пытаются обеспечить, чтобы программное обеспечение было свободным от этих сбоев, пока оно не будет публично выпущено. Ошибки, такие как ошибка 70, иногда удаляются из отчетов, оставляя проблему остается нерешенной в программном обеспечении.
После первоначального выпуска пользователи Windows Operating System могут столкнуться с сообщением «An attempt was made to write to a write-protected disk or to access a locked file.» во время запуска программы. Если возникает ошибка 70, разработчикам будет сообщено об этой проблеме через уведомления об ошибках, которые встроены в Windows Operating System. Microsoft Corporation может устранить обнаруженные проблемы, а затем загрузить измененный файл исходного кода, позволяя пользователям обновлять свою версию. Если есть уведомление об обновлении Windows Operating System, это может быть решением для устранения таких проблем, как ошибка 70 и обнаруженные дополнительные проблемы.
Как триггеры Runtime Error 70 и что это такое?
Сбой устройства или Windows Operating System обычно может проявляться с «Permission denied» в качестве проблемы во время выполнения. Вот три наиболее распространенные причины, по которым происходят ошибки во время выполнения ошибки 70:
Ошибка 70 Crash — Номер ошибки вызовет блокировка системы компьютера, препятствуя использованию программы. Если Windows Operating System не может обработать данный ввод, или он не может получить требуемый вывод, это обычно происходит.
Утечка памяти «Permission denied» — ошибка 70 утечка памяти приводит к тому, что Windows Operating System постоянно использует все больше и больше памяти, увяская систему. Возможные причины включают сбой Microsoft Corporation для девыделения памяти в программе или когда плохой код выполняет «бесконечный цикл».
Ошибка 70 Logic Error — логическая ошибка возникает, когда Windows Operating System производит неправильный вывод из правильного ввода. Это происходит, когда исходный код Microsoft Corporation вызывает уязвимость при обработке информации.
Microsoft Corporation проблемы с Permission denied чаще всего связаны с повреждением или отсутствием файла Windows Operating System. В большинстве случаев скачивание и замена файла Microsoft Corporation позволяет решить проблему. В некоторых случаях реестр Windows пытается загрузить файл Permission denied, который больше не существует; в таких ситуациях рекомендуется запустить сканирование реестра, чтобы исправить любые недопустимые ссылки на пути к файлам.
Типичные ошибки Permission denied
Типичные ошибки Permission denied, возникающие в Windows Operating System для Windows:
- «Ошибка приложения Permission denied.»
- «Ошибка программного обеспечения Win32: Permission denied»
- «Permission denied должен быть закрыт. «
- «Не удается найти Permission denied»
- «Permission denied не может быть найден. «
- «Ошибка запуска в приложении: Permission denied. «
- «Permission denied не выполняется. «
- «Permission denied выйти. «
- «Неверный путь к программе: Permission denied. «
Ошибки Permission denied EXE возникают во время установки Windows Operating System, при запуске приложений, связанных с Permission denied (Windows Operating System), во время запуска или завершения работы или во время установки ОС Windows. При появлении ошибки Permission denied запишите вхождения для устранения неполадок Windows Operating System и чтобы HelpMicrosoft Corporation найти причину.
Истоки проблем Permission denied
Большинство проблем Permission denied связаны с отсутствующим или поврежденным Permission denied, вирусной инфекцией или недействительными записями реестра Windows, связанными с Windows Operating System.
Более конкретно, данные ошибки Permission denied могут быть вызваны следующими причинами:
- Поврежденные ключи реестра Windows, связанные с Permission denied / Windows Operating System.
- Вредоносные программы заразили Permission denied, создавая повреждение.
- Permission denied злонамеренно или ошибочно удален другим программным обеспечением (кроме Windows Operating System).
- Другое приложение, конфликтующее с Permission denied или другими общими ссылками.
- Поврежденная загрузка или неполная установка программного обеспечения Windows Operating System.
Продукт Solvusoft
Загрузка
WinThruster 2022 — Проверьте свой компьютер на наличие ошибок.
Совместима с Windows 2000, XP, Vista, 7, 8, 10 и 11
Установить необязательные продукты — WinThruster (Solvusoft) | Лицензия | Политика защиты личных сведений | Условия | Удаление
При тестировании на локальном сервере все происходит корректно, на сайте есть форма, где есть несколько полей с возможностью прикрепить файл(png,jpg), записи с поля переносятся в db sqlite, которая лежит внутри директории, но при сохранении файла-изображения в логах выдается ошибка PermissionError: [Errno 13] Permission denied, в чем может быть проблема?
try:
image.save(os.path.join(rf"app/static/images/goods/{itemName}", filenameGood))
imagePage.save(os.path.join(rf"app/static/images/goods/{itemName}", filenameGoodPage))
except:
os.makedirs(rf"app/static/images/goods/{itemName}")
image.save(os.path.join(rf"app/static/images/goods/{itemName}", filenameGood))
imagePage.save(os.path.join(rf"app/static/images/goods/{itemName}", filenameGoodPage))вот сами строчки на которые ругается хостинг, я думал проблема в пути и решил просто сохранить изображение сразу в корень, без папок, но ошибка все та же
Traceback (most recent call last):
File "/home/c/myhost/public_html/index.wsgi", line 182, in createGood
image.save(filenameGood)
File "/home/c/myhost/public_html/venv/lib/python3.6/site-packages/werkzeug/datastructures.py", line 3021, in save
dst = open(dst, "wb")
PermissionError: [Errno 13] Permission denied: 'd0f2831a-2e6d-11ed-8d2c-3cecef0d9b4c.png'я думал что ошибка в htaccess, но ничего не нашел про это
Содержание
- Ошибка «Permission denied» в Linux
- Изменение прав в терминале
- Изменение прав в файловом менеджере
- В заключение
- How to fix ‘permission denied’ error in Linux? [Solutions]
- What is Linux Permission Denied Error?
- How To Fix Permission Denied Error in Linux?
- Representation of permissions
- Symbolic representation
- How to Solve Bash Permission Denied?
- Conclusion
- Как устранить ошибку «Permission Denied» в Linux
- How to resolve permission denied Linux error
- What is permission denied Linux error?
- Example of Permission denied Linux error
- How to resolve Permission denied Error
- Resolving Permission denied error related to script execution:
- Resolving permission denied Linux error while listing or writing to a file
- Resolving permission denied Linux error for specific user
- Download Free book
- Исправление ошибки «Файловая система доступна только для чтения» в Linux
- Способ 1: Настройка прав доступа
- Способ 2: Исправление ошибок через GParted
- Способ 3: Исправление поврежденных блоков
- Способ 4: Форматирование накопителя
Ошибка «Permission denied» в Linux
Все операционные системы семейства Linux имеют четко разграниченные права доступа. В своей домашней директории пользователь может делать все, что ему угодно, до тех пор, пока укладывается в отведенные рамки. Попытка выйти за них приводит к появлению ошибки «Permission Denied».
Изменение прав в терминале
Рассмотрим вариант, в котором необходимо прочесть текстовый документ, созданный другим пользователем. Файлы TXT в Linux можно просматривать непосредственно в терминале с помощью команды «cat».
- Заходим в каталог с интересующим нас документом. Набираем команду «cat filename», подставляя вместо «filename» имя нужного файла. На скриншоте показана ошибка «Permission Denied», выглядящая в русской локализации как «Отказано в доступе».
Получаем ошибку «Permission Denied» при попытке просмотреть содержимое файла
Проверяем права доступа к документу используя команду «ls -l»
Используем команду «chmod» и административные права для получения доступа
Просматриваем содержимое текстового документа командой «cat»
Изменение прав в файловом менеджере
Разберемся, как выполнить рассмотренную выше операцию в графическом интерфейсе, используя файловый менеджер из дистрибутива.
- Как видно на скриншоте, значок файла изначально имеет дополнительные символы, указывающие на то, что доступ у нему ограничен. При попытке посмотреть содержимое получаем графический вариант ошибки «Permission Denied».
При попытке открыть текстовый документ получаем ошибку «Permission Denied»
Открываем меню «Файл» и перезапускаем файловый менеджер от имени root
Набираем пароль root в окне аутентификации
Открываем параметры файла с помощью контекстного меню
На вкладке «Права» разрешаем доступ для группы root и остальных пользователей
Открываем ранее недоступный файл в режиме чтения и изучаем содержимое
В заключение
Как видим, избавиться от ошибки Permission Denied достаточно просто. Решив изменить правда доступа к системным файлам, лишний раз убедитесь, что полностью уверены в своих действиях и понимаете последствия вносимых изменений.
Источник
How to fix ‘permission denied’ error in Linux? [Solutions]
When you are working with the Linux Operating system then a common error occurs i.e. permission denied, In this article, you will get to know about how to ‘permission denied’ error in Linux?[linux permissions denied]
List of content you will read in this article:
In Linux operating system, you cannot execute any command without proper permission. Every file and directory has some permission or privilege (read, write, or execute) associated with them. If you are not authorized to access the file or directory, executing any command on that will result as a “permission denied” error in Linux. This prevalent common can only be resolved by getting the proper access to that file and directory. In this article, we will help you with how to fix the permission denied errors in Linux and what type of error is this with the help of various Linux commands.
What is Linux Permission Denied Error?
This type of error will occur whenever you run a command for which you do not have the execute permission. Similarly, you cannot perform read or write action if you do not have read or write permission for any file or directory . These Linux permissions are the primary reason behind the security of Linux, as they will help in protecting the data from unauthorized access.
Linux system has three types of permissions
1. read permission
2. write permission
3. execute permission
So, if you want to solve a Linux permission denied error, you can check your privileges for the specific file or folder using the following command.
This command will display the long listing of all files and folders along with the permission, as shown below.
As shown below, we have created a shell script “hello.sh” without the execute permission. On executing “hello.sh”, you will get a “permission denied” error.
How To Fix Permission Denied Error in Linux?
For solving this error, you need to add the correct permissions to the file to execute. However, you need to be a “root” user or have sudo access for changing the permission. For changing the permission, Linux offers a chmod command. The chmod stands for change mod. This command has a simple syntax, as shown below.
- Flags are the additional options that users can set.
- Permissions can either be read, write or execute in the file. You can represent them in symbolic form (r, w, and x) or octal numbers.
- The Filename specifies the file’s name for changing the permissions.
Representation of permissions
Below is the symbolic and octal representation of the user’s permissions while executing the “chmod” command. First, we will understand the representation before using it.
Symbolic representation
chmod u=rwx,g=r,o=r file
- r specifies the read permissions
- w specifies the write permissions
- x specifies the execute permissions
- Octal representation-
chmod 744 file
- 4 specifies the read permissions
- 2 specifies the write permissions
- 1 specifies the execute permissions
- 0 means no permissions issued.
How to Solve Bash Permission Denied?
Now, we are aware of the error, as shown below.
Giving the appropriate permission to the user will solve the problem. Thus, we are giving the execute permission to the user to run the “hello.sh” shell script. Execute the below command to provide execute permission.
chmod +x hello.sh
Now, we can see the change in the permission of the “hello.sh” script file. The above command provides the execute permission to the file. As you can see, the root user can make the required changes. If we execute the shell script, we should not get the error. Let’s try by running the below command.
After executing the “hello.sh”, we get the output that displays the “hello.” Changing permission has solved the problem of bash permission denied.
Conclusion
If you are a regular Linux user, you might have faced the “permission denied” error while executing various commands. This might be due to the incorrect privileges to run that command. Only a root user or user with sudo access can change the permissions for the file or directory you want to access or execute. If you are the correct user to make the required permission changes, you can run the “chmod” command and add the desired permission.
This is all about how you can solve/fix permission denied errors in Linux with the help of the above-listed commands/methods. If you think there are other alternatives to achieve the goal, you can put them down via the comment box. Also, you can buy a Linux VPS server to run and test the above listed commands.
Источник
Как устранить ошибку «Permission Denied» в Linux
При использовании Linux вы можете столкнуться с ошибкой «доступ запрещен» . Эта ошибка возникает, когда у пользователя нет прав на редактирование файла. Root имеет доступ ко всем файлам и папкам и может вносить любые изменения. Однако другим пользователям может быть запрещено вносить такие изменения.
Помните, что только root или пользователи с Sudo привилегии могут изменять разрешения для файлов и папок.
Разрешения можно изменить с помощью ключевого слова chmod . Синтаксис команды:
chmod flags permissions filename
- flags — это дополнительные параметры, которые пользователи могут устанавливать.
- разрешения определяет, может ли пользователь читать, писать или выполнять файл. Они могут быть представлены с помощью символьных или восьмеричных чисел.
- filename — это имя файла, права доступа которого изменены.
Вот пример, в котором пользователи могут читать, писать и выполнять файл; в то время как группа и другие могут только его читать.
chmod u = rwx, g = r, o = r file
Здесь каждая буква имеет значение:
r дает права на чтение
w дает разрешение на запись
x дает права на выполнение
Эту же команду можно запустить с использованием восьмеричной записи:
Здесь каждая цифра представляет сумму разрешенных разрешений:
4 дает разрешение на чтение
2 дает разрешения на запись
1 дает разрешения на выполнение
не дает разрешений
Сумма этих разрешений используется для представления каждого типа авторов.
Источник
How to resolve permission denied Linux error
This article will teach you quickly what is permission denied Linux error. And also what ways you can avoid permission denied error in Linux.
What is permission denied Linux error?
This error comes when you try to list files or try execute the file inside the directory where you don’t have sufficient permission. Since Linux operating system is very particular about its security aspect.
Example of Permission denied Linux error
Let’s say you are a normal user who is trying to list or trying change the directory inside the /root file-system. Since you do not have sufficient permissions system will respond with permission denied error message as below:
One way to avoid such error is to switch to root user using su – command. However this solution is not recommended since it will gain unnecessary access to all the root file system.
How to resolve Permission denied Error
Let’s say you have created a shell script for performing any task. but when you try to execute the script you may end with below error due absence of permission denied error.
Now to avoid such case you need to add execute permission “x” to the file myshell.sh using chmod command as below:
In the last output you can see that there is “x” (execution) permission added after chmod command. So next time when you try to execute the shell script , it will execute without any error.
Resolving permission denied Linux error while listing or writing to a file
In this type of permission denied error you try to list or write the file in which you do not have sufficient permission to do so as below:
If you look at the permissions of the “myfolder” directory using ls -l command you will come to know about the permissions.
As per the permission given in above output only owner of the directory who is root can have all permission that is read, write and execute. So in such case you need to change the permission of the directory to read using below chmod command:
Now this time when normal user manmohan try to list directory he will not get the permission denied error.
In case you want to have write permission on this directory you need to specify w flag as well in chmod command as below:
Same is applicable to file level permission as well.
One more way is to changing the ownership of the directory using chown command. Since in our example we are getting error for user manmohan we will change ownership of the directory “myfolder” using below command.
Since manmohan user is now the owner of the directory he can able to do any operation on the directory. In case you want to recursive permission do not forget to add -r while chown command as below:
Resolving permission denied Linux error for specific user
In above method of changing the permission using chmod is not suitable as per my opinion. Because when you give permission to others, it will be open for all the users within the system. Which is wrong in terms of security perspective. To resolve this error specific to user you can implement it using access control list or ACL. Follow my article on Access control list ACL for the same.
Download Free book
Get your free copy of Linux command line Cheat Sheet.
Источник
Исправление ошибки «Файловая система доступна только для чтения» в Linux
Способ 1: Настройка прав доступа
Первый способ исправления ошибки «Файловая система доступна только для чтения» в Linux заключается в проверке прав доступа. Иногда пользователь случайно или намерено устанавливает ограничения, которые распространяются и на других юзеров. Для начала предлагаем проверить атрибуты, а затем внести изменения, если это требуется.
- Запустите консоль удобным для вас методом. Для этого можно использовать соответствующий значок в меню приложений или горячую клавишу Ctrl + Alt + T.
- Здесь введите команду ls -l , чтобы просмотреть весь список дисков с подробной информацией, среди которой будет находиться и необходимая нам.
После активации команды вы будете уведомлены, что все изменения успешно вступили в силу. Следом рекомендуется перезагрузить ПК и можно приступать к тестированию. Если же при использовании команды ls было обнаружено, что для раздела или носителя установлены все требуемые атрибуты, следует перейти другим решениям возникшей проблемы.
Способ 2: Исправление ошибок через GParted
GParted — одна из самых известных утилит для управления дисками в Linux со встроенным графическим интерфейсом. Ее особенность заключается в наличии множества вспомогательных функций, связанных в том числе и с решением различных ошибок носителей.
- Если GParted по умолчанию отсутствует в вашем дистрибутиве, установите ее с помощью команды sudo apt-get install gparted . Подтвердите это действие, введя пароль суперпользователя и одобрив скачивание архивов.
- После этого утилиту проще всего запустить, нажав на соответствующий значок в меню приложений.
Если какие-то неполадки будут найдены и исправлены, вы получите соответствующее уведомление. По окончании проверки следует перезагрузить ПК, чтобы при начале следующего сеанса сразу проверить эффективность выполненных действий. Если они не принесли никакого результата, переходите далее.
Способ 3: Исправление поврежденных блоков
Иногда ошибка со сбойным режимом чтения возникает вследствие повреждения секторов жесткого диска. Существуют специальные утилиты, позволяющие распределить проблемное пространство или исправить его, если это является возможным. В Linux имеется встроенная команда, отвечающая за выполнение этой операции. Мы и предлагаем воспользоваться ей в том случае, если приведенные выше рекомендации не принесли никакого результата.
- Для начала просмотрим список дисков, чтобы понять, какой из них следует проверять. Осуществляется это через команду fdisk -l .
- В списке отыщите проблемный накопитель, определив его точное название. Далее оно потребуется при активации соответствующей команды для лечения блоков.
- Теперь используйте команду hdparm -i /dev/sda2 | grep Model , чтобы проверить выбранный носитель или логический диск. Здесь замените /dev/sda2 на определенное ранее название.
- После этого следует отмонтировать диск, чтобы в дальнейшем запустить проверку блоков. Осуществляется это через строку umount /dev/sda2 .
- Запустите проверку, вставив команду badblocks -s /dev/sda2 > /root/badblock .
- Обнаруженные блоки, которые не подлежат исправлению, требуется отметить, чтобы система перестала их задействовать. Для этого используйте e2fsck -l /root/badblock /dev/sda2 .
Все изменения будут применены сразу же, однако, как обычно, рекомендуется создать новый сеанс операционной системы, чтобы проверить, была ли решена возникшая неполадка с ошибкой «Файловая система доступна только для чтения».
Способ 4: Форматирование накопителя
Последний метод, о котором мы хотим рассказать в рамках сегодняшней статьи, является самым радикальным, поскольку подразумевает полное форматирование накопителя, после будет восстановлено состояние файловой системы. Такой вариант подойдет только в той ситуации, если на диске нет важных файлов и все содержимое можно удалить. Более детальные инструкции по данной теме ищите в отдельном материале на нашем сайте, воспользовавшись указанной далее ссылкой.
Сегодня мы разобрали четыре метода исправления неполадки «Файловая система доступна только для чтения». Осталось найти подходящий только путем перебора, выполняя по порядку все приведенные инструкции. В большинстве случаев хотя бы один из них оказывается действенным и позволяет полностью устранить рассмотренную ошибку.
Источник
Есть веб сайт с выгрузкой таблицы из БД, мне нужно реализовать скачивание данной таблицы при выбранных пользователем датах в формате xlsx.
Появляется такая ошибка.
[2023-05-10 14:52:28,917] ERROR in app: Exception on /download [GET]
Traceback (most recent call last):
File "C:UsersantrodmiAppDataLocalProgramsPythonPython311Libsite-packagesflaskapp.py", line 2528, in wsgi_app
response = self.full_dispatch_request()
^^^^^^^^^^^^^^^^^^^^^^^^^^^^
File "C:UsersantrodmiAppDataLocalProgramsPythonPython311Libsite-packagesflaskapp.py", line 1825, in full_dispatch_request
rv = self.handle_user_exception(e)
^^^^^^^^^^^^^^^^^^^^^^^^^^^^^
File "C:UsersantrodmiAppDataLocalProgramsPythonPython311Libsite-packagesflaskapp.py", line 1823, in full_dispatch_request
rv = self.dispatch_request()
^^^^^^^^^^^^^^^^^^^^^^^
File "C:UsersantrodmiAppDataLocalProgramsPythonPython311Libsite-packagesflaskapp.py", line 1799, in dispatch_request
return self.ensure_sync(self.view_functions[rule.endpoint])(**view_args)
^^^^^^^^^^^^^^^^^^^^^^^^^^^^^^^^^^^^^^^^^^^^^^^^^^^^^^^^^^^^^^^^^
File "C:UsersantrodmiDesktoptoplivobddapp.py", line 77, in download
workbook.save(filepath)
File "C:UsersantrodmiAppDataLocalProgramsPythonPython311Libsite-packagesopenpyxlworkbookworkbook.py", line 386, in save
save_workbook(self, filename)
File "C:UsersantrodmiAppDataLocalProgramsPythonPython311Libsite-packagesopenpyxlwriterexcel.py", line 291, in save_workbook
archive = ZipFile(filename, 'w', ZIP_DEFLATED, allowZip64=True)
^^^^^^^^^^^^^^^^^^^^^^^^^^^^^^^^^^^^^^^^^^^^^^^^^^^^^
File "C:UsersantrodmiAppDataLocalProgramsPythonPython311Libzipfile.py", line 1281, in __init__
self.fp = io.open(file, filemode)
^^^^^^^^^^^^^^^^^^^^^^^
PermissionError: [Errno 13] Permission denied: 'C:\Users\Default\Downloads\toplivo.xlsx'Подскажите, пожалуйста, как исправить эту ошибку.
Мой код:
@app.route("/download", methods=["GET","POST"])
def download():
if request.method == "GET":
# Получаем начальную и конечную даты из скрытых полей на поле
start_date = request.args.get("start_date")
end_date = request.args.get("end_date")
start_date = datetime.strptime(start_date,"%Y-%m-%d")
end_date = datetime.strptime(end_date,"%Y-%m-%d")
# Запрос к БД с использованием параметров дат
cur = conn.cursor()
cur.execute("SELECT * FROM toplivo WHERE date BETWEEN %s AND %s ORDER BY date ASC;",(start_date,end_date))
rows = cur.fetchall()
cur.close
filename = "toplivo.xlsx"
filepath = os.path.join("C:\Users\Default\Downloads", filename)
# создаем новую книгу excel
workbook = openpyxl.Workbook()
# Получаем активный лист
worksheet = workbook.active
# Заполняем таблицу данными из запроса к базе данных
worksheet.append(["Месяц", "Контрагент","Вид обязательств", "Договор", "Номер счет фактуры", "Дата", "Станция", "k", "Количество, тыс.тут.куб.м", "Стоимость без НДС, руб.", "Цена руб./тыс.м3", "Калорийность поставщика", "Калорийность электростанции", "Количество, тут","Цена руб./тут", "Для средневзвеса калорийности поставщика", "Для средневзвеса калорийности станции", "Скачать договор"])
for row in rows:
worksheet.append(list(row))
# Сохраняем результат в файл
workbook.save(filepath)
# Возвращаем файл на скачивание
return send_from_directory(directory="downloads", filename=filename, as_attachment=True)
else:
return redirect(url_for("index"))
if __name__ == "__main__":
app.run()









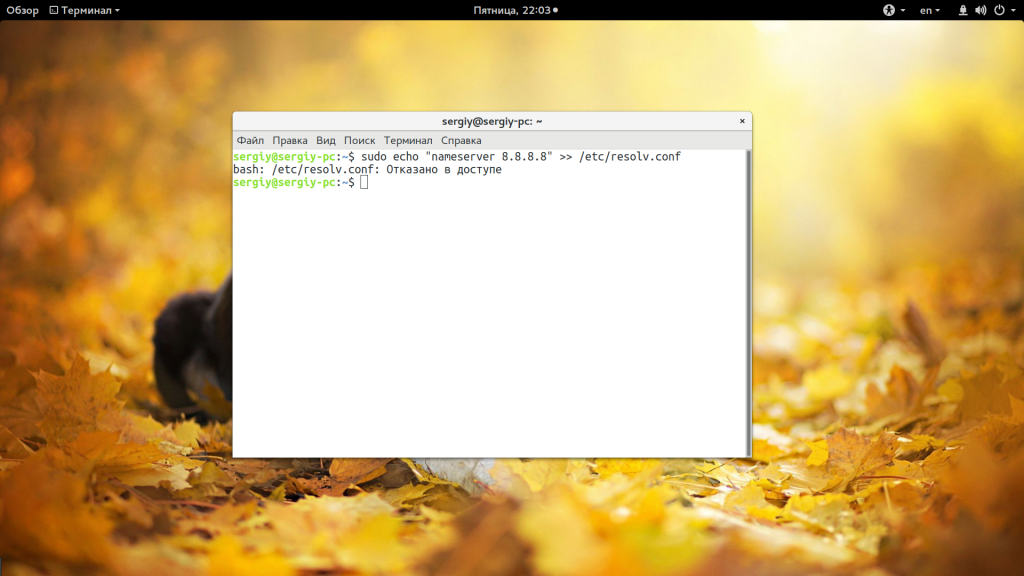
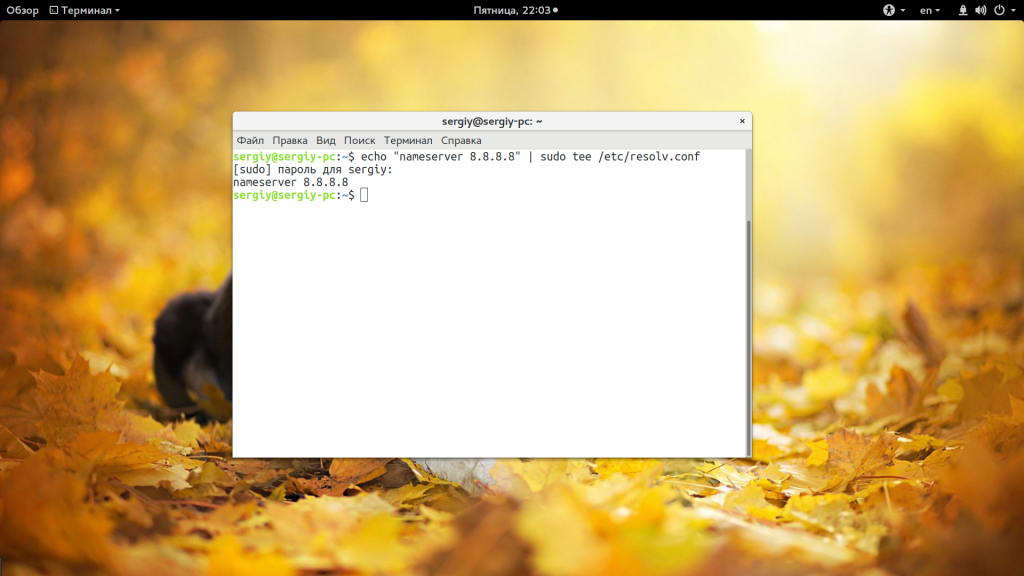
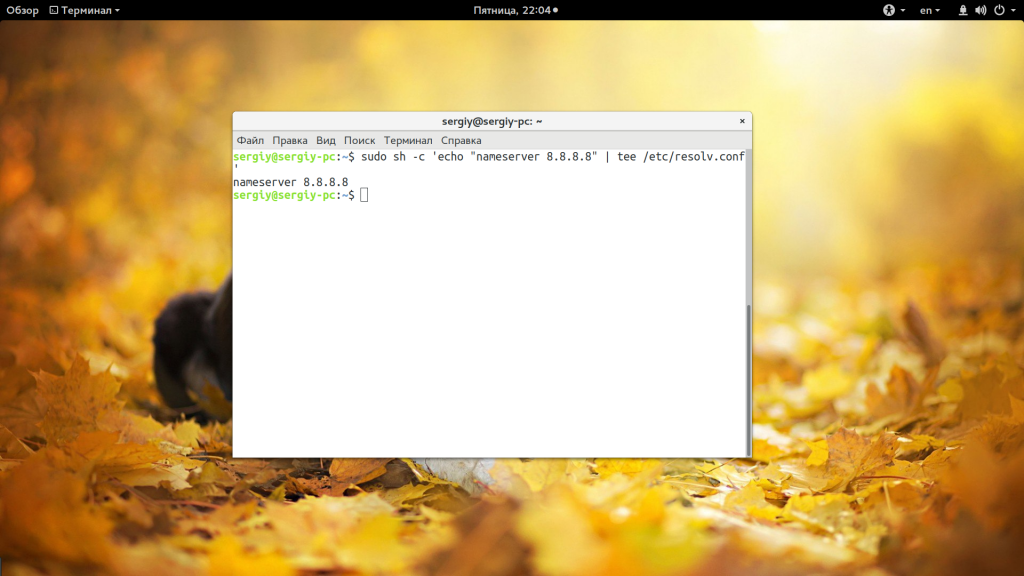
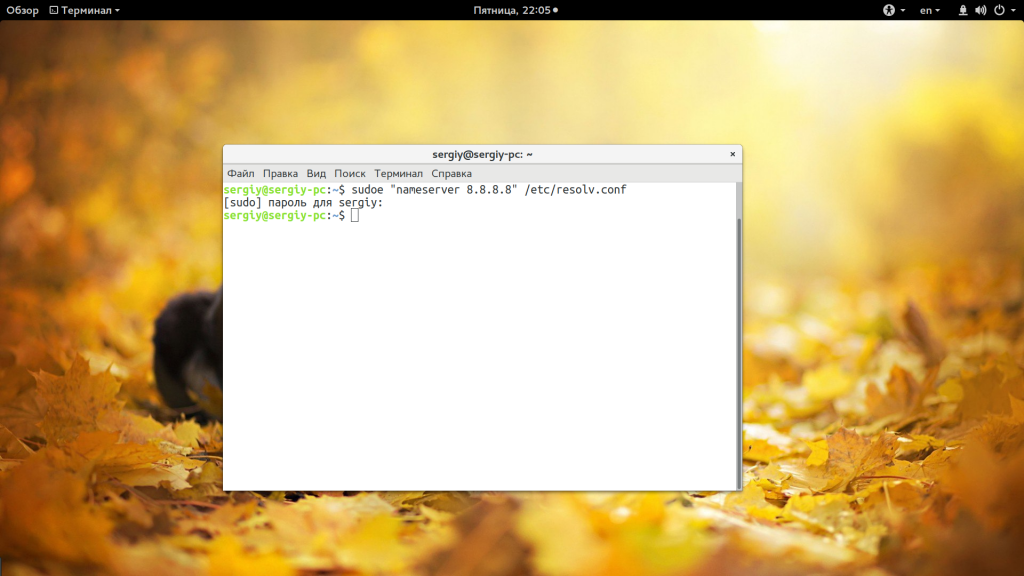

![How to fix'permission denied' error in Linux? [Solutions]](https://monovm.com/wp-content/uploads/2022/02/permission-denied-linux804-847xAuto.webp)