На чтение 5 мин. Просмотров 1.5k. Опубликовано 01.08.2019
Windows включает в себя заставку слайд-шоу изображений, с помощью которой вы можете продемонстрировать свои любимые фотографии.
Однако эта заставка не всегда работает и иногда выдает сообщение об ошибке, в котором говорится, что ошибка препятствует воспроизведению этого слайд-шоу.
Следовательно, заставка не отображает слайд-шоу изображений. Вот несколько разрешений, которые могут исправить заставку слайд-шоу в Windows 10.
Содержание
- Что делать, если слайд-шоу не будет проигрываться
- 1. Проверьте настройки фона рабочего стола
- 2. Отредактируйте заголовки файлов фотографий в исходной папке
- 3. Измените источник папки для слайд-шоу
- 4. Ремонт программы Windows Essentials 2012
- 5. Добавьте Google Picasa в Windows
Что делать, если слайд-шоу не будет проигрываться
- Проверьте настройки фона рабочего стола
- Отредактируйте названия файлов фотографий в исходной папке
- Изменить источник папки для слайд-шоу
- Программа восстановления Windows Essentials 2012
- Добавить Google Picasa в Windows
1. Проверьте настройки фона рабочего стола
Windows 10 включает настройки фона рабочего стола в окне «Параметры электропитания», с помощью которого можно приостановить или отключить заставку слайд-шоу. Во-первых, убедитесь, что эти настройки не настроены на паузу. Вы можете настроить эти параметры следующим образом.
- Нажмите клавишу Win + X, чтобы открыть меню, показанное ниже.

- Выберите Параметры электропитания , чтобы открыть дополнительные настройки.
- Нажмите Дополнительные параметры питания , чтобы открыть окно в снимке экрана ниже.

- Нажмите Изменить настройки плана , чтобы открыть параметры плана, показанные непосредственно ниже.

- Выберите Изменить дополнительные параметры питания , чтобы открыть окно в снимке экрана непосредственно ниже.

- Нажмите Настройки фона рабочего стола и Слайд-шоу , чтобы расширить параметры, как показано на снимке ниже.

- Теперь выберите Доступен в раскрывающихся меню «Подключен и включен».
- Нажмите кнопку Применить и нажмите ОК .
2. Отредактируйте заголовки файлов фотографий в исходной папке
Редактирование заголовков файлов является еще одним способом исправить заставку изображения. Измените заголовки файлов в исходной папке слайд-шоу, чтобы ни один из них не превышал 12 символов. Кроме того, удалите символы из заголовков файлов.
Вы можете редактировать любой заголовок файла в проводнике, щелкнув его правой кнопкой мыши и выбрав Переименовать .
- ТАКЖЕ ЧИТАЙТЕ: фоновое слайд-шоу рабочего стола: 7 вещей, которые нужно сделать, когда он не работает
3. Измените источник папки для слайд-шоу
Возможно, вы удалили текущую исходную папку для слайд-шоу изображений или выбрали в качестве источника подпапку «Изображения» в «Библиотеке». Если это так, выбор альтернативной исходной папки может исправить слайд-шоу.
Вот как вы можете выбрать альтернативный путь слайд-шоу.
- Нажмите правой кнопкой мыши на рабочем столе Windows 10 и выберите Внешний вид > Заставка , чтобы открыть окно, расположенное ниже.

- Затем нажмите кнопку Настройки для заставки Windows Live Photo Gallery.

- Нажмите кнопку Обзор , чтобы выбрать альтернативный источник папки для слайд-шоу.
- Нажмите кнопку ОК в окне просмотра папки.
- Нажмите кнопку Сохранить .
- Если вам необходимо сохранить те же изображения в слайд-шоу, настройте новую папку и переместите изображения в эту папку. Затем выберите новую папку в качестве источника слайд-шоу.
4. Ремонт программы Windows Essentials 2012
Windows Essentials 2012 – это набор приложений, частью которых является Windows Live Photo Gallery. Таким образом, восстановление Windows Essentials 2012 может также исправить экранную заставку Live Photo Gallery.
Вы можете отремонтировать Essentials 2012 следующим образом:
- Нажмите клавишу Win + R, чтобы запустить Run.
- Введите «appwiz.cpl» в текстовое поле «Выполнить» и нажмите кнопку ОК . Это откроет окно в снимке прямо ниже.

- Теперь введите «основы» в поле поиска, как показано ниже.

- Выберите Windows Essentials 2012 или Windows Live Essentials suite и нажмите кнопку Удалить/изменить .
- Нажмите кнопку Да для подтверждения.
- Выберите параметр Восстановить в окне, показанном непосредственно ниже.

- Нажмите кнопку Продолжить , чтобы восстановить и обновить пакет Essentials.
5. Добавьте Google Picasa в Windows
Существуют альтернативы заставке для слайд-шоу изображений в Windows 10. Почему бы не добавить лучшую заставку для слайдшоу в Windows? Google Picasa включает в себя собственную заставку с фотографиями, которая имеет больше настроек. Google больше не поддерживает Picasa, но это все еще отличное программное обеспечение для каталогизации фотографий. Вот как вы можете добавить заставку Picasa в Windows.
- Сначала нажмите кнопку Загрузить на этой веб-странице, чтобы сохранить мастер настройки Picasa.
- Откройте мастер установки, чтобы установить Picasa.
- После этого вы можете выбрать заставку Google Photos в окне настроек заставки. Поэтому нажмите правой кнопкой мыши на рабочем столе, выберите Внешний вид и Заставка , чтобы открыть окно, расположенное ниже.

- Выберите Заставку Google Фото и нажмите кнопку Настройки . Эта кнопка откроет настройки заставки Google Фото, показанные непосредственно ниже.

- Установите флажок Определенные папки на моем компьютере и нажмите кнопку Настроить .

- Выберите исходные папки для вашего слайд-шоу в окне, показанном прямо выше.
- Нажмите кнопку ОК , чтобы закрыть окно настроек папки.
- Выберите переход в раскрывающемся меню «Визуальный эффект».

- Нажмите кнопку ОК , чтобы закрыть окно заставки Google Photo.
- Нажмите Применить и ОК , чтобы подтвердить выбранную заставку.
Вот как вы можете запустить заставку слайд-шоу изображений Windows 10, чтобы она снова отображала ваши любимые снимки. Помните, что существует множество программ, с помощью которых можно создавать лучшие слайд-шоу. Проверьте это руководство по программному обеспечению для лучшего программного обеспечения слайд-шоу Windows 10.
Содержание
- Исправление: слайд-шоу не работает в Windows 10.
- Проверьте, что слайд-шоу рабочего стола включается (способ первый)
- Разрешить слайд-шоу при питании от батареи (способ второй)
- Узнайте выбранную папку для слайд-шоу (способ третий)
- Удалить недавно установленное программное обеспечение для настройки рабочего стола (Способ четвертый)
- Восстановить Windows 10 к предыдущей дате (метод пятый)
- [Решено] Не работает слайд-шоу на экране блокировки Windows 10
- [Решено] Не работает слайд-шоу на экране блокировки Windows 10
- Windows 11
- Не отображается текст в ячейке Excel
- Как отобразить строки в Excel
- Как закрыть Эксель, если не закрывается
- Как сделать, чтобы Эксель не округлял числа
- Способ 1: Удалите и заново добавьте папку с изображениями
- Способ 2: Измените дополнительные параметры слайд-шоу
- Способ 3: Отключите требование нажатия Ctrl+Alt+Del перед входом пользователя
- Способ 4: Включите службу поиска
- Ошибка препятствует воспроизведению этого слайд-шоу в Windows 10
- Что делать, если слайд-шоу не будет проигрываться
- 1. Проверьте настройки фона рабочего стола
- 2. Отредактируйте заголовки файлов фотографий в исходной папке
- 3. Измените источник папки для слайд-шоу
- 4. Ремонт программы Windows Essentials 2012
- 5. Добавьте Google Picasa в Windows
- Слайд-шоу Windows для фона рабочего стола не работает
- Слайд-шоу Windows не работает
- Ошибка, препятствующая воспроизведению этого слайд-шоу
- Как настроить слайд-шоу на рабочем столе и экране блокировки в Windows 10
- Как включить и настроить слайд-шоу на рабочем столе в Windows 10
- Как включить и настроить слайд-шоу на экране блокировки в Windows 10
Исправление: слайд-шоу не работает в Windows 10.
В сегодняшней статье вы сможете прочесть способ как исправить слайд-шоу рабочего стола которое не работает в системе Windows 10. В случае, если вы столкнулись с такой же проблемой, то мы рекомендуем Вам проверить эту статью. Слайд-шоу рабочего стола является одной из лучших особенностей операционной системы Windows, которое также доступно в последней операционной системе Windows, т. е. Windows 10.
Иногда, на рабочем столе слайд-шоу останавливается и не работает автоматически на Windows 10. Это означает, что система сделал стоп смену фона рабочего стола или обои в определенный интервал времени, даже если функция слайд-шоу включена. Многие пользователи уже жалуются на эту ошибку когда слайд-шоу не работает рабочем столе. В случае, если функция слайд-шоу рабочего стола не работает на компьютере с Windows 10; вы можете попробовать следующие исправления:
Проверьте, что слайд-шоу рабочего стола включается (способ первый)
Функция слайд-шоу рабочего стола будет работать только если она включена. Чтобы подтвердить эту вещь, является ли функция слайд-шоу включенной или нет, выполните следующие действия:
1. Нужно сделать правой кнопкой мыши щелчок на пустом пространстве рабочего стола и в контекстном меню нажать на Персонализация.
2. В персонализации выберите фоновая вкладка, которая выбирается по умолчанию, когда вы запускаете настройки персонализации.
3. На правой панели, под фон, убедитесь, что опция слайд-шоу включена. Если нет, то нажмите на выпадающее меню и выберите один из вариантов слайд-шоу, и это позволит решить проблему.
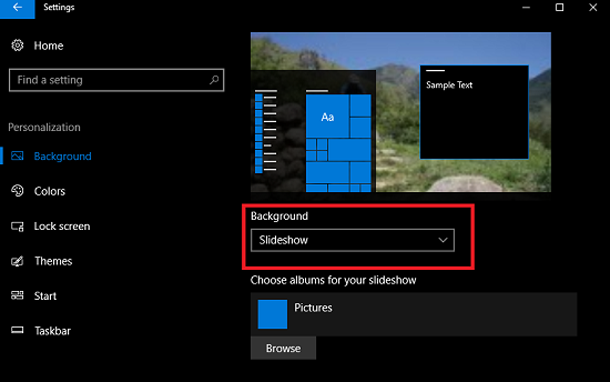
В случае, если слайд-шоу уже подобрано и функция слайд-шоу рабочего стола всё ещё не работает, следуйте методу, описанному ниже в статье.
Разрешить слайд-шоу при питании от батареи (способ второй)
По умолчанию, если ноутбук работает от батареи, функция слайд-шоу не работает. Это для экономии заряда батареи и для того чтобы повысить резерв батареи ноутбука. Другими словами, это означает, что функция слайд-шоу не будет работать, если она использует батарею ноутбука.
Это может быть причиной того, почему функция слайд-шоу не работает, даже если эта функция включена. Так что если Вы не заботитесь о жизни батареи, то тогда вы можете также включить функцию слайд-шоу рабочего стола, когда ваш ноутбук работает от батареи. Вот что нужно сделать:
1. Щёлкните правой кнопкой мыши на пустом пространстве рабочего стола, а затем нажмите Персонализация.
2. Под персонализация, выбираем фон. На правой панели найдите параметр помеченный как разрешить слайд-шоу, когда ноутбук питается от батареи. Включите этот параметр, чтобы насладиться слайд-шоу в качестве фона рабочего стола при питании от аккумуляторной батареи.
Есть и другой способ, чтобы включить эту функцию, вот что вам нужно для этого сделать:
2. Вот в этом окне вам нужно искать “изменить дополнительные параметры питания” и нажмите на него.
Если она показывает от батареи (пауза), затем нужно нажать на паузу и из выпадающего меню сделать выбор.
Узнайте выбранную папку для слайд-шоу (способ третий)
Как вы знаете, что когда вы включите функцию слайд-шоу, система попросит вас выбрать папку, в которой есть все фотографии, которые вы хотите использовать для функции слайд-шоу рабочего стола.
В случае если папка, которую вы выбрали для слайд-шоу содержит только одну фотографию, то функция слайд-шоу не получится, потому что для использования этой функции из выбранной папки она должна иметь по крайней мере два или более объекта.
Поэтому убедитесь, что Вы добавили более 3-5 фотографий или фон рабочего стола в папку, чтобы воспользоваться преимуществами функции слайд-шоу рабочего стола в Windows 10.
Удалить недавно установленное программное обеспечение для настройки рабочего стола (Способ четвертый)
Если ни один из вышеперечисленных способов не работает, то это может быть из-за недавно установленного стороннего программного обеспечения и его настройки.
В случае, если вы недавно устанавливали какие-либо программы для настройки рабочего стола rainmeter или связанные с ним ПО, а затем удалили его с вашего компьютера, перезагрузите ПК, а затем проверьте, что функция слайд-шоу рабочего стола работает или нет.
Восстановить Windows 10 к предыдущей дате (метод пятый)
В случае, если на рабочем столе функция слайд-шоу не работает безупречно до сих пор; тогда вы можете исправить эту проблему путём восстановления ПК с Windows 10 до более ранней даты. Всё, что вам нужно сделать, это восстановить компьютер на дату, когда функция слайд-шоу рабочего стола работала.
Вот некоторые исправления и методы, которые вы можете использовать, чтобы исправить функцию слайд-шоу рабочего стола которая не работает в системе Windows 10. Почему бы вам не дать попробовать этим методам и дайте нам знать, какой метод работает лучше для вас?
Источник
[Решено] Не работает слайд-шоу на экране блокировки Windows 10

[Решено] Не работает слайд-шоу на экране блокировки Windows 10

Windows 11

Не отображается текст в ячейке Excel

Как отобразить строки в Excel

Как закрыть Эксель, если не закрывается

Как сделать, чтобы Эксель не округлял числа

Функция слайд-шоу на экране блокировки Windows 10 как и многое другое в новой операционной системе досталась ей по наследству от предыдущей версии ОС. Благодаря слайдам локскрин можно украсить не одним, а сразу пачкой изображений, которые будут сменять друг друга автоматически после определенного промежутка времени.
Тем не менее, иногда включение слайд-шоу ни к чему не приводит, т.е. на экране блокировки продолжает отображаться одно текущее изображение. Если это ваш случай, то нижеприведенные методы помогут вам устранить эту досадную проблему.
Способ 1: Удалите и заново добавьте папку с изображениями
Прежде всего, попробуйте выполнить простое решение:
1. Откройте меню «Параметры» из меню «Пуск», либо нажатием клавиш  + I.
+ I.

3. Сделайте то же самое для всех папок в списке альбомов.
4. Теперь снова добавьте нужную папку, нажав на кнопку «Добавление папки».
5. Проверьте, работает ли слайд-шоу теперь, заблокировав компьютер нажатием клавиш  + L.
+ L.
Способ 2: Измените дополнительные параметры слайд-шоу
Если первый способ не принес желаемого результата, попробуйте следующее:
2. Теперь отключите опцию «Выбор фотографий в соответствии с размером экрана» и включите параметр «Если компьютер неактивен, показывать экран блокировки вместо отключения экрана». Если у вас ноутбук или планшет, тогда также включите показ слайдов при использовании аккумулятора.

Способ 3: Отключите требование нажатия Ctrl+Alt+Del перед входом пользователя
Если на вашем компьютере включена опция «Требовать нажатия Ctrl+Alt+Delete», слайд-шоу на экране блокировки работать не будет. Таким образом, чтобы любоваться слайдами вы должны эту опцию отключить:
1. Откройте диалог «Выполнить», введите команду control userpasswords2 и нажмите Enter, чтобы открыть окно «Учетные записи пользователей».
2. Перейдите на вкладку «Дополнительно» и снимите галку с опции «Требовать нажатия Ctrl+Alt+Delete».

3. Примените изменения.
Способ 4: Включите службу поиска
Может показаться странным, но функция слайд-шоу на экране блокировки зависит от службы Windows Search, поскольку папка с изображениями должна быть проиндексирована службой поиска Windows. Соответственно, если эта служба не работает, не будет работать и слайд-шоу. Некоторые пользователи не используют встроенный поиск, а потому просто отключают службу поиска, дабы повысить производительность компьютера.
Итак, выполните следующие шаги, чтобы включить службу поиска:
1. Откройте диспетчер служб, выполнив команду services.msc в окне «Выполнить».
2. В списке служб найдите Windows Search. Двойным щелчком откройте свойства этой службы и убедитесь, что в раскрывающемся списке «Тип запуска» выбран вариант «Автоматически».
3. Примените изменения и нажмите кнопку «Запуск», чтобы служба поиска была немедленно запущена.

4. Также на всякий случай откройте Панель управление и перейдите в параметры индексирования.
5. В окне параметров индексирования нажмите «Изменить» и отдельно добавьте вашу папку с изображениями для слайд-шоу.

Вот и все. Теперь слайд-шоу будет работать без каких-либо проблем.
Источник
Ошибка препятствует воспроизведению этого слайд-шоу в Windows 10
Windows включает в себя заставку слайд-шоу изображений, с помощью которой вы можете продемонстрировать свои любимые фотографии.
Однако эта заставка не всегда работает и иногда выдает сообщение об ошибке, в котором говорится, что ошибка препятствует воспроизведению этого слайд-шоу.
Следовательно, заставка не отображает слайд-шоу изображений. Вот несколько разрешений, которые могут исправить заставку слайд-шоу в Windows 10.
Что делать, если слайд-шоу не будет проигрываться
1. Проверьте настройки фона рабочего стола
Windows 10 включает настройки фона рабочего стола в окне «Параметры электропитания», с помощью которого можно приостановить или отключить заставку слайд-шоу. Во-первых, убедитесь, что эти настройки не настроены на паузу. Вы можете настроить эти параметры следующим образом.





2. Отредактируйте заголовки файлов фотографий в исходной папке
Редактирование заголовков файлов является еще одним способом исправить заставку изображения. Измените заголовки файлов в исходной папке слайд-шоу, чтобы ни один из них не превышал 12 символов. Кроме того, удалите символы из заголовков файлов.
3. Измените источник папки для слайд-шоу
Возможно, вы удалили текущую исходную папку для слайд-шоу изображений или выбрали в качестве источника подпапку «Изображения» в «Библиотеке». Если это так, выбор альтернативной исходной папки может исправить слайд-шоу.
Вот как вы можете выбрать альтернативный путь слайд-шоу.


4. Ремонт программы Windows Essentials 2012
Windows Essentials 2012 – это набор приложений, частью которых является Windows Live Photo Gallery. Таким образом, восстановление Windows Essentials 2012 может также исправить экранную заставку Live Photo Gallery.
Вы можете отремонтировать Essentials 2012 следующим образом:



5. Добавьте Google Picasa в Windows
Существуют альтернативы заставке для слайд-шоу изображений в Windows 10. Почему бы не добавить лучшую заставку для слайдшоу в Windows? Google Picasa включает в себя собственную заставку с фотографиями, которая имеет больше настроек. Google больше не поддерживает Picasa, но это все еще отличное программное обеспечение для каталогизации фотографий. Вот как вы можете добавить заставку Picasa в Windows.




Вот как вы можете запустить заставку слайд-шоу изображений Windows 10, чтобы она снова отображала ваши любимые снимки. Помните, что существует множество программ, с помощью которых можно создавать лучшие слайд-шоу. Проверьте это руководство по программному обеспечению для лучшего программного обеспечения слайд-шоу Windows 10.
Источник
Слайд-шоу Windows для фона рабочего стола не работает
Если вы обнаружите, что функция слайд-шоу на рабочем столе Windows в Windows 10/8/7, которая раньше работала нормально, больше не работает, вы можете обратиться к этой статье. Вы можете даже получить сообщение об ошибке Ошибка воспроизведения этого слайд-шоу при попытке использовать эту функцию.
Слайд-шоу Windows не работает
Сначала убедитесь, что никакое установленное программное обеспечение не препятствует смене обоев. Кроме того, убедитесь, что ваша версия ОС Windows имеет эту функцию.
Windows Starter и Windows Home Basic не поддерживают изменение фонового изображения рабочего стола и, следовательно, поддерживают функцию слайд-шоу; так что вы можете подтвердить это! Но наверняка есть способ поменять обои в Windows Starter и Basic Edition тоже!
Здесь в раскрывающемся меню каждой опции убедитесь, что соответствующие опции отмечены.

Нажмите Применить/ОК. Выход.
Ошибка, препятствующая воспроизведению этого слайд-шоу
Вы также можете проверить настройки слайд-шоу.

Откройте настройки заставки, выберите «Фотографии», нажмите «Настройки», перейдите к папке с нужными изображениями, нажмите «Сохранить», а затем «Применить».
См. Этот пост, если вы не можете изменить обои для рабочего стола или если вы не можете установить изображение в качестве обоев для рабочего стола.
Источник
Как настроить слайд-шоу на рабочем столе и экране блокировки в Windows 10

В данной статье показаны действия, с помощью которых можно включить и настроить слайд-шоу на рабочем столе и экране блокировки в операционной системе Windows 10.
Слайд-шоу — встроенная функция операционной системы Windows которая автоматически изменяет фон рабочего стола или экрана блокировки в заданном интервале времени. В качестве слайдов, пользователи могут выбрать папку в которой размещены изображения или фотографии.
Как включить и настроить слайд-шоу на рабочем столе в Windows 10

В открывшемся окне «Параметры» выберите Персонализация.

Затем на вкладке Фон, в правой части окна в выпадающем списке Фон выберите Слайд-шоу

Затем в разделе «Выбор альбомов для слайд-шоу» нажмите кнопку Обзор.

В открывшемся окне «Выбор папки» выберите папку содержащую фоновые изображения и нажмите кнопку Выбор этой папки (в данном случае выбрана заранее подготовленная папка с фоновыми изображениями).

Также можно включить режим показа изображений в случайном порядке или разрешить слайд-шоу при питании от батарей (если вы пользуетесь ноутбуком или планшетом).

Как включить и настроить слайд-шоу на экране блокировки в Windows 10

В открывшемся окне «Параметры» выберите Персонализация.



В открывшемся окне «Выбор папки» выберите папку содержащую фоновые изображения и нажмите кнопку Выбор этой папки (в данном случае выбрана заранее подготовленная папка с фоновыми изображениями).

При необходимости можно настроить различные параметры слайд-шоу на экране блокировки, для этого нажмите на ссылку Дополнительные параметры слайд-шоу

В окне «Дополнительные параметры слайд-шоу» доступны следующие опции: показ фотографий из папки Плёнка этого компьютера и OneDrive, выбор фотографий в соответствии с размером экрана, показывать слайд-шоу при питании от батареи, активации экрана блокировки вместо отключения экрана при неактивности компьютера, а также отключение экрана, если слайд-шоу затянулось (через 30 минут, 1 или 3 часа).

Используя рассмотренные выше действия, можно включить и настроить слайд-шоу на рабочем столе и экране блокировки в операционной системе Windows 10.
Источник

Функция слайд-шоу на экране блокировки Windows 10 как и многое другое в новой операционной системе досталась ей по наследству от предыдущей версии ОС. Благодаря слайдам локскрин можно украсить не одним, а сразу пачкой изображений, которые будут сменять друг друга автоматически после определенного промежутка времени.
Процесс настройки слайд-шоу не представляет никаких сложностей: нужно всего-навсего перейти в Параметры -> Персонализация -> Экран блокировки, включить параметр «Слайд-шоу» в выпадающем меню «Фон», а затем добавить папку, содержащую несколько изображений.
Тем не менее, иногда включение слайд-шоу ни к чему не приводит, т.е. на экране блокировки продолжает отображаться одно текущее изображение. Если это ваш случай, то нижеприведенные методы помогут вам устранить эту досадную проблему.
Способ 1: Удалите и заново добавьте папку с изображениями
Прежде всего, попробуйте выполнить простое решение:
1. Откройте меню «Параметры» из меню «Пуск», либо нажатием клавиш  + I.
+ I.
2. Перейдите в Персонализация -> Экран блокировки и выберите текущую папку, содержащую изображения для слайд-шоу. Нажмите «Удалить», чтобы убрать ее из списка.

3. Сделайте то же самое для всех папок в списке альбомов.
4. Теперь снова добавьте нужную папку, нажав на кнопку «Добавление папки».
5. Проверьте, работает ли слайд-шоу теперь, заблокировав компьютер нажатием клавиш  + L.
+ L.
Способ 2: Измените дополнительные параметры слайд-шоу
Если первый способ не принес желаемого результата, попробуйте следующее:
1. Находясь в Параметры -> Персонализация -> Экран блокировки, нажмите на ссылку «Дополнительные параметры слайд-шоу».
2. Теперь отключите опцию «Выбор фотографий в соответствии с размером экрана» и включите параметр «Если компьютер неактивен, показывать экран блокировки вместо отключения экрана». Если у вас ноутбук или планшет, тогда также включите показ слайдов при использовании аккумулятора.

Способ 3: Отключите требование нажатия Ctrl+Alt+Del перед входом пользователя
Если на вашем компьютере включена опция «Требовать нажатия Ctrl+Alt+Delete», слайд-шоу на экране блокировки работать не будет. Таким образом, чтобы любоваться слайдами вы должны эту опцию отключить:
1. Откройте диалог «Выполнить», введите команду control userpasswords2 и нажмите Enter, чтобы открыть окно «Учетные записи пользователей».
2. Перейдите на вкладку «Дополнительно» и снимите галку с опции «Требовать нажатия Ctrl+Alt+Delete».

3. Примените изменения.
Способ 4: Включите службу поиска
Может показаться странным, но функция слайд-шоу на экране блокировки зависит от службы Windows Search, поскольку папка с изображениями должна быть проиндексирована службой поиска Windows. Соответственно, если эта служба не работает, не будет работать и слайд-шоу. Некоторые пользователи не используют встроенный поиск, а потому просто отключают службу поиска, дабы повысить производительность компьютера.
Итак, выполните следующие шаги, чтобы включить службу поиска:
1. Откройте диспетчер служб, выполнив команду services.msc в окне «Выполнить».
2. В списке служб найдите Windows Search. Двойным щелчком откройте свойства этой службы и убедитесь, что в раскрывающемся списке «Тип запуска» выбран вариант «Автоматически».
3. Примените изменения и нажмите кнопку «Запуск», чтобы служба поиска была немедленно запущена.

4. Также на всякий случай откройте Панель управление и перейдите в параметры индексирования.
5. В окне параметров индексирования нажмите «Изменить» и отдельно добавьте вашу папку с изображениями для слайд-шоу.

Вот и все. Теперь слайд-шоу будет работать без каких-либо проблем.
Отличного Вам дня!
Содержание
- Слайд-шоу Windows для фона рабочего стола не работает
- Слайд-шоу Windows не работает
- Ошибка, препятствующая воспроизведению этого слайд-шоу
- [Решено] Не работает слайд-шоу на экране блокировки Windows 10
- [Решено] Не работает слайд-шоу на экране блокировки Windows 10
- Виджеты на рабочий стол
- В Экселе не двигается курсор по ячейкам: в чем может быть проблема?
- Не работает правая кнопка мыши в Excel: где кроется проблема?
- Не работает фильтр в Excel: загвоздка, на которую мы часто не обращаем внимания
- Не отображаются листы в Excel: как вернуть вкладки без танцев с бубнами
- Способ 1: Удалите и заново добавьте папку с изображениями
- Способ 2: Измените дополнительные параметры слайд-шоу
- Способ 3: Отключите требование нажатия Ctrl+Alt+Del перед входом пользователя
- Способ 4: Включите службу поиска
- Что делать, если на рабочем столе не работает слайд-шоу Windows 10?
- Как включить слайд-шоу в Windows 10?
- Первый способ решения проблемы
- Второй способ устранения неполадок
- Третий способ настройки слайд-шоу в Windows 10
- Четвёртый способ решение проблемы
- Не работает слайд-шоу на экране блокировки Windows 10
- Способ 1: Удалите и заново добавьте папку с изображениями
- Способ 2: Измените дополнительные параметры слайд-шоу
- Способ 3: Отключите требование нажатия Ctrl+Alt+Del перед входом пользователя
- Способ 4: Включите службу поиска
Слайд-шоу Windows для фона рабочего стола не работает
Если вы обнаружите, что функция слайд-шоу на рабочем столе Windows в Windows 10/8/7, которая раньше работала нормально, больше не работает, вы можете обратиться к этой статье. Вы можете даже получить сообщение об ошибке Ошибка воспроизведения этого слайд-шоу при попытке использовать эту функцию.
Слайд-шоу Windows не работает
Сначала убедитесь, что никакое установленное программное обеспечение не препятствует смене обоев. Кроме того, убедитесь, что ваша версия ОС Windows имеет эту функцию.
Windows Starter и Windows Home Basic не поддерживают изменение фонового изображения рабочего стола и, следовательно, поддерживают функцию слайд-шоу; так что вы можете подтвердить это! Но наверняка есть способ поменять обои в Windows Starter и Basic Edition тоже!
Сделав это, нажмите значок питания в области уведомлений и выберите Дополнительные параметры питания . Откроется панель управления, апплет Power Options .
Теперь в вашем текущем/выбранном плане нажмите Изменить настройки плана , а затем Изменить дополнительные параметры питания .
Затем в Расширенные настройки разверните настройки Фон рабочего стола и затем Слайд-шоу .
Здесь в раскрывающемся меню каждой опции убедитесь, что соответствующие опции отмечены.

Нажмите Применить/ОК. Выход.
Ошибка, препятствующая воспроизведению этого слайд-шоу
Вы также можете проверить настройки слайд-шоу.

Откройте настройки заставки, выберите «Фотографии», нажмите «Настройки», перейдите к папке с нужными изображениями, нажмите «Сохранить», а затем «Применить».
См. Этот пост, если вы не можете изменить обои для рабочего стола или если вы не можете установить изображение в качестве обоев для рабочего стола.
[Решено] Не работает слайд-шоу на экране блокировки Windows 10

[Решено] Не работает слайд-шоу на экране блокировки Windows 10

Виджеты на рабочий стол

В Экселе не двигается курсор по ячейкам: в чем может быть проблема?

Не работает правая кнопка мыши в Excel: где кроется проблема?

Не работает фильтр в Excel: загвоздка, на которую мы часто не обращаем внимания

Не отображаются листы в Excel: как вернуть вкладки без танцев с бубнами

Функция слайд-шоу на экране блокировки Windows 10 как и многое другое в новой операционной системе досталась ей по наследству от предыдущей версии ОС. Благодаря слайдам локскрин можно украсить не одним, а сразу пачкой изображений, которые будут сменять друг друга автоматически после определенного промежутка времени.
Процесс настройки слайд-шоу не представляет никаких сложностей: нужно всего-навсего перейти в Параметры -> Персонализация -> Экран блокировки, включить параметр «Слайд-шоу» в выпадающем меню «Фон», а затем добавить папку, содержащую несколько изображений.
Тем не менее, иногда включение слайд-шоу ни к чему не приводит, т.е. на экране блокировки продолжает отображаться одно текущее изображение. Если это ваш случай, то нижеприведенные методы помогут вам устранить эту досадную проблему.
Способ 1: Удалите и заново добавьте папку с изображениями
Прежде всего, попробуйте выполнить простое решение:
1. Откройте меню «Параметры» из меню «Пуск», либо нажатием клавиш  + I.
+ I.
2. Перейдите в Персонализация -> Экран блокировки и выберите текущую папку, содержащую изображения для слайд-шоу. Нажмите «Удалить», чтобы убрать ее из списка.

3. Сделайте то же самое для всех папок в списке альбомов.
4. Теперь снова добавьте нужную папку, нажав на кнопку «Добавление папки».
5. Проверьте, работает ли слайд-шоу теперь, заблокировав компьютер нажатием клавиш  + L.
+ L.
Способ 2: Измените дополнительные параметры слайд-шоу
Если первый способ не принес желаемого результата, попробуйте следующее:
1. Находясь в Параметры -> Персонализация -> Экран блокировки, нажмите на ссылку «Дополнительные параметры слайд-шоу».
2. Теперь отключите опцию «Выбор фотографий в соответствии с размером экрана» и включите параметр «Если компьютер неактивен, показывать экран блокировки вместо отключения экрана». Если у вас ноутбук или планшет, тогда также включите показ слайдов при использовании аккумулятора.

Способ 3: Отключите требование нажатия Ctrl+Alt+Del перед входом пользователя
Если на вашем компьютере включена опция «Требовать нажатия Ctrl+Alt+Delete», слайд-шоу на экране блокировки работать не будет. Таким образом, чтобы любоваться слайдами вы должны эту опцию отключить:
1. Откройте диалог «Выполнить», введите команду control userpasswords2 и нажмите Enter, чтобы открыть окно «Учетные записи пользователей».
2. Перейдите на вкладку «Дополнительно» и снимите галку с опции «Требовать нажатия Ctrl+Alt+Delete».

3. Примените изменения.
Способ 4: Включите службу поиска
Может показаться странным, но функция слайд-шоу на экране блокировки зависит от службы Windows Search, поскольку папка с изображениями должна быть проиндексирована службой поиска Windows. Соответственно, если эта служба не работает, не будет работать и слайд-шоу. Некоторые пользователи не используют встроенный поиск, а потому просто отключают службу поиска, дабы повысить производительность компьютера.
Итак, выполните следующие шаги, чтобы включить службу поиска:
1. Откройте диспетчер служб, выполнив команду services.msc в окне «Выполнить».
2. В списке служб найдите Windows Search. Двойным щелчком откройте свойства этой службы и убедитесь, что в раскрывающемся списке «Тип запуска» выбран вариант «Автоматически».
3. Примените изменения и нажмите кнопку «Запуск», чтобы служба поиска была немедленно запущена.

4. Также на всякий случай откройте Панель управление и перейдите в параметры индексирования.
5. В окне параметров индексирования нажмите «Изменить» и отдельно добавьте вашу папку с изображениями для слайд-шоу.

Вот и все. Теперь слайд-шоу будет работать без каких-либо проблем.
Что делать, если на рабочем столе не работает слайд-шоу Windows 10?
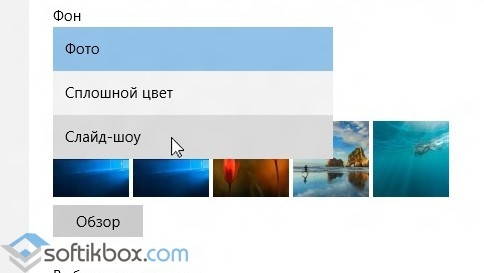
Функция слайд-шоу на рабочем столе в Windows 10 осталась ещё от ОС Windows 8.1. Благодаря ей локскрин можно украсить рядом изображений, которые сменяются по истечении определённого времени и демонстрируют пользователю удивительные пейзажи или фото родных и близких друзей. Однако, в некоторых случаях, после включения данной функции ничего не происходит. Если вы столкнулись с такой же проблемой, тогда вам стоит воспользоваться следующими советами.
Как включить слайд-шоу в Windows 10?
Для того, чтобы слайд-шоу на рабочий стол Windows 10 активировать, нужно нажать «Пуск», кликнуть «Параметры» и перейти в раздел «Персонализация».

В левом меню выбираем «Экран блокировки». В выпадающем меню «Фон» нажимаем «Слайд-шоу».

После добавляем в папку с изображениями, которые хотите видеть во время слайд-шоу. После перезагружаем компьютер.
Первый способ решения проблемы
Если в Windows 10 слайд-шоу не работает, стоит выполнить ряд несложных действий.
Жмём «Win+I» и переходим в раздел «Персонализация». Далее «Экран блокировки» и нажимаем «Удалить» возле пункта «Слайд-шоу».

После удаления всех папок, перезагружаем ПК. После заходим в этот же раздел и кликаем «Добавить» и выбираем новые картинки для слайд-шоу.

Добавив фото, перезагружаем ПК.
Второй способ устранения неполадок
Если первый способ не помог решить проблему, пробуем следующий. Находясь в разделе «Экран блокировки», кликаем на ссылку «Дополнительные параметры». Откроется новое окно. Здесь необходимо отключить функцию «Выбор фотографий в соответствии с размером экрана» и включить опцию «Если компьютер не активен, показывать экран блокировки вместо отключения экрана».

После выполнения вышеуказанных действий перезагружаем ПК.
Третий способ настройки слайд-шоу в Windows 10
Если на вашем ПК активирована функция «Требовать нажатия Ctrl+Alt+Delete», слайд-шоу на рабочем столе Windows 10 работать не будет. Поэтому данную функцию нужно отключить.
Для этого жмём «Пуск», «Выполнить». Вводим команду «control userpasswords2» и жмём «Enter».

Откроется окно «Учётные записи пользователей». Переходим во вкладку «Дополнительно» и снимаем отметку с функции «Требовать нажатия Ctrl+Alt+Delete».

Сохраняем изменения, нажав кнопку «ОК».
Четвёртый способ решение проблемы
Функция слайд-шоу в Windows 10 зависит от службы Windows Search, так как папки с изображениями индексируются. Соответственно, если данная служба не работает, то и слайд-шоу тоже будет неактивным. Поэтому службу поиска, даже если вы ею не пользуетесь, необходимо включить.
Жмём «Пуск» и выбираем «Выполнить». Вводим «services.msc» и кликаем «ОК».

В списке служб находим «Windows Search». Двойным щелчком открываем свойства службы. Смотрим, чтобы в разделе «Тип запуска» был выбран вариант «Автоматически», а «Состояние» — «Запущена». В противном случае, вносим изменения.

Далее переходим в «Панель управления». Выбираем «Параметры индексирования». Здесь жмём «Изменить».

Ставим отметку возле папки с изображениями, которые добавлены для слайд-шоу. Кликаем «ОК» для сохранения изменений.

Вышеперечисленные способы должны помочь решить проблему, так как испробованы на практике.
Не работает слайд-шоу на экране блокировки Windows 10

Функция слайд-шоу на экране блокировки Windows 10 как и многое другое в новой операционной системе досталась ей по наследству от предыдущей версии ОС. Благодаря слайдам локскрин можно украсить не одним, а сразу пачкой изображений, которые будут сменять друг друга автоматически после определенного промежутка времени.
Процесс настройки слайд-шоу не представляет никаких сложностей: нужно всего-навсего перейти в Параметры -> Персонализация -> Экран блокировки, включить параметр «Слайд-шоу» в выпадающем меню «Фон», а затем добавить папку, содержащую несколько изображений.
Тем не менее, иногда включение слайд-шоу ни к чему не приводит, т.е. на экране блокировки продолжает отображаться одно текущее изображение. Если это ваш случай, то нижеприведенные методы помогут вам устранить эту досадную проблему.
Способ 1: Удалите и заново добавьте папку с изображениями
Прежде всего, попробуйте выполнить простое решение:
1. Откройте меню «Параметры» из меню «Пуск», либо нажатием клавиш 
2. Перейдите в Персонализация -> Экран блокировки и выберите текущую папку, содержащую изображения для слайд-шоу. Нажмите «Удалить», чтобы убрать ее из списка.

3. Сделайте то же самое для всех папок в списке альбомов.
4. Теперь снова добавьте нужную папку, нажав на кнопку «Добавление папки».
5. Проверьте, работает ли слайд-шоу теперь, заблокировав компьютер нажатием клавиш 
Способ 2: Измените дополнительные параметры слайд-шоу
Если первый способ не принес желаемого результата, попробуйте следующее:
1. Находясь в Параметры -> Персонализация -> Экран блокировки, нажмите на ссылку «Дополнительные параметры слайд-шоу».
2. Теперь отключите опцию «Выбор фотографий в соответствии с размером экрана» и включите параметр «Если компьютер неактивен, показывать экран блокировки вместо отключения экрана». Если у вас ноутбук или планшет, тогда также включите показ слайдов при использовании аккумулятора.

Способ 3: Отключите требование нажатия Ctrl+Alt+Del перед входом пользователя
Если на вашем компьютере включена опция «Требовать нажатия Ctrl+Alt+Delete», слайд-шоу на экране блокировки работать не будет. Таким образом, чтобы любоваться слайдами вы должны эту опцию отключить:
1. Откройте диалог «Выполнить», введите команду control userpasswords2 и нажмите Enter, чтобы открыть окно «Учетные записи пользователей».
2. Перейдите на вкладку «Дополнительно» и снимите галку с опции «Требовать нажатия Ctrl+Alt+Delete».

3. Примените изменения.
Способ 4: Включите службу поиска
Может показаться странным, но функция слайд-шоу на экране блокировки зависит от службы Windows Search, поскольку папка с изображениями должна быть проиндексирована службой поиска Windows. Соответственно, если эта служба не работает, не будет работать и слайд-шоу. Некоторые пользователи не используют встроенный поиск, а потому просто отключают службу поиска, дабы повысить производительность компьютера.
Итак, выполните следующие шаги, чтобы включить службу поиска:
1. Откройте диспетчер служб, выполнив команду services.msc в окне «Выполнить».
2. В списке служб найдите Windows Search. Двойным щелчком откройте свойства этой службы и убедитесь, что в раскрывающемся списке «Тип запуска» выбран вариант «Автоматически».
3. Примените изменения и нажмите кнопку «Запуск», чтобы служба поиска была немедленно запущена.

4. Также на всякий случай откройте Панель управление и перейдите в параметры индексирования.
5. В окне параметров индексирования нажмите «Изменить» и отдельно добавьте вашу папку с изображениями для слайд-шоу.

Вот и все. Теперь слайд-шоу будет работать без каких-либо проблем.
Содержание
- Ошибка препятствует показу слайдов Windows 10: как исправить
- Причины ошибки препятствующей показу слайдов Windows 10
- Как исправить ошибку препятствующей показу слайдов Windows 10
- Вывод
- Ошибка препятствует показу слайдов Windows 10 как исправить
- Причины ошибки
- Способы исправления ошибки
- Итог
- Ошибка препятствует показу слайдов windows 10 как исправить
- Причины возникновения ошибки
- Как исправить ошибку
- Общий итог
Ошибка препятствует показу слайдов Windows 10: как исправить

Показ слайдов является частой задачей для пользователей Windows 10. Однако, иногда пользователи сталкиваются с ошибкой, когда слайды не отображаются. Эта ошибка может нарушить работу, особенно если эта проблема возникает в процессе презентации или доклада. В этой статье мы рассмотрим причины этой проблемы и методы ее решения.
Причины ошибки препятствующей показу слайдов Windows 10
- Отсутствие драйверов
- Устаревшие драйверы
- Проблемы с обновлениями Windows
- Неправильные настройки производительности
- Несовместимость драйверов или приложений
Как исправить ошибку препятствующей показу слайдов Windows 10
- Проверьте наличие драйверов: Если у вас нет драйверов для видеокарты, то вы не сможете показывать слайды. Проверьте, установлены ли правильные драйверы. В большинстве случаев, Windows автоматически устанавливает драйверы, которые подходят для вашей видеокарты.
- Обновите драйверы: Если у вас устаревшие драйверы, то обновите их. Это может помочь решить проблему отображении слайдов. Чтобы обновить драйверы, перейдите на сайт производителя вашей видеокарты и загрузите новую версию драйвера.
- Обновите Windows: Иногда обновления Windows помогают решить проблемы с отображением слайдов. Проверьте, есть ли доступные обновления для вашей системы. Чтобы проверить обновления, выберите «Настройки», «Обновление и безопасность», «Windows Update» и нажмите «Проверить наличие обновлений».
- Настройки производительности: Если вы используете мощный ноутбук, попробуйте изменить некоторые настройки производительности. Для этого кликните по значку Windows, наберите в строке поиска Свойства системы и выберите вкладку Дополнительно, затем кнопку Настройки. В окне Настройки производительности убедитесь, что Настраивать параметры под программы менее эффективных компьютеров выбрана или переключите на указанное. После этого нажмите кнопку ОК.
- Совместимость драйверов или приложений: Если вы недавно устанавливали какое-то приложение или обновляли драйверы, то это может стать причиной проблем с отображением слайдов. Проверьте, находится ли ваше приложение в списке совместимых программ для Windows 10. Также, проверьте, правильно ли настроена совместимость всех установленных приложений.
Если вы сделали все вышеперечисленное, и ошибка все еще не исчезла, попробуйте перезапустить компьютер. Простой перезапуск может помочь решить многие проблемы, в том числе с отображением слайдов.
Вывод

Ошибка, препятствующая показу слайдов на Windows 10, может быть вызвана отсутствием драйверов, устаревшими драйверами, проблемами с обновлениями Windows, неправильными настройками производительности или несовместимостью драйверов или приложений. Если вы столкнулись с этой проблемой, попробуйте проверить и обновить драйверы, установить доступные обновления Windows, изменить настройки производительности, а также проверить совместимость всех установленных приложений для Windows 10. Если все вышеперечисленное не помогло, попробуйте перезапустить компьютер.
Ошибка препятствует показу слайдов Windows 10 как исправить
Windows 10 является операционной системой отличной производительности и наивысшего качества. Однако, пользователи могут столкнуться с ошибкой, которая препятствует показу слайдов. Это может быть очень раздражающим и затрудняющим работу с данной операционной системой. В этой статье рассмотрим причины появления этой ошибки и способы ее исправления.
Причины ошибки
- Низкий уровень заряда батареи
- Установленное программное обеспечение, влияющее на работу системы
- Поврежденные файлы реестра
- Ошибка в обновлениях Windows 10
- Проблема с обновлением драйвера графического адаптера
- Нехватка оперативной памяти
Способы исправления ошибки
Рассмотрим несколько способов решения данной проблемы:
Проверьте заряд батареи на ноутбуке или перезагрузите компьютер. Возможно, проблема связана непосредственно с зарядкой компьютера.
Удалите недавно установленное программное обеспечение. Оно может быть причиной конфликта с другим программным обеспечением, которое влияет на работу системы и приводит к ошибке.
Проверьте наличие поврежденных файлов реестра. Выполните поиск ошибок с помощью инструмента Windows и исправьте ошибки.
Обновите систему Windows 10 до последней версии. Это может решить проблему, если ошибка связана с обновлением ОС.
Обновите драйвер графического адаптера до последней версии. Устаревший драйвер может провоцировать появление ошибки.
Добавьте оперативной памяти. Нехватка оперативной памяти может вызывать проблемы в работе операционной системы и привести к ошибке.
Итог
Ошибка, препятствующая показу слайдов в Windows 10, может стать серьезным затруднением в работе пользователя. Тем не менее, причиной ее появления могут быть различные факторы, их можно легко устранить при помощи указанных способов. Если все вышеперечисленные действия не помогли в решении проблемы, необходимо обратиться к профессионалам, для более глубокого анализа работы системы и ее исправления. Надеемся, что данная статья поможет вам решить проблему, и вы снова сможете пользоваться операционной системой Windows 10 без каких-либо препятствий.
Ошибка препятствует показу слайдов windows 10 как исправить

Windows 10 — это операционная система, предназначенная для удовлетворения потребностей пользователей в работе на компьютере. Часто возникают проблемы при использовании данной системы, которые могут препятствовать выполнению различных задач. Одной из таких проблем является ошибка, которая может возникнуть при попытке показать слайды на компьютере.
Причины возникновения ошибки
Ошибка может быть вызвана несколькими причинами:
- Отсутствие обновлений на компьютере.
- Несовместимость программного обеспечения.
- Отсутствие драйверов.
- Повреждение файлов системы.
- Неправильная настройка параметров Windows.
Как исправить ошибку
Существует несколько способов исправления ошибки показа слайдов в Windows 10:
- Установка обновлений. Установка всех обновлений на компьютере может помочь устранить ошибку. Для этого необходимо перейти в «Настройки» -> «Обновление и безопасность» -> «Обновление Windows».
- Установка драйверов. Установка драйверов может помочь устранить ошибку, если она вызвана отсутствием необходимых драйверов на компьютере.
- Проверка целостности системных файлов. Для проверки целостности системных файлов выполните следующие действия: наберите «cmd» в поисковой строке, щелкните правой кнопкой мыши на значке «Командная строка» и выберите «Запуск от имени администратора». Затем введите команду «sfc /scannow» и нажмите Enter. Эта команда проверит целостность всех системных файлов и исправит их, если это необходимо.
- Проверка на наличие вирусов. Проверьте компьютер на наличие вирусов с помощью антивирусного ПО.
- Проверка настроек Windows. Проверьте настройки Windows и убедитесь, что они правильно настроены. Некоторые настройки могут препятствовать показу слайдов.
Важно помнить, что прежде чем применять советы по исправлению ошибки, всегда необходимо создать резервную копию важных файлов на компьютере.
Общий итог

Ошибка, которая препятствует показу слайдов, может показаться сложной для исправления, но, следуя указанным выше рекомендациям, вы сможете устранить ее. Обновление системы, установка драйверов и проверка настройки параметров Windows могут помочь решить проблему. Помните, что создание резервной копии всегда является хорошей практикой перед внесением изменений на компьютере.


