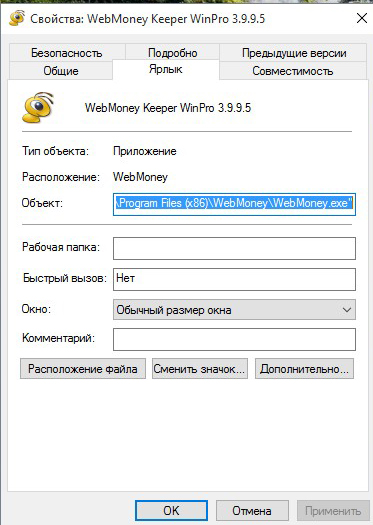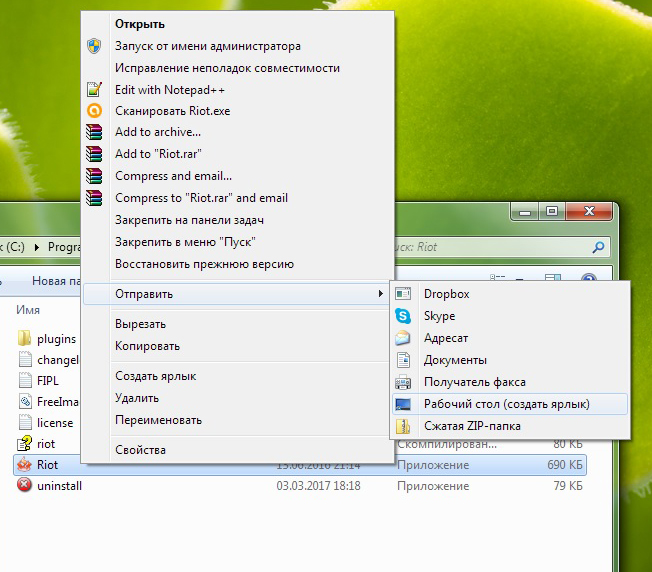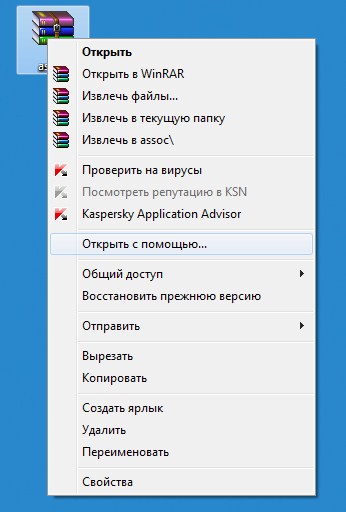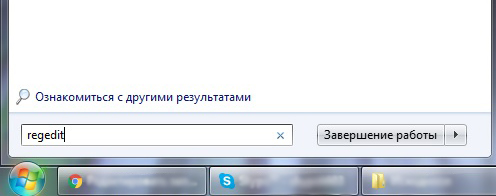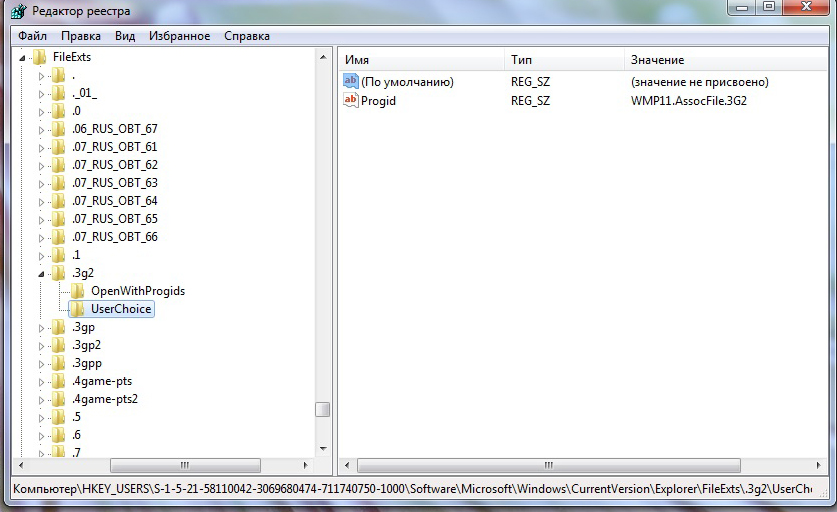В процессе работы с компьютером под управлением Windows может произойти такая проблема: при клике по ярлыку диска или сетевого ресурса система выдает предупреждение, что «Недоступен диск или сетевой ресурс, на который ссылается ярлык Ink». В большинстве случаев решить эту проблему не сложно.
Если вы открываете диск или ресурс через ярлык, который, например, вынесен на рабочий стол, то ошибка «Недоступен диск или сетевой ресурс на который ссылается ярлык lnk» возникает в результате того, что адрес, прописанный в ярлыке, не соответствует фактическому пути.
Чтобы стало понятнее, приведем конкретный пример. Пользователь вставил флешку в USB-порт компьютера и так как он часто пользуется этим накопителем, то решил вынести его ярлык из «Компьютер» на рабочий стол. После этого он много раз в один и тот же порт вставлял флешку и все работало. Однако в какой-то момент привычный USB, например, оказался занят, из-за чего пришлось подключить накопитель к другому порту, и на этот раз флешка не открылась через ярлык на рабочем столе, а вместо этого всплыло окно с ошибкой.
Причина возникновения ошибки недоступности диска или сетевого ресурса на который ссылается ярлык lnk в том, что когда пользователь подключал флешку к одному и тому же порту, то в системе ей всегда присваивалось название, например, «Диск G», но так как теперь она вставлена в другой USB, то ей было присвоено иное имя.
В случае с сетевым диском, причина еще более простая – недоступен сервер. Да, пинг до него может идти, но возможность подключения – отсутствует. Возможно, были изменены параметры доступа или что-то другое.
Все ярлыки стали одинаковыми с расширением lnk и перестали работать
В случае если возникла ошибка доступа, она связана скорее с конфигурацией оборудования, то когда у всех значков, например, на рабочем столе становится расширение lnk, проблема обусловлена изменением конфигурации в ассоциации файлов.
Возникнуть она может, к примеру, когда пользователь попытался открыть ярлык в какой-то программе и при совершении соответствующего действия в меню выбора приложения по умолчанию установил галочку в чекбоксе «использовать программу для всех файлов такого типа». В результате этого файлы ярлыка стали ассоциироваться с выбранным приложением, которое не умеет запускать программы по ярлыку.
Чтобы вернуть все, как было можно воспользоваться приложением Unassociate File Types.
- Скачайте, установите и откройте программу;
- В строке поиска введите .lnk;
- В отфильтрованном списке выберите .lnk;
- Нажмите на «Remove File Association».
В результате выполненных действий заданные для этого типа файлов ассоциации будут удалены. Теперь ярлыки станут открываться как нужно, а ошибка «Недоступен диск или сетевой ресурс на который ссылается ярлык lnk» не появится.
Все ярлыки стали иметь расширение .lnk, как исправить через реестр
Если не хочется устанавливать стороннее приложение, можно устранить неполадку с ярлыками INK через реестр. Для этого выполните следующие действия:
- Нажмите сочетание клавиш «CTRL+R»;
- Ведите «regedit» и кликните «Ok»;
- Откройте категорию «HKEY_CLASSES_ROOT;
- В отобразившемся списке найдите .lnk и в параметрах укажите значение «lnkfile» (если там стоит что-то другое, то вначале нужно удалить старое значение и только после этого вписывать и сохранять новое).
После этого ярлыки снова будут работать как нужно.
Содержание
- Недоступен диск или сетевой ресурс на который ссылается ярлык lnk
- Все ярлыки стали одинаковыми с расширением lnk и перестали работать
- Недоступен диск или сетевой ресурс как исправить?
- Недоступен диск или сетевой ресурс делать. Нет доступа к сетевой папке
- Нет доступа к сетевой папке
- Настройка доступа к сетевой папке для каждого пользователя
- Настройка доступа к ресурсу на уровне безопасности системы
- При попытке подключиться к интернету возникает ошибка 1231
- Заключение
- Недоступен диск или сетевой ресурс что делать. Ярлыки не работают, что делать если ярлыки не открываются? Как открыть доступ к сетевой папке для всех пользователей
- Почему нет доступа к сетевому ресурсу?
- Как открыть доступ к сетевой папке для всех пользователей
- Все ярлыки стали иметь расширение.lnk, как исправить через реестр
- Недоступен диск или сетевой ресурс как исправить?
- Недоступен диск или сетевой ресурс на который ссылается ярлык lnk
- Возможные проблемы и их решения
- Другие неполадки
- В итоге
- У меня перестали работать ярлыки, почему?
- Как восстановить работу ярлыков? Как восстановить ассоциации ярлыков?
- Ярлыки не работают, что делать если ярлыки не открываются?
- Устранение ошибок доступа к сетевой папке
- Восстанавливаем ассоциации ярлыков
- Устранение ошибок доступа к сетевой папке
- Проблемы с повторным подключением к сетевому диску
- Коррекция опции автоотключения
- Изменение времени ожидания
- «Отключение» опции автоотключения
- Создание скрипта
- Первый вариант — создать скрипт и задать сценарий выполнения по умолчанию:
- Создание запланированный задачи
- Настройка при подключении через GPO
Недоступен диск или сетевой ресурс на который ссылается ярлык lnk
В процессе работы с компьютером под управлением Windows может произойти такая проблема: при клике по ярлыку диска или сетевого ресурса система выдает предупреждение, что «Недоступен диск или сетевой ресурс, на который ссылается ярлык Ink». В большинстве случаев решить эту проблему не сложно.
Если вы открываете диск или ресурс через ярлык, который, например, вынесен на рабочий стол, то ошибка «Недоступен диск или сетевой ресурс на который ссылается ярлык lnk» возникает в результате того, что адрес, прописанный в ярлыке, не соответствует фактическому пути.
Чтобы стало понятнее, приведем конкретный пример. Пользователь вставил флешку в USB-порт компьютера и так как он часто пользуется этим накопителем, то решил вынести его ярлык из «Компьютер» на рабочий стол. После этого он много раз в один и тот же порт вставлял флешку и все работало. Однако в какой-то момент привычный USB, например, оказался занят, из-за чего пришлось подключить накопитель к другому порту, и на этот раз флешка не открылась через ярлык на рабочем столе, а вместо этого всплыло окно с ошибкой.
Причина возникновения ошибки недоступности диска или сетевого ресурса на который ссылается ярлык lnk в том, что когда пользователь подключал флешку к одному и тому же порту, то в системе ей всегда присваивалось название, например, «Диск G», но так как теперь она вставлена в другой USB, то ей было присвоено иное имя.
В случае с сетевым диском, причина еще более простая – недоступен сервер. Да, пинг до него может идти, но возможность подключения – отсутствует. Возможно, были изменены параметры доступа или что-то другое.
Все ярлыки стали одинаковыми с расширением lnk и перестали работать
В случае если возникла ошибка доступа, она связана скорее с конфигурацией оборудования, то когда у всех значков, например, на рабочем столе становится расширение lnk, проблема обусловлена изменением конфигурации в ассоциации файлов.
Возникнуть она может, к примеру, когда пользователь попытался открыть ярлык в какой-то программе и при совершении соответствующего действия в меню выбора приложения по умолчанию установил галочку в чекбоксе «использовать программу для всех файлов такого типа». В результате этого файлы ярлыка стали ассоциироваться с выбранным приложением, которое не умеет запускать программы по ярлыку.
Чтобы вернуть все, как было можно воспользоваться приложением Unassociate File Types.
В результате выполненных действий заданные для этого типа файлов ассоциации будут удалены. Теперь ярлыки станут открываться как нужно, а ошибка «Недоступен диск или сетевой ресурс на который ссылается ярлык lnk» не появится.
Если не хочется устанавливать стороннее приложение, можно устранить неполадку с ярлыками INK через реестр. Для этого выполните следующие действия:
После этого ярлыки снова будут работать как нужно.
Источник
Недоступен диск или сетевой ресурс как исправить?
Недоступен диск или сетевой ресурс делать. Нет доступа к сетевой папке
Является общепринятой нормой и их наличием уже никого не удивишь. В связи с доступностью интернет-подключения, всё более популярными становятся различные онлайн-сервисы. Одними из самых популярных являются сетевые папки и удалённые ресурсы, организованные как в домашней сети, так и предоставляемые вашим интернет-провайдером.
Чаще всего всё работает так, как положено, но время от времени могут встречаться ошибки, препятствующие полноценной работе, которые обычный пользователь не знает, как решить. Одними из самых популярных ошибок являются ошибки «Нет доступа к сетевой папке». Некоторые из них могут обозначаться цифровым или буквенно-цифровым кодом, например, 1231 или 0x800704cf. Причинами возникновения этих неполадок могут быть различные факторы.
В этой статье мы предлагаем вам разобраться со всеми причинами, а также предложим способы их решения.
Нет доступа к сетевой папке
Представим, что у вас есть несколько компьютеров, между которыми вы хотите настроить домашнюю сеть, чтобы постоянно не копировать необходимые файлы. В таком случае вам необходимо создать папку на одном из компьютеров, сделать её общедоступной, чтобы был доступ с любого другого устройства с выходом в интернет. Это может быть даже смартфон или планшет.
Одна из самых часто встречаемых ошибок при работе с удалёнными папками — нет доступа к сетевой папке, при этом может выдаваться код ошибки 0x800704cf. Вы в Проводнике видите общедоступную сетевую папку, но при попытке её открыть получаете сообщение «Нет доступа к ресурсу». Точный текст сообщения может отличаться в зависимости от версии операционной системы. Каковы возможные причины такой проблемы? Их может быть несколько:
Решить можно каждую проблему. Давайте разберём подробнее.
Настройка доступа к сетевой папке для каждого пользователя
Все настройки должны выполняться на том компьютере или ресурсе, на котором хранится содержимое папки. Чтобы настроить доступ пользователей к папке, необходимо:
Кликните правой кнопкой по «Компьютер» и выберите «Управление» в контекстном меню
Настройка доступа к ресурсу на уровне безопасности системы
Иногда бывает, что на уровне безопасности операционной системы запрещён доступ сторонних пользователей к сетевому ресурсу. Чтобы исправить проблему:
При попытке подключиться к интернету возникает ошибка 1231
В первую очередь следует проверить, не возникает ли ошибка 1231 по вине поставщика интернета. Для этого вам нужно запустить командную строку (Win + R — cmd, или правой кнопкой по кнопке Пуск — Командная строка) и ввести следующую команду:
net view \domain:имя домена,
где имя домена означает адрес сервера, которые провайдер предоставил вам для подключения к Всемирной паутине. Если выдаётся «Системная ошибка 53. Не найден сетевой путь», то проблема именно со стороны поставщика услуги. В таком случае вам следует обратиться в техническую поддержку.
Если же такой ошибки не выбивает, придётся искать причину в своём компьютере или ноутбуке на Windows. Что можно сделать для исправления ошибки 1231?
Заключение
Недоступен диск или сетевой ресурс что делать. Ярлыки не работают, что делать если ярлыки не открываются? Как открыть доступ к сетевой папке для всех пользователей
но при попытке входа система выдаёт сообщение:
Windows не может получить доступ к \компьютерсетевой_ресурс.Разрешение на доступ к \компьютерсетевой_ресурс отсутствует.Обратитесь к сетевому администратору для получения доступа.
В операционной системе Windows XP аналогичное сообщение звучит так:
Нет доступа к \компьютерсетевой_ресурс. Возможно, у вас нет прав на использование этого сетевого ресурса. Обратитесь к администратору этого сервера для получения соответствующих прав доступа.Отказано в доступе
Почему нет доступа к сетевому ресурсу?
Причина может заключаться в следующих факторах:
Как открыть доступ к сетевой папке для всех пользователей
Настройки необходимо выполнять на компьютере, где расположен сетевой ресурс.
Заходим в Управление компьютером:
Открываем раздел Общие папки. Выделяем подраздел Общие ресурсы и выясняем локальный путь к папке, которая открыта для сети.
В нашем примере мы видим, что сетевому ресурсу temp соответствует локальный путь C:temp:
Находим локальную папку, нажимаем по ней правой кнопкой мыши и вызываем Свойства:
1 Первое, что нужно проверить, это разрешения для доступа по сети. Открываем вкладку Доступ и нажимаем кнопку Расширенная настройка:
Нажимаем кнопку Разрешения:
Проверяем, для кого открыт сетевой доступ, и также проверяем права.
Для того, чтобы входить на сетевой ресурс могли все пользователи, в список Разрешения для общего ресурсанеобходимо добавить группу Все.
В нашем случае, отрыт полный доступ для группы Все. Значит, с сетевыми разрешениями всё в порядке:
2 Второе, что нужно проверить, это NTFS права. Заходим на вкладку Безопасность и проверяем глобальные разрешения для доступа к папке.
В нашем примере мы видим, что увидеть и войти в эту папку могут только пользователи и администраторы локального компьютера. Это значит, что если мы попытаемся войти на сетевой ресурс под пользователем, у которого нет учётной записи на локальном компьютере, нам будет отказано в доступе.
Для того, чтобы разрешить доступ к папке всем пользователям, даже не имеющим учётной записи на локальном компьютере, необходимо добавить в список ту же группу Все. Для этого нажимаем кнопку Изменить:
Добавляем группу Все и нажимаем OK.
Внимание! Искать группу в списке групп и пользователей НЕ обязательно. Можно просто прописать руками слово «Все» — обязательно с большой буквы.
Теперь указываем, какие операции разрешены для группы Все. Для доступа и скачивания файлов по сети достаточно разрешить:
После задания разрешений нажмите OK, чтобы сохранить настройки разрешений.
В процессе работы с компьютером под управлением Windows может произойти такая проблема: при клике по ярлыку диска или сетевого ресурса система выдает предупреждение, что диск или недоступен, на который ссылается ярлык Ink. В большинстве случаев решить эту проблему не сложно.
Если вы открываете диск или ресурс через ярлык, который, например, вынесен на рабочий стол, то ошибка «Недоступен диск или сетевой ресурс на который ссылается » возникает в результате того, что адрес, прописанный в ярлыке, не соответствует фактическому пути.
Чтобы стало понятнее, приведем конкретный пример. Пользователь вставил флешку в USB-порт компьютера и так как он часто пользуется этим накопителем, то решил вынести его ярлык из «Компьютер» на рабочий стол. После этого он много раз в один и тот же порт вставлял флешку и все работало. Однако в какой-то момент привычный USB, например, оказался занят, из-за чего пришлось подключить накопитель к другому порту, и на этот раз флешка не открылась через ярлык на рабочем столе, а вместо этого всплыло окно с ошибкой.
Причина возникновения ошибки недоступности диска или сетевого ресурса на который ссылается ярлык lnk в том, что когда пользователь подключал флешку к одному и тому же порту, то в системе ей всегда присваивалось название, например, «Диск G», но так как теперь она вставлена в другой USB, то ей было присвоено иное имя.
В процессе работы с компьютером под управлением Windows может произойти такая проблема: при клике по ярлыку диска или сетевого ресурса система выдает предупреждение, что диск или сетевой ресурс недоступен, на который ссылается ярлык Ink. В большинстве случаев решить эту проблему не сложно.
Если вы открываете диск или ресурс через ярлык, который, например, вынесен на рабочий стол, то ошибка «Недоступен диск или сетевой ресурс на который ссылается ярлык lnk» возникает в результате того, что адрес, прописанный в ярлыке, не соответствует фактическому пути.
Чтобы стало понятнее, приведем конкретный пример. Пользователь вставил флешку в USB-порт компьютера и так как он часто пользуется этим накопителем, то решил вынести его ярлык из «Компьютер» на рабочий стол. После этого он много раз в один и тот же порт вставлял флешку и все работало. Однако в какой-то момент привычный USB, например, оказался занят, из-за чего пришлось подключить накопитель к другому порту, и на этот раз флешка не открылась через ярлык на рабочем столе, а вместо этого всплыло окно с ошибкой.
Причина возникновения ошибки недоступности диска или сетевого ресурса на который ссылается ярлык lnk в том, что когда пользователь подключал флешку к одному и тому же порту, то в системе ей всегда присваивалось название, например, «Диск G», но так как теперь она вставлена в другой USB, то ей было присвоено иное имя.
В случае с сетевым диском, причина еще более простая – недоступен сервер. Да, пинг до него может идти, но возможность подключения – отсутствует. Возможно, были изменены параметры доступа или что-то другое.
В случае если возникла ошибка доступа, она связана скорее с конфигурацией оборудования, то когда у всех значков, например, на рабочем столе становится расширение lnk, проблема обусловлена изменением конфигурации в ассоциации файлов.
Возникнуть она может, к примеру, когда пользователь попытался открыть ярлык в какой-то программе и при совершении соответствующего действия в меню выбора приложения по умолчанию установил галочку в чекбоксе «использовать программу для всех файлов такого типа». В результате этого файлы ярлыка стали ассоциироваться с выбранным приложением, которое не умеет запускать программы по ярлыку.
Чтобы вернуть все, как было можно воспользоваться приложением Unassociate File Types.
В результате выполненных действий заданные для этого типа файлов ассоциации будут удалены. Теперь ярлыки станут открываться как нужно, а ошибка «Недоступен диск или сетевой ресурс на который ссылается ярлык lnk» не появится.
Все ярлыки стали иметь расширение.lnk, как исправить через реестр
Если не хочется устанавливать стороннее приложение, можно устранить неполадку с ярлыками INK через реестр. Для этого выполните следующие действия:
После этого ярлыки снова будут работать как нужно.
Вопрос: Сетевой диск помечен как недоступный
На компьютере с Windows 7 Professional подключен сетевой диск Z:, который ссылается на папку \compobmen на компьютере с Windows Server 2003 в локальной сети.
Иногда этот сетевой диск бывает помечен красным крестиком, и при попытке обратиться к нему из какой-нибудь программы выдается ошибка:
«… ссылается на недоступное расположение. Это может быть диск этого компьютера или сетевой ресурс. Убедитесь, что диск вставлен и правильно подключен, или что вы подключены Интернету или к локальной сети и повторите попытку. Если она вновь окажется неудачной, то возможно, что данные были перемещены в другое место «
Хотя на самом деле подключение по локальной сети есть и к этой сетевой папке тоже.
Достаточно в проводнике щелкнуть на диске Z: — красный крестик пропадает и все нормально работает.
Получается Win7 как-то некорректно отображает состояние этого сетевого диска?Можно ли это как-то исправить?
Чтобы операционка правильно отображала состояние?
Недоступен диск или сетевой ресурс как исправить?
Сегодня наличие дома компьютера, подключённого к интернету, является общепринятой нормой и их наличием уже никого не удивишь. В связи с доступностью интернет-подключения, всё более популярными становятся различные онлайн-сервисы. Одними из самых популярных являются сетевые папки и удалённые ресурсы, организованные как в домашней сети, так и предоставляемые вашим интернет-провайдером.
Чаще всего всё работает так, как положено, но время от времени могут встречаться ошибки, препятствующие полноценной работе, которые обычный пользователь не знает, как решить. Одними из самых популярных ошибок являются ошибки «Нет доступа к сетевой папке». Некоторые из них могут обозначаться цифровым или буквенно-цифровым кодом, например, 1231 или 0x800704cf. Причинами возникновения этих неполадок могут быть различные факторы.
В этой статье мы предлагаем вам разобраться со всеми причинами, а также предложим способы их решения.
В этой статье мы расскажем, как подключиться к сетевому хранилищу файлов
Недоступен диск или сетевой ресурс на который ссылается ярлык lnk
Для правильного устранения проблем с ярлыками стоит выявить причину возникновения.
Устройство этого типа файлов не назовёшь сложным. По сути, это небольшой документ, в который записана ссылка с параметрами. Опознать такой вид файлов несложно — он представляет собой иконку со стрелкой внизу (хотя в некоторых «сборках» ОС Windows стрелки может и не быть). Большинством современных ОС они поддерживаются на очень глубоком уровне. Ознакомиться с содержимым ярлыка можно, вызвав его контекстное меню и нажав «Свойства».
Здесь можно увидеть несколько вкладок:
Возможные проблемы и их решения
У такой проблемы есть несколько решений:
Ошибки такого рода — небольшая проблема. Конечно, если она не вызвана другой, более масштабной неполадкой. Если вы не можете найти необходимое по названию рядом со значком, попробуйте воспользоваться «Поиском» Windows.
Другие неполадки
В итоге
Проблемы с ярлыками сами по себе не так сложны. Если у вас есть базовые навыки работы в среде Windows — вы наверняка сможете без труда с ними справиться. А если корень проблемы всё-таки не удалось устранить — обращайтесь в комментарии, пользователи нашего сайта подскажут вам верное решение!
В этой статье мы обсудим популярную проблему с не рабочими ярлыками. Прочитав ее, вы узнаете, по каким причинам ярлыки работают не корректно и что нужно сделать, чтобы исправить такую ситуацию.
А в конце можно будет закрепить теорию просмотром видео инструкции с практическим примером. Так что всем удачи друзья, не бойтесь сами исправлять ошибки.
Итак, друзья, если вы еще не попадали в ситуацию, когда внезапно все ярлыки в вашем компьютере начинают чудить. Действительно чудить, допустим, запускаете музыкальный плеер, а открывается ворд. Пытаетесь запустить браузер, а открывается блокнот. Ситуации бывают разнообразные, но суть всегда остается одной, при попытке запустить интересующий ярлык отрывается «левая» программа или совсем ничего не открывается.
Происходит это всегда из-за сбоя в настройках вашей операционной системы, в результате чего он работает некорректно и не выполняет поставленные вами задачи. Те ребята, кто уже интересовался этим или прошел через подобный случай, знают, что данную ситуацию называют – сбоем ассоциаций файлов, ярлыков.
У меня перестали работать ярлыки, почему?
Для тех, кто не в курсе, каждый файл на вашем компьютере открывается с помощью определенной программы и если попробовать открыть его не верной, не предназначенной для этого программой, скорее всего вы увидите на мониторе всплывающую ошибку или непонятные каракули.
Происходит это из-за того, что каждый файл имеет свой формат, называют его расширением. Например, вы наверное не раз слышали, что песни записывают в формате mp3, картинки в формате jpeg, а фильмы в avi. Все эти расширения позволяют пользователю и операционной системе понимать, что за файл перед ними и какой программой его нужно открывать.
Веду я все это к тому, что ярлыки тоже имеют свое расширение lnk. И если операционная система получит команду открывать расширение lnk с помощью блокнота, то все ярлыки на вашем компьютере автоматически станут открываться через блокнот. В результате изменения настроек ярлыки могут открываться любой программой на вашем компьютере, но при этом не будут выполнять своего предназначения.
Большинство людей, попав в данную ситуацию, сразу начинают искать решение проблемы, это конечно хорошо. Но я бы сначала рекомендовал разобраться в причинах возникновения сбоя. Ведь если не понимать что происходит, то в дальнейшем вы можете «спотыкаться» об данную ситуацию до бесконечности.
Поэтому сначала сядьте, успокойтесь, подумайте минутку над тем, что вы делали перед тем, как ярлыки перестали работать. Думаю, вы почти сразу определите причину и запомните навсегда, что так делать не нужно. А я немного подскажу вам. Чаще всего ярлыки открываются одной и той же программой из-за вашей халатности, вы сами по случайности и специально задаете какому-то неизвестному вам файлу программу для открытия по умолчанию.
Для этого достаточно нажать на файл правой кнопкой мышки и в выпадающем меню выбрать стручку «Открыть с помощью» при этом выбираете программу и забываете снимать галочку с параметры настройки: «Использовать выбранную программу для всех файлов выбранного типа»
Вот так просто и «ломаются» ярлыки и программы.
Конечно, кроме этого еще есть большая вероятность зацепить вирус, который без вашего вмешательства сделает все необходимые настройки, и ярлыки тоже перестанут открываться, так как положено.
Как восстановить работу ярлыков? Как восстановить ассоциации ярлыков?
Есть несколько способов, чтобы вернуть систему в рабочее состояние и не мучить свой мозг. Все задачи сводятся к изменению настроек, которые прописаны в реестре.
Поэтому если вы отличный программист, то не составит вам труда зайти в реестр и вручную отредактировать его до рабочего состояния. Но, скорее всего обычному пользователю это сделать невозможно.
Чтобы автоматически внести необходимые настройки в реестр любому, даже ничего не понимающему пользователю следует скачать готовый файл реестра и запустить его на своем компьютере.
После того, как вы скачали архив к себе на компьютер, следует найти нужный вам файл реестра, а именно выбрать для какой операционной системы идет восстановление. Определились? Теперь просто дважды нажимаем на него и подтверждаем изменения в системе, после чего обязательно перезагружаем систему.
Наглядно можно посмотреть в конце статьи, там для этого есть видео инструкция с практическим примером.
Если сложилась такая ситуация, что после автоматического внесения изменений в реестр ярлыки все равно не работают, то готовимся к небольшим приключениям, но не переживаем. Просто нужно вручную запусти реестр и удалить оттуда лишний раздел.
Для запуска реестра нажмите на клавиатуре одновременно клавиши WIN+R (клавиша WIN – это кнопка с флажком виндовс) перед вами откроется панель ввода команды, где вы должны ввести слово «regedit»
После ввода команды нажимаем «ок» и перед нами открывается окно с реестром компьютера
Теперь нам необходимо найти раздел, который внес изменения в реестр и удалить его, для этого ищем раздел с названием UserChoice
Он находится по адресу:
После того как нашли просто удаляем и перезагружаем компьютер.
Ярлыки не работают, что делать если ярлыки не открываются?
Устранение ошибок доступа к сетевой папке
Сегодня наличие дома компьютера, подключённого к интернету, является общепринятой нормой и их наличием уже никого не удивишь. В связи с доступностью интернет-подключения, всё более популярными становятся различные онлайн-сервисы. Одними из самых популярных являются сетевые папки и удалённые ресурсы, организованные как в домашней сети, так и предоставляемые вашим интернет-провайдером.
Чаще всего всё работает так, как положено, но время от времени могут встречаться ошибки, препятствующие полноценной работе, которые обычный пользователь не знает, как решить. Одними из самых популярных ошибок являются ошибки «Нет доступа к сетевой папке». Некоторые из них могут обозначаться цифровым или буквенно-цифровым кодом, например, 1231 или 0x800704cf. Причинами возникновения этих неполадок могут быть различные факторы.
В этой статье мы предлагаем вам разобраться со всеми причинами, а также предложим способы их решения.
В этой статье мы расскажем, как подключиться к сетевому хранилищу файлов
Восстанавливаем ассоциации ярлыков
Перед вами открылся редактор реестра. Он построен в виде папок, в каждой из которых хранятся свои настройки. Нам нужна ветка HKEY_CURRENT_USER.
Раскройте ее, нажав на стрелку слева. Теперь ищем Software дальше Microsoft,
Windows, CurrentVersion, в ней находим Explorer и FileExts,
Теперь значки заработают, а после перезагрузки ярлыки приобретут прежние иконки.
Понятие «ярлык» известно современному человеку в основном благодаря компьютерной технике. Оно означает указатель на некоторый объект. Таким объектом может быть файл или папка, а нередко к ярлыкам подключают различные свойства.
Хотя бы раз у каждого опытного пользователя возникали ошибки при работе с ярлыками, как исправить их? Будет не лишним разобраться.
Для правильного устранения проблем с ярлыками стоит выявить причину возникновения.
Устройство этого типа файлов не назовёшь сложным. По сути, это небольшой документ, в который записана ссылка с параметрами. Опознать такой вид файлов несложно — он представляет собой иконку со стрелкой внизу (хотя в некоторых «сборках» ОС Windows стрелки может и не быть). Большинством современных ОС они поддерживаются на очень глубоком уровне. Ознакомиться с содержимым ярлыка можно, вызвав его контекстное меню и нажав «Свойства».
Здесь можно увидеть несколько вкладок:
Устранение ошибок доступа к сетевой папке
Сегодня наличие дома компьютера, подключённого к интернету, является общепринятой нормой и их наличием уже никого не удивишь. В связи с доступностью интернет-подключения, всё более популярными становятся различные онлайн-сервисы. Одними из самых популярных являются сетевые папки и удалённые ресурсы, организованные как в домашней сети, так и предоставляемые вашим интернет-провайдером.
Чаще всего всё работает так, как положено, но время от времени могут встречаться ошибки, препятствующие полноценной работе, которые обычный пользователь не знает, как решить. Одними из самых популярных ошибок являются ошибки «Нет доступа к сетевой папке». Некоторые из них могут обозначаться цифровым или буквенно-цифровым кодом, например, 1231 или 0x800704cf. Причинами возникновения этих неполадок могут быть различные факторы.
В этой статье мы предлагаем вам разобраться со всеми причинами, а также предложим способы их решения.
В этой статье мы расскажем, как подключиться к сетевому хранилищу файлов
Проблемы с повторным подключением к сетевому диску
Как только становятся недоступны сетевые диски или возникает ошибка подключения сетевого диска, у пользователя начинается паника. Он думает, что его данные потеряны или их придется переносить на другой носитель долго и нудно. На самом деле нет. Зачастую решение гораздо проще и поиск его возникает исключительно в связи с настройками системы.
Коррекция опции автоотключения
На устройстве, работающем под управлением одной из версий ОС Windows, соединение с сетевыми папками обрывается спустя определенный промежуток времени. Это позволяет экономить ресурсы системы. Чтобы изменить интервал, необходимо зайти в настройки.
Изменение времени ожидания
По умолчанию период ожидания соединения равен 15 минутам. Скорректировать цифру можно через реестр.
Чтобы недоступные сетевые диски снова заработали, нужно поменять значение параметра KeepConn. Для этого заходим в раздел реестра (полный путь указан выше), находим нужный параметр и прописываем:
«Отключение» опции автоотключения
Если ошибка подключения вашего сетевого диска не исчезает, можно ее исправить и через командную строку.
Для этого в Пуске введите cmd, нажмите Enter, введите «net config server /autodisconnect:35»
где 35 — это любое произвольное число, исчисляемое в минутах, по окончании которого подключение к сетевому диску будет автоматически прервано.
Чтобы заставить соединение с диском сбрасываться, впишите в поле значения цифру «0». Это приведет к тому, что сетевые диски будут отключаться через несколько секунд.
Для отключения опции автоотключения надо зайти в терминал через ввод cmd в Пуске, прописать «net config server /autodisconnect:-1» и нажать Ввод. Строка прописывается без скобок, только буквы, цифры и слеш.
Создание скрипта
Также в новых версиях Виндовс 10 может возникать проблема сброса соединения и недоступности сетевых дисков. То есть, вы обновили систему либо же установили новую из коробки, однако после создания рабочей группы и перезагрузки просто не можете ими воспользоваться. Красный крестик красноречиво намекает на отсутствие с ним связи. Что делать?
Первый вариант — создать скрипт и задать сценарий выполнения по умолчанию:
1. Открываем Блокнот и прописываем текст с рис.2, сохраняем по по адресу C:PS с наименованием MapDrives.ps1. Запуск этого файла активирует на устройстве задачу автопоиска неподключенных сетевых папок и будет их переподключать до тех пор, пока соединение не будет установлено.
2. Далее создаем файл MapDrives.cmd (рис.3), в который прописываем сценарий запуска и работы скрипта (также есть в сети). Чтобы поставить его на автозапуск, нужно расположить его по адресу %ProgramData%MicrosoftWindowsStart MenuProgramsStartUp.
Готово. Теперь ваши сетевые диски будут всегда доступны и соединение прервется только в том случае, если устройство будет выключено.
Создание запланированный задачи
Также можно вместо скрипта через планировщик сделать автозадачу, которая будет срабатывать при каждом входе в систему.
Заходим в Пуск, прописываем Taskschd.msc и жмем ввод. В появившемся окне выбираем «Создать задачу» и задаем ему следующие параметры:
Название: MapDrives
Запуск: от имени группы пользователей по умолчанию (или BuiltinUsers)
В триггерах задаем автозапуск для любого пользователя системы, в Программе прописываем путь к MapDrives.cmd. Также можно задать свой сценарий действий, перейдя в Условие и установив возможность подключения к сетевым дискам только через подсоединение к «…» сети (выбираем нужную).
Для активации задачи достаточно перезайти в систему или перезагрузить устройство. При корректном выполнении действий по установке задачи скрипт сработает и вы больше не увидите уведомление об ошибке подключение какого-либо сетевого диска.
Настройка при подключении через GPO
Если в момент создания доступа к сетевым папкам для группы использовались политики доменов, то при всплывании ошибки об отказе доступа к сетевым дискам следует вернуться в настройки и изменить их.
Как это сделать:
Доступ к папкам будет обновлен и настройки вступят в силу после повторного входа в систему.
Источник
Содержание материала
- Проверьте установщик Windows
- Как восстановить работу ярлыков? Как восстановить ассоциации ярлыков?
- Как открыть доступ к сетевой папке для всех пользователей
- Нет доступа к сетевой папке
- Все ярлыки стали иметь расширение .lnk, как исправить через реестр
Проверьте установщик Windows
Во-первых, вы должны убедиться, что служба установщика Windows действительно запущена.
Вот как убедиться, что всё работает:
- Нажмите сочетание клавиш Win + R.
- Введите services.msc и нажмите ОК. Откроется консоль управления службами.
- Проверьте, включен ли «Установщик Windows».
- Если отключено, дважды щелкните по его названию.
- Измените тип запуска на «Автоматический» или «Ручной».
Если служба установщика Windows уже включена (установлена на автоматически или вручную) и работает нормально, или вы активировали её вручную, а в установщике программного обеспечения дела идут не так, вам нужно перейти к другому возможному исправлению.
Как восстановить работу ярлыков? Как восстановить ассоциации ярлыков?
Есть несколько способов, чтобы вернуть систему в рабочее состояние и не мучить свой мозг. Все задачи сводятся к изменению настроек, которые прописаны в реестре.
Поэтому если вы отличный программист, то не составит вам труда зайти в реестр и вручную отредактировать его до рабочего состояния. Но, скорее всего обычному пользователю это сделать невозможно.
Чтобы автоматически внести необходимые настройки в реестр любому, даже ничего не понимающему пользователю следует скачать готовый файл реестра и запустить его на своем компьютере.
После того, как вы скачали архив к себе на компьютер, следует найти нужный вам файл реестра, а именно выбрать для какой операционной системы идет восстановление. Определились? Теперь просто дважды нажимаем на него и подтверждаем изменения в системе, после чего обязательно перезагружаем систему.
Наглядно можно посмотреть в конце статьи, там для этого есть видео инструкция с практическим примером.
Если сложилась такая ситуация, что после автоматического внесения изменений в реестр ярлыки все равно не работают, то готовимся к небольшим приключениям, но не переживаем. Просто нужно вручную запусти реестр и удалить оттуда лишний раздел.
Для запуска реестра нажмите на клавиатуре одновременно клавиши WIN+R (клавиша WIN – это кнопка с флажком виндовс) перед вами откроется панель ввода команды, где вы должны ввести слово «regedit»
После ввода команды нажимаем «ок» и перед нами открывается окно с реестром компьютера
Теперь нам необходимо найти раздел, который внес изменения в реестр и удалить его, для этого ищем раздел с названием UserChoice
Он находится по адресу:
HKEY_CURRENT_USERSoftwareMicrosoftWindowsCurrentVersionExplorerFileExts.lnk
После того как нашли просто удаляем и перезагружаем компьютер.
Как открыть доступ к сетевой папке для всех пользователей
Настройки необходимо выполнять на компьютере, где расположен сетевой ресурс.
Заходим в Управление компьютером:
Открываем раздел Общие папки . Выделяем подраздел Общие ресурсы и выясняем локальный путь к папке, которая открыта для сети. В нашем примере мы видим, что сетевому ресурсу temp соответствует локальный путь C:temp :
Находим локальную папку, нажимаем по ней правой кнопкой мыши и вызываем Свойства :
1 Первое, что нужно проверить, это разрешения для доступа по сети . Открываем вкладку Доступ и нажимаем кнопку Расширенная настройка :
Нажимаем кнопку Разрешения :
Проверяем, для кого открыт сетевой доступ, и также проверяем права. Для того, чтобы входить на сетевой ресурс могли все пользователи, в список Разрешения для общего ресурса необходимо добавить группу Все . В нашем случае, отрыт полный доступ для группы Все . Значит, с сетевыми разрешениями всё в порядке:
2 Второе, что нужно проверить, это NTFS права. Заходим на вкладку Безопасность и проверяем глобальные разрешения для доступа к папке. В нашем примере мы видим, что увидеть и войти в эту папку могут только пользователи и администраторы локального компьютера. Это значит, что если мы попытаемся войти на сетевой ресурс под пользователем, у которого нет учётной записи на локальном компьютере, нам будет отказано в доступе.
Для того, чтобы разрешить доступ к папке всем пользователям, даже не имеющим учётной записи на локальном компьютере, необходимо добавить в список ту же группу Все . Для этого нажимаем кнопку Изменить :
Добавляем группу Все и нажимаем OK .
Внимание! Искать группу в списке групп и пользователей НЕ обязательно. Можно просто прописать руками слово «Все» — обязательно с большой буквы.
Теперь указываем, какие операции разрешены для группы Все. Для доступа и скачивания файлов по сети достаточно разрешить:
- Чтение;
- Чтение и выполнение;
- Список содержимого папки.
После задания разрешений нажмите OK , чтобы сохранить настройки разрешений.
Является общепринятой нормой и их наличием уже никого не удивишь. В связи с доступностью интернет-подключения, всё более популярными становятся различные онлайн-сервисы. Одними из самых популярных являются сетевые папки и удалённые ресурсы, организованные как в домашней сети, так и предоставляемые вашим интернет-провайдером. Чаще всего всё работает так, как положено, но время от времени могут встречаться ошибки, препятствующие полноценной работе, которые обычный пользователь не знает, как решить. Одними из самых популярных ошибок являются ошибки «Нет доступа к сетевой папке». Некоторые из них могут обозначаться цифровым или буквенно-цифровым кодом, например, 1231 или 0x800704cf. Причинами возникновения этих неполадок могут быть различные факторы. В этой статье мы предлагаем вам разобраться со всеми причинами, а также предложим способы их решения.
Нет доступа к сетевой папке
Представим, что у вас есть несколько компьютеров, между которыми вы хотите настроить домашнюю сеть, чтобы постоянно не копировать необходимые файлы. В таком случае вам необходимо создать папку на одном из компьютеров, сделать её общедоступной, чтобы был доступ с любого другого устройства с выходом в интернет. Это может быть даже смартфон или планшет.
Одна из самых часто встречаемых ошибок при работе с удалёнными папками — нет доступа к сетевой папке, при этом может выдаваться код ошибки 0x800704cf. Вы в Проводнике видите общедоступную сетевую папку, но при попытке её открыть получаете сообщение «Нет доступа к ресурсу». Точный текст сообщения может отличаться в зависимости от версии операционной системы. Каковы возможные причины такой проблемы? Их может быть несколько:
- Отдельно взятому пользователю не были предоставлены права на доступ к папке, расположенному в сети.
- У пользователя нет разрешения на доступ к сетевому ресурсу на уровне безопасности операционной системы.
- У пользователя, вообще, нет никаких разрешений на доступ к ресурсу.
Причин отсутствия подключения к сетевой папке может быть несколько
Решить можно каждую проблему. Давайте разберём подробнее.
Если не хочется устанавливать стороннее приложение, можно устранить неполадку с ярлыками INK через реестр. Для этого выполните следующие действия:
- Нажмите сочетание клавиш «CTRL+R»;
- Ведите «regedit» и кликните «Ok»;
- Откройте категорию «HKEY_CLASSES_ROOT;
- В отобразившемся списке найдите .lnk и в параметрах укажите значение «lnkfile» (если там стоит что-то другое, то вначале нужно удалить старое значение и только после этого вписывать и сохранять новое).
После этого ярлыки снова будут работать как нужно.
Теги
Недоступен диск или сетевой ресурс на который ссылается ярлык lnk.
Понятие «ярлык» известно современному человеку в основном благодаря компьютерной технике. Оно означает указатель на некоторый объект. Таким объектом может быть файл или папка, а нередко к ярлыкам подключают различные свойства. Например, дают команду программе запуститься развёрнутой на весь экран, или с конкретным разрешением. В Windows этот тип фалов так хорошо прижился из-за наличия Рабочего стола . Хотя бы раз у каждого опытного пользователя возникали ошибки при работе с ярлыками, как исправить их? Будет не лишним разобраться.
Для правильного устранения проблем с ярлыками стоит выявить причину возникновения.
Устройство этого типа файлов не назовёшь сложным. По сути, это небольшой документ, в который записана ссылка с параметрами. Опознать такой вид файлов несложно — он представляет собой иконку со стрелкой внизу (хотя в некоторых «сборках» ОС Windows стрелки может и не быть). Большинством современных ОС они поддерживаются на очень глубоком уровне. Ознакомиться с содержимым ярлыка можно, вызвав его контекстное меню и нажав «Свойства».
Здесь можно увидеть несколько вкладок:
Возможные проблемы и их решения
Чаще всего при работе с такими ссылками встречается одна банальная проблема . Объект, на который ссылался файл, был перемещён, удалён или утерян системой. Или же его запуск невозможен. Нередко пользователь пытается вызвать что-либо, чего уже нет по конечному адресу. Это наиболее характерная ошибка при работе с ярлыком.
У такой проблемы есть несколько решений:
- Просто удалить ярлык. Нужно помнить, что в системе он не играет никакой критической роли. В нём не записана важная информация, кроме как о положении файла или папки. То есть, сделав это, вы не удалите важный документ, который привыкли находить по двойному щелчку на нём.
- Переписать ссылку на объект. В соответствующей вкладке просто замените адрес конечного объекта на новый. Для этого найдите новый объект и в его «Свойствах» посмотрите его местоположение. Потом скопируйте эти данные в свойства ярлыка.
- Если объект был перемещён, проще всего создать новую ссылку на него. Для этого достаточно вызвать контекстное меню нужного файла или папки, после чего нажать «Отправить» — «Рабочий стол». Это позволит быстро получить доступ к нужному документу прямо с Рабочего стола.
Ошибки такого рода — небольшая проблема. Конечно, если она не вызвана другой, более масштабной неполадкой. Если вы не можете найти необходимое по названию рядом со значком, попробуйте воспользоваться «Поиском» Windows.
Другие неполадки
Нельзя исключать, что в проблемах со ссылками на файлы виноват вирус. Такое возможно, если на ПК не установлен хороший антивирусный пакет . Проведите комплексную проверку с помощью «Microsoft Security Essentials» или «Касперского». После этого попробуйте применить способы, указанные выше.
В итоге
Проблемы с ярлыками сами по себе не так сложны. Если у вас есть базовые навыки работы в среде Windows — вы наверняка сможете без труда с ними справиться. А если корень проблемы всё-таки не удалось устранить — обращайтесь в комментарии, пользователи нашего сайта подскажут вам верное решение!
В этой статье мы обсудим популярную проблему с не рабочими ярлыками. Прочитав ее, вы узнаете, по каким причинам ярлыки работают не корректно и что нужно сделать, чтобы исправить такую ситуацию.
А в конце можно будет закрепить теорию просмотром видео инструкции с практическим примером. Так что всем удачи друзья, не бойтесь сами исправлять ошибки.
Итак, друзья, если вы еще не попадали в ситуацию, когда внезапно все ярлыки в вашем компьютере начинают чудить. Действительно чудить, допустим, запускаете музыкальный плеер, а открывается ворд. Пытаетесь запустить браузер, а открывается блокнот. Ситуации бывают разнообразные, но суть всегда остается одной, при попытке запустить интересующий ярлык отрывается «левая» программа или совсем ничего не открывается.
Происходит это всегда из-за сбоя в настройках вашей операционной системы, в результате чего он работает некорректно и не выполняет поставленные вами задачи. Те ребята, кто уже интересовался этим или прошел через подобный случай, знают, что данную ситуацию называют – сбоем ассоциаций файлов, ярлыков.
У меня перестали работать ярлыки, почему?
Для тех, кто не в курсе, каждый файл на вашем компьютере открывается с помощью определенной программы и если попробовать открыть его не верной, не предназначенной для этого программой, скорее всего вы увидите на мониторе всплывающую ошибку или непонятные каракули.
Происходит это из-за того, что каждый файл имеет свой формат, называют его расширением. Например, вы наверное не раз слышали, что песни записывают в формате mp3, картинки в формате jpeg, а фильмы в avi. Все эти расширения позволяют пользователю и операционной системе понимать, что за файл перед ними и какой программой его нужно открывать.
Веду я все это к тому, что ярлыки тоже имеют свое расширение lnk. И если операционная система получит команду открывать расширение lnk с помощью блокнота, то все ярлыки на вашем компьютере автоматически станут открываться через блокнот. В результате изменения настроек ярлыки могут открываться любой программой на вашем компьютере, но при этом не будут выполнять своего предназначения.
Большинство людей, попав в данную ситуацию, сразу начинают искать решение проблемы, это конечно хорошо. Но я бы сначала рекомендовал разобраться в причинах возникновения сбоя. Ведь если не понимать что происходит, то в дальнейшем вы можете «спотыкаться» об данную ситуацию до бесконечности.
Поэтому сначала сядьте, успокойтесь, подумайте минутку над тем, что вы делали перед тем, как ярлыки перестали работать. Думаю, вы почти сразу определите причину и запомните навсегда, что так делать не нужно. А я немного подскажу вам. Чаще всего ярлыки открываются одной и той же программой из-за вашей халатности, вы сами по случайности и специально задаете какому-то неизвестному вам файлу программу для открытия по умолчанию.
Для этого достаточно нажать на файл правой кнопкой мышки и в выпадающем меню выбрать стручку «Открыть с помощью» при этом выбираете программу и забываете снимать галочку с параметры настройки: «Использовать выбранную программу для всех файлов выбранного типа»
Вот так просто и «ломаются» ярлыки и программы.
Конечно, кроме этого еще есть большая вероятность зацепить вирус, который без вашего вмешательства сделает все необходимые настройки, и ярлыки тоже перестанут открываться, так как положено.
Как восстановить работу ярлыков? Как восстановить ассоциации ярлыков?
Есть несколько способов, чтобы вернуть систему в рабочее состояние и не мучить свой мозг. Все задачи сводятся к изменению настроек, которые прописаны в реестре.
Поэтому если вы отличный программист, то не составит вам труда зайти в реестр и вручную отредактировать его до рабочего состояния. Но, скорее всего обычному пользователю это сделать невозможно.
Чтобы автоматически внести необходимые настройки в реестр любому, даже ничего не понимающему пользователю следует скачать готовый файл реестра и запустить его на своем компьютере.
После того, как вы скачали архив к себе на компьютер, следует найти нужный вам файл реестра, а именно выбрать для какой операционной системы идет восстановление. Определились? Теперь просто дважды нажимаем на него и подтверждаем изменения в системе, после чего обязательно перезагружаем систему.
Наглядно можно посмотреть в конце статьи, там для этого есть видео инструкция с практическим примером.
Если сложилась такая ситуация, что после автоматического внесения изменений в реестр ярлыки все равно не работают, то готовимся к небольшим приключениям, но не переживаем. Просто нужно вручную запусти реестр и удалить оттуда лишний раздел.
Для запуска реестра нажмите на клавиатуре одновременно клавиши WIN+R (клавиша WIN – это кнопка с флажком виндовс) перед вами откроется панель ввода команды, где вы должны ввести слово «regedit»
После ввода команды нажимаем «ок» и перед нами открывается окно с реестром компьютера
Теперь нам необходимо найти раздел, который внес изменения в реестр и удалить его, для этого ищем раздел с названием UserChoice
Он находится по адресу:
HKEY_CURRENT_USERSoftwareMicrosoftWindowsCurrentVersionExplorerFileExts.lnk
После того как нашли просто удаляем и перезагружаем компьютер.
Ярлыки не работают, что делать если ярлыки не открываются?
Пишите в комментариях, помогла ли статья исправить ситуацию с не рабочими ярлыками.
Недавно помогал одному знакомому с такой проблемой: все ярлыки стали выглядеть одинаково и открываются блокнотом. Почитал комментарии людей в интернете и многие в ужасе от этой проблемы:). На самом деле все решается довольно быстро и легко.
Понятие, с которым мы столкнулись, называется ассоциациями ярлыков. Что такое ассоциации?
В Windows хранится такая таблица, в которой расписано, какую программу запускать при обращении к конкретному типу файла. Логично, чтобы, когда я решил открыть картинку, запустилась именно Программа просмотра фотографий, а когда решил открыть песню, например, запустился Winamp. Так вот, в нашей ситуации эти самые ассоциации сбились.
Но, прежде чем решать проблему именно с ярлыками, убедитесь, что проблема в них. А в чем еще может быть? Когда мы запускаем файл, Windows определяет с каким приложением он связан и запускает это приложение, а уже эта программа открывает файл.
С ярлыками чуть по-другому. Ярлык это просто ссылка на файл. То, есть по щелчку на ярлык запускается приложение, которое должно открыть этот файл. И если сбиты еще и ассоциации файлов приложений — exe, значит, проблема не только в ярлыках.
В этой статье мы разберемся только с тем случаем, когда проблема связана с ассоциациями ярлыков. Итак, как же выяснить, проблема с файлами exe или ярлыками?
Зайдите на диск C , в папку Program Files или Program Files x86 , и попробуйте запустить любую программу, например, Skype. Для этого нужно запустить файл по адресу: c:Program Files (x86)SkypePhoneSkype.exe . Если Skype запустился, значит, проблема действительно с ярлыками.
Восстанавливаем ассоциации ярлыков
Все настройки Windows хранятся в ее реестре и журнале. Зайти в него можно с помощью специальной команды. Нажмите на клавиатуре Win + R . Теперь введите в строку команду
Перед вами открылся редактор реестра. Он построен в виде папок, в каждой из которых хранятся свои настройки. Нам нужна ветка HKEY_CURRENT_USER .
Раскройте ее, нажав на стрелку слева. Теперь ищем Software дальше Microsoft ,
Windows , CurrentVersion , в ней находим Explorer и FileExts ,
а уже в ней есть папка .lnk . В этой папке и хранятся те самые ассоциации ярлыков. Удалив ее, мы изменим все на значение по умолчанию. Нажимаем правой кнопкой и выбираем пункт «Удалить ».
Теперь значки заработают, а после перезагрузки ярлыки приобретут прежние иконки.
Иногда любимый компьютер начинает выдавать «чудеса». Хорошо, если в этот момент никаких важных действий совершать не требуется. Можно тогда вникнуть, разобраться, как устранить возникшую проблему. Гораздо хуже, когда имеется срочная работа, начальство требует скорого выполнения, а при нажатии на ярлык ничего не происходит, нужные программы не открываются .
Исправление ошибки в работе ярлыков под силу обычному пользователю.
Паника охватывает полностью, кажется, что вышла со строя программа. Найти новую, скачать её из интернета, заново проинсталлировать , конечно же, можно, но для этого потребуется время, дефицит как раз которого и наблюдается в конкретный момент. Прежде всего, в этой ситуации нужно уяснить, что это ярлыки на рабочем столе не открываются, а сами программы чаще всего остаются целыми и невредимыми, он совершенно не нуждается в повторной инсталляции.
Если вы обнаружили, что не открывается ярлык на рабочем столе, воспользуйтесь нашими советами. Ознакомившись с ними, вам станет понятно, почему возникает такая проблема и как её устранить.
Восстановление работоспособности ярлыков
Если вы попытались запустить нужную вам программу, но сразу обнаружили, что совершенно не работают ярлыки на рабочем столе, не тревожьтесь, можно попытаться устранить эту возникшую проблему. Иногда даже ярлык может открываться, но при этом запускать совершенно не ту программу, которую нужно. Такие путаницы не являются редкостью, с ними иногда приходится сталкиваться некоторым новичкам. Полезно не только ознакомиться со способами устранения проблемы, но ещё и разобраться, почему на рабочем столе не работают ярлыки. Это позволит предотвратить в дальнейшем такие неприятные ситуации.
Причины сбоя
Чаще всего в качестве причины выступают ошибки в настройках операционной системы. В результате такого системного сбоя ярлык просто не понимает, как выполнить возложенные на него задачи. Каждый файл на компьютере имеет своё расширение . Ярлыки также имеют расширение lnk. Если на компьютере будут внесены изменения, которыми будет обусловлено открывать файлы с расширением lnk, например, при помощи блокнота, впоследствии все ярлыки именно так и будут открываться, при этом они «откажутся» открывать программы, как это проделывали ранее.
Часто такие ситуации случаются по незнанию. Например, если вы кликнули правой кнопкой мышки по ярлыку, а затем в контекстном меню выбрали строку «Открыть с помощью», на экране компьютера открывается окно, в котором предлагается выбрать, при помощи какой программы вы желали бы открыть нужный файл. Такие действия можно проделывать, но только важно внизу окна убрать галочку, установленную в чекбоксе рядом с фразой «Использовать выбранную программу для всех файлов выбранного типа».
К сожалению, большинство пользователей по неопытности забывают убирать галочку, соответственно, такая команда распространяется на все существующие ярлыки. Впоследствии из-за таких действий ярлыки больше не открываются, безусловно, программы не запускаются. Иногда такие манипуляции с ярлыками может вместо пользователя проделать вирус, проникнувший на компьютер из сети, если антивирусник не смог его распознать и вовремя обезвредить.
Алгоритм действий устранения ошибки
Итак, стремясь найти ответ, что делать, если ярлык не открывается, мы рекомендуем вам обратить внимание на несколько способов, возвращающих полную работоспособность всем ярлыкам. Если вы опытный программист, вы можете легко вручную внести соответствующие изменения, после чего все ошибки будут устранены, а работоспособность будет полностью восстановлена. К сожалению, не все мы являемся программистами, и, соответственно, не всем дано разобраться в тонкостях программирования.
Можно поступить иначе, можно скачать из интернета готовый реестр, сохранить его. Далее всё будет просто, нужно открыть закачанный архив, и выбрать только тот реестр, который предназначен для вашей операционной системы. После того, как вы нашли подходящий реестр кликните по нему дважды. Система запросит вашего согласия относительно вносимых изменений. Безусловно, вы должны с этим согласиться, так как вы приняли решение исправить ошибки в настройках. После замены реестра проблема чаще всего устраняется.
Однако в некоторых случаях волшебство не случается, приходится предпринимать дополнительные действия, чтобы всё-таки решить проблему, при которой ярлыки не открываются. Для этого потребуется запустить реестр самостоятельно и удалить собственноручно лишний раздел. Зажмите одновременно две кнопки «Win» и «R», на экране появится небольшое окошко со строкой для ввода команды. Введите команду «regedit».
После нажатия вами кнопки «Ok», откроется окно реестра. Остаётся вам в ветке HKEY _ CURRENT _ USER найти раздел UserChoice, после этого его остаётся удалить. В завершение нужно перезагрузить компьютер, чтобы все изменения вступили в силу. После вы убедитесь, что проблема исчезла, все ярлыки успешно открываются.
Итак, устранить неприятные «сюрпризы», по причине которых прекратили запускаться ярлыки, не так уж и сложно. Если выполнить все действия, строго следуя предложенной инструкции.
Ошибка «Сетевой ресурс недоступен» в Windows 10 [Fix]
Компьютерные ошибки рано или поздно появятся на каждом ПК, и, хотя некоторые ошибки относительно безопасны, другие могут помешать вам установить новые приложения. По словам пользователей, они получают сообщение об ошибке Сетевой ресурс недоступен . Это сообщение не позволит вам установить или обновить определенные приложения, и сегодня мы собираемся показать вам, как решить эту проблему в Windows 10.
Как исправить ошибку «Сетевой ресурс недоступен» в Windows 10?
Исправлено – «Сетевой ресурс недоступен» Windows 10
Решение 1. Удалите все оставшиеся записи реестра .
Большинство приложений добавляют новые значения в ваш реестр после их установки. Тем не менее, после удаления этих приложений их значения реестра могут оставаться на вашем ПК. Обычно это не является большой проблемой, но иногда оставшиеся записи могут вызвать ошибку Сетевой ресурс недоступен . Чтобы решить эту проблему, вам нужно найти и удалить эти записи из реестра. Вы можете сделать это вручную, но изменение реестра – сложный и потенциально опасный процесс, который может повлиять на стабильность вашей системы. Поэтому, если вы решите выполнить этот процесс, мы настоятельно рекомендуем вам сделать резервную копию реестра на всякий случай.
Если вы удалите определенные ключи, это может привести к нестабильной работе вашей системы, поэтому рекомендуется иметь резервную копию реестра. Если вы не хотите удалять записи реестра вручную, вы можете использовать различные средства очистки или удаления реестра, которые могут удалять оставшиеся файлы и записи реестра. После удаления проблемных значений реестра проблема должна быть решена.
Решение 2. Создайте необходимые папки .
Этот обходной путь может помочь вам исправить ошибку Сетевой ресурс недоступен , если у вас есть необходимые файлы. Например, если при установке не удается найти файл myapp.msi , вам необходимо найти его вручную и переместить в указанное место. Это сообщение об ошибке обычно дает вам местоположение каталога, и вам просто нужно переместить необходимые файлы.
- ЧИТАЙТЕ ТАКЖЕ: Исправлено: Running В системе мало ресурсов: невозможно войти в систему как новый пользователь ’в Windows 10
Например, если в сообщении об ошибке говорится, что не удается найти C: Users мое имя пользователя AppData Roaming myapp Prerequisites myapp.msi , вам просто нужно найти файл самостоятельно и скопировать его в указанное место. При необходимости вам может потребоваться создать необходимые папки для завершения процесса.
Это не самое элегантное решение, но немногие пользователи сообщили, что они исправили проблему, переместив необходимые файлы, поэтому вы можете попробовать это сделать.
Решение 3. Проверьте, работает ли служба установщика Windows
Как мы уже упоминали, при установке или удалении определенных приложений возникает ошибка Сетевой ресурс недоступен . Процесс установки обычно требует службы установщика Windows, и если эта служба не работает, вы можете столкнуться с этой или любой другой подобной ошибкой. Чтобы устранить проблему, необходимо проверить, работает ли служба установщика Windows. Для этого выполните следующие простые шаги:
- Нажмите клавишу Windows + R и введите services.msc . Нажмите Enter или нажмите ОК .
- Появится список доступных услуг. Найдите Установщик Windows и дважды щелкните его.
- Когда откроется окно Properties , установите для Тип запуска значение Ручной или Автоматический . Убедитесь, что служба работает. Если нет, нажмите кнопку Пуск , чтобы запустить его. Наконец, нажмите Применить и ОК , чтобы сохранить изменения.
После запуска службы установщика Windows и внесения необходимых изменений проверьте, устранена ли проблема.
Решение 4. Загрузите и установите программу устранения неполадок .
Многие пользователи сообщали, что Устранение неполадок при установке и удалении программы исправило для них ошибку Сетевой ресурс недоступен . Эта проблема может возникнуть из-за проблем с реестром или других приложений, но вы должны быть в состоянии исправить это с помощью этого инструмента. Этот инструмент может исправить поврежденные ключи реестра и ключи реестра, которые контролируют данные обновления. Кроме того, он может исправить многие проблемы, мешающие установке новых приложений. Стоит отметить, что средство устранения неполадок может исправить проблемы, которые препятствуют обновлению или удалению установленных приложений. Многие пользователи сообщили, что они исправили проблему с помощью этого инструмента, поэтому обязательно загрузите его.
- ЧИТАЙТЕ ТАКЖЕ: Исправлено: служба защиты ресурсов Windows нашла поврежденный файл, но не может его удалить
Решение 5 – отредактируйте реестр
По словам пользователей, вы можете решить эту проблему, внеся несколько изменений в реестр. Изменение реестра может привести к проблемам со стабильностью, так что имейте это в виду. Если вы решили изменить свой реестр, вы делаете это на свой страх и риск. Чтобы изменить реестр, вам необходимо выполнить следующие действия:
- Нажмите Windows Key + R и введите regedit . Нажмите ОК или нажмите Enter .
- Необязательно: Создайте резервную копию вашего реестра. Нажмите Файл> Экспорт . Теперь выберите Все в разделе Диапазон экспорта . Выберите каталог, в который вы хотите экспортировать реестр, введите желаемое имя файла и нажмите Сохранить . Если после внесения изменений в реестр возникнут какие-либо проблемы, вы можете использовать этот файл для восстановления его предыдущего состояния.
- На левой панели перейдите к клавише HKEY_LOCAL_MACHINE SOFTWARE Classes Installer Products .
- Раскройте ключ Продукты . Вы должны увидеть много доступных подразделов.
- Теперь перейдите к каждому подразделу и найдите значение ProductName на правой панели. Значение ProductName сообщит вам имя приложения, связанного с этим ключом. Если вы найдете ключ, связанный с проблемным приложением, щелкните его правой кнопкой мыши и выберите Удалить .
- После этого закройте редактор реестра и перезагрузите компьютер.
После перезагрузки компьютера проверьте, устранена ли ошибка. Мы должны упомянуть, что немногие пользователи сообщили, что вы можете решить проблему, удалив подраздел, связанный с Microsoft Security Client . Это немного продвинутое решение, и если вам неудобно изменять реестр, возможно, вам следует полностью его пропустить.
Решение 6 – используйте Revo Uninstaller
Как мы уже упоминали, ошибка Сетевой ресурс недоступна часто вызывается приложениями, которые не удаляются должным образом. Некоторые приложения могут оставлять оставшиеся файлы, которые могут помешать процессу установки. Если у вас возникла такая же проблема, мы рекомендуем вам использовать Revo Uninstaller или Geek Uninstaller для удаления проблемных приложений. Эти инструменты также могут удалять приложения, которые частично удалены, поэтому, если у вас возникла та же проблема, мы советуем вам попробовать одно из этих приложений.
- ЧИТАЙТЕ ТАКЖЕ: Исправлено: приложение не отвечает в Windows 10
Решение 7. Попробуйте удалить проблемное приложение .
Несколько пользователей сообщили, что эта ошибка появляется, когда определенные приложения пытаются установить обновления. Если у вас возникла та же проблема, мы настоятельно рекомендуем удалить приложение, которое вызывает эту ошибку. Чтобы сделать это в Windows 10, выполните следующие действия:
- Нажмите Windows Key + I , чтобы открыть приложение «Настройки».
- Когда откроется Приложение настроек , перейдите в Система и выберите Приложения и функции .
- Появится список установленных приложений. Найдите проблемное приложение, выберите его и нажмите кнопку Удалить .
Кроме того, вы можете попробовать удалить проблемное приложение, выполнив следующие действия:
- Нажмите Windows Key + S и введите программы . Выберите Программы и компоненты из списка результатов.
- Появится список установленных приложений.
- Дважды щелкните проблемное приложение и следуйте инструкциям на экране, чтобы удалить его.
После удаления приложения процесс автоматического обновления не запустится, и вы больше не получите сообщение об ошибке.
Решение 8. Изменение установленных приложений
Иногда вы можете решить эту проблему, просто изменив установленные приложения. Имейте в виду, что не все приложения поддерживают эту опцию, поэтому это не универсальное решение. Чтобы изменить приложение, сделайте следующее:
- Откройте раздел Программы и компоненты , как мы показали в предыдущем решении.
- Выберите проблемное приложение.
- Теперь выберите Изменить или Восстановить в меню вверху.
- Следуйте инструкциям на экране, чтобы завершить процесс.
Как мы уже упоминали, это не универсальное решение, так как многие приложения не поддерживают эту функцию.
Решение 9. Используйте исходный файл установки для удаления приложения .
Несколько пользователей сообщили, что вы можете решить эту проблему, просто запустив оригинальный установочный файл. Некоторые приложения позволяют вам удалить или восстановить их, используя оригинальный файл установки. Чтобы исправить ошибку Сетевой ресурс недоступен , просто найдите файл установки, который вы использовали для установки приложения, и снова запустите его. Если вы видите возможность удалить или восстановить установку, выберите ее и следуйте инструкциям на экране.
- ЧИТАЙТЕ ТАКЖЕ: сообщение «Неопознанная сеть» в Windows 10 [Fix]
Это не универсальное решение, так как многие приложения не позволяют вам удалить их или восстановить их с помощью установочного файла. Несмотря на этот факт, этот метод может работать для некоторых пользователей, поэтому не стесняйтесь попробовать его.
Решение 10. Использование командной строки в виртуальной среде
Это решение относится только к программному обеспечению VMware. Если вы не используете это приложение, вам следует пропустить это решение. Немногие пользователи сообщили об этой проблеме в VMware при попытке установить VMware Tools на виртуальную машину Windows 10. Проблема появляется только в виртуальной машине, но вы можете решить ее, выполнив следующие действия:
- Запустите вашу виртуальную машину.
- Нажмите Виртуальная машина в меню вверху и выберите Установить/переустановить VMware Tools .
- После того, как диск смонтирован, вам нужно открыть Командную строку на виртуальной машине.
- В Командная строка перейдите к дисководу DVD. Для этого вам нужно использовать команду cd .
- Теперь введите setup/c или setup64/c в зависимости от вашей операционной системы. Запустив одну из этих команд, вы принудительно удалите VMware Tools.
- Используйте File Explorer на виртуальной машине и перейдите к вашему виртуальному DVD-приводу.
- Установите VMware Tools снова.
Еще раз, это решение работает только на виртуальной машине VMware, поэтому оно не будет работать на хост-системе.
Исправлено – «Сетевой ресурс недоступен» iTunes
Решение 1. Удалите записи iTunes из реестра .
Если при попытке установить или обновить iTunes вы получаете ошибку Сетевой ресурс недоступен , возможно, вы захотите попробовать это решение. Многие приложения имеют тенденцию изменять ваш реестр, и иногда определенные записи могут оставаться в вашем реестре. Это может привести к всевозможным проблемам и помешать вам установить конкретное приложение. Однако вы можете решить эту проблему, внеся несколько изменений в свой реестр. Для этого выполните следующие действия:
- ЧИТАЙТЕ ТАКЖЕ: исправлено: iTunes не будет установлен в Windows 10
- Откройте редактор реестра . Сделайте резервную копию вашего реестра, прежде чем продолжить.
- Когда откроется редактор реестра , нажмите Ctrl + F . Введите itunes6464.msi или имя отсутствующего файла. Установите только флажок Данные и нажмите Найти далее .
- Теперь вы должны найти этот файл в одном из подразделов в ключе HKEY_LOCAL_MACHINE SOFTWARE Classes Installer Products .
- Найдите родительский ключ и удалите его. Этот ключ, который вам нужно удалить, будет содержать в своем имени массив букв и цифр. Кроме того, вы можете проверить значение ProductName на правой панели, чтобы убедиться, что ключ, который вы собираетесь удалить, связан с iTunes. Если этот процесс звучит немного запутанно, вы можете прочитать об этом подробнее в одном из наших предыдущих решений.
После удаления проблемного ключа необходимо перезагрузить компьютер. После этого вы сможете без проблем переустановить iTunes.
Решение 2. Извлеките необходимые файлы
Ошибка Сетевой ресурс недоступен может появиться при установке iTunes, но это можно исправить, просто распаковав необходимые файлы. Файл установки iTunes содержит несколько установок, и вы можете легко извлечь из него файлы. Для этого вам нужно использовать 7-Zip или аналогичный инструмент. Просто найдите файл установки iTunes и откройте его с помощью 7-Zip или любого другого подобного приложения. Теперь вы должны увидеть несколько разных установочных файлов. Извлеките iTunes64.msi и запустите его. Кроме того, вы также можете извлечь все остальные файлы и установить каждый компонент в отдельности.
Решение 3. Полностью удалите iTunes и QuickTime .
По словам пользователей, вы можете исправить ошибку Сетевой ресурс недоступен , удалив iTunes и QuickTime. Оба эти приложения имеют тенденцию изменять ваш реестр, и иногда они могут оставлять оставшиеся файлы на вашем компьютере.Чтобы полностью удалить эти приложения, мы предлагаем вам использовать инструмент, специализированный для удаления приложений и файлов. После удаления iTunes и QuickTime вы сможете снова установить iTunes без каких-либо ошибок.
Ошибка Сетевой ресурс недоступен может повлиять практически на любое приложение на вашем компьютере. Эту ошибку может быть трудно исправить, но многие пользователи сообщили, что исправили ее с помощью Устранение неполадок при установке и удалении программ . Если это не сработает, попробуйте любое другое решение из этой статьи.
Файлы lnk как исправить. Как отобразить расширение файлов для ярлыков (LNK, URL, PIF) в проводнике Windows Explorer. Основные проблемы, которые могут возникнуть с LNK файлом
Файл формата LNK открывается специальными программами. Чтобы открыть данный формат, скачайте одну из предложенных программ.
Чем открыть файл в формате LNK
Расширение LNK — своего рода “путеводитель”, применяемый для ссылки на определенный исполнительный файл. Другое распространенное название формата LNK — ярлык (англ. Windows File Shortcut ). Такой ярлык содержит исчерпывающую информацию об атрибутах исполнительного файла и возможностях его запуска. Также LNK файл может содержать данные о каталоге, где содержится исполнительный файл.
Как правило, ярлыки генерируются автоматически при установке приложений. Однако, есть способ создания их вручную: для этого необходимо щелкнуть мышкой по области, где планируется создание LNK файла, и выбрать опцию меню “Создать ярлык ”.
Визуально иконка LNK файла схожа со значком исполнительного файла, за исключением того, что в левой нижней части ярлыка обычно отображается курсор.
Программы для открытия LNK
Среди самых популярных программных приложений, с применением которых открывается формат LNK, можно выделить:
- Flint Linkinfo (ОС Windows);
- Codeweavers Crossover (ОС Mac);
- Parallels desktop (ОС Mac).
Конвертация LNK в другие форматы
Файл LNK относится к категории системных файлов. Конвертация для данного типа файлов не предусмотрена.
Основные проблемы, которые могут возникнуть с LNK файлом
Самая распространенная проблема, свойственная всем расширениям LNK — это неверная привязка ярлыка к исполнительному файлу. Другими словами, ярлыку была назначена неверная программа. Для исправления подобной ситуации требуется кликнуть по ярлыку правой кнопкой мыши, выбрать из меню опцию «Открыть с помощью », после чего в списке доступных приложений выбрать нужное или загрузить его из интернета.
Почему именно LNK и в чем его достоинства?
Главное преимущество LNK файла — это быстрый доступ к запуску необходимого приложения. У пользователя нет необходимости искать исполнительный Exe файл, рыская по дереву каталогов. Достаточно лишь складировать нужные вам ярлыки на рабочем столе ПК, а запуск осуществлять двойным щелчком мыши.
Ярлык или «ссылка», используемая Windows в качестве ссылки на оригинальный файл. Близок к альтернативе платформы Macintosh. Содержит целевой тип ярлыка, информацию о месте размещения и название, а также данные о программе, открывающей целевой файл и дополнительную горячую клавишу. Может создаваться в Windows нажатием правой кнопкой мыши на файл и выбором опции «Create Shortcut».
Файлы LNK обычно используют ту же иконку, что и целевой файл, но добавляет небольшую стрелку для обозначения, что файл указывает на другое место расположения. При двойном нажатии на файл ярлык действует тем же способом, как если бы пользователь нажал на оригинальный файл.
Файлы LNK с ярлыками к программе (файл ) могут определять атрибуты для того, как должна запускаться программа. Чтобы установить атрибуты, нажмите на файл ярлыка правой кнопкой мыши, выберите опцию «Properties» и измените поле Target.
Примечание: файлы LNK в Windows не показывают расширение файла «.lnk», даже если не выбраны свойства просмотра папки «Hide extensions for known file types». Несмотря на то что это не рекомендуется пользователи могут настроить просмотр, отредактировав свойства «NeverShowExt» в регистре входа «HKEY_CLASSES_ROOTlnkfile» Windows.
В процессе работы с компьютером под управлением Windows может произойти такая проблема: при клике по ярлыку диска или сетевого ресурса система выдает предупреждение, что диск или сетевой ресурс недоступен, на который ссылается ярлык Ink. В большинстве случаев решить эту проблему не сложно.
Если вы открываете диск или ресурс через ярлык, который, например, вынесен на рабочий стол, то ошибка «Недоступен диск или сетевой ресурс на который ссылается ярлык lnk» возникает в результате того, что адрес, прописанный в ярлыке, не соответствует фактическому пути.
Чтобы стало понятнее, приведем конкретный пример. Пользователь вставил флешку в USB-порт компьютера и так как он часто пользуется этим накопителем, то решил вынести его ярлык из «Компьютер» на рабочий стол. После этого он много раз в один и тот же порт вставлял флешку и все работало. Однако в какой-то момент привычный USB, например, оказался занят, из-за чего пришлось подключить накопитель к другому порту, и на этот раз флешка не открылась через ярлык на рабочем столе, а вместо этого всплыло окно с ошибкой.
Причина возникновения ошибки недоступности диска или сетевого ресурса на который ссылается ярлык lnk в том, что когда пользователь подключал флешку к одному и тому же порту, то в системе ей всегда присваивалось название, например, «Диск G», но так как теперь она вставлена в другой USB, то ей было присвоено иное имя.
В случае с сетевым диском, причина еще более простая – недоступен сервер. Да, пинг до него может идти, но возможность подключения – отсутствует. Возможно, были изменены параметры доступа или что-то другое.
В случае если возникла ошибка доступа, она связана скорее с конфигурацией оборудования, то когда у всех значков, например, на рабочем столе становится расширение lnk, проблема обусловлена изменением конфигурации в ассоциации файлов.
Возникнуть она может, к примеру, когда пользователь попытался открыть ярлык в какой-то программе и при совершении соответствующего действия в меню выбора приложения по умолчанию установил галочку в чекбоксе «использовать программу для всех файлов такого типа». В результате этого файлы ярлыка стали ассоциироваться с выбранным приложением, которое не умеет запускать программы по ярлыку.
Чтобы вернуть все, как было можно воспользоваться приложением Unassociate File Types.
- Скачайте, установите и откройте программу;
- В строке поиска введите.lnk;
- В отфильтрованном списке выберите.lnk;
- Нажмите на «Remove File Association».
В результате выполненных действий заданные для этого типа файлов ассоциации будут удалены. Теперь ярлыки станут открываться как нужно, а ошибка «Недоступен диск или сетевой ресурс на который ссылается ярлык lnk» не появится.
Все ярлыки стали иметь расширение.lnk, как исправить через реестр
Если не хочется устанавливать стороннее приложение, можно устранить неполадку с ярлыками INK через реестр. Для этого выполните следующие действия:
- Нажмите сочетание клавиш «CTRL+R»;
- Ведите «regedit» и кликните «Ok»;
- Откройте категорию «HKEY_CLASSES_ROOT;
- В отобразившемся списке найдите.lnk и в параметрах укажите значение «lnkfile» (если там стоит что-то другое, то вначале нужно удалить старое значение и только после этого вписывать и сохранять новое).
После этого ярлыки снова будут работать как нужно.
Файл LNK является ярлыком, который используется в качестве ссылки для определенного файла. В основном, данный формат файла, будет ссылаться на программы, имеющие расширение.exe. Файл расширением.lnk, будет содержать данные о типе объекта и атрибутах его запуска.
Формат LNK может нести в себе и данные о рабочей папке, а также размерах открываемого окна, такую информацию могут использовать различные системные файлы.Зачастую, подобный тип файла, автоматически формируется программами в процессе их установки, однако расширение файла LNK можно создавать и вручную, для этого достаточно щелкнуть правой клавишей мыши по файлу либо пустой области рабочего стола и выбрать создание ярлыка.
Файл расширением LNK, довольно часто дублирует значок целевого файла и отличается от него обозначение стрелки, расположенной в левой нижней части иконки.Чтобы открыть файл, имеющий расширение LNK, достаточно стандартного двойного щелчка левой кнопкой мыши, ведь со стороны активации, файл ярлыка ничем не отличается от своего исходного файла.
В операционной системе Windows Vista, а также Windows 7, пользователи могут сталкиваться с фактором того, что ярлыки становятся одинаковыми внешне, а открыть LNK становится возможно лишь при помощи определенного программного обеспечения. Подобная проблема возникает из-зи нарушения ассоциации файлов. Неполадка устраняется установкой утилиты Unassociate File Types для Microsoft Windows. После запуска программы, следует выбрать в списке расширение.lnk и нажать клавишу удаления ассоциации файлов, перезапустив компьютер, открыть файл LNK можно будет привычным способом.
Часто пользователи сталкиваются с проблемой, когда все ярлыки открываются одной программой. Это может быть браузер, блокнот, Total Commander или другое приложение. Обычно такое случается, если пользователь задаёт по умолчанию программу для открытия файлов с расширением.lnk. В результате запуск любого приложения заканчивается ошибкой, так как все ярлыки открываются одной программой.
Решение для Windows 7
Жмём «Win+R» и вводим «regedit». Нажимаем «ОК».
Откроется «Редактор реестра». Переходим по ветке «HKEY_CURRENT_USER», «Software», «Microsoft», «Windows», «CurrentVersion», «Explorer», «FileExts», «.lnk».
Здесь нужно удалить подраздел «UserChoice» и перезагрузить ПК.
Решение для Windows ХР
Необходимо скачать утилиту Fixlnk. Загрузится архив. Открываем его и жмём на файле реестра. Соглашаемся внести изменения.
Стоит отметить, что подобная ситуация может возникнуть и с приложениями расширения.ехе. В данном случае запустить редактор реестра не удастся. Поэтому нужно загрузиться с установочного диска или с флешки с Windows PE. Здесь нужно запустить утилиту Registry Workshop перейти по ветке реестра «HKEY_CURRENT_USER», «Software», «Microsoft», «Windows», «CurrentVersion», «Explorer», «FileExts», «.exe» и удалить подраздел UserChoice. После выполнения операции нужно перезагрузить ПК.
Недоступен диск или сетевой ресурс на который ссылается ярлык lnk
В процессе работы с компьютером под управлением Windows может произойти такая проблема: при клике по ярлыку диска или сетевого ресурса система выдает предупреждение, что «Недоступен диск или сетевой ресурс, на который ссылается ярлык Ink». В большинстве случаев решить эту проблему не сложно.
Если вы открываете диск или ресурс через ярлык, который, например, вынесен на рабочий стол, то ошибка «Недоступен диск или сетевой ресурс на который ссылается ярлык lnk» возникает в результате того, что адрес, прописанный в ярлыке, не соответствует фактическому пути.
Чтобы стало понятнее, приведем конкретный пример. Пользователь вставил флешку в USB-порт компьютера и так как он часто пользуется этим накопителем, то решил вынести его ярлык из «Компьютер» на рабочий стол. После этого он много раз в один и тот же порт вставлял флешку и все работало. Однако в какой-то момент привычный USB, например, оказался занят, из-за чего пришлось подключить накопитель к другому порту, и на этот раз флешка не открылась через ярлык на рабочем столе, а вместо этого всплыло окно с ошибкой.
Причина возникновения ошибки недоступности диска или сетевого ресурса на который ссылается ярлык lnk в том, что когда пользователь подключал флешку к одному и тому же порту, то в системе ей всегда присваивалось название, например, «Диск G», но так как теперь она вставлена в другой USB, то ей было присвоено иное имя.
В случае с сетевым диском, причина еще более простая – недоступен сервер. Да, пинг до него может идти, но возможность подключения – отсутствует. Возможно, были изменены параметры доступа или что-то другое.
Все ярлыки стали одинаковыми с расширением lnk и перестали работать
В случае если возникла ошибка доступа, она связана скорее с конфигурацией оборудования, то когда у всех значков, например, на рабочем столе становится расширение lnk, проблема обусловлена изменением конфигурации в ассоциации файлов.
Возникнуть она может, к примеру, когда пользователь попытался открыть ярлык в какой-то программе и при совершении соответствующего действия в меню выбора приложения по умолчанию установил галочку в чекбоксе «использовать программу для всех файлов такого типа». В результате этого файлы ярлыка стали ассоциироваться с выбранным приложением, которое не умеет запускать программы по ярлыку.
Чтобы вернуть все, как было можно воспользоваться приложением Unassociate File Types.
- Скачайте, установите и откройте программу;
- В строке поиска введите .lnk;
- В отфильтрованном списке выберите .lnk;
- Нажмите на «Remove File Association».
В результате выполненных действий заданные для этого типа файлов ассоциации будут удалены. Теперь ярлыки станут открываться как нужно, а ошибка «Недоступен диск или сетевой ресурс на который ссылается ярлык lnk» не появится.
Все ярлыки стали иметь расширение .lnk, как исправить через реестр
Если не хочется устанавливать стороннее приложение, можно устранить неполадку с ярлыками INK через реестр. Для этого выполните следующие действия:
Что в итоге. Не открывается не одна программа. Не открывается Photoshop, Studio One, GIMP, STEAM и т.д.
Недоступен диск или сетевой ресурс на который ссылается ярлык Steam.ink. Проверьте наличие диска в устройстве, либо доступность ресурса, после чего повторите попытку.
Далее я зашел в корзину и просто восстановил от туда все файлы, ошибка не пропала. Не знаю что делать, помогите пожалуйста!
О, нашел проблему. У меня перестал видеть диск D
Очевидно верни в реестре как было и запусти sfc /scannow
Впредь будешь осторожнее с такими действиями
Повторюсь, но несите кекст как говорится
«Выбранный вами диск или сетевой путь не существует или недоступен. Пожалуйста, выберите другой.»
Вообщем, начну сначала. Включил компьютер! Вылезла ошибка 7009, комп завис, и вылетел. Включил комп, залез в инет, гуглить что это такое, нашел решение, в реестре вбить ServicesPipeTimeout на со значением 60000. После чего почистил папку Temp и перезагрузил компьютер.
Что в итоге. Не открывается не одна программа. Не открывается Photoshop, Studio One, GIMP, STEAM и т.д.
Недоступен диск или сетевой ресурс на который ссылается ярлык Steam.ink. Проверьте наличие диска в устройстве, либо доступность ресурса, после чего повторите попытку.
Далее я зашел в корзину и просто восстановил от туда все файлы, ошибка не пропала. Не знаю что делать, помогите пожалуйста!
О, нашел проблему. У меня перестал видеть диск D
Это я сломал, за то что катку мне руинил
Вообщем, начну сначала. Включил компьютер! Вылезла ошибка 7009, комп завис, и вылетел. Включил комп, залез в инет, гуглить что это такое, нашел решение, в реестре вбить ServicesPipeTimeout на со значением 60000. После чего почистил папку Temp и перезагрузил компьютер.
Что в итоге. Не открывается не одна программа. Не открывается Photoshop, Studio One, GIMP, STEAM и т.д.
Недоступен диск или сетевой ресурс на который ссылается ярлык Steam.ink. Проверьте наличие диска в устройстве, либо доступность ресурса, после чего повторите попытку.
Далее я зашел в корзину и просто восстановил от туда все файлы, ошибка не пропала. Не знаю что делать, помогите пожалуйста!
О, нашел проблему. У меня перестал видеть диск D
Больше похоже на то, что у тебя умирает хард или саташник к нему от мамки.
- По каким возможным причинам выполняется перезапуск половины центрального процессора
- Прошивка мираскрин с процессором am8258b
- Как разобраться в видеокартах nvidia geforce
- Как разогнать процессор amd athlon 64 x2 4400
- Блок питания и управления для систем защиты информации
Источник: kompyutery-programmy.ru
«Выбранный вами диск или сетевой путь не существует или недоступен. Пожалуйста, выберите другой.»
SOS. Сломались программы!

Вообщем, начну сначала. Включил компьютер! Вылезла ошибка 7009, комп завис, и вылетел. Включил комп, залез в инет, гуглить что это такое, нашел решение, в реестре вбить ServicesPipeTimeout на со значением 60000. После чего почистил папку Temp и перезагрузил компьютер.
Что в итоге. Не открывается не одна программа. Не открывается Photoshop, Studio One, GIMP, STEAM и т.д.
Недоступен диск или сетевой ресурс на который ссылается ярлык Steam.ink. Проверьте наличие диска в устройстве, либо доступность ресурса, после чего повторите попытку.
Далее я зашел в корзину и просто восстановил от туда все файлы, ошибка не пропала. Не знаю что делать, помогите пожалуйста!
О, нашел проблему. У меня перестал видеть диск D
16 Mar 2021 в 14:40 #2
Очевидно верни в реестре как было и запусти sfc /scannow
16 Mar 2021 в 14:42 #3
YuukiPanda сказал(а):↑
Нажмите, чтобы раскрыть.
Впредь будешь осторожнее с такими действиями
16 Mar 2021 в 14:46 #4
тебя взломали
16 Mar 2021 в 15:51 #5
Повторюсь, но несите кекст как говорится
16 Mar 2021 в 15:53 #6
YuukiPanda сказал(а):↑
Вообщем, начну сначала. Включил компьютер! Вылезла ошибка 7009, комп завис, и вылетел. Включил комп, залез в инет, гуглить что это такое, нашел решение, в реестре вбить ServicesPipeTimeout на со значением 60000. После чего почистил папку Temp и перезагрузил компьютер.
Что в итоге. Не открывается не одна программа. Не открывается Photoshop, Studio One, GIMP, STEAM и т.д.
Недоступен диск или сетевой ресурс на который ссылается ярлык Steam.ink. Проверьте наличие диска в устройстве, либо доступность ресурса, после чего повторите попытку.
Далее я зашел в корзину и просто восстановил от туда все файлы, ошибка не пропала. Не знаю что делать, помогите пожалуйста!
О, нашел проблему. У меня перестал видеть диск D
Нажмите, чтобы раскрыть.
Это я сломал, за то что катку мне руинил
16 Mar 2021 в 15:59 #7
YuukiPanda сказал(а):↑
Вообщем, начну сначала. Включил компьютер! Вылезла ошибка 7009, комп завис, и вылетел. Включил комп, залез в инет, гуглить что это такое, нашел решение, в реестре вбить ServicesPipeTimeout на со значением 60000. После чего почистил папку Temp и перезагрузил компьютер.
Что в итоге. Не открывается не одна программа. Не открывается Photoshop, Studio One, GIMP, STEAM и т.д.
Недоступен диск или сетевой ресурс на который ссылается ярлык Steam.ink. Проверьте наличие диска в устройстве, либо доступность ресурса, после чего повторите попытку.
Далее я зашел в корзину и просто восстановил от туда все файлы, ошибка не пропала. Не знаю что делать, помогите пожалуйста!
О, нашел проблему. У меня перестал видеть диск D
Нажмите, чтобы раскрыть.
Больше похоже на то, что у тебя умирает хард или саташник к нему от мамки.
Источник: dota2.ru
Всем привет! Не редко бывает такое, что скачал кс 1.6, а она не запускается, скачал другую — такая же проблема или играл . Если вы допускаете, что это может быть причиной проблемы, проверьте, на каком диске хранятся ваши игры Steam, а затем снимите защиту от записи. Steam один из лучших игровых сервисов, позволяющих играть с друзьями, общаться на игровые и другие тематики онлайн, покупать игры и в целом быть активным участником игрового комьюнити.
ошибка при работе с ярлыком недоступен диск или сетевой ресурс
Решаем частую ошибку с комментарием: «Выбранный вами диск или сетевой путь не существует или недоступен .
Как вернуть обратно расширение ярлыков и файлов? то делать если все ярлыки стали в формате .lnk? Как убрать формат .
Решаем частую ошибку с комментарием: «Выбранный вами диск или сетевой путь не существует или недоступен .
00:00 Почему возникает ошибка при работе с ярлыком 01:48 Исправление пути к объекту ярлыка 02:40 Восстановление .
Это мой первый урок. Не судите пожалуйста строго. По проблемам пишите в коментарии. Буду рад лайкам и подпиской.
ярлыки #windows #нерабочие Исправляем нерабочие ярлыки Windows 10 (XP, Vista и 7) находим потерянные папки, .
Решаем проблему не рабочих ярлыков на компьютере. Справится сможет даже не опытный пользователь. Всего 10 минут .
Что делать? «Пропал диск D» или «Как восстановить диск D на компьютере» и операционная система Windows станет для .
Слетела ассоциация с lnk Команда для восстановления ассоциации: assoc.lnk=lnkfile Связь со мной: ВК .
Если однажды, включив компьютер вы не обнаружили на рабочем столе свои ярлыки, это еще не повод огорчаться.
Что предпочитаете: стационарный компьютер или ноут?
Компьютер Ноут
Перестали открываться ярлыки и вы не знаете как это исправить? Тогда ты попал по адресу! Данное видео работает .
Ну и пошел как всегда: Пуск › Панель управления › Администрирование, жму ссылку, а в ответ такое сообщение: .
Если вы только что создали локальную сеть и решили расшарить весь локальный диск, то скорее всего вы столкнетесь с .
Та самая программа= windows 10 windows 7 компьютер программа software (industry) ноутбук windows 8 ошибка реестр .
Если не работают описанные в видео способы, можно попробовать отключить вспомогательный протокол TCP/IPv6 для .
Как получить полные права администратора в виндовс 10 , я думаю каждый сталкивался с таким вопросом! Вот в этом .
Когда не было возможности использовать антивирус из-за отсутствия интернета на заражённом ПК, который .
В этом видео я покажу как разблокировать доступ к файлам и папкам. Также покажу как получить права Суперадмина в .
Разбираемся в возможных причинах ошибки апрельского обновления Windows 10 до версии 1803. Описание способа .
В этом видео я покажу как найти и исправить все ошибки в Windows. Инструкция подойдет для Windows 7, 8 и 10. Команда .
Windows 10 или 7 не создает не устанавливается на диск не может найти раздел не создает системный раздел.
В видео показано как восстановить файловую систему raw, восстановить файлы после сбоя в файловой системе, когда .
⬇️ Друзья, работать с BRclip в новых условиях стало сложнее, но я продолжаю делать видео и не планирую .
В данном видео мы рассмотри что делать если е отображаются общие папки, сетевые компьютеры на вкладке «Сеть» .
В этом видео я вам покажу «Почему пропал рабочий стол в Windows 10» При возникновении ошибки системы, в результате .

Ошибка При Работе С Ярлыком Недоступен Диск Или Сетевой Ресурс
Одной из частых проблем, с которой встречаются пользователи в ходе совершения обмена предметами Steam, является ошибка со временем. Ошибка со временем возникает по той причине, что Steam не нравится часовой пояс выставленный на вашем телефоне. Есть несколько способов решения этой проблемы.
Мнение эксперта
Чоповец Владимир Петрович, специалист по ремонту ноутбуков
Если у вас не получается разобраться самостоятельно, пишите мне, я помогу!
Задать вопрос эксперту
Стоит отметить, что предложенного набора решений проблем не всегда достаточно, поскольку иногда возникают индивидуальные ошибки. Если самостоятельно разобраться в нюансах не получается, пишите мне!
Основные проблемы со Стимом и их решение
Еще одной причиной возникновения ошибки может быть поврежденный файл конфигурации. Он находится по следующему пути, который вы можете вставить в проводник Windows: Если в ходе установки вы указываете папку, в пути к которой содержатся русские символы или сама папка имеет эти символы в названии, то процесс, вероятнее всего, будет прерван. Рассказываем, что делать, если на экране появилось это уведомление наши советы применимы для Steam на Windows, macOSи Linux.
Как исправить ошибку при записи на диск Steam
Если вы столкнулись с этой неприятной ошибкой, попробуйте исправить ее с помощью нескольких наших рекомендаций.
Перезагрузите Steam
Это самый простой способ исправить временную проблему — закрыть клиент Steam, снова открыть его, а затем загрузить или воспроизвести игру снова.
Перезагрузите компьютер
Если закрытие и повторное открытие Steam не решают проблему, может помочь перезагрузка ПК. Таким образом вы закроете все активные фоновые процессы, мешающие работе Steam.
Снимите защиту от записи с диска
Защита от записи не позволяет компьютеру изменять или добавлять файлы в папки на диске. Если вы допускаете, что это может быть причиной проблемы, проверьте, на каком диске хранятся ваши игры Steam, а затем снимите защиту от записи.
Отключите настройку «только для чтения» для папки Steam
Если каталог Steam настроен только для чтения, то весь каталог защищен от записи. Перейдите в свойства папки Steam и убедитесь, что не выбран параметр «только для чтения».
Запустите Steam от имени администратора
Запуск любой программы от имени администратора дает ей дополнительные разрешения и может исправить несколько странных проблем. В случае с ошибкой при записи на диск Steam тоже.
Удалите поврежденные файлы
Почему не устанавливается Стим: 8 решений проблемы
Как вернуть обратно расширение ярлыков и файлов? то делать если все ярлыки стали в формате .lnk? Как убрать формат .
Мнение эксперта
Чоповец Владимир Петрович, специалист по ремонту ноутбуков
Если у вас не получается разобраться самостоятельно, пишите мне, я помогу!
Задать вопрос эксперту
Для смены региона понадобится не только VPN нужной вам страны, но и средство платежа этой страны например, банковская карта, в том числе виртуальная. Если самостоятельно разобраться в нюансах не получается, пишите мне!
Ошибка при записи на диск Steam: 13 советов, как исправить
- Диск или папка Steam защищены от записи;
- Есть дефекты жесткого диска;
- Ваш антивирус или брандмауэр блокирует загрузку и сохранение данных Steam;
- В каталоге Steam есть поврежденные или устаревшие файлы.
В этом видео я вам покажу «Почему пропал рабочий стол в Windows 10» При возникновении ошибки системы, в результате . Steam один из лучших игровых сервисов, позволяющих играть с друзьями, общаться на игровые и другие тематики онлайн, покупать игры и в целом быть активным участником игрового комьюнити. Разрешается она легко достаточно выбрать путь, куда вы хотите инсталлировать Стим, и после слэша дописать имя папки Steam , как на скриншоте ниже.
Причина 8: Поврежденный установочный файл
Имеет место вариант с поврежденным файлом установки. Особенно это актуально, если вы скачивали дистрибутив Steam со стороннего ресурса, а не с официального сайта. Скачайте установочный файл с официального сайта и попробуйте выполнить инсталляцию повторно.
Теперь вы знаете, что делать, если Steam не устанавливается. Стоит отметить, что предложенного набора решений проблем не всегда достаточно, поскольку иногда возникают индивидуальные ошибки. Если это ваш случай — напишите в комментарии, развернуто описав возникшую ситуацию и по возможности прикрепив скриншот.
Мы рады, что смогли помочь Вам в решении проблемы.
Что делать, если не запускается Стим
Если каталог Steam настроен только для чтения, то весь каталог защищен от записи. Перейдите в свойства папки Steam и убедитесь, что не выбран параметр «только для чтения».
Мнение эксперта
Чоповец Владимир Петрович, специалист по ремонту ноутбуков
Если у вас не получается разобраться самостоятельно, пишите мне, я помогу!
Задать вопрос эксперту
Возможно, проблема заключается в том, что вам не хватает необходимых программных библиотек, которые требуются для нормального запуска игры. Если самостоятельно разобраться в нюансах не получается, пишите мне!
Источник: aspire1.ru