Возникновение критических ошибок, по большей части, предвещает определённые процессы в операционной системе, которые могут натолкнуть пользователя на мысль, что в работе компьютера имеются проблемы. Если своевременно обращать внимание на незначительные (на взгляд многих пользователей) мелочи, например, кратковременные зависания системы, несвойственные обычной загрузки звуки, появления ошибочных записей в журнале Windows, то большую часть возможных проблем удастся избежать, решив их на профилактическом уровне, а не постфактум. Это утверждение относится и к рассматриваемой в настоящей статье ошибке с кодом 0xc0000034, которая достаточно часто терроризирует пользователей Windows 10, но встречается и в более ранних версиях. В чём причины её возникновения? А главное, какие существуют способы её решения? Обо всём об этом и пойдёт речь далее.

Исправление ошибки 0xc0000034 в Windows.
Причины и решения
Итак, код 0xc0000034 прямо указывает на то, что операционная система не может провести штатную загрузку, вследствие повреждения необходимых для этого файлов загрузочного сектора или их фактического отсутствие. В качестве возможных причин можно привести десятки различных сценариев, большинство из которых носят стандартизированный характер, например:
- Некорректная установка операционной системы.
- Некорректное обновление
- Некорректное установка и/или обновление стороннего программного обеспечения, функционал которого связан с системными компонентами.
- Некорректная работа жёсткого диска или твердотельного накопителя.
- Деятельность вирусного программного обеспечения.
Как видно, большинство из приведённых сценариев характеризуется некорректными действиями самого пользователя, что в некоторой степени облегчает определение причинно-следственной связи, а именно это и есть ключ к решению любой проблемы. Вывод из сказанного один – первостепенная задача пользователя вернуть работоспособность загрузочного сектора, и уже после этого начать искать первопричину всего произошедшего.

Решение
В силу того обстоятельства, что ошибка с кодом 0xc0000034 (то есть повреждение загрузчика) нивелирует все попытки загрузиться на рабочий стол, в том числе это распространяется и на загрузку в безопасном режиме, для исправления потребуется загрузочный носитель с операционной системой Windows. Речь идёт не о переустановки Windows, а лишь в использовании среды восстановления. Да, кто-то может отметить, что попасть в данную среду можно и без загрузочного носителя, но, к сожалению, в рамках решения данного BSOD сделать это будет проблематично. Итак, вставьте загрузочный носитель в соответствующий порт и сделайте следующее:
1 вариант:
- Используя «Boot Menu» или изменения приоритетного устройства загрузки в BIOS, загрузитесь с имеющегося образа Windows.
Стоит отметить, что для решения проблемы необязательно использовать ту же версию операционной системы, что установлена на целевом компьютере, но соответствие версий всё же в приоритете.
В зависимости от степени повреждения загрузочного сектора, применение лишь этих средств может привести к полному решению возникших проблем. В случае если ситуация не нашла своего решения, следует перейти к более сложному варианту.
2 вариант. Для работы будет использовать средство Bootrec.exe с параметром «/RebuildBcd» и при необходимости с параметром «/FixMbr»:
- Снова откройте среду восстановления в разделе «Поиск и устранение неисправностей».
- Откройте раздел «Дополнительные параметры» и нажмите на вкладку «Командная строка».

В качестве альтернативного варианта просто нажмите на сочетание клавиш «Shift+F10» в первом установочном окне.
- В открывшуюся консоль командной строки введите и выполните команду «bootrec.exe /RebuildBcd»

Выполнение данной команды инициирует поиск установленных на выбранном носителе совместимых операционных систем с последующим добавлением их конфигуратора загрузки в загрузочный сектор целевого образа Windows. После появления сообщения об успешной замене конфигуратора, закройте консоль командной строки и перезагрузите компьютер. Если проблема сохранилась, то попробуйте использовать средство «Bootrec.exe» с ранее анонсированным параметров «FixMbr» для перезаписи конфигуратора. 
Устранение ошибки 0xc0000034 в Windows 10
Ошибка 0xc0000034 в Windows 10 при включении и загрузке возникает на порядок реже, чем в Windows XP, 7, 8, так как в ней встроен расширенный функционал для восстановления работоспособности системы. Если пользователь вручную не отключал «Восстановление системы» в ОС, то Виндовс по умолчанию будет периодически создавать резервные копии системных файлов, в том числе и загрузчика. А сама загрузочная запись при этом хранится на скрытом диске (в «Проводнике» он не виден). Именно поэтому при возникновении ошибки 0xc0000034 достаточно несколько раз перезагрузить ПК – система автоматически выполнит восстановление критически важных системных файлов.
СОВЕТ. Видео устранения ошибки 0xc0000034 в Windows 10 на английском языке, но вы можете включить русские субтитры.
Если же это не помогает, то есть, повреждены и загрузчик, и файлы, отвечающие за запуск системы в режиме восстановления, то без загрузочного накопителя и в этом случае не обойтись. И необходим DVD-диск или флешка именно с Windows 10, причём той же разрядности (32 или 64 бита), что и установленная на ПК система.
После загрузки с загрузочного накопителя потребуется выполнить следующее:
- выбрать «Восстановление системы»;
- перейти в «Поиск и устранение неисправностей»;
- выбрать пункт «Командная строка»;
- поочёредно ввести и выполнить следующие команды: Bootrec/fixmbr, Bootrec/fixboot, Bootrec/scanos, Bootrec/rebuildbcd.
При этом может появиться запрос на добавление новой записи в загрузочный лист. Необходимо указать параметр «А» и нажать Enter.
Если и этот вариант не помог, то можно ещё выполнить сброс Windows. Перед тем как исправить ошибку 0xc0000034 таким способом в Windows 10, необходимо учесть, что все ранее установленные программы и их настройки удалятся. Пользовательские данные это не затрагивает. Сброс выполняется следующим образом:
- загрузиться с установочного накопителя;
- выбрать «Восстановление при загрузке»;
- выбрать «Вернуть компьютер в исходное состояние».
Будет предложено два варианта восстановления: с очисткой диска и без неё. Если выбрать первое, то все данные, хранившиеся на диске с системой, будут безвозвратно удалены. Поэтому сначала рекомендуется использовать второй вариант. Если восстановить загрузку не удастся, то тогда остаётся только восстановление с полной очисткой диска.
Заключение
После успешного восстановления работоспособности операционной системы следует приступить к поиску причин, которые и привели к возникновению рассмотренных проблем. В первую очередь обратите внимание на всё программное обеспечение, манипуляции с которыми предшествовали возникновению ошибки с кодом «0xc0000034». Проверьте компьютер на наличие вирусной активности, а также вспомните проводились ли какие изменения записей реестра. Также будет не лишним создать точку восстановления.
Возникновение критических ошибок, по большей части, предвещает определённые процессы в операционной системе, которые могут натолкнуть пользователя на мысль, что в работе компьютера имеются проблемы. Если своевременно обращать внимание на незначительные (на взгляд многих пользователей) мелочи, например, кратковременные зависания системы, несвойственные обычной загрузки звуки, появления ошибочных записей в журнале Windows, то большую часть возможных проблем удастся избежать, решив их на профилактическом уровне, а не постфактум. Это утверждение относится и к рассматриваемой в настоящей статье ошибке с кодом 0xc0000034, которая достаточно часто терроризирует пользователей Windows 10, но встречается и в более ранних версиях. В чём причины её возникновения? А главное, какие существуют способы её решения? Обо всём об этом и пойдёт речь далее.

Исправление ошибки 0xc0000034 в Windows.
Причины и решения
Итак, код 0xc0000034 прямо указывает на то, что операционная система не может провести штатную загрузку, вследствие повреждения необходимых для этого файлов загрузочного сектора или их фактического отсутствие. В качестве возможных причин можно привести десятки различных сценариев, большинство из которых носят стандартизированный характер, например:
- Некорректная установка операционной системы.
- Некорректное обновление
- Некорректное установка и/или обновление стороннего программного обеспечения, функционал которого связан с системными компонентами.
- Некорректная работа жёсткого диска или твердотельного накопителя.
- Деятельность вирусного программного обеспечения.
Как видно, большинство из приведённых сценариев характеризуется некорректными действиями самого пользователя, что в некоторой степени облегчает определение причинно-следственной связи, а именно это и есть ключ к решению любой проблемы. Вывод из сказанного один – первостепенная задача пользователя вернуть работоспособность загрузочного сектора, и уже после этого начать искать первопричину всего произошедшего.

Решение
В силу того обстоятельства, что ошибка с кодом 0xc0000034 (то есть повреждение загрузчика) нивелирует все попытки загрузиться на рабочий стол, в том числе это распространяется и на загрузку в безопасном режиме, для исправления потребуется загрузочный носитель с операционной системой Windows. Речь идёт не о переустановки Windows, а лишь в использовании среды восстановления. Да, кто-то может отметить, что попасть в данную среду можно и без загрузочного носителя, но, к сожалению, в рамках решения данного BSOD сделать это будет проблематично. Итак, вставьте загрузочный носитель в соответствующий порт и сделайте следующее:
1 вариант:
- Используя «Boot Menu» или изменения приоритетного устройства загрузки в BIOS, загрузитесь с имеющегося образа Windows.
Стоит отметить, что для решения проблемы необязательно использовать ту же версию операционной системы, что установлена на целевом компьютере, но соответствие версий всё же в приоритете.
В зависимости от степени повреждения загрузочного сектора, применение лишь этих средств может привести к полному решению возникших проблем. В случае если ситуация не нашла своего решения, следует перейти к более сложному варианту.
2 вариант. Для работы будет использовать средство Bootrec.exe с параметром «/RebuildBcd» и при необходимости с параметром «/FixMbr»:
- Снова откройте среду восстановления в разделе «Поиск и устранение неисправностей».
- Откройте раздел «Дополнительные параметры» и нажмите на вкладку «Командная строка».

В качестве альтернативного варианта просто нажмите на сочетание клавиш «Shift+F10» в первом установочном окне.
- В открывшуюся консоль командной строки введите и выполните команду «bootrec.exe /RebuildBcd»

Выполнение данной команды инициирует поиск установленных на выбранном носителе совместимых операционных систем с последующим добавлением их конфигуратора загрузки в загрузочный сектор целевого образа Windows. После появления сообщения об успешной замене конфигуратора, закройте консоль командной строки и перезагрузите компьютер. Если проблема сохранилась, то попробуйте использовать средство «Bootrec.exe» с ранее анонсированным параметров «FixMbr» для перезаписи конфигуратора. 
Устранение ошибки 0xc0000034 в Windows 10
Ошибка 0xc0000034 в Windows 10 при включении и загрузке возникает на порядок реже, чем в Windows XP, 7, 8, так как в ней встроен расширенный функционал для восстановления работоспособности системы. Если пользователь вручную не отключал «Восстановление системы» в ОС, то Виндовс по умолчанию будет периодически создавать резервные копии системных файлов, в том числе и загрузчика. А сама загрузочная запись при этом хранится на скрытом диске (в «Проводнике» он не виден). Именно поэтому при возникновении ошибки 0xc0000034 достаточно несколько раз перезагрузить ПК – система автоматически выполнит восстановление критически важных системных файлов.
СОВЕТ. Видео устранения ошибки 0xc0000034 в Windows 10 на английском языке, но вы можете включить русские субтитры.
Если же это не помогает, то есть, повреждены и загрузчик, и файлы, отвечающие за запуск системы в режиме восстановления, то без загрузочного накопителя и в этом случае не обойтись. И необходим DVD-диск или флешка именно с Windows 10, причём той же разрядности (32 или 64 бита), что и установленная на ПК система.
После загрузки с загрузочного накопителя потребуется выполнить следующее:
- выбрать «Восстановление системы»;
- перейти в «Поиск и устранение неисправностей»;
- выбрать пункт «Командная строка»;
- поочёредно ввести и выполнить следующие команды: Bootrec/fixmbr, Bootrec/fixboot, Bootrec/scanos, Bootrec/rebuildbcd.
При этом может появиться запрос на добавление новой записи в загрузочный лист. Необходимо указать параметр «А» и нажать Enter.
Если и этот вариант не помог, то можно ещё выполнить сброс Windows. Перед тем как исправить ошибку 0xc0000034 таким способом в Windows 10, необходимо учесть, что все ранее установленные программы и их настройки удалятся. Пользовательские данные это не затрагивает. Сброс выполняется следующим образом:
- загрузиться с установочного накопителя;
- выбрать «Восстановление при загрузке»;
- выбрать «Вернуть компьютер в исходное состояние».
Будет предложено два варианта восстановления: с очисткой диска и без неё. Если выбрать первое, то все данные, хранившиеся на диске с системой, будут безвозвратно удалены. Поэтому сначала рекомендуется использовать второй вариант. Если восстановить загрузку не удастся, то тогда остаётся только восстановление с полной очисткой диска.
Заключение
После успешного восстановления работоспособности операционной системы следует приступить к поиску причин, которые и привели к возникновению рассмотренных проблем. В первую очередь обратите внимание на всё программное обеспечение, манипуляции с которыми предшествовали возникновению ошибки с кодом «0xc0000034». Проверьте компьютер на наличие вирусной активности, а также вспомните проводились ли какие изменения записей реестра. Также будет не лишним создать точку восстановления.
Главная » Windows » Что делать при появлении ошибки «The boot configuration data file is missing some required information» или 0xc0000034 в Windows 8, 8.1, 10?
Возникновение ошибки «The boot configuration data file is missing some required information» часто встречается в операционных системах Windows 8 и выше. Если вы допустили появление этой ошибки, то я вам помогу ее решить. Кстати, вот предыдущая статья об ошибке 0xc0000034.
О загрузчике Windows мы уже немного знаем из предыдущих статей, если система не может найти нужные файлы, которые предназначены для запуска системы, то, в итоге система вообще не запуститься. Файл может либо отсутствовать, либо он повреждён.
Итак, дело конечно же в файле BCDboot, повреждение или отсутствие которого недопустимо. Также вы можете наблюдать следующую ошибку, код которой 0xc0000034:

Многие пользователи идут на крайние жертвы сразу: переустановка Windows, теряя всякие надежды. Кто пытается использовать восстановление системы тоже спешу огорчить – ничего не выйдет.
Я не хочу, чтобы после каждой подобной ошибки пользователи бежали переустанавливать Windows. Не спорю, это поможет, но с удаление всех установленных программ и файлов, которые у вас были на системном диске, а потом все это придётся восстанавливать. Проблему можно решить и другим методом, а именно – использование диска восстановления системы (или флешки).
Вы должны найти диск восстановления именно операционной системы, начиная с Windows 8, подойдёт и версия 8.1 и даже 10. Потом с этого диска (или флешки) загружаетесь, а потом идёте в восстановление системы и там в «Дополнительные параметры». Находите там пункт «Командная строка».

Если у вас каким-то образом не получилось найти командную строку, то нажмите сочетание клавиш Shift+F10.
В открывшейся командной строке вводим команду:
bcdboot c:windows
С помощью данной команды мы восстанавливаем среду загрузки в полном объеме. Файл BCDboot должен быть на месте.
Но, на практике всё равно возникает множество неудач. Одна из них заключается в том, что команда выше могла не помочь.
Дополнительные способ #1
Снова запускаемся в режиме восстановления и открываем командную строку, в которую вводим три команды:
bootrec.exe /fixmbr
и
bootsect.exe /nt60 all /force
и
bootrec.exe / rebuildbcd
Эти команды восстанавливают MBR и данные загрузки в чистом виде. В итоге команда должна помочь, и система запуститься. При неудаче читаем далее.
Дополнительные способ #2
Снова запускаем командную строку из среды восстановления и пишет команды:
bootrec.exe /fixmbr
и
bootsect.exe /nt60 all /force
Теперь выполняем следующий ряд команд, будьте очень внимательны:

Так как BCD пока что нет, первые две команды могут выдавать ошибки или еще что, но в этом нет ничего страшного.
Делаем следующую команду:
bcdedit.exe /create /d “Microsoft Windows” /application osloader
В итоге вы должны получить сообщение The entry {c0dfc4fa-cb21-11dc-81bf-005056c00008} was successfully created, означающее, что вы все верно делаете.
Полученные данные, которые в фигурных скобках, используем для ввода следующих команд:

И наконец, последний штрих, новая запись в загрузчике:
bcdedit.exe /displayorder {c0dfc4fa-cb21-11dc-81bf-005056c00008}
Теперь вы можете спокойно перезагрузиться с работающей системой. И не надо ничего переустанавливать. И все же, если ничего из этой статьи не помогло, то поможет только переустановка.
( 3 оценки, среднее 5 из 5 )
Получите исправление для ошибка 0xc0000034 в Windows XP, Windows Vista, Windows 7, Windows 8 и Windows 10 .
Содержание
- 1 О «0xc0000034»
- 1.1 Описание и симптомы
- 1.2 Признак 1: экран ошибки «0xc0000034» при запуске
- 2 Причины этой ошибки
- 2.1 Причина 1: файлы загрузчика отсутствуют или повреждены
- 3 Исправление «0xc0000034» в Windows
- 4 Исправление 0xc0000034 с помощью Easy Recovery Essentials
- 5 Исправление 0xc0000034 в Windows Vista
- 5.1 Исправление № 1: установлен ли SP1
- 5.2 Исправление № 2: Запустите chkdsk
- 5.3 Исправление № 3: Запустите восстановление при загрузке
- 5.4 Исправление № 4: Восстановление
- 6 Исправление 0xc0000034 в Windows 7
- 6.1 Исправление №1: установлен ли SP1
- 6.2 Исправление №2: Запустите bootrec.
- 6.3 Исправление №3: Sta rtup Repair
- 7 Исправление 0xc0000034 в Windows 8
- 7.1 Исправление № 1: запуск автоматического восстановления
- 7.2, исправление №2: запустите bootrec.
- 7.3, исправление №3: обновление
- 8, исправление 0xc0000034 в Windows 10
- 8.1 Исправление №1: запустить автоматическое восстановление
- 8.2 Исправление №2: запустить bootrec
- 8.3 Исправление №3: обновить
- 9 Устранение неполадок
- 9.1 0xc0000034 появляется после установки пакета обновления 1
- 10 Дополнительная информация
- 10.1 Связанные записи
- 10.2 Ссылки поддержки
- 10.3 Применимые системы
Содержание
- О «0xc0000034«
- Описание и симптомы
- Sy mptom 1: экран ошибки «0xc0000034» при запуске
- Причины этой ошибки
- Причина 1. Файлы загрузчика отсутствуют или повреждены
- Исправление «0xc0000034» в Windows
- Исправьте 0xc0000034 с помощью Easy Recovery Essentials
- Исправление 0xc0000034 в Windows Vista
- Исправление № 1: установлен ли SP1
- Исправление № 2: Запустите chkdsk
- Исправление №3: запустить Восстановление при загрузке
- Исправление №4: Восстановление
- Исправление 0xc0000034 в Windows 7
- Исправление № 1: установлен ли пакет обновления 1
- Исправление № 2: Запустите bootrec
- Исправление № 3: Восстановление при загрузке
- Исправить 0xc0000034 в Windows 8
- Исправление №1: запуск автоматического восстановления
- Исправление №2: запустите bootrec
- Исправление №3: обновить
- Исправьте 0xc0000034 в Windows 10
- Исправление № 1: Запустите автоматическое восстановление
- Исправление №2: запустите bootrec
- Исправление №3: обновить
- Устранение неполадок
- 0xc0000034 появляется после установки пакета обновления 1
- Дополнительная информация
- Связанные записи
- Ссылки поддержки
- Применимые системы
О « 0xc0000034 «
Следующая информация об этой ошибке была собрана NeoSmart Technologies на основе информации, собранной и предоставленной нашей глобальной сетью инженеров, разработчиков и технических специалистов или партнерскими организациями.
Описание и симптомы
Сообщения об ошибках, предупреждения, предупреждения и симптомы ниже связаны с этой ошибкой.
Sy mptom 1: экран ошибки «0xc0000034» при запуске
В системах Windows 7 ошибка обычно отображается с более простым текстом ошибки:
!! 0xc0000034 !!
Но этот тип экрана ошибки также распространен в системах Windows Vista и 7:

Текст гласит:
Не удалось запустить Windows. Причиной может быть недавнее изменение оборудования или программного обеспечения. Чтобы устранить проблему: 1. Вставьте установочный диск Windows и перезагрузите компьютер. 2. Выберите языковые настройки и нажмите «Далее». 3. Щелкните «Восстановить компьютер». Если у вас нет этого диска, обратитесь за помощью к системному администратору или производителю компьютера. Файл: Boot BCD Статус: 0xc0000034 Информация: файл данных конфигурации загрузки Windows не содержит допустимой записи ОС.
В системах Windows 8, Windows 8.1 и Windows 10 текст кода ошибки будет быть таким:

Восстановление Ваш компьютер требует ремонтаВ файле данных конфигурации загрузки отсутствует некоторая необходимая информация. Файл: BCD Код ошибки: 0xc0000034 Вам потребуется использовать инструменты восстановления на установочном носителе. у вас нет установочного носителя (например, диска или USB-устройства), обратитесь к системному администратору или производителю ПК. нажмите ESC для настройки прошивки UEFI.
Вы можете предотвратить ошибку 0xc0000034, установив KB 2533552 update.
Причины этой ошибки
Известно, что эта ошибка возникла в результате одной из следующих причин:
Причина 1. Файлы загрузчика отсутствуют или повреждены
Одной из наиболее частых причин этой ошибки являются файлы, связанные с загрузкой, которые либо отсутствуют, либо повреждены, либо неправильно настроены. Это могло произойти из-за записи на диск. ошибки, отключения электроэнергии, вирусы загрузочного сектора или ошибки, сделанные при настройке этих файлов вручную.
Исправление «0xc0000034» в Windows
Установочный компакт-диск Windows /Требуется DVD!
Некоторые из приведенных ниже решений требуют использования установочного компакт-диска или DVD-диска Microsoft Windows. Если на вашем компьютере нет установочного диска Windows или у вас больше нет установочного носителя Windows, вы можете использовать Easy Recovery Essentials для Windows. EasyRE автоматически найдет и исправит многие проблемы, а также может использоваться для решения этой проблемы с помощью приведенных ниже инструкций.
Исправьте 0xc0000034 с помощью Easy Recovery Essentials
Easy Recovery Essentials гарантированно исправит ошибку «0xc0000034» автоматически с помощью встроенной опции автоматического восстановления. EasyRE в настоящее время доступен для Windows XP, Vista, 7 и 8 и может быть загружен и создан на любом ПК.
- Загрузить Easy Recovery Essentials. Обязательно запишите вашу версию Windows (XP, Vista, 7 или
перед загрузкой EasyRE. Это руководство может помочь вам определить, какая версия Windows у вас установлена.
- Записать образ. Внимательно следуйте этим инструкциям по записи загрузочного ISO-образа, так как создание загрузочного компакт-диска может быть сложной задачей! В качестве альтернативы в этих инструкциях объясняется, как создать загрузочную флешку/накопитель для восстановления EasyRE.
- Загрузите компьютер с созданного вами компакт-диска Easy Recovery Essentials или USB.
- После запуска EasyRE выберите параметр «Автоматическое восстановление» и нажмите Продолжить .
Выберите «Автоматическое восстановление» в Easy Recovery Essentials
- После того, как EasyRE просканирует диски вашего компьютера, определите и выберите из списка букву диска для установки Windows, а затем нажмите кнопку Автоматическое восстановление , чтобы begin.
Выберите диск, связанный с установкой Windows, которую вы пытаетесь восстановить.
- Easy Recovery Essentials начнет анализ выбранного диска на наличие проблем. EasyRE проверит и попытается автоматически исправить ошибки диска, раздела, загрузочного сектора, файловой системы, загрузчика и реестра.. Никакого вмешательства не требуется, поскольку восстановление EasyRE полностью автоматизировано:
Easy Recovery Essentials ищет ошибки и вносит исправления в выбранную установку Windows.
- После завершения процесса EasyRE сообщит о своих результатах. Нажмите кнопку Перезагрузить , чтобы перезагрузить компьютер и проверить изменения.
- Ошибка «0xc0000034» теперь должна быть исправлена, когда ваш компьютер начинает загружаться:
Windows, успешно загружается.
Вы можете скачать Easy Recovery Essentials отсюда.
Исправление 0xc0000034 в Windows Vista
Исправление № 1: установлен ли SP1
Если вы установили SP1 для Windows 7, следуйте инструкциям из сообщения 0xc0000034, которое появится после того, как я установите пакет обновления 1 в главе ниже.
Если у вас не установлен пакет обновления 1 или вы не устанавливали его в последнее время, перейдите к Исправлению № 2 ниже.
Исправление № 2: Запустите chkdsk
Чтобы запустить chkdsk на вашем компьютере с Windows Vista в попытке исправить эту ошибку загрузки, выполните следующие действия:
- Перезагрузите компьютер с исходным установочным диском Windows Vista и загрузка с диска
Если у вас нет исходного установочного диска Windows Vista, перейдите к Исправить 0xc0000034 с помощью Easy Recovery Essentials
- Щелкните Repai на вашем компьютере

- Щелкните Командная строка
- Введите эту команду:
chkdsk c:/r
Замените
c:буквой диска, на котором у вас установлена Windows Vista.
Нажмите Enter - Перезагрузите компьютер

Экран результатов утилиты chkdsk
Исправление №3: запустить Восстановление при загрузке
Выполните те же действия, что и в Исправлении №2: Запустите chkdsk, пока не загрузитесь с установочного диска Windows Vista:
- Нажмите Восстановите компьютер

- Нажмите Восстановление при загрузке
Исправление №4: Восстановление
Если восстановление при загрузке не помогло исправить ошибку 0xc0000034, вы также можете попробовать восстановить Windows Vista. до даты до появления ошибки загрузки.
Выполните те же действия, что и в Исправлении № 2: Запустите chkdsk, пока не u загрузитесь с установочного диска Windows Vista:
- Нажмите Восстановить компьютер
- в Параметры восстановления системы , нажмите Восстановление системы

Исправление 0xc0000034 в Windows 7
Исправление № 1: установлен ли пакет обновления 1
Эти действия применимы только к системам Windows 7, в которых недавно был установлен пакет обновления 1 (SP1).
Если вы установили SP1 для своей системы Windows 7, следуйте инструкциям из сообщения 0xc0000034, которое появится после того, как я установлю раздел с пакетом обновления 1 ниже.
Если у вас не установлен SP1 или вы не устанавливали его недавно, перейдите к Исправлению №2 ниже.
Исправление № 2: Запустите bootrec
Вы можете запустить утилиту bootrec для восстановления BCD:
- Boot с DVD-диска Windows 7.
- Нажмите Восстановить компьютер или нажмите R

- В окне Параметры восстановления системы щелкните Командная строка

- При загрузке командной строки введите следующую команду:
bootrec/rebuildbcd
- Нажмите , введите

Экран результатов утилиты bootrec
В большинстве систем Windows 7 установлены параметры восстановления системы, к которым можно получить доступ без установочного DVD:
- Перезагрузите компьютер.
- Нажмите F8 . Вам нужно нажать клавишу F8 до появления логотипа Windows 7.
- Выберите Восстановить компьютер
- Нажмите , введите

Исправление № 3: Восстановление при загрузке
Если bootrec не работает, вы можете попробовать запустить утилиту восстановления при загрузке:
- Загрузитесь с установочного диска (CD или DVD) и нажмите Восстановить компьютер или нажмите R

- теперь должны быть доступны

- Нажмите Восстановление при загрузке
Исправить 0xc0000034 в Windows 8
Исправление №1: запуск автоматического восстановления
Windows 8/8.1 имеет встроенную функцию автоматического восстановления, которая пытается найти и исправить различные ошибки, препятствующие загрузке вашего компьютера. В Windows Vista и 7 это называлось Восстановление при загрузке.
Чтобы запустить автоматическое восстановление, выполните следующие действия:
- Вставьте Windows 8 или Windows 8.1 DVD/USB и перезагрузите систему
Если у вас нет исходного установочного носителя Windows 8, перейдите к Исправить 0xc0000034 с помощью Easy Recovery Essentials
- Загрузитесь с носителя
- Нажмите Восстановить компьютер на экране Установить сейчас .
- Выберите Устранение неполадок
- Выберите Автоматическое восстановление
- Следуйте инструкциям мастера, чтобы завершить процесс.

Исправление №2: запустите bootrec
Если автоматическое восстановление не устранило ошибку 0xc0000034, попробуйте запустить bootrec, чтобы восстановить BCD:
У вас должен быть исходный установочный носитель Windows 8/8.1. Если у вас его нет, перейдите к Fix 0xc0000034 Easy Recovery Essentials
- Перезагрузите компьютер и загрузитесь с DVD/USB.
- Нажмите Восстановите компьютер
- Выберите Устранение неполадок , а затем выберите Командная строка
- Введите эти команды в командной строке:
bootrec/FixMbrbootrec/FixBootbootrec/ScanOsbootrec/RebuildBcd
- После завершения последней записи начальной загрузки введите:
выйти
- Нажмите Enter
- Перезагрузите компьютер

Экран результатов утилиты bootrec
Исправление №3: обновить
Выполнение обновления Windows 8 или Windows 8.1 не повлияет на ваши личные файлы. Чтобы запустить обновление, выполните следующие действия:
- Перезагрузите компьютер.
- Нажмите кнопку F8 или нажмите клавишу F11.
- Нажмите
- Нажмите Обновите компьютер
- Следуйте инструкциям, чтобы завершить процесс
Исправьте 0xc0000034 в Windows 10
Исправление № 1: Запустите автоматическое восстановление
Windows 10 имеет встроенную функцию автоматического восстановления, которая пытается найти и исправить различные ошибки, препятствующие загрузке вашего компьютера.
Чтобы запустить автоматическое восстановление, выполните следующие действия:
- Вставьте DVD/USB-диск с Windows 10 и перезагрузите систему
Если у вас нет исходного установочного носителя Windows 10, перейдите к Исправить 0xc0000034 с помощью Easy Recovery Essentials
- Загрузка с носителя.
- Нажмите Восстановить компьютер на странице Установить сейчас экран
- Выберите
- Выберите Автоматическое восстановление
- Следуйте инструкциям мастера, чтобы завершить процесс.

Исправление №2: запустите bootrec
Если автоматическое восстановление не устранило ошибку 0xc0000034, попробуйте запустить bootrec, чтобы восстановить BCD:
Вы необходим оригинальный установочный носитель Windows 10. Если у вас его нет, перейдите к Fix 0xc0000034 Easy Recovery Essentials
- Перезагрузите компьютер и загрузитесь с DVD/USB.
- Нажмите Восстановите компьютер
- Выберите Устранение неполадок , а затем выберите Командная строка
- Введите эти команды в командной строке:
bootrec/FixMbrbootrec/FixBootbootrec/ScanOsbootrec/RebuildBcd
- После завершения последней загрузочной записи введите:
выйти
- Нажмите Enter
- Перезагрузите компьютер

Экран результатов утилиты bootrec
Исправление №3: обновить
Выполнение обновления Windows 10 не повлияет на ваши личные файлы. Чтобы запустить обновление, выполните следующие действия:
- Перезагрузите компьютер.
- Нажмите клавишу F8 или нажмите клавишу F11.
- Нажмите
- Нажмите Обновите компьютер
- Следуйте инструкциям, чтобы завершить процесс
Устранение неполадок
0xc0000034 появляется после установки пакета обновления 1
Код ошибки 0xc0000034 может появиться в системах Windows 7 или Server 2008 как ошибка черного экрана после установки пакета обновления (SP1).
Обычно текст ошибки следующий:
!! 0xc0000034 !! 142/53007 (_0000000000000000.cdf-ms)
В зависимости от того, можете ли вы загрузиться в Windows, вам доступны следующие параметры:
- Перезапустить компьютер с исходным установочным диском
- Запустить сценарий VBS из командной строки с использованием исходного установочного диска
- Установить обновление KB 2533552
- Переустановите пакет обновления Windows.
Если вы можете загрузиться в Windows и ошибка 0xc0000034 не мешает вам использовать ваш компьютер:
- Установить 2533552 КБ
- Переустановить SP1
Если вы не можете загрузиться в Windows, выполните следующие 2 исправления:
Исправление №1: Восстановите компьютер
- Перезагрузите компьютер и нажмите клавишу F8 , чтобы загрузитесь в Дополнительные параметры загрузки

- Выберите Восстановите свой компьютер
- Нажмите , введите
- Выберите язык, клавиатуру и нажмите Далее g>
- Введите пароль администратора.
- Нажмите
- В Экран параметров восстановления системы , выберите Восстановление системы

- Нажмите
- Просмотрите доступные точки восстановления и выберите точку восстановления с названием Windows 7 Service Pack 1 . Если такой точки восстановления нет, выберите точку восстановления, датированную датой, предшествующей дате установки пакета обновления 1.
- Щелкните
- Нажмите Готово на экране Подтвердите точку восстановления .
- Нажмите Да
- Нажмите Перезагрузить , чтобы перезагрузить компьютер.
Исправление № 2: Запустите Сценарий VBS
Этот метод рекомендуется для опытных пользователей. Перейдите к Исправлению 0xc0000034 с помощью Easy Recovery Essentials, чтобы быстро и легко исправить эту ошибку.
- Сохраните следующий текст как
Script.vbsна USB-накопителе:Dim xmlDoc, node, nodeList, fileName, backupFileName, numberOfPOQNodesSet xmlDoc = CreateObject ("Microsoft.XMLDOM") Если Wscript.Arguments.Count = 0 Тогда WScript.echo ("Ошибка! Нет Указан файл XML. ") Wscript.quitEnd IffileName = WScript.Arguments (0) backupFileName = Left (fileName, InStrRev (fileName,". ") - 1) &" _backup.xml "Если не xmlDoc.load (имя файла) ThenWScript.echo (" Ошибка при загрузке файла XML "& имя_файла &". ") Wscript.quitEnd IfxmlDoc.save (backupFileName) Установите nodeList = xmlDoc. documentElement.selectNodes ("POQ") numberOfPOQNodes = nodeList.LengthFor Каждый узел в nodeListxmlDoc.documentElement.removeChild (узел) NextxmlDoc.save (fileName) Установить xmlDoc = NothingWScript "POQ. node. /pre> - Перезагрузите компьютер.
- Нажмите F8
- Загрузитесь в Расширенные параметры загрузки и выберите Восстановить компьютер .
- Нажмите , введите
- Выберите язык и клавиатуру и введите пароль администратора, если будет предложено.
- Вставьте USB-накопитель с файлом
Script.vs - Выберите Командная строка на экране Параметры восстановления системы

- Перейдите к USB-накопитель, набрав букву диска:
F:
F:– это USB-накопитель - Затем введите эту команду:
Cscript Script.vbs C: Windows winsxs pending.xml
Заменить
C:с буквой диска, на котором установлена ваша Windows 7. - Нажмите Enter
- Вы должны увидеть сообщение с подтверждением:
2 узла POQ удалены. Сценарий завершен
- Введите
exit - Нажмите Enter
- Перезагрузите компьютер
Дополнительная информация
Связанные записи
- bootrec
- chkdsk
Ссылки поддержки
- Easy Recovery Essentials для Windows – наш ремонт и восстановление диска.
Это простой в использовании диск автоматической диагностики. Он доступен для Windows 8, Windows 7 и Windows Vista. Он также доступен для Windows XP и Windows Server.
Подробнее на дисках восстановления Windows.
- Форумы поддержки NeoSmart, техническая поддержка между участниками и устранение неполадок.
- Получите скидку на замену установочных и установочных дисков: Windows Vista, Windows 7, Windows 8, Windows 10.
Применимые системы
Эта статья базы знаний, связанная с Windows, применима к следующим операционным системам:
- Windows Vista (все выпуски)
- Windows 7 (все выпуски)
- Windows 8 (все выпуски)
- Windows 8.1 (все выпуски)
- Windows 10 (все выпуски)
Предложить правку
Ошибка при запуске приложения 0xc0000034 windows 10

 Mozilla Firefox 66.0.5 [10.05.19]
Mozilla Firefox 66.0.5 [10.05.19]
 AIMP 4.51.2084 [10.05.19]
AIMP 4.51.2084 [10.05.19]
 RealTimes (RealPlayer) 18.1.16.216 [10.05.19]
RealTimes (RealPlayer) 18.1.16.216 [10.05.19]
 Uninstall Tool 3.5.7 [10.05.19]
Uninstall Tool 3.5.7 [10.05.19]
 Hamachi 2.2.0.633 [10.05.19]
Hamachi 2.2.0.633 [10.05.19]
 Paint.NET 4.1.6 [10.05.19]
Paint.NET 4.1.6 [10.05.19]
 PotPlayer 1.7.18346 [10.05.19]
PotPlayer 1.7.18346 [10.05.19]
 USB Manager 2.05 [10.05.19]
USB Manager 2.05 [10.05.19]
 Rufus 3.5 [10.05.19]
Rufus 3.5 [10.05.19]
 Gimp 2.10.10 [10.05.19]
Gimp 2.10.10 [10.05.19]
 Lazesoft Recover My Password 3.5.3 [10.05.19]
Lazesoft Recover My Password 3.5.3 [10.05.19]
 WinScan2PDF 4.77 [10.05.19]
WinScan2PDF 4.77 [10.05.19]
 dynabook Satellite. [29.03.19]
dynabook Satellite. [29.03.19]
 СПАСИБО. Получил. [04.03.19]
СПАСИБО. Получил. [04.03.19]
 Уважаемый Професси. [11.01.19]
Уважаемый Професси. [11.01.19]
 спасибо. [14.12.18]
спасибо. [14.12.18]
 Спасибо, не заняло. [05.12.18]
Спасибо, не заняло. [05.12.18]
 Toshiba satelit a2. [25.11.18]
Toshiba satelit a2. [25.11.18]
 Вы шутите. [23.11.18]
Вы шутите. [23.11.18]
 Отличный продукт. . [18.11.18]
Отличный продукт. . [18.11.18]
 На второй вкладке . [10.09.18]
На второй вкладке . [10.09.18]
 Помогло трёхсекунд. [04.07.18]
Помогло трёхсекунд. [04.07.18]
 Toshiba 440CDT Пр. [04.07.18]
Toshiba 440CDT Пр. [04.07.18]
 Не совсем согласен. [19.06.18]
Не совсем согласен. [19.06.18]

- За что производители игр не любят Linux?
В статье бегло описываются пять основных причин, по которым разработчики игр сторонятся операционной системы Linux, предпочитая делать консольные игры и игры для Windows. - Как автоматически переключать светлую и тёмную темы оформления в Windows 10?
Windows 10 позволяет выбрать пользователю наиболее приятный вариант оформления системы: в светлых или темных тонах. Однако, некоторые пользователи хотят, что бы днем было включено светлое оформление, а вечером — темное. Эту задачу можно автоматизировать и в данной статье я расскажу Вам как это сделать! - Windows 7 против Windows 10: Почему старая любовь не проходит?
Стоит ли переходить на Windows 10? Почему пользователи предпочитают оставаться на устаревшей Windows 7? Небольшой сравнительный анализ читайте в этой статье.
Как мы сообщали ранее, у многих пользователей, после установки пакета обновлений SP1 для Windows 7 появляется ошибка 0xc0000034, после возникновения которой операционную систему уже невозможно загрузить.
В этой статье, мы расскажем вам, что необходимо делать в подобной ситуации.
Рассмотрим следующую ситуацию. На компьютер устанавливается пакет обновления 1 (SP1) для Windows 7 или пакет обновления для Windows Vista. После установки пакета обновления компьютер зависает или перезагружается. Если компьютер перезагружается, на черном экране отображается сообщение об ошибке следующего вида:
!! 0xc0000034 !! 142/53007 (_0000000000000000.cdf-ms)
Чтобы устранить данную проблему, воспользуйтесь одним из описанных ниже способов в зависимости от используемой версии Windows.
Они помогают вернуть компьютер в состояние без установленного пакета обновления, чтобы сделать возможной загрузку. После восстановления этого состояния следует еще раз попытаться установить пакет обновления.
Действия по устранению проблемы в Windows 7
Чтобы устранить проблему, воспользуйтесь описанными ниже способами, начиная с первого. Способ 2 предназначен только для опытных пользователей.
Способ 1. Восстановление более раннего состояния системы с помощью средства восстановления системы
Это средство восстанавливает работоспособное состояние системы, в котором она находилась до возникновения проблемы, а затем перезагружает компьютер. Для восстановления системы выполните указанные ниже действия.
- Перезапустите компьютер и нажмите клавишу F8 несколько раз. Клавишу F8 необходимо нажать до появления эмблемы Windows. В случае появления эмблемы Windows необходимо повторить перезагрузку после вывода приглашения войти в систему Windows. Примечание. На компьютере, настроенном для загрузки нескольких операционных систем, клавишу F8 можно нажать после появления меню загрузки.
- С помощью клавиш со стрелками выберите пункт «Восстановить компьютер» в разделе «Дополнительные варианты загрузк»и, а затем нажмите клавишу ВВОД.
- При появлении запроса укажите экземпляр Windows 7, который нужно восстановить, и нажмите кнопку «Далее».
- Выберите язык и метод ввода с клавиатуры и нажмите кнопку «Далее».
- Выберите имя пользователя, введите пароль и нажмите кнопку «ОК».
- В разделе «Параметры восстановления системы» выберите пункт «Восстановление системы».
- В окне средства восстановления системы нажмите кнопку «Далее».
- Выберите точку восстановления для программного обеспечения «Пакет обновления 1 (SP1) для Windows 7», если она доступна. Если ее нет, выберите другую точку восстановления, созданную до возникновения проблемы, и нажмите кнопку «Далее». Примечание. Если точки восстановления отсутствуют, установите флажок «Показать другие точки восстановления».
- В окне «Подтверждение точки восстановления» нажмите кнопку «Готово» и при появлении запроса — кнопку «Да».
- При появлении сообщения о завершении работы средства восстановления системы нажмите кнопку «Перезагрузить
Примечание. Если после перезагрузки компьютера появляется черный экран с тем же или сходным сообщением об ошибке, следует повторить указанные выше действия, выбрав более раннюю точку восстановления.
Способ 2. Удаление записи poqexec из параметра реестра SetupExecute (только для опытных пользователей
Примечание. Способ 2 предназначен только для опытных пользователей.
Внимание! В данный раздел, описание метода или задачи включены сведения об изменении параметров реестра. Однако их неправильное изменение может привести к возникновению серьезных проблем. Поэтому при выполнении этих действий рекомендуется строго соблюдать инструкции. Чтобы обеспечить дополнительную защиту, создайте резервную копию реестра. В этом случае при возникновении неполадок реестр можно будет восстановить.
Чтобы удалить запись poqexec из параметра реестра SetupExecute (REG_MULTI_SZ), необходимо удалить этот параметр. Для этого выполните указанные ниже действия.
- Перезапустите компьютер и нажмите клавишу F8 несколько раз. Клавишу F8 необходимо нажать до появления эмблемы Windows. В случае появления эмблемы Windows необходимо повторить перезагрузку после вывода приглашения войти в систему Windows. Примечание. На компьютере, настроенном для загрузки нескольких операционных систем, клавишу F8 можно нажать после появления меню загрузки.
- С помощью клавиш со стрелками выберите пункт «Восстановить компьютер» в разделе «Дополнительные варианты загрузки», а затем нажмите клавишу ВВОД.
- При появлении запроса укажите экземпляр Windows 7, который нужно восстановить, и нажмите кнопку «Далее».
- Выберите язык и метод ввода с клавиатуры и нажмите кнопку «Далее».
- Выберите имя пользователя, введите пароль и нажмите кнопку ОК.
- В меню «Параметры восстановления системы» выберите пункт «Командная строка» и нажмите клавишу ВВОД.
- Введите в командной строке следующие команды, нажимая после каждой из них клавишу ВВОД:
- Reg load HKLMBaseSystem C:WindowsSystem32configSYSTEM
- Reg Delete «HKLMBaseSystemControlSet001ControlSession Manager» /v SetupExecute
- Reg add «HKLMBaseSystemControlSet001ControlSession Manager» /v SetupExecute /t REG_MULTI_SZ
- Reg unload HKLMBaseSystem
- Введите в командной строке команду exit и нажмите клавишу ВВОД.
- Перезагрузите компьютер.
Как исправить ошибку 0xc0000034 в Windows 10
Windows 10 используется миллионами пользователей по всему миру. Недавно отметка достигла количества в 500 000 000 пользователей. Это очень много как для новой системы. Разумеется, такой результат был достигнут улучшениями, ведь это очень стабильная операционная система, однако бывают ситуации, когда она может выйти из строя. Пользователи, обновляющиеся с более ранней версии Windows, работающей на своем компьютере, могут чаще испытывать эту проблему.
Ошибка 0xc0000034: Причины
Компьютер не загружает Windows 10 и вместо этого показывает ошибку 0xc0000034. Эта ошибка является довольно частой, но она также легко исправляется. Сейчас мы расскажем вам о том, как исправить ошибку 0xc0000034 в Windows 10.

Как исправить ошибку 0xc0000034 в Windows 10
Вот несколько способов исправить ошибку 0xc0000034.
Загрузите ISO-файл Windows 10 с помощью инструмента создания носителя
Не беспокойтесь, если у вас нет установочного носителя Windows 10 (DVD USB). Вы можете установить DVD / USB-устройство Windows 10 с помощью средства создания носителей. Кстати, мы уже ранее писали о том, как можно откатить Windows на ноутбуке или системном блоке.
Загрузите компьютер с помощью установочного носителя Windows 10
Если у вас установлен DVD-диск или USB-устройство Windows 10, мы можем перейти к его загрузке. Вставьте установочный DVD / USB-диск Windows 10 USB в ваш компьютер и перезагрузите компьютер. Если у вас возникли проблемы при загрузке компьютера с USB-накопителя, пожалуйста, проверьте настройки в вашем БИОС, там должна быть выставлена загрузка из носителей при запуске.
Запустите эти команды в командной строке.
После загрузки с установочного DVD-диска Windows 10 USB перейдите в меню, пока не найдете командную строку.
Нажмите ссылку «Восстановить компьютер» в левом нижнем углу.

Выберите «Устранение неполадок», затем нажмите «Дополнительные параметры». Вы сможете найти кнопку Command Prompt на следующем экране.

Нажмите «Командная строка», чтобы запустить программу, и выполните следующие команды:
После этого перезагрузите компьютер и проверьте, устранена ли эта ошибка.
Если статья была полезной для вас, то обязательно поделитесь ссылкой на нее в социальные сети. Давайте развивать наше сообщество вместе!
Как исправить код ошибки 0xc0000034 в Windows 10?
Эта инструкция предоставляет простые решения для исправления кода ошибки 0xc0000034 для Windows 10/8/7. Эта ошибка отображается на синем экране смерти, и Windows не может нормально загружаться, что довольно страшно для большинства пользователей. К счастью, есть решения, чтобы исправить это безопасно. Если вы пытаетесь исправить ошибку 0xc0000034, пожалуйста, продолжайте читать, чтобы найти решения.
Симптом ошибки код 0xc0000034 Windows 10
Код ошибки 0xc0000034 является одним из раздражающих синих экранов, связанных с некоторыми операционными системами Windows. Пользователи склонны сталкиваться с этим кодом ошибки при запуске Windows. Система не загружается, и экран просто становится синим или черным. Как правило, нет никакой возможности исправить эту проблему, а также нет дальнейших объяснений того, что на самом деле означает эта ошибка и почему она происходит.
Сообщение об ошибке, которое вы видите, может отличаться в зависимости от редакции Windows, например, если вы используете Windows 10 или 8, ошибка будет такой
Пользователи Windows 7 могут видеть следующие сообщения об ошибках на черном экране:
Причины ошибки с кодом 0xc0000034
В этом разделе приведены возможные причины, по которым компьютер может получить код ошибки во время загрузки.
- Файлы, связанные с загрузкой, отсутствуют, повреждены, повреждены или неправильно настроены. Ошибки, связанные с BCD, приводят к появлению синего экрана во время запуска, а ошибка 0xc0000034 относится к одному конкретному файлу BCD, поэтому повреждение BCD является одной из основных причин.
- Жесткий диск плохих секторов. В поврежденных секторах жесткого диска хранятся важные системные файлы, которые больше не читаются.
- Несовместимое аппаратное или программное обеспечение. Вы недавно изменили аппаратное или программное обеспечение, которое не совместимо с вашим ПК
- Поврежденная или поврежденная Windows. Операционная система получает сбои по определенным причинам. В этом случае вам может потребоваться выполнить восстановление системы или чистую переустановку.
Решения для исправления ошибки Windows 10 с кодом 0xc0000034
Несмотря на то, что синий код ошибки 0xc0000034 является фатальным, существуют пошаговые решения, которые вы можете использовать, чтобы исправить это. Если код ошибки на вашем ПК не может быть исправлен этими решениями, вам придется подумать о восстановлении или переустановке системы.
Решение 1. Запустите автоматическое восстановление Windows
Это решение использует функцию автоматического восстановления, встроенную в Windows, и нуждается в помощи установочного носителя Windows, такого как CD, DVD или USB диск. Вот подробные шаги.
Шаг 1: Вставьте установочный носитель Windows и перезагрузите систему. Постоянно нажимайте указанную клавишу, отображаемую на экране, прежде чем ваш компьютер загрузится в Windows, чтобы ваш компьютер мог загружаться с установочного диска вместо жесткого диска.
Шаг 2: Нажмите Далее в меню запуска, а затем нажмите Восстановить компьютер на следующем экране.
Шаг 3: Нажмите «Устранение неполадок» и выберите «Автоматическое восстановление» .
Шаг 4: Выберите операционную систему из списка, и она проверит вашу ОС на наличие проблем и устранит их. Процесс восстановления может занять некоторое время, пожалуйста, подождите терпеливо. Если не удалось исправить ошибку, попробуйте следующее решение.
Решение 2. Устраните проблему вручную
Шаг 1. Загрузите компьютер с установочного носителя Windows.
Шаг 2: Нажмите Далее -> Восстановить компьютер -> Устранение неполадок -> Дополнительные параметры -> Командная строка.
Шаг 3: В окне командной строки введите следующие команды и нажмите Enter после каждой команды.
Шаг 4: После завершения указанных выше команд введите команду exit и нажмите Enter. Затем перезагрузите компьютер, чтобы проверить, исправлена ли ошибка 0xc0000034.
Решение 3. Проверьте и восстановите поврежденные сектора
Шаг 1: Установите и запустите бесплатное программное обеспечение для восстановления поврежденных секторов .
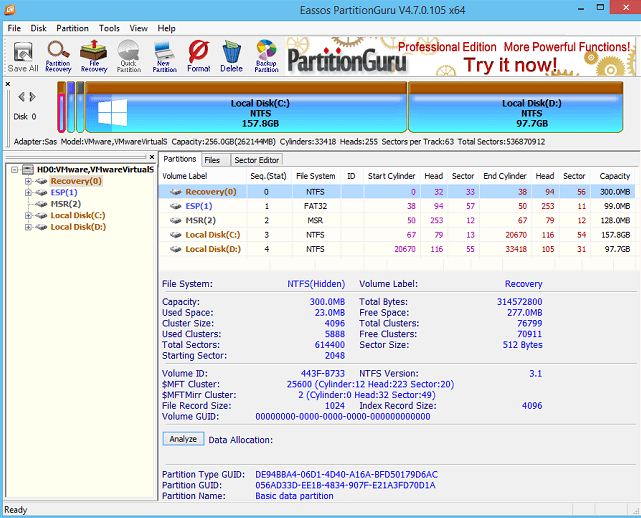
Шаг 2: Щелкните правой кнопкой мыши по рассматриваемому диску и выберите «Проверить или восстановить поврежденные сектора».
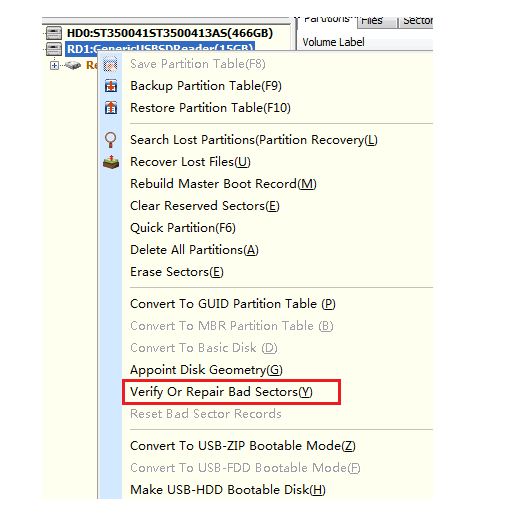
Шаг 3: Нажмите кнопку «Начать проверку» в окне «Проверка поврежденного сектора», и программа начнет сканирование на наличие поврежденных секторов.
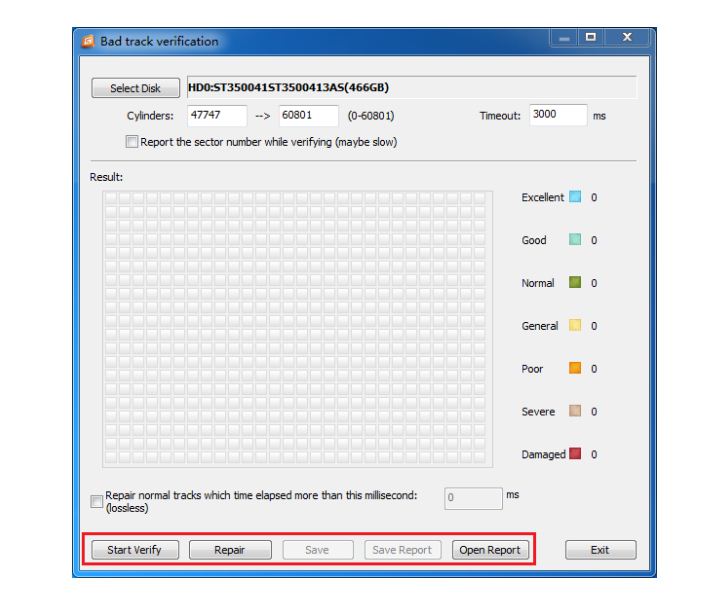
Шаг 4: Когда сканирование завершается, оно сообщает, сколько поврежденных секторов было найдено.
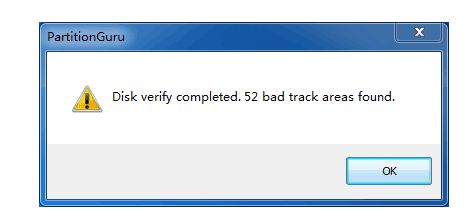
Шаг 5: Вы можете нажать кнопку «Восстановить», чтобы восстановить поврежденные сектора.

Примечание . Восстановление поврежденных секторов приводит к повреждению данных, хранящихся на поврежденных секторах или рядом с ними, поэтому перед попыткой их восстановления следует создать резервную копию файлов.
Если поврежденные сектора не могут быть восстановлены программным обеспечением, вам придется отправить его в ремонтный центр или заменить жесткий диск на новый.
Причины появления и способы исправления ошибки 0xc0000034 в Windows 10

После обновления операционной системы до Windows 10 пользователи часто сталкиваются с ошибкой 0xc0000034, которая сопровождается сообщением о том, что файлы конфигурации загрузки отсутствуют и для исправления ошибки нужно воспользоваться средой восстановления системы установочного диска.
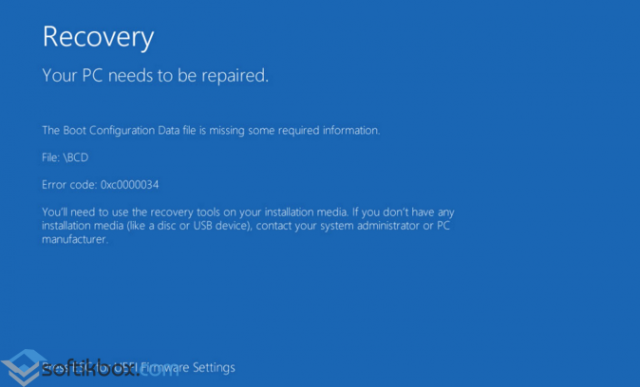
Что делать в таком случае и как исправить ошибку 0xc0000034 в Windows 10?
Многие пользователи, когда у них возникает ошибка 0xc0000034 в Windows 10, прибегают к кардинальному методу решения проблемы – переустанавливают ОС с форматированием жёсткого диска. Однако затраченное время будет оправдано более простым способом исправления ошибки 0xc0000034. Необходимо воспользоваться диском восстановления системы.
Загружаемся в меню «Дополнительные параметры». Здесь нужно выбрать «Командную строку».
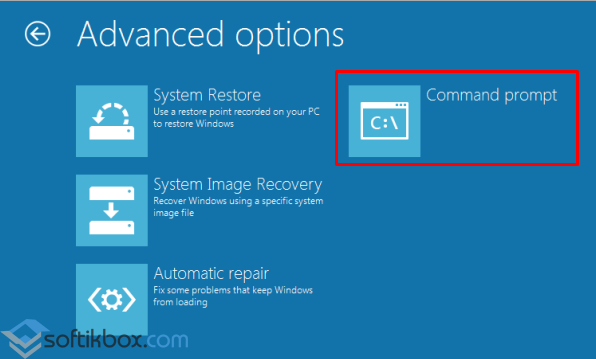
Необходимо ввести команду «bcdboot c:windows».

После выполнения команды, закрываем все окна, извлекаем диск восстановления системы и перезагружаем ПК. В большинстве случаев, эта команда помогает решить проблему.
В случае, когда избавиться от ошибки 0xc0000034 в Windows 10 не удалось, на сайте компании Microsoft имеются следующие рекомендации.
Загружаемся с диска восстановления системы, запускаем командную строку и вводим следующие команды: «bootrec.exe /fixmbr» и «bootsect.exe /nt60 all /force». Эти команды призваны восстановить MBR.


Если эти действия не помогли решить проблему, стоит попробовать выполнить поочередности следующие команды:
После выполнения данных действий перезагружаем ПК.
После успешного восстановления работоспособности системы, стоит проверить Windows 10 на наличие повреждённых файлов, запустив команду «sfc /scannow». Также не помешает проверить жёсткий диск на наличие битых секторов.
Как настроить?
Всё о Интернете, сетях, компьютерах, Windows, iOS и Android
Ошибка 0xc0000034 при запуске Windows 10

Вы как обычно включаете компьютер и вместо обычного запуска операционной системы Windows 10 получаете «синий экран смерти» BSOD с сообщением, что произошла непредвиденная ошибка 0xc0000034. Так же там можно встретить комметарий «The boot configuration data file is missing some required information» и ссылку на файл File:BCD или File:BootBCD. Что это означает? И главное — как иправить чтобы операционная система снова заработала?!
Самая основная причина, из-за которой в основном-то и появляется ошибка error code 0xc0000034 — это то, что повреждены или отсутствуют файлы загрузчика Windows 10 (так называемый Bootloader). Такое может произойти из-за ошибки записи на диск, перебоев в подаче электроэнергии, вредоносной деятельности вирусов загрузочного сектора, или ошибок, допущенных при настройке этих файлов вручную.
Чтобы исправить ситуацию и венуть компьютер к нормальной работе, Вам потребуются запустить операционную систему в аварийном режиме. Для этого Вам понадобиться установочная флешка Windows 10, с которой необходимо будет загрузиться. После выбора языка, появится вот такое окно:

Кликаем на кнопку «Восстановление системы», которая находится в левом нижнем углу. Появится меню, в котором надо зайти в раздел «Диагностика»:

Открываем «Дополнительные параметры»:

Здесь нужно кликнуть по пункту «Командная строка»:

Появится черное окошко командной строки, в которое последовательно, то есть одну за другой, надо ввести следующие команды:
После ввода каждой из них — надо нажимать клавишу «Enter».
В один не самый хороший день, на вашем экране, вместо привычной загрузки операционной системы Windows 10, может появиться ошибка 0x0000034, в сообщении которой находится следующее сообщение:
Восстановление
Ваш компьютер или устройство необходимо восстановить
Произошла непредвиденная ошибка.
Код ошибки: 0x0000034
Вам необходимо использовать средства восстановления. Если установочный носитель(например, диск или USB-устройство) отсутствует, обратитесь к администратору компьютера или производителю компьютера или устройства.
Данная ошибка может проявить себя в любое время и без каких-либо симптомов, предвещающих эту беду. Компьютер будет автоматически выключаться и перезагружаться, но на вашем экране снова будет появляться все та же ошибка 0x0000034.
Такая ситуация обычно возникает в результате повреждения конфигурационных файлов системы, которые отвечают за запуск ОС. На вашем экране с ошибкой также может указываться, что файл BCD(загрузчик Windows) отсутствует. Как раз из-за отсутствующего или поврежденного загрузчика Windows ваша система и перестала запускаться.
Произойти такое могло много из-за чего. Некоторые пользователи утверждают, что ошибка 0x0000034 у них появилась после непреднамеренного удаления системного раздела при установке Windows 10. Другие же утверждают, что эта ошибка стала результатом обновления операционной системы.
Чтобы справиться с этой нелегкой ситуацией, вам понадобиться раздобыть или создать Загрузочный диск, с помощью которого мы будем проводить восстановление системы.
Содержание
- Методы решения для ошибки 0x0000034
- Метод №1 Использование Загрузочного диска
- Метод №2 Использование командной строки
- Метод №3 Использование командной строки(альтернатива)
- Метод № 4 Использовать настройки BIOS
Методы решения для ошибки 0x0000034

Метод №1 Использование Загрузочного диска
В этом методе от вас требуется задействовать уже указанный перед этим Загрузочный диск. Инструкции по его созданию вы можете найти на официальном сайте Microsoft в соответствующем разделе.
Как только вы обзавелись нужным предметом, то начните следовать этим шагам:
- Вставьте диск в привод или USB-устройство в ваш компьютер.
- Если ваш ПК не запускается через эти CD/USB, то вам нужно выставить нужный приоритет для загрузки. Для этого сделайте следующее:
- Как только ваш компьютер начнет загрузку, нажмите F10, F11 или ESC(внимательно следите за указаниями на экране во время загрузки и вы поймете какую из них нужно нажать).
- Перед вами появиться меню с множественными опциями. Найдите что-то вроде «Boot order», «Boot options» или «Boot». Выберите с помощью стрелочек пункт с Загрузкой.
- Перед собой вы должны увидеть список с различными устройствами, расположенный в определенном порядке, например, Жесткий диск→Привод→UBS-устройство. Вам нужно сделать так, что ваш Загрузочный диск оказался в первом приоритете. Если это USB-флешка, то передвиньте ее в самый верх загрузок.
- Как только закончите с выставлением приоритетов, то перезагрузите свой компьютер.
- Теперь вы должны будете нормально запуститься именно с Загрузочного диска. Выберите нужный вам язык, время, курс валюты и раскладку клавиатуры, а затем нажмите «Далее».
- Появиться окно для установки Windows. Мы же выбираем не установку, а пункт «Восстановление системы».
- Затем кликните на «Диагностика» и выберите «Автоматическое восстановление».
Восстановление системы должно занять как минимум минут тридцать.
Метод №2 Использование командной строки
Также вы можете использовать командную строку для восстановления системы. Для этого сделайте следующее:
- Снова проделайте шаги, которыми вы пользовались, чтобы добраться до пункта «Восстановление системы» на загрузочном диске.
- Выберите «Дополнительные параметры»
- В открывшемся меню, выберите «Командная строка».
- Вводите в нее следующие команды и нажимайте Enter после каждой из них для подтверждения:
- bootrec /fixMBR
- bootrec /fixBoot
- bootrec /rebuildBCD
- Как только вы закончите, появится сообщение с вопросом. Нажмите на Y для подтверждения.
- Затем вы увидите сообщение, в котором вас уведомят об успешном окончании операции.
- Впишите Exit и нажмите Enter.
Перезагрузите свой ПК и проблема с ошибкой 0x0000034 должна будет быть разрешена.
Метод №3 Использование командной строки(альтернатива)
Если вышеуказанный метод не сработал, то вот этот определенно должен. Следуйте нижеописанным шагам:
- Снова загрузите свою систему через Загрузочный диск и запустите Командную строку.
- Введите следующие команды и нажмите Enter после каждой из них:
- diskpart
- list disk
- select disk 0
- Затем впишите list volume и нажмите Enter. Тут вы должны проверить возможность видеть ваш системный раздел(раздел, на котором установлена ваша Windows). Если вы его не видите, то выполните следующие шаги:
- Впишите команду list partition и нажмите Enter.
- Затем впишите команду select partition 2 и нажмите Enter(замените 2 на номер вашего системного раздела).
- Впишите help set и нажмите Enter.
- Впишите set id=ebd0a0a2-b9e5-4433-87c0-68b6b72699c7 и нажмите Enter.
- Теперь ваш раздел более не должен быть скрытым.
- Напишите list volume и нажмите Enter, чтобы продолжить выполнять шаги.
- Впишите команду select volume 2 и нажмите Enter(заменить 2 на сис.раздел).
- Напишите команду assign letter=b: и нажмите Enter.
- Впишите Exit и нажмите Enter.
- Пропишите ряд следующих команд:
- cd /d b:EFIMicrosoftBoot
- ren BCD BCD.bak
- bootrec /fixboot
- bcdboot c:Windows
- Если у вас появилась ошибка после введения последней команды, то впишите bcdboot c:Windows /s b: /f ALL и нажмите Enter.
- Впишите ряд следующих команд:
- Bootrec /fixmbr
- Bootrec /fixboot
- Bootrec /scanos
- Bootrec /rebuildbcd
Теперь ваша система должна запускаться как нужно. Проверьте, не будет ли у вас снова ошибки 0x0000034.
Метод № 4 Использовать настройки BIOS
Иногда используя меню BIOS для отключения и включения Загрузчика Windows может заставить систему запуститься и корректно настроиться.
- Как только вы увидите на своем экране ошибку 0x0000034, нажмите клавишу ESC для перехода в меню настроек BIOS.
- Ищите опцию под именем «Advanced Boot Options» или что-то схожее с этим(существует разница в названии этого пункта у различных производителей материнский плат).
- Далее найдите пункт «Boot Manager»(менеджер загрузки).
- В идеале, вы должны будете увидеть две опции: «Windows Boot Manager» и «Disabled»(отключен). Выберите вариант с отключением Загрузчика Windows.
- Сохраните изменения и перезагрузитесь. Вы должны будете видеть сообщение о том, что загрузка системы невозможна, так как отсутствует файл Загрузчика.
- Затем снова вернитесь в BIOS и теперь уже выберите пункт «Windows Boot Manager».
- Снова сохраните изменения в BIOS и перезагрузитесь.
Ваша Windows может все-таки запуститься в режиме восстановления и когда это произойдет – следуйте инструкциям на экране для настройки системы. Процесс восстановления, как уже было указанно в самом первом методе, может занять порядка тридцати минут.
Ваш компьютер с Windows 11/10 слишком часто зависает при запуске и выдает стоп-код 0x0000034 BCD? Некоторые пользователи Windows 11/10 сталкиваются с этой проблемой, когда операционная система не загружается. Когда возникает проблема синего экрана, вы видите сообщение:
Восстановление, ваш компьютер или устройство необходимо восстановить: «В файле данных конфигурации загрузки отсутствует некоторая необходимая информация, файл:BCD, код ошибки: 0xc0000034«.
Во-первых, следует понимать, что BCD обозначает данные конфигурации загрузки. Наиболее распространенной причиной этой ошибки являются поврежденные, неправильно настроенные или отсутствующие файлы загрузчика. И это может произойти из-за перебоев в питании, ошибок записи, вирусов загрузочного сектора. Иногда файлы загрузчика также становятся поврежденными, когда вы настраиваете их вручную. Давайте разберем, как исправить простым решением проблему BCD с кодом ошибки 0xc0000034 для Windows 11/10.
Восстановить BCD
1. Вы не можете загрузиться на рабочий стол Windows 11/10 и не имеете доступа к файлам даже через безопасный режим. По этому, для начало нужно записать установочную USB флешку с Windows 11/10. Далее начните установку Windows 11/10 и когда дойдете до пункта «Установить«, нажмите снизу на «Восстановление системы«. После этого вас перекинет в дополнительные параметры загрузки Windows.
2. Далее перейдите по параметрам Устранение неполадок > Дополнительные параметры и первым делом попробуйте «Восстановление при загрузке«. Если это не помогло, то запустите «Командная строка» и следуйте шагу 3.
3. В окно командной строки задайте следующие команды, одну за другой, чтобы восстановить загрузчик:

bootrec /fixMBRbootrec /fixBootbootrec/scanosbootrec /rebuildBCD
Закройте окно CMD и перезагрузите ПК.

4. Когда вы перезагружаете компьютер, максимальная вероятность того, что Windows 11/10 будет загружаться нормально, но если она не загружается и в этот раз, повторите описанные выше шаги, чтобы запустить командную строку и введите эту команду:
BCDboot c:/windows /s c: /l ru-ru
Восстановить из точки восстановления
1. Если вы не отключали точку восстановления системны в Windows 11/10, то можно откатить систему назад в рабочее состояние. Для этого, в дополнительных параметрах выберите Восстановление системы.
2. После чего вручную выберите точку, установив значение на Выбрать другую точку восстановления.
Сбросить этот компьютер
Если ошибка BCD с кодом 0x0000034 всё еще присутствует в Windows 11/10, то нужно сбросить этот компьютер до параметров по умолчанию. В дополнительных параметрах выберите Вернуть компьютер в исходное состояние.

Далее будет выбор «Сохранить мои файлы» или «Удалить все«. Выберите с сохранением и ваши личные файлы на рабочем столе, папка документы, фото не будут тронуты, но некоторые программы, установленные на диске C: (где система) будут удалены, особенно это касается Win32 программ.
Смотрите еще:
- Исправить ошибку Boot BCD при загрузке Windows 10
- Как исправить ошибку 0xc000014c в Windows 10
- Как исправить код ошибки 0xc000000e winload.exe в Windows 10
- Как исправить код ошибки 0xC0000225 в Windows 10
- Исправить ошибку 0XC000021A в Windows 10
[ Telegram | Поддержать ]
Ошибка 0xc0000034 в ОС Windows сопровождается «синим экраном смерти» и появляется вне зависимости от версии. Подобная проблема возникает при включении компьютера или во время его перезагрузки. Я расскажу о том, почему эта ошибка появляется в Windows 10 и опишу несколько способов ее устранения.
Причины появления неполадки
Причина возникновения ошибки с кодом 0xc0000034 в Windows 10 может крыться в следующем:
- Повреждение файлов загрузчика.
- Некорректное обновление системы.
- Неправильная установка или обновление какого-либо компонента, связанного с системой.
- Наличие поврежденных секторов в жестком диске.
- Воздействие вирусов на системные файлы.
- Появление неполадок в аппаратных компонентах.
Способы исправления ошибки
Для выполнения всех нижеуказанных процессов необходимо сначала перейти в «Безопасный режим». Для этого необходимо иметь под рукой образ установщика на съемном носителе, загрузить его, а уже после в стартовом окне, после выбора языка, нажать на пункт «Восстановление системы». В результате появится меню с выбором действий на синем фоне. В нем необходимо кликнуть по пункту «Поиск и устранение неисправностей».
В следующем окне «Диагностика» нужно выбрать элемент «Дополнительные параметры».
В данном меню будет доступно множество вариантов. С ними я и собираюсь работать для устранения ошибки 0xc0000034 в Windows 10.
Автоматическое восстановление/Восстановление при загрузке
Один из пунктов – «Восстановление при загрузке», в других версиях «Безопасного режима» может называться «Автоматическое восстановление». Нужно сначала активировать его, затем подождать, пока все процедуры не будут завершены. После перезагружаю компьютер и проверяю, не исчезла ли ошибка 0xc0000034.
Восстановление загрузчика
Для проведения этой процедуры необходимо в окне «Дополнительные параметры» открыть «Командную строку». В открывшемся окне ввожу запрос bootrec.exe /RebuildBcd и активирую его нажатием на кнопку Enter. Утилита просканирует загрузчик и отобразит список установленных операционных систем. Если в списке Windows 10 будет отсутствовать, необходимо нажать на клавишу Y для ее добавления в список загрузки. После завершения процедуры перезагружаю компьютер и проверяю, появляется ли синий экран с ошибкой 0xc0000034.
Если вышеуказанный запрос не помог, снова открываю «Командную строку», только в этот раз ввожу вот такую команду: bootrec.exe /FixMbr. Вновь жду ее окончания, перезагружаю компьютер и проверяю наличие ошибки.
Сканирование системных файлов
В данном случае точно так же открываю «Командную строку» в разделе «Дополнительные параметры» безопасного режима, и ввожу запрос sfc /scannow. Данная команда запускает сканирование системных файлов на наличие в них ошибок и устраняет их, при наличии. Весь процесс займет много времени, но точно поможет устранить проблему, если ее корень кроется в повреждении системных файлов.
Если после завершения сей процедуры ситуация вновь не изменилась, значит, причина кроется в другом.
Удаление обновлений
В списке «Дополнительных параметров» есть также пункт, позволяющий удалить обновления системы и вернуться к прошлой ее версии. После нажатия на данный элемент нужно следовать инструкциям, а после завершения процедуры перезагрузить компьютер и проверить, есть ли ошибка 0xc0000034.
Переустановка Windows 10
Если ни один вариант восстановления системы не помог, придется полностью переустанавливать Windows 10. Можно использовать тот же образ, с помощью которого был осуществлен вход в утилиту восстановления.
Заключение
Если и переустановка системы Windows 10 не помогает решить проблему, то причина ее кроется в поломке аппаратных компонентов. Я не рекомендую выполнять ремонт или замену самостоятельно, особенно если нет соответствующих навыков. Желательно обратиться к специалистам, чтобы те точно обнаружили источник неполадки и устранили поломку.
Автор материала: Айше Джемилева
Подписывайтесь на наш канал и ставьте лайки! А еще можете посетить наш официальный сайт.
При работе с ОС Виндовс 10 (обычно при загрузке последней) пользователь может внезапно столкнуться с синим экраном смерти (BSoD). В сопровождающем BSoD сообщении указано, что система нуждается в исправлении, поскольку файлы BCD отсутствуют или повреждены, также приводится код ошибки – 0xc0000034. В данной статье я расскажу, в чём суть данной проблемы, и как её исправить.
Что это за ошибка 0xc0000034?
Ошибка с кодом 0xc0000034 является ошибкой загрузки Виндовс 10, также известной как «The Boot Configuration Data file is missing». Обычно перед появлением данной ошибки пользователь замечает более длительную, по сравнению с обычной, загрузку системы, внезапные замедления и торможения, спорадический «вылет» различных приложений, проблемы с Интернетом и прочие схожие неисправности.

Рассматриваемая ошибка обычно возникает во время загрузки Виндовс, после чего загрузка системы прекращается. При этом баг фиксируется не только на Виндовс 10, но и на более ранних операционных системах.
Причины ошибки 0xc0000034 могут быть следующими:
- Файлы, отвечающие за загрузки ОС отсутствуют, повреждены, или настроены неправильно. Ошибки, связанные с BCD (Boot Configuration Data – данные конфигурации загрузки) и ошибкой 34 наиболее часто вызваны проблемами лишь одного специфического BCD-файла;
- Плохие сектора на жёстком диске. Появление плохих (битых) секторов, на которых содержаться важные системные файлы, делает последние не читаемыми;
- Несовместимые с вашим ПК аппаратные или программные компоненты. Если вы недавно установили на компьютер какой-то новый софт или добавили новое устройство, то эти компоненты могут вызывать появление анализируемой в статье дисфункции;
- Некорректная работа операционной системы. Файлы Виндовс могут быть повреждены или отсутствовать по различным причинам (деятельность вирусных программ, ручное удаление их пользователем и др.).
Как исправить 0xc0000034 в Виндовс 10
Для решения проблемы с кодом 0xc0000034 существует несколько общепризнанных способов, ниже я последовательно их опишу. При этом вам обязательно понадобится флешка или диск с находящимися на них установочными файлами Виндовс 10 (могут даже пригодиться инсталляционные файлы Виндовс 8 и 7), без которых исправление рассматриваемой в статье проблемы будет невозможным. Полный список способов по устранению ошибки 0xc0000034 описан на Сделайкомп. Если описанные далее способы не помогут исправить проблему, тогда вам следует перейти на сайт Sdelaicomp.ru.
Способ №1. Используйте средство автоматического восстановления Виндовс
Для реализации данного способа необходимо перейти в БИОС вашего ПК, и выставить там очерёдность загрузки дисков таким образом, чтобы первой на загрузку стояла флешка (или диск), на которых имеются инсталяционные файлы вашей ОС.
Затем выполните следующее:
- Загрузитесь с данной флешки (диска), в начальном экран нажмите на «Далее» (Next);

- Выберите «Диагностика» (Поиск и устранение неисправностей);

- Затем кликните на «Дополнительные параметры»;

- Потом на «Восстановление системы» (также можно попробовать «Восстановление при загрузке»).
Выберите вашу операционную систему из списка, после чего будет осуществлено поиск неисправностей на ней с их последующим устранением.
Если данный способ не помог, переходим к следующему.
Способ №2. Используем функционал команды bootrec
Загрузитесь с установочного диска или флешки, как рекомендовано выше. В начальном экране нажмите на Shift+F10 для запуска функционала командной строки.
В данной строке последовательно наберите следующие команды, не забывая нажимать на «Enter» после каждой из них:
Bootrec /fixmbr
Bootrec /fixboot
Bootrec /scanos
Bootrec /rebuildbcd
exit
Затем перезагрузите компьютер, ошибка 0xc0000034 после этого бывает устранена. Надеемся что наша статья помогла вам решить ваш вопрос. Оставайтесь с нами!
В один не самый хороший день, на вашем экране, вместо привычной загрузки операционной системы Windows 10, может появиться ошибка 0x0000034, в сообщении которой находится следующее сообщение:
Восстановление
Ваш компьютер или устройство необходимо восстановить
Произошла непредвиденная ошибка.
Код ошибки: 0x0000034
Вам необходимо использовать средства восстановления. Если установочный носитель(например, диск или USB-устройство) отсутствует, обратитесь к администратору компьютера или производителю компьютера или устройства.
Данная ошибка может проявить себя в любое время и без каких-либо симптомов, предвещающих эту беду. Компьютер будет автоматически выключаться и перезагружаться, но на вашем экране снова будет появляться все та же ошибка 0x0000034.
Такая ситуация обычно возникает в результате повреждения конфигурационных файлов системы, которые отвечают за запуск ОС. На вашем экране с ошибкой также может указываться, что файл BCD(загрузчик Windows) отсутствует. Как раз из-за отсутствующего или поврежденного загрузчика Windows ваша система и перестала запускаться.
Произойти такое могло много из-за чего. Некоторые пользователи утверждают, что ошибка 0x0000034 у них появилась после непреднамеренного удаления системного раздела при установке Windows 10. Другие же утверждают, что эта ошибка стала результатом обновления операционной системы.
Чтобы справиться с этой нелегкой ситуацией, вам понадобиться раздобыть или создать Загрузочный диск, с помощью которого мы будем проводить восстановление системы.
Содержание
- Методы решения для ошибки 0x0000034
- Метод №1 Использование Загрузочного диска
- Метод №2 Использование командной строки
- Метод №3 Использование командной строки(альтернатива)
- Метод № 4 Использовать настройки BIOS
Методы решения для ошибки 0x0000034

Метод №1 Использование Загрузочного диска
В этом методе от вас требуется задействовать уже указанный перед этим Загрузочный диск. Инструкции по его созданию вы можете найти на официальном сайте Microsoft в соответствующем разделе.
Как только вы обзавелись нужным предметом, то начните следовать этим шагам:
- Вставьте диск в привод или USB-устройство в ваш компьютер.
- Если ваш ПК не запускается через эти CD/USB, то вам нужно выставить нужный приоритет для загрузки. Для этого сделайте следующее:
- Как только ваш компьютер начнет загрузку, нажмите F10, F11 или ESC(внимательно следите за указаниями на экране во время загрузки и вы поймете какую из них нужно нажать).
- Перед вами появиться меню с множественными опциями. Найдите что-то вроде «Boot order», «Boot options» или «Boot». Выберите с помощью стрелочек пункт с Загрузкой.
- Перед собой вы должны увидеть список с различными устройствами, расположенный в определенном порядке, например, Жесткий диск→Привод→UBS-устройство. Вам нужно сделать так, что ваш Загрузочный диск оказался в первом приоритете. Если это USB-флешка, то передвиньте ее в самый верх загрузок.
- Как только закончите с выставлением приоритетов, то перезагрузите свой компьютер.
- Теперь вы должны будете нормально запуститься именно с Загрузочного диска. Выберите нужный вам язык, время, курс валюты и раскладку клавиатуры, а затем нажмите «Далее».
- Появиться окно для установки Windows. Мы же выбираем не установку, а пункт «Восстановление системы».
- Затем кликните на «Диагностика» и выберите «Автоматическое восстановление».
Восстановление системы должно занять как минимум минут тридцать.
Метод №2 Использование командной строки
Также вы можете использовать командную строку для восстановления системы. Для этого сделайте следующее:
- Снова проделайте шаги, которыми вы пользовались, чтобы добраться до пункта «Восстановление системы» на загрузочном диске.
- Выберите «Дополнительные параметры»
- В открывшемся меню, выберите «Командная строка».
- Вводите в нее следующие команды и нажимайте Enter после каждой из них для подтверждения:
- bootrec /fixMBR
- bootrec /fixBoot
- bootrec /rebuildBCD
- Как только вы закончите, появится сообщение с вопросом. Нажмите на Y для подтверждения.
- Затем вы увидите сообщение, в котором вас уведомят об успешном окончании операции.
- Впишите Exit и нажмите Enter.
Перезагрузите свой ПК и проблема с ошибкой 0x0000034 должна будет быть разрешена.
Метод №3 Использование командной строки(альтернатива)
Если вышеуказанный метод не сработал, то вот этот определенно должен. Следуйте нижеописанным шагам:
- Снова загрузите свою систему через Загрузочный диск и запустите Командную строку.
- Введите следующие команды и нажмите Enter после каждой из них:
- diskpart
- list disk
- select disk 0
- Затем впишите list volume и нажмите Enter. Тут вы должны проверить возможность видеть ваш системный раздел(раздел, на котором установлена ваша Windows). Если вы его не видите, то выполните следующие шаги:
- Впишите команду list partition и нажмите Enter.
- Затем впишите команду select partition 2 и нажмите Enter(замените 2 на номер вашего системного раздела).
- Впишите help set и нажмите Enter.
- Впишите set id=ebd0a0a2-b9e5-4433-87c0-68b6b72699c7 и нажмите Enter.
- Теперь ваш раздел более не должен быть скрытым.
- Напишите list volume и нажмите Enter, чтобы продолжить выполнять шаги.
- Впишите команду select volume 2 и нажмите Enter(заменить 2 на сис.раздел).
- Напишите команду assign letter=b: и нажмите Enter.
- Впишите Exit и нажмите Enter.
- Пропишите ряд следующих команд:
- cd /d b:EFIMicrosoftBoot
- ren BCD BCD.bak
- bootrec /fixboot
- bcdboot c:Windows
- Если у вас появилась ошибка после введения последней команды, то впишите bcdboot c:Windows /s b: /f ALL и нажмите Enter.
- Впишите ряд следующих команд:
- Bootrec /fixmbr
- Bootrec /fixboot
- Bootrec /scanos
- Bootrec /rebuildbcd
Теперь ваша система должна запускаться как нужно. Проверьте, не будет ли у вас снова ошибки 0x0000034.
Метод № 4 Использовать настройки BIOS
Иногда используя меню BIOS для отключения и включения Загрузчика Windows может заставить систему запуститься и корректно настроиться.
- Как только вы увидите на своем экране ошибку 0x0000034, нажмите клавишу ESC для перехода в меню настроек BIOS.
- Ищите опцию под именем «Advanced Boot Options» или что-то схожее с этим(существует разница в названии этого пункта у различных производителей материнский плат).
- Далее найдите пункт «Boot Manager»(менеджер загрузки).
- В идеале, вы должны будете увидеть две опции: «Windows Boot Manager» и «Disabled»(отключен). Выберите вариант с отключением Загрузчика Windows.
- Сохраните изменения и перезагрузитесь. Вы должны будете видеть сообщение о том, что загрузка системы невозможна, так как отсутствует файл Загрузчика.
- Затем снова вернитесь в BIOS и теперь уже выберите пункт «Windows Boot Manager».
- Снова сохраните изменения в BIOS и перезагрузитесь.
Ваша Windows может все-таки запуститься в режиме восстановления и когда это произойдет – следуйте инструкциям на экране для настройки системы. Процесс восстановления, как уже было указанно в самом первом методе, может занять порядка тридцати минут.
