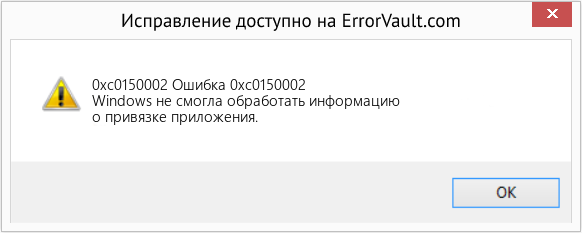В этой статье рассматривается ошибка 0xc0150002, также известная как Ошибка 0xc0150002 и означающая Windows не смогла обработать информацию о привязке приложения.
Об ошибке Windows
Операционная система Windows сегодня используется миллионами пользователей персональных компьютеров и ноутбуков. И вполне вероятно, что большинство из них в свое время сталкивались с тем или иным типом ошибки Windows. Отчеты об ошибках были представлены компанией Microsoft для обеспечения средств сбора и отправки отладочной информации после ошибки или для применения шагов по устранению неполадок в зависимости от того, получил ли пользователь синтаксическую, логическую ошибку или ошибку времени выполнения.
Если пользователь получает код остановки, то вместе с сообщением об ошибке предоставляется краткая информация по устранению неполадок. Затем пользователь может найти конкретное сообщение об ошибке и применить исправление, предоставленное на сайтах поддержки Microsoft, а также в других доступных в Интернете статьях и журналах по данной теме.
В других случаях пользователь получает только уведомление о сбое компьютера, после чего ему предлагается отправить отчет о сбое в Microsoft. Это делается для сбора данных для анализа, чтобы компания Microsoft могла отправить пользователю решение проблемы.
Каким бы ни был случай, вот некоторые общие сведения об устранении неполадок, которые можно использовать для устранения ошибок Windows.
Определения (Бета)
Здесь мы приводим некоторые определения слов, содержащихся в вашей ошибке, в попытке помочь вам понять вашу проблему. Эта работа продолжается, поэтому иногда мы можем неправильно определить слово, так что не стесняйтесь пропустить этот раздел!
- Привязка — этот тег означает разные вещи в разных контекстах; рассмотрите возможность использования менее неоднозначных тегов вместо или в дополнение.
- Process — Этот тег относится к процессам операционной системы
- Windows — ОБЩИЕ WINDOWS ПОДДЕРЖКА НЕ ПО ТЕМЕ
Симптомы 0xc0150002 — Ошибка 0xc0150002
Ошибки Windows можно классифицировать как синтаксические ошибки, логические ошибки или ошибки времени выполнения.
Когда пользователь получает синтаксическую ошибку, компьютер просто внезапно выдает сообщение об ошибке, что в фоновом режиме произошел сбой. Программы, к которым обращается пользователь, могут застопориться или полностью завершиться. Пользователь может продолжать использовать другие приложения, но время от времени появляется непонятное сообщение о том, что запущенная программа не может запуститься, потому что какой-то процесс не работает.
Ошибки времени выполнения происходят во время работы приложения. Поэтому, когда ошибка возникает, она просто происходит без предупреждения, и компьютер выдает уведомление о том, что произошла ошибка.
Логические ошибки связаны с программированием. Ошибка вызывает непреднамеренный вывод или поведение. Если говорить о компьютерных системах, которые прошли все испытания и поступили в продажу, то логические ошибки случаются только тогда, когда произошли значительные изменения в физическом состоянии логической платы. Возможно, часть шин расплавилась или возникла подобная ситуация. Это может привести к тому, что компьютер внезапно издаст громкий звуковой сигнал или скрежещущий звук, и даже может перейти к внезапной нестабильной работе, замерзнуть или резко изменить температуру перед фактическим сбоем.
(Только для примера)
Причины ошибок Ошибка 0xc0150002 — 0xc0150002
Ошибки Windows могут быть вызваны неисправностью аппаратных компонентов или повреждением ОС. Некоторые из них могут быть даже связаны с проблемами программирования, которые не были решены, поскольку ошибки не были устранены на этапе проектирования. Иногда ошибки Windows могут возникать из-за изменений, внесенных в компьютер.
Методы исправления
Для разных категорий ошибок Windows существуют разные шаги по устранению неполадок. Однако существуют общие шаги, которые можно применить, столкнувшись с этими ошибками. Вот они.
Если метод ремонта вам подошел, пожалуйста, нажмите кнопку upvote слева от ответа, это позволит другим пользователям узнать, какой метод ремонта на данный момент работает лучше всего.
Обратите внимание: ни ErrorVault.com, ни его авторы не несут ответственности за результаты действий, предпринятых при использовании любого из методов ремонта, перечисленных на этой странице — вы выполняете эти шаги на свой страх и риск.
Метод 1 — Восстановить базу данных Центра обновления Windows
Когда хороший компьютер внезапно начинает работать странным образом, причиной могут быть обновления Windows. Чтобы исправить это, пользователи могут запустить Восстановление системы, если есть дата восстановления, сохраненная до ошибки. Вот как это делается.
Восстановление в Windows 7:
- Нажмите Пуск и введите Восстановление системы в поле поиска, затем нажмите клавишу ввода.
- Когда появится окно восстановления системы, нажимайте Далее , пока не дойдете до окна, в котором вы можете выбрать точку восстановления. Вы увидите список дат восстановления с описанием.
- Затем снова нажмите Далее и подтвердите процесс восстановления. Подождите, пока он прекратит обработку, и появится окно, в котором вы можете нажать кнопку Готово . Закройте окно и дайте компьютеру перезагрузиться.
Вы также можете восстановить свой компьютер с помощью установочного диска ОС .
- Для этого загрузитесь с компакт-диска с ОС или с носителя для восстановления.
- Следуйте инструкциям, пока не дойдете до экрана, на котором будет предложена опция Восстановить мой компьютер , нажмите и выберите Восстановление системы из списка инструментов восстановления.
- Вы можете выбрать любую точку восстановления в окне «Восстановление системы», но убедитесь, что вы восстановили дату, при которой ваш компьютер работает нормально.
- Дождитесь завершения процесса и позвольте вашему компьютеру перезагрузиться на рабочий стол.
Вы также можете загрузиться в безопасном режиме .
- Загрузите компьютер и нажмите F8. Выберите Безопасный режим с командной строкой , нажимая стрелки на клавиатуре, чтобы переместить выделение вниз к этому элементу.
- В безопасном режиме введите rstrui.exe и нажмите Enter в командной строке. Следуйте указаниям мастера восстановления и перезагрузите компьютер в обычном режиме.
Восстановление в Windows 8:
Восстановление в среде Windows
- В Windows 8 щелкните значок поиска и введите Восстановление системы.
- Продолжайте нажимать кнопку «Далее», пока не дойдете до окна, в котором можно выбрать дату восстановления.
- Подтвердите восстановление, выполнив оставшиеся шаги. После этого перезагрузите компьютер в обычном режиме.
Восстановить при загрузке
- Перезагрузите компьютер и нажмите F11, чтобы начать восстановление системы.
- Вы увидите экран «Дополнительные параметры», на котором вы найдете пункт «Восстановление системы».
- Вам будет предложено выбрать учетную запись администратора, просто выберите и войдите в свою учетную запись администратора.
- Нажимайте кнопку «Далее», пока не дойдете до экрана, на котором можно выбрать даты восстановления.
- Нажимайте кнопку «Далее», пока не дойдете до конца процесса восстановления и не увидите кнопку «Готово».
- Перезагрузите компьютер в обычном режиме.
Восстановление в Windows 10:
Внутри окна
- Запустите восстановление системы, введя его в поле поиска. Щелкните элемент, который появится в результатах поиска.
- Когда откроется окно «Восстановление системы», нажимайте «Далее», пока не получите список для выбора даты восстановления, выберите ту, которая, как вы знаете, лучше всего подходит для вас.
- Подтвердите процесс, нажав «Далее», затем «Да» и, наконец, «Готово». После закрытия окна перезагрузите компьютер.
Использование установочного носителя
- Если вы не можете загрузиться в Windows, вам лучше загрузить файл Media Creator из Microsoft. Создайте загрузочный диск с помощью DVD или флэш-диска.
- После этого перезагрузите компьютер и войдите в BIOS, чтобы изменить загрузочное устройство на DVD или флэш-диск.
- Когда вы перейдете к экрану установки, выберите «Устранение неполадок»> «Дополнительные параметры»> «Восстановление системы» и выполните процесс таким же образом.
Метод 2 — Исправить неправильную системную дату и время
Иногда Windows может работать неправильно из-за неправильной настройки времени. Чтобы установить время и дату:
В Windows 7
- Нажмите «Пуск», затем «Панель управления».
- Нажмите «Дата и время».
- В окне «Дата и время» нажмите «Изменить часовой пояс», чтобы выбрать правильный часовой пояс.
- Нажмите «Применить» и «ОК».
В Windows 8
- Откройте «Настройки», переместив указатель мыши вправо, при открытии вкладки щелкните значок шестеренки.
- Откроется новая всплывающая вкладка «Настройки», нажмите «Панель управления».
- На панели управления нажмите «Часы, язык и регион». Затем нажмите «Установить время и дату» в разделе «Дата и время».
- Когда откроется окно «Дата и время», нажмите «Изменить дату и время» и перейдите к нужной дате и времени в следующем окне. Чтобы подать заявку, просто нажмите «ОК».
В Windows 10
- Просто щелкните правой кнопкой мыши дату и время на панели задач, расположенной в правой нижней части экрана.
- Нажмите «Настроить дату и время». Откроются настройки даты и времени.
- Вы можете выбрать часовой пояс, а затем закрыть окно. Это автоматически обновит время и дату на панели задач.
Метод 3 — Проверьте отсутствие или повреждение файлов
- Запустить проверку системных файлов
- Чтобы запустить команду, откройте командную строку с повышенными привилегиями, набрав ее в окне поиска, затем щелкните правой кнопкой мыши командную строку и выберите «Запуск от имени администратора».
- Введите в командной строке sfc / scannow и дождитесь успешного завершения процесса проверки.
- Запустите Checkdisk — Chkdsk исправляет многие несоответствия с ОС. Системные ошибки также можно исправить с помощью этой утилиты. Чтобы запустить это,
- Откройте командную строку, введя ее в поле поиска, а затем, когда вы увидите результат в верхней части списка, щелкните его правой кнопкой мыши и выберите «Запуск от имени администратора».
- Ваша система может сказать, что вы не можете запустить ее в данный момент, потому что вы все еще обрабатываете данные, и спросит вас, хотите ли вы запустить ее перед следующим запуском, просто нажмите y для подтверждения, а затем выйдите с экрана и перезагрузите компьютер.
- После перезагрузки компьютера вы увидите, что checkdisk работает вне Windows, просто дайте ему закончить, пока он не даст вам отчет о том, что было найдено, исправлено или отмечено.
- Закройте окно и дайте компьютеру нормально перезагрузиться.
Другие языки:
How to fix 0xc0150002 (Error 0xc0150002) — Windows was unble to process the application binding information.
Wie beheben 0xc0150002 (Fehler 0xc0150002) — Windows konnte die Anwendungsbindungsinformationen nicht verarbeiten.
Come fissare 0xc0150002 (Errore 0xc0150002) — Windows non è stato in grado di elaborare le informazioni di associazione dell’applicazione.
Hoe maak je 0xc0150002 (Fout 0xc0150002) — Windows kon de informatie over de toepassingsbinding niet verwerken.
Comment réparer 0xc0150002 (Erreur 0xc0150002) — Windows n’a pas pu traiter les informations de liaison d’application.
어떻게 고치는 지 0xc0150002 (오류 0xc0150002) — Windows에서 응용 프로그램 바인딩 정보를 처리할 수 없습니다.
Como corrigir o 0xc0150002 (Erro 0xc0150002) — O Windows não conseguiu processar as informações de vinculação do aplicativo.
Hur man åtgärdar 0xc0150002 (Fel 0xc0150002) — Windows kunde inte behandla ansökningsbindningsinformationen.
Jak naprawić 0xc0150002 (Błąd 0xc0150002) — System Windows nie mógł przetworzyć informacji o powiązaniu aplikacji.
Cómo arreglar 0xc0150002 (Error 0xc0150002) — Windows no pudo procesar la información de vinculación de la aplicación.
Об авторе: Фил Харт является участником сообщества Microsoft с 2010 года. С текущим количеством баллов более 100 000 он внес более 3000 ответов на форумах Microsoft Support и создал почти 200 новых справочных статей в Technet Wiki.
Следуйте за нами:
Последнее обновление:
09/11/22 04:17 : Пользователь Android проголосовал за то, что метод восстановления 1 работает для него.
Рекомендуемый инструмент для ремонта:
Этот инструмент восстановления может устранить такие распространенные проблемы компьютера, как синие экраны, сбои и замораживание, отсутствующие DLL-файлы, а также устранить повреждения от вредоносных программ/вирусов и многое другое путем замены поврежденных и отсутствующих системных файлов.
ШАГ 1:
Нажмите здесь, чтобы скачать и установите средство восстановления Windows.
ШАГ 2:
Нажмите на Start Scan и позвольте ему проанализировать ваше устройство.
ШАГ 3:
Нажмите на Repair All, чтобы устранить все обнаруженные проблемы.
СКАЧАТЬ СЕЙЧАС
Совместимость
Требования
1 Ghz CPU, 512 MB RAM, 40 GB HDD
Эта загрузка предлагает неограниченное бесплатное сканирование ПК с Windows. Полное восстановление системы начинается от $19,95.
ID статьи: ACX014378RU
Применяется к: Windows 10, Windows 8.1, Windows 7, Windows Vista, Windows XP, Windows 2000
Совет по увеличению скорости #13
Удаление нежелательного предустановленного программного обеспечения:
Нежелательное программное обеспечение, также известное как нежелательное или вредоносное ПО, которое было предустановлено на вашем компьютере, можно легко удалить с помощью PC Decrapifier. Это бесплатная и простая в использовании программа, которая может помочь вам ускорить работу вашего нового компьютера и сэкономить вам часы на удаление этих вредоносных программ вручную.
Нажмите здесь, чтобы узнать о другом способе ускорения работы ПК под управлением Windows
Обновлено 2023 января: перестаньте получать сообщения об ошибках и замедлите работу вашей системы с помощью нашего инструмента оптимизации. Получить сейчас в эту ссылку
- Скачайте и установите инструмент для ремонта здесь.
- Пусть он просканирует ваш компьютер.
- Затем инструмент почини свой компьютер.
Код ошибки Windows 0xc0150002 содержит сообщение об ошибке «Не удалось запустить приложение правильно». Эта проблема может быть связана с повреждением системного файла.
Эта проблема иногда также вызвана проблемами с Microsoft Visual C ++, если в вашей системе отсутствует необходимая среда выполнения программирования. Эта ошибка обычно возникает на вновь установленных компьютерах или ноутбуках, особенно если установлены не все приложения, так как эти файлы времени выполнения обычно устанавливаются с различными приложениями.
Следуйте приведенным ниже методам и посмотрите, сможете ли вы исправить ошибку приложения 0xc0150002:
Установите все предстоящие обновления Windows и драйверов.
Windows 10 продолжает традицию аппаратной совместимости, поддерживая множество устройств, доступных в экосистеме Windows. Обнаружение оборудования, в частности, является важной частью готовности к использованию. Программный драйвер, который позволяет вашему оборудованию работать, взаимодействуя с операционной системой. В этой статье мы рассмотрим установку и обновление драйверов под Windows 10.
Центр обновления Windows — это первый шаг к решению наиболее распространенных проблем с драйверами, которые могут возникнуть сразу после установки Windows 10.
Просто запустите его через «Пуск»> «Настройки»> «Обновление и восстановление» и нажмите «Проверить наличие обновлений».
Обновление за январь 2023 года:
Теперь вы можете предотвратить проблемы с ПК с помощью этого инструмента, например, защитить вас от потери файлов и вредоносных программ. Кроме того, это отличный способ оптимизировать ваш компьютер для достижения максимальной производительности. Программа с легкостью исправляет типичные ошибки, которые могут возникнуть в системах Windows — нет необходимости часами искать и устранять неполадки, если у вас под рукой есть идеальное решение:
- Шаг 1: Скачать PC Repair & Optimizer Tool (Windows 10, 8, 7, XP, Vista — Microsoft Gold Certified).
- Шаг 2: Нажмите «Начать сканирование”, Чтобы найти проблемы реестра Windows, которые могут вызывать проблемы с ПК.
- Шаг 3: Нажмите «Починить все», Чтобы исправить все проблемы.
Нажмите Windows + R
Тип: настройки мс: windowsupdate
нажмите Ввод
Нажмите Проверить наличие обновлений (убедитесь, что у вас есть активное подключение к Интернету).
Использование сканера безопасности Microsoft
Запустите сканер безопасности Microsoft и проверьте компьютер на наличие вредоносных программ.
Microsoft Safety Scanner — это бесплатное загружаемое средство безопасности, которое обеспечивает сканирование по требованию и помогает удалять вирусы, шпионское ПО и другие вредоносные программы. Он работает с вашим существующим антивирусным программным обеспечением.
Сканер безопасности сканирует только при запуске вручную и доступен через 10 через несколько дней после загрузки. Мы рекомендуем вам всегда загружать последнюю версию этого инструмента перед каждым сканированием.
Как выполнить сканирование:
Загрузите и откройте инструмент Microsoft Safety Scanner.
Выберите нужный тип сканирования и начните сканирование.
Проверьте результаты сканирования, отображаемые на экране. Инструмент перечисляет все идентифицированные вредоносные программы.
Чтобы удалить этот инструмент, удалите исполняемый файл (по умолчанию msert.exe).
Если ошибка не устранена, возможно, проблема связана с DirectX runtime, Вам также может понадобиться проверить это, чтобы полностью исправить эту опасную ошибку.
https://forums.adobe.com/thread/2133816
Совет экспертов: Этот инструмент восстановления сканирует репозитории и заменяет поврежденные или отсутствующие файлы, если ни один из этих методов не сработал. Это хорошо работает в большинстве случаев, когда проблема связана с повреждением системы. Этот инструмент также оптимизирует вашу систему, чтобы максимизировать производительность. Его можно скачать по Щелчок Здесь
CCNA, веб-разработчик, ПК для устранения неполадок
Я компьютерный энтузиаст и практикующий ИТ-специалист. У меня за плечами многолетний опыт работы в области компьютерного программирования, устранения неисправностей и ремонта оборудования. Я специализируюсь на веб-разработке и дизайне баз данных. У меня также есть сертификат CCNA для проектирования сетей и устранения неполадок.
Сообщение Просмотров: 289
This post will show you fix Errors 0xc000003e, 0xc0000102, 0xc00000ba or 0xc0150002, The application was unable to start correctly on Windows 11/10.
When you launch an application on your computer and get an error message that says, This application was unable to start correctly, it means that your system has encountered a problem while launching the application. There are multiple causes for this error, like:
- Corrupted registry files,
- Not enough memory to launch the application,
- Missing .dll files or .dll load error, etc.
When this error occurs, Windows displays an error code along with the message. This error code help users know the actual cause of the error.

The application was unable to start correctly (0xc000003e). Click ok to close the application.
Here, we will explain the solutions to fix this error for the following error codes:
- 0xc000003e
- 0xc0000102
- 0xc00000ba
- 0xc0150002
The application was unable to start correctly (0xc000003e)
According to the feedback of many users, this error is generally associated with the Zoom application. The following solutions may help you eliminate this error:
- Terminate the app running in the background.
- Scan your system for viruses and adware.
- Reinstall the app.
1] Terminate the app running in the background
If you are getting this error, the first thing you should check is whether the app is already running in the background or not. If the app is already running in the background, it may give this error message when you launch it. The following steps will help you terminate the app running in the background:
- Right-click on the Taskbar and click on the Task Manager.
- Make sure that you are under the Processes tab. If not, click on it.
- Scroll down to find the Zoom application.
- Once you find it, right-click on it and select End Task.
- Now, launch the Zoom app and see if you are able to use it or not.
2] Scan your system for viruses and adware
Some users have reported that they were getting this error because their system was infected by viruses or adware. When they scanned their system with antivirus software, the issue was fixed. Hence, you should also scan your system for viruses and adware with a good antivirus program.
After scanning, the zoom app should work.
3] Reinstall the app
If you have tried the above two methods but the error still exists, try uninstalling and reinstalling the app. It may fix the issue.
The application was unable to start correctly (0xc0000102)
The following solutions may help you get rid of this error:
- Create a new user profile.
- Run the app or game in compatibility mode.
- Perform a clean boot.
1] Create a new user profile
If your profile is corrupted, you may also get this error on launching the applications. You can check this by creating a new user profile on Windows 10. After creating a new user profile, launch the application and see if the error is fixed or not.
2] Run the app or game in compatibility mode
If you are running an old app or game, you may get this error. This generally happens when a particular program is not compatible with the operating system on which the user is trying to run it. Windows 10 comes with a compatibility mode feature that lets users run old programs or software on Windows 10. You can also try to run the program in compatibility mode and see if Windows shows you the same error message.
3] Perform a clean boot
Sometimes another program prevents a particular app or software from running properly. This condition is known as software conflict. A clean boot on Windows 10 can help eliminate its problem. By launching your system in the clean boot state, you can identify which program is causing the issue.
After performing a clean boot, if you find a particular program is causing the problem, consider uninstalling it.
The application was unable to start correctly (0xc00000ba)
You can try the following solutions to fix this issue:
- Perform a clean boot.
- Repair corrupted registry.
1] Perform a clean boot
To diagnose the cause of the error, you can perform a clean boot on your system. If you are receiving this error message due to software conflicts, the clean boot can help you identify the culprit program. After a clean boot, uninstall the software that is causing the problem and boot your system in normal mode. Check if the issue still persists.
2] Repair the corrupted registry
One of the causes of this error is the corrupted Windows registry. If this is the case with you, repairing the corrupted registry can help fix the issue. But before you proceed, we recommend you create a backup of the registry.
The application was unable to start correctly (0xc0150002)
The solutions listed below may help you eliminate this error on your system:
- Install all the pending updates.
- Run Microsoft Safety Scanner.
1] Install all the pending updates.
Sometimes, outdated drivers can also cause errors in a system. Hence, check if there are any pending Windows or drivers updates. If yes, install them. The procedure to check for system updates is simple.
- Launch Settings app.
- Click Update & Security.
- Select Windows Update from the left side.
- Click on the Check for updates button on the right side.
The View optional updates feature lets you install pending updates for all the drivers on your system with a single click.
2] Run Microsoft Safety Scanner
Microsoft Safety Scanner is a free malware removal tool developed by Microsoft. You may also get this error due to malware. Malware enters our system when we click on a suspicious link, download a malicious file, or visit a malicious website accidentally. Download this tool from microsoft.com and run it on your system. If your system is infected by malware, it will remove it. After scanning your system, check if the issue persists.
Hope this helps.
Other similar The application was unable to start correctly errors:
- The application was unable to start correctly (0xc0000142)
- The application failed to initialize properly (0xc0000135)
- The application failed to initialize properly 0xc0000005
- The application was unable to start correctly (0xc0000022)
- The application was unable to start correctly (0xc0000018)
- The application was unable to start correctly (0xc0000017)
- The application was unable to start correctly (0xc00007b).
This post will show you fix Errors 0xc000003e, 0xc0000102, 0xc00000ba or 0xc0150002, The application was unable to start correctly on Windows 11/10.
When you launch an application on your computer and get an error message that says, This application was unable to start correctly, it means that your system has encountered a problem while launching the application. There are multiple causes for this error, like:
- Corrupted registry files,
- Not enough memory to launch the application,
- Missing .dll files or .dll load error, etc.
When this error occurs, Windows displays an error code along with the message. This error code help users know the actual cause of the error.

The application was unable to start correctly (0xc000003e). Click ok to close the application.
Here, we will explain the solutions to fix this error for the following error codes:
- 0xc000003e
- 0xc0000102
- 0xc00000ba
- 0xc0150002
The application was unable to start correctly (0xc000003e)
According to the feedback of many users, this error is generally associated with the Zoom application. The following solutions may help you eliminate this error:
- Terminate the app running in the background.
- Scan your system for viruses and adware.
- Reinstall the app.
1] Terminate the app running in the background
If you are getting this error, the first thing you should check is whether the app is already running in the background or not. If the app is already running in the background, it may give this error message when you launch it. The following steps will help you terminate the app running in the background:
- Right-click on the Taskbar and click on the Task Manager.
- Make sure that you are under the Processes tab. If not, click on it.
- Scroll down to find the Zoom application.
- Once you find it, right-click on it and select End Task.
- Now, launch the Zoom app and see if you are able to use it or not.
2] Scan your system for viruses and adware
Some users have reported that they were getting this error because their system was infected by viruses or adware. When they scanned their system with antivirus software, the issue was fixed. Hence, you should also scan your system for viruses and adware with a good antivirus program.
After scanning, the zoom app should work.
3] Reinstall the app
If you have tried the above two methods but the error still exists, try uninstalling and reinstalling the app. It may fix the issue.
The application was unable to start correctly (0xc0000102)
The following solutions may help you get rid of this error:
- Create a new user profile.
- Run the app or game in compatibility mode.
- Perform a clean boot.
1] Create a new user profile
If your profile is corrupted, you may also get this error on launching the applications. You can check this by creating a new user profile on Windows 10. After creating a new user profile, launch the application and see if the error is fixed or not.
2] Run the app or game in compatibility mode
If you are running an old app or game, you may get this error. This generally happens when a particular program is not compatible with the operating system on which the user is trying to run it. Windows 10 comes with a compatibility mode feature that lets users run old programs or software on Windows 10. You can also try to run the program in compatibility mode and see if Windows shows you the same error message.
3] Perform a clean boot
Sometimes another program prevents a particular app or software from running properly. This condition is known as software conflict. A clean boot on Windows 10 can help eliminate its problem. By launching your system in the clean boot state, you can identify which program is causing the issue.
After performing a clean boot, if you find a particular program is causing the problem, consider uninstalling it.
The application was unable to start correctly (0xc00000ba)
You can try the following solutions to fix this issue:
- Perform a clean boot.
- Repair corrupted registry.
1] Perform a clean boot
To diagnose the cause of the error, you can perform a clean boot on your system. If you are receiving this error message due to software conflicts, the clean boot can help you identify the culprit program. After a clean boot, uninstall the software that is causing the problem and boot your system in normal mode. Check if the issue still persists.
2] Repair the corrupted registry
One of the causes of this error is the corrupted Windows registry. If this is the case with you, repairing the corrupted registry can help fix the issue. But before you proceed, we recommend you create a backup of the registry.
The application was unable to start correctly (0xc0150002)
The solutions listed below may help you eliminate this error on your system:
- Install all the pending updates.
- Run Microsoft Safety Scanner.
1] Install all the pending updates.
Sometimes, outdated drivers can also cause errors in a system. Hence, check if there are any pending Windows or drivers updates. If yes, install them. The procedure to check for system updates is simple.
- Launch Settings app.
- Click Update & Security.
- Select Windows Update from the left side.
- Click on the Check for updates button on the right side.
The View optional updates feature lets you install pending updates for all the drivers on your system with a single click.
2] Run Microsoft Safety Scanner
Microsoft Safety Scanner is a free malware removal tool developed by Microsoft. You may also get this error due to malware. Malware enters our system when we click on a suspicious link, download a malicious file, or visit a malicious website accidentally. Download this tool from microsoft.com and run it on your system. If your system is infected by malware, it will remove it. After scanning your system, check if the issue persists.
Hope this helps.
Other similar The application was unable to start correctly errors:
- The application was unable to start correctly (0xc0000142)
- The application failed to initialize properly (0xc0000135)
- The application failed to initialize properly 0xc0000005
- The application was unable to start correctly (0xc0000022)
- The application was unable to start correctly (0xc0000018)
- The application was unable to start correctly (0xc0000017)
- The application was unable to start correctly (0xc00007b).
Исправление ошибки приложения 0xc0150002 в Windows
Код ошибки Windows 0xc0150002 содержит сообщение об ошибке «Приложение не может быть правильно запущено». Эта проблема может быть связана с повреждением системных файлов.
Эта проблема иногда также вызвана проблемами с Microsoft Visual C ++, если в вашей системе отсутствует необходимая среда выполнения программирования. Эта ошибка обычно возникает на вновь установленных компьютерах или ноутбуках, особенно если установлены не все приложения, так как эти файлы времени выполнения обычно устанавливаются с различными приложениями.
Следуйте приведенным ниже методам и посмотрите, сможете ли вы исправить ошибку приложения 0xc0150002:
Установите все предстоящие Windows и водитель обновления.
Windows 10 продолжает традицию аппаратной совместимости, поддерживая различные устройства, доступные в экосистеме Windows. В частности, обнаружение аппаратного обеспечения является важной частью готовности к использованию. Программное обеспечение драйвера, которое позволяет вашему оборудованию работать с операционной системой. В этой статье мы рассмотрим установку и обновление драйверы под Windows 10.
Центр обновления Windows — это первый шаг к решению наиболее распространенных проблем с драйверами, которые могут возникнуть сразу после установки Windows 10.
Просто запустите его через «Пуск»> «Настройка»> «Обновление и восстановление» и нажмите «Проверить наличие обновлений».
Апрельское обновление 2020:
Теперь мы рекомендуем использовать этот инструмент для вашей ошибки. Кроме того, этот инструмент исправляет распространенные компьютерные ошибки, защищает вас от потери файлов, вредоносных программ, сбоев оборудования и оптимизирует ваш компьютер для максимальной производительности. Вы можете быстро исправить проблемы с вашим ПК и предотвратить появление других программ с этим программным обеспечением:
- Шаг 1: Скачать PC Repair & Optimizer Tool (Windows 10, 8, 7, XP, Vista — Microsoft Gold Certified).
- Шаг 2: Нажмите «Начать сканирование”, Чтобы найти проблемы реестра Windows, которые могут вызывать проблемы с ПК.
- Шаг 3: Нажмите «Починить все», Чтобы исправить все проблемы.
Нажмите Windows + R
Тип: настройки мс: windowsupdate
Нажмите Проверить наличие обновлений (убедитесь, что у вас есть активное подключение к Интернету).
Использование сканера безопасности Microsoft
Запустите сканер безопасности Microsoft и проверьте компьютер на наличие вредоносных программ.
Microsoft Safety Scanner — это бесплатное загружаемое средство безопасности, которое обеспечивает сканирование по требованию и помогает удалять вирусы, шпионское ПО и другие вредоносные программы. Он работает с вашим существующим антивирусным программным обеспечением.
Сканер безопасности сканирует только при запуске вручную и доступен через 10 через несколько дней после загрузки. Мы рекомендуем вам всегда загружать последнюю версию этого инструмента перед каждым сканированием.
Как выполнить сканирование:
Загрузите и откройте инструмент Microsoft Safety Scanner.
Выберите нужный тип сканирования и начните сканирование.
Проверьте результаты сканирования, отображаемые на экране. Инструмент перечисляет все идентифицированные вредоносные программы.
Чтобы удалить этот инструмент, удалите исполняемый файл (по умолчанию msert.exe).
Если ошибка не устранена, возможно, проблема связана с DirectX runtime, Вам также может понадобиться проверить это, чтобы полностью исправить эту опасную ошибку.
CCNA, веб-разработчик, ПК для устранения неполадок
Я компьютерный энтузиаст и практикующий ИТ-специалист. У меня за плечами многолетний опыт работы в области компьютерного программирования, устранения неисправностей и ремонта оборудования. Я специализируюсь на веб-разработке и дизайне баз данных. У меня также есть сертификат CCNA для проектирования сетей и устранения неполадок.
Ошибка 0xc0150002 windows 7 как исправить
Проблема/Решение
Страница: 1 2 Назад Вниз
Ошибка при инициализации приложения (0xc0150002)
Проблема решается установкой пакета компонентов среды выполнения библиотек C Runtime (CRT), Standard C++, ATL, MFC, OpenMP и MSDIA.
Загрузить его можно по следующей ссылке Распространяемый пакет Microsoft Visual C++ 2008 (x86) .
Ошибка при инициализации приложения (0xc0000135)
Системная ошибка приложения возникает из-за не установленного приложения NET.Framework, приложение NET.Framework установлено, но версия ниже 2.0 или компоненты приложения повреждены.
Решение проблемы:
- Загрузите и установите приложение NET.Framework версии 2.0 или выше.
- Если NET.Framework версии 2.0 уже установлен на персональном компьютере, переустановите его, возможно один из компонентов поврежден.
Завершение работы системы вызвано NT AUTHORITYSYSTEM
Причины такой ошибки бывают разные, либо ошибки в аппаратном обеспечении, либо проблемы операционной системы, но скорее всего, причиной такого поведения системы является вирус. Чтобы предупредить заражение системы таким вирусом, достаточно было вовремя поставить обновление для операционной системы с сайта www.windowsupdate.microsoft.com . Более подробно узнать об этом вирусе, а также скачать бесплатную утилиту для его уничтожения можно на сайте www.kaspersky.ru .
Ошибка приложения spoolsv.exe
Spoolsv.exe (Print Spooler) — Диспетчер очереди печати Windows. Служба Windows, отвечающая за загрузку в память файлов для последующей печати. Spoolsv.exe всегда располагается в папке System32. Такая ошибка может возникать в том случае, если установленный на компьютере драйвер принтера поврежден. Для решения данной проблемы проделайте следующее:
- Откройте Пуск — Настройка — Принтеры и факсы
- В окне Принтеры и факсы нажмите меню Файл — Свойства сервера
- На вкладке Драйверы удалите все установленные драйверы принтеров
- Установите заново драйвер принтера
- Перезагрузите компьютер
Невозможно загрузить DLL xtgina.dll
Сообщение появляется при загрузке операционной системы WindowsXP. Проблема появляется после удаления антивирусом трояна. Ниже список имен трояна обнаруженного антивирусами:
- Panda: Trojan-Downloader.Win32.Adload.adad
- Sophos: Trojan.Win32.FakeAV.csej
- ClamAV: Trojan.Win32.VBKrypt.cebz
- PCTools: Trojan.Win32.FakeAV.csek
Теперь, собственно, решение проблемы с xtgina.dll:
- Зайдите в систему используя безопасный режиме (зажмите F8 до загрузки операционной системы)
- Откройте редактор реестра regedit (Пуск — Выполнить — введите regedit и нажмите ОК)
- Откройте ветку реестра: HKEY_LOCAL_MACHINESOFTWAREMicrosoftWindows NTCurrentVersionWinlogon
- удалите параметр GinaDLL содержащий значение xtgina.dll
- Перезагрузите компьютер
Примечание: можно воспользоваться поиском в реестре для того чтобы найти параметр xtgina.dll.
После перезагрузки настоятельно рекомендую скачать, например, лечащую утилиту CureIt! и проверить всю систему на наличие вирусов.
Дополнение: если по какой-то причине безопасный режим не доступен, воспользуйтесь мультизагрузочным диском, например, Windows PE и правьте реестр с помощью него.
Не удалось запустить службу Windows Installer
Полный текст ошибки:
Не удалось запустить службу Windows Installer на Локальный компьютер Ошибка 997: протекает наложенное событие ввода/вывода.
Попытаться устранить ошибку можно следующим образом:
- Нажмите кнопку Пуск — Выполнить.
- В окне Запуск программы в поле Открыть: введите cmd и нажмите ОК
- В командной строке введите следующие команды: msiexec /unreg msiexec /regserver
Сообщение «Возможно, вы приобрели поддельную копию программного обеспечения»
Полный текст ошибки:
Возможно, вы приобрели поддельную копию программного обеспечения.
Эта копия Windows не прошла проверку подлинности.
Данное сообщение появляется, если вы используете нелицензионную (пиратскую) версию Windows XP и на вашем компьютере было установлено обновление KB905474 — Windows Genuine Advantage Notifications. KB905474 — это средство уведомления о результатах проверки подлинности Windows для Windows XP. Оно уведомляет пользователя, если копия Microsoft Windows XP не является подлинной. Уведомления появляются только на компьютерах, не прошедших процесс проверки подлинности Windows и работающих под управлением копии операционной системы Windows XP, не являющейся подлинной. Если у вас нелицензионная версия Windows XP, то вместо рабочего стола будет черный экран, в трее будет висеть «звезда пирата», а справа в низу будет сообщение следующего вида:
Вдобавок, время от времени, будет всплывать окно со следующим содержанием:
Если ваша операционная система Windows XP не прошла проверку, то Вам необходимо купить подлинную версию операционной системы Windows XP.
Если по какой-то причине Вам надо убрать все выше перечисленное, то проделайте следующее:
- Откройте редактор реестра (Нажмите Пуск — Выполнить и в поле Открыть введите regedit, нажмите ОК)
- Найдите раздел HKEY_LOCAL_MACHINESOFTWAREMicrosoftWindows NTCurrentVersionWinlogonNotifyWgaLogon
- Сделайте копию раздела реестра WgaLogon. Для этого, щелкните на разделе WgaLogon правой кнопкой мыши и выберите пункт меню Экспортировать. В окне Экспорт файла реестра в поле Имя файла введите WgaLogon и нажмите кнопку Сохранить
- Удалите раздел WgaLogon. Для этого, щелкните на разделе WgaLogon правой кнопкой мыши и выберите пункт меню Удалить. На запрос подтверждения удаления нажмите кнопку Да
- Закройте редактор реестра и перезагрузите компьютер.
Путь к папк содержит недопустимый символ
Полный текст ошибки:
Путь к папке «. . » содержит недопустимый символ
Попытаться устранить ошибку можно следующим образом:
- Откройте редактор реестра (Нажмите Пуск — Выполнить и в поле Открыть введите regedit, нажмите ОК).
- Найдите раздел HKEY_USERSS-1-5-21-2814665213-454678212-454587123-1009SoftwareMicrosoftWindowsCurrentVersionExplorerUser Shell Folders
- Сделайте копию раздела реестра User Shell Folders. Для этого, щелкните на разделе User Shell Folders правой кнопкой мыши и выберите пункт меню Экспортировать. В окне Экспорт файла реестра в поле Имя файла введите User Shell Folders и нажмите кнопку Сохранить.
- Найдите ключ Start Menu, щелкните по ключу правой кнопкой мыши и выберите пункт меню Изменить.
- Измените значение ключа с %USERPROFILE%. .
%USERPROFILE%Главное меню
Примечание: ветка S-1-5-21-2814665213-454678212-454587123-1009 у вас будет другой, изменятся 5, 6, 7 и 8 группа цифр.
Как исправить ошибку при запуске приложения 0xc0150004 в Windows?
В процессе работы за компьютером может возникнуть ситуация, когда неожиданно перестают запускаться программы, которые используются для установки или удаления приложений. При этом их запуск прерывается сообщением с кодом ошибки 0xc0150004.
Причины ошибки
Есть несколько причин, которые могут привести к ошибке 0xc0150004:
- Сбой компонентов Microsoft Visual C++ Redistributable . Проблема может возникнуть из-за повреждения компонентов пакета и решается путем его переустановки.
- Блокировка антивирусом . В некоторых случаях антивирусная программа может ограничить выполнение некоторых компонентов установки.
- Конфликт на уровне программного обеспечения . Работающие в фоновом режиме сторонние службы или процессы могут вмешаться в процесс запуска или установки приложений. Для решения нужно выполнить чистую загрузку и найти проблемную программу.
- Повреждение системных файлов . Вероятно, самая распространенная причина ошибки 0xc0150004. Для решения нужно проверить целостность системы встроенными утилитами SFC и DISM.
Отключение или удаление антивируса
К возникновению ошибки 0xc0150004 может быть причастен антивирус, который каким-то образом препятствует компонентам установки ОС, включая Microsoft Visual C++. Прежде всего, проверьте, достаточно ли будет отключить защиту в реальном времени. Это можно сделать через значок антивируса на панели задач.
После отключения посмотрите, прерывается ли запуск проблемного приложения ошибкой 0xc0150004. Если проблема остается, попробуйте полностью удалить антивирус.
Для этого можно запустить деинсталлятор из раздела «Удаления или изменения программ», который вызывается командой appwiz.cpl из окна Выполнить (Win + R). Однако предпочтительнее воспользоваться приложением Revo Uninstaller, чтобы очистить все оставшиеся файлы, которые могут еще препятствовать запуску или установке программы.
Если удалением антивируса удалось исправить ошибку 0xc0150004, то можете установить другую антивирусную программу или активировать Защитника Windows.
Выполнение чистой загрузки
Чтобы исключить вмешательство сторонних программ или служб, запустите установку проблемного приложения из среды чистой загрузки.
Если в режиме чистой загрузки проблема не возникает, то, очевидно, что она была вызвана вмешательством стороннего программного обеспечения. В этом случае нужно найти процесс или службу, которая вызывает ошибку 0xc0150004.
Перейдите в конфигурацию системы командой msconfig из окна «Выполнить» (Win + R).
Откройте вкладку Службы и установите флажок на опции «Не отображать службы Майкрософт». Таким образом, службы Windows будут скрыты, и поэтому ошибочно не отключите какой-либо критический системный процесс. Затем щелкните на кнопку «Отключить все», чтобы предотвратить запуск сторонней службы при загрузке компьютера.
Перейдите на вкладку Автозагрузка и щелкните на кнопку «Открыть диспетчер задач». Выберите каждое включенное приложение и кликните на кнопку «Отключить» в нижней части экрана, чтобы ни одно из них не запускалось вместе с системой при загрузке Windows. После перезагрузите ПК.
При запуске системы компьютер будет загружен в режиме чистой загрузки. Повторите действие, при котором сталкивались с ошибкой 0xc0150004.
Если ошибка больше не возникает при установке программы, поочередно включайте службы и процессы, выполняя регулярные перезагрузки. В результате можете найти проблемную службу, из-за которой происходит сбой, и оставить отключенной или удалить.
Проверка системных файлов
Во многих случаях проблема возникает из-за повреждения системных файлов. Возможно, что критический процесс, используемый во время установки новых приложений, был поврежден и останавливает каждую попытку установки программного обеспечения. Для проверки системы воспользуйтесь утилитами SFC и DISM.
Обе утилиты полезны в ситуациях, когда речь идет о повреждении системы, и используют разные подходы в ее исправлении. DISM эффективнее в исправлении компонентов ОС, тогда как SFC лучше устраняет логические ошибки.
Обратите внимание, что DISM требует подключения к интернету, поскольку использует сервера Центра обновления Windows для загрузки рабочих копий, которые будут использоваться для замены поврежденных файлов. SFC использует только локальную кэшированную копию для замены поврежденных экземпляров. Поскольку обе утилиты эффективные при повреждении ОС, нужно запустить их по очереди, чтобы увеличить шансы исправить ошибку 0xc0150004.
Разверните окно системного поиска, наберите «командная строка». Щелкните на найденный результат правой кнопкой мыши и выберите вариант запуска с правами администратора.
Выполните по очереди команды, подтверждая каждую нажатием на Enter:
Dism.exe /online /cleanup-image /scanhealth
Dism.exe /online /cleanup-image /restorehealth
Не забудьте перед их запуском подключится к интернету. Первая команда проанализирует системные файлы, вторая запустит процесс восстановления.
После завершения сканирования перезагрузите компьютер. Снова откройте командную строку с правами администратора и наберите команду:
sfc /scannow
Прерывать сканирование SFC не рекомендуется. В любом случае нужно дождаться его завершения. После завершения перезагрузите компьютер и посмотрите, удалось ли устранить проблему.
Ошибка 0xc0000135 при запуске игры или программы
Код ошибки 0xc0000135 может иметь два вида сообщения: «Exception Processing Message 0xc0000135» и «Ошибка при инициализации приложения 0xc0000135«. Ошибка 0xc0000135 возникает, когда пользователь пытается запустить игру или программу, которая требует большой графической обработки. Она может появляться из-за отсутствия DLL-файла, пакета Visual C ++ или NET Framework. Поврежденные системные файлы и режим несовместимости, также могут вызывать код ошибки 0xc0000135. Давайте разберем, как исправить ошибку 0xc0000135 при запуске игр или приложений.
Важно: Перезагружайте компьютер или ноутбук после каждого проделанного пункта или установки дополнительного компонента как NET Framework или Visual C ++.
1. Графика
Если вы используете ноутбук в 4к, то явный факт того, что процессорный GPU не вытянет эту графику и логичным будет установить программу с драйверами от Nvidia или AMD для использования дискретной графику, если она имеется. Это касается и компьютеров. Посетите официальный сайт и скачайте последнюю версию утилиты с драйвером для внешней видеокарты.
2. Сканирование на вредоносное ПО
Вредоносное ПО это проблема для пользователя и большому количеству различных ошибок в системе Windows. Советую воспользоваться именно сканером как Zemana или Dr.Web , чтобы выявить угрозы.
3. Режим совместимости
Если вы получаете ошибку при запуске исполняемого .exe файла, то в большинстве случаев это связано с совместимостью Windows. Скорее всего приложение, которое вы запускаете устарело и не предназначено для новой версии Windows 10. Или наоборот, вы пытаетесь запустить современное приложение или игру, которое не предназначено к Windows XP или Windows 7.
- Щелкните правой кнопкой мыши по .exe файлу и выберите свойства.
- Перейдите во вкладку «Совместимость».
- Поставьте галочку «Запустить программу в режиме совместимости»
- Выбирайте по очереди различные ОС Windows, жмите применить и проверяйте запуск программы.
4. Проверка поврежденных системных файлов
Поврежденные системные файлы могут выдавать ошибку 0xc0000135 при запуске игры или программы. Воспользуемся инструментами, которые автоматически проверят системные файлы и исправят поврежденные, если таковы имеются. Запустите командную строку от имени администратора и введите команды по очереди, дожидаясь окончание процесса после каждой:
- sfc /scannow
- DISM /ONLINE /CLEANUP-IMAGE /RESTOREHEALTH
5. Установка Visual C ++
Некоторым программ и играм для правильной работы нужен пакет Visual C ++, который включает в себя DLL-файлы. Эти файлы также могут быть повреждены. На форуме Microsoft писали, что после установки пакета Visual Studio 2012 ошибка была решена. В первую очередь нужно удалит старый, если он имеется.
- Нажмите Win+R и введите appwiz.cpl, чтобы открыть удаление программ.
- Найдите в списке «Visual C++ Redistributable for Visual Studio 2012 Update 4″ и удалите. Если есть x64 и x86, то удалить нужно две версии.
- Перейдите на сайт Microsoft и загрузите Visual C++ для Visual Studio 2012 Обновление 4 . Вам также нужно скачать и установить две версии x64 и x86.
6. Установка .NET Framework
Вам нужно скачать и установить NET Framework. Какую версию выбрать неизвестно, так как много факторов: старая программа и новая Windows 10 или старая Window 7 и новая программа. По этой причине нужно устанавливать по порядку:
Ошибка 0xc0000022 при запуске игр, программ [решение]

Эта ошибка характерна для игр (хотя иногда «страдают» и др. программы) , и появляется она обычно в момент запуска. Заранее предупрежу, что этот код 0xc0000022 мало о чем говорит: причиной может быть как отсутствующий файл, так и блокировка приложения антивирусом.
В этой заметке приведу несколько советов, которые в большинстве случаев помогают избавиться от этой ошибки. Рекомендую выполнять их в порядке, приведенным мной ниже. Материал актуален для современных ОС Windows 8/10.
Примечание : ниже на скрине приведен пример подобной ошибки (возникла при запуске игры PES 2016).
Пример ошибки 0xc0000022
Как можно исправить 0xc0000022
Запуск от имени администратора
Первое, что посоветую сделать — это кликнуть правой кнопкой мышки по исполняемому файлу (ярлыку) и в появившемся контекстном меню выбрать вариант запуска от имени администратора .
Запуск приложения от имени администратора
Если приложение запустилось — просто зайдите в свойства ярлыка и поставьте галочку, чтобы задача всегда выполнялась от администратора.
Проверка защитника
Если у вас ОС Windows 10 — то проверьте обязательно состояние защитника (нередко он «молча» удаляет некоторые файлы игр и программ, которые ему показались подозрительными).
Для этого откройте параметры (Win+i), перейдите во вкладку «Обновление и безопасность / Безопасность Windows «, и нажмите по ссылке на центр безопасности защитника. См. скриншот ниже.
Центр безопасности Windows
Далее откройте журнал угроз и просмотрите последние события: нет ли среди списка очистки файлов игры.
Если таковые будут найдены, у вас есть два пути:
- восстановить файл из карантина защитника и попробовать запустить игру (программу). Это следует делать, если вы не сомневаетесь в безопасности файла;
- загрузить другую версию программы/игры и переустановить ее (перепроверенную на вирусы и вредоносное ПО).
Обновление системных библиотек, драйверов
Ошибка 0xc0000022 также может возникнуть из-за отсутствия файлов каких-нибудь библиотек: DirectX, Visual C++, NET Framework и т.д.
Чтобы все это не перепроверять вручную, рекомендую попробовать утилиту Driver Booster: она не только может обновить драйвера, но и проверит все библиотеки, влияющие на работу игр (что очень удобно). Бесплатной версии для решения этой задача вполне достаточно.
Обновление системных библиотек / Driver Booster
Режим совместимости и DirectPlay
Если вы пытаетесь запустить старую игру на новом компьютере (ОС Windows) — то не исключено появление разного рода ошибок. Попробуйте зайти в свойства исполняемого файла (ярлыка на рабочем столе), и включить режим совместимости приложения со старой ОС (например с Windows 7 как в моем примере ниже).
В помощь!
Кроме этого, многим старым играм (например, Majesty, Thief, Dune 2000 и пр.) нужен компонент DirectPlay, который почему-то в современных ОС отключен.
Чтобы включить его: зайдите в панель управления, в раздел «Программы / Включение или отключение компонентов Windows» .
Включение и отключение компонентов Windows
Далее найдите каталог «Компоненты прежних версий» и включите DirectPlay. Windows должна автоматически загрузить и установить его. После перезагрузите компьютер и проверьте работоспособность программы/игры.
Компоненты прежних версий — DirectPlay
Отключите на время антивирус
Не лишним будет на время диагностики и поиска причин появления ошибки — отключить антивирус. Благо, что почти все современные продукты отключаются в 1-2 клика мышкой через трей. Как это выглядит у AVAST представлено на скрине ниже.
Отключение антивируса Avast на 1 час
Попытка диагностики с помощью ProcessMonitor
Если все предыдущее не помогло, можно попробовать отыскать причину с помощью утилиты ProcessMonitor (ссылка на сайт Microsoft). Она инспектирует все приложения и процессы, запускаемые на ПК (причем, даже если у вас программа вылетела с ошибкой — этот факт можно найти в ProcessMonitor и посмотреть что там произошло. ) .
1) Перед запуском утилиты, я вам рекомендую открыть свойства ярлыка (запускаемой программы) и скопировать оригинальное название exe-файла. Пример на скрине ниже.
Копируем название исполняемого файла
2) Далее нужно запустить утилиту, и сразу же открыть нужную программу/игру. Как только она вылетит с ошибкой, перейдите в ProcessMonitor и:
- включите отображение всех событий (см. стрелку-1 на скрине ниже);
- перейдите в режим фильтрации (стрелка-2);
- переключите фильтрацию в режим Process Name (т.е. чтобы можно было указать тот процесс, который нам нужен — т.к. их в утилите будет очень много) ;
- вставьте оригинальное название файла игры;
- нажмите OK.
Фильтр по имени
Далее рекомендую еще раз открыть фильтрацию и исключить все успешные (SUCCESS) строки. Пример ниже.
Исключаем все успешные действия
В результате у вас останутся только проблемные строки (в каждом конкретном случае их количество может сильно разница). В моем, например, исходя из первых строк стало понятно, что есть какая-то проблема с файлом «steam_api.dll» в папке с игрой. В последствии оказалось, кстати, что его удалил защитник Windows (после восстановления — игра заработала!) .
Нашлись несколько строк, в одной из которых нет файла.
Кстати, также достаточно часто встречается случай отсутствия прав на доступ к определенным DLL файлам. Например, если ProcessMonitor покажет вам ошибку ACCESS DENIED (скажем, к C:WindowsSyswow64MSVBVM50.DLL) — то нужно вручную разрешить чтение данного файла для текущего пользователя.
Делается это просто: сначала находите нужный файл (адрес также показывается в ProcessMonitor, см. скрин выше). Далее открываете его свойства , переходите во вкладку «Безопасность» и жмете «Изменить» .
После добавляете нового пользователя (см. скриншот ниже).
Две галочки для возможности чтения файла, обычно, стоят по умолчанию — поэтому останется только сохранить настройки.
PS
Если из вышеперечисленного ничего не помогло — можно посоветовать загрузить другую версию игры/приложения. Возможно, что текущая просто несовместима с вашей версией ОС, ПО (а возможно, что она просто была повреждена, например, вирусами. ).
Если у вас получилось избавиться от этой ошибки как-то по-другому — сообщите в 2-х словах в комментариях.
Перейти к контенту
Подлинный файл является одним из компонентов программного обеспечения Realtek Bluetooth, разработанного Realtek.
BTServer.exe — это исполняемый файл (программа) для Windows. Расширение имени файла .exe — это аббревиатура от англ. слова executable — исполнимый. Необходимо запускать исполняемые файлы от проверенных производителей программ, потому что исполняемые файлы могут потенциально изменить настройки компьютера или нанести вред вашему компьютеру. Бесплатный форум с информацией о файлах может помочь вам разобраться является ли BTServer.exe вирусом, трояном, программой-шпионом, рекламой, которую вы можете удалить, или файл принадлежит системе Windows или приложению, которому можно доверять.
Содержание
- Исправление ошибки приложения 0xc0150002 в Windows
- Установите все предстоящие Windows и водитель обновления.
- Использование сканера безопасности Microsoft
- Ошибка 0xc0150002 как исправить
- Ошибка 0xc0150002 как исправить
- Исправление ошибки приложения 0xc0150002 в Windows
- Установите все предстоящие Windows и водитель обновления.
- Использование сканера безопасности Microsoft
- Ошибка 0xc0150002 windows 7 как исправить
- Проблема/Решение
- Ошибка при инициализации приложения (0xc0150002)
- Ошибка при инициализации приложения (0xc0000135)
- Завершение работы системы вызвано NT AUTHORITYSYSTEM
- Ошибка приложения spoolsv.exe
- Невозможно загрузить DLL xtgina.dll
- Не удалось запустить службу Windows Installer
- Сообщение «Возможно, вы приобрели поддельную копию программного обеспечения»
- Путь к папк содержит недопустимый символ
- Как исправить ошибку при запуске приложения 0xc0150004 в Windows?
- Причины ошибки
- Отключение или удаление антивируса
- Выполнение чистой загрузки
- Проверка системных файлов
- Ошибка 0хс0150002 на windows 7
- Ошибка 0xc0150002 как исправить
- Ошибка 0xc0150002 как исправить
- Исправление ошибки приложения 0xc0150002 в Windows
- Установите все предстоящие Windows и водитель обновления.
- Использование сканера безопасности Microsoft
- Ошибка 0xc0150002 windows 7 как исправить
- Проблема/Решение
- Ошибка при инициализации приложения (0xc0150002)
- Ошибка при инициализации приложения (0xc0000135)
- Завершение работы системы вызвано NT AUTHORITYSYSTEM
- Ошибка приложения spoolsv.exe
- Невозможно загрузить DLL xtgina.dll
- Не удалось запустить службу Windows Installer
- Сообщение «Возможно, вы приобрели поддельную копию программного обеспечения»
- Путь к папк содержит недопустимый символ
- Как исправить ошибку при запуске приложения 0xc0150004 в Windows?
- Причины ошибки
- Отключение или удаление антивируса
- Выполнение чистой загрузки
- Проверка системных файлов
Исправление ошибки приложения 0xc0150002 в Windows
Обновление: Перестаньте получать сообщения об ошибках и замедляйте работу своей системы с помощью нашего инструмента оптимизации. Получите это сейчас на эту ссылку
Код ошибки Windows 0xc0150002 содержит сообщение об ошибке «Не удалось запустить приложение правильно». Эта проблема может быть связана с повреждением системного файла.
Эта проблема иногда также вызвана проблемами с Microsoft Visual C ++, если в вашей системе отсутствует необходимая среда выполнения программирования. Эта ошибка обычно возникает на вновь установленных компьютерах или ноутбуках, особенно если установлены не все приложения, так как эти файлы времени выполнения обычно устанавливаются с различными приложениями.
Следуйте приведенным ниже методам и посмотрите, сможете ли вы исправить ошибку приложения 0xc0150002:
Установите все предстоящие Windows и водитель обновления.
Windows 10 продолжает традицию аппаратной совместимости, поддерживая различные устройства, доступные в экосистеме Windows. В частности, обнаружение аппаратного обеспечения является важной частью готовности к использованию. Программное обеспечение драйвера, которое позволяет вашему оборудованию работать с операционной системой. В этой статье мы рассмотрим установку и обновление драйверы под Windows 10.
Просто запустите его через «Пуск»> «Настройки»> «Обновление и восстановление» и нажмите «Проверить наличие обновлений».
Нажмите Windows + R
Тип: настройки мс: windowsupdate
Нажмите Проверить наличие обновлений (убедитесь, что у вас есть активное подключение к Интернету).
Использование сканера безопасности Microsoft
Запустите сканер безопасности Microsoft и проверьте компьютер на наличие вредоносных программ.
Сканер безопасности сканирует только при запуске вручную и доступен через 10 через несколько дней после загрузки. Мы рекомендуем вам всегда загружать последнюю версию этого инструмента перед каждым сканированием.
Как выполнить сканирование:
Загрузите и откройте инструмент Microsoft Safety Scanner.
Выберите нужный тип сканирования и начните сканирование.
Проверьте результаты сканирования, отображаемые на экране. Инструмент перечисляет все идентифицированные вредоносные программы.
Чтобы удалить этот инструмент, удалите исполняемый файл (по умолчанию msert.exe).
Если ошибка не устранена, возможно, проблема связана с DirectX runtime, Вам также может понадобиться проверить это, чтобы полностью исправить эту опасную ошибку.
CCNA, веб-разработчик, ПК для устранения неполадок
Я компьютерный энтузиаст и практикующий ИТ-специалист. У меня за плечами многолетний опыт работы в области компьютерного программирования, устранения неисправностей и ремонта оборудования. Я специализируюсь на веб-разработке и дизайне баз данных. У меня также есть сертификат CCNA для проектирования сетей и устранения неполадок.
Источник
Ошибка 0xc0150002 как исправить
Ошибка 0xc0150002 как исправить
Сообщения: 404
Благодарности: 4

Доброго дня. При запуске определённой программы, получаю следующую ошибку:
Вот, что уставлено для работы программы:
Кто поможет разобраться? Заранее спасибо.
Делаете все быстро, что бы лог был не большого размера.
Сообщения: 10692
Благодарности: 2877
Делаете все быстро, что бы лог был не большого размера.
Исправление ошибки приложения 0xc0150002 в Windows
Код ошибки Windows 0xc0150002 содержит сообщение об ошибке «Приложение не может быть правильно запущено». Эта проблема может быть связана с повреждением системных файлов.
Эта проблема иногда также вызвана проблемами с Microsoft Visual C ++, если в вашей системе отсутствует необходимая среда выполнения программирования. Эта ошибка обычно возникает на вновь установленных компьютерах или ноутбуках, особенно если установлены не все приложения, так как эти файлы времени выполнения обычно устанавливаются с различными приложениями.
Следуйте приведенным ниже методам и посмотрите, сможете ли вы исправить ошибку приложения 0xc0150002:
Установите все предстоящие Windows и водитель обновления.
Windows 10 продолжает традицию аппаратной совместимости, поддерживая различные устройства, доступные в экосистеме Windows. В частности, обнаружение аппаратного обеспечения является важной частью готовности к использованию. Программное обеспечение драйвера, которое позволяет вашему оборудованию работать с операционной системой. В этой статье мы рассмотрим установку и обновление драйверы под Windows 10.
Центр обновления Windows — это первый шаг к решению наиболее распространенных проблем с драйверами, которые могут возникнуть сразу после установки Windows 10.
Просто запустите его через «Пуск»> «Настройка»> «Обновление и восстановление» и нажмите «Проверить наличие обновлений».
Апрельское обновление 2020:
Теперь мы рекомендуем использовать этот инструмент для вашей ошибки. Кроме того, этот инструмент исправляет распространенные компьютерные ошибки, защищает вас от потери файлов, вредоносных программ, сбоев оборудования и оптимизирует ваш компьютер для максимальной производительности. Вы можете быстро исправить проблемы с вашим ПК и предотвратить появление других программ с этим программным обеспечением:
Нажмите Windows + R
Тип: настройки мс: windowsupdate
Нажмите Проверить наличие обновлений (убедитесь, что у вас есть активное подключение к Интернету).
Использование сканера безопасности Microsoft
Запустите сканер безопасности Microsoft и проверьте компьютер на наличие вредоносных программ.
Microsoft Safety Scanner — это бесплатное загружаемое средство безопасности, которое обеспечивает сканирование по требованию и помогает удалять вирусы, шпионское ПО и другие вредоносные программы. Он работает с вашим существующим антивирусным программным обеспечением.
Сканер безопасности сканирует только при запуске вручную и доступен через 10 через несколько дней после загрузки. Мы рекомендуем вам всегда загружать последнюю версию этого инструмента перед каждым сканированием.
Как выполнить сканирование:
Загрузите и откройте инструмент Microsoft Safety Scanner.
Выберите нужный тип сканирования и начните сканирование.
Проверьте результаты сканирования, отображаемые на экране. Инструмент перечисляет все идентифицированные вредоносные программы.
Чтобы удалить этот инструмент, удалите исполняемый файл (по умолчанию msert.exe).
Если ошибка не устранена, возможно, проблема связана с DirectX runtime, Вам также может понадобиться проверить это, чтобы полностью исправить эту опасную ошибку.
CCNA, веб-разработчик, ПК для устранения неполадок
Я компьютерный энтузиаст и практикующий ИТ-специалист. У меня за плечами многолетний опыт работы в области компьютерного программирования, устранения неисправностей и ремонта оборудования. Я специализируюсь на веб-разработке и дизайне баз данных. У меня также есть сертификат CCNA для проектирования сетей и устранения неполадок.
Ошибка 0xc0150002 windows 7 как исправить
Проблема/Решение
Страница: 1 2 Назад Вниз
Ошибка при инициализации приложения (0xc0150002)
Проблема решается установкой пакета компонентов среды выполнения библиотек C Runtime (CRT), Standard C++, ATL, MFC, OpenMP и MSDIA.
Ошибка при инициализации приложения (0xc0000135)
Системная ошибка приложения возникает из-за не установленного приложения NET.Framework, приложение NET.Framework установлено, но версия ниже 2.0 или компоненты приложения повреждены.
Ошибка приложения spoolsv.exe
Spoolsv.exe (Print Spooler) — Диспетчер очереди печати Windows. Служба Windows, отвечающая за загрузку в память файлов для последующей печати. Spoolsv.exe всегда располагается в папке System32. Такая ошибка может возникать в том случае, если установленный на компьютере драйвер принтера поврежден. Для решения данной проблемы проделайте следующее:
Невозможно загрузить DLL xtgina.dll
Сообщение появляется при загрузке операционной системы WindowsXP. Проблема появляется после удаления антивирусом трояна. Ниже список имен трояна обнаруженного антивирусами:
Теперь, собственно, решение проблемы с xtgina.dll:
Примечание: можно воспользоваться поиском в реестре для того чтобы найти параметр xtgina.dll.
После перезагрузки настоятельно рекомендую скачать, например, лечащую утилиту CureIt! и проверить всю систему на наличие вирусов.
Дополнение: если по какой-то причине безопасный режим не доступен, воспользуйтесь мультизагрузочным диском, например, Windows PE и правьте реестр с помощью него.
Не удалось запустить службу Windows Installer
Полный текст ошибки:
Не удалось запустить службу Windows Installer на Локальный компьютер Ошибка 997: протекает наложенное событие ввода/вывода.
Попытаться устранить ошибку можно следующим образом:
Сообщение «Возможно, вы приобрели поддельную копию программного обеспечения»
Полный текст ошибки:
Возможно, вы приобрели поддельную копию программного обеспечения.
Эта копия Windows не прошла проверку подлинности.
Данное сообщение появляется, если вы используете нелицензионную (пиратскую) версию Windows XP и на вашем компьютере было установлено обновление KB905474 — Windows Genuine Advantage Notifications. KB905474 — это средство уведомления о результатах проверки подлинности Windows для Windows XP. Оно уведомляет пользователя, если копия Microsoft Windows XP не является подлинной. Уведомления появляются только на компьютерах, не прошедших процесс проверки подлинности Windows и работающих под управлением копии операционной системы Windows XP, не являющейся подлинной. Если у вас нелицензионная версия Windows XP, то вместо рабочего стола будет черный экран, в трее будет висеть «звезда пирата», а справа в низу будет сообщение следующего вида:
Вдобавок, время от времени, будет всплывать окно со следующим содержанием:
Если ваша операционная система Windows XP не прошла проверку, то Вам необходимо купить подлинную версию операционной системы Windows XP.
Если по какой-то причине Вам надо убрать все выше перечисленное, то проделайте следующее:
Путь к папк содержит недопустимый символ
Полный текст ошибки:
Попытаться устранить ошибку можно следующим образом:
Примечание: ветка S-1-5-21-2814665213-454678212-454587123-1009 у вас будет другой, изменятся 5, 6, 7 и 8 группа цифр.
Как исправить ошибку при запуске приложения 0xc0150004 в Windows?
В процессе работы за компьютером может возникнуть ситуация, когда неожиданно перестают запускаться программы, которые используются для установки или удаления приложений. При этом их запуск прерывается сообщением с кодом ошибки 0xc0150004.
Причины ошибки
Есть несколько причин, которые могут привести к ошибке 0xc0150004:
Отключение или удаление антивируса
К возникновению ошибки 0xc0150004 может быть причастен антивирус, который каким-то образом препятствует компонентам установки ОС, включая Microsoft Visual C++. Прежде всего, проверьте, достаточно ли будет отключить защиту в реальном времени. Это можно сделать через значок антивируса на панели задач.
После отключения посмотрите, прерывается ли запуск проблемного приложения ошибкой 0xc0150004. Если проблема остается, попробуйте полностью удалить антивирус.
Для этого можно запустить деинсталлятор из раздела «Удаления или изменения программ», который вызывается командой appwiz.cpl из окна Выполнить (Win + R). Однако предпочтительнее воспользоваться приложением Revo Uninstaller, чтобы очистить все оставшиеся файлы, которые могут еще препятствовать запуску или установке программы.
Если удалением антивируса удалось исправить ошибку 0xc0150004, то можете установить другую антивирусную программу или активировать Защитника Windows.
Выполнение чистой загрузки
Чтобы исключить вмешательство сторонних программ или служб, запустите установку проблемного приложения из среды чистой загрузки.
Если в режиме чистой загрузки проблема не возникает, то, очевидно, что она была вызвана вмешательством стороннего программного обеспечения. В этом случае нужно найти процесс или службу, которая вызывает ошибку 0xc0150004.
Перейдите в конфигурацию системы командой msconfig из окна «Выполнить» (Win + R).
Откройте вкладку Службы и установите флажок на опции «Не отображать службы Майкрософт». Таким образом, службы Windows будут скрыты, и поэтому ошибочно не отключите какой-либо критический системный процесс. Затем щелкните на кнопку «Отключить все», чтобы предотвратить запуск сторонней службы при загрузке компьютера.
Перейдите на вкладку Автозагрузка и щелкните на кнопку «Открыть диспетчер задач». Выберите каждое включенное приложение и кликните на кнопку «Отключить» в нижней части экрана, чтобы ни одно из них не запускалось вместе с системой при загрузке Windows. После перезагрузите ПК.
При запуске системы компьютер будет загружен в режиме чистой загрузки. Повторите действие, при котором сталкивались с ошибкой 0xc0150004.
Если ошибка больше не возникает при установке программы, поочередно включайте службы и процессы, выполняя регулярные перезагрузки. В результате можете найти проблемную службу, из-за которой происходит сбой, и оставить отключенной или удалить.
Проверка системных файлов
Во многих случаях проблема возникает из-за повреждения системных файлов. Возможно, что критический процесс, используемый во время установки новых приложений, был поврежден и останавливает каждую попытку установки программного обеспечения. Для проверки системы воспользуйтесь утилитами SFC и DISM.
Обе утилиты полезны в ситуациях, когда речь идет о повреждении системы, и используют разные подходы в ее исправлении. DISM эффективнее в исправлении компонентов ОС, тогда как SFC лучше устраняет логические ошибки.
Обратите внимание, что DISM требует подключения к интернету, поскольку использует сервера Центра обновления Windows для загрузки рабочих копий, которые будут использоваться для замены поврежденных файлов. SFC использует только локальную кэшированную копию для замены поврежденных экземпляров. Поскольку обе утилиты эффективные при повреждении ОС, нужно запустить их по очереди, чтобы увеличить шансы исправить ошибку 0xc0150004.
Разверните окно системного поиска, наберите «командная строка». Щелкните на найденный результат правой кнопкой мыши и выберите вариант запуска с правами администратора.
Выполните по очереди команды, подтверждая каждую нажатием на Enter:
Dism.exe /online /cleanup-image /scanhealth
Dism.exe /online /cleanup-image /restorehealth
Не забудьте перед их запуском подключится к интернету. Первая команда проанализирует системные файлы, вторая запустит процесс восстановления.
После завершения сканирования перезагрузите компьютер. Снова откройте командную строку с правами администратора и наберите команду:
sfc /scannow
Прерывать сканирование SFC не рекомендуется. В любом случае нужно дождаться его завершения. После завершения перезагрузите компьютер и посмотрите, удалось ли устранить проблему.
Источник
Ошибка 0хс0150002 на windows 7
Сообщения: 409
Благодарности: 4

Делаете все быстро, что бы лог был не большого размера.
Сообщения: 10692
Благодарности: 2886
Делаете все быстро, что бы лог был не большого размера.
Если же вы забыли свой пароль на форуме, то воспользуйтесь данной ссылкой для восстановления пароля.
» width=»100%» style=»BORDER-RIGHT: #719bd9 1px solid; BORDER-LEFT: #719bd9 1px solid; BORDER-BOTTOM: #719bd9 1px solid» cellpadding=»6″ cellspacing=»0″ border=»0″>
Сообщения: 52165
Благодарности: 15062
Сообщения: 2
Благодарности: 0
» width=»100%» style=»BORDER-RIGHT: #719bd9 1px solid; BORDER-LEFT: #719bd9 1px solid; BORDER-BOTTOM: #719bd9 1px solid» cellpadding=»6″ cellspacing=»0″ border=»0″>
Сообщения: 52165
Благодарности: 15062
Сообщения: 5
Благодарности: 0
» width=»100%» style=»BORDER-RIGHT: #719bd9 1px solid; BORDER-LEFT: #719bd9 1px solid; BORDER-BOTTOM: #719bd9 1px solid» cellpadding=»6″ cellspacing=»0″ border=»0″>
Сообщения: 10692
Благодарности: 2886
Источник
Ошибка 0xc0150002 как исправить
Ошибка 0xc0150002 как исправить
Сообщения: 404
Благодарности: 4

Доброго дня. При запуске определённой программы, получаю следующую ошибку:
Вот, что уставлено для работы программы:
Кто поможет разобраться? Заранее спасибо.
Делаете все быстро, что бы лог был не большого размера.
Сообщения: 10692
Благодарности: 2877
Делаете все быстро, что бы лог был не большого размера.
Исправление ошибки приложения 0xc0150002 в Windows
Код ошибки Windows 0xc0150002 содержит сообщение об ошибке «Приложение не может быть правильно запущено». Эта проблема может быть связана с повреждением системных файлов.
Эта проблема иногда также вызвана проблемами с Microsoft Visual C ++, если в вашей системе отсутствует необходимая среда выполнения программирования. Эта ошибка обычно возникает на вновь установленных компьютерах или ноутбуках, особенно если установлены не все приложения, так как эти файлы времени выполнения обычно устанавливаются с различными приложениями.
Следуйте приведенным ниже методам и посмотрите, сможете ли вы исправить ошибку приложения 0xc0150002:
Установите все предстоящие Windows и водитель обновления.
Windows 10 продолжает традицию аппаратной совместимости, поддерживая различные устройства, доступные в экосистеме Windows. В частности, обнаружение аппаратного обеспечения является важной частью готовности к использованию. Программное обеспечение драйвера, которое позволяет вашему оборудованию работать с операционной системой. В этой статье мы рассмотрим установку и обновление драйверы под Windows 10.
Центр обновления Windows — это первый шаг к решению наиболее распространенных проблем с драйверами, которые могут возникнуть сразу после установки Windows 10.
Просто запустите его через «Пуск»> «Настройка»> «Обновление и восстановление» и нажмите «Проверить наличие обновлений».
Апрельское обновление 2020:
Теперь мы рекомендуем использовать этот инструмент для вашей ошибки. Кроме того, этот инструмент исправляет распространенные компьютерные ошибки, защищает вас от потери файлов, вредоносных программ, сбоев оборудования и оптимизирует ваш компьютер для максимальной производительности. Вы можете быстро исправить проблемы с вашим ПК и предотвратить появление других программ с этим программным обеспечением:
Нажмите Windows + R
Тип: настройки мс: windowsupdate
Нажмите Проверить наличие обновлений (убедитесь, что у вас есть активное подключение к Интернету).
Использование сканера безопасности Microsoft
Запустите сканер безопасности Microsoft и проверьте компьютер на наличие вредоносных программ.
Microsoft Safety Scanner — это бесплатное загружаемое средство безопасности, которое обеспечивает сканирование по требованию и помогает удалять вирусы, шпионское ПО и другие вредоносные программы. Он работает с вашим существующим антивирусным программным обеспечением.
Сканер безопасности сканирует только при запуске вручную и доступен через 10 через несколько дней после загрузки. Мы рекомендуем вам всегда загружать последнюю версию этого инструмента перед каждым сканированием.
Как выполнить сканирование:
Загрузите и откройте инструмент Microsoft Safety Scanner.
Выберите нужный тип сканирования и начните сканирование.
Проверьте результаты сканирования, отображаемые на экране. Инструмент перечисляет все идентифицированные вредоносные программы.
Чтобы удалить этот инструмент, удалите исполняемый файл (по умолчанию msert.exe).
Если ошибка не устранена, возможно, проблема связана с DirectX runtime, Вам также может понадобиться проверить это, чтобы полностью исправить эту опасную ошибку.
CCNA, веб-разработчик, ПК для устранения неполадок
Я компьютерный энтузиаст и практикующий ИТ-специалист. У меня за плечами многолетний опыт работы в области компьютерного программирования, устранения неисправностей и ремонта оборудования. Я специализируюсь на веб-разработке и дизайне баз данных. У меня также есть сертификат CCNA для проектирования сетей и устранения неполадок.
Ошибка 0xc0150002 windows 7 как исправить
Проблема/Решение
Страница: 1 2 Назад Вниз
Ошибка при инициализации приложения (0xc0150002)
Проблема решается установкой пакета компонентов среды выполнения библиотек C Runtime (CRT), Standard C++, ATL, MFC, OpenMP и MSDIA.
Ошибка при инициализации приложения (0xc0000135)
Системная ошибка приложения возникает из-за не установленного приложения NET.Framework, приложение NET.Framework установлено, но версия ниже 2.0 или компоненты приложения повреждены.
Завершение работы системы вызвано NT AUTHORITYSYSTEM
Ошибка приложения spoolsv.exe
Spoolsv.exe (Print Spooler) — Диспетчер очереди печати Windows. Служба Windows, отвечающая за загрузку в память файлов для последующей печати. Spoolsv.exe всегда располагается в папке System32. Такая ошибка может возникать в том случае, если установленный на компьютере драйвер принтера поврежден. Для решения данной проблемы проделайте следующее:
Невозможно загрузить DLL xtgina.dll
Сообщение появляется при загрузке операционной системы WindowsXP. Проблема появляется после удаления антивирусом трояна. Ниже список имен трояна обнаруженного антивирусами:
Теперь, собственно, решение проблемы с xtgina.dll:
Примечание: можно воспользоваться поиском в реестре для того чтобы найти параметр xtgina.dll.
После перезагрузки настоятельно рекомендую скачать, например, лечащую утилиту CureIt! и проверить всю систему на наличие вирусов.
Дополнение: если по какой-то причине безопасный режим не доступен, воспользуйтесь мультизагрузочным диском, например, Windows PE и правьте реестр с помощью него.
Не удалось запустить службу Windows Installer
Полный текст ошибки:
Не удалось запустить службу Windows Installer на Локальный компьютер Ошибка 997: протекает наложенное событие ввода/вывода.
Попытаться устранить ошибку можно следующим образом:
Сообщение «Возможно, вы приобрели поддельную копию программного обеспечения»
Полный текст ошибки:
Возможно, вы приобрели поддельную копию программного обеспечения.
Эта копия Windows не прошла проверку подлинности.
Данное сообщение появляется, если вы используете нелицензионную (пиратскую) версию Windows XP и на вашем компьютере было установлено обновление KB905474 — Windows Genuine Advantage Notifications. KB905474 — это средство уведомления о результатах проверки подлинности Windows для Windows XP. Оно уведомляет пользователя, если копия Microsoft Windows XP не является подлинной. Уведомления появляются только на компьютерах, не прошедших процесс проверки подлинности Windows и работающих под управлением копии операционной системы Windows XP, не являющейся подлинной. Если у вас нелицензионная версия Windows XP, то вместо рабочего стола будет черный экран, в трее будет висеть «звезда пирата», а справа в низу будет сообщение следующего вида:
Вдобавок, время от времени, будет всплывать окно со следующим содержанием:
Если ваша операционная система Windows XP не прошла проверку, то Вам необходимо купить подлинную версию операционной системы Windows XP.
Если по какой-то причине Вам надо убрать все выше перечисленное, то проделайте следующее:
Путь к папк содержит недопустимый символ
Полный текст ошибки:
Попытаться устранить ошибку можно следующим образом:
Примечание: ветка S-1-5-21-2814665213-454678212-454587123-1009 у вас будет другой, изменятся 5, 6, 7 и 8 группа цифр.
Как исправить ошибку при запуске приложения 0xc0150004 в Windows?
В процессе работы за компьютером может возникнуть ситуация, когда неожиданно перестают запускаться программы, которые используются для установки или удаления приложений. При этом их запуск прерывается сообщением с кодом ошибки 0xc0150004.
Причины ошибки
Есть несколько причин, которые могут привести к ошибке 0xc0150004:
Отключение или удаление антивируса
К возникновению ошибки 0xc0150004 может быть причастен антивирус, который каким-то образом препятствует компонентам установки ОС, включая Microsoft Visual C++. Прежде всего, проверьте, достаточно ли будет отключить защиту в реальном времени. Это можно сделать через значок антивируса на панели задач.
После отключения посмотрите, прерывается ли запуск проблемного приложения ошибкой 0xc0150004. Если проблема остается, попробуйте полностью удалить антивирус.
Для этого можно запустить деинсталлятор из раздела «Удаления или изменения программ», который вызывается командой appwiz.cpl из окна Выполнить (Win + R). Однако предпочтительнее воспользоваться приложением Revo Uninstaller, чтобы очистить все оставшиеся файлы, которые могут еще препятствовать запуску или установке программы.
Если удалением антивируса удалось исправить ошибку 0xc0150004, то можете установить другую антивирусную программу или активировать Защитника Windows.
Выполнение чистой загрузки
Чтобы исключить вмешательство сторонних программ или служб, запустите установку проблемного приложения из среды чистой загрузки.
Если в режиме чистой загрузки проблема не возникает, то, очевидно, что она была вызвана вмешательством стороннего программного обеспечения. В этом случае нужно найти процесс или службу, которая вызывает ошибку 0xc0150004.
Перейдите в конфигурацию системы командой msconfig из окна «Выполнить» (Win + R).
Откройте вкладку Службы и установите флажок на опции «Не отображать службы Майкрософт». Таким образом, службы Windows будут скрыты, и поэтому ошибочно не отключите какой-либо критический системный процесс. Затем щелкните на кнопку «Отключить все», чтобы предотвратить запуск сторонней службы при загрузке компьютера.
Перейдите на вкладку Автозагрузка и щелкните на кнопку «Открыть диспетчер задач». Выберите каждое включенное приложение и кликните на кнопку «Отключить» в нижней части экрана, чтобы ни одно из них не запускалось вместе с системой при загрузке Windows. После перезагрузите ПК.
При запуске системы компьютер будет загружен в режиме чистой загрузки. Повторите действие, при котором сталкивались с ошибкой 0xc0150004.
Если ошибка больше не возникает при установке программы, поочередно включайте службы и процессы, выполняя регулярные перезагрузки. В результате можете найти проблемную службу, из-за которой происходит сбой, и оставить отключенной или удалить.
Проверка системных файлов
Во многих случаях проблема возникает из-за повреждения системных файлов. Возможно, что критический процесс, используемый во время установки новых приложений, был поврежден и останавливает каждую попытку установки программного обеспечения. Для проверки системы воспользуйтесь утилитами SFC и DISM.
Обе утилиты полезны в ситуациях, когда речь идет о повреждении системы, и используют разные подходы в ее исправлении. DISM эффективнее в исправлении компонентов ОС, тогда как SFC лучше устраняет логические ошибки.
Обратите внимание, что DISM требует подключения к интернету, поскольку использует сервера Центра обновления Windows для загрузки рабочих копий, которые будут использоваться для замены поврежденных файлов. SFC использует только локальную кэшированную копию для замены поврежденных экземпляров. Поскольку обе утилиты эффективные при повреждении ОС, нужно запустить их по очереди, чтобы увеличить шансы исправить ошибку 0xc0150004.
Разверните окно системного поиска, наберите «командная строка». Щелкните на найденный результат правой кнопкой мыши и выберите вариант запуска с правами администратора.
Выполните по очереди команды, подтверждая каждую нажатием на Enter:
Dism.exe /online /cleanup-image /scanhealth
Dism.exe /online /cleanup-image /restorehealth
Не забудьте перед их запуском подключится к интернету. Первая команда проанализирует системные файлы, вторая запустит процесс восстановления.
После завершения сканирования перезагрузите компьютер. Снова откройте командную строку с правами администратора и наберите команду:
sfc /scannow
Прерывать сканирование SFC не рекомендуется. В любом случае нужно дождаться его завершения. После завершения перезагрузите компьютер и посмотрите, удалось ли устранить проблему.
Источник
Перейти к содержанию
На чтение 1 мин Просмотров 1 Опубликовано 23 апреля, 2021
Ошибка при запуске приложения 0xc0150002 windows 10 как исправить
Сообщения: 409
Благодарности: 4
| Конфигурация компьютера | ||||||||
| Материнская плата: Acer Ironman_SK (U3E1) | ||||||||
| HDD: 238GB ADATA SP900 (SATA (SSD)), 465GB Western Digital WDC WD5000LPCX-21VHAT0 (SATA), 223GB Western Digital WDC WDS240G2G0B-00EPW0 (SATA (SSD)) | ||||||||
| Звук: Realtek High Definition Audio | ||||||||
 Профиль | Отправить PM | Цитировать Профиль | Отправить PM | Цитировать
Доброго дня. При запуске определённой программы, получаю следующую ошибку: Внимание! Задавая вопрос в этой теме, приложите лог. Делаете все быстро, что бы лог был не большого размера. Сообщения: 10692
1. Запустите Process Monitor > в окне Process Monitor нажмите на значек фильтра > в окне фильтра нажмите RESET > APLY > OK Делаете все быстро, что бы лог был не большого размера. ——- Последний раз редактировалось ruslan. 25-05-2014 в 02:17 .
Если же вы забыли свой пароль на форуме, то воспользуйтесь данной ссылкой для восстановления пароля. |
Сообщения: 51908
Благодарности: 14931
| Конфигурация компьютера | |
| Материнская плата: Acer Ironman_SK (U3E1) | |
| HDD: 238GB ADATA SP900 (SATA (SSD)), 465GB Western Digital WDC WD5000LPCX-21VHAT0 (SATA), 223GB Western Digital WDC WDS240G2G0B-00EPW0 (SATA (SSD)) | |
| Звук: Realtek High Definition Audio | |
| » width=»100%» style=»BORDER-RIGHT: #719bd9 1px solid; BORDER-LEFT: #719bd9 1px solid; BORDER-BOTTOM: #719bd9 1px solid» cellpadding=»6″ cellspacing=»0″ border=»0″> | |
| Конфигурация компьютера | |
| Материнская плата: ASUS P8Z77-V LE PLUS | |
| HDD: Samsung SSD 850 PRO 256 Гб, WD Green WD20EZRX 2 Тб | |
| Звук: Realtek ALC889 HD Audio | |
| CD/DVD: ASUS DRW-24B5ST | |
| ОС: Windows 8.1 Pro x64 | |
| Прочее: корпус: Fractal Design Define R4 |
Это сообщение посчитали полезным следующие участники:
Сообщения: 2
Благодарности: 0
| Конфигурация компьютера | |
| Материнская плата: Acer Ironman_SK (U3E1) | |
| HDD: 238GB ADATA SP900 (SATA (SSD)), 465GB Western Digital WDC WD5000LPCX-21VHAT0 (SATA), 223GB Western Digital WDC WDS240G2G0B-00EPW0 (SATA (SSD)) | |
| Звук: Realtek High Definition Audio | |
| » width=»100%» style=»BORDER-RIGHT: #719bd9 1px solid; BORDER-LEFT: #719bd9 1px solid; BORDER-BOTTOM: #719bd9 1px solid» cellpadding=»6″ cellspacing=»0″ border=»0″> | |
Сообщения: 51908
Благодарности: 14931
| Конфигурация компьютера | |
| Материнская плата: ASUS P8Z77-V LE PLUS | |
| HDD: Samsung SSD 850 PRO 256 Гб, WD Green WD20EZRX 2 Тб | |
| Звук: Realtek ALC889 HD Audio | |
| CD/DVD: ASUS DRW-24B5ST | |
| ОС: Windows 8.1 Pro x64 | |
| Прочее: корпус: Fractal Design Define R4 |
Это сообщение посчитали полезным следующие участники:
Сообщения: 5
Благодарности: 0
» width=»100%» style=»BORDER-RIGHT: #719bd9 1px solid; BORDER-LEFT: #719bd9 1px solid; BORDER-BOTTOM: #719bd9 1px solid» cellpadding=»6″ cellspacing=»0″ border=»0″>
| Конфигурация компьютера | ||||||||
| Материнская плата: Gigabyte Z77-DS3H | ||||||||
| HDD: Seagate ST2000DM001, 2000 Гб, SATA 6Gbit/s | ||||||||
| Звук: NVIDIA GeForce GTX 670 | ||||||||
| CD/DVD: ATAPI iHAS124 D | ||||||||
| Ноутбук/нетбук: — | ||||||||
| Индекс производительности Windows: 5,9 | ||||||||
| Решил писать здесь, т.к. ошибка, с которой сталкиваюсь — аналогична: после загрузки Windows выскакивает окно с ошибкой:  после закрытия этого окна «всплывает» следующее: 
Подскажите в чем дело. Воспользоваться предложением записать ошибку не знаю как — ошибка выходит при загрузке Windows. Сообщения: 10692
Загрузитесь и дождитесь первой ошибки. ——- Adblock |