Для эффективной работы клиентское приложение Steam для Windows 10 использует фоновую службу, называемую клиентской службой Steam. Он выполняет критически важные задачи, начиная от установки видеоигр, обновления загруженного контента и заканчивая активацией функций обнаружения читов в поддерживаемых играх.
Однако предположим, что вы продолжаете сталкиваться с «ошибкой службы Steam» при попытке открыть Steam. В этом случае вы, вероятно, имеете дело с недостаточными разрешениями, неправильно настроенной службой или поврежденной установкой Steam.

Изучите список исправлений, который следует ниже, и вы сможете исправить «Ошибка службы Steam» на своем ПК с Windows 10.
Переустановите Steam Service
Сообщение «Ошибка службы Steam» включает параметр Установить службу , который можно использовать для переустановки клиентской службы Steam. Если вы еще этого не сделали, просто выберите его и посмотрите, поможет ли это.

Но если та же ошибка появится снова при следующем запуске Steam (возможно, после перезагрузки компьютера), приступайте к исправлению остальных.
«Ошибка службы Steam» в основном является результатом недостаточных разрешений Steam. Чтобы это исключить, вы должны запустить Steam с правами администратора .
Если на рабочем столе есть значок Steam , просто щелкните его правой кнопкой мыши и выберите Запуск от имени администратора . Если вы используете меню «Пуск» для открытия приложений, найдите и щелкните правой кнопкой мыши Steam , выберите Еще и выберите Запуск от имени администратора .

Если”Ошибка службы Steam”не появляется снова, когда вы запускаете его от имени администратора, вот как всегда запускать Steam от имени администратора:
1. Откройте проводник и выберите Этот компьютер > Локальный диск (C:) > Программные файлы (86) > Steam .
2. Найдите и щелкните правой кнопкой мыши файл с надписью steam.exe . Затем выберите Свойства .
3. Перейдите на вкладку Совместимость .
4. В разделе Настройки установите флажок рядом с Запускать эту программу от имени администратора .
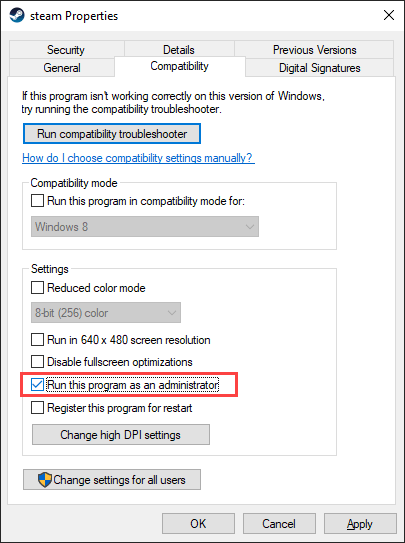
5. Выберите Применить > ОК .
Повторно настройте клиентскую службу Steam
По умолчанию клиентское приложение Steam вызывает клиентскую службу Steam только по мере необходимости. Если не удается запустить и запустить службу, вы получите «Ошибка службы Steam». Вы можете исправить это, настроив клиентскую службу Steam на автоматический запуск вместе с операционной системой.
1. Нажмите Windows + R , чтобы открыть окно”Выполнить”. Затем введите services.msc и выберите ОК .
2. Найдите службу под названием Клиентская служба Steam . Затем дважды щелкните его, чтобы открыть диалоговое окно свойств службы клиента Steam.
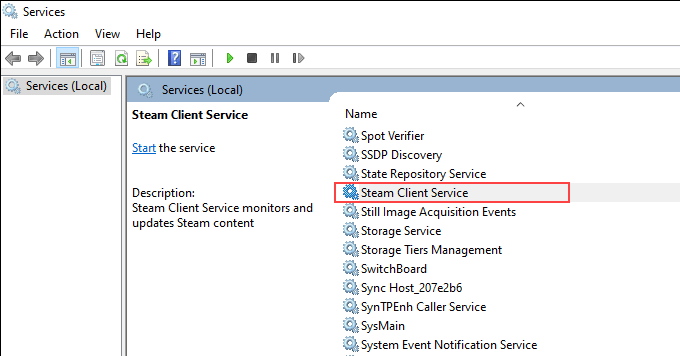
3. На вкладке Общие установите для Тип запуска значение Автоматически .
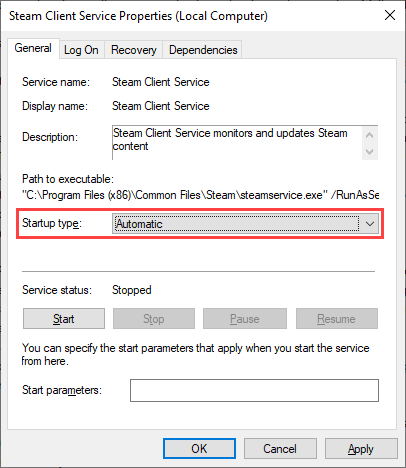
4. Выберите Применить , затем ОК .
5. Перезагрузите компьютер и попробуйте повторно запустить Steam.
Восстановить клиентскую службу Steam
Если «Ошибка службы Steam» продолжает появляться на вашем компьютере, вы должны восстановить службу клиента Steam. Это относительно простая процедура, которая включает выполнение команды через консоль командной строки.
1. Нажмите Windows + S , чтобы открыть Windows Search. Затем введите cmd и выберите Запуск от имени администратора , чтобы открыть консоль командной строки с правами администратора.
2. Скопируйте и вставьте следующую команду:
«C: Program Files (x86) Steam bin SteamService.exe»/ремонт
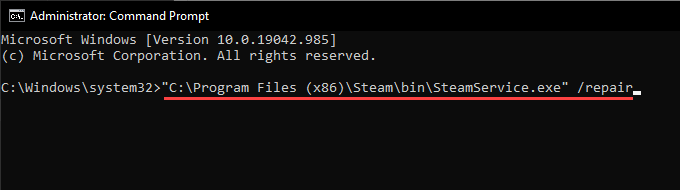
3. Нажмите Enter .
Добавить Steam в брандмауэр Windows
«Клиентская служба Steam» также может появиться, если Steam не обладает необходимыми разрешениями для правильного подключения к Интернету. Следовательно, лучше проверить Брандмауэр Windows , чтобы убедиться, что все настроено правильно.
1. Выберите значок Безопасность Windows на панели задач.
2. Выберите Брандмауэр и защита сети > Разрешить приложение через брандмауэр .
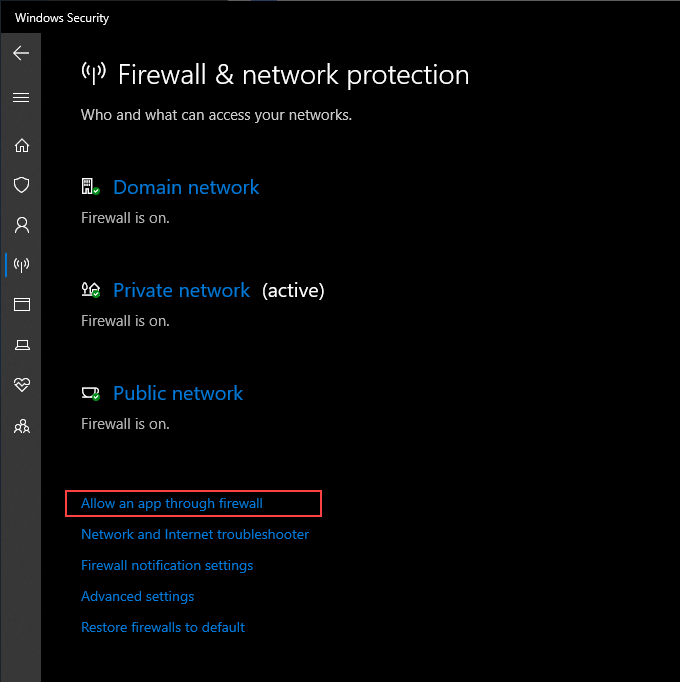
3. Выберите Изменить настройки .
4. Установите оба флажка рядом с Steam и Steam Web Helper .
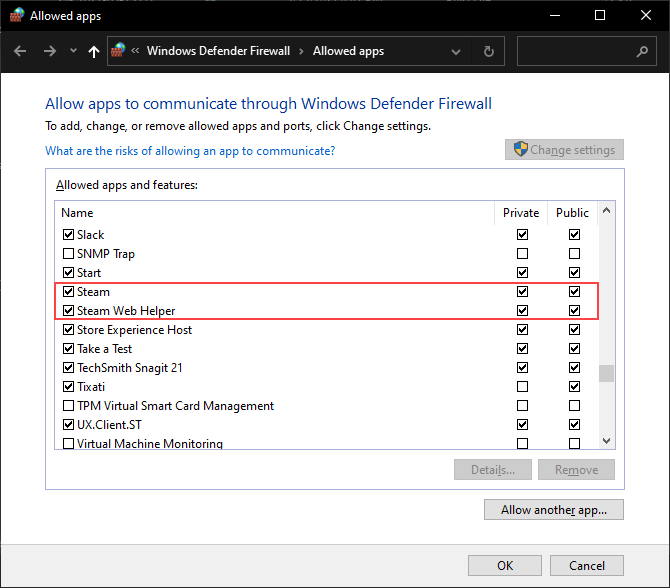
Если вы не видите Steam или Steam Web Helper в брандмауэре Windows, выберите Разрешить другое приложение и добавьте следующие файлы в каталоги ниже:
- Steam: C: Program Files (x86) Steam Steam.exe
- Веб-помощник Steam: C: Программные файлы (x86) Steam bin cef cef.win7x64 steamwebhelper.exe
5. Выберите ОК .
Если вы используете стороннее антивирусное решение с выделенным брандмауэром, откройте его панель конфигурации и обязательно добавьте Steam в качестве исключения.
Восстановить поврежденные системные файлы
Windows 10 поставляется с инструментом командной строки, получившим название Проверка системных файлов -помогает сканировать и восстанавливать поврежденные системные файлы. Если «Ошибка службы Steam» возникла из-за проблем с операционной системой, ее запуск должен помочь исправить это.
1. Откройте консоль командной строки с правами администратора.
2. Введите следующую команду:
sfc/scannow
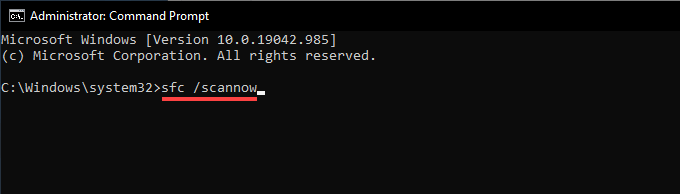
3. Нажмите Enter .
Обновление Windows 10
Если вы используете устаревшую версию Windows 10 (или если вы продолжали отложить обновления операционной системы ), у таких программ, как Steam, могут возникать проблемы с правильной работой. Обновите операционную систему и посмотрите, поможет ли это решить проблему.
1. Откройте меню Пуск и выберите Настройки > Обновление и безопасность > Центр обновления Windows .
2. Выберите Проверить наличие обновлений .
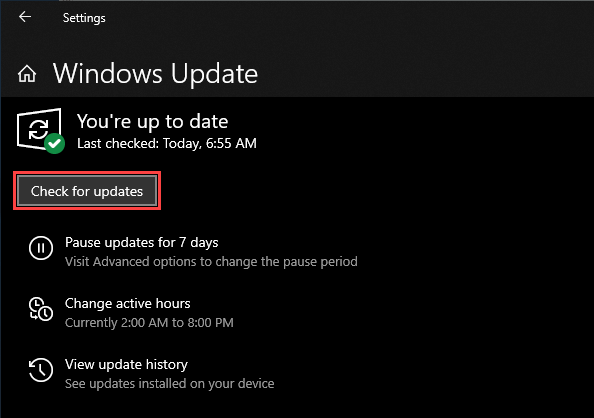
3. Выберите Загрузить и установить , чтобы обновить Windows 10.
Откатить Windows 10
При условии, что у вас ранее настройте восстановление системы в Windows 10 , попробуйте вернуть Windows 10 в то время, когда Steam работал на вашем компьютере без проблем.
1. Нажмите Windows + R , чтобы открыть окно”Выполнить”.
2. Введите sysdm.cpl и выберите ОК .
3. Перейдите на вкладку Защита системы и выберите Восстановление системы .
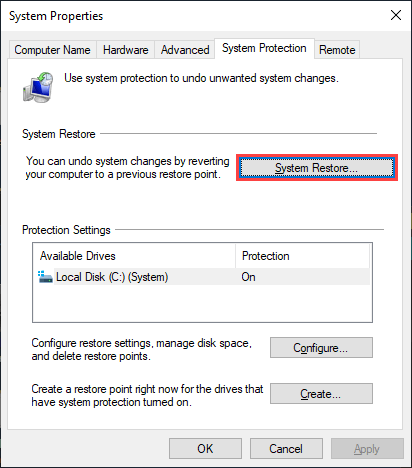
4. Выберите Рекомендуемое восстановление , чтобы отменить самые последние изменения в операционной системе. Или выберите Выбрать другую точку восстановления , чтобы выбрать другую точку восстановления.
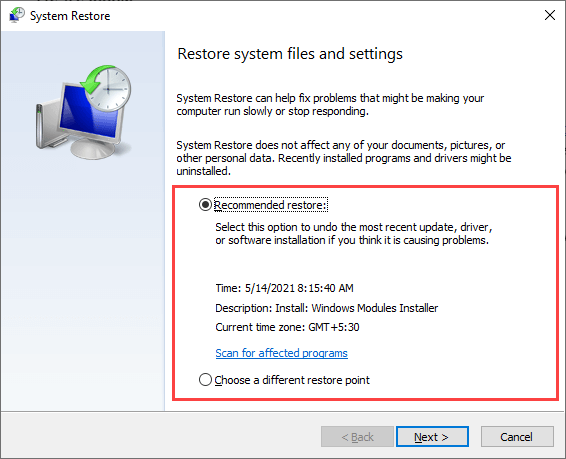
5. Выберите Далее и пройдите через мастер восстановления системы, чтобы откатить операционную систему.
Удалить и переустановить Steam
Если ни одно из вышеперечисленных исправлений не помогло, необходимо удалить и переустановить Steam. Это должно помочь исправить «ошибку службы Steam», вызванную нарушением установки Steam. Вы можете сохранить свои игровые данные нетронутыми, скопировав соответствующую папку в другое место.
1. Откройте проводник и выберите Этот компьютер > Локальный диск (C:) > Программные файлы (x86) > Steam .
2. Скопируйте и вставьте папку с надписью steamapps (содержащую ваши игровые данные) в другое место на вашем компьютере.
3. Откройте меню Пуск и выберите Настройки > Приложения > Приложения и функции .
4. Выберите Steam > Удалить , чтобы удалить Steam с вашего компьютера.

5. Загрузите установщик Steam и запустите его, чтобы переустановить Steam. После этого скопируйте папку steamapps в каталог Steam .
Вы исправили ошибку службы Steam
В большинстве случаев запуск клиента Steam от имени администратора или повторная настройка службы клиента Steam для автоматического запуска должны помочь вам решить «Ошибка службы Steam» в Windows 10. Если нет, попробуйте некоторые из описанных выше расширенных исправлений. обязательно поможет вам во всем разобраться.
![]()
Ребята помогите как убрать навсегда ошибка службы steam
Ошибка службы steam у меня каждый раз появляется че делать, устал исправить че тто многое.
Last edited by kenedy;
20 Apr, 2020 @ 8:44am
Showing 1–15 of 17 comments
![]()
![]()
Originally posted by tmwichy:
систему подлечите
и это как?
![]()
если в ос нету ошибок
стеам работает стабильно
а у вас ошибка без имени
![]()
Originally posted by tmwichy:
если в ос нету ошибок
стеам работает стабильно
а у вас ошибка без имени
но я хочу убрать навсегда , если честно говоря устал отменить каждой
![]()
честно пока не объясните проблему
будет надоедать
![]()
Originally posted by tmwichy:
честно пока не объясните проблему
будет надоедать
У меня появляется ошибка службы steam службе steam на вашем компьютере. Она помогает Steam устанливать или обновлять игры, позволяет обнаружить читы в некоторых играх и решать задачи на системном уровне
![]()
![]()
Originally posted by tmwichy:
скриншот ошибки
file:///C:/Users/Admin/Downloads/photo_2020-04-20_20-58-51.jpg
![]()
![]()
![]()
![]()
запустить стим с правами админа и обновить нельзя?
запись то с админкой?
![]()
Originally posted by tmwichy:
запустить стим с правами админа и обновить нельзя?
запись то с админкой?
это как??
![]()
ищите того кто вам поможет с пк
![]()
Originally posted by tmwichy:
ищите того кто вам поможет с пк
спасибо!
Showing 1–15 of 17 comments
Date Posted: 20 Apr, 2020 @ 8:44am
Posts: 17

Некоторые пользователи писали на форумах поддержки об ошибке службы Steam, возникающей при попытке запустить платформу. В сообщении об ошибке говорится:
Чтобы Steam работал правильно в этой версии Windows, компонент службы Steam не работает должным образом на этом компьютере.
Следовательно, клиент Steam не запускается, и пользователи не могут получить доступ к своим играм. Мы все можем согласиться с тем, что это очень раздражает.
В этой статье мы рассмотрим несколько решений, позволяющих быстро вернуться на игровую платформу.
Почему появляется ошибка службы Steam?
Из взаимодействия с пользователями мы выяснили, что существует множество возможных причин, по которым может появиться ошибка службы Steam, в том числе:
- Проблемы с сервером. Если есть проблема с серверами Steam, вы можете столкнуться с ошибкой службы. Это может быть связано с техническим обслуживанием, простоем или неожиданными техническими проблемами.
- Проблемы с сетевым подключением. Возможно, ваш компьютер не может подключиться к серверам Steam из-за проблем с сетевым подключением. Это может быть связано с брандмауэром, антивирусным программным обеспечением или другими проблемами конфигурации сети.
- Поврежденные игровые файлы. Если игровые файлы на вашем компьютере повреждены, вы можете столкнуться с служебной ошибкой при попытке играть в игру через Steam.
- Устаревшее программное обеспечение. Если ваша версия Steam или ваша операционная система устарели, у вас могут возникнуть проблемы совместимости, которые приводят к ошибкам службы.
- Проблемы с оборудованием. Если есть проблема с оборудованием вашего компьютера, например, отказ жесткого диска или перегрев компонентов, вы можете столкнуться с сервисными ошибками при использовании Steam.
Как исправить ошибку службы Steam?
1. Настройте Steam для запуска от имени администратора.
- Если у вас есть ярлык Steam на рабочем столе, щелкните его правой кнопкой мыши и выберите параметр «Свойства».

- Если у вас нет ярлыка для программы на рабочем столе, щелкните правой кнопкой мыши файл Steam EXE в его папке и выберите «Свойства». Путь к папке по умолчанию для Steam:
C:Program Files (x86)Steam - Выберите вкладку «Совместимость», затем включите там параметр «Выполнять эту программу от имени администратора».

- Нажмите кнопку «Применить» и нажмите кнопку «ОК».
2. Отключите стороннее антивирусное программное обеспечение.
- Нажмите на скрытую стрелку доступа на панели задач.

- Нажмите на значок своего антивируса, наведите курсор на Avast Shields Control и выберите «Отключить» на 10 минут (этот шаг различается для разных антивирусных программ).

Отключение антивируса должно быть эффективным в большинстве случаев.
Однако, поскольку вы подвержены кибератакам при доступе в Интернет без надлежащего экрана, мы рекомендуем использовать менее ограничивающее программное обеспечение, такое как Eset Internet Security, вместо полного отключения антивируса.

Это антивирусное решение создано для защиты всех типов цифровых действий, которыми можно заниматься.
Eset Internet Security имеет мощный брандмауэр, который защищает ваше подключение к Интернету и предоставляет дополнительные средства защиты, обеспечивающие безопасность покупок, банковских операций и общения.
Он имеет многоуровневую защиту, которая может обнаруживать все виды угроз, включая вирусы, руткиты, программы-вымогатели, черви, шпионское ПО и многое другое.
Не забывайте о его высокой скорости обнаружения, которая, скорее всего, заблокирует угрозы до того, как они смогут нанести какой-либо ущерб вашей системе.
Ознакомьтесь с самыми удивительными функциями ESET Internet Security:
- Удобный интерфейс и простота в использовании
- Мощный брандмауэр
- Предлагает защиту от руткитов, вымогателей, шпионских программ, червей и т. д.
- Высокая скорость обнаружения
3. Отключите брандмауэр Защитника Windows.
- В поле поиска на главном экране введите брандмауэр, затем нажмите Window Dedefender Firewall.

- Щелкните Включить или отключить брандмауэр Защитника Windows слева от апплета.
- Затем выберите параметры «Отключить брандмауэр Защитника Windows» в разделе «Настройка параметров».

- Нажмите OK, чтобы выйти.
- После этого перезапустите Steam.
4. Используйте командную строку
- Сначала щелкните правой кнопкой мыши ярлык Steam и выберите параметр «Открыть местоположение файла».

- Затем запишите полный путь к папке Steam в проводнике. Либо скопируйте его в буфер обмена, нажав горячую клавишу Ctrl + C.
- Откройте окно «Выполнить», нажав Windows клавишу + R.
- Введите cmd и нажмите горячую клавишу Ctrl + Shift + Enter .

- Затем введите полный путь к Steam, а затем /repair в командной строке.
- Нажмите клавишу возврата после ввода команды восстановления.
Это некоторые из наиболее широко подтвержденных исправлений ошибки службы Steam. Запуск Steam от имени администратора часто решает проблему. Однако некоторым пользователям может потребоваться исправить ошибку с другими разрешениями.
Если ни один из этих способов не работает или вы использовали другой способ, сообщите нам об этом в комментариях.
Related post
На чтение 5 мин. Просмотров 199 Опубликовано 29.04.2021
Ошибка службы Steam появляется при запуске Steam на вашем компьютере. Это сообщение об ошибке появляется среди следующего текста: « Компонент службы Steam не работает должным образом на этом компьютере. Для переустановки службы Steam требуются права администратора ». Проблема связана со службой Steam, которая жизненно важна для правильной работы Steam. 
Были Для решения этой проблемы использовалось множество успешных методов, поэтому обязательно попробуйте их все ниже, чтобы, надеюсь, решить проблему.
Содержание
- Что вызывает ошибку службы Steam?
- Решение 1. Запустите Steam от имени администратора
- Решение 2. Убедитесь, что служба Steam запускается Автоматически
- Решение 3. Восстановите службу клиента Steam
Что вызывает ошибку службы Steam?
Основная причина ошибки службы Steam заключается в том, что Steam просто не хватает разрешений для выполнения определенного действие или получить доступ к определенному файлу. Эту проблему легко решить, просто запустив Steam от имени администратора.
Кроме того, ошибка может быть вызвана тем, что служба Steam просто не запускается, когда должна, что можно решить, перезапустив службу и изменив ее запускается. Служба также может быть сломана, и вам необходимо ее восстановить.
Решение 1. Запустите Steam от имени администратора
As это можно понять из сообщения об ошибке, Steam могут потребоваться права администратора для доступа к определенным файлам на вашем компьютере, и запуск его клиента с правами администратора может быть именно тем решением, которое вам нужно.
- Найдите ярлык Steam или исполняемый файл на своем компьютере и откройте его свойства, щелкнув его запись правой кнопкой мыши на рабочем столе, в меню «Пуск» или в окне результатов поиска и выберите «Свойства» во всплывающем контекстном меню.
- Перейдите на вкладку «Совместимость» в окне «Свойства» и установите флажок «Запускать эту программу от имени администратора» перед сохранением изменений, нажав «ОК» или «Применить».

- Убедитесь, что вы подтвердили все диалоговые окна, которые могут появиться, которые должны предлагать вам подтвердить выбор с правами администратора, и Steam должен запуститься ch с правами администратора при следующем запуске. Откройте Steam, дважды щелкнув его значок, и попробуйте перезапустить игру, чтобы проверить, появляется ли по-прежнему ошибка службы Steam.
Решение 2. Убедитесь, что служба Steam запускается Автоматически
Для того, чтобы все, что связано со Steam, работало бесперебойно, должна быть запущена служба Steam. Эта служба должна запускаться каждый раз при запуске Steam, но иногда это просто не так. Чтобы решить эту проблему, вы должны убедиться, что эта служба запускается автоматически на вашем компьютере.
- Откройте диалоговое окно «Выполнить», нажав комбинацию клавиш Windows + R на клавиатуре. Введите «services.msc» в поле «Выполнить» без кавычек и нажмите «ОК», чтобы открыть «Службы». Вы также можете просто найти службы в меню «Пуск» в Windows 10..

- Найдите клиентскую службу Steam в списке служб справа -щелкните по нему и выберите «Свойства» в появившемся контекстном меню.
- Если служба запущена (вы можете проверить это рядом с сообщением о состоянии службы), вы должны остановить ее, щелкнув значок Кнопка остановки посередине окна. Если он уже был остановлен, оставьте его как есть (пока).

- Перед тем, как продолжить выполнение инструкций, убедитесь, что для параметра в меню Тип запуска в свойствах клиентской службы Steam установлено значение «Автоматически». Подтвердите все диалоговые окна, которые могут появиться при установке типа запуска. Перед выходом нажмите кнопку «Пуск» в середине окна.
При нажатии на кнопку «Пуск» может появиться следующее сообщение об ошибке:
«Windows не может запустить клиентскую службу Steam на локальном компьютере. Ошибка 1079: учетная запись, указанная для этой службы, отличается от учетной записи, указанной для других служб, работающих в том же процессе ».
В этом случае следуйте инструкциям ниже, чтобы исправить это.
- Выполните шаги 1-3 из приведенных выше инструкций, чтобы открыть свойства криптографической службы. Перейдите на вкладку «Вход в систему» и нажмите кнопку «Обзор…».
- В поле «Введите имя объекта для выбора» введите имя своей учетной записи, нажмите «Проверить имена» и дождитесь имени чтобы его можно было распознать.
- По завершении нажмите OK и введите пароль в поле “Пароль” при появлении соответствующего запроса, если вы установили пароль. Теперь он должен запускаться без проблем!
Решение 3. Восстановите службу клиента Steam
Служба клиента Steam иногда может сломаться, и его необходимо отремонтировать с помощью простой команды в командной строке. Эта команда сбросит его, и теперь вы сможете войти в клиент Steam без получения ошибки службы Steam!
- Вы можете использовать комбинацию клавиш Windows Logo Key + R по порядку , чтобы открыть диалоговое окно “Выполнить”. Введите «cmd» в появившемся диалоговом окне и используйте комбинацию клавиш Ctrl + Shift + Enter, чтобы запустить командную строку с правами администратора.

- Вы также должны узнать корневую папку вашей установки Steam, которая будет необходима для запуска команды. Вы можете найти полный путь, щелкнув его ярлык на рабочем столе правой кнопкой мыши и выбрав в контекстном меню пункт «Открыть файл».

- Щелкните адресную строку в верхней части папки, в которой должен отображаться путь, поэтому используйте комбинацию Ctrl + C, чтобы скопировать его в буфер обмена. Путь по умолчанию должен быть «C: Program Files (x86) Steam bin SteamService.exe». Давайте использовать путь по умолчанию для запуска команды. Убедитесь, что вы заменили его своим собственным путем при запуске команды:
"C: Program Files (x86) Steam bin SteamService.exe"/repair
- Снова откройте Steam и проверьте, исчезла ли ошибка сервиса Steam!

Ошибка службы Steam препятствует запуску клиента Steam (и мешает вам играть в свои любимые игры). Это руководство поможет вам решить проблему.
Steam, как одна из самых известных платформ для покупки и игры в игры, незаменима для геймеров на ПК с Windows. Благодаря тысячам игр на выбор, а также возможности делиться играми с друзьями, вы легко сможете собрать огромную коллекцию игр через платформу Steam.
Это, конечно, если Steam работает нормально. Ошибки Steam встречаются редко, но время от времени случаются, в том числе Ошибка сервиса Steam. Если вы хотите знать, как исправить ошибку службы Steam в Windows 10, вот что вам нужно сделать.
А Ошибка сервиса Steam — это сообщение об ошибке, которое появляется при первой загрузке Steam. Если Steam не имеет необходимых разрешений для запуска, клиент Steam возвращает сообщение об ошибке службы Steam. Это не позволит вам использовать Steam до тех пор, пока проблема не будет решена.
Окно ошибки (с Ошибка сервиса Steam title) предупреждает вас, что Steam не открывается, и обычно указывает на проблему с процессом системы Steam. Без этого процесса Steam не может устанавливать новые игры или изменять файлы в защищенных папках (например, C: Program Files (x86) папка).
Если системный процесс Steam не имеет необходимых прав для правильной работы (и не может обновлять себя, устанавливать игры и т. Д.), То клиент Steam не может открыться. Вам нужно будет выполнить следующие действия, чтобы решить проблему.
Перезапуск или переустановка службы Steam
Как следует из названия, ошибка сервиса Steam указывает на проблему с Steam сервис. Это системная служба Windows, которая работает в фоновом режиме, позволяя клиенту Steam получать доступ к системным файлам.
Если повезет, то Ошибка сервиса Steam Поле укажет на немедленное решение, позволяющее переустановить службу и решить проблему. Если опция доступна, щелкните значок Установить службу вариант сделать это.
Вы также можете попробовать перезапустить сервис Steam вручную. По умолчанию сервис Steam настроен на руководство, что позволяет Steam запускать сервис только при необходимости. Однако, если у вас возникли проблемы с этой ошибкой, вы можете установить для нее значение автоматический чтобы служба всегда была готова к работе.
Для этого нажмите кнопку Windows + R ключи, чтобы открыть Бегать диалоговое окно (или щелкните правой кнопкой мыши меню Пуск и выберите Бегать вариант).
в Бегать диалоговое окно, введите services.msc, затем щелкните ОК.
в Сервисы окна пролистывайте, пока не дойдете до Клиентская служба Steam. Щелкните его правой кнопкой мыши, затем выберите Свойства вариант.
По умолчанию Клиентская служба Steam должен быть настроен на запуск вручную. Если это так (а служба Steam по-прежнему не работает), выберите Автоматический от Тип запуска меню параметров вместо этого.
Нажмите ОК чтобы сохранить настройки (или Применить> Пуск> ОК). Если Steam все еще не работает на этом этапе, вам необходимо изучить некоторые из дополнительных методов, перечисленных ниже.
Запуск Steam от имени администратора
Если служба Steam отключена или работает под учетной записью локального пользователя без прав администратора, вам может потребоваться принудительно запустить Steam от имени администратора. Это должно помочь преодолеть ошибки службы Steam, позволяя Steam обновляться и работать должным образом.
Для этого откройте проводник Windows и перейдите в папку установки, содержащую Steam (например, C: Program Files (x86) Steam). Щелкните правой кнопкой мыши steam.exe исполняемый файл, затем нажмите Свойства вариант.
в Совместимость вкладка steam.exe Свойства окно, щелкните, чтобы включить Запустите эту программу от имени администратора флажок.
Если на вашем компьютере есть несколько учетных записей пользователей, нажмите кнопку Изменить настройки для всех пользователей кнопка. Это даст администратору доступ к Steam во всех учетных записях пользователей. Нажмите ОК чтобы сохранить, как только вы закончите.
Если установлен доступ администратора, дважды щелкните steam.exe запустить Steam от имени администратора. Если нет проблем с клиентом Steam или системным процессом, Steam должен работать без проблем.
Запуск Steam Repair с помощью Windows PowerShell
Если клиент или служба Steam не работают, вы можете попытаться исправить это с помощью самого Steam. Вы можете сделать это с помощью Windows PowerShell, замена Windows 10 для командной строки.
Для этого щелкните правой кнопкой мыши меню Пуск и выберите Windows PowerShell (администратор) вариант.
В новом окне PowerShell введите & «C: Program Files (x86) Steam bin SteamService.exe» / ремонт для запуска процесса восстановления службы Steam. Вам нужно будет заменить указанный выше путь к файлу, если клиент Steam установлен в другом месте.
Если клиент Steam или системная служба Steam отключены или повреждены, запускается / ремонт приведенная выше команда должна решить проблему.
Играть в игры в Steam
Если вы большой любитель компьютерных игр, то убедитесь, что такие платформы, как Steam, работают должным образом. Исправить ошибку службы Steam может быть сложно, но если вы все еще боретесь, вам может потребоваться проверить, что ваш брандмауэр или антивирус не блокирует загрузку Steam должным образом. Вы также можете попробовать полностью переустановить Steam, заменив все конфликтующие файлы и восстановив полный доступ к сервису Steam.
Когда Steam заработает, вы можете увеличить скорость загрузки Steam, чтобы ваши игры устанавливались и загружались быстрее. Если в вашей библиотеке слишком много игр, вы можете скрыть руководства Steam, чтобы навести порядок. Не забудьте переместить игры Steam на другой диск, если вам не хватает места, особенно если вы заполняете более быстрый SSD-диск.
