
Сектор с обозначением UNCR что это?
Программа Victoria несомненно является одной из лучших для проверки поверхности жесткого диска на наличие нечитаемых секторов (Bad). Зачастую во время проверки диска в данной программе отображаются сектора с обозначением UNCR. Если с цветовыми обозначениями вопросов нет (чем ближе цвет к красному, тем хуже состояние сектора), то буквенное обозначение понятно далеко не всем.

Обозначение секторов по цветам
В данной статье мы расскажем что означает UNCR при проверке жесткого диска программой Victoria.
Насколько все плохо?
UNCR расшифровывается как неисправляемая ошибка (Uncorrectable Error). Проще говоря, это нечитаемый BAD сектор. В лучшем случае BAD софтовый, который исправится прописыванием всего диска нулями. Такая функция есть в Victoria, но стоит учесть что при этом вся информация с жесткого диска будет удалена. Поэтому перед проведением данной процедуры все важные данные нужно перенести на другой жесткий диск.
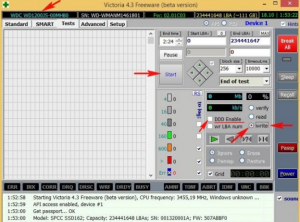
Настройки в Victoria для прописывания диска нулями
В худшем случае (наиболее вероятно) BAD физический. Исправляется только заменой адреса сектора на другой, находящийся в специальной резервной области. Делается это включением опции Remap перед проверкой в Victoria или MHDD.
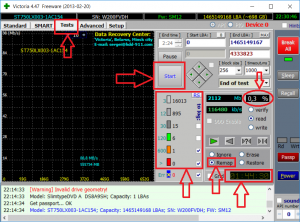
Включение Remap в Victoria
Но так как объем резервной области ограничен, то большое количество UNCR секторов (более 10 штук) говорит о необходимости замены диска. Да и Remap таких секторов не всегда проходит удачно. Порой программа прото зависает.
Вывод
Чем больше секторов с обозначением UNCR – тем хуже. Если их буквально несколько штук (до 10), то какое – то время диск еще поработает. Если же их больше, то лучше его заменить. Иначе есть риск потери данных, находящихся на данном жестком диске.
Если на диске есть сектора UNCR, то возможны следующие проблемы:
- Периодический “слет” Windows. Спустя несколько дней после переустановки системы она отказывается загружаться. Повторная переустановка решает проблему не надолго.
- Общая медленная работа компьютера.
- Ошибки при открытии программ и файлов.
Лучшая благодарность автору – репост к себе на страничку:
Привет друзья! В предыдущей статье с Вами узнали о лучшей программе по диагностике и ремонту жёстких дисков под названием Victoria. Также мы теперь знаем, что такое S.M.A.R.T. и о чём говорят его атрибуты, как за секунду определить состояние здоровья Вашего винчестера или твердотельного накопителя SSD. В этой статье мы переходим к самому главному, а именно процессу восстановления информации на жёстких дисках и избавления винчестера от сбойных секторов (бэд-блоков), но перед началом статьи я хочу предупредить Вас. Столкнувшись с неудовлетворительной работой жёсткого диска (скрипы, щёлкания, зависания операционной системы, невозможность скопировать важные данные) простые пользователи без соответствующего опыта сразу обращаются к таким серьёзным программам, как Victoria, MHDD, HDDScan и к сожалению, зачастую только ухудшают ситуацию. Почему? Я Вам отвечу.
Очень много того, что написано о Виктории в интернете, – написано непрофессионалами, а любителями. Профессионалы редко пишут статьи, они в этом отношении немного ленивые. Если Вы хотите узнать о программе Victoria всё, нужно много работать с этой программой самому и посещать специализированные форумы в интернете касающиеся расшифровки показателей S.M.A.R.T., восстановлению данных (создание посекторного образа больного винта с бэдами), и уже в последнюю очередь там обсуждают механизм работы программы Виктория. Именно такая последовательность в большинстве случаев правильная – сначала спасение данных (снятие посекторного образа с неисправного винчестера), затем лечение жёсткого диска.
- Запомните, самое главное правило при восстановлении информации с неисправного жёсткого диска, да и любого накопителя информации звучит так: винчестер в любой момент может “приказать долго жить”, поэтому число обращений к нему должно быть сведено к минимуму. А значит, перед работой с Victoria нужно обязательно делать образ “больного” жёсткого диска и восстанавливать информацию уже с образа, как только информация будет восстановлена, тогда можно проводить какие-то операции с жёстким диском, к примеру лечить его алгоритмами Advanced REMAP или Erase.
Поэтому в нашей сегодняшней статье много информации не только о программе Victoria, но и о программе DMDE, при помощи которой мы и будем создавать посекторный образ неисправного жёсткого диска, это тоже нужно сделать правильно, дабы пользовательские данные не пропали. Не спорю, многим читателям, читающим сейчас эти строки, информация на жёстком диске может быть и не нужна, они просто хотят подлечить свой винчестер от сбойных секторов (бэд-блоков) и запустить его обратно в эксплуатацию, дабы сэкономить деньги и не покупать новый жёсткий диск. В этом случае, они просто могут пропустить некоторые части статьи.
Друзья, если Вы читаете эти строки, значит у Вас какая-то проблема с жёстким диском. Когда мы задумываемся о том, что с нашим жёстким диском происходит что-то не то?
-
С жёсткого диска невозможно скопировать нужную информацию на другой накопитель, при копировании операционная система зависает и спасает только перезагрузка.
-
Windows может неожиданно зависнуть на любом этапе работы.
-
Невозможно переустановить операционную систему, в процессе установки происходит зависание на распаковке файлов Windows или установщик сообщает об ошибке “Невозможно продолжить установку…”, или Windows очень долго устанавливается, например несколько часов.
-
При включении компьютера сразу запускается утилита Chkdsk и проверяет разделы жёсткого диска на ошибки.
-
Жёсткий диск издаёт посторонние звуки (щелчки, скрип) и периодически не определяется в BIOS.
Итак, поехали, во-первых, в программе Виктория точно установим номера сбойных секторов (бэд-блоков), затем сделаем посекторную копию жёсткого диска и этим спасём пользовательские данные, а дальше произведём скрытие сбойных секторов бэд-блоков (рэмап) в программе Victoria. Также узнаем, как делать “Запись по всей поляне” (тест Erase), то есть при обнаружении сбойного сектора переписывать весь блок (256 секторов) жёсткого диска нулями.
Примечание: если вы не читали первую статью из нашей серии о программе Виктория, то вам будет не всё понятно, поэтому я рекомендую сначала прочитать начальную статью, затем переходить к этой. В данный момент вы читаете вторую статью, но есть ещё статьи:
Для примера возьмём реальный жёсткий диск, имеющий сбойные сектора. Друзья, минимальная единица информации на жёстком диске, это сектор, объём пользовательских данных составляет 512 байт, если информацию в секторе невозможно прочесть, значит сектор является нечитаемым или другими словами сбойным. Все зависания операционной системы происходят при чтении инфы с такого сектора. Данный винчестер WDC WD5000AAKS-00A7B2 (объём 500 ГБ) реально неисправен.

Операционная система на нём постоянно зависает и периодически при загрузке запускается проверка жёсткого диска на ошибки. Последней каплей для хозяина винчестера стало то, что не получалось скопировать важные данные на другой диск и даже переустановка операционной системы закончилась очередным зависанием на распаковке файлов Windows, замена установочного диска с операционкой ничего не дала, зависание повторилось на другом этапе установки. Вот тогда и встал вопрос о том, что делать с этим жёстким диском, ведь на одном из разделов находились важные данные и их нужно было скопировать.
Запускаем программу Victoria от имени администратора. Соглашаемся со всеми предупреждениями о работе в 64-битной системе.

Выбираем начальную вкладку Standard. Если у нас несколько жёстких дисков, в правой части окна выделяем левой мышью нужный жёсткий диск, в нашем случае WDC WD5000AAKS-00A7B2

и переходим на вкладку SMART,

жмем кнопку Get SMART, справа от кнопки засветится сообщение GOOD и откроется S.M.A.R.T. выбранного нами жёсткого диска.
S.M.A.R.T. этого винта оказался не самый хороший. Почему? Читайте нашу первую статью из цикла о программе Виктория. Здесь скажу лишь, что целых четыре атрибута S.M.A.R.T. горят красным, в том числе и самый важный параметр, атрибут
5 Reallocated Sector Count— (remap), обозначающий число переназначенных секторов это значит запасные сектора на резервных дорожках заканчиваются и скоро сбойные сектора переназначать будет нечем.

Переходите на вкладку Tests.
В правой части окна программы отметьте пункт Ignor и пункт read, затем нажмите Start. Запустится простой тест поверхности жёсткого диска без исправления ошибок. Этот тест не принесёт никаких плохих или хороших воздействий на Ваш винчестер, но когда тест закончится, мы узнаем в каком состоянии находится наш жёсткий диск.

Начинается сканирование поверхности жёсткого диска и через некоторое время обнаруживаются сбойные сектора. Через 40 минут Victoria выдаёт нам такой результат:
-
Очень много хороших секторов с хорошей задержкой чтения не более 5 ms – 3815267
-
Также имеются сектора с нехорошей задержкой чтения 200 ms
-
Секторов с неудовлетворительной задержкой чтения более 600 ms (кандидаты в бэд-блоки) нет совсем, но…
-
Что совсем плохо, присутствуют полноценные сбойные сектора (бэд-блоки), информацию из которых прочитать совсем не удалось – 13!

13 сбойных секторов (бэд-блоков), все они начинаются в области 6630400, а заканчиваются на 980000000, то есть рассыпаны по всему жёсткому диску. Номера бэд-блоков нужно записать. Друзья, вполне возможно все наши проблемы с жёстким диском могут быть из-за этих 13 бэдов и от них нужно избавиться, но сначала сделаем посекторный образ больного винта.
Жёсткий диск пострадавшего WDC WD5000AAKS-00A7B2 (объём 500 ГБ) был разделён на два раздела: диск D: с операционной системой объём 120 ГБ и диск E: с данными объём 345 ГБ.
Перед работой с программой Victoria обезопасим себя и сделаем полный образ раздела диск E: объём 345 ГБ и данные будем вытаскивать именно с образа. Образ сделаем в другой программе DMDE и расположим его на другом физическом диске SAMSUNG HD403LJ (объём 400 ГБ) я покажу Вам как это сделать.
Управление дисками моего компьютера

Важные данные находятся на Новом томе (E:) объём 347 ГБ жёсткого диска WDC WD5000AAKS (общий объём 500 ГБ), значит создавать будем образ раздела (E:). Посекторный образ раздела (E:) создадим на жёстком диске SAMSUNG HD403LJ (объём 400 ГБ), на нём всего один раздел без данных Новый том (F:). Третий физический диск в системе, это твердотельный накопитель SSD (объём 120 ГБ) диск (C:), на нём находится наша работающая операционная система Windows 8.1, в которой мы сейчас и находимся.
И скачиваем программу, жмём GUI для Windows.

DMDE скачивается в архиве, разархивируем его и запускаем файл dmde.exe.

Затем выбираем язык Русский.

Принимаем условия Лицензионного соглашения. В начальном окне программы нам нужно для создания образа выбрать или Физическое устройство (то есть полностью жёсткий диск) или раздел с данными.
Нужен нам только том (E:), поэтому отмечаем левой мышью наш жёсткий диск WDC WD5000AAKS, затем отмечаем пункт Логические диски

и раздел (E:), затем жмём ОК.

Меню. Создать образ/клон…

Место для записи, жмём Диск.

Новый том (F:) и ОК. Нужно чтобы раздел, на котором будет создан посекторный образ неисправного жёсткого диска (или раздела с нечитаемыми данными) был по объёму не меньше этого диска.

ОК.

На новом томе (F:) удалятся все данные, соглашаемся Да.

Начинается создание посекторной копии раздела (E:) больного жёсткого диска WDC WD5000AAKS на новом томе (F:) другого здорового жёсткого диска диска SAMSUNG HD403LJ, которое продолжается 6 часов (с особо “бэдастых” винтов образ снимается несколько суток) и наглухо зависает на 83 процентах, прождав пару часов я нажал на кнопку Прервать! Друзья, если прервать создание образа посекторного раздела под самый конец (всё-таки 83%) то нас ждёт два варианта, как говаривал Суворов – “либо грудь в крестах, либо голова в кустах”.


После прерывания операции заходим на Новый том (F:) и смотрим, есть ли на нём какие-либо данные и…они есть, всё основное, что нам было нужно программе DMDE удалось перенести на диск (F:), практически все данные читаются без ошибок. Значит случай у нас не сложный и бэды в основном софтовые.



Но в некоторых случаях не всё так будет радужно и при попытке войти на раздел с посекторной копией нас будет ждать вот эта ошибка: Нет доступа к F:. Файл или папка повреждены. Чтение невозможно.

Нет доступа к F:. Файловая система не распознана. Убедитесь, что все требуемые системные драйвера загружены и том не повреждён.

Но и в этом случае сдаваться мы не будем и поступим так.
Друзья, не всегда процесс создания посекторной копии заканчивается успешно даже по истечении нескольких часов, но если прекратить создание посекторной копии данные в ней могут оказаться нечитаемые.
Или в процессе создания посекторной копии появится вот такая ошибка “Запрос не был выполнен из-за ошибки ввода/вывода на устройстве” (смотрите скришнот ниже) обозначающая, что DMDE не смогла прочитать информацию в сбойном секторе (номер сектор указан в ошибке) в этом случае нажмите
“Повторить”, произойдёт повторная попытка считывания информации с данного сектора и она может закончится успехом. Если данная ошибка с этим же сектором появится опять, тогда нажмите
“Игнорировать” и создание посекторного образа продолжится, но информацию в этом секторе мы потеряем и в результате в посекторной копии не откроется один какой-либо файл. Если ошибка “Запрос не был выполнен из-за ошибки ввода/вывода на устройстве” будет появляться слишком часто, можно выбрать
“Игнорировать всё” и подобные ошибки будут пропущены, а можно нажать кнопку
“Параметры” и соответствующе настроить программу DMDE для такого тяжёлого случая. Нажмите в этом окне кнопку Параметры.

В параметрах нужно быть внимательным, так как настроить здесь можно много чего. Например заставить DMDE создавать посекторный образ с жёсткого диска не с начала, а с конца, для этого нужно отметить пункт
“Обратный ход”, иногда это приносит результат.
И опять нажмите “Параметры”.
В этом окне отметьте пункт “Не ждать, если устройство не готово – Всегда”. При выборе опции операция будет продолжена даже
в случае ошибки, связанной с отсутствием готовности устройства. Если не отметить эту опцию, то на некоторых “бэдастых” винчестерах будет выводиться предупреждение с ожидаемой реакцией пользователя, то есть на автомате создание образа происходить не будет.
Число повторов авто при ошибке CRC – 0
Число авто повторов, если сектор не найден – 0
Заполнять плохие секторы (hex)
Затем ОК и ОК, начинается создание посекторного образа.
Щёлкните левой мышью для увеличения изображения

Также работоспособным показал себя такой вариант настроек.
Пропускать ошибки ввода-вывода – Всегда
Не ждать, если устройство не готово – Всегда
Число повторов при ошибке CRC – 0
Число авто повторов, если сектор не найден – 0

Вообще я Вам посоветую изучить мануал к программе DMDE http://dmde.ru/manual.html или http://dmde.ru/docs/DMDE-manual-ru.pdf, так же можете дождаться нашей статьи о создании посекторного образа неисправного жёсткого диска различными программами, в ней мы рассмотрим даже создание загрузочной флешки с программой DMDE.
- Если DMDE Вам не поможет, тогда можно попробовать другие программы, например Acronis True Image. Конечно, существуют ещё способы, с помощью которых можно сделать посекторный образ сбойного винта, например загрузиться с какой-нибудь операционной системы, основанной на Linux, к примеру Ubuntu, но сам процесс описывать здесь не буду и лучше напишу отдельную статью. Также под Линуксом можно запустить утилиту safecopy..
- Что делать, если всё же посекторную копию жёсткого диска Вам сделать не удастся, выбирать Вам. Можете обратиться в хороший и зарекомендовавший себя сервис по восстановлению данных и посекторную копию с Вашего жёсткого диска снимут на специальном дорогостоящем оборудовании специалисты, например с помощью того же комплекса PC−3000. Если Вам не жалко Ваши данные, то можете рискнуть и запустить в программе Victoria алгоритмы, избавляющие поверхность Вашего жёсткого диска от сбойных секторов (бэд-блоков), как это сделать написано далее, жёсткий диск после этой операции может вернуться к жизни.
- Важно: Казанский (разработчик программы Виктория) обещает, что самый новаторский алгоритм скрытия бэд-блоков BB = Advanced REMAP НЕ деструктивен для данных, но в некоторых случаях для Ваших файлов это может быть деструктивно, так как даже самый продвинутый алгоритм Виктории Advanced REMAP скрытие дефектов (ремап), это по любому изменение трансляции винта, а значит потеря пользовательских данных (подробности далее. Хочу сказать, что иногда бывало и так, что вылечит Victoria жёсткий диск от бэдов и Вам даже удастся скопировать инфу с такого харда, но к сожалению не вся информация получается читаемая.
Итак, в нашем случае сделать посекторную копию больного жёсткого диска, а именно нового тома (E:) программе DMDE сделать удалось, правда в некоторых местах DMDE немного зависала, но всё закончилось успешно. Посекторная копия нового тома (E:) представляет из себя точную копию и расположена на томе (F:). Все имеющиеся данные успешно читаются и копируются.
Основная задача решена и пользовательские данные спасены, теперь приступаем к процедуре лечения жёсткого диска.
Друзья, давайте теперь представим, что у нас не получилось сделать посекторный образ жёсткого диска с бэд-блоками и мы ничего другого не придумали и решили избавить наш хард от бэдов в программе Victoria, в надежде на то, что после скрытия сбойных секторов нам удастся прочитать и скопировать информацию на жёстком диске.
Примечание: избавить винт от бэдов в работающей Windows трудно, тем более, если к примеру у Вас ноутбук с одним жёстким диском и на этом же жёстком диске установлена операционная система и Вы эту же операционную хотите излечить от бэд-блоков. В таких случаях создают загрузочную флешку с Викторией, загружают с неё ноутбук и избавляются от сбойных секторов. Предлагаю создать загрузочную флешку в следующей статье, а сейчас мы узнаем как это делается прямо в работающей операционной системе, я Вам всё продемонстрирую.
Remap
В главном окне Виктории отмечаем пункт Remap, обозначающий алгоритм переназначения бэд-блоков секторами с резервных дорожек в процессе сканирования. Тест в режиме чтения Read, то есть от начала к концу и жмём на кнопку Start.

Пока идёт сканирование поговорим вот о чём.
1. Что происходит при данном алгоритме Remap? Производится (несколько раз) попытка принудительной записи информации в сбойный сектор жёсткого диска, если попытка удачна, значит сектор становится здоровым и удаляется из списка бэд-блоков (ремап не происходит). Если попытка записи неудачна, значит больной сектор переназначается здоровым сектором со специально предназначенной для таких случаев резервной дорожки винчестера.
2. Remap это переназначение (замена) больного сектора, присвоение его номера LBA другому физически здоровому сектору из резервной дорожки. Информация из сектора (на момент переназначения) висит в ОЗУ винта, и как только сектор переназначен – записывается назад.
Remap в основном не деструктивен для информации, если Ваши данные и потеряются, то только в одном сбойном секторе, но согласитесь, данные в бэд-блоке и так были нечитаемы. Во втором случае данные будут просто перенесены на сектор с резервной дорожки.
Результат. Как я и говорил в работающей Windows трудно что-либо исправить и Victoria не может осуществить Ремап. Через 20 минут тот же самый результат, 13 бэд-блоков и нам с Вами придётся делать загрузочную флешку с Викторией и работать в ДОСе.


Как в программе Victoria сканировать определённую область на жёстком диске
Если Вам известны точные адреса сбойных секторов, вы можете задать в программе Victoria точные параметры сканирования. Например, мы знаем, что наши бэд-блоки начинаются с сектора 770 000 000, тогда в пункте Start LBA: здесь задать это число и программа Victoria именно с сектора 770 000 000 начнёт сканирование и исправление поверхности жёсткого диска, также, если задать нужное Вам число в пункте End LBA: то Victoria закончит сканирование на нужном Вам секторе.


Алгоритм Erase
Друзья, вы можете спросить меня, а что будет если применить тест Erase или ещё есть Write?
Erase при обнаружении нечитаемого сектора принудительно переписывает весь блок из 256 секторов нулями (осторожно, в некоторых случаях ваши данные на жёстком диске удалятся).
- Чаще всего попадаются софтовые (программные) бэды, которые убираются быстрее всего обнулением – алгоритмом Erase, да и при неудачной записи в сектор нулей вполне может произойти Remap, так как микропрограмма винчестера может посчитать такой сектор сбойным. Если Erase не поможет, тогда можно выбрать Remap, но как мы знаем, шансы, что Remap будет произведён в работающей Windows невелики.
- Софтовые (программные) бэды в некоторых случаях можно убрать даже простым форматированием средствами самой Windows. Всю разницу между существующими бэд-блоками: физическими и программными, читайте в нашей статье всё о бэд-блоках. В двух словах объясню, что физические бэды (физически разрушившийся сектор) восстановить невозможно (возможен только ремап, переназначение), а логические (программные, ошибки логики сектора) восстановить можно.
- Друзья, мы можем избавиться от бэд-блоков посекторно, но тогда наша статья будет ещё длиннее, это мы тоже сделаем в следующей статье.
Мне не хочется ставить эксперимент над нашим жёстким диском WDC WD5000AAKS, так как я планирую в следующей статье вылечить его от бэд-блоков в ДОС режиме с помощью загрузочной флешки с программой Виктория и всё таки вернуть хозяину вылеченный от бэдов жёсткий диск с неповреждёнными данными.
Я просто покажу Вам на другом винчестере как запустить этот тест в работающей Windows.
В главном окне Виктории выбираем наш жёсткий диск и идём на вкладку Tests отмечаем пункт Erase (осторожно, в некоторых случаях ваши данные на жёстком диске удалятся) – при обнаружении нечитаемого сектора принудительно переписывает весь блок из 256 секторов нулями, естественно информация при этом в целом блоке секторов полностью теряется, но если перезапись происходит, блок возвращается в работу (становится здоровым).
Тест в режиме чтения Read, то есть от начала к концу и жмём Start.

Часто при “обнулении” в работающей Windows будут выходить вот такие ошибки:
Block (номер сбойного сектора) try Erase 256 sectors. Переписать блок секторов не удалось.

|
511 / 389 / 210 Регистрация: 28.07.2011 Сообщений: 2,165 |
|
|
1 |
|
|
07.09.2015, 15:08. Показов 8699. Ответов 6
Всем привет. Миниатюры
0 |
|
Programming Эксперт 94731 / 64177 / 26122 Регистрация: 12.04.2006 Сообщений: 116,782 |
07.09.2015, 15:08 |
|
Ответы с готовыми решениями: UNCR ошибка Это конец? Артефакты. Неужели это конец?
6 |
|
152 / 93 / 10 Регистрация: 20.11.2014 Сообщений: 1,227 |
|
|
09.09.2015, 21:16 |
2 |
|
Fakeoke, Жесткий довольно живой, а на это не обращай внимание, просто время от времени смотри смарт чтобы предусмотреть подыхание Добавлено через 5 минут
1 |
|
511 / 389 / 210 Регистрация: 28.07.2011 Сообщений: 2,165 |
|
|
10.09.2015, 06:11 [ТС] |
3 |
|
Под файлопомойку еще долго прослужит ага?
0 |
|
61 / 61 / 16 Регистрация: 18.09.2014 Сообщений: 521 |
|
|
10.09.2015, 06:26 |
4 |
|
не слушайте Kirik-Bombaster, у вас с диском все нормально – один пендинг и одна 200-я ошибка. последняя возникает из-за ошибок в ходе передачи данных от материнской платы до контроллера диска. попробуйте заменить шлейф. и 43 по цельсию для голубой серии WD многовато. Приберитесь во внутренностях ноута. И, допустим, раз в месяц, если хотите, смотрите смарт, не увеличился ли 197-й параметр
0 |
|
511 / 389 / 210 Регистрация: 28.07.2011 Сообщений: 2,165 |
|
|
10.09.2015, 07:40 [ТС] |
5 |
|
zemskyi, а что на счет 2 UNCR в ходе скана
0 |
|
152 / 93 / 10 Регистрация: 20.11.2014 Сообщений: 1,227 |
|
|
10.09.2015, 15:50 |
6 |
|
нет, неслушайте zemskyi,
0 |
|
61 / 61 / 16 Регистрация: 18.09.2014 Сообщений: 521 |
|
|
10.09.2015, 19:36 |
7 |
|
Решениес одной стороны, UNCR, конечно же, не есть хорошо. Но с другой, люди нормально живут с винтами на которых расположены целые островки UNCR-ов исчисляемые тысячами. Так само и с пендингами. Если хотите что бы все было идеально и есть деньги – никто вам не запрещает менять винты хоть каждый месяц. Но реально, просто мониторьте каждый месяц, как там дела. Если будет кол-во UNCR-ов будет расти – тогда есть повод немного волноваться. А если нет – лежит себе один UNCR, пусть лежит. Да, и от лишнего бекапа еще никому хуже не стало.
1 |
Содержание
- Насколько все плохо?
- Вывод
- 1 Victoria. Восстановление hdd
- 2 Загрузка программы Victoria и восстановление жесткого диска после форматирования
- 2.1 Проверка интерфейса Victoria
- 2.2 Условные обозначения Victoria
- 3 Восстановление HDD при помощи Victoria
Программа Victoria несомненно является одной из лучших для проверки поверхности жесткого диска на наличие нечитаемых секторов (Bad). Зачастую во время проверки диска в данной программе отображаются сектора с обозначением UNCR. Если с цветовыми обозначениями вопросов нет (чем ближе цвет к красному, тем хуже состояние сектора), то буквенное обозначение понятно далеко не всем.

Обозначение секторов по цветам
В данной статье мы расскажем что означает UNCR при проверке жесткого диска программой Victoria.
Насколько все плохо?
UNCR расшифровывается как неисправляемая ошибка (Uncorrectable Error). Проще говоря, это нечитаемый BAD сектор. В лучшем случае BAD софтовый, который исправится прописыванием всего диска нулями. Такая функция есть в Victoria, но стоит учесть что при этом вся информация с жесткого диска будет удалена. Поэтому перед проведением данной процедуры все важные данные нужно перенести на другой жесткий диск.
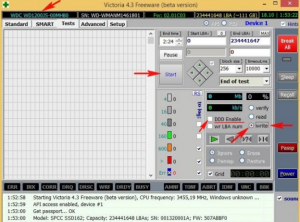
Настройки в Victoria для прописывания диска нулями
В худшем случае (наиболее вероятно) BAD физический. Исправляется только заменой адреса сектора на другой, находящийся в специальной резервной области. Делается это включением опции Remap перед проверкой в Victoria или MHDD.
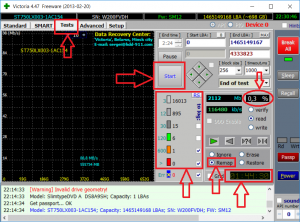
Включение Remap в Victoria
Но так как объем резервной области ограничен, то большое количество UNCR секторов (более 10 штук) говорит о необходимости замены диска. Да и Remap таких секторов не всегда проходит удачно. Порой программа прото зависает.
Вывод
Чем больше секторов с обозначением UNCR — тем хуже. Если их буквально несколько штук (до 10), то какое — то время диск еще поработает. Если же их больше, то лучше его заменить. Иначе есть риск потери данных, находящихся на данном жестком диске.
Если на диске есть сектора UNCR, то возможны следующие проблемы:
- Периодический «слет» Windows. Спустя несколько дней после переустановки системы она отказывается загружаться. Повторная переустановка решает проблему не надолго.
- Общая медленная работа компьютера.
- Ошибки при открытии программ и файлов.
Q: Какое отношение сайт ***911.com имеет к программе Victoria? Там сейчас что-то непонятное творится…
A: Этот домен известен тем, что в период с 2005 по 2016 г. на нём был мой сайт, и с него можно было скачать официальную версию программы Victoria. Однако, сейчас он мне не принадлежит, и не имеет никакого официального отношения к программе Victoria. Единственный официальный (контролируемый автором, т.е. мной) сайт программы Victoria – http://hdd.by (и как следствие www.hdd.by).
Q: Мой винчестер стал плохо работать. При открытии некоторых файлов компьютер тормозит, а из диска слышится странный скребущий звук. Но поскольку, информацию терять нельзя, я хочу попробовать починить его своими силами, вылечив дефектные секторы с помощью программы Victoria…
A: Это очень опасное и недопустимое решение, если на умирающем винчестере имеется важная информация! Ремонт путем лечения дефектов — это фактически, один из способов записи на накопитель. При этом информация может быть сильно повреждена. Но даже чтение с накопителя, имеющего проблемы — очень опасно тем, что неизвестен точный диагноз проблемы. Например, у винчестера может быть царапина на диске, которая при контакте с читающей головкой — быстро выведет её из строя. Поэтому, первое, что нужно сделать при подозрении на неисправность накопителя с ценной информацией — немедленно выключить его , и обратиться к специалисту по восстановлению данных. И это должен быть не компьютерщик, а именно специалист по восстановлению информации, имеющий опыт и специальные инструментальные средства для безопасного чтения повреждённых накопителей.
Ну а уже после восстановления данных — можно попробовать этот накопитель отремонтировать.
Q: Подскажите, где что выбрать, и какие галочки проставить, чтобы проверить свежекупленный жесткий диск? Запутался в режимах и настройках)
A: Вот самый простой вариант:
Винчестер лучше всего тестировать не-форматированным, т.е. без создания на нём каких-либо разделов.
- Подключите новый накопитель к компьютеру стандартным способом. Если он внутренний, то возможно, потребуется перезагрузка.
- Зайдите в Windows под учётной записью администратора.
- Запустите программ Victoria.
- Убедитесь, что в правом верхнем углу выбран режим API. Элемент выбора может быть неактивным, если система Windows x64. Это нормально.
- При этом Вы увидите список всех накопителей, присутствующих в компьютере. Среди них будет и тестируемый диск.
- Щёлкните мышкой по нему.
- Перейдите на вкладку Tests и нажмите кнопку Start.
- Дождитесь окончания проверки (она может длиться час и более).
Если программа обнаружит ошибки тестируемого накопителя, она о них сообщит в логе, в нижней части окна.
Со временем Вы освоите программу и научитесь использовать её более эффективно, исследуя параметры различных накопителей.
Q: Хочу стереть винчестер, для этого запускаю тест записи через API. Но программа выдаёт множество ошибок « ABRT » и все блоки — синие, как на рисунке. Чтение — нормальное, винчестер абсолютно исправный. Как быть? 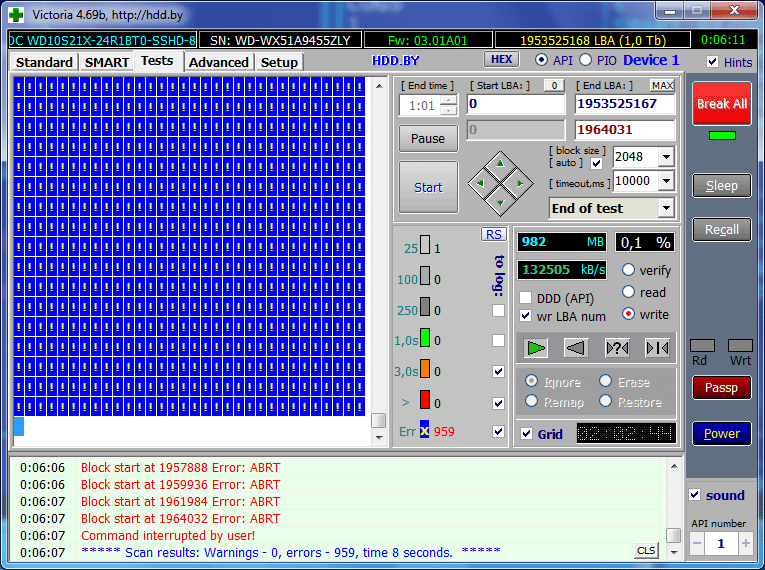
A: Скорей всего программа запущена под Windows 7 или выше. Эти системы, в отличие от XP, имеют повышенные критерии безопасности, и не дают производить запись на диск, имеющий логические разделы. Однако, решение существует. Необходимо дезактивировать на диске главную загрузочную запись, после чего полное стирание винчестера станет возможным. Для дезактивации всех разделов достаточно обнулить 0-й сектор накопителя:
- Откройте вкладку «Advanced» и нажмите кнопку «MBR OFF». После этого диск надо переопределить в системе:
- Если накопитель с интерфейсом USB — выньте его провод и снова вставьте в USB-порт.
- Если накопитель внутренний, то в диспетчере устройств Windows отключите его, и сразу же снова включите. Если компьютер попросит перезагрузку — то придется её выполнить.
Вопрос #4
Q: Можно ли заставить работать ПО Виктория в режиме PIO (через драйвер porttalk) в WinPE (BartPE)? Porttalk мне запустить удалось (о чем можно узнать, запустив allowio). Файл с драйвером лежит при этом в i386system32drivers. Однако Виктория при запуске пишет, что не смогла скопировать драйвер и будет работать только в режиме API.
A: Да. Нужно открыть ini-файл программы, и в секции [setup] создать параметр: Autoinstalldriver=0
После чего перезапустить программу. Это запретит копирование драйвера при каждом запуске.
Q: Я занимаюсь профессиональной работой с накопителями. Какой SATA-контроллер идеально подходит для режима PIO и обеспечивает наибольшую скорость?
A: Любой модели, фирмы NVidia. Это стандартные SATA-контроллеры, встроенные в чипсет материнской платы на чипсете NVidia. И скорость в PIO у них наибольшая.
Q: В режиме API, под Windows 8 — не работает лечение дефектов методом «Remap» на HDD. В лог выводится сообщение « try Remap…Error «. Однако, в режиме PIO на другом компьютере дефекты нормально были исправлены.
A: Вам нужно ознакомиться с ответом на вопрос #3. Дело в том, что Windows 7 и выше — чрезмерно заботятся о безопасности, и запрещают запись на винчестеры, имеющие логические разделы (даже если эти разделы скрыты). А поскольку, ремап — это, фактически, прямая запись на накопитель, то и решение проблемы будет аналогично вопросу #3: необходимо выполнить отключение MBR, и после этого лечить дефекты.
Q: Как включить отображение графика тестирования в новой версии программы?
A: На вкладке «Tests» снять галочку «Grid».
Q: Давно были проблемы проверки больших винчестеров на x32 системах в режиме Grid: банально заканчивалась ОЗУ под «кубики». Видел сторонний патч, после которого кубики более не показывались, только график. Как сейчас дело обстоит?
A: Проблема пока была решена так: увеличен размер блока секторов, сопоставленный «кубику». На накопителях большого объёма он стал в 8 раз больше (2048 секторов в кубике). На SSD — в 64 раза (16384 сектора). Во столько же раз меньше памяти программа жрёт, и более плавно сканирует. Если посмотреть в диспетчере задач, то расход памяти не превышает 150 Мб. Если программа автоматически выставляет иной размер блока, чем Вам нужно (например, 256 секторов на HDD большого объёма), то нужно снять галку «block size/auto» на вкладке «Tests», и вручную указать размер блока.
Q: Имеется старый внешний накопитель с интерфейсом USB 2.0. И при его тестировании скорость очень медленная, отчего много «мутных» блоков. Существует ли версия прграммы для нормальной работы с таким старьём?
A: Всё решается гораздо проще. На вкладке «Tests» попробуйте установить Verify вместо Read. Скорость должна возрасти в несколько раз.
Кстати, таким же способом можно пробовать тестировать SD-карты в старых, медленных кардридерах. Но тут результат менее предсказуем. Некоторые кардридеры ответ на команду верификации просто эмулируют.
Q: Write в Victoria или например HDD Low Level Format Tool — затирание секторов нулями… после таких манипуляций — есть шанс восстановить данные? Зачем тогда в «шреддерах» (специальных комплексах для уничтожения информации), организовано по 25-35 проходов?
A: Я как-то делал на заказ программу для удаления информации, и там тоже заказывали 3 прохода:) Вероятно, это связано с какими-то устаревшими стандартами на информационную безопасность, которые требует соблюдать служебная инструкция. Но для современных накопителей — одного полного прохода записью достаточно, чтобы данные не восстановил никто.
Q: Нужно ли в BIOS переключать AHCI в IDE для полноценных Remap/Restore?
A: Отключение AHCI (аббревиатура «Advanced Host Controller Interface») актуально только для тех пользователей, кто хочет работать с накопителями в режиме PIO, и если программа не видит винчестер. В режиме API — пусть остаётся AHCI, ибо так скорость работы выше.
Q: В разделе со списком дисков — первые 2 висят под своим именем, другие 2 подписаны как Virtual drive или просто Drive. С чем это связано?
A: Это означает, что Windows через API-функцию видит диск так, что у него в C/H/S-геометрии число S не равно 63 (HDD), 32 (CD) или 18 (FDD). Такое бывает на всевозможных контейнерах BestCrypt и RAID-ах, но не исключено и на HDD. В данном случае это никак не мешает: ведь ATA-паспорт винта отдаётся нормально (а в нём уже прописана та C/H/S-геометрия, что заложена на заводе-изготовителе HDD).
Если же Вы хотите посмотреть на этот диск «глазами» Windows, то на вкладке Setup поставьте галку «Only passport SCSI command» и обновите список устройств. Только потом обратно верните, т.к. в этом режиме функционал программы гораздо меньше.
Q: Тестирую жесткий диск Seagate ST1000DM003 в Victoria. Находит 4 BAD сектора, выписываю их адреса, при повторном тестировании количество “BAD” сохраняется, но адреса совершенно другие.
A: Адреса, которые выводятся в лог — это не адреса секторов, а адреса первого сектора в блоке, имеющем дефект.
Если тестируете во всех случаях:
- с одного и того же начального адреса;
- не делаете прыжков;
- размер блока не меняете;
…а номера «плохих» блоков всегда разные — то причина в том, что HDD в этих местах просто не читается на текущий момент. Он может неуверенно читаться, и выдавать ошибки каждый раз в разных местах. Для выявления точных адресов дефектных секторов — можно использовать дефектоскоп, работающий в режиме PIO.
Q: Почему в Victoria нет определения точных адресов дефектных секторов в режиме API? Это недостаток?
A: Это не недостаток, а преимущество программы Victoria. Этим она оберегает ваш винчестер. Для поиска точных адресов необходимо сначала найти дефектный блок, затем разложить его на секторы, и просканировав, вычислить номер сектора. Это будет сопровождаться не одной, а двумя попытками чтения дефекта, что при большом кол-ве дефектов займет вдвое больше времени, и может быть небезопасно для тестируемого накопителя. Victoria экономит время и Ваши нервы на этапе диагностики диска, исключая бесполезные действия.
Однако, для домашнего применения совершенно не нужно знать адреса секторов. Ведь при их лечении функциями Erase или Remap, программа сама найдет точные адреса секторов, и сделает так, как нужно.
Q: Почему при работе через API, в программе бывает блокирована работа с паролями (Security manager), а для многих USB-винчестеров — доступна?
A: Установку пароля на внутренние диски через API я не стал делать по трём причинам:
- Windows 7..10 вообще не даст это сделать, блокируя всё, что кроме паспорта и S.M.A.R.T.
- Современные версии Windows вводят HDD в состояние Freeze Lock, чтобы вирус не мог поставить пароль.
- Есть риск ошибочно поставить пароль на системный накопитель, и компьютер придет в аварийное состояние после выключения. Придется иметь кучу «радостей» с поиском загрузочной флешки, вспоминать пароль (который останется в логах на запароленном накопителе) и тд.
Что касается паролирования USB-винтов, то тут как раз есть реальная польза. Во-первых, это может защитить данные от несанкционированного доступа. Во-вторых, если даже пароль забудется — он останется в логах.
Q: На HDD — 503 сектора переназначены уже, при ремапе программа вообще ничего не делает с оранжевыми и красными секторами, то есть с проблемными и битыми блоками не работает!?
A: Цветные блоки могут быть результатом замещения дефектных секторов на исправные из резерва. Резерв находится довольно далеко от места лечения, и за счет времени позиционирования магнитными головками в резервную область — блок выглядит как медленный, хотя при этом исправен.
Q: У моего накопителя в SMART какое-то совершенно дикое число отработанного времени. В каких единицах оно измеряется?
A: Огромное число в графе RAW напротив какого-то атрибута SMART — это обычно сложно-составное значение. Оно состоит из 3 или 4 меньших чисел, которые наглядно видны в 16-ричном представлении. Рассмотрим на примере SMART SSD OCZ-Vertex: 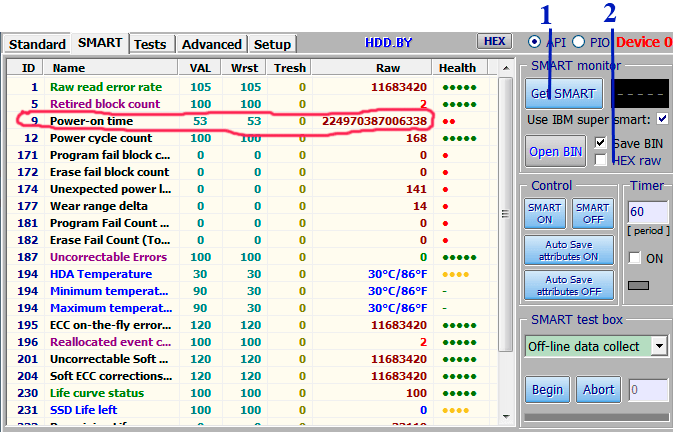
Для того, чтобы понять «странное» значение, его нужно перевести из десятичного в шестнадцатиричный (HEXadecimal) формат. В версиях программы, начиная с 4.68 это можно сделать, установив чекбокс 2, и затем повторно получить SMART кнопкой 1. 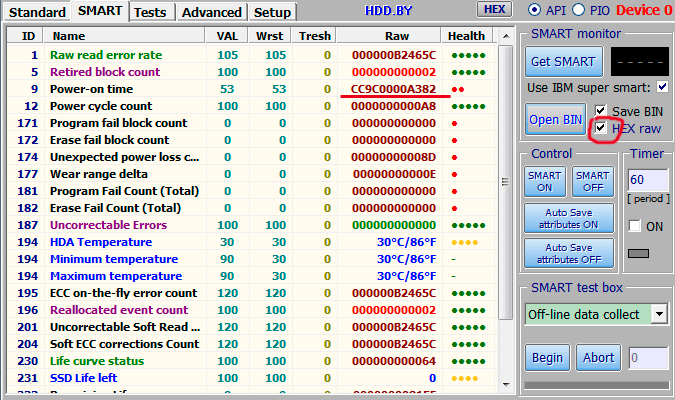
Теперь мы видим, что «сырое» значение фактически состоит из трёх отдельных 4-байтных чисел:
СС9С, 0000, A382. Их назначение определяется производителем.
A382h — это десятичное число 41858. В данном случае оно и является часами наработки. Остальные поля содержат минуты и секунды (возможно, в долях секунд). Это можно выяснить, получив SMART несколько раз подряд, и посмотрев, как именно меняется RAW-значение.
Таким образом, переключив отображение RAW-SMART-значений на HEX-представление, можно исследовать динамику изменения отдельных полей сложносоставных значений атрибутов. В накопителях разных моделей и фирм-изготовителей могут встречаться сложносоставные RAW-значения c зарезервированными полями (их 4-байтные значения всегда равны 0000), с старшими и младшими разрядами, следующими в обратном направлении, и тд. Единого стандарта, к сожалению, пока не существует.
Q: Не получается включить режим PIO, хотя система Windows x32 и права администратора имеются. Что делать?
A: Откройте файл vcr40.ini и найдите в нём, в секции [Setup] ключ Autoinstalldriver. Присвойте ему значение 1, чтобы было Autoinstalldriver=1.
Сохраните файл vcr40.ini. Перезапустите программу Victoria. Должно помочь.
Q: Функция Refresh в скане поверхности версии программы 4.72 — что это?
A: Это возможность исправить проблему «медленного чтения» старых файлов на некоторых накопителях, например на SSD Samsung EVO или Seagate Barracuda 7200.7. У них имеются ошибки в «прошивке», которые приводят к подобному эффекту, но не являются официально признанной неисправностью. Поскольку медленными участками диска становятся прежде всего те, на которые давно не производилась запись, то их перезапись своей же информацией восстанавливает нормальную скорость без потери данных.
Однако часто бывает, что данная проблема — признак серьезной неисправности накопителя, в частности, следствие умирания блока магнитных головок на Seagate и WD. В таком случае применение Refresh — это лишние насилие над накопителем и большой риск окончательного его выхода из строя!
Не используйте эту функцию, если важные данные не сохранены в надёжное место!
Следует также отметить, что функция Refresh в чистом виде работает только на Windows XP.
Для использования в Windows 7….10 следует выполнить отключение MBR в соответствии с вопросом-ответом #3 этого FAQ.
Q: У меня в компьютере установлен SSD форм-фактора M.2, с заявленной скоростью чтения 1500 мб/с. Однако «Виктория» показывает всего 300 мб/с. В чём причина?
A: Перейдите на вкладку Tests и посмотрите размер блока (block size). Для SSD нужно установить 16384 сектора или больше. Обычно это делается автоматически, но иногда программа не распознает SSD, и устанавливает размер по-умолчанию (256 секторов).
После установки размера блока вручную — показания тестов должны стать объективными.

Приветствую всех читателей! Проблемы с жестким диском и потеря данных доставляют не мало неприятностей. Особенно когда информация на оных ценна её владельцу.
Ведь восстановление hdd это не так просто как например восстановление данных с диска . Сегодня мы рассмотрим прекрасную программу Victoria для проверки жесткого диска на наличие проблем.
Сама проверка жесткого диска, как и дефрагментация оного, это жизненно необходимая операция, которая поможет вам держать ситуацию под контролем. И подстраховать себя от неприятных неожиданностей.
Преимуществом программы Victoria является то, что она взаимодействует с диагностируемым оборудованием на самом низком уровне, в отличие от большинства других утилит (например, Chkdsk ).
Вышеназванное достоинство программы Victoria позволяет ей выявить все малейшие недостатки в работе диска и провести тест hdd максимально эффективно. Что в свою очередь приводит к нашей максимальной осведомленности.
Конечно в то же время эксплуатация программы представляет собой не самое беззаботное времяпровождение.
1 Victoria. Восстановление hdd
Первым делом скачаем Victoria на свой компьютер, например отсюда . Следующим шагом следует распаковать архив в ту папку, в которой нам удобно видеть ее.
В распакованных файлах видим образ диска ( ISO-образ ) и переписываем его на CD носитель. Сделать это можно при помощи многих программ, например Nero .
Процесс записи образа диска прост: «Диск» => «Записать ISO-образ на диск» => выбираем образ, который хотим записать => ОК.
Если Вы воспользовались другой программой, естественно, выбирайте не просто записать диск с данными, а записать именно образ диска. Подробней читайте в статье — как записать диск .
Теперь нужно загрузить программу с образа на диске. Сделать это можно вставив диск в дисковод, и воспользовавшись программой BIOS.
Для его обширного открытия мы перезагружаем компьютер (диск в дисководе при этом) и жмем на DEL или F2. Зайдя в программу, проставляем загрузку с диска. На этом этапе остановлюсь подробнее.
Итак. В BIOS нужно сначала зайти в Advanced Features => затем Boot sequence => тут выбираем загрузку с CD/DVD привода. Затем не забываем сохранить изменения, нажав на «Save and exit setup». Таким образом, автоматически выходим из программы.

Теперь, если настроили все правильно, загрузится Victoria вместо операционной системы.
Если же Ваш BIOS имеет другой интерфейс, то обратите внимание на вкладку Boot => затем выбираем также загрузку с диска.
2 Загрузка программы Victoria и восстановление жесткого диска после форматирования

Открывая программу впервые, будьте готовы к тому, что вручную придется выбрать тот винчестер, который хотите диагностировать.
Дело в том, что в файле vcr.ini прописан Secondary Master. И для того чтобы выбрать жесткий диск следует нажать на клавишу Р.

На экране высвечивается меню со списком, из которого нужный пункт выбирается при помощи клавиш «вверх», «вниз». Перемещая курсор, Вы заметите активную индикацию, что свидетельствует о готовности HDD.
У винчестеров, которые работают нормально, горят 2 лампочки — DRSC и DRDY, на некоторых компьютерах может еще и INX .
AMNF – лампочка, которая может гореть в регистре ошибок. Остальные индикаторы должны быть погашены. Подробней об индикаторах в конце статьи.
Итак, устанавливаем курсор на нужный нам пункт и нажимаем на клавишу « Enter ».
Теперь программа Victoria начинает искать внешние контролеры и винчестеры на них. Затем программа определит все исправные винчестеры и реально присутствующие в положении MASTER.
Другие Victoria не заметит. После того как Victoria будет находить дополнительные порты, она выдаст информацию на экран. Это будет примерно такая таблица:
Наименование разработчика ATA-контроллера – его Vendor Code;
Само наименование контроллера — его ID Code;
Класс данного контроллера: EXT (т.е. внешний) / INT (т.е. внутренний)/ RAID;
Далее адрес найденного порта, если же его не было обнаружено, будет стоять прочерк;
Название подключенного винчестера, если он исправен.
В таблице все найденные порты будут пронумерованы, выберите среди них нужный и нажмите на клавишу Enter .
Может быть такое, что программа не найдет винчестеры на некоторых контроллерах Promise. Поэтому нажимаем на клавишу F 2, которая инициирует открытие паспорта.
Что же такое паспорт HDD? Это информация, вложенная самим производителем, которая состоит из характеристики жесткого диска и описывает его всяческие параметры.
Поэтому Victoria, проводя анализ, работает с этим паспортом очень тесно и получает из него необходимые сведения.
Тест HDD — Victoria
Далее требуется тестирование поверхности винчестера. Чтобы начать этот процесс нажмите на клавишу F 4. Затем открывается список меню.
В этом списке выбираем «Линейное чтение» и далее по списку « Ignore Bad Blocks» . Последняя строка имеет смысл – игнорировать плохие сектора. Выбрать можно при помощи клавиши «Пробел» , а также работают клавиши «Вниз», «Вверх».

Хочу особо обратить внимание на третий сверху пункт меню. Здесь локализованы следующие кнопки: «Запись (стирание)» и «Запись из файла».
Они, при нажатии, стирают информацию на жестком диске. Такие же последствия могут настигнуть жесткий диск, при работе с кнопкой BB = Erase 256 sect, который находится в четвертом пункте меню.
Затем еще раз нажимаем на кнопочку F 4. Дальше начинается сканирование и нам остается ждать результатов, которые программа выдаст в специальном окне.

Во время сканирования возможно появление проблем. Винчестер зависает из-за неисправности системы. Если же диагностика зависает, то программа после 16 секунд ожидания идет далее. При этом Victoria выводит на экран Т, что означает Timeout.
Если программа постоянно выводит в поле сканирования Т и задержки довольно часты, то жесткий диск не отвечает программе. При подобных проблемах нужно нажимать на клавишу F 3 – Reset, часто это помогает.
Призываю чаще использовать возможности справочной системы, так как там есть вся информация о функциях команд. Вызвать эту систему можно нажав на клавишу F 1.
Виктория при этом может и интерфейс проверить. Для этого действия обращаем на третий сверху пункт меню и нажимаем на клавишу F 4 «Scan».
2.1 Проверка интерфейса Victoria
Этот процесс представляет собой запись циклов данных в буферную память винчестера, а затем начинает эту информацию считывать оттуда. При этом Victoria проводит сравнение считанных данных с записанными.
Также измеряется время чтения в отрезке от 64 до 500 мкс. И если программа находит несовпадение прочитанного с записанным, выводит информацию об этом.
Конечно, такие ошибки свидетельствуют о том, что функции буферной памяти и интерфейса осуществляются не до конца. В свою очередь это значит, что накопитель небезопасен и возможно может повредить данные, хранящиеся на нем.
Для того чтобы получить полную информацию о состоянии винчестера нужно довольно долго проводить диагностику. Как при проверке оперативной памяти на ошибки .
Для того чтобы покинуть программу нажимайте на клавишу Х.
После осуществления выхода из программы, пользователь окажется в разделе « Volcov Commander» . Выйти из него можно нажатием клавиши F 10 и выбрав «YES» .
Так вы попадете в еще один раздел « DOS», выйти можно, нажав одно из наших любимых сочетаний клавиш Control+Alt+Del. Затем компьютер произведет перезагрузку. При этом обязател ьно выньте диск из привода и выберите загрузку с HDD.
2.2 Условные обозначения Victoria
Теперь я распишу индикацию HDD и значение кодов ошибок по индикаторным «лампочкам» .
BUSY (Busy) – занят винчестер либо «переваривает» команду, либо попросту завис. Пока активен этот индикатор остальные не работают. И система отвечает только на клавишу сброса «Reset», он же F 3.
DRDY (Drive Ready) – загорелся этот индикатор, значит винчестер готов к приему команд пользователя.
DRSC (Drive Seek Complete) – прежнее значение о том, что винчестер закончил установку головки на трек несколько устарело.
INX (Index) – индикатор вспыхивает при каждом обороте диска. В последнее время меньше используется, и индикатор может выдавать неверные результаты.
WRFT (Write Fault) – ранее означал ошибку записи. На винчестерах наших дней означает неисправность устройства – «Device Fault».
DRQ (Data Request) – индикатор, проявив активность, свидетельствует о том, что винчестер открыт для обмена данных посредством интерфейса.
ERR (Error) – ошибка. Индикатор, свидетельствующий о том, что допущена какая-то ошибка. Ниже рассмотрим коды ошибок, по которым можно узнать о ее происхождении и значении.
AMNF ( Address Mark Not Found ) – регистр, значащий невозможность прочтения определенного сектора. Часто может свидетельствовать о серьезных проблемах компьютера. Например, на винчестерах Toshiba и Maxtor часто означает неисправность магнитных головок.
BBK (Bad Block Detected) – ныне устаревший сигнал об обнаружении бэд-блока.
UNC (Uncorrectable Data Error) — свидетельствует о неудаче в процессе коррекции данных. А значит блок признан нечитаемым. Как причину вполне можно идентифицировать нарушение контрольной суммы данных или же физическое повреждение HDD .
IDNF (ID Not Found) – не удалось идентифицировать сектор. Исправные винчестеры выдают подобную ошибку, если была попытка обращения к несуществующему адресу. А вообще означает проблемы вполне серьезные – нарушение микрокода или же формата нижнего уровня HDD .
ABRT (Aborted Command) – винчестер не выполняет команду из-за неисправности или же данная команда им не поддерживается. Это может быть по причине устаревшей модели винчестера или же наоборот она слишком нова.
T0NF (Track 0 Not Found) – подобный сигнал означает невозможность выполнить рекалибровку на стартовый цилиндр рабочей области. На современных HDD говорит о неисправности микрокода или магнитных головок.
Диагностика это конечно хорошо, но гораздо лучше, когда вы застрахованы от потери данных. Как это сделать читайте в одной из следующих статьях. А чтобы не пропустить подпишитесь на обновления .
3 Восстановление HDD при помощи Victoria
Проблемой для многих пользователей является и то, что любимая нами операционная система Windows часто в фоновом режиме запускает различные процессы.
Для большинства пользователей они практически бесполезны, но при этом нагружают жесткий диск.
Примером может стать индексирование диска системой или дефрагментация жесткого диска через определенный промежуток. Хочется заметить при этом, что встроенный дефрагментатор несколько слабоват.
Да и работа в фоновом режиме не позволяет ей всегда проходить успешно, ведь еще и пользователь совершает какие-то действия. Поэтому, лучше запускать процесс дефрагментации через эту программу .
При этом хочу отметить, что в Windows XP дефрагментации по расписанию не производится. Таким образом, мои рекомендации по отключению автоматической дефрагментации по расписанию будут актуальны для пользователей, работающих с Windows 7 и Windows Vista.
Итак, Ваш путь будет таков:
Кликаем правой кнопкой мыши на любой из жестких дисков в «Моем компьютере» => из списка контекстного меню выбираем «Свойства» => высветится окошко, где следует кликнуть на вкладку «»Сервис» => теперь «Выполнить дефрагментацию» => затем «Настроить расписание» => снимите галочку с «Выполнять по расписанию».
Далее будет неплохо отключить индексацию для быстрого поиска. Причиной тому то, что я практически уверен в том, что Вы им не очень часто пользуетесь.
Практически любой пользователь прекрасно помнит о местонахождении своих файлов. Ну, даже если забудете, то вполне можно будет поискать нужное и медленным поиском.
И убрав индексирование, можно будет немного повысить производительность диска, так как система не будет занимать фоновой индексацией.
Итак, для того чтобы отключить это дело нужно зайти в «Мой компьютер». Теперь кликаем правой кнопкой мыши на первом жестком диске. В результате высветится списочек, из которого следует выбрать «Свойства».
Затем появится окошко, где обратим внимание на вкладку «Общие» и снимем галочку с « Разрешить индексировать содержимое файлов на этом диске в дополнение к свойствам файла» . И конечно, не забываем нажимать на «Применить».

Но это не завершающий штрих! Теперь система выдаст запрос на подтверждение изменения атрибутов. И здесь выбираем пункт применить к «К диску С: и ко всем вложенным папкам и файлам».
Естественно, от того как Ваш диск называется, зависит и буква в строке – C , D или еще что. Ну и жмем на кнопочку «ОК». Теперь ждем, пока система применяет измененные настройки. Далее по тому же сценарию меняем настройки и остальных жестких дисков.
Если вдруг Ваш ПК будет высвечивать окошко с сообщением о том, что требуются права Администратора, жмите на кнопку «Продолжить». Если система покажет сообщение о невозможности применения новых атрибутов, жмите на «Пропустить все».
Итак, продолжаем повышать производительность жестких дисков и для этого включаем кэширование записи для них. Процесс этот также прост, как и вышеописанные.
Кликаем правой кнопкой мыши на первом по списку жестком диске в «Моем компьютере». Как всегда появляется контекстное меню, и здесь выбираем «Свойства». Обращаемся к вкладке «Оборудование» и в появившемся списке выбираем жесткий диск.

Вы распознаете их, обратив внимание на колонку «Тип», где будет указано «Дисковые устройства». Выбрав диск, дважды кликаем по нему и видим новое окошко. Здесь выбираем вкладку «Политика».

Тут и проделаем некоторую настройку, а именно: ставим галочку напротив « Разрешить кэширование записи на диск » .
Они и определяли политику кэширования записей на жестком диске. В комментариях при убирании галочек Вы, наверное, заметите предупреждение о том, что возможна потеря данных.
Хочу утешить: не бойтесь подобные случаи при работе с этими настройками скорее большая редкость. Потеря данных редкость даже в случаях, когда в разгаре работы с дисками отключается электричество – современные компьютеры часто корректно завершают работу.
В общем, за безопасность информации не беспокойтесь, да и настройка заметно оптимизирует работу системы.
Примечание: при настройке внешних жестких дисков учитывайте, что галочки во вкладке «Политике» будут проставлены несколько по-другому.
Также рекомендую ознакомиться с ниже приведенными статьями для максимальной оптимизации системы:
На этом все, напоследок посмотрите видео про енота воришку 🙂 Успехов!
Вообщем есть винт Сегейт 500 Гиг, в последнее время в журнале ошибок постоянно появляется ошибка bad block, проверил Викторией, действительно в начале диска есть сектор UNCR, т.е. как понимаю это софт-bad блок. А как его вылечить без общей затирки информации я не знаю, да и боюсь не много, т.к. бекаптить почти 300 гиг инфы вообщем то не куда.
Пробовал через Акронис (win) редактировать этот сектор (затирать нулями) ,он дальше ошибку начинает давать.
Какие мысли есть ?
C викторией не работал, предпочитаю mhdd. Всегда нормально лечились сектора. Умирает только файл попавший на этот сектор, вся остальная инфа остается живой.
Vanek505 писал(а)
Умирает только файл попавший на этот сектор
По-моему, в этом то и проблема у топикстартера, ибо “софт-bad блок”…
UNCR это не софт бэд блок.
Это ПРОСТО бэд блок – не сошлись ЕСС и т.д. А уж из-за чего – это винт не знает, и сказать не может. Точнее, может, но не любая модель, и не на 100%, и в любом случае это технологическим путем уже надо узнавать.
Если бы это был софтовый ББ, то после затирания этого сектора нулями все бы вылечилось.
Делайте выводы. НЕсофтовые бэды – оно сейчас не редкость.
Всякие лечилки, как правило, затирают не сектор, а блок секторов, и Бог знает, что туда еще попадет, может и МФТ запись обнулиться с важными файлами или папкой или что-то еще…
Отмазка в виде “некуда бэкапить” – моментально улетучивается, когда люди узнают стоимость восстановления информации. Сразу харды находятся…
Один такой UNCR может являться гарантийным случаем ?
И как все таки можно потправить этот блок ?
![]()
тебе же сказали – ищи винт и бэкапь, а потом правь что хочешь…
Вообщем, ошибки исправлены:
Все подобные секторы были перезаписаны, правда с трудом и ошибками, Акронисом из под доса, ругался в начале что не возможно прочесть сектор, даже зависал один раз, но все равно со второго-третьего раза перезаписывал, после этого проверка MHDD не выдала не одного подобного сектора.
Инфу не бекаптил, хотя риск был, но в этих сектарах все равно 0 были, кроме одного, где явно указывалось что он сбойной и что то там про ctrl+alt+del писалось 🙂
МХДД сам умеет лечить эти секторы. причем как мне кажется не хуже акрониса. сами лечим постоянно.
А какой командой, только по конкретней, я что то не нашел.
Пробовал при скане F4, выставлять “ремап”, тогда при нахождении такого сектора программа просто зависала и все.
почему зависала??? такой сектор он просто обрабатывает от нескольких секунд до минуты может быть. а дальше продолжает работу. сколько пробовали ждать?
![]()
+1 иногда минут до 5 может “зависать” над сектором 🙂
В режиме простой проверки (линейное чтение) он сразу метил что сектор uncr и продолжал дальше, при проверке с настройкой ремап, он доходил до него и программа замирала, ждал не долго минуты 3, потому как испугался 🙂 мало ли что, сотрет и сбрасывал ctrl+break.
А все таки, какая команда лечит такие сектора, так ведь и не сказали не кто. Или в Виктории, она мне больше нравится чем MHDD.
![]()
так вот с настройкой ремапа и лечит
Значит просто мало ждал, надо было пивка пойти попить %)
Именно! 🙂 У нас однажды посыпавшийся ноутбучный диск так сутки крутился. На 500 с чем-то кластерах мы выдохлись и вырубили комп. Хард так и валяется невостребованный никем )) Решили не связываться с Алтэксом и за свой счет поменяли диск )

 Dell N5010-7140, после перегрева артефакты, это конец?
Dell N5010-7140, после перегрева артефакты, это конец?