#статьи
- 31 май 2022
-
0
Разбираем ситуации, с которыми сталкивается большинство пользователей программы.
Иллюстрация: Nakaridore / Freepik / Pngwing / Annie для Skillbox Media

Считает игры произведениями искусства и старается донести эту идею до широких масс. В свободное время стримит, рисует и часами зависает в фоторежимах.
Во время работы в Blender зачастую встречаются проблемы «на ровном месте». В лучшем случае они существенно замедляют процесс моделирования, в худшем — приводят к откату на предыдущую стадию проекта или к полной его переделке. Подобные ситуации случаются со всеми, но именно новичков они приводят в замешательство, так как опытные пользователи уже знают, как их решить. В этом материале мы разбираем несколько распространённых проблем в Blender и предлагаем способы их устранения.
Во время работы над проектом пользователь рано или поздно заметит, что приближение и перемещение по осям с помощью колёсика мыши не срабатывает. Угол обзора достигает определённой точки и блокируется.
Причина. Камера обзора во вьюпорте привязана к условной точке, вокруг которой она двигается по принципу поводка. Когда пользователь крутит колёсико мыши и перемещается в пространстве, в какой-то момент он может приблизиться к этой точке вплотную. После этого блокируется не только масштабирование, но и перемещение по осям. В итоге камера будет вращаться только вокруг объекта. Попытка переключения на другой объект не сбросит привязку камеры — она по‑прежнему будет лишь вращаться вокруг нового объекта, а приближение и перемещение останутся заблокированными.
Решение. Выделяем объект и нажимаем клавишу Numpad . (Del) — это зафиксирует камеру на объекте, и приближение с перемещением по осям заработают в обычном режиме.
Примечание
Если номерной клавиатуры нет (как в случае с ноутбуками), существует несколько универсальных решений:
- В меню Правка (Edit) — Настройки (Preferences) — Ввод (Input) отметить галочкой пункт Эмулировать цифровую панель Numpad (Emulate Numpad). После этого основные цифровые клавиши заработают так же, как на Numpad-клавиатуре.
- Подключить экранную клавиатуру. Эта функция находится в параметрах Windows в разделе Специальные возможности — Клавиатура — Использовать экранную клавиатуру. По умолчанию панель Numpad не отображается, но её можно включить в параметрах (кнопка расположена в правом нижнем углу экранной клавиатуры). По аналогичному принципу подключается ассистивная клавиатура на macOS.
- Также на конкретное действие можно назначить новую клавишу: Правка (Edit) — Настройки (Preferences) — Раскладка (Keymap) — 3D вид (3D View) — 3D View (Global) — Вписать выделенное (View Selected).
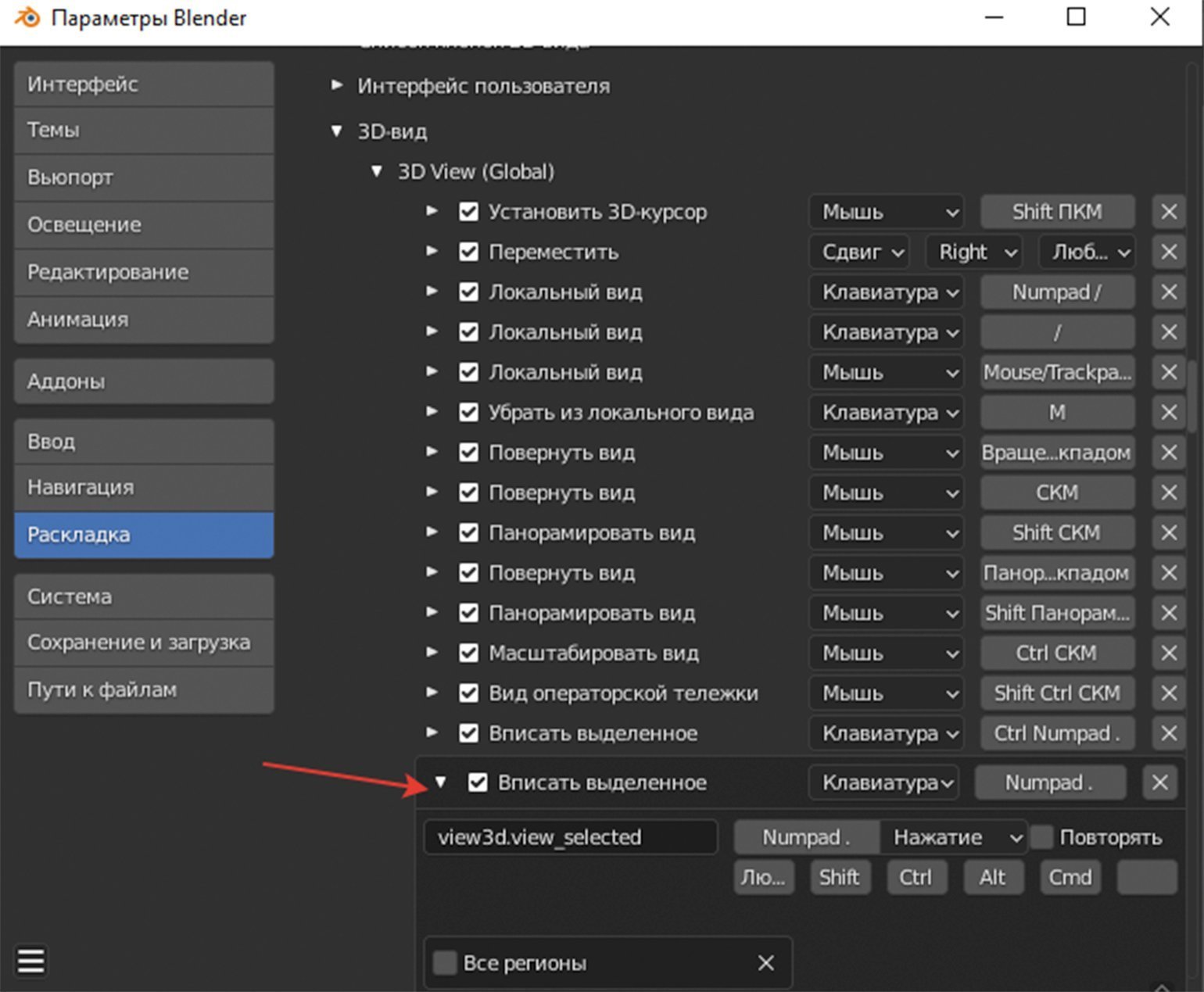
Скриншот: Леон Балбери для Skillbox Media
Пользователь обнаруживает проблему во время последующих корректировок модели или непосредственно при создании UV-развёртки.
Причина. Подобные «сюрпризы» возникают из-за специфики экструдирования в Blender при отмене операции. Если пользователь начал процесс экструдирования Вершин (Vertices), Рёбер (Edges) или Граней (Faces) с помощью клавиши E и по привычке отменил действие, нажав ПКМ/Esc — операция всё равно считается выполненной. Продублированную геометрию можно увидеть, если включить отображение сетки во вьюпорте.
Решение. Помимо удаления лишних элементов вручную, можно отменить операцию через CTRL + Z или зайти в меню Правка (Edit), нажать Отменить по истории…(Undo History…) и указать, какую именно операцию нужно отменить. Если лишние грани обнаружены слишком поздно, выделяем объект (А), затем в Режиме редактирования (Edit Mode) заходим во вкладку Меш (Mesh) — Очистка (Merge) — Объединить по расстоянию (Merge by Distance). Данная операция убирает лишнюю геометрию.
Примечание
Операция Объединить по расстоянию (Merge by Distance) незаменима при удалении лишних вершин в объектах со сложной геометрией. Если её применить, в левом нижнем углу появится окно настроек; с ними можно экспериментировать, постепенно увеличивая значение. Главное — не переборщить, иначе пострадает качество модели.
Причина. В отличие от стандартных мешей, у отредактированных объектов параметры масштаба относительно каждой оси могут отличаться. Из-за того, что срез на гранях рассчитывается исходя из этих параметров, угол также меняется.
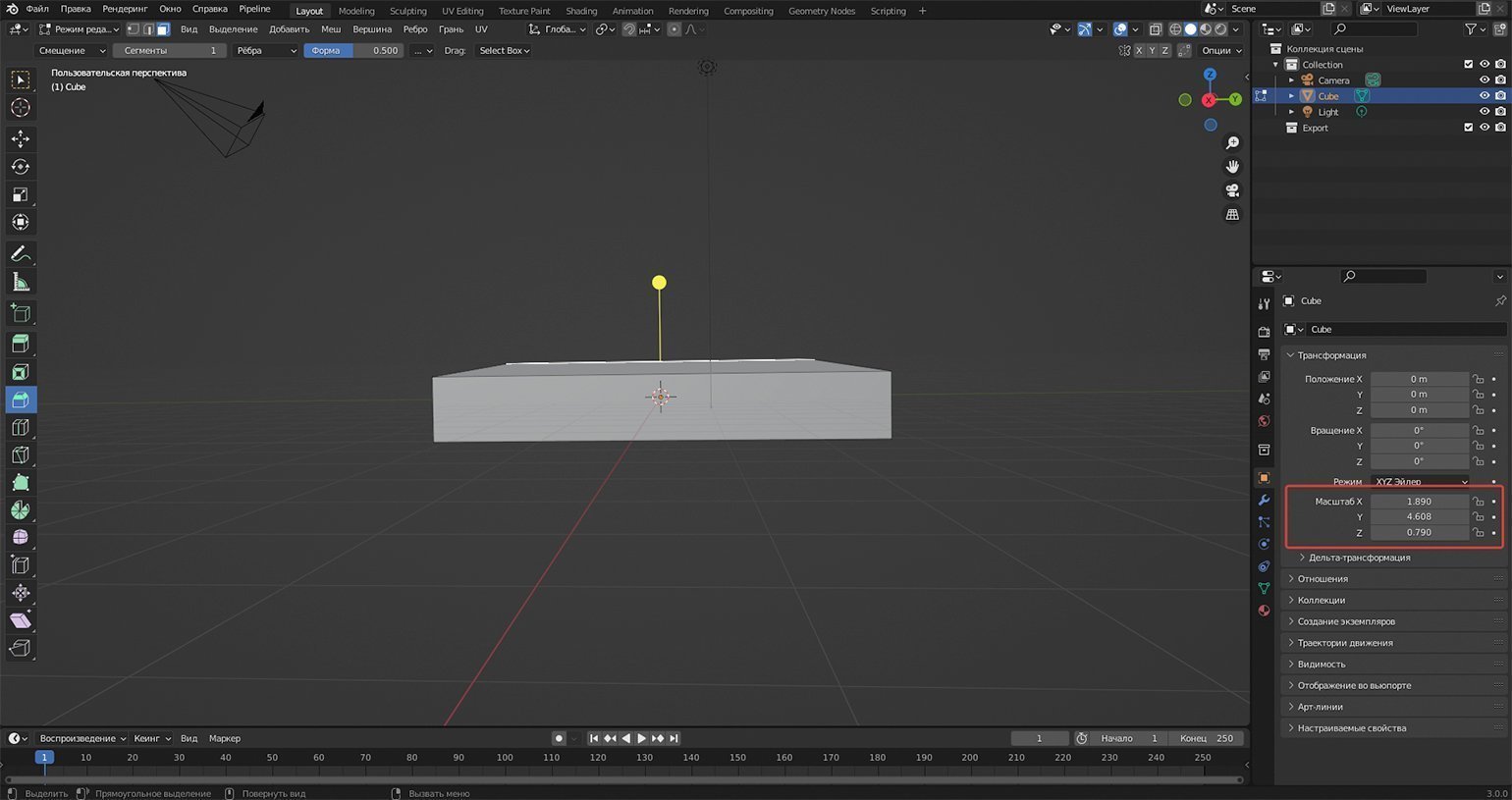
Скриншот: Леон Балбери для Skillbox Media
Решение. Параметры объекта нужно привести к единому знаменателю. Переходим в Объектный режим (Object Mode) и нажимаем Ctrl + A; во всплывающем меню выбираем Вращение и масштаб (Rotation & Scale). Таким образом, произойдёт сброс параметров, после чего срез с каждой стороны будет под углом в 45॰.

Коллаж: Леон Балбери для Skillbox Media
Даже если модель корректно отображается в режиме просмотра материалов, проблему выдают разные дефекты шейдеров, которые периодически возникают при освещении и текстурировании. Отсутствие нормалей можно заметить не только после экспорта модели в другую программу, но и в самом вьюпорте, если выбрать Сплошной тип затенения (Solid) — значок с белым кругом в правой верхней части окна, — а затем включить Полупрозрачность (X‑Ray) при помощи Alt + Z.
Примечание
Также можно зайти в настройки типа затенения и отметить галочкой опцию Не рисовать задние грани (Backface Culling). В этом случае пустые участки будут более заметными.
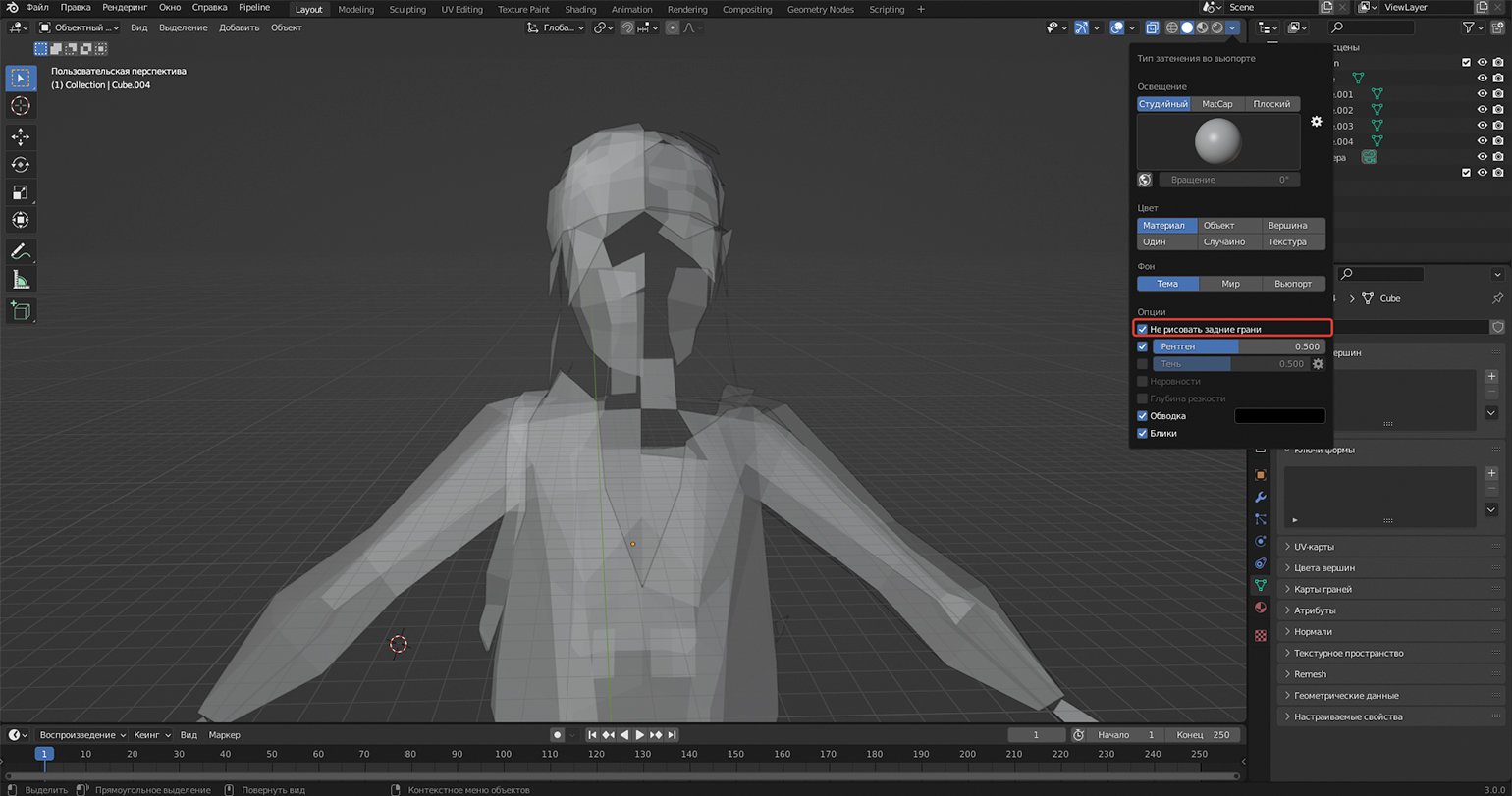
Скриншот: Леон Балбери для Skillbox Media
Причина. При сборке модели отдельные грани выстроены с изнаночной стороны.
Решение. Выбираем Сплошной тип затенения (Solid) во вьюпорте, открываем настройки Наложения вьюпорта (Overlays) и в опциях геометрии выставляем галочку напротив пункта Ориентация грани (Face Orientation). Теперь все вывернутые грани отмечены красным. Выделяем их в режиме редактирования, жмём Alt + N и выбираем Отразить (Flip). Теперь, когда на модели не осталось ни одного красного участка, можно смело экспортировать её в другие программы.
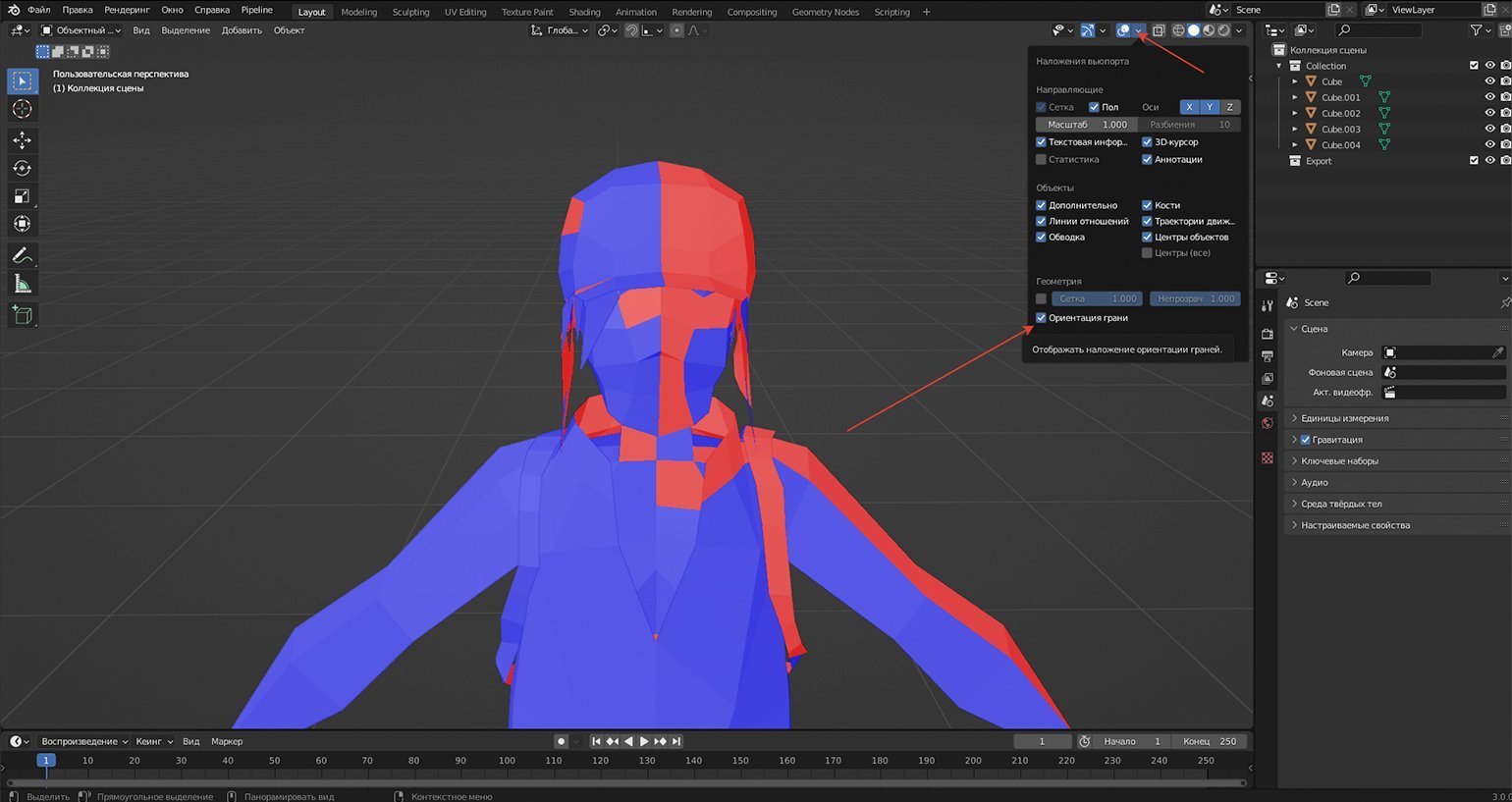
Скриншот: Леон Балбери для Skillbox Media
Примечание
Важно знать, что меши по типу Плоскости (Plane) изначально состоят из одной нормали. Поэтому во время создания объектов вроде лепестков, травинок, ремешков, прядей волос (для низкополигональных персонажей) помните, что у них всё равно существует изнанка. Следовательно, они будут отображаться лишь с одного ракурса (например, в Unreal Engine). Чтобы объект стал двусторонним, используйте модификатор Объёмность (Solidify). Если при создании элементов окружения важна экономия полигонов, моделируйте плоскости таким образом, чтобы их очертания отображались с каждого ракурса.
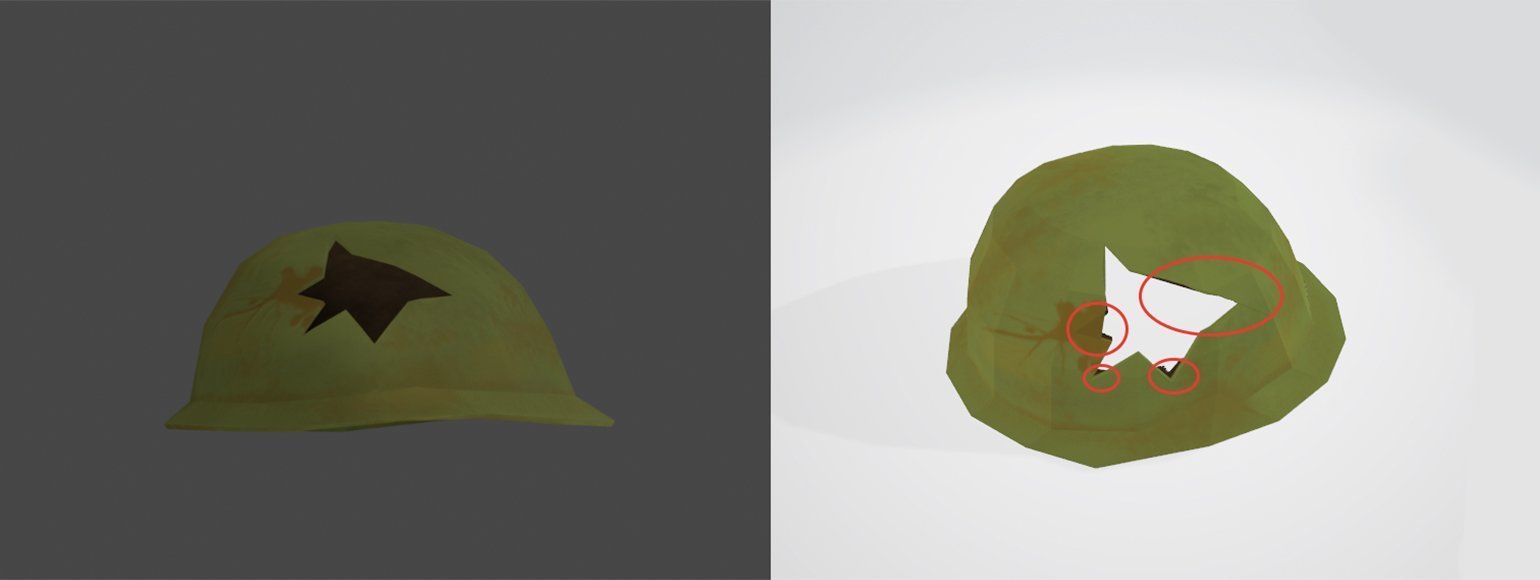
Скриншот: Леон Балбери для Skillbox Media
Причина. Часто эти изъяны возникают из-за топологии. Как правило, сетка модели состоит из треугольников и четырёхугольников, но иногда встречаются и многоугольники, известные как «нгоны» (от англ. N-gon). С последними не возникает проблем в Blender, но другие программы, в том числе игровые движки, плохо воспринимают подобную геометрию. На примере выше сетку из четырёхугольников разрезали инструментом Нож (Knife). В результате образовались многоугольники, из-за которых модель может некорректно отображаться в сторонних программах.
Решение. Разбиваем геометрию на проблемных участках. Для этого переходим в Режим редактирования (Edit Mode), выделяем многоугольные грани и нажимаем Ctrl + T. После этого нгоны превратятся в скопления треугольников.
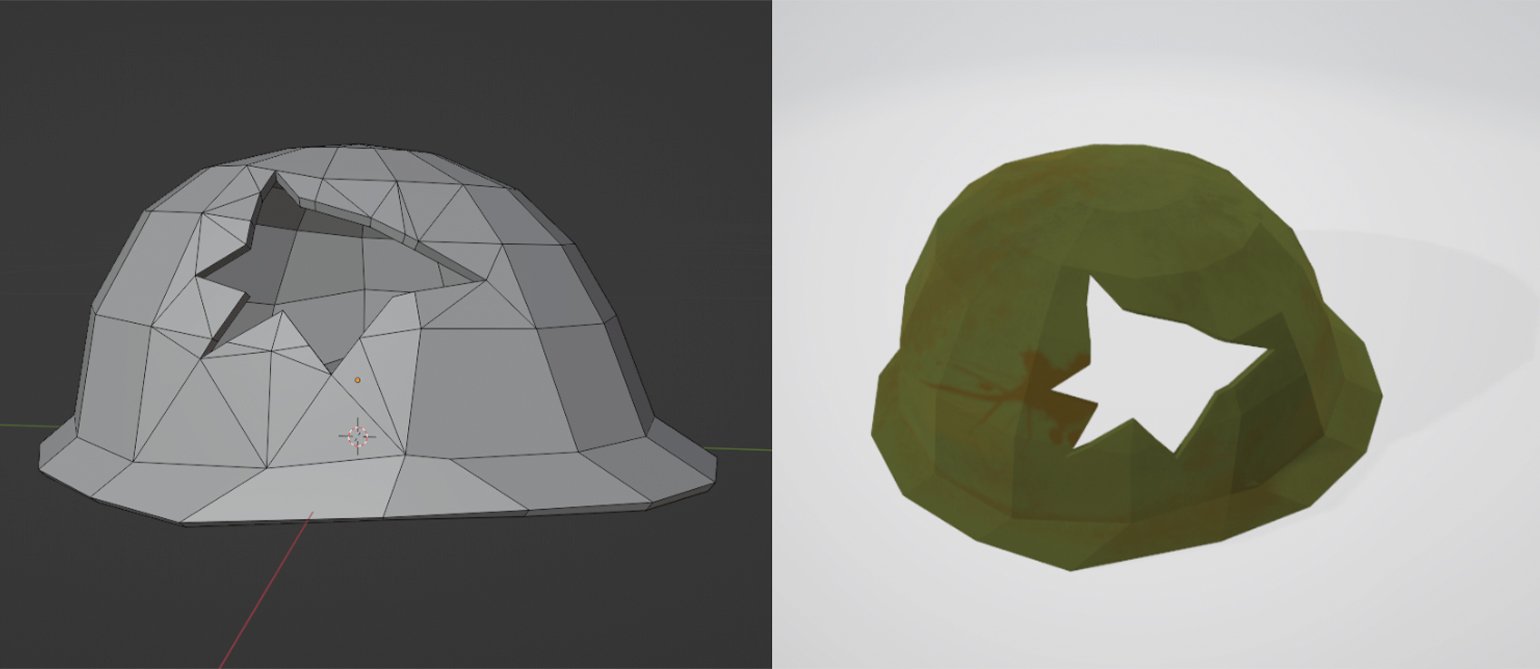
Скриншот: Леон Балбери для Skillbox Media
Рассмотренные ситуации подтверждают тот факт, что в Blender существует немало «подводных камней». И часто виной тому не ошибки пользователей, а их неосведомлённость в специфике некоторых операций. Зная особенности программы, начинающий 3D-художник сможет потратить время не на поиск и решение проблем, а на совершенствование своих навыков.

Научитесь: Профессия 3D-художник
Узнать больше
Время на прочтение
3 мин
Количество просмотров 48K
Blender это замечательный бесплатный 3d пакет, который делает возможным и доступным осуществление гигантского количества проектов, и, как человек, прошедший путь от абсолютного новичка в 3d до преподавателя данной программы в учебном центре “Специалист” в Москве, я могу поделиться несколькими типами, которые помогут преодолеть несколько несложных, но каверзных моментов, которые хоть и очень просты, но далеко не очевидны, и могут заставить просидеть несколько часов в поиске решения проблемы.
Перевод программы и подсказок
Перевод программы и подсказок – Blender, как и почти все программы является англоязычной, но в настройках (preferences) мы можем сделать его интерфейс русскоязычным. Переводить его полностью на русский язык я бы не советовал, т.к. названия всех терминов и команд почти необходимо знать на английском языке для дальнейшего развития, и, так или иначе, много из них заимствовано великим и могучим русским языком и используется всеми и повсеместно (нормали, фейсы, вертексы и т.д.). А вот перевод подсказок действительно может упростить процесс входа в программу и снять много вопросов в процессе их появления. Окошко с подсказкой возникает при наведении курсора мыши на любой элемент blender.
-
Для того чтобы активировать подсказки, если они не работают, нужно зайти в меню Edit-Preferences-Interface. Поставить галочку напротив Tooltips.
-
Для активизации перевода подсказок в том же разделе открываем выпадающее меню Translation, ставим русский язык, и галочку напротив Affect Tooltips.

Забагивание области просмотра
Следующая проблема с которой я постоянно сталкивался это забагивание области просмотра – при попытке панорамировать видприблизитьсяотдалиться от объекта, blender упорно отказывается это делать, точнее делает это очень медленно . Тут помогает функция Frame, которая перезахватывает выбранный объект во вьюпорте и данная проблема устраняется.
-
Находится эта функция в меню View-Frame selected.

Clipping
Некст проблема это clipping – при попытке работать с объектом на близком расстоянии область обрезает часть нашего объекта, и мешает нам работать.

-
устраняется заходом в боковое меню нажатием кнопки N, и во вкладке view в выпадающем меню view, уменьшаем значение Clip Start (Например 0,001)

Нормали
Следующая проблема это нормали – будь то незнание того – что это? или незнание того – как их привести в правильное положение. Проблемы с нормалями возникают например при попытке запечь карты деформации, во время скульптинга, при попытке нажать Shade smooth и тд.
-
-Нормали это вектор перпендикулярный плоскости полигона, который указывает блендеру куда ему отражать свет. Направлен этот вектор только в одну сторону, то есть если нормаль вашего полигона развернута внутрь объекта, как часто случается в blender, то из за этого у вас будут проблемы на каком-то этапе работы.

-
Как мы можем видеть на данном изображении – все нормали объекта, кроме трех выделенных, повернуты наружу, а три выделенные – внутрь. При обычном режиме затенения Shade flat – этого не видно, но если я включу режим затенения shade smooth, то результат будет совсем иным.

-
Проверить направление нормалей своего объекта я могу перейдя в edit mode, и в выпадающем меню overlays поставить галочку напротив Face orientation . Тогда все нормали повернутые наружу будут отображаться синим цветом, а направленные внутрь – красным. В этом же меню Overlays я могу включить отображение нормалей как векторов.

-
Развернуть нормали нам помогут функции Mesh-Normals-Flip (или recalculate outside)
-
Flip – развернет выделенные полигоны.
-
Также мы можем выделить все полигоны объекта (шорткат А) и нажать Recalculate outside чтобы blender автоматически пересчитал все наши полигоны наружу.

-
За направлением нормалей лучше следить.
Двойные вертексы
Двойные вертексы – часто в процессе моделирования и оперирования командой Extrude могут создаться вертексы, которые стоят друг в друге и будут портить нашу топологию, это может нам аукнуться на этапах UV развертки, создания рига и тд. Чтобы избежать этого, на промежуточных этапах работы можно выделять всю свою модель в режиме работы с вершинами и нажимать Mesh-clean up-merge by distance. Двойные вертексы будут объединяться.

Карты нормалей
Карты нормалей запеченные в других программах (substance painter, Zbrush) дают странный результат в Blender .
-
Проблема в том что карты нормалей, в вышеперечисленных, и не только, программах, запекаются c использованием DirectX, а blender работает с OpenGL. Если говорить простым языком то нам нужно развернуть зеленый канал на карте нормалей. Делается это следующим образом:

Надеюсь, что данный пост поможет людям, осваивающим блендер, проскочить несколько часов поиска решения проблем!
Сегодня я расскажу почему ошибка missing SSE 4.1 возникает в Blender.
Ошибка появляется не во всех версиях блендер, а только в более новых в которых используются инструкции SSE 4.1 и выше 4.2 и т.д, конкретно в нашем случае в Blender 3.1.0 появилась ошибка openImagedenoiser is not supported on this cpu: missing SSE 4.1 support. Сообщение буквально сообщает о том что в используемой системе существующий процессор
не поддерживает функцию: Open Image Denoiser – которая была включена.
Что такое SSE 4.1? – это особый вид инструкций для современных процессоров, программы или инструменты написанные под подобные инструкции требуют от вашего процессора уметь их обрабатывать.
Если процессор не умеет обрабатывать инструкции SEE 4.1 и выше, но упомянутые инструкции были использованы для работы: программы, инструмента, или игры, всё перечисленное не будет работать в вашей системе, и вы получите сообщение с ошибкой, для того чтобы просто скрыть сообщение с ошибкой в блендере, вам просто нужно выключить функцию “денойза” в Blender, она всё равно не будет работать в вашей системе если ваш процессор не поддерживает команды SSE 4.1 и выше.
Вы сможете полноценно использовать Blender 3.1.0 не пользуясь инструментом Denoise, но чтобы работал Denoise и любой другой продукт “Завязанный” на инструкциях SEE 4.1 и выше, вам придется приобрести новый современный процессор с поддержкой всех инструкций SEE.
Как убрать ошибку missing SSE 4.1 support? = купить новый процессор!Есть конечно и другие способы запуска продуктов под SEE 4.1, но все они являются “костылями” “танцы с бубнами” и сводят на нет весь функционал чего угодно работающего благодаря инструкциям SEE.
Я лично надеюсь что рендер Cycles и Evee не сделают полностью зависимыми на инструкциях SEE, но увы такое развитие событий
является весьма логичным, особенно в рамках бешеного взлета
блендера, наверняка рано или поздно разработчики Blender примут
решение заключить рендер движки в броню SEE инструкций дабы улучшить показатели визуализации, а что думаете обо всё этом?
Blender – это набор инструментов программного обеспечения для трехмерной компьютерной графики с открытым исходным кодом, который можно использовать бесплатно. Это довольно известный инструмент, у него миллионы зарегистрированных пользователей по всему миру. Однако, как и другие цифровые инструменты, он не остается один на один с ошибками и сбоями, и последняя ошибка, о которой сообщают многие пользователи, гласит, что «Blender продолжает давать сбой и перестал работать».
Может быть несколько причин, которые могут привести к сбою Blender на ПК. Некоторые из распространенных причин включают устаревшие графические драйверы, нехватку памяти или в случае, если пользователь использует устаревшую версию Blender. Учтите все общие причины; сегодня мы составили список верных решений. Посмотрите ниже.
Содержание страницы
-
Как исправить «Блендер продолжает вылетать» | Ошибка перестала работать »?
- ИСПРАВЛЕНИЕ 1: Обновите графический драйвер:
- ИСПРАВЛЕНИЕ 2: Установите последнее обновление Windows:
- ИСПРАВЛЕНИЕ 3: Обновите / переустановите Blender:
- ИСПРАВЛЕНИЕ 4: Закройте приложения, загружающие ЦП / память:
Как исправить «Блендер продолжает вылетать» | Ошибка перестала работать »?

ИСПРАВЛЕНИЕ 1: Обновите графический драйвер:
Устаревшие или сломанные графические драйверы – одна из наиболее частых причин, по которым может возникать ошибка «Блендер перестал работать». Указанная проблема обычно может возникать у пользователей, которые долгое время не обновляли драйверы видеокарты. Лучшим решением здесь является обновление графического драйвера вручную или автоматически. Теперь для этого выполните следующие действия:
Для автоматического обновления графического драйвера:
- В Интернете доступно несколько сторонних инструментов для обновления графических драйверов; подумайте об использовании надежного среди них. Это не только сократит ваши ручные усилия, но и быстро выполнит работу в кратчайшие сроки.
Для обновления графического драйвера вручную,
- Сначала перейдите на сайт производителя. (NVIDIA / AMD / Intel).
- Теперь найдите свой видеокарта, а также установить последнее обновление в свой компьютер.
- Наконец, после обновления графических драйверов перезагрузите компьютер и повторно запустите Blender и проверьте, работает ли он плавно или снова вылетает.
ИСПРАВЛЕНИЕ 2: Установите последнее обновление Windows:
Каждое обновление Windows улучшает производительность вашего компьютера и, возможно, устраняет большинство существующих ошибок и ошибок. Теперь, если вы столкнулись с проблемой «Блендер перестал работать», подумайте об установке последнего доступного обновления Windows. Для этого выполните следующие действия:
- Сначала запустите Настройки окно, нажав Windows + I все вместе.
- Теперь внутри Настройки окно, нажмите на Обновление и безопасность а затем выберите Центр обновления Windows из меню левой панели.

- Теперь щелкните по Проверить обновления tab и дайте ей обработаться самостоятельно.
Примечание: Теперь ваша система будет автоматически искать и устанавливать доступные обновления; до тех пор не закрывайте процесс.
- Как только весь процесс будет завершен, перезагрузите ваш компьютер и проверьте, решена ли указанная проблема.
ИСПРАВЛЕНИЕ 3: Обновите / переустановите Blender:
По мнению многих пострадавших пользователей, когда они обновляли / переустанавливали Blender на свой компьютер, проблема «Blender перестал работать» была автоматически решена. Узнайте, как
- Посетите официальный сайт Блендер. Посмотрите, доступно ли последнее обновление. Если да, подумайте об установке.
Для переустановки Blender,
- Сначала подумайте об удалении инструмента с вашего компьютера. После завершения процесса загрузите последнюю версию инструмента Blender с его официального сайта и снова установите его заново.
КОНЧИК: Для удаления Blender мы рекомендуем использовать специальное программное обеспечение. Он не только удалит инструмент, но также удалит все файлы и папки, связанные с ним.
ИСПРАВЛЕНИЕ 4: Закройте приложения, загружающие ЦП / память:
Как обсуждалось ранее в статье, проблема с нехваткой памяти может вызвать проблему «Блендер перестал работать» у многих пользователей. Однако, если вы закроете такие приложения, загружающие процессор / память, вы можете избавиться от указанной ошибки и снова использовать Blender без каких-либо проблем. Для этого выполните следующие действия:
- Запустить Диспетчер задач окно, нажав Ctrl + Shift + Esc все вместе. Если вас попросят разрешения, нажмите Да.
- Теперь внутри Диспетчер задач В окне списка приложений найдите приложения и программы, которые занимают значительный объем ресурсов ЦП и памяти.

- Выберите эти программы, а затем нажмите на Завершить задачу вкладку, чтобы закрыть его.
После этого, если Blender работает без сбоев, вам может потребоваться обновить память (RAM) вашего компьютера в ближайшем будущем. Таким образом вы сможете использовать все эти приложения вместе, не беспокоясь о сбоях.
Это был список из 4 лучших решений, которые в конечном итоге помогут нашим пользователям избавиться от «сбоев Blender | Перестал работать ». Все они являются базовыми исправлениями, и даже если вы плохо разбираетесь в технических знаниях, вы все равно сможете легко их выполнить.
Наконец, чтобы убедиться, что Blender не вылетает постоянно на вашем ПК, убедитесь, что вы время от времени обновляете Blender, графический драйвер и ОС Windows. Если у вас есть какие-либо вопросы или отзывы, напишите комментарий в поле для комментариев ниже.
Всем привет, не так давно решил побаловаться с 3д и по известному туториалу создать свой первый пончик, но столкнулся с проблемой! Блендер вовсю отказывается работать с моей видеокартой(GTX 1650 Super, пончик то она может зарендерить?). Что eevee, что cycle, при работе с GPU выдают такую ошибку:
missaligned addres in cuctxsynchronize() (device_cuda.cpp:1966)
переустанавливал драйвера и блендер, оверклокал/даунклокал карту — ничего.
У карты съедается только 1 гигабайт VRAM. Попытался зарендерить кубик в дефолтной сцене — бесполезно. Запускаешь рендер через гпу, секунд 15 все нормально, а потом — ошибка, и программу в 100% случаях приходится перезапускать, потому что рендер зависает и никак не хочет уходить с экрана.
Драйвера GPU — последние, 471.96.
Версия блендера со стима, 2.93.4.
В чем же может быть причина и как фиксить? Может еще кто сталкивался?
решение
Пофиксил эту тему убрав разгон и совсем чуть-чуть сбавив частоты видеокарты, буквально на 5 единиц. Странно, что в прошлый раз это не сработало, но теперь все окей!
