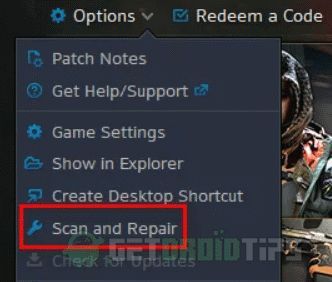Обновлен: 1 неделю назад
Номер статьи (ID) 8280
Распространенные проблемы
- World of Warcraft зависает.
- WoW закрывается с ошибкой.
Если у вас происходит аварийное завершение работы с ошибкой на синем фоне, следуйте инструкциям из статьи “Синий экран смерти” в играх Blizzard. Если ваш компьютер зависает при использовании приложения Battle.net, следуйте инструкциям из статьи Компьютер прекращает работу или перезагружается. В иных случаях следуйте указанным ниже шагам для устранения неполадки.
Ничего не помогло?
Если вы попробовали все шаги, предложенные для вашей операционной системы, но затруднение не было устранено, вы можете обсудить решение на форуме технической поддержки или обратиться к нам.
Как исправить ошибку WoW 51900319
World of Warcraft, вероятно, первая игра, о которой вы думаете, когда кто-то упоминает жанр MMORPG. Это полностью оправдано, учитывая, что игра, вероятно, является наиболее успешным примером этого жанра. Его ежемесячная подписка принесла издателям миллионы денег, и почти все играли в нее хотя бы какое-то время.
Однако ошибка WoW 51900319 – это проблема, которая появляется в случайные моменты во время игры и вызывает большие проблемы у игроков из-за того, что прерывает их игровой процесс, что очень важно для всего опыта. Следуйте подготовленным нами методам, чтобы попытаться решить проблему!
Что вызывает отключение WoW Ошибка 51900319?
Ошибка в основном вызвана внутриигровой опцией «Оптимизировать скорость сети», и вы должны отключить эту опцию, как только у вас появится возможность. Кроме того, проблема обычно возникает у пользователей, использующих маршрутизаторы NETGEAR со старой прошивкой или с отключенной опцией Dynamic QoS.
БАГ ГИЛЬДИИ!!!КАК ИСПРАВИТЬ ОШИБКУ? И ЧТО ДЕЛАТЬ? World of Warcraft 9.0.5
Наконец, иногда проблема может быть связана с записью IPv6 в настройках ваших подключений, поэтому сделайте обязательно попробуйте отключить его.
Решение 1. Отключите параметр «Оптимизировать сеть по скорости»
Кажется, что этот вариант проблематичен быть виновником ошибки, и ее отключение позволило остановить возникновение проблемного кода ошибки, отключившего пользователей. Этот параметр доступен в параметрах игры, к которым можно получить доступ непосредственно в игре или из главного меню.
- Нажмите кнопку «Система» в главном меню игры. Он будет доступен в одном из красных прямоугольников. Кроме того, вы можете использовать кнопку Esc во время игры, чтобы открыть меню паузы. Щелкните “Система” в этом меню.
- Перейдите к перейдите на вкладку «Сеть» в левом меню навигации и снимите флажок рядом с записью «Оптимизировать сеть для повышения скорости». Примените изменения и снова откройте игру. Проверьте, появляется ли ошибка WoW 51900319 во время игры.
Решение 2. Проблемы с маршрутизатором NETGEAR
Если вы используете маршрутизатор NETGEAR на компьютере, который используете для игры в WOW, вы можете столкнуться с этой проблемой довольно часто, и это может быть вызвано двумя причинами, связанными с маршрутизатором: старой прошивкой или отключенной опцией Dynamic QoS. Обе эти проблемы могут быть решены довольно легко, если вы выполните следующие шаги для обоих сценариев.
- Откройте предпочтительный веб-браузер, введите http://ww.routerlogin.net и нажмите клавишу Enter на клавиатуре.
- Введите имя пользователя и пароль для доступа к интерфейсу маршрутизатора NETGEAR. Имя пользователя и пароль по умолчанию должны быть указаны в документации вашего маршрутизатора, на наклейке сбоку маршрутизатора или на веб-сайте Port Forward..
По-видимому как исправить ошибку в warcraft 3 ➲ Редактор Warcraft 3
- Щелкните “Администрирование” в разделе “Дополнительно” и найдите обновление микропрограммы. или вариант обновления маршрутизатора. Выберите этот параметр и нажмите «Проверить», чтобы проверить наличие новой прошивки.
- Если она доступна, она будет автоматически загружена и установлена. Маршрутизатор перезапустится автоматически, поэтому проверьте, вернулся ли WoW в нормальное состояние.
Второе, что вы можете сделать, если используете маршрутизатор NETGEAR, – это включить параметр, называемый Динамическое QoS. Динамическое качество обслуживания (QoS) помогает улучшить управление интернет-трафиком вашего маршрутизатора за счет лучшей идентификации приложений и устройств, распределения полосы пропускания и приоритизации трафика.
- Откройте предпочтительный веб-браузер, введите http://ww.routerlogin.net и нажмите клавишу Enter на клавиатуре.
- Введите свое имя пользователя и пароль для доступа к интерфейсу маршрутизатора NETGEAR. Имя пользователя и пароль по умолчанию должны быть указаны в документации к маршрутизатору или на наклейке сбоку маршрутизатора. Имя пользователя и пароль по умолчанию: admin и admin.
- Выберите параметр Dynamic QoS на начальном экране. Вверху нового окна установите флажок рядом с параметром «Включить динамическое качество обслуживания». В разделе «Пропускная способность Интернета» вы можете вручную установить скорость подключения к Интернету с помощью второго переключателя или выбрать первый, чтобы Speedtest проанализировал ее.
- Убедитесь, что в это время ничего не загружается, и нажмите Speedtest. Нажмите Применить в верхней части окна, и ваши настройки должны быть сохранены. Убедитесь, что ошибка WoW 51900319 все еще появляется!
Решение 3. Отключите IPv6 при подключении к Интернету
Отключение этой опции для используемого вами интернет-соединения может легко решить проблему. Интернет-протокол версии 6 является довольно новым и поддерживает не так много старых игр, поэтому лучше полностью отключить его, так как это не повлияет на вашу работу.
- Используйте Комбинация клавиш Windows + R должна немедленно открыть диалоговое окно «Выполнить», где вы должны ввести «ncpa.cpl» на панели и нажать «ОК», чтобы открыть элемент настроек подключения к Интернету на панели управления.
- Тот же процесс можно выполнить вручную с помощью Панели управления. Переключите вид, установив в правом верхнем углу окна категорию и нажмите «Сеть и Интернет» вверху. Нажмите кнопку центра управления сетями и общим доступом, чтобы открыть его. Попробуйте найти кнопку «Изменить настройки адаптера» в левом меню и нажмите на нее.
- Когда откроется окно “Подключение к Интернету”, дважды щелкните активный сетевой адаптер.
- Затем нажмите “Свойства” и найдите в списке запись Интернет-протокола версии 6.. Снимите флажок рядом с этой записью и нажмите ОК. Перезагрузите компьютер, чтобы подтвердить изменения, и проверьте, не возникает ли проблема во время игры.
Источник: techscreen.ru
Как исправить ошибку World of Warcraft № 134 (0x85100086), фатальное состояние

Если вы увлекаетесь играми, то, скорее всего, вы играли и слышали о World of Warcraft. Это очень популярная MMORPG, очень массовая из-за большого количества игроков. Игра была запущена в 2004 году и разработана Blizzard Entertainment. World of Warcraft имела огромный успех, о World of Warcraft знает каждый компьютерный геймер. Сначала игра была доступна только для платформы Windows, позже она была выпущена для других основных игровых платформ.
World of Warcraft по-прежнему популярен среди молодого поколения, и многие люди играют в него ежедневно, Blizard постоянно обновляет игру до самого лучшего состояния, чтобы пользователи могли наслаждаться. Однако, как и почти любое приложение или другая игра, пользователи сталкиваются с несколькими ошибками и проблемами в World of Warcraft. Пользователи недавно сообщили, что они сталкиваются с ошибкой № 134 (0x85100086) Fatal Condition при попытке запустить игру.
Люди получают World of Warcraft Error # 134 (0x85100086) Fatal Condition, которая вызывает сообщение Fatal Condition при запуске игры. Точная причина ошибки во время запуска может различаться для всех людей. Однако у ошибки есть определенные параметры, что позволяет предположить возможные причины ошибки 134 WOW.
Ошибка может возникать из-за отсутствия прав администратора из-за поврежденных данных игры или данных кеша, отсутствия разрешений, устаревших драйверов графического процессора и, наконец, из-за конфликта с другими приложениями. Однако существует несколько методов, с помощью которых можно устранить ошибку. Методы исправления ошибки № 134 (0x85200086) в World of Warcraft приведены ниже.
- 1 Как исправить ошибку World of Warcraft № 134 (0x85100086), фатальное состояние
- 1.1 Метод 1. Удаление папки кэша WOW и запуск Blizzard Battle.net с правами администратора.
- 1.2 Метод 2: переустановка WoW, обновление драйвера аудио и графики и удаление атрибута только для чтения
- 1.3 Метод 3: разрешите приложению Battle.net через брандмауэр и запустите Blizzard Repair Tool
Как исправить ошибку World of Warcraft № 134 (0x85100086), фатальное состояние
World of Warcraft — хорошо оптимизированная игра, но, тем не менее, иногда она может отображать ошибку № 134 (0x85100086) Fatal Condition. Есть несколько методов, которые можно использовать для полного решения этой проблемы. Некоторые из них перечислены ниже.
Метод 1. Удаление папки кэша WOW и запуск Blizzard Battle.net с правами администратора.
Шаг 1) Сначала запустите Blizzard Battle.net клиентское приложение, здесь необходимо удалить папку кеша. Поэтому нажмите на Вариант и выберите Показать в проводнике. Откроется проводник, теперь откройте Вау папка.
Шаг 2) Выберите Папка кеша в папке WoW щелкните по нему правой кнопкой мыши и выберите удалять или вы можете нажать дель кнопку на клавиатуре. После того, как вы удалили папку Cache, закройте клиент Blizard.
Шаг 3) Теперь щелкните правой кнопкой мыши Приложение Blizzard Battle.net и выберите Запустить от имени администратора из контекстного меню. Если появится подсказка, выберите да. Теперь запустите игру World of Warcraft из средства запуска Blizzard и посмотрите, была ли устранена ваша ошибка.
Если вы хотите, чтобы клиент всегда запускался от имени администратора, щелкните правой кнопкой мыши и выберите Свойства. Перейти к совместимость вкладка и установите флажок Запустите программу от имени администратора, нажмите на Применять и все готово.
Метод 2: переустановка WoW, обновление драйвера аудио и графики и удаление атрибута только для чтения
Шаг 1) Во-первых, введите Диспетчер устройств на панели поиска Windows и щелкните первое появившееся приложение, чтобы открыть диспетчер устройств. Щелкните стрелку вниз, чтобы развернуть меню, выберите драйвер видеокарты и щелкните его правой кнопкой мыши. Нажмите на Обновить, и если появится запрос, выберите опцию автоматического поиска в Интернете, Windows установит обновления, если они доступны.
Шаг 2) Вы можете попробовать запустить игру после обновления драйверов и посмотреть, решена ли проблема. Однако, если проблема все еще существует, вы должны переустановить игру. Поэтому откройте Панель управления и перейти к Добавить или удалить программы.
Прокрутите вниз и выберите World of Warcraft, щелкните его правой кнопкой мыши и выберите Ремонт. Если какой-либо из ваших файлов игры поврежден, он будет исправлен. Более того, он переустановит игру на вашем устройстве.
Шаг 3) Перейдите в место, где вы установили игру, щелкните правой кнопкой мыши WoW.exe, и выберите Свойства из контекстного меню. Снимите флажок Только чтение вариант, если он отмечен, и нажмите Применять. Теперь попробуйте запустить игру и посмотрите, устранена ли ошибка.
Если проблема все еще существует, убедитесь, что вы обновили свою версию Windows, перейдите в настройки> Обновление и безопасность> Центр обновления Windows и проверьте, доступно ли какое-либо обновление. Если да, обновите его и запустите WoW.
Метод 3: разрешите приложению Battle.net через брандмауэр и запустите Blizzard Repair Tool
Шаг 1) Брандмауэр по умолчанию и Защитник Windows могут конфликтовать с программой запуска игры и с игрой; следовательно, вы можете добавить приложение в белый список. Тип Панель управления на панели поиска Windows и откройте первый вариант. На панели управления перейдите к Система и безопасность> Брандмауэр Защитника Windows. Теперь нажмите на Разрешить приложение или функцию через брандмауэр Защитника Windows вариант.
Шаг 3) Нажми на Изменить настройки кнопку, а затем нажмите кнопку Разрешить другое приложение вариант внизу, перейдите к Blizzard Battle.net каталог приложения и щелкните добавлять кнопка.
Шаг 4) Убедитесь, что опция коробки Приложение Blizzard Battle.net проверяется, а также Частный и общественный коробка тоже, то вы можете нажать в порядке и подтвердите.
Шаг 5) Теперь вы можете запустить игру, и никаких ошибок быть не должно. Однако, если ваши игровые данные повреждены, вы все равно столкнетесь с ошибкой после внесения клиента Blizzard в белый список. Вы можете сканировать и восстанавливать поврежденные файлы игры с помощью средства запуска игр Blizzard.
Запустить Battle.net исполняемый файл от имени администратора, выберите Мир Warcraft из Игра вкладка и нажмите Параметры. Появится раскрывающееся меню, выберите Сканирование и восстановление вариант, нажмите на Начать сканирование для восстановления ваших игровых данных. Вероятно, это должно решить проблему.
Вывод
World of Warcraft — такая хорошая игра, но все игры имеют небольшие недостатки. И такие проблемы могут испортить игровой процесс. Надеюсь, вы сможете исправить ошибку World of Warcraft Error # 134 (0x85100086) Fatal Condition с помощью этого руководства по устранению неполадок. В случае возникновения путаницы, не стесняйтесь оставлять комментарии ниже.
- Получите катализатор Witherhoard в задании Destiny 2 Bank
- Получите строфу в Warframe
- Как убить шакала в Warframe — руководство по борьбе с боссами
- Обновление социальных сетей BitLife теперь доступно для iOS через версию 1.37
- Call of Duty: гайд по событию с припасами Warzone
Источник: concentraweb.com
Как исправить ошибку WoW 51900319
World of Warcraft, вероятно, первая игра, о которой вы думаете, когда кто-то упоминает жанр MMORPG. Это полностью оправдано, учитывая, что игра, вероятно, является наиболее успешным примером этого жанра. Его ежемесячная подписка принесла издателям миллионы денег, и почти все играли в нее хотя бы какое-то время.
Однако ошибка WoW 51900319 — это проблема, которая появляется в случайное время во время игры и вызывает большие проблемы у игроков из-за того, что прерывает их игровой процесс, что очень важно для всего опыта. Следуйте подготовленным нами методам, чтобы попытаться решить проблему!
Что вызывает ошибку WoW Disconnected 51900319?
Ошибка в основном вызвана внутриигровой опцией «Оптимизировать скорость сети», и вы должны отключить эту опцию, как только у вас появится возможность. Кроме того, проблема обычно возникает у пользователей, использующих маршрутизаторы NETGEAR со старой прошивкой или с отключенной опцией Dynamic QoS.
Наконец, иногда проблема может быть связана с записью IPv6 в настройках ваших подключений, поэтому обязательно попробуйте отключить ее.
Решение 1. Отключите параметр «Оптимизировать скорость сети».
Этот проблемный вариант, похоже, был виновником ошибки, и его отключение помогло остановить появление проблемного кода ошибки, отключившего пользователей. Опция доступна в опциях игры, к которым можно получить доступ непосредственно в игре или из главного меню.
- Нажмите кнопку «Система» в главном меню игры. Он будет доступен в одном из красных прямоугольников. Кроме того, вы можете использовать кнопку Esc во время игры, чтобы открыть меню паузы. Щелкните Система в этом меню.
- Перейдите на вкладку «Сеть» в левом меню навигации и снимите флажок рядом с записью «Оптимизировать сеть для повышения скорости». Примените изменения и снова откройте игру. Проверьте, появляется ли ошибка WoW 51900319 во время игры.
Решение 2. Проблемы с маршрутизатором NETGEAR
Если вы используете маршрутизатор NETGEAR на компьютере, который используете для игры в WOW, эта проблема может возникать довольно часто, и это может быть вызвано двумя причинами, связанными с маршрутизатором: старой прошивкой или отключенной функцией динамического QoS. Обе эти проблемы могут быть решены довольно легко, если вы выполните следующие шаги для обоих сценариев.
- Откройте предпочтительный веб-браузер, введите http://ww.routerlogin.net и нажмите клавишу Enter на клавиатуре.
- Введите свое имя пользователя и пароль для доступа к интерфейсу вашего маршрутизатора NETGEAR. Имя пользователя и пароль по умолчанию должны быть указаны в документации вашего маршрутизатора, на наклейке сбоку маршрутизатора или на веб-сайте Port Forward.
- Нажмите «Администрирование» в разделе «Дополнительно» и найдите параметр «Обновление прошивки» или «Обновление маршрутизатора». Выберите эту опцию и нажмите Проверить, чтобы проверить наличие новой прошивки.
- Если он доступен, он будет автоматически загружен и установлен. Маршрутизатор автоматически перезагрузится, поэтому проверьте, вернулся ли WoW в нормальное состояние.
Второе, что вы можете сделать, если вы используете маршрутизатор NETGEAR, — это включить опцию Dynamic QoS. Динамическое качество обслуживания (QoS) помогает улучшить управление интернет-трафиком вашего маршрутизатора за счет лучшей идентификации приложений и устройств, распределения полосы пропускания и приоритизации трафика.
- Откройте предпочтительный веб-браузер, введите http://ww.routerlogin.net и нажмите клавишу Enter на клавиатуре.
- Введите свое имя пользователя и пароль для доступа к интерфейсу вашего маршрутизатора NETGEAR. Имя пользователя и пароль по умолчанию должны быть указаны в документации к маршрутизатору или на наклейке сбоку маршрутизатора. Имя пользователя и пароль по умолчанию: админ и админ.
- Выберите опцию Dynamic QoS на начальном экране. Вверху нового окна установите флажок рядом с параметром «Включить динамическое QoS». В разделе «Пропускная способность Интернета» вы можете вручную установить скорость подключения к Интернету с помощью второго переключателя или выбрать первую, чтобы Speedtest проанализировал ее.
- Убедитесь, что в данный момент ничего не загружается, и нажмите Speedtest. Нажмите «Применить» вверху окна, и ваши настройки должны быть сохранены. Убедитесь, что ошибка WoW 51900319 все еще появляется!
Решение 3. Отключите IPv6 при подключении к Интернету
Отключение этой опции для используемого вами интернет-соединения может легко решить проблему. Интернет-протокол версии 6 является довольно новым и поддерживает не так много старых игр, поэтому лучше полностью отключить его, поскольку он не повлияет на вашу работу.
- Используйте комбинацию клавиш Windows + R, которая должна немедленно открыть диалоговое окно «Выполнить», где вы должны ввести «ncpa.cpl» на панели и нажать «ОК», чтобы открыть элемент настроек подключения к Интернету на панели управления.
- Тот же процесс можно выполнить вручную с помощью Панели управления. Переключите вид, установив в правом верхнем углу окна значение «Категория» и нажмите «Сеть и Интернет» вверху. Нажмите кнопку центра управления сетями и общим доступом, чтобы открыть его. Попробуйте найти кнопку «Изменить настройки адаптера» в левом меню и щелкните по ней.
- Когда откроется окно подключения к Интернету, дважды щелкните активный сетевой адаптер.
- Затем щелкните «Свойства» и найдите в списке запись «Протокол Интернета версии 6». Снимите флажок рядом с этой записью и нажмите ОК. Перезагрузите компьютер, чтобы подтвердить изменения, и проверьте, не возникает ли проблема во время игры.
«Растения против зомби» теперь бесплатны в магазине приложений iOS до конца февраля
Бесплатные вещи потрясающие. Зомби потрясающие. И растения . ну, растения в порядке, но два из трех — неплохо. Таким образом, только на этой неделе PopCap БЕСПЛАТНО предлагает одному из своих лучших.
Читать дальше
Создание интерактивных тепловых карт из истории местоположений вашего Android устройства
Если на устройстве Android остались настройки по умолчанию, история вашего местоположения будет автоматически записана. Вы можете просматривать и управлять этими данными, но простой интерфейс точек, н.
Читать дальше
Удалить все данные с вашей iPhone SIM-карты
Вы знаете, как это происходит — каждый год у них появляются новые и более совершенные технологии, и вы задаетесь вопросом, как вы собираетесь себе это позволить. Конечно, вы всегда можете продать свои.
Источник: ru.smartcity-telefonica.com
А также, кто знает англ, советую прочитать:
HELLWOLF’S GUIDE TO FIXING FATAL ERRORS – AN ADDON TO N_’s INFORMATION
Greetings Forum Surfers and newcomers. If N_’s guide doesn’t help you with the problem (Trust me, it won’t). My LONG guide of solutions should be able to fix your solutions. This will work with generally any 0x8E (Unhandled Exception) or 0xC4 error. How I know these will work? I have written this guide thru experience since my first computer suffered like this. I fixed it with a new PSU and DRAM Voltage, now it crashes from triggers . However, I have no assurance whatsoever that your problem will get worse, you decided to do this so do the advanced issues at your own risk .
-Bad Drivers
Update your video card when new drivers come out. Go to your manufacturer’s website to download the latest. For ATI, its Catalyst. For nVidia it’s Forceware. Just remember you need a 32 bit version of Windows XP or Vista or 2000 to operate these drivers properly. There are no real 64 Bit ones yet, and your drivers will fail to install on a 64 bit machine.
-Insufficient or Ineffective RAM
Get more RAM, make sure its of the right frequency so it doesnt lead to incompatibility. Eg. If you can support DDR 400, then get them both at DDR400 and have the same voltage. You will need to look at the sticker that comes on the RAM and break down the format to extract this information.
If you think it’s a certian stick of RAM and you have more than 1, take out one, and run Warcraft III. Then repeat for your other RAM. If one stick is causing the crash, then replace it with one that works. If it’s 1, then you will need to replace it. The best way to detect this problem is checking your crash logs and looking for the memory address that crashed. You can also install and run MemTest86 to find out which addresses aren’t complying and which ones are.
-Motherboard Conflicts
This is one nasty mother ****er. You would need to either update your current drivers. Or even go as far as Flashing a new BIOS (requires reinstall and hopes that it doesnt crash in reinstallation). Or even to disect your computer and install a new motherboard (4-5 hrs. you dont want to do). This is a rare occurance, I have never seen a Motherboard conflict, unless you did something stupid like drop a magnet on it or broke a piece of it.
-PSU not strong enough (STRONG POSSIBILITY)
This is the most common problem that is often overlooked. It happened to me when I owned a JGE 300W PSU before I got it replaced. It wasn’t passing enough volts through the 12V Line (15A). Open your case, and look at your PSU label for the 12V line(not colour, the AMPS). If the number is below 20-22A, then you need to get it replaced. Its not sending a powerful enough current through the motherboard to power everything! For watts, aim towards 450+ to your PSU. However, brand will determine how AWESOME it is. Get a well known name brand (Antec for example), otherwise the PSU could fry or explode if the parts are cheap or defective (we can’t have that). Plus, some brands don’t have good warranties, so you cannot get a proper replacement should anything happen to it.
-Your running 3D sound with a card that doesnt support it (makes a different error message)
This will make a different error message. Saying that the mp3 was failed to initialize. Users running a RealTek Audio chipset will have to turn off 3d sound to avoid this problem. If your sound card/chipset supports it, then you are safe and can turn it on. I recommend Sound Blaster Audigy or X-Fi to operate 3D Sound.
-You have anti-aliasing on (wc3 hates this feature, water.blp doesnt load right)
This was a bad issue back when ATI Catalyst was around 4.5-4.8. Anti-aliasing was always on and Warcraft III is a real prick when dealing with Anti-aliasing, mostly because the water models wouldnt be able to work properly. Find a way to turn it off, or install 4.10+ (anti-aliasing wasnt on default in those versions).
-You’re running openGL (remove -opengl tag) from Properties
If you right click on your shortcut and select Properties, you’ll find where your shortcut is running to. Look at the end of it, for the -openGL tag. This shouldn’t be here. We live in a world of Direct3D now. The only purpose OpenGL servers is probably playing Unreal Tournament 1999 and Doom II, since these games actually looked better in OpenGL than Direct3D. Other games may not take OpenGL kindly.
-Virus (STRONG)
You could have a virus that is plaguing your system. You can run an anti-virus scan or reformat your hard disk. Reformating clears everything (requiring Windows reinstall) but you will have nuked the viruses. Use Norton (if you want a virus within itself) or AVG (it’s free), Proxomitron or Spybot to keep these threats neutralized.
-Too Many programs running at once (STRONG)
Control Alt Delete > Close off any programs that you don’t want running. To free up physical memory so your RAM doesn’t overload and close Warcraft III. The only situation this is a problem is with programs that conflict with each other or if you blew your Virtual Memory cache (The portion of the Hard Drive that writes page files should you inflate your RAM).
-Models could be rendered incorrectly (updates and fixes, custom models)
Not really a common problem, was in DOTA!!! Some custom models may have not been done incorrectly and the game will crash. Not much you can do, update your game and use models that work properly for best effects.
-DRAM Voltage TOO LOW!!
Another problem, it requires you to tamper with your BIOS settings. Load up the BIOS the way would do it. Then find the option called DRAM Voltage (should be in Power Management). Set it to the maximum value. If your BIOS warns you about it being unsafe, just do it anyways. Be sure your PSU can take the heat.
-AGP Aperture Size
The value of this must be half of what your video card is (Eg. if its 256MB, then set Aperture to 128MB, and so on). If you use the full value, your card will stop working properly! By default, the Aperture of the card is usually set to Auto, which adjusts based on the card installed.
-Fast Writes and XAGP
My old Windows XP machine usually had this at 4x and Fast Writes on. If your computer can support it, go 8x and Fast Writes. However, your motherboard needs to have the feature. BIOS has an option called AGP Fast Writes within it, it must be enabled to work properly. Check your motherboard specs to make sure you know what the limits are.
-Overheating
If parts get too hot, they will stop functioning properly. Use better fans or cooling systems to operate these parts and keep them cooled. It can also help to open your case to regulate hot air. Just make sure you keep the open side away from your feet, your dog or whatever. I recommend you only open the case when you want to install new parts.
-Internal Engine issues:
This happens to me in The last Sylvannas mission and the older versions of DOTA. It could preform an operation that the system really hates. Wait until future versions of the map come, it could solve the problem about whats happening. For me, this also happens sometimes when I cast Storm, Earth and Fire in Melee or when I transition a hero unit to something like a bear or a storm crow (hero > unit or unit > hero by skill, not trigger). As patches go on, some of these bugs are corrected.
-CD Cracks (for you warez boys out there )
You most likely have a CD key or an illegal burned copy that needs libraries or certain files that would appreciate it if you had the real version. Do us all a favor and buy the REAL expansion, reinstall Wc3, and that should fix your problem.
If you decide to reinstall Wc3, keep your maps you want to keep in a seperate folder so you can copy them to the map folder later. The only reason you may want to reinstall is if you reformat your Hard Drive.
If you need any further questions, PM me or contact me on MSN. If you do so in a inpolite way, have had the problem only occur once or rarely; I will NOT! answer you back, I may even block you. I want to help, but I am a busy person sometimes and I don’t appreciate getting **** yous or assholes when I want to explain how to fix your motherboard problems.
Игроки WOW часто сталкиваются с ошибкой ERROR 132 (0x85100084) Fatal exception «Критическое исключение» при запуске игры. Но вот что делать и как исправить сбой, знает не каждый. Поэтому решено было написать на эту тему отдельную статью.
Содержание статьи
- Проверка оперативной памяти
- Изменение настроек игры, приложений
- Изменение типа запуска
- Отключение DVR
- Способ – 1
- Способ – 2
- Чистка автозагрузки
- Откат драйвера
- Сканирование системы
- Другие способы решения
- Видео по теме
- Комментарии пользователей
Проверка оперативной памяти
Если установлены две или более планок оперативной памяти, то попробуйте вынуть все, кроме одной и проверить, будет ли эффект. Если проблема устранится, то скорее всего причина в:
- Неисправности модулей памяти. Проверьте их программой «Memtest».
- Неисправности материнской платы. Замените ее или отнесите в сервис центр.
- Несовместимости планок между собой, материнской платой или видеокартой. На моем опыте были случаи, когда абсолютно рабочая видеокарта отказывалась работать с конкретной оперативной памятью, причем тоже рабочей. Это редкость, но все же
Изменение настроек игры, приложений
Иногда проблема решается изменением настроек. Вот список того, что можно сделать. Было взять с официального форума.
- Удалите аддоны и сбросьте интерфейс. Зайдите в папку с WOW, по умолчанию она находится здесь «C:Program FilesWorld of Warcraft». Удалите каталог «Interface» и все содержимое папок «WTF» и «Cache». Не переживайте, при новом запуске игры эти файлы будут восстановлены.
- Есть приложения, которые накладывают оверлеи, например, Дискорд. Попробуйте их отключить.
- Переустановите игровой клиент, скачав его заново.
Изменение типа запуска
Запустите игру в режиме OpenGL с отключенным звуком и в отдельном окне.
Для этого:
- Откройте папку «World of Warcraft».
- Найдите в папке «WTF» файл «Config.wtf» и откройте его через обычный блокнот.
- Теперь измените значения:
SET gxAPI «OpenGL» – включает режим «OpenGL».
SET Sound_EnableAllSound «0» – отключает звук.
SET gxWindow «1» – активирует оконный режим.
Если помогло включение «OpenGL», то скорее всего это связано с видеокартой.
Если помогло отключение звука, то вероятнее проблема вызвана нехваткой ресурсов, в том числе оперативной памяти. Или программами, работающими в фоновом режиме.
Отключение DVR
Способ наиболее эффективен на старых компьютерах. Здесь два варианта того, как можно отключить DVR в современных операционных системах. Разберем каждый из них.
Способ – 1
Подходит для Windows 8 и 10. Но, к сожалению, присутствует не на всех редакциях. Если у вас его нет, то скорее всего DVR и уже деактиварован.
- Откройте параметры «WIN + I».
- Войдите в «Игры».
- Откройте раздел «DVR для игр» и отключите опцию «Создавать игровые клипы» и следом «Вести запись в фоновом режиме».
Способ – 2
Альтернативный вариант – использовать редактор реестра.
- Запустите редактор через «WIN+R» – regedit.
- Перейдите по пути HKEY_CURRENT_USERSystemGameConfigStore. Для удобства перехода достаточно вставить этот путь в верхнюю строку и щелкнуть «Enter».
- Зайдите в параметр «GameDVR_Enabled» и укажите для него значение «0».
- Теперь открываем ветку HKEY_LOCAL_MACHINESOFTWAREPoliciesMicrosoftWindows и правым кликом по пустому пространству выбираем «Создать – DWORD». В качестве названия указываем «AllowGameDVR» и даем значение «0».
Осталось перезагрузить компьютер.
Чистка автозагрузки
Возможно, одна из запущенных программ мешает нормально работать WOW. Давайте отключим все лишнее.
- Перейдите в «Автозагрузку». Пользователям Windows 10 / 8 нужно нажать «CTRL+SHIFT+ESC». В Windows 7 – «WIN+R» – msconfig – Ок.
- Избавьтесь от лишних программ, особенно это касается «Discord». Обычно он вызывает проблемы.
Перезагрузите компьютер.
Откат драйвера
Если до появления ошибки 132 в WOW обновлялись драйвера, то верните их к прежнему состоянию.
Как это сделать:
- Откройте диспетчер устройств.
- Разверните нужный раздел и щелкните правой мышкой по элементу. Откройте «Свойства».
- Переместитесь в «Драйвер» и кликните «Откатить».
- Подтвердите действие и перезапустите ПК.
Этот пункт наиболее актуален для видеокарты.
Сканирование системы
Желательно выполнить два типа сканирования, поскольку оба напрямую влияют друг на друга.
- Сканирование на вредоносное ПО.
- Сканирование системы на ошибки. Для этого запустите командную строку «WIN+R – CMD». Затем выполните поочередно три команды, нажимая после каждой «Enter».
DISM.exe /Online /Cleanup-image /Restorehealth
sfc/ scannow
chkdsk C: /f /r – где буква «C» является буквой диска с Windows.
После того как все будет сделано перезагрузите ПК.
Другие способы решения
Вот еще десяток способов, которые могут помочь.
- Некорректное обновление. Попробуйте переустановить клиент и обновление. Также не стоит исключать вариант «битого» пакета обновлений. В таком случае подождите, пока разработчики его исправят.
- Если до появления ошибки «ERROR 132 (0x85100084) Fatal exception» был осуществлен разгон комплектующих, то попробуйте его убрать, сбросив настройки Биос. К этому относятся также XMP профили оперативной памяти.
- Не стоит исключать проблемы на стороне операционки, попробуйте ее переустановить. Желательно использовать другую сборку, если установлена не лицензионная версия.
- Иногда помогает установка старой версии драйвера видеокарты. Но перед этим удалите существующий через «DDU».
- Убедитесь, что жесткий диск исправен. Вот подробная инструкция.
- Удостоверьтесь, что комплектующие не перегреваются.
- Выключите звуковую карту. Сделать это можно через диспетчер устройств, правым кликом по нужному пункту.
- Запускайте игру только через «Launcher».
- Обновите Windows до последней версии, включая драйвера.
- Откройте WOW в режиме совместимости с Windows. Сделать это можно через свойства ярлыка во вкладке «Совместимость».
- На время деактивируйте антивирус. Если это поможет, то добавьте игрушку в список исключений.
- Через приложение войдите в игровые настройки. Добавьте один из параметров «-d3d11legacy», «-d3d11» или «-d3d12» в строку «Additional command line».
Напишите, если ничего не помогло или если нашли другой способ решения.
Видео по теме
Если вы любитель игр, вы наверняка сталкивались с World of Warcraft. Эта игра является одной из лучших ролевых игр MMO с миллионами игроков по всему миру. Хотя эта игра была выпущена в 2004 году, она с огромным успехом правит всей игровой империей и до сих пор популярна. Когда Blizzard Entertainment выпустила эту игру, она была доступна только для операционных систем Windows. Позже она была расширена, и теперь пользователи могут наслаждаться этой игрой на многих игровых платформах. Blizard часто выпускает обновления, чтобы исправить и предотвратить любые ошибки во время игры. Тем не менее, немногие пользователи борются с WOW Error # 134 Fatal Condition. Это руководство поможет вам подробно изучить исправление ошибки WOW № 134.
Существует так много причин, связанных с ошибкой WOW № 134 (0x85100086) на вашем ПК с Windows 10. Тем не менее, несколько важных причин перечислены ниже:
- Battle.net не имеет прав администратора
- Повреждены данные в папке установки игры
- Права на редактирование отсутствуют
- Антивирусная программа блокирует некоторые функции игры или саму игру.
- Брандмауэр Защитника Windows блокирует программу
- Устаревшая операционная система и драйверы ПК
- Поврежденные игровые данные
Теперь прочитайте и примените обсуждаемые ниже методы на своем компьютере с Windows 10 для исправления ошибки WOW № 134 и предотвращения ее появления.
Способ 1: базовое устранение неполадок
Шаг 1. Перезагрузите компьютер.
Общий прием для устранения всех временных сбоев, связанных с World of Warcraft, заключается в перезагрузке компьютера, как показано ниже.
Шаг 2. Обеспечьте надлежащее сетевое подключение
Нестабильное интернет-соединение приводит к ошибке WOW # 134 Fatal Condition. Вы можете запустить тест скорости, чтобы узнать оптимальный уровень скорости сети, необходимый для правильного подключения. Затем обратитесь к своему интернет-провайдеру для получения лучших планов.
Шаг 3. Закройте фоновые задачи
Несколько пользователей подтвердили, что WOW Error # 134 Fatal Condition можно устранить, закрыв все фоновые задачи, запущенные на вашем ПК. Чтобы сделать то же самое, следуйте нашему руководству «Как завершить задачу в Windows 10» и действуйте в соответствии с инструкциями.
Способ 2. Запустите Blizzard Battle.net от имени администратора.
Это одна из наиболее распространенных причин, вызывающих фатальную ошибку WOW Error #134 на ПК с Windows 10. Поскольку доступ к определенным разрешениям и функциям возможен только в том случае, если вы предоставили права администратора игре World of Warcraft, вы можете исправить это следующим образом:
1. Щелкните правой кнопкой мыши ярлык World of Warcraft на рабочем столе.
Примечание. Вы также можете перейти в каталог установки World of Warcraft и щелкнуть по нему правой кнопкой мыши.
2. Теперь выберите параметр «Свойства», как показано на рисунке.
3. Затем перейдите на вкладку «Совместимость» и установите флажок «Запускать эту программу от имени администратора».
4. Наконец, нажмите «Применить» > «ОК», чтобы сохранить изменения.
Способ 3: переименовать папки кеша, интерфейса и WTF
В таких папках, как Cache, Interface и WTF, находится несколько игровых файлов, которые отвечают за хранение основной информации об игре, прогрессе и настройках. Если они повреждены, вы столкнетесь с ошибкой WOW № 134 (0x85100086). Итак, вам рекомендуется переименовать папки и проверить, работает ли это.
1. Нажмите клавиши Windows + E вместе, чтобы открыть проводник.
2. Перейдите к C:Program Files (x86)World of Warcraft, как показано на рисунке.
3. Теперь найдите папку Cache и щелкните ее правой кнопкой мыши. Затем выберите параметр «Переименовать», как показано на рисунке.
4. Переименуйте папку в Cacheold.
5. Аналогичным образом переименуйте папки Interface и WTF в Interfaceold и WTFold соответственно. Обратитесь к изображению ниже для ясности.
5. Перезапустите игру и проверьте, исправлена ли ошибка WOW Error #134 на ПК с Windows 10.
Способ 4: удалить папку кэша WOW
Некоторые пользователи сталкиваются с фатальной ошибкой WOW № 134 во время запуска, и эту проблему можно решить, полностью удалив папку кеша с вашего компьютера. Все временные файлы игры будут удалены, а при следующем последовательном запуске игра запустится без ошибок. Если вам не помогло переименование папок, вам могут помочь следующие инструкции.
1. Перейдите в папку C:Program Files (x86)World of Warcraft > Cache, как и раньше.
2. Щелкните правой кнопкой мыши папку Cache и выберите параметр «Удалить», как показано на рисунке.
Способ 5: изменить атрибут только для чтения
Игра World of Warcraft будет работать без каких-либо ошибок, если вы предоставили правильные настройки пользовательских атрибутов в UAC или контроле учетных записей. В случае, если игра и ее компоненты имеют компоненты только для чтения, вы не можете изменять или обновлять World of Warcraft. Это приводит к WOW Error # 134 Fatal Condition на вашем ПК. В этом случае измените атрибут «только для чтения» для игры, как указано ниже.
1. Запустите Проводник и перейдите в папку C:Program Files (x86)World of Warcraft.
2. Здесь щелкните правой кнопкой мыши установочный файл Wow.exe и выберите параметр «Свойства».
3. Перейдите на вкладку Общие. Снимите флажок «Только для чтения рядом» для раздела «Атрибуты», выделенного ниже.
4. Затем нажмите «Применить» > «ОК», чтобы сохранить изменения.
Способ 6: Запустите Blizzard Repair Tool
Если вы все еще не можете найти исправление ошибки WOW # 134, есть вероятность, что на вашем компьютере есть поврежденные игровые файлы. Поврежденные файлы могут заполнить ваш компьютер из-за чрезмерной защиты антивирусного пакета или из-за сбоя обновления. К счастью, вы можете автоматически разрешить все эти поврежденные игровые файлы с помощью встроенного инструмента Blizzard.
1. Перейдите в каталог с установочным файлом Wow.exe и выберите параметр «Запуск от имени администратора», как показано на рисунке.
2. Если появится окно контроля учетных записей пользователей, нажмите Да, чтобы продолжить.
3. Теперь перейдите на вкладку «Игры» в верхнем углу окна и выберите из списка World of Warcraft.
4. Затем нажмите «Параметры», а затем «Сканировать и восстановить» в раскрывающемся списке.
5. В следующем приглашении нажмите «Начать сканирование» и дождитесь завершения процесса.
6. Наконец, перезапустите игру и проверьте, можете ли вы исправить WOW Error #134 Fatal Condition.
Способ 7: запустить сканирование SFC и DISM
Если на вашем ПК с Windows 10 отсутствуют или повреждены файлы, вы столкнетесь с ошибкой WOW # 134 Fatal Condition. Тем не менее, вы восстанавливаете эти поврежденные файлы с помощью встроенных утилит, а именно средства проверки системных файлов и обслуживания образов развертывания и управления ими. Прочтите наше руководство «Как восстановить системные файлы в Windows 10» и следуйте инструкциям по восстановлению поврежденных системных файлов.
Способ 8: удалить временные файлы
Немногие пользователи предположили, что очистка места на диске на ПК помогла им разобраться с ошибкой WOW № 134 (0x85100086). Следуйте нашему руководству «Как удалить временные файлы в Windows 10», которое поможет вам очистить все ненужные файлы.
Способ 9: обновить ОС Windows
Вы также можете устранить ошибки на своем компьютере и в игре, обновив операционную систему. Воспользуйтесь нашим руководством «Как загрузить и установить последнее обновление Windows 10» и подключитесь к игровому серверу без ошибок.
Способ 10: обновить графические драйверы
Поскольку World of Warcraft — игра с интенсивной графикой, обновленный и совместимый графический драйвер необходим для вашего игрового процесса. Вы можете искать новейшие выпуски драйверов на официальном сайте или обновлять их вручную через диспетчер устройств. Прочтите 4 способа обновления графических драйверов в Windows 10, чтобы узнать больше.
Способ 11: переустановите графические драйверы
Если вы по-прежнему сталкиваетесь с ошибкой WOW № 134 (0x85100086) после обновления графических драйверов, переустановите драйверы устройств, чтобы устранить проблемы несовместимости. Прочтите наше руководство «Как удалить и переустановить драйверы в Windows 10» здесь.
Метод 12: откат драйверов графического процессора
Иногда текущая версия драйверов графического процессора может вызывать конфликты запуска игр. И в этом случае вам придется восстанавливать предыдущие версии установленных драйверов с помощью процесса, называемого откатом драйверов. Вы можете легко откатить драйверы компьютера до их предыдущего состояния, следуя нашему руководству «Как откатить драйверы в Windows 10».
Способ 13: разрешить WOW или добавить новое правило в брандмауэре Защитника Windows
Вы также столкнетесь с ошибкой WOW № 134 Fatal Condition из-за чрезмерно защитного антивирусного пакета на вашем компьютере с Windows 10. Это предотвращает соединение между программой запуска игры и сервером. Точно так же встроенный брандмауэр защитника Windows также может вызывать конфликты. Следовательно, вы можете попытаться решить эту проблему, используя любой из следующих вариантов:
Вариант I: Белый список World of Warcraft
Чтобы разрешить World of Warcraft в брандмауэре Защитника Windows, следуйте нашему руководству по разрешению или блокировке приложений через брандмауэр Windows.
Вариант II: создать новое правило в брандмауэре
1. Нажмите клавишу Windows и введите Брандмауэр Защитника Windows в режиме повышенной безопасности. Затем нажмите Открыть.
2. На левой панели щелкните Правила для входящих подключений, как показано на рисунке.
3. Затем на правой панели нажмите Новое правило… как показано.
4. Выберите параметр «Программа» в разделе «Какой тип правила вы хотите создать?». меню и нажмите «Далее» >, как показано на рисунке.
5. Затем нажмите кнопку «Обзор…», соответствующую Пути к этой программе: как показано.
6. Перейдите по пути C:Program Files (x86)World of Warcraft и дважды щелкните установочный файл WOW. Затем нажмите на кнопку Открыть.
7. Щелкните Далее > в окне мастера создания правила для нового входящего подключения.
8. Теперь отметьте параметр «Разрешить подключение» и нажмите «Далее»>, как показано на рисунке.
9. Обязательно установите следующие флажки и нажмите Далее >, как показано.
10. Наконец, добавьте к новому правилу имя, например, WOW, и нажмите «Готово».
Способ 14: переустановите World of Warcraft
Неправильно сконфигурированные файлы в World of Warcraft приведут к ошибке WOW № 134. Итак, в этом случае у вас нет другого выбора, кроме как переустановить игру следующим образом:
1. Нажмите клавишу Windows и введите Приложения и функции. Затем нажмите Открыть.
2. Найдите в списке World of Warcraft и нажмите на него. Затем выберите опцию «Удалить».
3. Если вам снова будет предложено, нажмите «Удалить».
4. Когда игра будет полностью удалена с вашего компьютера, одновременно нажмите и удерживайте клавиши Windows + E, чтобы открыть Проводник.
5. Теперь перейдите по следующим путям один за другим и удалите все папки, связанные с WOW.
- C:Время Windows
- C:Program Filesgametitle
- C:Program Files (x86)gametitle
- C:Program FilesCommon FilesBlizzard Entertainment
- C:UsersPublicGamesgametitle
- C:UsersPublicPublic DocumentsBlizzard Entertainmentgametitle
6. Дважды щелкните Корзину с рабочего стола и навсегда удалите отсюда все файлы/папки.
7. Затем посетите официальный сайт Blizzard, чтобы загрузить World of Warcraft для ПК с Windows.
8. Перейдите к Моим загрузкам в проводнике и дважды щелкните установочный файл, чтобы запустить приложение.
9. Следуйте инструкциям на экране, чтобы установить игру на ПК с Windows 10 и продолжить игру!
***
Мы надеемся, что это руководство было полезным, и вы смогли исправить WOW Error # 134 Fatal Condition на своем устройстве. Дайте нам знать, какой метод работал для вас лучше всего. Оставьте вопросы или предложения в разделе комментариев ниже.