Приветствую! Наша любимая операционная система полна неожиданных сюрпризов, и один из них – это ошибка приложения под кодом 0xc0000005. Беда в том, что у этой ошибки нет конкретной расшифровки источника проблемы, т.е. случиться она может почти из-за чего угодно! Но хорошая новость в том, что 90% проблем можно исправить следуя этой инструкции.
Возникает эта проблема при запуске какой-нибудь программы или игры, а у некоторых даже при попытке открыть любую программу на компьютере! При этом может выдаваться похожее окно:

А сообщения могут быть разными, например:
- Error: access violation 0xC0000005
- Exception 0xc0000005 EXCEPTION_ACCESS_VIOLATION
- Ошибка при инициализации приложения (0xc0000005)
или система может вовсе уйти в нокаут, оставив на экране лишь печальный синий экран смерти. В Windows 8/10 x64 могут не работать 32-битные приложения. В любом случае следуйте инструкции сверху вниз, пробуя различные варианты, пока всё не наладится.
Ошибка 0xc0000005 после обновления Windows 7/8
В течении 2013-2014 годов Microsoft выпустила несколько обновлений для своих операционных систем, которые могут приводить к данной проблеме. В зависимости от настроек системы, эти обновления могут устанавливаться как в ручном режиме, так и полностью автоматически.
Факт: на пиратской Windows 7 вероятность лицезреть ошибку в разы выше, чем на лицензионной ОС. Но и законные владельцы виндовс могут столкнуться с неприятностью. Тут уж как сложатся звёзды 🙂 От меня совет: используйте только оригинальные сборки винды, а не всякие там супер-мега-пупер-зверь сборки 😉
Решение проблемы: удалить некоторые обновления. Сделать это можно несколькими способами.
Удаление обновлений из командной строки, самое простое
В Windows 7 введите в строку поиска меню «Пуск» строчку:
wusa.exe /uninstall /kb:2859537

В Windows 8 нажмите «Win+X» и введите:
exe /uninstall /kb:2859537
Нажмите «Enter», и немного подождите. Если обновление под номером 2859537 у вас установлено, то утилита удалит его. Проверьте, не решена ли ваша проблема. Если нет, то снова откройте меню «Пуск» и в строку поиска введите:
wusa.exe /uninstall /kb:2872339
Нажмите энтер, и снова проверьте. При отрицательном результате повторяем действия ещё с двумя обновлениями:
wusa.exe /uninstall /kb:2882822
wusa.exe /uninstall /kb:971033
После каждого шага желательно перезагружаться.
Удаление обновлений из Панели управления
Заходим в

Просматриваем список с обновлениями Microsoft Windows и ищем в скобках совпадения из: KB2859537, KB2872339, KB2882822, KB971033

Удаляем. В списке около 200 строчек, поэтому первый способ мне видится более быстрым. Посмотрите видео, чтобы было понятней как всё делается.
Если не получается ни первым, ни вторым способом
Возможно, проблема окажется серьёзней и первые два способа не сработают из-за самой ошибки при запуске приложений 0xc0000005, т.е. она будет появляться при попытке запуска панели управления или утилиты wusa.exe. Тогда попробуйте запуститься в безопасном режиме. Для Windows 7 нужно при запуске компьютера нажимать клавишу «F8» пока не появится меню загрузки и там выбрать «Безопасный режим»

А там уже попробовать удалить обновления первым или вторым способом.
В особо сложных случаях и этот вариант не пройдёт. Тогда нужно использовать средство устранения неполадок. Чтобы загрузить среду восстановления нужно так же при запуске компьютера нажимать «F8» и в меню выбрать «Устранение неполадок компьютера»

Далее будет предложено выбрать язык и ввести пароль администратора. Но такого пункта в меню может не оказаться, особенно если у вас Windows 8.1/10. Тогда нужно загрузиться с установочного диска или флешки, но вместо установки Windows выбрать «Восстановление системы», а затем в окошке нажать на «Командная строка».
Для продолжения работы нужно знать на каком диске установлена операционная система, обычно это диск «C:», а определить это можно очень просто. Введите в командную строку команду:
notepad
таким образом мы запустим самый обычный блокнот. Теперь заходим в меню и кликаем по «Компьютер»

Здесь вы уже разберётесь: системный диск тот, на котором есть папка «Windows». Вернёмся к нашим «баранам», в командной строке введите команду:
DISM /Image:C: /Get-Packages
Где C: это буква диска, на котором установлена операционная система. В результате выполнения команды вы получите много-много информации, среди которой нужно найти записи, содержащие номера одного или всех пакетов обновлений из перечня: KB2859537, KB2872339, KB2882822, KB971033. Привожу для примера:

На картинке красным отмечено то, что нужно скопировать в буфер обмена. В командной строке это делается так: выделяем левой кнопкой мыши, а чтобы скопировать кликаем по выделению правой кнопкой, и всё. Чтобы облегчить себе задачу поиска нужной информации среди бесконечных букв и цифр сделайте так: скопируйте всё содержание окна в буфер и вставьте его в блокноте, а там уже пользуйтесь обычным поиском.
Далее, введите в командную строку:
DISM /Image:C: /Remove-Package /PackageName:здесь_имя_пакета_которое_скопировали
Т.е. должно получится наподобие (всё на одной строчке):
DISM /Image:C: /Remove-Package /PackageName:Package_for_KB2859537~31bf8906ad456e35~x86~~6.1.1.3
Нажимаем энтер, и, если нашли ещё другие пакеты обновления, то проделываем тоже самое и с ними. В результате этой процедуры пакеты будут удалены и пропадут из списка установленных, но останутся в журнале виндовс, т.ч. не пугайтесь, если что 🙂
И на закуску другой, более простой, а для кого-то может и единственный, метод:
- Заходим в папку и удаляем там всё что удаётся удалить
- Загружаемся в безопасном режиме и восстанавливаемся до более ранней точки восстановления системы
- Перезагружаемся
На заметку: можно избежать установки нежелательных пакетов при ручном режиме обновлений Windows. Нужно просто найти такой пакет в списке на установку и нажать «Скрыть».
Не всегда ошибку можно исправить удалив злосчастные обновления, т.к., как я уже писал, причины могут быть разными. Хороший вариант – это откат системы до точки восстановления на тот момент, когда ещё всё работало. Просто вспомните, когда это началось и найдите точку восстановления на дату пораньше. Кстати, так можно решить проблему и в случае пакетов обновления, просто восстановившись на точку, когда они ещё небыли установлены.
Далее попытаемся исправить ситуацию, восстановив системные файлы с помощью утилит dism и sfc. Запустите командную строку от админа и выполните по очереди две команды:
dism /online /cleanup-image /restorehealth
sfc /scannow

Команды выполняются довольно долго, после окончания работы нужно перезагрузиться. Они проверяют системные файлы, и в случае отклонения от исходных вариантов, они автоматически восстанавливаются из хранилища. В процессе восстановления, возможно, будет запрошен установочный диск с Windows или флешка.
К слову, ошибка запуска приложения 0xc0000005 связана с ошибочными операциями с оперативной памятью (RAM) – «memory access violation». Одним из способов лечения является отключение функции DEP (Data Execution Prevention) или внесение программы в список исключений. Как это сделать читайте в статье по ссылке, которую я привёл.
Частой проблемой могут быть вирусы в системе. Причём не сами вирусы являются причиной возникновения ошибки, но они как бы проявляют проблему, т.е. получается наложение нескольких факторов. В любом случае систему нужно тщательно пролечить от вирусов.
Сбойный модуль оперативной памяти так же может стать причиной. Особенно, если всё это началось после расширения или модернизации оперативной памяти компьютера. В этом случае нужно временно убрать новый модуль памяти и протестировать работу системы. Если проблема устранена, то, соответственно, сбойный модуль нужно поменять на рабочий. Протестировать память на ошибки можно с помощью утилиты MemTest86.
Неправильные драйверы так же могут стать нашей головной болью. В частности, это касается драйверов видеокарты. Вспомните, не обновляли ли вы какие-нибудь драйвера. Попробуйте скачать более новый драйвер или откатиться до предыдущей версии. Сделать это можно в диспетчере устройств, в свойствах устройства на вкладке «Драйвер»

Иногда, ошибка 0xc0000005 возникает когда настройки профиля вашего принтера конфликтуют с приложениями. В этом случае не поможет даже переустановка Windows. Нужно обновить драйвера принтера или зайти в настройки принтера и создать новый чистый профиль.
Неполадки в реестре Windows могут служить корнем многих проблем, в т.ч. и нашей ошибки. На помощь могут прийти утилиты чистки реестра, коих в сети огромное множество. Это вариант не для новичков, т.к. можно окончательно загубить систему.
Для владельцев лицензионных ОС
Вы можете обратиться в техническую поддержку Microsoft и вам обязаны помочь, т.к. это чисто их «бока». Позвонить им можно в будние дни с 8:00 до 20:00, а в субботу с 10:00 до 19:00 по МСК, по телефонам:
- Россия: 8 (800) 200-8001
- Украина: 0 (800) 308-800
- Беларусь: 8 (820) 0071-0003
В любое время можно обратиться за помощью через форму обратной связи.
Владельцам предустановленных Windows нужно обращаться производителю компьютера или ноутбука, а они уже передадут информацию в Майкрософт.
Если ничего не помогает, могу посочувствовать и предложить полностью переустановить Windows 7/8/10. Радикальный метод, который у многих стоит на первом месте 🙂
Ну что ещё сказать
Если проблема коснулась только одного приложения, то попробуйте, для начала, просто переустановить его. Если есть английская, не русифицированная версия, то используйте её, иногда такое прокатывает. «Ломать» нормальную работу программ умеют всякие «взломщики», поэтому пользователям нелицензионных программ грех жаловаться на нестабильную работу компьютера и появление ошибки 0xc0000005 в любых ипостасях 🙂
Ну вот и всё, успехов! Если остались вопросы – добро пожаловать в комментарии, постараюсь помочь.
Многие пользователи разных версий Windows часто сталкиваются с ошибкой при запуске приложения 0xc0000005. Как правило, она говорит о неправильном обращении к памяти (memory access violation), но причин этому может быть множество. Это и ошибки реестра, и некорректные драйверы, и вирусы и даже неисправная память. Поэтому и способы ее решения сильно зависят от того, с чем именно связан этот сбой.
Поиск вирусов
В этом случае решение проблемы выглядит до ужаса тривиальным: просто проверьте систему средствами штатного антивируса, а еще лучше скачайте свежую сборку Dr.Web CureIt и проведите полное сканирование системы. Вирусы найдены и обезврежены, а ошибка исчезла — что ж, отлично, вы решили проблему самой малой кровью. Если же сканирование не дало никаких результатов, или удаление найденных вирусов так и не помогло избавиться от проблемы, идем дальше.
Проверка реестра
При некорректной установке или удалении программ в реестре часто возникаю непредвиденные конфликты, один из которых и может стать причиной появления ошибки при запуске 0xc0000005. Конечно, искать эти конфликты руками — занятие крайне неблагодарное. Поэтому мы рекомендуем воспользоваться отлично зарекомендовавшей себя программой CCleaner. Она не только поможет избавиться от лишних «хвостов» в реестре, но и отлично почистит операционную систему от всякого мусора. А, если этого мусора было много, вы заметите намного возросшую скорость работы компьютера.
Просто отметьте все галочки в меню поиска проблем в реестре, и CCleaner сделает все за вас. После окончания работы утилиты для надежности перезагрузите систему. Ошибка исчезла? Отлично! Нет? Идем дальше.
Переустановка драйверов
Иногда причиной появления ошибки при запуске игры 0xc0000005 могут быть некорректно «вставшие» драйверы видеокарты. Для решения проблемы зайдите в «Диспетчер устройств», найдите в открывшемся списке ваш видеоадаптер и щелкните по нему правой кнопкой мышки. Нажмите «Обновить драйвер» в открывшемся контекстном меню.
Если это не помогло, то попробуйте удалите его из системы, после чего обновите конфигурацию оборудования. Драйверы установятся автоматически.
Если и это не помогло решить проблему, переходим к следующему пункту.
Проверка версии операционной системы
Посмотрите, актуальная ли версия операционной системы у вас установлена. Для этого зайдите в центр обновления Windows. В верхней части открывшегося окна должна красоваться надпись: «У вас установлены все последние обновления», но на всякий случай можете нажать кнопку «Проверить наличие обновлений». Если после проверки надпись останется неизменной, все в порядке.
Вспомните, когда вы в первый раз столкнулись с ошибкой 0xc0000005. Если это произошло почти сразу же после установки очередного обновления Windows, откатите апдейт. Эта опция есть в разделе «Обновление и безопасность». Выберите там пункт меню «Восстановление». Если с момента установки последнего обновления прошло меньше 10 дней, вы сможете откатить операционную систему к предыдущему состоянию. Если этот срок прошел, появится такая надпись:
Впрочем, здесь можно пойти другим путем. Найдите в «Центре обновления Windows» пункт «Журнал обновлений». Выберите в открывшемся окне «Удаление обновлений». Вы увидите полный список со всеми установленными системой обновлениями. Выберите последнее из них и удалите.
Перезагрузите компьютер и проверьте, исчезла ли ошибка. Если нет, переходим к следующему этапу.
Проверка целостности системных файлов
Для проверки целостности системных файлов нажмите сочетание клавиш win+X, запустите Windows PowerShell от имени администратора и введите команду sfc /scannow.
Если во время проверки появятся файлы, которые невозможно исправить, повторите проверку, но уже в безопасном режиме. После проверки перезагрузите компьютер.
Для исправления повреждения хранилища компонентов, препятствующего нормальной работе SFC, введите команду dism /online /cleanup-image /restorehealth. Проверка может занять до 15 минут. Не закрывайте окно командной строки до завершения процесса. И не волнуйтесь, если индикатор прогресса будет долго держаться на уровне 20% — это нормально.
Если в результате работы DISM будут внесены какие-либо изменения, перезагрузите компьютер, после чего снова выполните команду SFC. Она сможет заменить поврежденные файлы правильными.
Проверка принтера
Как это ни парадоксально, но иногда причиной появления ошибки 0xc0000005 может быть… принтер. Убедиться, что его настройки и драйверы не конфликтуют с приложениями, достаточно просто. Просто удалите драйверы принтера из системы (как это сделать, мы рассматривали, когда говорили о видеокарте) и для верности физически отключите принтер от ПК.
Если проблема исчезла, избавляться от принтера не нужно. Просто заново подключите его к компьютеру, установите свежие драйверы и создайте совершенно новый профиль принтера.
Проверка оперативной памяти
Если ничего из написанного выше не помогло, велика вероятность, что проблема может быть связана с вышедшим из строя модулем оперативной памяти. В современные компьютеры обычно устанавливается не меньше двух планок оперативки, зачастую работающих в двухканальном режиме. Поэтому для проверки этой гипотезы достаточно убрать из системы один из модулей и посмотреть, не исчезла ли ошибка. После этого установите его обратно и повторите операцию с другим модулем.
Если при удалении одного из них из системы ошибка пропадает, виновником ваших страданий почти наверняка является именно эта планка оперативки. Хотя для надежности вы можете попробовать установить «подозреваемую» в другой компьютер и посмотреть, не стала ли там появляться эта же ошибка. Стала? Значит, теория подтвердилась.
В этом случае единственное, что вы можете сделать — это заменить модуль памяти на аналогичный.
Итоги
И так, мы разобрались в причинах появления ошибки при запуске приложения 0xc0000005 и том, как исправить эту ситуацию. К сожалению, в некоторых случаях вы не сможете обойтись программным решением проблемы. И хотя вероятность появления ошибки из-за сбойного модуля оперативной памяти достаточно мала, полностью ее исключать нельзя.
Читайте также
- Ошибка обновления 80072efe: как ее исправить
- Ошибка 651 при подключении к интернету: как ее исправить
- Как исправить ошибку 0xc0000142: при запуске программы, приложения или игры
- Как ускорить работу ноутбука: 6 полезных советов

Редактор направлений «Компьютерное железо» и «Технологии»
Содержание
- Способ 1: Удаление обновлений
- Способ 2: Проверка целостности системных файлов
- Способ 3: Сканирование жесткого диска
- Способ 4: Диагностика памяти
- Способ 5: Отключение функции DEP
- Способ 6: Редактирование реестра
- Способ 7: Откат к предыдущему состоянию
- Вопросы и ответы

Ошибка 0xc0000005 в Windows 10 обычно возникает, когда пользователь пытается запустить приложение или установить обновления ОС. Проблема связана с нарушением прав доступа, поскольку система не может обработать конфигурацию и данные, которые необходимы для открытия программы. Если обычная перезагрузка не помогла решить проблему, переходите к способам в нашей статье.
Способ 1: Удаление обновлений
Если рассматриваемая ошибка начала появляться после того, как система обновилась, попробуйте удалить последние апдейты. Пользователи пишут, что чаще всего проблема возникает, когда обнаруживаются обновления KB2859537, KB2882822, KB971033 или KB2872339. Также можно попытаться избавиться от последних обновлений, обладателям нелицензионной версии ОС: в этом случае часть файлов не может быть заменена оригинальными, которые пытаются использовать установочные пакеты.
Существует несколько способов удалить последние обновления, но самый простой – это использование «Командной строки»:
- Запустите консоль с расширенными правами, введя соответствующий запрос в поиске по «Пуску» и выбрав пункт «Запуск от имени администратора».
- В окне консоли вставьте
wusa.exe /uninstall /kb:2859537и нажмите на клавишу «Enter».


Если такой пакет присутствует на компьютере, то он будет удален. То же самое нужно проделать с остальными обновлениями, которые мы перечислили выше.
Если нужно избавиться от последних обновлений, воспользуйтесь инструментами из системных «Параметров»:
- Перейдите в «Параметры», щелкнув по кнопке «Пуск» и выбрав соответствующий пункт из меню.
- Вызовите «Обновление и безопасность».
- На вкладке «Центр обновления Windows» нажмите на строку «Просмотр журнала обновлений».
- Затем кликните по ссылке «Удалить обновления».
- Откроется окно со списком установленных обновлений. Чтобы найти последние, отсортируйте их по дате инсталляции, кликнув по названию столбца «Установлено». Затем выделите нажатием ЛКМ последние апдейты и выберите кнопку «Удалить» вверху.





Останется подтвердить действие и дождаться, пока выбранное обновление будет полностью удалено.
Способ 2: Проверка целостности системных файлов
Операционная система тесно связана с файлами, отвечающими за корректное функционирование процессов на ПК. Следующий метод предполагает восстановление системных файлов, которые могли быть повреждены в результате ошибок или деятельности вирусного ПО. Встроенные инструменты Windows 10 позволяют провести проверку и восстановление таких файлов (SFC) и их хранилища (DISM), что может помочь исправить ошибку с запуском приложений или установкой ОС. Используйте утилиты в консоли «Командная строка» в такой последовательности: SFC, а если она выдаст ошибку — DISM, после чего снова SFC. В нашем отдельном материале подробно описано, как это сделать.
Подробнее: Использование и восстановление проверки целостности системных файлов в Windows 10


Способ 3: Сканирование жесткого диска
Проблемы в работе жесткого диска также могут стать причиной появления ошибки 0xc0000005 в Windows 10, поэтому есть смысл проверить накопитель на наличие повреждений. Наиболее простой и действенный метод сделать это – запуск встроенной утилиты через «Командную строку». В Способе 1 мы рассмотрели, как запустить ее от имени администратора. В этот раз в окне консоли нужно прописать chkdsk /f /r C:, где C – буква системного раздела. При необходимости замените ее на другую. После ввода команды нажмите на клавишу «Enter».

Утилита проверки диска самостоятельно выполнит сканирование и поиск разного рода ошибок. Если повреждение не механического характера, то средство должно автоматически все восстановить.
Читайте также: Проверка S.M.A.R.T. жёсткого диска
Способ 4: Диагностика памяти
Поврежденная оперативная память приводит ко многим проблемам в Windows, включая ошибку с кодом 0xc0000005. Роль ОЗУ очень значительна в большинстве запущенных процессов, в особенности при запуске приложений. Чтобы устранить неполадку, попробуйте использовать штатное средство, сканирующее оперативную память на наличие повреждений различного характера:
- Через поиск «Пуска» отыщите утилиту «Средство проверки памяти Windows».
- В появившемся окне выберите один из двух вариантов: сразу выполнить перезагрузку и провести проверку, либо дождаться следующего выключения компьютера. В первом случае ОС будет перезапущена, а во время загрузки средство проверит компонент.


Для диагностики оперативной памяти существуют специальные программы от сторонних разработчиков. В отличие от штатных возможностей Windows, они располагают дополнительными функциями.
Читайте также: Программы для проверки оперативной памяти
Если все дело в механическом повреждении (оно не может быть восстановлено программными средствами), то, скорее всего, придется заменить рассматриваемый компонент. Переходите по ссылке ниже и узнайте, как грамотно выбрать планку ОЗУ. Также в статье разобрано, как правильно установить компонент и проверить его на работоспособность.
Подробнее: Устанавливаем модули оперативной памяти

Способ 5: Отключение функции DEP
Операционная система от Microsoft отличается надежной защитой от вредоносных файлов и другого подозрительного софта, что позволяет предотвратить нанесение ущерба данным. Одной из таких функций является DEP, или Data Execution Prevent, которая может влиять на запуск программ, вызывая рассматриваемую ошибку. Она ошибочно «видит» в софте потенциальную угрозу и блокирует его открытие.
Если вы доверяете программе, которую пытаетесь запустить, то для нее можно временно отключить функцию DEP:
- Кликните ПКМ по значку «Этот компьютер». Откроется контекстное меню, где нужно выбрать пункт «Свойства».
- Выберите строчку «Дополнительные параметры системы» на вкладке «О программе».
- В новом окне перейдите на вкладку «Дополнительно» и в блоке «Быстродействие» нажмите на кнопку «Параметры».
- Затем откройте вкладку «Предотвращение выполнения данных». Отметьте пункт «Включить DEP для всех программ и служб, кроме выбранных ниже». Нажмите на кнопку «Добавить».
- Через системный «Проводник» отыщите исполняемые файлы программ (с расширением EXE), у которых имеется проблема запуска. Добавьте их в список.





Задать атрибуты DEP можно только для 32-разрядных исполняемых файлов.
После того как для проблемных программ DEP была выключена, попытайтесь вновь их запустить, что проверить, ушла ли ошибка.
Способ 6: Редактирование реестра
Еще один метод решить проблему – это изменить ключ реестра, который отвечает за DLL-библиотеки, необходимые для запуска игр и программ.
- Вызовите диалоговое окно «Выполнить», одновременно зажав клавиши «Win + R». В строке «Открыть» напишите
regeditи кликните по «ОК». - Вставьте в адресную строку «Редактора реестра» такой путь:
HKEY_LOCAL_MACHINESOFTWAREMicrosoftWindows NTCurrentVersionWindowsи нажмите на клавишу «Enter». В центральной части окна отыщите параметр под названием «LoadAppInit_DLLs» и перейдите в его «Свойства», дважды щелкнув по нему ЛКМ. - Если в строке «Значение» стоит «0», поменяйте его на «1», и сохраните настройки.



После редактирования ключа перезагрузите систему и посмотрите, решилась ли проблема.
Способ 7: Откат к предыдущему состоянию
Если ни один из методов не принес результата, остается лишь прибегнуть к радикальному методу и откатить систему до предыдущего состояния. Конечно же, это актуально, если «Восстановление системы» было включено на компьютере заранее, до появления сбоя.
Рекомендация поможет в том случае, если недавно установленные программы или другие внесенные изменения в операционную систему повлияли на ее работу и вызвали ошибку с кодом 0xc0000005. В Windows 10 встроен инструмент для восстановления, причем с помощью него можно узнать, каких настроек и приложений коснется процедура, а также выбрать наиболее подходящую точку. Наш автор разбирал, как откатить ОС к предыдущему состоянию в отдельном руководстве.
Подробнее: Откат к точке восстановления в Windows 10


Обновление операционной системы – рутинное занятие, которое позволяет повысить уровень безопасности компьютера и получить доступ к фишкам актуальной версии ОС. В процессе установки апдейта может возникнуть проблема с кодом 0xc0000005, причем не сразу понятно, как исправить эту ошибку на Windows 10. Также код периодически высвечивается при запуске приложений. Для устранения неполадок рекомендуется разобраться в проблеме и соблюсти простые рекомендации.
Что это за ошибка?
Чаще всего ошибка с кодом 0xc0000005 дает о себе знать при запуске приложения. Причем это может быть как стандартный софт Windows 10, так и стороннее ПО. Человек, который кликает по ярлыку программы, вместо интерфейса программного обеспечения видит на экране диалоговое окно с надписью «Ошибка приложения». Вместе с тем Виндовс не предлагает ничего, кроме выхода из программы и попытки последующего перезапуска.

Также сообщается, что код 0xc0000005 периодически появляется при установке обновлений операционной системы через встроенные компоненты или с флешки. В обоих случаях неполадки вызваны нарушением прав доступа к ПО.
Причины возникновения ошибки 0xc0000005
Если при взаимодействии с операционной системой Виндовс 10 пользователь видит диалоговое окно с указанной ошибкой, то необходимо винить следующие факторы:
- вмешательство антивирусной программы;
- сбой в реестре;
- некорректная установка отдельных драйверов;
- ошибки при установке обновлений Windows

Чтобы решить проблему, необходимо в точности определить причину и приступить к выполнению несложных рекомендаций. Они позволят избавиться от неполадок при запуске приложений даже в том случае, если есть сомнения относительно того, кто является «виновником» появления ошибки.
Как исправить ошибку 0xc0000005 в Windows 10
Поскольку ошибка появляется из-за нарушений в работе некоторых компонентов системы, решением проблемы становится автоматическая диагностика неполадок, а также изменение параметров Виндовс 10 в ручном режиме. Если следовать требованиям инструкции, операция не вызовет затруднений.

Перезагрузка компьютера
Если проблема носит разовый характер, от нее можно избавиться перезагрузкой ПК. Поэтому, чтобы сэкономить время, рекомендуется начинать с простых действий. Включите и выключите компьютер, а если ошибка продолжит появляться, перейдите к следующей рекомендации.
Сканирование на вирусы
Многие проблемы, связанные с работой компьютера, вызваны вмешательством вредоносного ПО. Оно не только замедляет интерфейс ПК, но и блокирует доступ к некоторым программам. Чтобы избавиться от ошибки, понадобится выполнить проверку устройства на наличие вирусов. Для этого можно воспользоваться любой антивирусной программой.

Совет. Если на ПК не установлен сторонний антивирус, рекомендуется обратиться к помощи встроенного средства Windows Defender.
Отключение антивируса
Антивирусные программы должны защищать компьютер, но периодически они становятся причиной возникновения разнообразных проблем. В частности, ошибка с кодом 0xc0000005 зачастую появляется после принудительной блокировки приложений. Поэтому пользователь не может их запустить.
Чтобы выяснить, стал ли антивирус причиной появления неполадок, рекомендуется на время отключить программу. Далее следует запустить софт, с которым возникали проблемы. Если ошибка будет исправлена – нужно добавить приложение в список исключений, чтобы в последующем система защиты не блокировала его.

С помощью Командной строки
Командная строка позволяет удалить лишние компоненты системы, которые мешают запуску программы. Преимуществом данного способа исправления ошибки является быстрое выполнение операции, поскольку человеку достаточно ввести всего лишь один запрос, решающий проблему.
Чтобы устранить неполадки, которые вызвал код исключения 0xc0000005, нужно:
- Нажать одновременно клавиши «Win+R» для запуска Командной строки.

- Ввести запрос «wusa.exe /uninstall /kb:2859537».
- Нажать «Enter».

На заметку. Также открыть командную строку можно через меню Пуск, указав в поиске «cmd».
После удаления неисправных компонентов необходимо перезагрузить компьютер. Так можно быть на 100 % уверенным, что изменения вступили в силу.
С помощью Панели управления
Если при запуске приложения или в процессе установки апдейта Windows 10 выскакивает ошибка, рекомендуется удалить обновления системы. Операция выполняется в несколько кликов через Панель управления:
- Откройте меню Пуск.

- Перейдите в Панель управления, а затем – в Программы и компоненты.

- Кликните по строчке «Просмотр установленных обновлений.

- Удалите апдейты с кодовыми обозначениями KB2859537, KB2872339, KB2882822, KB971033.

- Перезагрузите компьютер.

В случае правильного выполнения каждого шага ошибка должна исчезнуть. Если этого не произошло – переходите к следующему пункту алгоритма.
Откат к предыдущей точке восстановления
Еще один вариант, позволяющий откатиться на предыдущую версию ПО. В данном случае не придется вручную удалять компоненты. Пользователю потребуется сделать 3 шага:
- В меню Пуск прописать «Восстановление», чтобы открыть одноименный пункт.

- Кликнуть по заголовку «Запуск восстановления системы».

- Подтвердить выполнение операции.

По завершении процесса изменения, которые нарушили работу приложений, должны исчезнуть. Вместе с ними пропадут и ошибки, вызванные неправильной установкой апдейтов Виндовс 10.
Если проблема связана с неисправными драйверами
Несмотря на то, что, в большинстве случаев, ошибка 0xc0000005 появляется из-за неисправности компонентов обновления системы, причины возникновения неполадок могут скрываться в некорректной работе ПО отдельных элементов компьютера. Тогда потребуется удалить или обновить драйверы. Для этого:
- Откройте Диспетчер устройств через Командную строку по запросу «devmgmt.msc».

- Если напротив какого-либо устройства высвечивается значок с восклицательным знаком, требуется обновить ПО.

- Нажмите кнопку «Обновить драйвер».

В первую очередь нужно обратить внимание на такие компоненты, как жесткий диск, оперативная память и видеокарта. Именно они чаще всего становятся причиной появления ошибки при запуске приложений.
Отключить функцию DEP
Эта функция компьютера с операционной системой Windows 10 блокирует «подозрительные» компоненты, но иногда в их число попадают проверенные и надежные программы. Если DEP заблокировал софт, получить к нему доступ не получится.
Проблема решается отключением функции:
- Запустите Командную строку.

- Введите запрос «bcdedit.exe /set {current} nx AlwaysOff».

- Нажмите кнопку «Enter».
- Перезагрузите компьютер.
Как только все шаги будут выполнены, неполадки должны исчезнуть. Но если и в этом случае проблему решить не удалось, придется обращаться в сервисный центр.
by Vladimir Popescu
Being an artist his entire life while also playing handball at a professional level, Vladimir has also developed a passion for all things computer-related. With an innate fascination… read more
Updated on February 9, 2023
- Some users reported that 0xc0000005 error appears in Windows 11 after trying to boot the OS on the Safe Mode.
- To properly use the latest OS, you should first check your PC’s minimum requirements.
- Checking for available drivers updates will help you to fix this error with ease.
- With the support of Command Prompt, you’ll also be able to get rid of the 0xc0000005 error.

XINSTALL BY CLICKING THE DOWNLOAD FILE
This tool repairs common computer errors by replacing the problematic system files with the initial working versions. It also keeps you away from system errors, BSoDs, and repairs damages made by malware and viruses. Fix PC issues and remove viruses damage now in 3 easy steps:
- Download and Install Fortect on your PC
- Launch the tool and Start scanning to find broken files that are causing the problems
- Right-click on Start Repair to fix issues affecting your computer’s security and performance
- Fortect has been downloaded by 0 readers this month.
Even if Windows has great capabilities, like any other OS, specific issues are not out of the question while running it on your computer.
Apparently, this usually occurs after trying to boot the OS on the Safe mode. Before anything else, note that 0xc0000005 is a critical Access Violation error that requires your immediate reaction.
But let’s take a look at some aspects which explain why this may harm your digital activity.
Why does the Windows 11 0xc0000005 error occur?
As a general rule, you can get the 0xc0000005 error message when trying to start some software programs. After that, the program terminates and you can’t get it to normally run.
This code might appear in other different error messages, depending on the software you need to start or install, or on the action you are trying to execute on your computer.
The most typical causes why you get this annoying problem are various, and you can find them listed below:
- Corrupted registry
- Malware and viruses
- Faulty RAM
- Drivers incompatibilities
- Incorrectly written, installed, or updated software
- Windows security features
Fortunately, some easy solutions will help you. Make sure you keep an eye on this article to discover the best ways to fix the 0xc0000005 error in Windows 11.
How can I fix the 0xc0000005 error in Windows 11?
1. Check if your PC meets the minimum requirements to run Windows 11
To fix this, first, make sure that your computer meets the minimum requirements to run Windows 11.
Considering its improvements, the latest OS also comes up with some specific needs on your hardware. You can find below the most common requirements:
- 64-bit processor
- 1GHz clock speed (at least 2 cores)
- 4GB of RAM
- 64GB Drive
- UEFI, Secure Boot capable
- Trusted Platform Module (TPM) version 2.0 or newer
- 9-inch display with a minimum resolution of 1366 x 768
- Compatible with DirectX 12 or later with WDDM 2.0 driver
- Performant Intel and AMD
Some PC issues are hard to tackle, especially when it comes to missing or corrupted system files and repositories of your Windows.
Be sure to use a dedicated tool, such as Fortect, which will scan and replace your broken files with their fresh versions from its repository.
For a complex perspective about the new OS, you should also check out our article on Windows 11 specifications and requirements.
2. Check for general updates
- Click on Start, then open Settings.

- Go to Windows Update.

- Click on Check for updates button.

Checking for general Windows updates is a mandatory solution, that must be followed in the first place for each OS-related issue. This option will automatically scan and update any available aspect.
3. Check if driver updates are available
- Open Windows Settings.
- Navigate to Windows Update, then click on Advanced options.
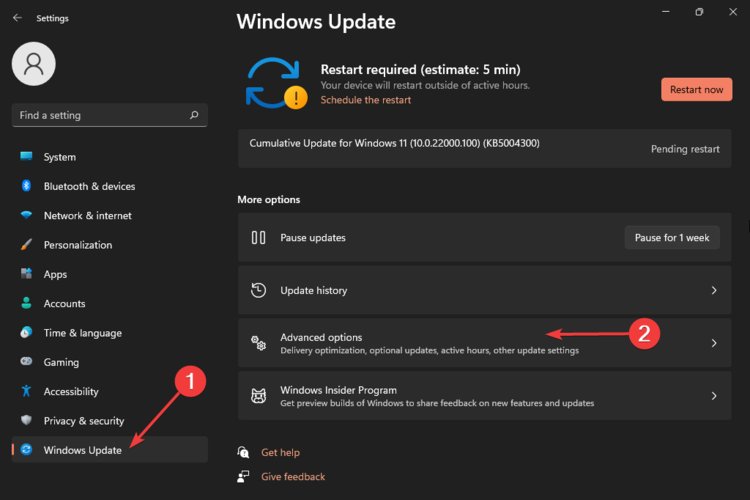
- Select Optional features.

- If any driver update is available, you’ll see something similar as in the following picture.
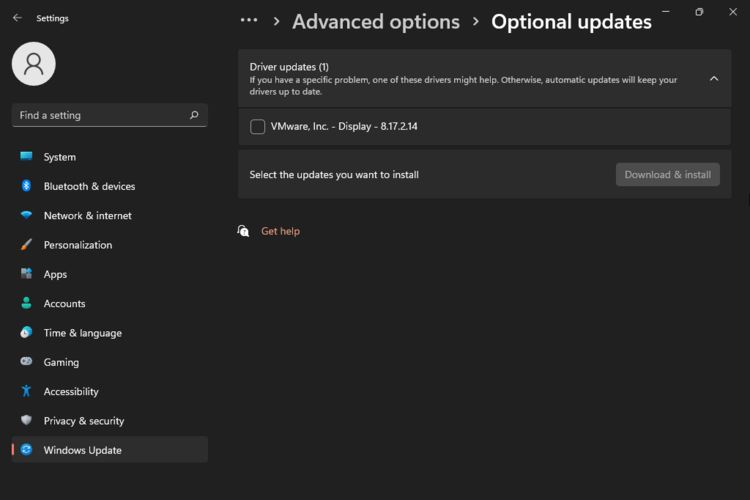
- Checkmark all the available updates, then click on the Download & install button.
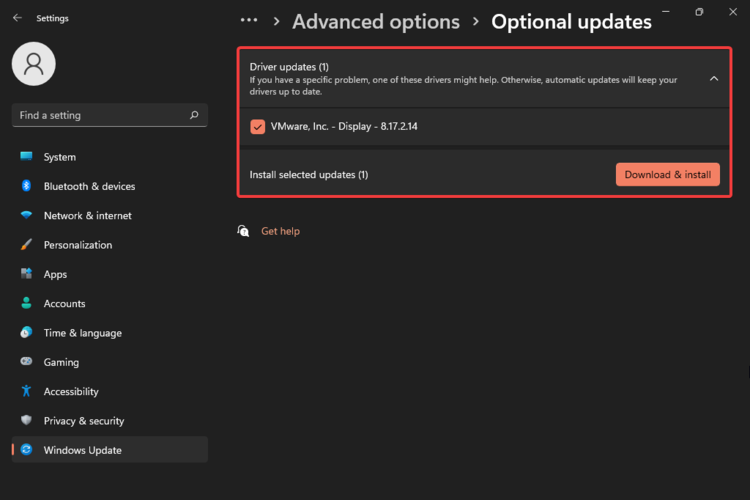
For automatic scans of missing or outdated drivers, we encourage you to give a try to a dedicated tool such as DriverFix.
4. Use Command Prompt
- Hit the Windows key, then type cmd, and choose to Run as administrator.
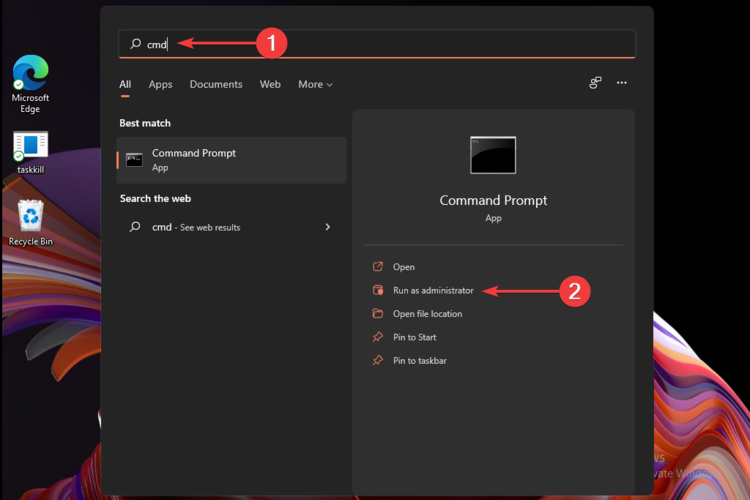
- Type the following command, then press on Enter:
sfc /scannow - Wait until the verification is completed.
This command will scan all protected system files and replace corrupted files with a cached copy that is located in a compressed folder.
5. Deactivate Data Execution Prevention
- Press Windows + R keys.
- Type sysdm.cpl, then click on OK.
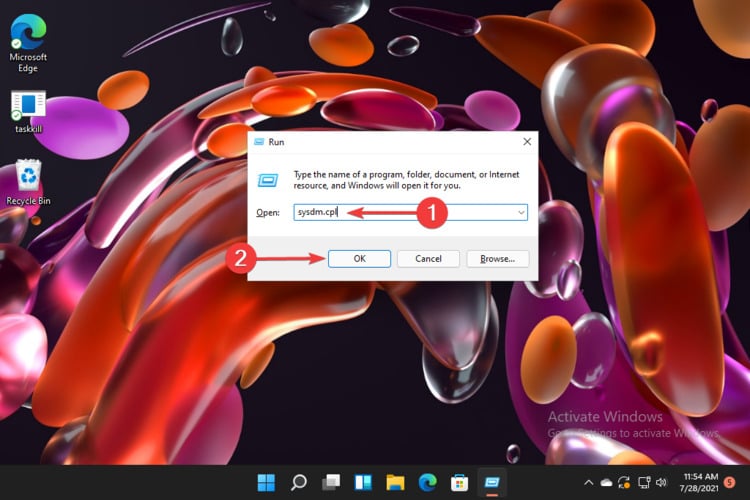
- Select the Advanced tab, then look at the Performance section, and select Settings.
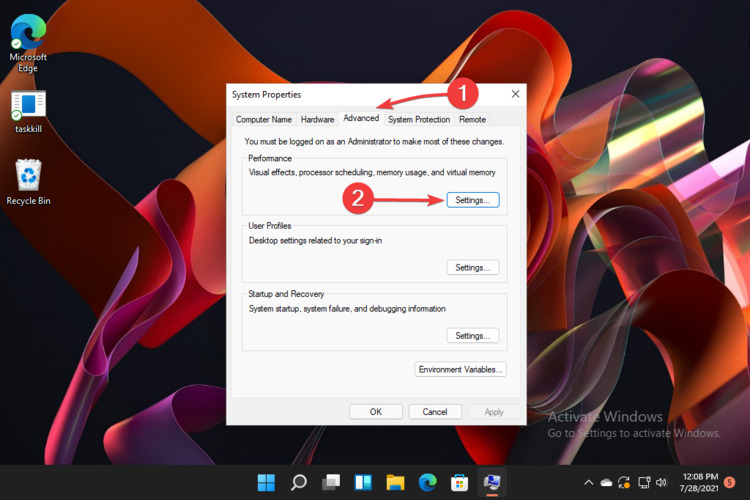
- Click on the Data Execution Prevention tab, then select to Turn on DEP for all programs and services except those I select.
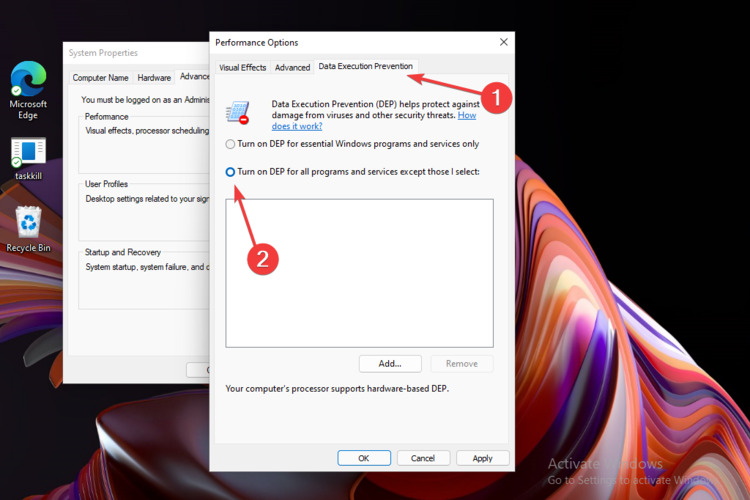
- Select Add, then search for the .exe file of the problematic program.

- Click on Apply, then on OK.
Data Execution Prevention represents an integrated feature for protecting working memory. However, it might accidentally cause access problems like 0xc0000005 ones.
This method would work if some of your programs are incompatible with this security feature, meaning certain actions will always result in the error. Thus, deactivating the protection mechanism for that app should help you.
- Fix: Event ID 1000 application error on Windows 10/11
- What is Bash.exe, And What Does It Do?
- Here’s how to recover your BitLocker key from OneDrive
How to prevent the 0xc0000005 error?
As you can notice at the beginning of this article, there are some reasons why this annoying error can occur. But now let’s see what you can do to prevent such a situation, so it will never bother you again.
- Constantly update your drivers – You can do it both manually or automatically, depends on your preferences. But keep in mind that driver update producers are now preparing their latest versions. So you’ll have the newest, the most efficient, and the less-consuming method to perform this action.
- Run the OS troubleshooter anytime something seems to not work properly – Doing it, you’ll constantly beaware of faulty components, and your operating system will automatically fix them.
- Make sure you install correctly all software you need – It is critticaly important to perform this action right. The installation depends on programs and apps requirements, so make sure you check them twice before.
- Always scan for malware and viruses – You can easily do it with dedicated antivirus software. We recommend checking the best antivirus options for Windows 11 that you should definitely try out today.
- Check your RAM components – If your RAM is not optimally working, then apps and programs won’t run smoothly on your PC. Your overall OS will also work extremely slowly.
Using this option, Windows will automatically scan all protected system files, then replace the corrupted ones with a cached copy 0xc0000005 error.
These are the best solutions you can find to fix the Windows 11 0xc0000005 error, so make sure you find the one that suits you the most to solve this annoying issue.
For any other encountered troubles, do not hesitate to leave a comment in the section below.
![]()
