Содержание
- Как восстановить флешку без потери данных
- Причины неисправности
- Восстановление флешки без форматирования с помощью командной строки
- Встроенное средство проверки
- Специализированные программы восстановления данных
- БЕСПЛАТНЫЙ инструмент восстановления MBR: как исправить MBR на внутреннем и внешнем жёстком диске
- Обзор — Средство восстановления MBR для Windows 10/8.1/8/7
- Как определить, что MBR вашего жёсткого диска повреждён или испорчён
- Решение 1. Восстановите повреждённую MBR с помощью MBR Repair Tool
- Как исправить MBR в Windows 10/8.1/8/7
- Решение 2. Восстановите MBR через «Командную строку»
- Решение 3. Обратитесь к профессионалам
- 5 лучших бесплатных инструментов восстановления MBR для Windows 10/8.1/8/7
- Топ 1. EaseUS Partition Master (бесплатная версия)
- Топ 2. MBRWizard
- Топ 3. Bootrec.exe
- Топ 4. BOOTICE
- Топ 5. MBRtool
- Какой лучший инструмент для восстановления MBR
- Бонусный совет — как сделать резервную копию данных без ОС
- Подведём итог
Как восстановить флешку без потери данных
Любой USB-накопитель со временем может выйти из строя, чем доставит массу неприятностей своему обладателю. Неприятно потерять важные данные и фотографии, а если в сломанном устройстве хранились документы или рабочие файлы, то обидно вдвойне. Конечно, лучше бы всегда подстраховываться и дублировать всю информацию в облако для хранения файлов или на съёмный жесткий диск. Но если этого не было сделано, а флешка перестала нормально функционировать и требует форматирования, не стоит сразу отчаиваться. Возможно, проделав некоторые манипуляции, получится восстановить носитель без потери данных.
Причины неисправности
Для начала нужно понять причину неисправности. Основных вариантов здесь несколько:
- Механическое повреждение. Проверьте, нет имеет ли накопитель сколов и трещин, может быть погнут USB-разъём или окислились контакты. Устранение таких проблем лучше доверить профессионалам.
- Неисправность USB-порта на компьютере. Определить это легко, если подключить к ПК рабочую флешку, либо попробовать воспользоваться другим устройством для распознания.
- Наличие на устройстве вирусов. Лучше периодически проверять и чистить вирусы на флешке.
- Программные сбои в работе контроллера или микросхемы. Починить контроллер не получится, но можно восстановить данные.
Многие проблемы в работе USB-накопителя происходят из-за неправильного обращения с ним:
- неправильное извлечение и подключение;
- отсутствие своевременных проверок;
- вирусы.
Решение вопроса о восстановлении работы флеш-накопителя в большинстве своём происходит только через форматирование. Но это сделать никогда не поздно. Поэтому, если важно сохранить данные, то прежде стоит попробовать исправить повреждённый накопитель более щадящими методами.
Восстановление флешки без форматирования с помощью командной строки

Этот способ является простым в исполнении, но эффективным. Несложный алгоритм действий обяжет Windows проверить и исправить ошибки в файловой системе USB-накопителя. Чтобы просканировать флешку через chkdsk нужно:
- В меню «Пуск» найти программу «cmd.exe» и запустить её от имени администратора.
- В окне командной строки ввести «chkdsk D: /f», где D — буква накопителя.
Если восстановление сбойных секторов и их содержимого прошло успешно, то можно снова использовать флешку по назначению.
Встроенное средство проверки
Проверить накопитель на предмет ошибок и исправить их может помочь средство проверки Windows. Выполните действия по следующему алгоритму:
- Перейти в «Мой компьютер» и выбрать нужный носитель.
- Вызвать меню «Свойства».
- Открыть раздел «Сервис».
- В разделе проверки диска нажать «Выполнить проверку».
По завершении операции появится уведомление о результатах. Данный метод подойдёт скорее для незначительных ошибок, но попробовать всё же стоит.
Специализированные программы восстановления данных
Если восстановить флешку стандартными способами не удалось, то нужно использовать одну из независимых программ для тестирования и устранения ошибок, например, EaseUS или Authorsoft. Просто скачайте подходящую программу и установите её на компьютер. Использование подобных утилит обычно не вызывает вопросов.
- через программу среди устройств выбрать нужную флешку;
- запустить сканирование;
- сохранить файлы по мере их восстановления.
Теперь вы можете произвести форматирование, ведь все данные перенесены на компьютер. После завершения форматирования перенесите данные снова на флешку, если это необходимо.
Ну а если все манипуляции оказались безрезультатными, остаётся только произвести полное форматирование неисправного флеш-накопителя с потерей данных. Но и это не всегда помогает. Ещё один вариант – сделать перепрошивку флешки. Но к этому методу стоит прибегать только в крайнем случае, ведь он не даёт никаких гарантий.
Источник
БЕСПЛАТНЫЙ инструмент восстановления MBR: как исправить MBR на внутреннем и внешнем жёстком диске
Загрузите инструмент восстановления MBR для Windows 10, 8.1, 8, 7 и Windows Server 2016, 2012, 2008, 2003. Следуйте инструкции и исправьте повреждённый MBR на жёстком диске, внешнем жёстком диске, USB-накопителе, на котором повреждена основная загрузочная запись и система Windows не может запуститься должным образом.
Быстрый переход к ремонту MBR:
Обзор — Средство восстановления MBR для Windows 10/8.1/8/7
MBR — это сокращение от Master Boot Record (Главная загрузочная запись). MBR играет жизненно важную роль в загрузке компьютерной системы, а также в качестве таблицы разделов для организации и проверки разделов на жёстких дисках. Главная загрузочная запись создается при первой установке Windows на первый созданный раздел. Если MBR жёсткого диска операционной системы Windows или внешнего жёсткого диска повреждена, вы не сможете загрузиться в Windows.
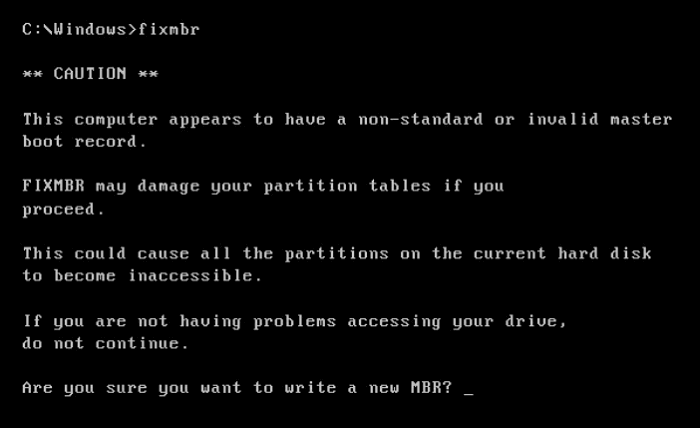
Все версии Windows — Windows XP, Vista, 7 или 8 используют MBR, и в случае повреждения вы не сможете загрузиться. Вы можете найти лучший инструмент для восстановления MBR, который позволит вам эффективно и действенно восстановить повреждённую MBR. Если вы знакомы с CMD, восстановите MBR через «Командную строку». Примените лучшийинструмент восстановления MBR для Windows 10/8.1/8/7, чтобы быстро исправить повреждённую/испорченную MBR на любом устройстве.
Как определить, что MBR вашего жёсткого диска повреждён или испорчён
Какой признак того, что MBR вашего жёсткого диска повреждён? Кроме того, что точное сообщение об ошибке показывает, что Главная загрузочная запись повреждена, есть и другие подсказки, по которым вы можете определить, повреждёна ли ваш MBR и нуждается ли он в немедленном восстановлении! Например, ошибка MBR 1, ошибка MBR 2, ошибка MBR 3.
Проблема, наряду с повреждённой MBR на жёстком диске или некоторых внешних устройствах, заключается в том, что Windows больше не будет работать, и диск не сможет найти и загрузить операционную систему, потому что Главная загрузочная запись является важной частью системы запуска вашего ПК. Обычно следующие причины являются основными поводами ошибки MBR:
- Вирусное заражение
- Сбой диска
- Неверная таблица разделов
- Отсутствует операционная система
- Операционная система не найдена
- Несистемный диск или ошибка диска
Не переживайте, если вы столкнулись с повреждением MBR. Здесь мы предлагаем вам два эффективных способа восстановления MBR, которые описаны ниже.
Решение 1. Восстановите повреждённую MBR с помощью MBR Repair Tool
Программа для восстановления MBR EaseUS поможет вам легко исправить проблемы MBR на жёстком диске, внешнем жёстком диске и USB-накопителе в операционной системе Windows и серверной Windows без каких-либо хлопот. Все, что вам нужно сделать, это загрузить программу EaseUS для создания разделов на компьютер и автоматически восстановить MBR несколькими щелчками мыши.
Как исправить MBR в Windows 10/8.1/8/7
Шаг 1. Создайте загрузочный диск WinPE.
Загрузите и запустите EaseUS Partition Master на новом ПК, на котором установлена та же система, что и у вас.
Щелкните по пункту «WinPE Creator» на панели инструментов, и выберите функцию создания загрузочного USB-накопителя. Если на вашем компьютере есть привод CD / DVD, вы также можете создать загрузочный диск на CD / DVD.
Нажмите «Продолжить», чтобы завершить процесс.

Шаг 2. Восстановите MBR.
Подключите загрузочный USB или CD / DVD к компьютеру.
Нажмите «Del» («F2» или «Esc») при перезагрузке компьютера (чтобы войти в «Boot Menu» / «Bios»). Загрузите компьютер со «съемного устройства» или «привода компакт-дисков» (с той флешки, которую мы подготовили в шаге 1). Тогда EaseUS Partition Master запустится автоматически.
Щелкните правой кнопкой мыши по тому диску, чья MBR повреждена, и выберите опцию «Восстановить MBR».

Укажите тип MBR с текущей операционной системой, и кликните по кнопке «ОК».

Далее нажмите кнопку «Выполнить 1 операцию» в верхнем левом углу, а затем др. кнопку — «Применить». После этого ваш компьютер снова сможет нормально загружаться.
Решение 2. Восстановите MBR через «Командную строку»
Если вы знакомы с «Командной строкой», вы можете вручную устранить проблему повреждения MBR с помощью CMD. Если вы не можете загрузить свою систему, вам нужно запустить компьютер с установочного DVD-диска Windows 10/8/7. Если у вас его нет под рукой, вам нужно создать его с помощью Windows Media Creation Tool. Вот пример исправления MBR в Windows 10 с помощью CMD.
Шаг 1. Загрузитесь с оригинального установочного DVD (или USB-накопителя для восстановления).
Шаг 2. На экране приветствия нажмите «Восстановить компьютер» в левом нижнем углу.
Шаг 3. Выберите «Устранение неполадок» > «Дополнительные параметры» > «Командная строка».

Шаг 4. Когда загрузится «Командная строка», введите следующие команды и нажмите Enter после каждой:
- Bootrec.exe/fixmbr
- Bootrec.exe/fixboot
- Bootrec.exe/rebuildbcd
Шаг 5. По завершении выйдите из окна «Командной строки», извлеките DVD-диск и перезагрузите компьютер.
Решение 3. Обратитесь к профессионалам
Если вы считаете, что вам сложно исправить MBR и восстановить MBR самостоятельно, вы можете обратиться к профессиональной удалённой помощи 1 на 1.
5 лучших бесплатных инструментов восстановления MBR для Windows 10/8.1/8/7
Многие бесплатные инструменты восстановления MBR могут исправить MBR. Здесь я перечисляю пять самых эффективных инструментов.
Топ 1. EaseUS Partition Master (бесплатная версия)
Как я уже упоминал ранее, EaseUS Partition Master — довольно мощная утилита, которая может помочь в решении проблем с MBR и случаях управления дисками. Даже если у вас небольшие познания в технологиях, вы сможете с её помощью перестроить MBR.
Что мне понравилось
- Вы можете создать загрузочный носитель, даже если не можете загрузить свой компьютер.
- Это программа восстанавливает потерянные или удалённые разделы, если у вас возникла проблема с потерей раздела.
- Программа совместима с Windows 10/8.1/8/7/Vista/XP.
- Вы можете перестроить и починить MBR бесплатно.
Что мне не понравилось
- Некоторые функции платные.
Топ 2. MBRWizard
Если вы используете компьютеры на базе x86 и x86-64, MBRWizard — хороший выбор. Это инструмент Master Boot Record (MBR), предназначенный для устранения неполадок с программным обеспечением сторонних производителей. Этот инструмент для восстановления загрузки Windows также обладает множеством ключевых функций.
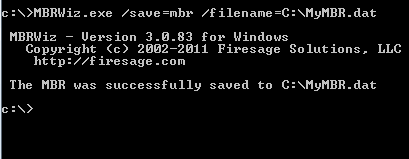
Что мне понравилось
- MBRWizard предоставляет функциональные возможности, помогающие решить большинство проблем с загрузкой MBR.
- Программа может устранять проблемы, вызванные продуктами для создания образов дисков.
- Вы можете восстановить и защитить MBR-диск на своем ПК.
Что мне не понравилось
- MBRWizard Suit требует платной лицензии.
Топ 3. Bootrec.exe
Bootrec.exe — это команда, которая используется для обновления кода Главной загрузочной записи, кода загрузочного сектора раздела и BCD (данных конфигурации загрузки). Она предоставляется Microsoft в среде восстановления Windows.
Что мне понравилось
- Вам не нужно устанавливать дополнительное программное обеспечение.
- Это абсолютно бесплатно, потому что вам нужны только командные строки.
Что мне не понравилось
- Вам нужно запустить компьютер с установочного DVD-диска Windows 10/8/7.
Топ 4. BOOTICE
BOOTICE — это программа для создания загрузочных устройств. Она используется для установки, исправления, резервного копирования и восстановления MBR диска или раздела PBR. Всякий раз, когда вы сталкиваетесь с проблемами MBR, вы можете исправить их с помощью BOOTICE.
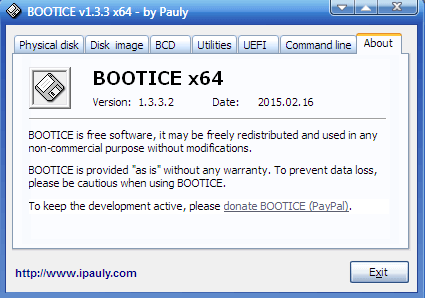
Что мне понравилось
- Программа может редактировать файл конфигурации загрузки Windows BCD.
- Эта программа может управлять элементами автозагрузки UEFI.
Что мне не понравилось
- Программа доступна только для 64-битной ОС
Топ 5. MBRtool
MBRtool полностью бесплатна. Но это утилита, работающая в DOS. Если некоторые из секторов MBR повреждены, я рекомендую этот инструмент.
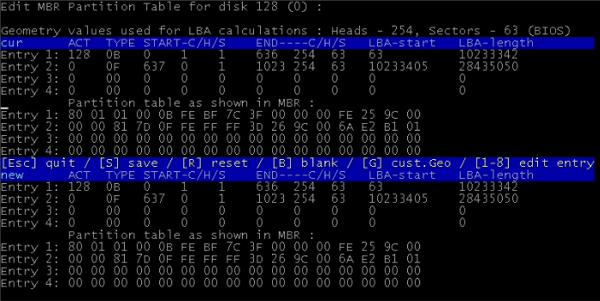
Что мне понравилось
- Программа запускается с загрузочного носителя.
- Резервное копирование и восстановление доступно для пользователей.
Что мне не понравилось
- Последнее обновление было давно.
Какой лучший инструмент для восстановления MBR
Существует множество бесплатных способов исправления и восстановления повреждённой MBR на любом устройстве хранения в Windows, среди которых один из широко применяемых методов восстановления MBR — использование «Командной строки» и запуск команды bootrec.exe /fixmbr. Тем не менее, это не лучший выбор, потому что нужно искать дополнительные руководства, чтобы узнать, как создать диск восстановления системы для входа в режим автоматического восстановления Windows.
Кроме того, всё становится намного проще, когда вы знакомитесь с инструментом восстановления MBR! EaseUS Partition Master поставляется с функцией Rebuild MBR. Эта уникальная и мощная функция делает его самым популярным бесплатным инструментом восстановления MBR для исправления повреждённой Главной загрузочной записи жёсткого диска. Вот сравнительная таблица, которая наглядно показывает, какой бесплатный инструмент для восстановления MBR является лучшим.
| Сравнение | EaseUS MBR Repair Software | Bootrec.exe |
|---|---|---|
| Лёгкость | Просто в использовании | Сложно |
| Поддерживаемые ОС | Windows 10/8.1/8/7/Vista/XP | Ограничено |
| Стоимость | Бесплатно | Бесплатно |
| Техподдержка | Да | Нет |
Бонусный совет — как сделать резервную копию данных без ОС
Прежде чем вы соберётесь восстанавливать MBR, вам лучше заранее сделать резервную копию файлов. Если повреждённая MBR является системным диском, вы не сможете загрузиться в Windows 10/8/7. Вам лучше сделать резервную копию данных или вашей системы, не загружая ОС. Если у вас имеется резервная копия, вы можете легко восстановить нужные данные и систему. Мое предложение — профессиональная программа для восстановления от EaseUS. EaseUS Todo Backup — это надёжная программа для резервного копирования данных для пользователей, которая позволяет быстро выполнить резервное копирование и восстановление файлов на компьютере под управлением Windows.
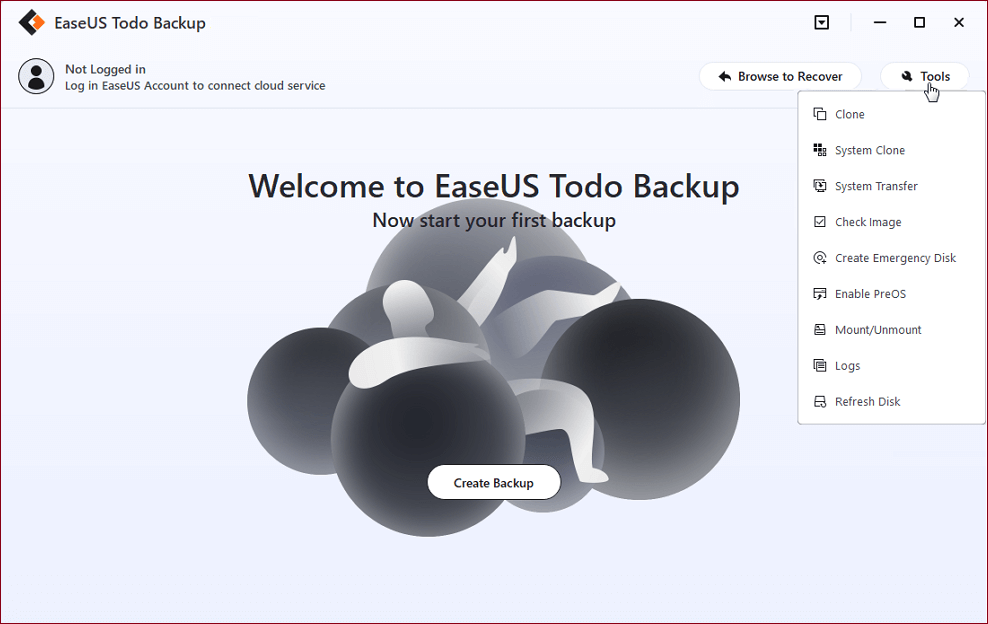
Подведём итог
«Главная загрузочная запись этого жесткого диска повреждена» — это распространённая ошибка. Вы можете решить это дело быстро, если будете следовать приведенным выше методам. Кстати, инструмент восстановления MBR EaseUS может не только восстановить MBR, но и проверить жёсткий диск на наличие ошибок. Он проверит повреждённые сектора в разделе и выполнит тест поверхности диска. Если у вас встречаются другие ошибки на диске, вы также можете обратиться к этой программе.
Последние статьи — Также в программе EaseUS
Как преобразовать FAT32, FAT16 или FAT12 в NTFS без потери данных? EaseUS Partit.
Ваш внешний жесткий диск WD My Passport не отображается, не обнаружен или не рас.
Пошаговое руководство, которое поможет вам переместить нераспределённое простран.
Эта статья о том, как использовать дисковую утилиту в Windows. Исходя из потребн.
Источник
Множество раз я использовал флешку для различных целей. Устанавливал на нее Linux для тестирования сети и прочих нужд, переносил файлы, хранил фотографии, подключая её к фоторамке. Недавно понадобилось установить на нее DrWEB LiveUSB. Установка прошла отлично, но на этапе проверочной загрузки мой ноутбук не захотел запускать антивирусное ПО, сообщив что нет ОС для загрузки. Догадался, что дело в MBR. Поискав по просторам интернета, нашел несколько инструкций о том как восстановить MBR, имея на борту Linux и FreeBSD. При более глубоком поиске обнаружил на форуме рутрекера инструкцию:
1. Запустить от имени администратора консоль (cmd)
2. выполнить программу diskpart и дождаться приглашения к выполеннию комманд DISKPART>
3. поочеред но и вдумчиво ввести следующие команды:
- list disk — список дисков. среди них будет флешка. нужен её порядковый номер.
- select disk Х — выбор диска, где вместо X номер флешки.
- list partition — вывод информации о разделах, проверяем ещё раз что выбрали нужный нам диск.
- clean — очистка структуры диска.
При появлении окна с сообщением о том что диск неформатирован, нужно нажать отмену, при этом придется повторить последнюю введенную команду (clean).Должно появиться сообщение «очистка диска выполнена успешно».
Продолжаем вводить команды:
- create partition primary — для того чтобы создать новый основной раздел.
- select partition 1 — работаем с вновьсозданым разделом
- format quick — отформатировать созданый раздел
- exit — выход
После окончания процедуры, флешка будет чиста, а mbr флешки вновь будет функционировать.
Как выяснилось, unetbootin не всегда может переписать загрузчик, если таковой присутствует на флешке (например, у вас была загрузочная флешка Windows, теперь вы хотите записать на нее ISO образ Linux)
Чтобы исправить это недоразумение, надо удалить старую MBR запись на флешке, воспользовавшись стандартной утилитой Windows — diskpart
cmd.exe > diskpart
Microsoft DiskPart версии 6.1.7601 (С) Корпорация Майкрософт, 1999-2008. На компьютере: SAMSUNG DISKPART>
далее смотрим перечень разделов (чтобы ненароком не снести не тот раздел)
DISKPART> list disk Диск ### Состояние Размер Свободно Дин GPT -------- ------------- ------- ------- --- --- Диск 0 В сети 119 Gбайт 1024 Kбайт Диск 1 В сети 7398 Mбайт 0 байт
выбираем нашу флешку (Диск 1)
DISKPART> select disk 1 Выбран диск 1.
И очищаем ее
DISKPART> clean DiskPart: очистка диска выполнена успешно.
Теперь на флешку можно записать образ Linux
Содержание
- Способы возвращения флешки из загрузочного состояния в обычное
- Возвращение флешки в исходное состояние
- Способ 1: Rufus
- Способ 2: Paragon Partition Manager
- Способ 3: Diskpart
- Восстановление MBR загрузчика Windows Vista/7/8/8.1/10 (Часть 1).
- Что необходимо для восстановления загрузчика.
- Приступим!
- Если проблема осталась, приступим к дальнейшим действиям.
- Приступим!
Способы возвращения флешки из загрузочного состояния в обычное

Загрузочная флешка – удобный и наиболее популярный способ установки или восстановления Windows особенно на компьютере без дисковода. На ее создание требуется 15-20 минут, и примерно столько же нужно на то, чтобы вернуть накопитель в обычное состояние.
Возвращение флешки в исходное состояние
При достаточном объеме памяти на загрузочную флешку можно по-прежнему записывать любые данные. Другой вопрос, если компьютер не видит USB-устройство, оно работает некорректно, места на нем стало меньше, чем должно быть, или появились ненужные дополнительные разделы. В этом случае придется отформатировать накопитель либо средствами Windows, либо сторонними программами.
Способ 1: Rufus
Руфус – небольшая утилита, благодаря которой можно создавать загрузочные флешки, диски и карты памяти из ISO-образов, а затем возвращать их в штатный режим работы. Полезна при работе с системами без операционной системы, а также при прошивке BIOS. Есть функция поиска плохих блоков и замены их на рабочие.
- Запускаем Rufus и в разделе «Устройство» выбираем USB-накопитель, который будем восстанавливать. Если программа его не обнаружила, ставим галочку напротив пункта «Список USB дисков», но в этом случае Rufus определит и подключенные внешние диски. Главное, случайно их не отформатировать.

- В разделе «Метод загрузки» выбираем «Незагрузочный образ». Параметры под ним оставляем без изменений.

В поле «Новая метка тома» присваиваем флешке имя.

Выбираем одну из доступных файловых систем. Размер кластера оставляем тот, который программа установила по умолчанию.

В расширенных параметрах форматирования ставим галочку напротив первых двух пунктов – «Быстрое форматирование» и «Создать расширенную метку и значок устройства».

После всех настроек нажимаем «Старт». Программе понадобится 5-10 минут чтобы вернуть загрузочную флешку в обычное состояние.

Руфус определяет только внешние устройства хранения информации. Это сделано для того, чтобы неопытный пользователь по ошибке не стер данные с внутреннего HDD.
Способ 2: Paragon Partition Manager
Инструмент для управления жесткими дисками и USB-накопителями. Изменяет размеры и структуру разделов, восстанавливает их после случайного удаления, проверяет на наличие ошибок и исправляет их, форматирует HDD, USB-устройства хранения данных, карты памяти и SSD.
- Запускаем программу и выбираем раздел «Disks & Volumes».

Щелкаем по области, отображающей свободное и занятое пространство USB-устройства, и нажимаем «Format volume».

В графе «File system» выбираем файловую систему, в поле «Volume label» назначаем флешке имя.

В области расширенных настроек можно изменить размер кластера, либо оставить значение, заданное по умолчанию.

Нажимаем «Format now».

Подтверждаем действие и щелкаем «Next». Когда программа закончит работу, USB-накопитель вернется в обычное состояние.

Способ 3: Diskpart
В Windows есть своя утилита diskpart, с помощью которой в командной строке можно управлять дисками, томами и разделами, а также форматировать их.
- Через поиск Windows находим командную строку, щелкаем правой кнопкой мыши и запускаем ее от имени администратора.

Вводим команду diskpart и нажимаем Enter.

Вписываем list volume и в списке томов ищем тот, который собираемся форматировать. В данном случае таким является том №7.

Задаем команду select volume 7 , чтобы выбрать том.

В строке прописываем clean , чтобы полностью очистить накопитель.

Создаем на флешке новый специальный раздел с помощью команды create partition primary .

Чтобы активировать том, вводим active . Если структура разделов флешки GPT, а не MBR, то эта команда не нужна, и утилита сообщит об этом. В любом случае продолжаем дальше.

Форматируем накопитель. Для этого прописываем format fs=ntfs quick . Вместо NTFS можно выбрать файловую систему FAT32 (подходит только для флешек менее 4 ГБ, но в целом предпочтительнее NTFS). Значение quick добавляем, если необходимо быстрое форматирование.

Чтобы присвоить имя диску, вводим assign .

Для корректного завершения работы набираем exit .

Консольная утилита diskpart действует безотказно, но для данных на дисках она небезопасна. Чтобы работать в ней, необходимы определенные знания и навыки. Пользователь должен понимать, какие действия совершает и каковы могут быть последствия.
Восстановление MBR загрузчика Windows Vista/7/8/8.1/10 (Часть 1).
Автор: STRIDER · Опубликовано 31.12.2017 · Обновлено 01.07.2018
Привет всем! Сегодня я расскажу о достаточно распространенной проблеме операционных систем семейства Windows Vista/7/8/8.1/10 — нарушение целостности загрузчика MBR. Как бы не старалась Microsoft учесть возможные проблемы работы своего ПО, предусмотреть все еще на этапе разработки и тестирования наверное невозможно. Добавляют проблем к стабильности работы разнообразные сторонние загрузчики (активаторы, другие версии операционных систем, вирусы).
Что необходимо для восстановления загрузчика.
- Установочный носитель Windows Vista/7/8/8.1/10.
- Пользователь.
- Привод DVD.
Приступим!
Самый простой способ восстановить загрузчик. Для работы со средством восстановления запуска необходимо сначала запустить среду восстановления Windows RE.
- Настройте BIOS на загрузку с установочного носителя.
- Вставьте установочный диск Windows 7 или Windows Vista в DVD-дисковод и включите компьютер.
- При появлении запроса нажмите клавишу.
- Выберите пункт Восстановление системы.


- Укажите операционную систему, которую требуется восстановить, и нажмите кнопку Далее.
- В диалоговом окне Параметры восстановления системы выберите пункт Восстановление запуска.

- Следуйте дальнейшим инструкциям.

После завершения работы средства восстановления запуска перезагрузите компьютер. Попробуйте запустить Windows в обычном режиме, без установочного носителя.
Если проблема осталась, приступим к дальнейшим действиям.
Сейчас мы рассмотрим восстановление загрузочной записи MBR с помощью штатных средств операционной системы. Которые идут либо в составе установочного диска, либо как компонент операционной системы. А именно BOOTREC.EXE и BOOTSECT.
BOOTREC.EXE — средство восстановления загрузочной записи. Поддерживает перечисленные ниже параметры, из которых можно выбрать наиболее подходящий.
/FixMbr
Этот параметр записывает в системный раздел основную загрузочную запись, совместимую с Windows 7 или Windows Vista. Он не перезаписывает существующую таблицу разделов. Данный параметр следует использовать для устранения проблем, связанных с повреждением основной загрузочной записи, или если необходимо удалить из основной загрузочной записи нестандартный код.
/FixBoot
Это параметр записывает новый загрузочный сектор в системный раздел, используя загрузочный сектор, совместимый с Windows Vista или Windows 7. Этот параметр следует использовать, если выполняется хотя бы одно из перечисленных ниже условий.
- Загрузочный сектор заменен на нестандартный загрузочный сектор Windows Vista или Windows 7.
- Загрузочный сектор поврежден.
- После установки Windows Vista или Windows 7 на компьютер была установлена более ранняя версия операционной системы Windows. В данном случае для запуска компьютера вместо диспетчера загрузки Windows (Bootmgr.exe) используется загрузчик Windows NT (NTLDR).
/ScanOs
Этот параметр выполняет на всех дисках поиск установленных систем, совместимых с Windows Vista или Windows 7. Он также отображает все записи, не включенные в хранилище данных конфигурации загрузки. Этот параметр следует использовать в том случае, если на компьютере присутствуют установленные операционные системы Windows Vista или Windows 7, которые не отображаются в меню диспетчера загрузки.
/RebuildBcd
Этот параметр выполняет на всех дисках поиск установленных систем, совместимых с Windows Vista или Windows 7. Кроме того, он позволяет выбрать установленные системы, которые необходимо добавить в хранилище данных конфигурации загрузки. Этот параметр следует использовать в том случае, если необходимо полностью перестроить хранилище данных конфигурации загрузки.
Приступим!
Для работы со средством Bootrec.exe необходимо сначала запустить среду восстановления Windows RE.
- Вставьте установочный диск Windows 7 или Windows Vista в DVD-дисковод и включите компьютер.
- При появлении запроса нажмите клавишу.
- Выберите пункт Восстановить компьютер.
- Укажите операционную систему, которую требуется восстановить, и нажмите кнопку Далее.
- В диалоговом окне Параметры восстановления системы выберите пункт Командная строка.
- Введите команду Bootrec.exe и нажмите клавишу ВВОД . Появится полный список возможностей.
- Запишите сектор MBR, для чего есть команда
Bootrec.exe /FixMbr;
- Об успешном завершении операции после нажатия Enter компьютер оповестит пользователя в следующей строчке;
- Далее проведите процедуру записи нового сектора загрузки, для чего введите
Bootrec.exe /FixBoot;
- Останется только ввести Exit и попытаться перезагрузить компьютер.

Очень вероятно, что далее Windows заработает нормально.
Если нет, опишем, как восстановить загрузчик Windows другим способом с использованием этой же программы:
- Войдите в командную строку с установочного диска или флешки.
- Введите Bootrec /ScanOs, после чего утилита про сканирует компьютер на предмет наличия операционной системы.
Bootrec /ScanOs
- Напишите в следующей строке команду Bootrec.exe /RebuildBcd, программа предложит внести в меню запуска все найденные версии Windows, включая XP и другие.
Bootrec.exe /RebuildBcd
- Останется с этим согласиться, нажав последовательно Y и Enter, после чего при загрузке системы вы будете иметь выбор, какую из ОС загрузить — XP или семерку.
Если и это не помогло. Устранить проблему с MBR можно и еще одной командой. Для этого в командной строке нужно ввести bootsect /NT60 SYS, затем Enter.
Команда BOOTSECT позволяет записывать заданный программный код загрузочных секторов, обеспечивающих загрузку либо ntldr, либо bootmgr .
Формат командной строки:
bootsect [/force] [/mbr]
Параметры командной строки Bootsect:
/help — отображение справочной информации;
/nt52 — запись программного кода загрузочного сектора, обеспечивающего использование загрузчика ntldr для операционных систем, предшествующих Windows Vista.
/nt60 — запись программного кода в загрузочные секторы для обеспечения загрузки файла bootmgr — диспетчера загрузки Windows Vista/Server 2008 и более поздних ОС семейства Windows.
SYS — запись будет выполнена в секторы системного раздела загрузки Windows, в среде которой выполняется данная команда.
ALL — запись программного кода будет выполнена для всех существующих разделов, которые могут быть использованы для загрузки Windows.
DriveLetter — буква диска, для которого будет выполнена перезапись программного кода загрузочных секторов.
/force — принудительное отключение используемых другими программами томов дисков для обеспечения монопольного доступа утилиты bootsect.exe
/mbr — изменение программного кода главной загрузочной записи (MBR — Master Boot Record) без изменения таблицы разделов диска. При использовании с параметром /nt52, MBR будет совместима с предшествующими Windows Vista версиями, При использовании с параметром /nt60 — MBR будет совместима с операционными системами Windows Vista и более поздними.
bootsect /nt52 E: — создать для диска E: загрузочные записи для операционных систем Windows XP/2000/NT, т.е для загрузки на базе ntldr;
bootsect /nt60 /mbr C: — изменить загрузочные сектора диска C: для обеспечения загрузки диспетчера bootmgr, а это Windows Vista/7/8/8.1/10;
bootsect /nt60 SYS — изменение загрузочных секторов для раздела, с которого выполнена загрузка текущей ОС Windows.
Так же попробуем использовать команду BCDBOOT. Это средство, которое используется для создания системного раздела или восстановления среды загрузки, расположенной в системном разделе. Системный раздел создается посредством копирования небольшого набора файлов среды загрузки из установленного образа Windows®. Средство BCDBOOT создает хранилище данных конфигурации загрузки (BCD) в системном разделе с новой загрузочной записью, которая позволяет загружать установленный образ Windows.
О которой можно прочитать в следующем разделе.
