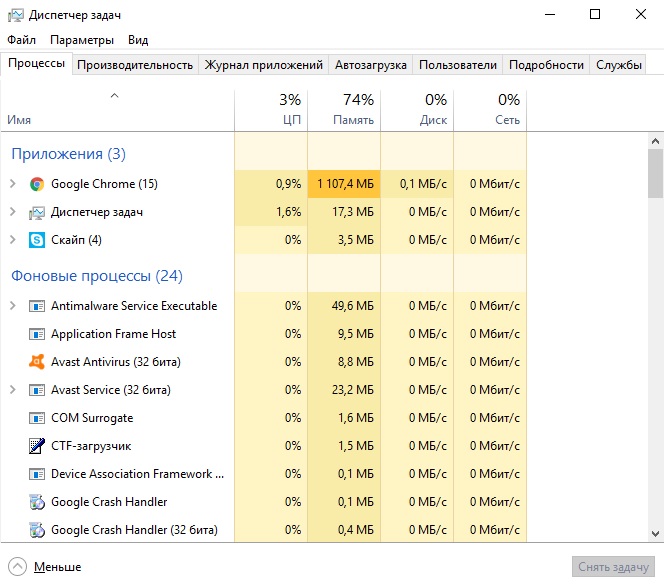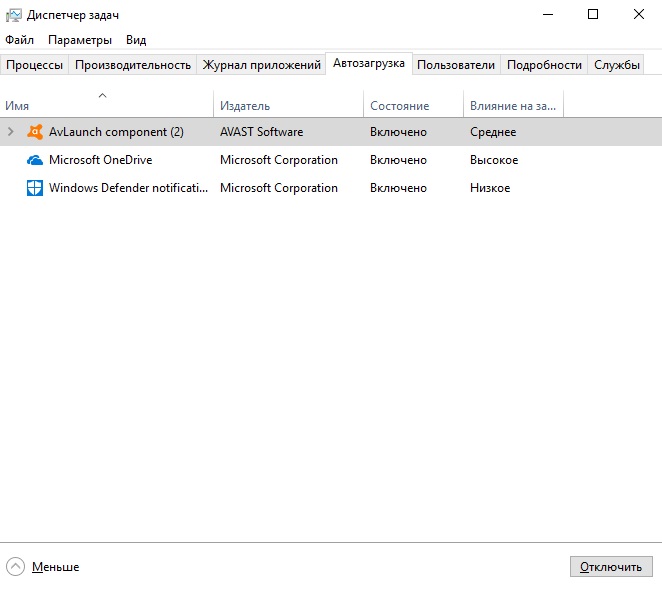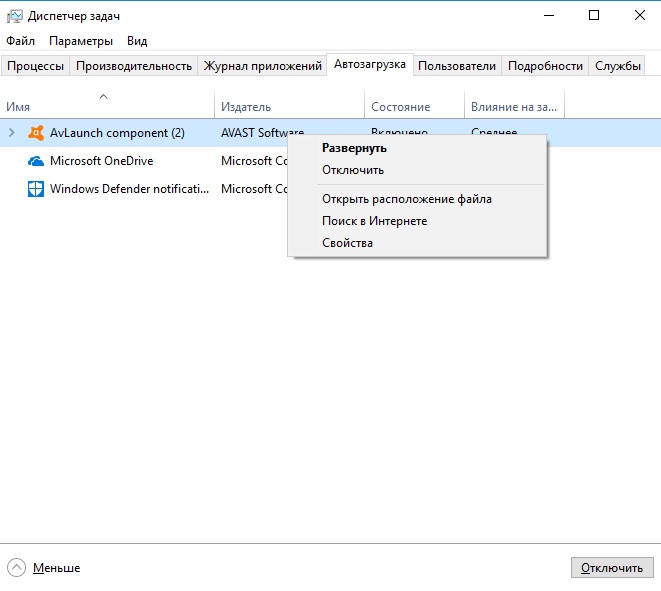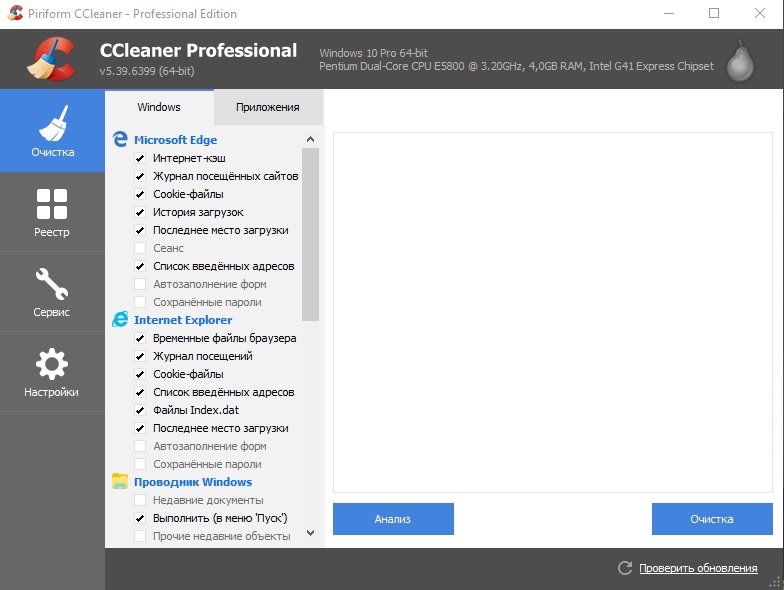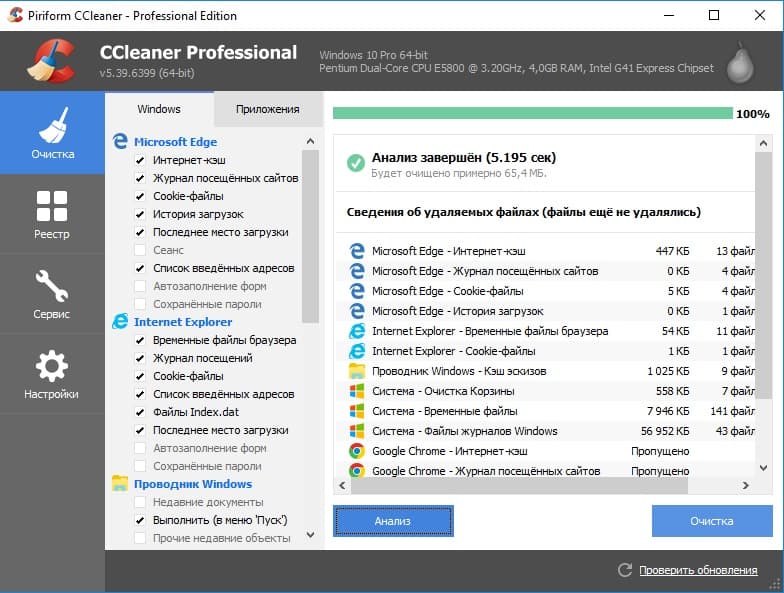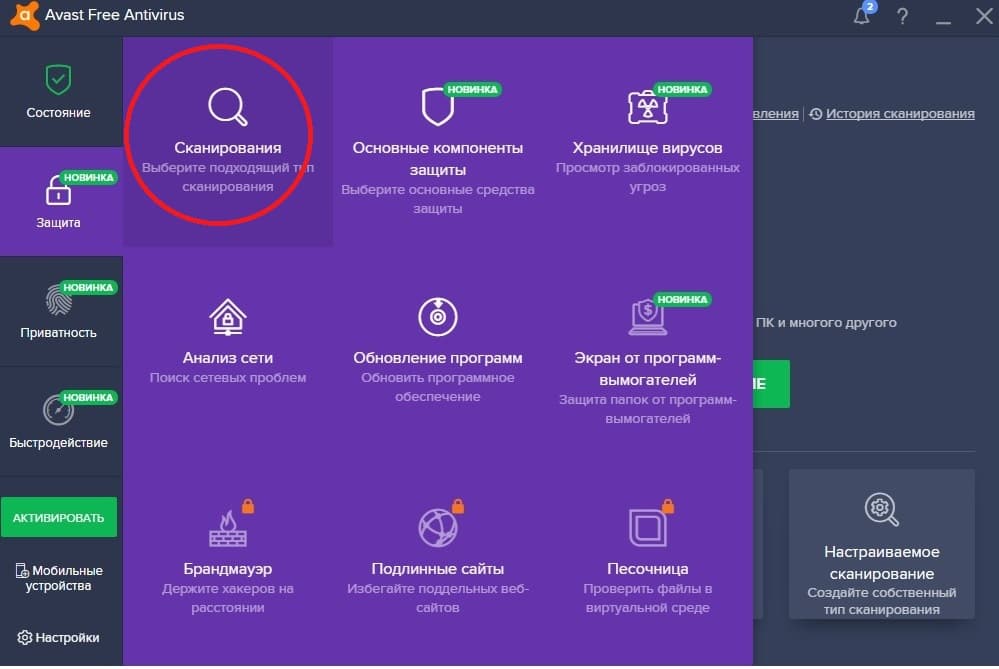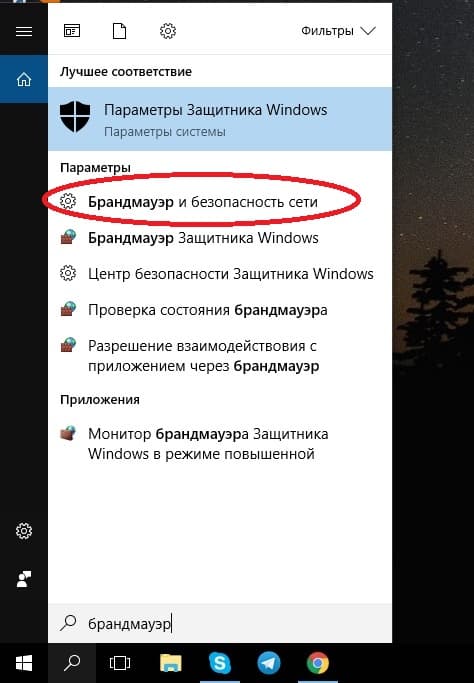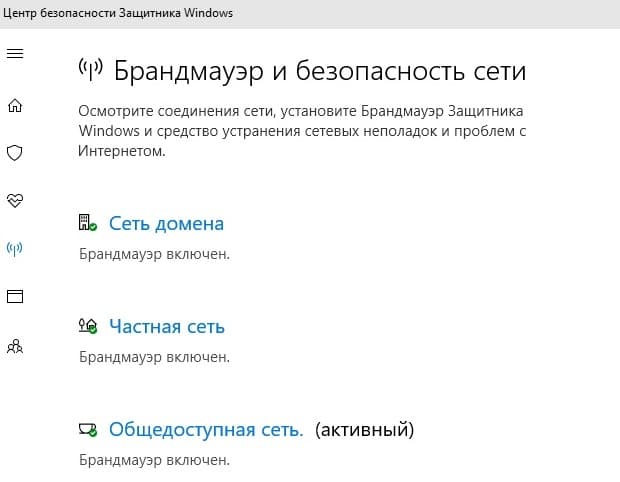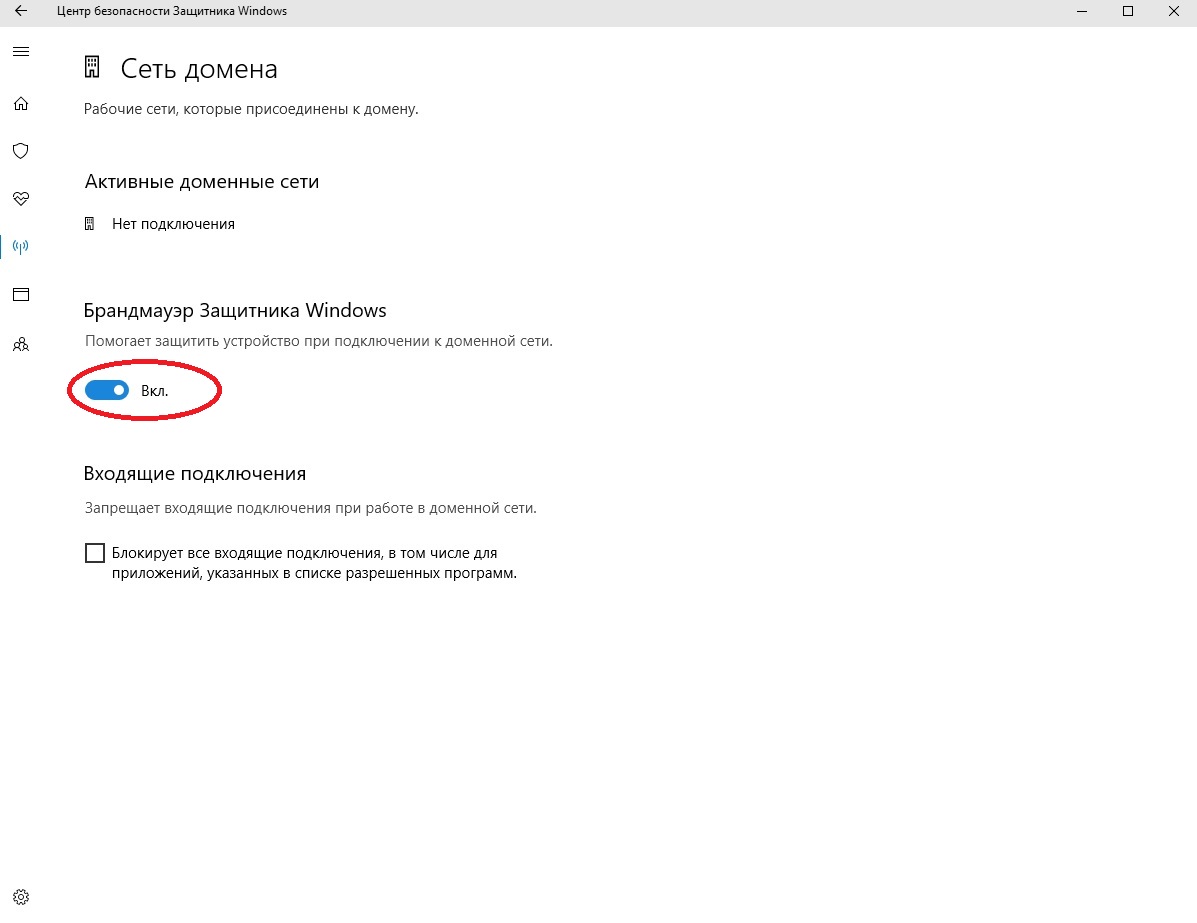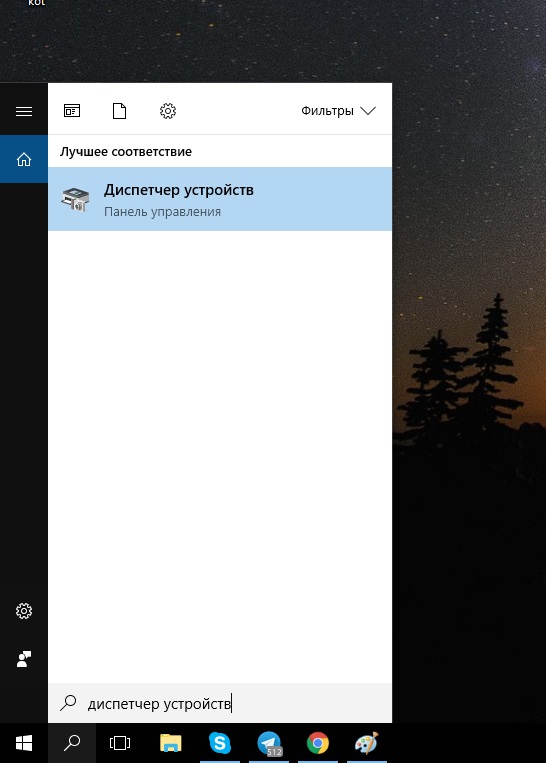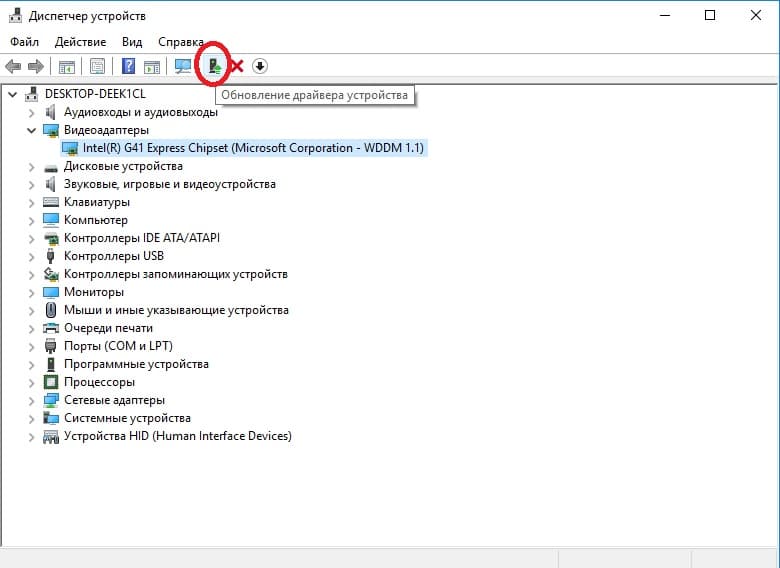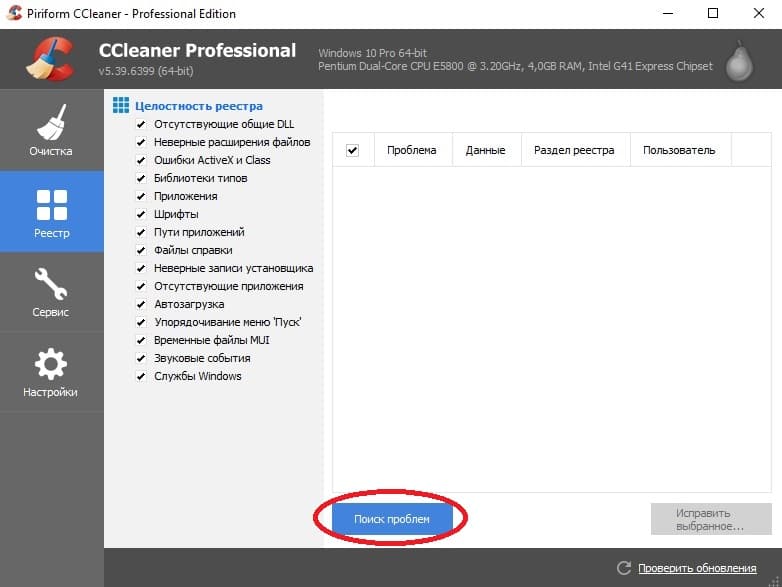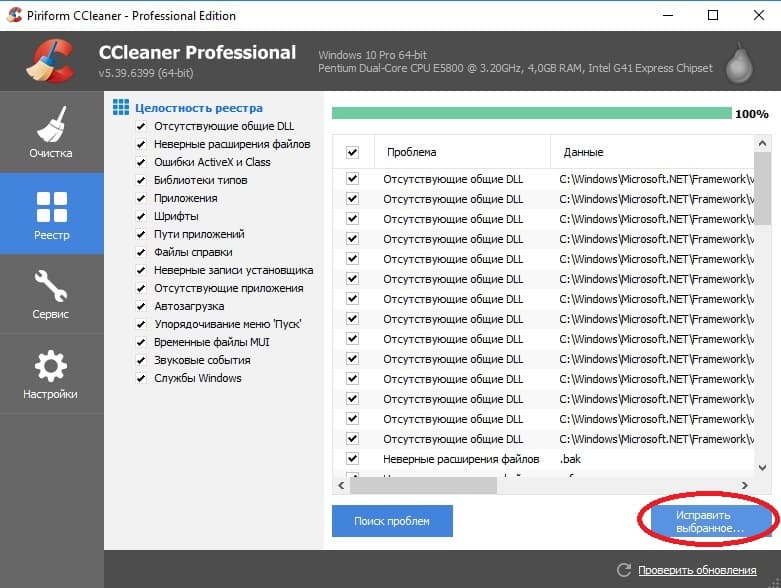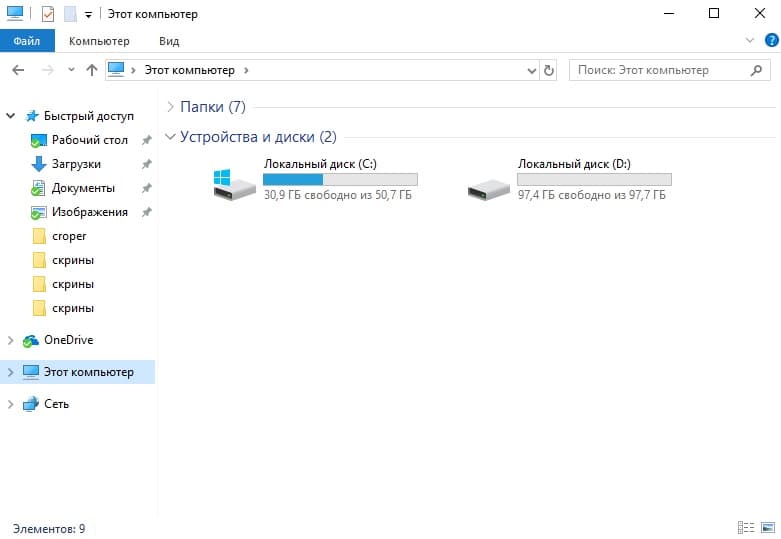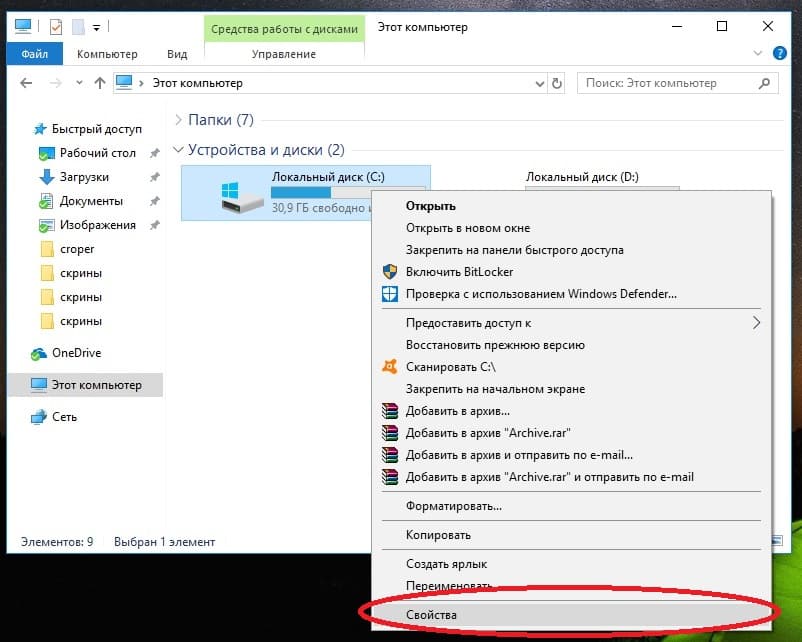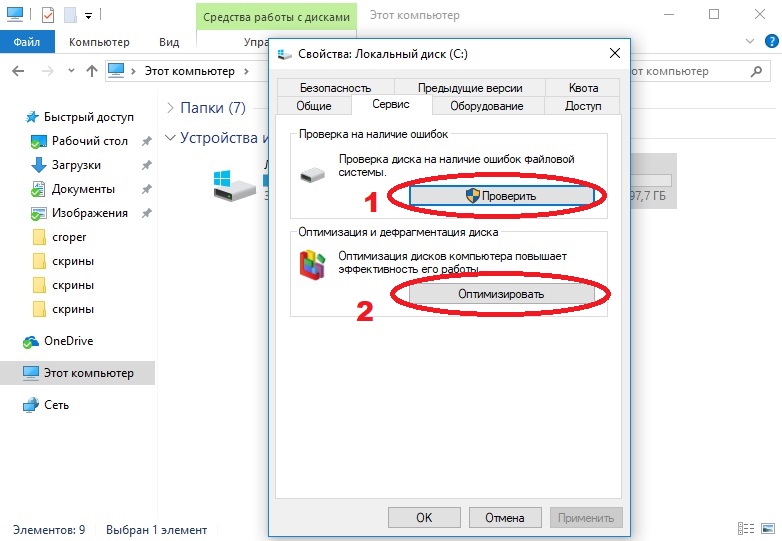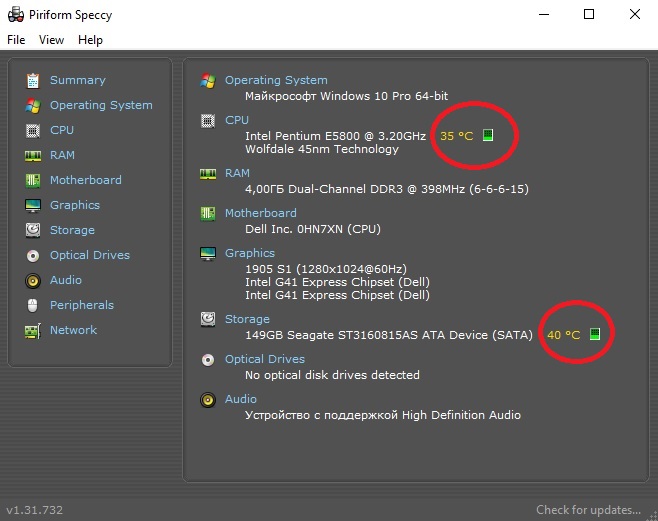Вопрос от пользователя (в общем-то, типовой)
Здравствуйте.
Подскажите, с одной проблемкой… Прикупил компьютер, установил на него сам Windows 10 Pro, всё вроде настроил – но он периодически подвисает: ни на что не реагирует, даже на Ctrl+Alt+Del. Правда, курсор мышки бегает нормально (в некоторых случаях сразу же после зависания появляется синий экран).
Живу далековато от города, и тащить куда-то системный блок не хотелось бы. Может подскажите, как можно самостоятельно проверить хотя бы самые элементарные вещи. Может где-чего я “натупил”?
Здравствуйте.
Сразу хотелось бы сказать, что проблема “зависания” — коварная, и далеко не всегда так просто установить ее причину (особенно, если она не цикличная, и проявляет себя в произвольные моменты времени).
Иной раз приходиться “ковыряться” и день, и два, и три (перепроверяя поочередно железки), пока удается установить “виновника”. Так что обещать заранее найти “причину” (тем более заочно) – та еще затея…
Но как бы там ни было, ниже приведу свои “пару копеек”, – с чего следовало бы начать…
*
Содержание статьи
- 1 Что делать с «зависающим» компьютеромноутбуком
- 1.1 Почему это может происходить
- 1.2 С чего начать
- 1.3 Диагностика системы на программные сбои и ошибки
- 1.4 Диагностика аппаратных неисправностей
→ Задать вопрос | дополнить
Что делать с «зависающим» компьютеромноутбуком
Почему это может происходить
📌 Совет первый: если на экране появляются какие-то ошибки – попробуйте их записать или сфотографировать. Их код сильно может помочь в диагностике. По поводу синего экрана см. это.
📌 Совет второй: если это возможно – то рекомендую сделать бэкап всех важных данных с диска.
*
***
Все причины, из-за которых компьютер/ноутбук может зависать, можно разделить на 2 категории: программные и аппаратные.
Программные:
- установка “битого” ПО (т.е. программы с поврежденными файлами). Например, такое нередко бывает с играми с торрент-трекеров;
- отсутствие драйверов (установка не подходящих драйверов). Часто такое случается, когда пользователи ставят новую Windows 10/11 на старый ноутбук/ПК, для которого нет драйверов под эти ОС;
- заражение системы вирусами;
- несовместимость ПО между собой (например, такое бывает при установке 2-х антивирусов…);
- запуск ресурсоемкого ПО на “слабом” ПК и др.
*
Аппаратные (в порядке частоты проявления):
- появление бэдов на жестком диске, проблемы с контроллером и пр. (прим.: очень часто диск приходит в негодность постепенно, и зависания — это лишь следствие этого);
- дефектные/повреждённые плашки ОЗУ (в редких случаях их несовместимость с мат. платой);
- проблема с охлаждением (прим.: из-за этого растет температура, и ЦП, чтобы не сгореть, сбрасывает частоты, а компьютер может зависнуть при этом…);
- нестабильность в работе блока питания;
- неисправность мат. платы, видеокарты, звук. карты, привода и др. железок.
*
С чего начать
1) Как только случилось зависание — обратите внимание на ошибки. Если какие-то окна появились на экране – рекомендую их сфотографировать.
2) Попробуйте нажать Ctrl+Alt+Del для вызова 📌диспетчера задач. Если удалось его открыть — посмотрите, нет ли программ нагружающих ЦП, память, диск, сеть. Если есть – закройте их! Например, в моем случае (на скрине ниже) виновником был Firefox! 👇
Частые “виновники”: uTorrent (и его аналоги), браузеры (Firefox, Chrome и пр.), редакторы видео, игры.
Диспетчер задач Windows – загрузка ЦП 66%
3) Если компьютер не реагирует ни на какие кнопки — попробуйте его перезагрузить (можно просто-напросто зажать кнопку включения на 5-10 сек., пока ПК/ноутбук не перезагрузится).
4) Обратите внимание! Не происходит ли зависание после запуска определенного ПО, или в какое-то конкретное время, или при выполнении каких-то действий. Если сможете подметить этот факт — это может сильно облегчить поиск причины.
5) Обратите внимание! На температуру корпуса вашего компьютера (это относится к ноутбукам, мини-ПК). Если чувствуется, что он горячее обычного (а кулер сильно шумит) — то причиной зависаний может быть перегрев (например, из-за забившегося пылью радиатора). Об этом подробнее ниже.
6) После перезагрузки устройства (пока оно снова не зависло) — попробуйте открыть 📌журнал событий Windows (сочетание Win+R, и команда eventvwr). В нем иногда можно найти подробности по возникшей проблеме (и быстрее найти причину).
Просмотр событий – журнал Windows
*
Диагностика системы на программные сбои и ошибки
Обычно, проводится в комплексе с диагностикой железок…
1) Для начала неплохо бы попробовать загрузить систему 📌в безопасном режиме и проверить не повториться ли зависание.
Если в безопасном режиме система работает в норм. режиме – рекомендую 📌обновить драйвера, отключить всё лишнее 📌из автозагрузки, почистить систему 📌от мусора.
*
2) Очень рекомендовал бы записать 📌LiveCD-флешку с WinPE, загрузиться с нее и проверить “поведение” компьютера (тем паче, что флешка такая всё равно будет периодически нужна!).
Эта “чистая” система позволит протестировать ПК (да и многие железки // об этом ниже). 👇
Какие программы есть на диске “Стрельца…”
*
3) Если с LiveCD-флешки система работает стабильно и зависаний не происходит (а проверки диска, ОЗУ, температуры ничего не показали //см. диагностику железок) — очень вероятно, что причиной сбоев явл. ошибки и сбои в текущей установленной версии Windows. Было бы правильно попробовать установить 📌вторую копию Windows без удаления текущей (для проверки).
Разумеется, в “новую” версию Windows необходимо установить драйвера, загруженные с офиц. сайта (какое-то стороннее ПО – по минимуму, только то, что необходимо для проверки ОС).
*
4) Если зависания происходят после запуска какой-то игры — то стоило бы:
- а) запустить другие игры и посмотреть, как себя ведет устройство;
- б) загрузить эту же игру, но другой версии (📌как и где искать игры);
- в) провести 📌стресс-тест для оценки стабильности работы компьютера.
*
Диагностика аппаратных неисправностей
1) От компьютера необходимо отключить всё “лишнее”: принтеры, сканеры, джойстики, и т.д. (оставить только минимум: монитор, клавиатура, мышка). Также желательно отключить “лишние” планки ОЗУ (оставить только 1), звук. карту, видеокарту (если есть встроенная) и пр. платы расширений…
*
2) Для диагностики нам понадобиться 📌LiveCD-флешка/диск (я взял от Сергея Стрельца, рекомендую), с которой необходимо будет загрузиться.
3) После того, как загрузитесь с флешки, откройте меню ПУСК и во вкладке “Диагностика” найдите “AIDA 64”.
В AIDA 64 нас интересует температура основных компонентов – вкладка “Датчики” (в первую очередь см. на ЦП и видеокарту). Попробуйте поделать привычные задачи, при которых система раньше зависала и посмотрите за показаниями.
👉 На температуру ЦП выше 60 градусов – обратите внимание. Более подробно о диапазонах для Intel, Ryzen.
👉 Регулярная чистка корпуса ПК и радиатора от пыли – первый шаг для борьбы с перегревом…
Температуры – Aida 64
4) Для ноутбуков я бы также порекомендовал проверить вкладку “Электропитание” (оценить состояние батареи).
Прим.: ноутбук стоило бы проверить как с подключенным блоком питания, так и при его работе от аккумулятора.
Электропитание – емкость батареи
5) Далее нужно проверить накопитель (проверять нужно все, которые постоянно подключены к ПК). Для этого понадобиться пару утилит: “CrystalDiskInfo” и “Victoria” (они есть также во вкладке “Диагностика” на LiveCD-флешке).
Если с диском все в порядке — в “CrystalDiskInfo” должен стоять статус техсостояния: “Хорошо”. 👇
Техсостояние хорошее
6) Что касается Victoria — то рекомендую провести быстрое сканирование (вкладка “Test & Repair”). Более подробно о тесте (и его результатах) — 📌см. отдельную заметку.
Victoria – тестирование диска, как провести
Смарт статус диска (Виктория, 5-я версия)
6) Перед тестированием плашек ОЗУ небольшая ремарка: если у вас несколько плашек — хорошо бы оставить только одну (а остальные на время диагностики отключить).
Для теста плашек можно воспользоваться утилитой MemTest64 – несколько прогонов вполне достаточно для их перепроверки. 📌Тестирование ОЗУ – инструкция
Примечание: обратите внимание, что не каждая память способна работать на выс. частоте XMP-профиля, которые часто выставляется в BIOS по умолчанию. Попробуйте 📌сбросить частоты на минимальные!
Тестирование ОЗУ – в идеале должно быть 0 ошибок!
7) При возникновении зависаний в играх (граф. редакторах) — крайне желательно перепроверить работу видеокарты. Для этого отлично подходит OCCT – 📌см. инструкцию (небольшой стресс-тест быстро покажет, насколько стабильно работает видеокарта…).
Если у вас на ПК 2 видеокарты (встроенная и дискретная) – попробуйте отключить дискретную на время диагностики.
OCCT — тестирование компьютера, стресс-тест
*
8) Если все предыдущие тесты не помогли выявить причину — то очень вероятно вам понадобятся доп. комплектующие (и время!). Дальнейший ход проверки я бы предложил следующий:
- подключить системный блок к др. блоку питания (хотя вышеприведенные тесты очень вероятно выявили бы проблему с ним: если температура не растет и ПК резко откл. – проблема налицо…);
- установить другую плашку ОЗУ (желательно иного производителя. Иногда бывает несовместимость…);
- перепроверить на другом системном блоке видеокарту, звук. карту и пр. комплектующие…
Т.е. далее все сводится к тому, чтобы перепроверить каждую “железку” в отдельности и посмотреть “несколько она исправна”… Иногда причиной зависаний оказывается какая-нибудь полная ерунда… (на которую нужно потратить день, чтобы найти ее). 👀
*
Дополнения в комментариях – приветствуются!
Ну а я за сим откланяюсь, успехов!
👋


Полезный софт:
-
- Видео-Монтаж
Отличное ПО для создания своих первых видеороликов (все действия идут по шагам!).
Видео сделает даже новичок!
-
- Ускоритель компьютера
Программа для очистки Windows от “мусора” (удаляет временные файлы, ускоряет систему, оптимизирует реестр).
Всем привет.
Cегодня мы будем решать проблемы из-за которых зависает компьютер. Много материалов я уже написал на эту тему, а также записал несколько видео. И как показывает практика, тема очень актуальна. У людей часто зависает компьютер или ноутбук, и они не знают, что с этим делать.
Я решил собрать все свои наработки и отзывы людей, которые решили проблемы со своими компьютерами, и описать их в этом уроке. И пока не забыл, сразу хочу сказать, что все описанные в дальнейшем советы, нужно применять комплексно. Конечно, не все 14 советов прорабатывать одновременно, но как минимум 10 из них нужно применить.
Поехали!
Содержание:
- Перезагрузка
- Реестр
- Перегрев
- Жесткий диск
- Дефрагментация
- Автозагрузка
- Оперативная память
- Грязь, мусор и хлам
- Место на системном диске
- Вирусы
- Визуальные эффекты
- Установка SSD диска
- Переустановка Windows
- Слабый компьютер
Перезагрузка
Если у вас компьютер просто начал зависать, и вы не можете ничего сделать, потому как даже мышка не двигается, то верным шагом будет простая перезагрузка компьютера или ноутбука. На компе нужно нажать Пуск – Выключение – Перезагрузить компьютер или если мышь не двигается, то на системном блоке найти маленькую кнопку Reset и зажать её на 1 секунду. На ноутбуке нужно зажать кнопку Выключения на 2-3 секунды и он выключится, повторное нажатие включит его.
Реестр
Само-собой, если ваш компьютер тормозит, подтупливает, долго загружается, зависает и тому подобное, то вам первым делом нужно провести анализ реестра и очистить его от мусора. Для этого воспользуйтесь любой программой, например, CCleaner .
В программе нужно перейти на вкладку Реестр , затем выполнить Поиск проблем и Исправить их.
Казалось бы, такая простая процедура и зачем вообще чистить реестр? Как показывает практика, если давно компьютер не очищался, то такая процедура даёт небольшой прирост производительности.
Перегрев
Перегрев комплектующих – это очень распространённая причина, по которой компьютер перезагружается или зависает. В этом видео мы конечно не будем чистить компьютер от пыли и смазывать процессор термопастой. Всё это вы должны сделать сами, либо если не умеете, то научиться или в крайнем случае отнести системный блок к специалисту.
Но прежде чем переживать, что компьютер у Вас зависает из-за перегрева, нужно узнать его температуру. AIDA64 – одна из тех программ которую я постоянно использую для мониторинга нагрева комплектующих.
Откройте в программе раздел Компьютер и вкладку Датчики . В разделе Температуры можно глянуть на сколько сильно нагревается системная плата, процессор (ЦП), видеокарта и жёсткие диски.
Жёсткий диск
Ещё одна распространённая причина, по которой компьютер зависает – это битые сектора на жёстком диске. Мне часто пишут, что мол Сергей, я по максимуму оптимизировал систему, проверил чтобы компьютер не перегревался и так далее, но всё равно компьютер тупит . Например, бывает просто нажимаешь правой кнопкой мыши по папке, чтобы удалить её или переименовать и тут случается подвисание. Контекстное меню появляется только через 5-10 секунд. Почему так происходит?
Я сразу советую проверить жёсткий диск. Нужно установить программу CrystalDiskInfo и посмотреть состояние жестких дисков.
Если видите состояние Тревога, то стоит задуматься. Скорей всего компьютер тупит из-за этого. В таком случае нужно понимать, что в скором времени потребуется замена жёсткого диска, потому как диск с битыми секторами может выйти из строя в любое время.
В зависимости от типа ошибок исправить ситуацию можно полным форматированием диска (естественно все важные файлы нужно будет сохранить на другой диск или флешку ). После полного форматирования диска и переразбития разделов, нужно будет переустановить Windows и посмотреть исправилась ли ситуация с диском в лучшую сторону, то есть в состояние Хорошо.
Дефрагментация
Если программа CrystalDiskInfo показывает, что с диском всё в порядке, то это хорошо. В таком случае ему как минимум может потребоваться Дефрагментация . Эта процедура нужна, чтобы ускорить доступ к файлам и программам.
Для дефрагментации диска используйте программу Defraggler . Сначала жмите по диску, чтобы выполнить Анализ .
А потом, если фрагментировано более 15%, уже выполняйте полную Дефрагментацию (на это может уйти много времени, лучше оставлять компьютер включённым на всю ночь).
ВАЖНО! Не рекомендую выполнять дефрагментацию SSD диска. Это может сократить срок его службы.
Автозагрузка
Если Windows загружается долго и по мере работы сильно тормозит, то не менее важным моментом будет чистка Автозагрузки .
Поймите, что все программы, которые запущены, используют ресурсы компьютера. И чем больше этих программ, тем меньше остаётся возможностей для стабильной работы системы. Естественно это в основном относится к компьютерам и ноутбукам на которых мало оперативки, то есть 2 ГБ или меньше и слабый процессор.
Всё в той же программе CCleaner откройте раздел Сервис и перейдите на вкладку Автозагрузка . Пройдитесь по списку всех этих программ и отключите ненужные.
После перезапуска компьютера выключенные программу автоматически уже не запустятся.
Оперативная память
Что касается оперативной памяти, то сейчас в 2017 как минимум нужно иметь 4 ГБ, а лучше 8. Ну а если с запасом на ближайшее 2 года, то и все 16. Но если у вас стоит всего лишь 2 гигабайта ОЗУ, а я знаю, что на многих ноутбуках именно такая история, и нет возможности докупить ещё одну планку на 2 ГБ, то небольшим спасением может стать увеличение файла подкачки.
Перейдите в Свойства раздела Компьютер и откройте Дополнительные параметры системы .
На вкладке Дополнительно в разделе Быстродействие нажмите Параметры .
Снова откройте вкладку Дополнительно и жмите кнопку Изменить .
Здесь настройте себе файл подкачки. Можете руководствоваться приведенным примером. Только размер файла подкачки указывайте тот, который рекомендуется вашей системой.
Но здесь, конечно-же, всё в пределах разумного. Если у вас уже имеется 8 ГБ ОЗУ, то ставить ещё 8 – не правильно. Лучше поставить от 2 до 3 гигабайт и то на всякий случай, потому как 8 гигабайт оперативной памяти хватит почти для всех повседневных задач обычного пользователя.
Грязь, мусор и хлам
Чистый компьютер – это залог красивой работы компьютера! Это я сам придумал. Тем не менее, при зависаниях компьютера, при не стабильной работе, чистка системы от различного хлама и мусора это тоже необходимая процедура.
Первым делом перейдите в Свойства системного диска (обычно диск С). И запустите утилиту Очистка диска.
После анализа поставьте галочки на все пункты и удалите ненужные хвостики.
Вторым этапом очистите временные папки TEMP. Первую найдите по следующему пути раздел Компьютер – диск (С:) – папка Windows – папка TEMP .
Саму папку TEMP не удаляйте, а вот содержимое можно смело удалять.
Вторую папку откройте, используя программу Выполнить . Нажмите на клавиатуре WIN+R и введите %TEMP% .
Таким же образом удалите содержимое.
Место на системном диске
Windows может работать плохо если на системном диске осталось менее 5% памяти. И если предыдущий пункт не помог очистить достаточное количество памяти, то нужно перейти к более продвинутым способам. О них я рассказал в других уроках, ссылки будут ниже.
Вирусы
Несомненно, из-за вирусов система может работать нестабильно. Скачайте свежую версию того же антивируса Dr.Web CureIt и проверьте компьютер на наличие вредоносных программ.
Визуальные эффекты
Чтобы система не съедала драгоценные ресурсы нашего железа, нам нужно отключить визуальные эффекты. Зайдите в Свойства раздела Компьютер , затем Дополнительные параметры системы и кнопка Параметры в Быстродействиях .
Тут нам нужно включить режим Особые эффекты и вручную отключить всё ненужное и мало играющее роль.
Каждый пункт объяснять нет смысла. Лучше отключайте, сохраняйтесь и смотрите как будет. Если не понравится, включите обратно.
Установка SSD диска
Установка твердотельного SSD диска может стать хорошим толчком к улучшению производительности компьютера. Конечно, не у всех есть возможность взять и обновить свой ПК или ноутбук купив новые комплектующие. Но если возможность есть, то обязательно нужно обзавестись SSD диском на 120 гигабайт и установить на него Windows 10 или 7.
Переустановка Windows
Переустанавливать систему нужно в любом случае. Разница лишь в том, что раньше XP нужно было менять каждые полгода, а теперь Windows 7, 8 и 10 можно не переустанавливать и 2-3 года (при правильном использовании). Но всё равно, рано или поздно система забивается, огромным количеством хлама, в ней появляется куча ошибок и она просто работает не стабильно. Её нужно поменять!
Совмещая предыдущий пункт с этим, нужно сначала поставить в компьютер новенький SSD диск, а уже потом накатить на него Windows 10 ну или 7 !
Слабый компьютер
Если компьютер устарел его нужно обновлять. Нормально работающий компьютер несколько лет назад, сегодня уже может работать хуже: лагать, подвисать, тормозить, зависать, барахлить, называйте это, как хотите. Такова реальность. Техника устаревает!
Надеюсь эти советы помогут вам при зависании компьютера, и он начнёт работать намного шустрее.
Применяйте полученные знания и на вашем компьютере будет намного меньше проблем.
Что делать, если компьютер часто зависает?
Анонимный вопрос
22 октября 2018 · 32,6 K
День добрый всяк читающий 🙂
Причина тормоза, особенно лютого, любого компьютера/ноутбука чаще всего сидит внутри операционной системы. Которая помнит всю историю вашей работы на ней!
Выход из тормозов один – переустановка Windows с форматированием диска С:! А если уж это не помогло – вторая причина – “старение” замедление скорости работы жесткого диска. Он или лечится или заменяется на новый.
Лучше ССД. Разницу заметите невооруженным глазом 🙂
Скорая компьютерная помощь работает с 8 до 17 часов по московскому времени. Стучите, да отворят Вам 🙂
Здоровья Вам и Счастья, Мира и Добра на каждый час, день и год, от всего сердца, Ваш слуга – КИТ 🙂
2,2 K
Комментировать ответ…Комментировать…
Ремонт компьютеров, моноблоков, ноутбуков и планшетов. · 30 июл 2020
Если компьютер зависает в процессе работы с уже загруженной операционной системой то:
1) Отключить на время обновления Windows 10 и посмотреть как работает операционка. Если Windows 10 не будет зависать, то дело в этом. Рекомендую выделить в какой либо день часа 3 и установить все обновления.
2) Проверить что какие программы стоят в автозагрузке(Через диспетчер задач… Читать далее
7,6 K
Комментировать ответ…Комментировать…
Лучше дважды спросить, чем один раз напутать (с) 🙂 · 22 окт 2018
Если компьютер часто зависает, то обычная перезагрузка не поможет. Скорее всего память компьютера засорена и ее нужно очистить от “мусора”. В этом могут помочь специальные программы, особенно если компьютер давно не очищался. Также нужно перейти в Свойства системного диска (обычно диска С) и выбрать функцию Очистка диска. Запущенный процесс сам оценит объем места… Читать далее
22,9 K
А что если он на столько сильно зависает, что я даже программу не могу запустить любую, а если и получается – то… Читать дальше
Комментировать ответ…Комментировать…
На чтение 12 мин. Просмотров 34.4k. Опубликовано 17 сентября, 2020
Еще недавно ноутбук или компьютер «летал», а теперь игры и приложения запускаются по полчаса – знакомая ситуация? Наверное, нет такого пользователя, который не сталкивался с ощутимым снижением быстродействия компьютера.
Вопрос о том, почему тормозит компьютер, особенно актуален среди начинающих пользователей, которые после нескольких месяцев эксплуатации новенького ПК начинают замечать подтормаживания и прочие неприятные особенности работы настольного компьютера.
В этой статье мы подробно расскажем о возможных причинах, а также о способах решения этой проблемы.
Содержание
- Причины торможения и лагов компьютера
- Высокая температура процессора
- Недостаток оперативной памяти
- Проверка ПК на наличие вирусов
- Чистим систему при помощи утилит
- Обновляем драйвера
- Проблемы с жестким диском
- Дефрагментация диска
- Отключаем визуальные эффекты и восстановление Windows
- Компьютер все еще лагает — дополнительные меры
- Почему тормозит ПК — FAQ
Причины торможения и лагов компьютера
Сразу необходимо сказать, что причин на снижение быстродействия вычислительной машины может быть всего две.

- Первая причина – аппаратная неисправность, сбой в работе «железа», то есть компьютер необходимо диагностировать, разбирать и ремонтировать;
- Вторая причина – программный сбой. Обычно проблемы на программном уровне сводятся к наличию в операционной системе большого количества «хлама» и «мусора», от которого следует как можно быстрей избавиться.
Если вы задались вопросом, почему ПК медленно работает, то это повод начать действовать и искать причину снижения производительности компьютера. Дальше подробно рассмотрим каждую ситуацию.
Высокая температура процессора
Первое, что следует сделать в такой ситуации, – снять боковую крышку корпуса ПК и почистить его внутренние компоненты от скоплений пыли. Независимо от чистоты помещения, внутри компьютера и ноутбука непременно оседает пыль, препятствующая нормальному воздухообмену.
Если нет эффективного охлаждения процессора и видеокарты, возникнут неудобства в работе, появятся торможения ПК в играх, при запуске мощных программ. Понять о том, что компьютер просто нуждается в чистке, можно по нескольким характерным признакам:
- Увеличивается шум кулеров с запуском ресурсоемких программ или игрушек;
- Устройство ощутимо сильней нагревается (применительно к корпусу ноутбука).
Забитая пылью вентиляционная решетка препятствует выходу горячего и забору свежего воздуха. То есть говорить об эффективном охлаждении компьютера в таком случае не приходится. Перегрев процессора и видеокарты опасен тем, что с достижением критической температуры эти компоненты могут серьезно повредиться. Чтобы этого не произошло, предусмотрена защита, которая при срабатывании отключает питание.
Если лагает Windows, рекомендуем скачать специальные приложения, при помощи которых легко определить текущую температуру центрального процессора, графического процессора видеокарты и других компонентов. Для этих целей подойдет простая и удобная в обращении утилита AIDA64.
Температура жесткого диска HDD должна находиться в районе от 30 до 35 градусов, системная плата на должна нагреваться свыше 50 градусов, а нормальная рабочая температура центрального процессора составляет 60-65 градусов по Цельсию.
Современные видеокарты способны выдержать нагрев до 90 и даже 100 градусов, но уже при достижении 105 градусов по Цельсию обычно происходят необратимые последствия. Не стоит допускать перегрева карты свыше 80 градусов. Узнать нормальную температуру для видеокарты в простое и под нагрузкой можно на сайте изготовителя устройства.
Возвращаясь к теме чистки ПК, отметим, что самый простой, но в тоже время эффективный способ удаления пыли, – продувка пылесосом. Пылесос необходимо поставить в режим работы выдув, поскольку только так можно очистить кулеры и радиаторы от загрязнений. Если в компьютере давно не меняли термопасту, то обязательно смените её.
Недостаток оперативной памяти
После чистки компьютер можно запустить и проверить, насколько увеличилась его производительность. Если скорость работы осталась на прежнем низком уровне, следует дальше искать причину.
Еще одна вероятная причина постоянных торможений – большое количество программ, которые автоматически запускаются с Windows. Задача пользователя – исключить из списка автозагрузки те утилиты, которыми он не пользуется и которые, по сути, являются бесполезными. Они расходуют оперативную память и мощность процессора, поэтому причина может скрываться именно в автозагрузке.
Для проверки списка жмем сочетание клавиш Win+R на клавиатуре, затем пишем в строку команду msconfig.exe и жмем клавишу Enter. Откроется меню конфигурации системы, в котором следует выбрать раздел «Автозагрузка».
Убедитесь, что все загружаемые вместе с операционной системы программы действительно необходимы. Если вы видите ненужные приложения, просто уберите галку слева от их названия. В системе Windows 10 это можно сделать через «Диспетчер задач».
Переходим также во вкладку «Автозагрузка», жмем ПКМ на названии программы и выбираем опцию «Отключить». На слабых компьютерах лучше всего отключить автозагрузку приложений, в которых есть потребность лишь временная. К примеру, если вы иногда пользуетесь торрент-клиентом, то запускайте его только в случае необходимости. Постоянный работающий торрент способен снижать быстродействие системы на десятки процентов.
Проверка ПК на наличие вирусов
Что делать, если тормозит компьютер с Windows? После выполнения двух предыдущих шагов обязательно проверьте систему на наличие вредоносных программ.
Вирусы и различные шпионские программы способны серьезно ухудшить работоспособность компьютера. Если в системе отсутствует антивирусная программа, а в версии Windows 10 еще отключен и «Защитник Виндовс», то высока вероятность, что система уже заражена. В запущенных случаях компьютер поражен десятками, а иногда и сотнями разных вирусов – майнеры, трояны, шпионы. Поэтому без установки антивируса и последующей проверки здесь не обойтись.
Радикальный, но эффективный способ борьбы – переустановка Windows. Но после переустановки придется устанавливать драйвера, программы, игры, а это дополнительные неудобства, поэтому переустанавливать систему есть желание не у многих.
В настоящее время наиболее эффективным бесплатным антивирусом считается Dr.Web Cureit. Его достаточно загрузить с официального сайта разработчика и запустить. Но при этом стоит учитывать, что данный антивирус способен защитить только от имеющихся угроз, то есть это антивирус, который поможет «здесь и сейчас».
После проверки и удаления всех найденных вирусов обязательно обзаведитесь программой для постоянного мониторинга сетевых соединений, обмена данных. Неплохим вариантом станет AVG, Avast или Microsoft Security Essentials.
Чистим систему при помощи утилит
Достаточно часто компьютер или ноутбук начинает лагать и тормозить по причине скопления в недрах Windows большого количества «хлама» – временные файлы, данные, связанные с установленными или уже удаленными приложениями.
Любая установленная программа оставляет свой «след» в системе, который остается даже после её удаления. Пользователи, часто устанавливающие и удаляющие различный софт, как никто другой хорошо знакомы с такой проблемой. Что делать, и как увеличить производительность ПК в таком случае?
Существует немалое количество программ, при помощи которых можно избавиться от «мусора». Приведем некоторые из них:
- CCleaner;
- Wise Care 365;
- Advanced SystemCare;
- Comodo System Cleaner;
- Glary Utilities.
Обычно начинающие компьютерные пользователи и юзеры со средним уровнем знаний выбирают небольшую и достойную утилиту CCleaner. Для продвинутых компьютерщиков подойдет «комбайн» по очистке и оптимизации системы по типу Advanced SystemCare. Но при желании с ним сможет разобраться каждый, если уделить этому вопросу свободное время.
CCleaner позволяет удалить любые приложения, ненужные файлы, привести в порядок системный реестр. Предусмотрена функция создания резервного копирования. Если вы допустите ошибку или после работы с утилитой возникнут проблемы с компьютером, то, к примеру, реестр можно будет восстановить до прежнего состояния.
Если есть потребность в программе «потяжелей», то скачайте и установите Advanced SystemCare. Это весьма мощный и эффективный инструмент по оптимизации операционной системы.
Пользователю нужно будет всего выставить нужные настройки и нажать кнопку «Пуск». Уже спустя несколько минут компьютер должен стать работать быстрей.
Обновляем драйвера
Как еще можно ускорить работу компьютера? Если аппаратная часть машины работает за счет не «родных» драйверов, то не стоит рассчитывать на высокую производительность. Программные компоненты стоит скачивать с официального сайта производителя и инициализировать их в системе. Особенно это касается драйвера видеокарты.
Через «Центр обновлений Windows», что касается «семерки», обычно ставятся «совместимые» драйвера, приводящие к подтормаживаниям и лагам во время игры или просмотра видео. В «десятке» этот недостаток уже устранен.
Проверьте актуальность драйверов и их наличие ко всей аппаратной части ПК. Перейдите в «Мой компьютер», после на пустой области экрана нажмите правой кнопкой мыши, затем «Свойства» и «Диспетчер устройств».
Для владельцев ноутбука рекомендовано устанавливать драйвера чипсета и программы для других компонентов устройства непосредственно с сайта изготовителя ноутбука. Это следует сделать, даже если в диспетчере устройств во всех позициях отображается информация «Устройство работает нормально».
Проблемы с жестким диском
Для быстродействия системы важно наличие достаточного количества свободной памяти на жестком диске. Дефицит места на HDD и SSD обычно приводит к торможению системы и подвисаниям. Если перейдя в «Мой компьютер» под названием диска вы видите красный индикатор – нужно освободить дополнительное место. Чтобы освободить место, можно воспользоваться как встроенным в Windows инструментом, так и одной из вышеперечисленных утилит – CCleaner, Advanced SystemCare.
Нажимаем правой кнопкой мыши на диске, после «Свойства» и «Очистка диска». Дожидаемся завершения операции.
Не стоит исключать вероятность неисправности HDD/SSD. Особенно подвержен поломкам диск на ноутбуке. Основные симптомы: диск издает странные звуки, система работает рывками, «замирает» на несколько секунд. Здесь уже ни одна программа не поможет — остается только ремонт.
Дефрагментация диска
Скорость считывания информации диском падает, когда данные расположены в различных сегментах. При помощи дефрагментации диска файлы можно упорядочить и расположить в одном сегменте. Для этого даже не нужно скачивать специальную утилиту. В Windows уже предусмотрен эффективный инструмент под эту задачу.
Чтобы выполнить дефрагментацию, откройте свойства диска и нажмите на вкладку «Сервис», затем выбираем соответствующую функцию.
Закрываем все запущенные утилиты, игры и все прочее, что может мешать процессу дефрагментации. Выбираем нужный диск и жмем «Анализировать».
Отметим, что это не быстрый процесс: скорость выполнения которого зависит и от состояния диска, и от мощности компьютера.
Отключаем визуальные эффекты и восстановление Windows
Визуальные эффекты в Windows 10 отнимают часть мощности ПК, поэтому в компьютере с недостаточным количеством RAM и слабым процессором могут наблюдаться торможения. Для отключения эффектов переходим в «Мой компьютер» > «Дополнительные параметры системы».
Во вкладке «Дополнительно» и разделе «Быстродействие» выбираем «Параметры». Перед вами откроется список эффектов, которые можно как включать, так и отключать. Наша задача – отключить все одновременно, выбрав пункт «Обеспечить наилучшее быстродействие».
Если есть желание еще освободить мощность компьютера или ноутбука под личные нужды, тогда отключите восстановление Windows. Однако это стоит делать в крайнем случае, поскольку в некоторых ситуациях ранее созданные контрольные точки восстановления действительно выручают. Поэтому отключать восстановление или нет – решать только вам.
Компьютер все еще лагает — дополнительные меры
Допустим, что вы проделали все шаги, но ноутбук/ПК по-прежнему медленно работает, а вопрос, почему тормозит компьютер, не дает покоя ни днем ни ночью. Что еще можно сделать?
- Отключить лишние службы. В диспетчере задач есть вкладка «Службы», куда стоит перейти и отключить рекомендуемые к деактивации позиции. Если у вас нет принтера, то служба печати абсолютна бессмысленна.
- Установить SSD. Этот накопитель работает в разы быстрей привычного жесткого диска HDD. Есть смысл перейти с HDD на SSD, так как сегодня на эти устройства предложены разумные ценники, есть широкий ассортимент по производителям и размерности. Можно приобрести недорогое устройство всего на 128 или 256 ГБ.
- Докупить оперативную память. Если вы пользуйтесь Windows 10, то стоит иметь как минимум 8 ГБ оперативной памяти, в идеале 16 ГБ, но для некоторых пользователей такое количество ОЗУ уже излишек. Если памяти не хватает, приобретите еще одну плашку оперативной памяти.
- Настроить файл подкачки. Не отключайте полностью файл подкачки, так только удастся усугубить ситуацию. Размерность файла подкачки следует установить с учетом текущих потребностей пользователя и возможностей компьютера.
Если ничего из этого не помогает, то, видимо, пришло время обновить комплектующие компьютера, выполнить апгрейд. Но для начала переустановите Windows, установите вручную все официальные драйвера, вместо HDD поставьте SSD.
Почему тормозит ПК — FAQ
Как понять, что компьютер тормозит?
О проблемах с быстродействием ПК легко понять во время работы за компьютером. Долгий запуск программ, браузера, игр – первые признаки. Вы также можете перейти в «Диспетчер задач» и отследить процессы, которые больше всего нагружают процессор.
Недавно купил ноутбук, он исправно работал, но сейчас он стал жутко тормозить. В чем может быть причина?
Если вы активно пользуетесь ноутбуком, постоянно устанавливаете и удаляете программы/игры, то вероятней всего, система «захламлена». Рекомендуем почистить компьютер– при помощи специализированных программ.
Как увеличить быстродействие ПК на Windows 10?
В «десятке» в первую очередь отключите визуальные эффекты. Подробная инструкция изложена в разделе «Отключаем визуальные эффекты и восстановление Windows». Вам нужно включить опцию «Обеспечить наилучшее быстродействие».
Как мне почистить ноутбук, чтобы он перестал тормозить?
Рекомендуем выполнять ряд простых, но эффективных мер, после которых ваше устройство прибавит в производительности:
- почистите список автозагрузки;
- удалите кэш браузера, временные файлы, например, программой CCleaner;
- удалите ошибочные и неправильные записи в реестре (опять же, это может сделать CCleaner);
- отключите фоновые службы (но здесь нужно быть аккуратным и пользоваться списком рекомендованных к отключению служб);
- удалите пыль с кулеров и замените термопасту.
Может ли компьютер тормозить из-за вирусов?
В большинстве случаев быстродействие ПК снижается именно по причине наличия в системе вирусов. Сегодня особенно распространен вирус-майнер, использующий вычислительные мощности вашего компьютера для майнинга криптовалюты. Чтобы найти и удалить все нежелательные и потенциально опасные файлы, скачайте Dr.Web Cureit и выполните диагностирование.
Подписывайтесь на наш канал в Telegram, чтобы получать свежие статьи своевременно!
Со временем ОС Windows становится менее быстрой и многие задаются вопросом “почему зависает компьютер с Windows 7?”.
Это в первую очередь связано с накоплением разный файлов в системе, в том числе ненужных. Но иногда причиной подвисаний может быть что-то более серьезное.
Проблемы с системой
Рассмотрим причины, которые связаны с неправильной работой системы либо ее отдельных элементов. Стоит заметить, что решение и скрины представлены на примере Windows 10, но подходят и для других версий ОС.
Перегружена автозагрузка
Проблема особенно актуальна для старых ПК, которые имеют слабую производительность. При запуске Windows, программы из автозагрузки автоматически запускаются почти одновременно и сильно нагружают компьютер. Дальнейшее устранение проблемы показано на примере Windows 10, но подходит оно и для остальных версий ОС.
Для решения проблемы:
- Запустите диспетчер задач, для этого зажмите комбинацию клавиш “Shift + Ctrl + Esc”.
- Перейдите во вкладку “Автозагрузка”.
- Кликнув ПМК по приложению, нажмите “Отключить”.
- Отключите все приложения, кроме системных и тех, которые вам нужны.
Засоренность системы
Это происходит, если на вашем компьютере либо ноутбуке не переустанавливали систему долгое время. Остаточные файлы и “мусор” накапливаются и засоряют ОС.
Решить данную проблему можно с помощью программы CCleaner.
- Скачайте программу с сайта и установите.
- Запустите CCleaner.
- Во вкладке “Очистка” нажмите “Анализ”.
- После завершения процесса, нажмите “Очистка”.
- Перезагрузите ПК либо ноутбук.
После этих действий система будет работать быстрее.
Вирусы и брандмауэр
Всем известно, что вирусы вредят работе системы и способны замедлить её, либо повредить важные файлы.
Для проверки системы:
- Скачайте антивирус Avast с официального сайта и установите.
- Запустите проверку на вирусы.
- В случае обнаружения, удалите вредоносные файлы.
- Перезагрузите компьютер.
Но проблема может быть не только в самом вирусе, а и в брандмауэре. Это технология, которая предотвращает исходящие из сети вредоносные действия в адрес ПК.
Стандартный брандмауэр Windows способен сильно замедлить систему, работая одновременно с установленным антивирусом.
Для его отключения:
- Вбейте в поиск по ПК “Брандмауэр”.
- Зайдите в “Брандмауэр и безопасность сети”.
- Выберите сеть.
- Отключите его.
Важно! Отключайте брандмауэр только если у вас установлен антивирус.
Несовместимость драйверов
В первую очередь это касается ноутбуков. После обновления системы драйвера часто становятся не актуальными. Это приводит к нестабильной работе отдельных компонентов, например, видеокарты либо чипсета. Соответственно, замедляется и работа всей системы.
Для обновления драйверов:
- Вбейте в поиск “Диспетчер устройств” и зайдите в него.
- Выберите по очереди каждое устройство и нажмите на клавишу “Обновить”.
Внимание! Проблемы с драйверами часто проявляются высокой нагрузкой на ЦП. (Проверить можно в диспетчере задач)
Ошибка системных файлов
Когда происходят сбои в ОС, страдают системные файлы. Это приводит к появлению ошибок в системе, реестре и на диске. Чтоб устранить проблему:
- Скачайте CCleaner с сайта и установите.
- Запустите программу.
- Откройте вкладку “Реестр” и запустите поиск проблем.
- После завершения, нажмите “Исправить выбранное”.
- Закройте программу и перейдите в Проводник.
- Выберите системный диск, кликнув ПМК по нему и откройте “Свойства”.
- “Сервис” → “Проверить”, а после завершения нажмите “Оптимизировать”.
- Перезагрузите компьютер либо ноутбук.
Для более обширной очистки советуем изучить статью “Как почистить реестр в Windows 7: подробная инструкция”.
В случае большого количества ошибок лучше полностью переустановить ОС.
Проблемы с железом
Если исправления проблем системы не помогли, то это говорит о более серьезных неполадках.
Важно! С полной проверкой комплектующих компьютера может справиться только мастер, все действия вы делаете на свой страх и риск.
Давайте рассмотрим какие проблемы бывают с комплектующими.
Жесткий диск
Главной причиной зависаний почти всегда становится HDD. Это очень хрупкий элемент, который даже от небольшого падения может повредиться. Первичные признаки можно определить самому.
- Если слышно треск, прерывистые удары, стук, то это говорит о неисправности устройства диска.
- Проблемный диск выдает себя тем, что при зависании, на системном блоке беспрерывно горит световой индикатор, обозначающий HDD.
В таких случаях необходимо заменить устройство либо отдать его мастеру на ремонт.
Блок питания
Почти никто не обращает на него внимания, но это также одна из самый популярных проблем зависания. Связано это с тем, что со временем блок питания истощает свой ресурс. В результате он не способен поддерживать заявленную мощность, а напряжение на линиях питания не соответствуют стандартам.
Процессор и другие комплектующие получают недостаточно мощности, что приводит к нестабильной работе. Замена старого блока в таких случаях способна исправить проблему с зависаниями системы.
Оперативная память (ОЗУ)
Торможения могут быть связаны с недостатком ОЗУ, либо в случаях её неисправности.
Выявить проблему можно по следующим признакам:
- Зависания при операциях копирования и вставки.
- Зависания при перемещении файлов, особенно больших.
В таких случаях можно попробовать проверить систему, вставив ОЗУ с другого ПК или ноутбука.
Процессор (ЦП)
Связана эта проблема в первую очередь с перегревом процессора либо недостаточным питанием. Во время больших перегрузок температура возрастает и вызывает торможение либо отключение ПК.
Советуем отслеживать температуру в приложении Speccy:
- Скачайте утилиту с официального сайта.
- Установите и запустите её.
Совет! Изучите в инструкции к вашему процессору, какой показатель температуры считается оптимальным.