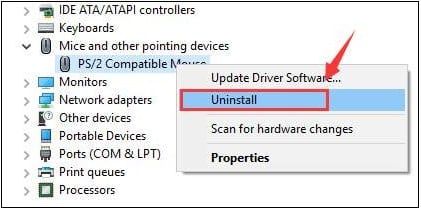Содержание
- Причина 1: Аппаратные неисправности
- Причина 2: Автоматическая приостановка USB для HID
- Причина 3: Схема электропитания
- Причина 4: Поврежденный драйвер
- Причина 5: Вирусное ПО
- Причина 6: Системные ошибки
- Причина 7: Электромагнитны помехи
- Вопросы и ответы
Причина 1: Аппаратные неисправности
Если мышка сама по себе включается и отключается, в первую очередь проверьте само устройство и USB-порт на наличие аппаратных проблем. При использовании проводной периферии посмотрите, нет ли механических повреждений на шнуре или штекере. Различные заломы могут повлиять на работоспособность мыши.
Читайте также: Разборка проводной / беспроводной мышки
После этого проверьте порт USB, через который происходит подключение периферии. При поломке, скорее всего, придется отнести ноутбук или ПК в сервисный центр для замены компонента на материнской плате. Без самостоятельных знаний по ремонту его разве что можно продуть сильным потоком воздуха, чтобы избавиться от накопившейся пыли, мусора, что может мешать стабильному контакту.
Читайте также:
Не работают USB-порты на материнской плате
Почему не работает USB-порт на ПК
Нехватка электропитания USB-порта в Windows 10
Если мышка беспроводная, то попробуйте заменить батарейки или зарядите аккумулятор: возможно, именно это провоцирует нестабильную работу манипулятора. Также проблема может быть и в самом адаптере, поставляющемся в комплекте с периферией.
Чтобы узнать, аппаратная ли неисправность стала причиной подобного поведения компьютерной мышки, можно просто попробовать подключить ее к другому порту, а лучше к стороннему ПК лэптопу или смартфону (по OTG-кабелю), если это возможно. По крайней мере, поломку периферии таким образом удастся выявить.
Причина 2: Автоматическая приостановка USB для HID
Автоматическая остановка отдельных портов USB-концентратора позволяет экономить энергопотребление, что особенно актуально для ноутбуков. Функция полезна, но иногда вызывает самостоятельные отключения и включения мышки.
Если вы заметили, что периферия перестает работать во время простоя компьютера или ноутбука, то решить проблему, скорее всего, можно, деактивировав автоматическую остановку порта для устройства HID:
- Откройте «Диспетчер устройств». В Windows 10 это делается через контекстное меню кнопки «Пуск». Чтобы вызвать его, нажмите правой кнопкой мыши по значку. Либо найдите приложение через поиск в «Пуске».
- Разверните меню «Устройства HID». Щелкните по строке «HID-совместимое устройство управления» правой кнопкой мыши и перейдите в свойства оборудования.
- В новом окне перейдите на вкладку «Управление электропитанием». Уберите галочку у опции «Разрешить отключение этого устройства для экономии энергии». Подтвердите настройку, кликнув по кнопке «ОК».

То же самое можно проделать с параметрами мыши в меню «Мыши и иные указывающие устройства».
Причина 3: Схема электропитания
Изменение используемой схемы электропитания также может помочь в том случае, если мышка в Windows 10 отключается и включается сама по себе, поскольку USB-порт автоматически уходит в сон для экономии заряда аккумулятора:
- Одновременно нажмите на клавиши «Win + R», чтобы вызвать диалоговое окно «Выполнить». В строку впишите команду
powercfg.cplи нажмите на кнопку «ОК». - В главном окне «Панели управления» кликните по строке «Настройка схемы электропитания» у активного плана.
- Нажмите на ссылку «Изменить дополнительные параметры питания».
- Откроется системное окно, где нужно отыскать и развернуть меню «Параметры USB». В списке «Параметры временного отключения USB-порта» выберите значения «Запрещено» как от сети, так и от батареи. Кликните по кнопке применения и сохранения настроек.


Если вы используете несколько схем электропитания и периодически между ними переключаетесь, то проделать процедуру нужно со всеми планами.
Причина 4: Поврежденный драйвер
Нередкая причина сбоев в работе компьютерной мыши заключается в проблемах с программным обеспечением. Например, устройство произвольно отключается из-за повреждения файлов драйвера, что иногда является следствием деятельности вирусов, а иногда — системных сбоев, проблем с накопителем.
Попробуйте обновить программное обеспечение для компьютерной мыши. Сделать можно несколькими способами, предусмотренными в системе, а развернутые инструкции по инсталляции актуальной версии драйверов для различных устройств есть в нашей отдельной статье.
Подробнее:
Установка драйверов стандартными средствами Windows
Методы ручной установки драйверов в ОС Windows 10
Существуют и приложения от сторонних разработчиков, с помощью которых есть возможность проверить и установить драйверы для используемого оборудования в несколько кликов. Преимущество такого варианта заключается в том, что инсталляция ПО может происходить сразу для всех устройств, но функции каждого приложения могут различаться. Ознакомьтесь с такими программами, прочитав обзор от нашего автора.
Подробнее: Лучшие программы для установки драйверов
Некоторые производители (обычно игровой техники) разрабатывают фирменный софт для своих мышек, который позволяет не только настраивать периферию, но и скачивать и устанавливать актуальные версии драйвера.
Причина 5: Вирусное ПО
Нарушать работу оборудования и самой операционной системы могут вредоносные утилиты, попавшие на компьютер вместе с зараженными файлами, архивами или другими файлами. Даже если установлена антивирусная программа, вирус может незаметно проникнуть и работать в фоновом режиме. Попытайте просканировать Windows 10 на наличие подозрительного софта, используя штатные средства, сторонние антивирусные пакеты или портативные утилиты. В нашем отдельном материале рассмотрены способы проверки ПК на вирусы и их устранение более детально.
Подробнее: Методы удаления вируса с компьютера под управлением Windows 10

Причина 6: Системные ошибки
Вследствие ошибок в Windows 10 нередко случаются сбои в работе подключенного оборудования. Если аппаратных и других проблем не выявлено, попробуйте проверить ОС на наличие неисправностей в системной части. Поскольку они могут быть в любом месте, лучше использовать универсальные способы: сторонние приложения или встроенные консольные утилиты SFC и DISM. Об этом более детально можно узнать из нашей инструкции.
Подробнее: Проверка Windows 10 на наличие ошибок
Если в ходе сканирования было выявлено, что важные системные файлы повреждены, их следует восстановить, совершив откат системы к предыдущему состоянию с помощью точки восстановления или сбросив настройки до заводских. Об этом мы писали ранее.
Подробнее:
Откат к точке восстановления в Windows 10
Возвращаем Windows 10 к заводскому состоянию
Причина 7: Электромагнитны помехи
Как ни странно, но электромагнитные импульсы влияют на работу USB-концентратора и периферии, в особенности беспроводной. Если мышка внезапно сама отключается во время активного использования, то такую причину не следует исключать.
Например, вы подключили принтер или дополнительное оборудование через USB-порт, а мышка или другое устройство, к примеру Wi-Fi-адаптер на ПК, «поймавшее» помехи, самостоятельно отключится. Соответственно, если вы заметили такое поведение USB-устройств, попробуйте временно отключить проблемное оборудование.
Что делать, если не работает мышка
Самое главное — не паникуйте. В большинстве случаев проблема решается изменением настроек.
Что делать в первую очередь
Исключите поломку мыши
В первую очередь нужно разобраться, в чём причина неполадок: в самом устройстве или в компьютере. Для этого подключите свою мышь к любому другому десктопу или ноутбуку. Если она заработает, то проблема в вашем ПК, если нет — неисправна сама мышь.
Можно поступить и наоборот. Найдите и подключите заведомо исправную мышь к своему компьютеру. Если она не работает, это подтвердит проблемы с ПК.
Ещё один способ убедиться в работоспособности манипулятора — проверить его функции вне ОС. Это можно сделать в настройках UEFI на современных компьютерах, а также при загрузке с установочного или Live CD на более старых. Если там с мышью всё в порядке, проблема определённо с ОС или драйверами.
Неисправную мышь проще заменить новой, чем ремонтировать. Исключение составляют лишь дорогие игровые модели, которые можно попытаться починить. Неполадки компьютера легко исправить одним из способов ниже.
Проверьте провод
Кабель — уязвимое место проводных мышек, так что поиск неисправностей лучше начать с него. Внимательно осмотрите изоляцию на предмет изломов и других повреждений: возможно, кабель чем‑то передавили или его погрызли животные.
Если при шевелении провода или в его определённом положении мышь начинает работать, значит, нарушен контакт в проводниках. Тут есть два варианта: не заморачиваться и просто заменить манипулятор на новый или повозиться, зачистить жилы кабеля и спаять их, заизолировав соединение.
Замените батарейку
У беспроводных устройств причиной отсутствия связи с приёмником может быть разрядившаяся батарейка. Если это действительно так, то проблема легко решается заменой на новую и качественную. При использовании аккумулятора достаточно будет его зарядить.
Убедитесь в исправности порта
Следующим шагом логично проверить работоспособность порта, к которому подключена мышь. Если это USB‑разъём, попробуйте вставить в него флешку или другое устройство и убедиться, что они работают. Можно также просто подключить манипулятор к другому порту — желательно к тем, что находятся на задней панели или в самом верху.
PS/2 порт для мыши на материнской плате всего один, поэтому можно попробовать подключиться к USB с помощью специального переходника. Также имеет смысл проверить контакты самого разъёма — они имеют форму штырьков и иногда загибаются. Их легко выпрямить пинцетом или тонкой отвёрткой.
Кстати, проверьте, не подключена ли случайно мышь в разъём клавиатуры. Порты не взаимозаменяемы, соответственно, ничего работать не будет.
Выполните сброс батареи ноутбука
Отказ мышек на портативных устройствах часто случается из‑за программных сбоев, исправить которые можно, если сделать процедуру инициализации. Действуйте так:
- Полностью отключите ноутбук и отсоедините от адаптера питания.
- Извлеките аккумулятор, если он съёмный.
- Нажмите и удерживайте кнопку включения 30–60 секунд.
- Если снимали батарею, установите её на место.
- Включите ноутбук и подсоедините мышь, она должна заработать.
Измените настройки
Иногда манипулятор работает, но ведёт себя странно. Например, курсор двигается слишком медленно или рывками. В таком случае следует проверить настройки чувствительности и другие параметры мышки.
Windows
- Запустите «Панель управления», перейдите в раздел «Оборудование и звук».
- Откройте пункт «Мышь» и переключитесь на вкладку «Параметры указателя».
- Обратите внимание на опцию «Скорость движения указателя». Поставьте среднее значение и понемногу изменяйте его. Но не переборщите: слишком высокая скорость может привести к ухудшению точности.
- «Включить повышенную точность указателя» — часто проблемы возникают из‑за этой настройки. Попробуйте включить или отключить её и проверить работу манипулятора.
- «Отображать след указателя мыши» — при включении этой опции за курсором тянется длинный шлейф, который многие принимают за подтормаживание системы. Проверьте и отключите эту опцию.
macOS
- Откройте системные настройки.
- Перейдите в раздел «Мышь».
- Попробуйте изменить значения всех параметров. Передвигайте ползунки и оценивайте результат.
Linux
- Вызовите главное меню и откройте системные настройки.
- Зайдите в пункт «Мышь и сенсорная панель».
- Включите тумблеры «Ускорение задаёт пользователь» и «Чувствительность задаёт пользователь».
- Поэкспериментируйте с изменением настроек.
Как исправить системные неполадки с мышкой в Windows
Проверьте компьютер на вирусы
Мышь может не работать из‑за вирусов и другого вредоносного ПО. Чтобы убедиться в их отсутствии, нужно выполнить полную проверку всех дисков с помощью антивируса.
Для запуска откройте меню «Пуск» клавишей Win и, перемещаясь по нему с помощью стрелок, найдите нужное приложение и откройте его нажатием Enter. Также можно вызвать поиск сочетанием Win + S и ввести название программы. Для навигации по окну приложения используйте те же стрелки и клавишу Tab.
Используйте мастер устранения неполадок
Если у вас Windows, воспользуйтесь встроенным мастером решения проблем с оборудованием. Он помогает не всегда, но попробовать однозначно стоит.
1. Откройте меню «Выполнить» сочетанием клавиш Win + R, наберите control и нажмите Enter.
2. Стрелками на клавиатуре выделите пункт «Оборудование и звук» и откройте его нажатием Enter.
3. Таким же образом перейдите в раздел «Устройства и принтеры».
4. Выделите мышь и нажмите клавишу контекстного меню на клавиатуре или сочетание Shift + F10.
5. В открывшемся меню выделите пункт «Устранение неполадок» и следуйте подсказкам мастера. После этого перезагрузите компьютер и проверьте работу мыши.
Установите или обновите драйверы
В компьютерах с Windows повреждённый драйвер ещё одна распространённая причина неполадок с мышью. Исправить проблему можно обновлением или повторной установкой соответствующего ПО в «Диспетчере устройств».
1. Сочетанием Win + R вызовите меню «Выполнить», введите devmgmt.msc и нажмите Enter.
2. С помощью стрелок вниз и вверх на клавиатуре перейдите в раздел «Мыши и иные указывающие устройства».
3. Раскройте список стрелкой вправо, найдите свою мышь и вызовите контекстное меню соответствующей клавишей или сочетанием Shift + F10.
4. Выберите пункт «Обновить драйверы» и подождите, пока Windows выполнит эту процедуру.
5. Если эне поможет, попробуйте удалить устройство и перезагрузить компьютер. При следующем запуске система обнаружит мышь и установит драйвер для неё.
Как исправить системные неполадки с мышкой в macOS
Для этого вам нужно установить драйвер.
Драйверы для фирменной мыши Magic Mouse от Apple включены в macOS, и проблем из‑за них никогда не возникает. При использовании сторонних манипуляторов с дополнительными кнопками могут быть неполадки. Как правило, базовые функции работают исправно благодаря стандартному драйверу, а вот расширенные возможности недоступны.
Устранить неполадки помогает загрузка специальных драйверов для конкретной мыши. Для этого скачайте их с официального сайта производителя устройства и установите, следуя подсказкам мастера.
Как исправить системные неполадки с мышкой в Linux
Как и в остальных ОС, драйверы устройств ввода устанавливаются в Linux‑дистрибутивах автоматически, но иногда возникают сбои, приводящие к проблемам с оборудованием. Самый распространённый метод решения проблемы — переустановка драйверов.
Для этого запустите терминал и выполните следующую команду:
sudo apt‑get install —reinstall xserver‑xorg‑input‑all
Перезагрузите компьютер, и всё должно заработать.
Как временно решить проблему с мышкой
В качестве временного решения можно использовать функцию управление курсором с клавиатуры, которая позволяет двигать указатель с помощью клавиш на цифровой панели. Чтобы её включить, нужно сделать следующее.
Windows
1. Откройте поиск сочетанием Win + S, введите «Центр специальных возможностей» и нажмите Enter.
2. С помощью клавиши Tab выделите пункт «Облегчение работы с мышью» и нажмите пробел или Enter.
3. Таким же образом перейдите к опции «Включить управление указателем с клавиатуры» и выделите её.
4. С помощью клавиш Tab и Enter активируйте кнопку «Применить», а затем выберите «ОК».
5. Теперь все кнопки на цифровом блоке клавиш отвечают за навигацию курсора. С помощью «/» можно выбрать левую кнопку мыши, «–» — правую, а «5» — выполнить клик. Для перетаскивания объектов используются «0» и «.», первой клавишей «хватаем», второй — «отпускаем».
Для переключения цифрового блока в обычный режим нужно нажать сочетание левых Alt + Shift + Num Lock. Повторное нажатие вернёт функцию управления курсором с клавиатуры.
macOS
- Нажмите сочетание клавиш Option + Command + F5.
- С помощью клавиши Tab выделите пункт «Включить клавиши управления»
- Нажмите пробел и Enter.
- Теперь для перемещения мыши используйте клавиши 7, 8, 9, 4, 6, 1, 2, 3 на цифровой клавиатуре или 7, 8, 9, U, O, J, K, L — на обычной. За нажатие кнопки мыши отвечает «5» на цифровом блоке или клавиша «I», а за нажатие и удержание — «0» и «M», соответственно.
Linux
В большинстве дистрибутивов управление курсором с клавиатуры работает из коробки и вызывается сочетанием Alt + Left Shift + Num Lock, как в Windows, или просто Shift + NumLock. В некоторых случаях функция может быть отключена по умолчанию. Тогда для её активации нужно ввести в терминале такую команду:
setxkbmap -option keypad:pointerkeys
Движение курсора осуществляется кнопками цифровой клавиатуры, расположенными вокруг клавиши «5». Верхний ряд переключает кнопки мыши, а клики выполняются пятёркой и плюсом.
Читайте также 🧐
- Как проверить жёсткий диск на ошибки и восстановить его
- Почему компьютер не видит флешку или внешний жёсткий диск и что с этим делать
- Что делать, если на компьютере пропал звук
- Почему не работает клавиатура и как это исправить
- Что делать, если не включается компьютер
В процессе работы компьютера у вас отключается и переподключается мышка. При этом раздаются характерные звуки включения и отключения устройства Windows. Конечно же, это создаёт большие неудобства в работе.
Так было у меня. Почему мышка отключается и включается сама по себе? Ну конечно, первым делом полезла в Яндекс искать решение своей проблемы. Первыми в поиске были статьи дебилоблогеров, переписанные друг у друга, в которых рекомендовались разные поразительные по своей гениальности решения, типа:
- проверить целостность кабеля (ну это ещё может быть),
- переустановить драйвера (для мышки !!!, ведь такие драйвера уж очень часто обновляются, не уследишь)
- и проверить компьютер на вирусы.
Но всё-таки, глубоко пролистав поиск, удалось найти причину этой неприятной ситуации. Даже несколько. Их и представляю вашему вниманию вместе с алгоритмами действия.
Что делать, если при работе мышка сама включается и отключается
1. Проверьте куда вставлен штекер мышки. Мышка может отключаться и включаться сама по себе из-за расхлябанного разъёма. С переломом провода мне встречаться не приходилось, а вот со слабыми USB-разъёмами много раз. Разъёмы на передней панели компьютера, как правило, слабые, так как в них по сотне раз на дню втыкают и вытаскивают флешки, поэтому, нужно включить мышку в крепкий разъём сзади на материнке.
2. Зайдите в BIOS (если он у вас есть) и попробуйте найти режим совместимости для USB. Если нашли, и он включен, отключите. По этой причине тоже мышка переподключается. В UEFI, скорее всего, нет такого, а в BIOS часто бывает.
3. Может быть проблема из-за софта от производителя. Для каждой материнки нормальный производитель делает комплект софта, на котором она работет. Самое важное там — это драйверы различных устройств, но к этому важному, как правило, прилагается приличный комплект трэша, в котором могут быть и программы для указывающих устройств. Я всё время удаляю такие бонусы от производителя, оставляю только самое необходимое.
4. Если это не помогло, то открываем диспетчер устройств и находим там мышку. В одной из закладок, посвящённых энергопитанию, у неё, скорее всего, будет засерен чекбокс «Разрешить отключение этого устройства для экономии электроэнергии».
А вот у корневых USB-концентраторов эта галка будет. Её нужно везде снять, после чего перезагрузить компьютер и попробовать.
5. Второе место, куда нужно зайти, это дополнительные настройки плана электропитания. Там есть раздел, посвящённый USB, и в нём есть «Параметр временного отключения USB-порта». По умолчанию у него, скорее всего, значение «разрешено». Переводим это значение в «запрещено». Сохранить настройки, перезагрузить компьютер и попробовать.
6. Ну а вот если теперь не помогло, то, возможно, проблема в самой мышке. Самое лучшее это попробовать её с другим компьютером. А в ваш компьютер включить другую мышку и посмотреть, будут ли проблемы.
Вот, собственно, и всё. Мне помог п. 4., а п. 5 был просто выполнен на всякий случай.
Приятной работы!
Перейти к содержанию
Что делать, если мышка отключается и включается сама по себе
Некоторые пользователи ПК могут столкнуться с ситуацией, при которой их мышка произвольно отключается и включается сама по себе. Обычно это происходит с частотой раз в 20-30 минут, при этом манипулятор может перестать работать на 5-10 секунд. В этом материале я расскажу что делать, если мышь самостоятельно отключается и включается, какие причины данной дисфункции и как её исправить.
Содержание
- Причины возникновения проблемы
- Решение проблемы с мышью
- Заключение
Причины возникновения проблемы
Итак, какие причины того, что отключается мышка на пару секунд? Я бы выделил следующее:
- Неисправен сам манипулятор (физическая поломка платы манипулятора);
- Обрыв шнура манипулятора (пользователь двигает мышь и сам шнур, периодически замыкая-размыкая оборванные контакты);
- Действие вирусных программ, способных блокировать работу мыши;
- Некорректно работают драйвера под разъём ЮСБ, обслуживающие работу манипулятора;
- Проблемы с питанием самого разъёма ЮСБ на ПК;
- Перегрев компьютера (особенно регулярно встречается на ноутбуках). Перегрев некоторых элементов материнской платы компьютера может сказаться на работоспособности мыши описанным выше образом;
- Мусор внутри манипулятора (особенно актуально для старых «мышек», имеющих внутри шарик);
- Садятся батарейки мыши (в случае беспроводного (wireless) варианта манипулятора);
- Неисправно устройство передачи беспроводного сигнала, подключаемое к usb-входу (актуально для беспроводного варианта манипулятора);
- В ряде случаев скачки напряжения в сети (из-за подключенных параллельно ПК электроустройств) выступали причиной данной проблемы.
После того, как мы определились с причинами дисфункции, перейдём к вариантам решения проблемы
Решение проблемы с мышью
Итак, если у вас периодически отключается и включается usb-мышь, попробуйте выполнить следующее:
- Попробуйте просто перезагрузить компьютер. Если проблема имеет случайную природу – она исчезнет;
- Попробуйте воткнуть вашу мышку в разъём другого компьютера. Если она заработает без проблем, значит некорректно работает ваш ПК или его операционная система. Если проблемы наблюдаются и на другом компьютере, мышь необходимо заменить;
- Попробуйте подключить вашу мышку к другому разъёму ЮСБ. Вполне возможно, что с определённым разъёмом ЮСБ наблюдаются проблемы;
- Проверьте ваш компьютер на вируса. Помогут такие программы как Dr.Web CureIt!, Malwarebytes Anti-Malware, Kaspersy Removal Tool и ряд других аналогов;
- Попробуйте изменить положение шнура мышки (сгибать-разгибать его в различных местах). Если управление на время пропадает – значит наблюдается разрыв шнура. Вышеописанным методом необходимо найти место разрыва, отрезать данный участок, а оставшиеся части шнура соединить друг с другом при помощи пайки (для слишком ленивых можно просто купить новый манипулятор);
- Если у вас старая мышь (использующая шарик), тогда необходимо её аккуратно разобрать, и почистить от пыли и мусора;
- Удалите драйвер мыши из Диспетчера устройств (для входа в последний нажмите кнопку «Пуск», в строке поиска впишите devmgmt.msc и нажмите ввод).
После этого перегрузите ПК, и пусть система установит драйвер заново, возможно это поможет решить проблему «отключается мышь во время игры». Альтернативой также может быть скачивание свежего драйвера для вашей мыши с Интернета (или использование специальных программ для установки свежих драйверов типа Driver Easy);
- В случае дисфункции электроники ПК (питание, подаваемое на USB может падать со временем), попробуйте отключить другие устройства, подключённые к ЮСБ портам и работать с мышью так. Альтернативой может быть использование USB-хаба, с его собственным блоком питания;
- Избегайте перегрева вашего ПК (регулярно чистите его от пыли, смените термопасту на процессоре, следите за функционалом охладительной системы);
- Если у вас беспроводная мышь – попробуйте заменить батарейки к ней. Если же проблема с соответствующим устройством, подключаемым к разъёму ЮСБ для передачи сигнала – поможет его полная замена;
- Некоторые зарубежные авторы при проблемах с мышью (в частности, в связи с её регулярными «подвисаниями») рекомендуют установить свежий драйвер для графической карты;
- В ряде случаев подобные проблемы начали наблюдаться после установки какого-нибудь нового программного обеспечения на ПК. Попробуйте удалить с компьютера недавно установленные программы.
Заключение
Если мышь хаотично выключается и включается, следует, прежде всего, обозначить основную причину возникновения проблемы — компьютер (его ОС) или сам манипулятор, а уже потом предпринять шаги для устранения проблемы. Если же неисправен сам манипулятор, будет проще заменить его на новый – на рынке он стоит совсем не дорого.
Опубликовано 22 января 2017 Обновлено 29 сентября 2020

Не так давно наблюдал очень занятную (даже забавную) картину: на работе один парень, когда у него перестала работать мышка, стоял и не знал, что делать — не знал даже как выключить ПК… Между тем, скажу я вам, многие действия, которые пользователи делают с помощью мышки — можно легко и быстро выполнять с помощью клавиатуры. Я даже скажу больше — скорость работы повышается в разы!
Мышь, кстати, я ему починил довольно быстро — так, собственно, и родилась тема этой статьи. Здесь хочу привести несколько советов, что можно попытаться сделать для восстановления работы мыши…
Кстати, я буду считать, что мышка у вас вообще не работает — т.е. даже не двигается указатель. Таким образом, буду приводить в каждом шаге кнопки, которые нужно нажать на клавиатуре, чтобы выполнить то или иное действие.
Проблема №1 — совсем не двигается указатель мышки
Это самое плохое, наверное, что могло произойти. Так как некоторые пользователи просто не готовились к такому совсем :). Многие даже не знают, как в этом случае зайти в панель управления, или запустить фильм, музыку. Будем разбираться по порядку.
1. Проверка проводов и разъемов
Первое что рекомендую сделать — это проверить провода и разъемы. Провода часто перегрызаются домашними животными (кошки, например, любят это делать), случайно перегибаются и т.д. Многие мыши, когда их подключаешь к компьютеру, начинают светиться (внутри горит светодиод). Обратите на это внимание.
Так же проверьте USB порт. После того, как поправили провода, попробуйте перезагрузить компьютер. Кстати, так же на некоторых ПК есть порты на лицевой стороне системного блока и на задней — попробуйте мышку подключить к другим USB портам.
В общем-то, базовые истины, которыми многие пренебрегают…
2. Проверка батарейки
Это относится к беспроводным мышкам. Попробуйте, либо поменять батарейку, либо зарядить ее, затем проверьте снова.
Проводная (слева) и беспроводная (справа) мыши.
3. Устранение неполадок мыши через мастер, встроенный в Windows
В ОС Windows есть специальный мастер, который как раз предназначен для поиска и автоматического устранения разнообразных проблем с мышкой. Если у мыши горит светодиод, после ее подключения к ПК, а она все равно не работает — то нужно попробовать использовать это средство в Windows (перед покупкой новой мышки :)).
1) Сначала открываем строку выполнить: жмете одновременно кнопки Win+R (либо кнопку Win, если у вас Windows 7).
2) В строке выполнить пишите команду Control и жмете Enter.
Выполнить: как открыть панель управления Windows с клавиатуры.
3) Далее нажимаете несколько раз кнопку TAB (слева клавиатуры, рядом с Caps Lock). Можно помочь себе стрелками. Задача здесь простая: нужно выделить раздел «Оборудование и звук«. На скрине ниже показано, как выглядит выделенный раздел. После выделения — просто нажмите клавишу Enter (таким образом откроется этот раздел).
Панель управления — оборудование и звук.
4) Далее таким же образом (кнопки TAB и стрелки) выделите и откройте раздел «Устройства и принтеры«.
5) Далее при помощи кнопок TAB и стрелок выделите мышь, а затем нажмите сочетание кнопок Shift+F10. Затем у вас должно появиться окно свойств, в котором будет заветная вкладка «Устранение неполадок» (см. скриншот ниже). Собственно, открывайте ее!
Чтобы открыть такое же меню: выделите мышку (кнопка TAB), потом нажмите на кнопки Shift+F10.
6) Далее действуйте согласно указанием мастера. Как правило, полная его проверка и устранение проблем занимает 1-2 мин.
Кстати, после проверки никаких инструкций может для вас и не быть, а проблема ваша будет устранена. Поэтому, в конце проверки нажмите кнопку завершить и перезагрузите ПК. Возможно, после перезагрузки все будет работать…
4. Проверка и обновление драйвера
Бывает такое, что Windows неправильно определяет мышь и устанавливает «не тот драйвер» (либо просто произошел конфликт драйверов. Кстати, перед тем, как мышь перестала работать, вы не устанавливали никакое оборудование? Возможно ответ-то вы уже знаете?!).
Чтобы определить, все ли в порядке с драйвером, необходимо открыть диспетчер устройств.
1) Нажимаете кнопки Win+R, затем вводите команду devmgmt.msc (скриншот ниже) и жмете на Enter.
2) Должен открыться «диспетчер устройств». Обратите внимание, нет ли желтых восклицательных знаков, напротив разного рода оборудования (особенно напротив мыши).
Если такой знак есть — значит у вас просто нет драйвера, либо с ним проблема (такое часто бывает с разнообразными дешевыми китайскими мышками от неизвестных производителей).
3) Чтобы обновить драйвер: просто при помощи стрелок и кнопки TAB выделите свое устройство, затем нажмите кнопки Shift+F10 — и выберите «обновить драйвера» (скрин ниже).
4) Далее выбираете автоматическое обновление и ждете, пока Windows проверит и установит драйвера. Кстати, если обновление не поможет — попробуйте удалить устройство (и драйвер вместе с ним), а затем вновь его установить.
Возможно вам будет полезна моя статья с лучшими программами для авто-обновления: https://pcpro100.info/obnovleniya-drayverov/
5. Проверка мыши на другом ПК, ноутбуке
Последнее, что я порекомендую при подобной проблеме — это проверить мышь на другом ПК, ноутбуке. Если она и там не заработает — большая вероятность, что ей пришел конец. Нет, можно попробовать в нее залезть с паяльником, но что называется «овчинка — не стоит выделки«.
Проблема №2 — зависает указатель мышки, двигается быстро или медленно, рывками
Бывает такое, что на время указатель мышки, как бы зависает, а затем продолжает движение (иногда просто двигается рывками). Происходить такое может по нескольким причинам:
- слишком сильная загрузка ЦП: в этом случае, как правило, компьютер тормозит вообще в целом, многие приложения не открываются и т.д. Как бороться с загрузкой ЦП я описал в этой статье: https://pcpro100.info/pochemu-protsessor-zagruzhen-i-tormozit-a-v-protsessah-nichego-net-zagruzka-tsp-do-100-kak-snizit-nagruzku/;
- системные прерывания «работают», нарушая стабильность работы ПК (об этом так же по ссылке выше);
- проблемы с жестким диском, диском CD/DVD — компьютер никак не может считать данные (думаю, многие замечали это, особенно, когда вынимаешь проблемный носитель — и ПК, как буд-то отвисает). Думаю, многим будет полезна ссылка о оценке состояния своего жесткого диска: https://pcpro100.info/kak-uznat-sostoyanie-zhestkogo/;
- некоторые типы мышек «требуют» специальных настроек: например, игровая компьютерная мышь http://price.ua/logitech/logitech_mx_master/catc288m1132289.html — может вести себя нестабильно, если не убрана галочка с повышенной точности указателя. К тому же, может потребоваться установка утилит, идущих на диске в комплекте к мышке (лучше их установить все, если наблюдаются проблемы). Так же рекомендую зайти в настройки мышки и проверить все галочки.
Как проверить настройки мыши?
Открываете панель управления, далее заходите в раздел «Оборудование и звук«. Затем открываете раздел «Мышь» (скрин ниже).
Далее откройте вкладку «Параметры указателя» и обратите внимание на:
- скорость движения указателя: попробуйте изменить ее, часто слишком быстрое движение мыши сказывается на ее точности;
- повышенная точность установки указателя: поставьте или уберите галочку напротив этого пункта и проверьте мышку. Иногда, эта галочка является камнем преткновения;
- отображать след указателя мышки: если включить эту галочку, вы будете наблюдать, как на экране остается след от перемещения мыши. С одной стороны некоторым пользователям будет даже удобно (например, указатель можно быстрее найти, или, если вы снимаете для кого то видео с экрана — показать как перемещается указатель), с другой стороны — многие эту настройку считают за «тормоза» мышки. В общем, попробуйте включить / выключить.
Свойства: Мышь
Так же еще один совет. Иногда зависает мышка, подключенная к USB порту. Если у вас на компьютере есть PS/2 — то попробуйте использовать небольшой переходник и подключить USB к нему.
Переходник для мышки: usb—>ps/2
Проблема №3 — срабатывает двойной (тройной) щелчок (либо не работает 1 кнопка)
Эта проблема, чаще всего, появляется у старой мышки, которая уже изрядно поработала. И чаще всего, должен заметить, происходит с левой кнопкой мышки — так как на нее ложиться вся основная нагрузка (хоть в играх, хоть при работе в ОС Windows).
Кстати, у меня на блоге уже была заметка на эту тему, в которой я советовал, как просто можно избавиться от этого недуга. Речь шла о простом способе: поменять местами левую и правую кнопки у мыши. Делается это быстро, особенно, если вы раньше когда-нибудь держали в руках паяльник.
Ссылка на статью о ремонте мышки: https://pcpro100.info/dvoynoy-shhelchek-remont-kompyuternoy-myishki-svoimi-rukami/
Кстати, если у вас на мышке есть несколько дополнительных кнопок (такие мышки бывают) — то вы можете переназначить кнопку мышки (у которой двойной щелчок) на какую-нибудь другую кнопку. Утилиты для переназначения клавиш представлены здесь: https://pcpro100.info/kak-perenaznachit-klavishi/
Замена правую на левую кнопки мыши.
Если не держали — варианта два: просить соседа или знакомого, кто примерно этим занимается; либо идти в магазин за новой…
Кстати, так же как вариант, можно разобрать кнопку мышки, затем достать медную пластинку, почистить ее и подогнуть. Подробно об этом рассказывается здесь (правда, статья на английском, зато по картинкам все понятно): http://www.overclockers.com/mouse-clicking-troubles-diy-repair/
PS
Кстати, если у Вас периодически включается и отключается мышь (что тоже, кстати, не редкость) — 99% проблема в проводе, который периодически отходит и теряется подключение. Попробуйте его закрепить скотчем (например) — таким образом мышка прослужит вам еще не один год.
Так же можно залезть с паяльником, предварительно отрезав 5-10 см. провода в «нужном» месте (где случился перегиб), но это советовать не буду, так как для многих пользователей — эта процедура сложнее, чем поход в магазин за новой мышкой…
Совет по поводу новой мыши. Если вы любитель новомодных стрелялок, стратегий, экшенов — вам бы подошла какая-нибудь современная игровая мышь. Лишние кнопки на корпусе мыши помогут повысить микро-контроль в игре и более эффективно раздавать команды и управлять своими персонажами. К тому же, если одна кнопка «полетит» — всегда можно переложить функцию одной кнопки на другую (т.е. переназначить кнопку (об этом писал выше в статье)).
Удачи!
- Распечатать
Оцените статью:
- 5
- 4
- 3
- 2
- 1
(57 голосов, среднее: 4.3 из 5)
Поделитесь с друзьями!