-
#1
Добрый день! Есть ноутбук HP ProBook. Пытаюсь к нему подключить еще один монитор NEC на 24′ Подключаю кабелем DVI – HDMI. При подключении внешний монитор начинает показывать секунд 5 потом гаснет и остается работать только экран ноутбука. Пробовал менять кабель на D-sub VGA – не помогает, все тоже самое. Подскажите в чем может быть проблема ? Если взять другой монитор то работает. Если подключить проблемный монитор к другому ПК то тоже работает а именно с ноутбуком – нет.
![]()
-
#2
попробуйте сочетание клавиш Win+P
Сработает ?
-
#3
попробуйте сочетание клавиш Win+P
Сработает ?
Пробовал дублировать экран , пробовал расширить рабочий стол, пробовал поменять основной монитор и дополнительный – не помогает.
Может видеокарта не тянет в ноутбуке ? Intel UHD Graphics 620
Последнее редактирование: 03.02.2021
-
#4
Монитор поменяй. Исходя из того что ты написал – дело в мониторе.
![]()
-
#5
Если взять другой монитор то работает
вот и ответ. Что за монитор ? Древний небось
-
#6
вот и ответ. Что за монитор ? Древний небось
Да. Решили поменять. Вопрос снят
Содержание
- Выключается монитор, но компьютер продолжает работать
- Описание
- Причина
- Решение
- 1. Перезагружаем компьютер
- 2. Неисправность видеокарты
- 3. Проблема с монитором
- 4. Перегрев видеокарты
- 5. Проблемы с электропитанием
- 6. Ошибки в работе программного обеспечения
- 7. Плохие контакты (провода, разъемы, переходники)
- 8. Сбои в работе оперативной памяти
- 9. Изменение параметров схемы электропитания
- 10. Некорректная настройка в БИОС
- 11. Отключение манипулятора PS/2
- 12. Отлючение аппаратного ускорения в браузере
- В чем была проблема?
- Ноутбук работает, а монитор погас – причины
- Причины возникновения проблем
- Решение
- Неисправность видеокарты
- Перегрев — видеокарта
- Неисправен монитор
- Ошибки в работе программного обеспечения
- Сбои в работе оперативной памяти
- Изменение параметров схемы электропитания
- Плохо подсоединенные провода
- Заключение
- Гаснет на пару секунд второй монитор, подключенный к ноутбуку
- При подключении hdmi гаснет экран монитора компьютера
- HDMI и его особенности
- Проблемы с экраном при подключении HDMI
- Неисправен монитор
- Неисправен кабель
- Нет подходящих драйверов для видеокарты
- Неправильно настроен экран
- Способы устранения неисправностей
- У ноутбука стал гаснуть экран во время работы, что делать?
- Почему гаснет экран: основные причины
- Настройки экрана (о проекторе)
- Настройки электропитания
- Проблема с видеодрайверами
- Заражение ноутбука вирусным ПО
- Перегрев, чистка от пыли
Выключается монитор, но компьютер продолжает работать
Описание
Во время работы компьютера сам по себе выключается монитор. При этом компьютер продолжает работать — слышны звуки. После перезагрузки, экран работает какое-то время, потом снова гаснет. Чаще всего это происходит во время:
Если, помимо монитора, выключается компьютер, перейдите с статье Выключается компьютер. Если после перезагрузки монитор так и не включился и компьютер перестал подавать признаки работы, прочитайте способы решения проблемы Не включается компьютер или ноутбук.
Причина
Причин может быть несколько:
Решение
1. Перезагружаем компьютер
Если проблема возникла впервые, пробуем просто перезагрузить компьютер. Это можно сделать, нажав однократно кнопку его включения и немного подождать. Если компьютер выключиться, ждем секунд 10 и включаем его снова. Если же компьютер не будет выключаться, зажимаем кнопку включения до тех пор, пока он не выключиться, после чего ждем (также, секунд, 10) и включаем снова.
После перезагрузки пробуем нагрузить компьютер, например, запустив игру. Если монитор снова погаснет, пробуем рекомендации ниже.
2. Неисправность видеокарты
В случае неисправности видеокарты проблемы могут быть разного характера, в частности, может отключаться монитор.
Для проверки работоспособности видеокарты можно запустить тест стабильности системы в программе AIDA64. Также можно попробовать на время заменить ее или использовать интегрированную видеокарту (при наличии).
3. Проблема с монитором
Неисправность монитора может проявлять себя по-разному — от периодического отключения до полной неработоспособности. Сам монитор может просто выключаться или при этом издавать звуки — шипеть, щелкать, трещать. Также монитор может сначала моргать, затем выключиться.
Чаще всего, это происходит из-за перегрева. Проверяем на ощупь монитор — если он горячий, пробуем направить на него комнатный вентилятор или поставить в прохладное место. Также, в самом мониторе могут сгореть конденсаторы.
Как вариант диагностики, монитор можно попробовать подключить к другому компьютеру. В случае неисправности, монитор лучше сдать в сервис. Если стоимость его ремонта будет нецелесообразной стоимости нового — лучше купить новый монитор. С ноутбуком сложнее — придется его нести в ремонт целиком.
4. Перегрев видеокарты
При перегреве проблема возникает, как правило, при высоких нагрузках — во время работы с требовательными программами или во время игры. При этом вентиляторы могут начать сильно шуметь. А чем дольше работает компьютер, тем чаще выключается монитор.
Сначала замеряем температуру видеокарты. Если она превышает допустимую норму (более 100 градусов или близко к этому), необходимо решить проблему с охлаждением — для этого нужно почистить компьютер от пыли и поменять термопасту кулеров.
5. Проблемы с электропитанием
При данной проблеме может наблюдаться не только периодическое отключение монитора, но и самого компьютера. Это чаще может происходить при нагрузках, например, запуске игр или требовательных программ.
Для проверки необходимо:
а) Временно меняем блок питания самого компьютера.
б) Протестировать розетку мультиметром. Он должен показать напряжение, близкое по значению к 220. Минимальный порог — 190. Если покажет ниже, необходимо чинить розетку.
Таким же способом проверяем напряжение на сетевом фильтре, если он используется.
в) Меняем все кабели питания — как для компьютера, так и самого монитора.
г) Проверяем плотность крепления кабелей подачи дополнительного питания на видеокарту (при наличии).
д) Если применяется ИБП, при этом мультиметр показал, что розетка исправна, пробуем подключить компьютер напрямую к источнику питания.
6. Ошибки в работе программного обеспечения
В данном случае проблема происходит при заходе в игру, во время игры или просмотра видео. В некоторых случаях проблему можно решить программными методами.
а) Переустанавливаем драйвер видеокарты. Лучше всего его обновить. Также для обновления драйвера в полуавтоматическом режиме можно воспользоваться специализированной программой, например, DriverHub.
б) Обновляем DirectX.
в) Обновляем или устанавливаем кодеки, например, K-Lite Code pack.
7. Плохие контакты (провода, разъемы, переходники)
Для данной причины характерно пропадание изображения без какой-либо закономерности — в любое время. Также это может происходить при задевании ногой системного блока или при движении боковой крышки корпуса. При этом экран может сам по себе выключаться и включаться.
а) Для начала, стоит попробовать плотно закрепить кабель от монитора до видеокарты.
б) Если используется переходник для подключения монитора к видеокарте, попробуйте его заменить.
г) Затем пробуем подключить провод к другому разъему на видеокарте, если их несколько:
* на данном изображении разъемы разные — в данном случае придется использовать разные провода или переходники.
8. Сбои в работе оперативной памяти
Проблемы с память, совершенно, по-разному влияют на работу компьютера. Отключение монитора — один из симптомов при сбоях в ее работе.
Для тестирования памяти также можно воспользоваться стресс тестом AIDA64 или проверить планки программой Memtest86.
9. Изменение параметров схемы электропитания
Если монитор гаснет при бездействии, по прошествию одного и того же интервала времени, а при движении мыши снова начинает работать, то нужно просто поменять настройку схемы электропитания, изменив время отключения дисплея при бездействии.
Выставляем больший интервал времени (или Никогда):
10. Некорректная настройка в БИОС
Как правило, характерно для ноутбуков — некорректный режим работы тачпада приводит к морганию монитора при использовании скроллинга.
Для решения проблемы заходим в БИОС. Ищем опцию, связанную с режимом работы тачпада — она может называться по разному, но как правило, Touchpad в разделе Main. Проверяем, чтобы режим был Basic.
11. Отключение манипулятора PS/2
Если у нас используется клавиатура/мышь, подключаемая по интерфейсу PS/2, пробуем ее отключить, временно заменив на USB. Проблема может быть в неисправном контакте, который вызывает замыкание.
Если это решит неисправность, можно попробовать заменить манипулятор на другой, а лучше, использовать USB.
12. Отлючение аппаратного ускорения в браузере
Если отключение монитора часто происходит при работе в браузере, пробуем отключить аппаратное ускорение (при наличии данной функции в вашем браузере).
Например, для отключения данной возможности в браузере Google Chrome, переходим в настройки и в строке поиска вводим «аппаратное» — среди результатов поиска отключаем аппаратное ускорение и перезапускаем приложение:
В других браузерах данная опция может называться иначе. Стоит обратиться к документации приложения.
В чем была проблема?
Если вам удалось решить проблему, поделитесь своим опытом для других. Что помогло:
Источник
Ноутбук работает, а монитор погас – причины
Стремительная популяризация цифровых технологий «выводит» на рынок как новые, так и устаревшие (поддержанные) модели ноутбуков. Стороннее механическое воздействие, программный конфликт аппаратного обеспечения, инсталляция приложений из неизвестных источников – факторы, указывающие на то, почему же гаснет экран монитора используемого ноутбука.
Разбор популярных причин неисправности экрана ноутбука, простое ознакомление с аппаратной и программной стороной, эффективные инструменты для устранения поломки – далее в материале.
Причины возникновения проблем
Прежде чем понять, как сделать чтобы экран не выключался, потребуется ознакомиться с причинами возникновения проблемы. В процессе работы – как только монитор гаснет – следует по возможности устранить панику, а после механическим нажатием на клавишу питания (зажать на несколько секунд) отключить систему.

Экран монитора современного ноутбука представляет собой неотделимый компонент устройства, а если элемент начинает периодически гаснуть на несколько секунд, то это может сигнализировать о серьезных проблемах в системе.
Примечание: идентичные трудности со стационарным компьютером разрешаются намного проще, так как монитор является отключаемым устройством (доступна опция самостоятельной проверки целостности кабелей).
Произвольное отключение монитора во время работы компьютера преимущественно наблюдается в моменты повышенной нагрузки на компоненты – процессор, видеоадаптер (дискретный или интегрированный). Основываясь на рецензии пользователей и экспертные материалы, монитор гаснет при следующих прецедентах: в игровом процессе, при просмотре видеоматериалов высокого качества, просмотре «тяжелых» веб-страниц, использовании ресурсоемких программ.

Как только отключается монитор во время работы, потребуется обратить внимание на сторонние «симптомы» устройства; наиболее распространенными будут:
Вышерассмотренные характеристики потребуется учитывать при ознакомлении со способами решения поломки.
Решение
Когда экран погас, а компьютер продолжает работать, важно по возможности обратиться к специалисту. Самостоятельное вмешательство в устройство компактного ноутбука влечет за собой потерю права на гарантийное обслуживание.
Решение проблемы лежит в полном ознакомлении с материалом: каждый подзаголовок содержит тематические советы, позволяющие понять, почему отключается монитор во время работы ноутбука – компьютера.
Неисправность видеокарты
Согласно статистическим данным, рядовой пользователь чаще всего сталкивается с выходом из строя видеокарты – устройства, которое обеспечивает обработку изображения. В ноутбуке реализуются интегрированные видеоадаптеры, выполняемые в виде компактного впаянного чипа, которые, впрочем, реже подвергаются поломке.
Чтобы убедиться в том, что экран монитора периодически гаснет на ноутбуке из-за видеокарты, следует инсталлировать программы для тестирования стабильности видеоадаптера. Утилиты для теста видеоадаптера: AIDA64, FurMark, GPU-Z, MSI Afterburner.

Важно: для потенциального устранения поломки стоит попытаться включить интегрированное устройство – перейти в «Диспетчер устройств», выбрать ячейку «Видеоадаптеры», а после отключить дискретный видеоадаптер (при помощи контекстного меню).
Перегрев — видеокарта
Устранение проблемы с видеокартой заключается в обеспечении улучшенного охлаждения системы: использование охлаждающей подставки, самостоятельная очистка радиатора от накопившейся пыли. Если в дальнейшем проблема сохраняется – гаснет экран, но сам ноутбук работает, — необходимо обратиться к специалисту.

Дополнительными средствами охлаждения системы станет полная замена термопасты на кристалле видеоадаптера. Потребуется самостоятельно (или с помощью эксперта) разобрать ноутбук, снять систему охлаждения. На поверхность чипа наносится «горошинка» серого вещества в виде пасты, а затем сверху устанавливается радиатор.
Важно: с использованием высококачественной термопасты удастся не только снизить шум видеокарты и нивелировать вероятность перегрева, но и гарантировать повышение производительности в «тяжелых» играх.
Неисправен монитор

Для проверки работоспособности встроенного дисплея следует воспользоваться кабелем VGA или HDMI, подключив устройство к отдельному монитору. Это позволит убедиться в том, что дисплейный модуль ноутбука вышел из строя. Дополнительной характеристикой поломки дисплея станет образование на поверхности трещин, вертикальных полос.

Ошибки в работе программного обеспечения
Составляет собой наиболее «желаемую» неисправность, так как для ее устранения потребуется повторно установить драйвера или же инсталлировать стороннее ПО. Зачастую экран ноутбука гаснет, но само устройство продолжает работать в момент включения требовательной игры или просмотра видеоматериалов высокого разрешения.
Большинство проблем с видеоадаптером основываются на некорректной установке драйверов. Чтобы понять, как сделать чтобы экран не выключался, необходимо распознать производителя дискретного видеоадаптера. Как только действие будет выполнено, а компьютер включен, следует перейти на официальный сайт производителя.
Примечание: для установки драйверов можно использовать ранее упоминаемое меню «Диспетчер Устройств», воспользовавшись опцией контекстного меню «Обновить».
Для гарантированного устранения программных неполадок можно произвести установку пакета DirectX, Net Framework 4. В дальнейшем систематичное обновление ПО рекомендовано владельцу каждого «лаптопа».
Сбои в работе оперативной памяти
Как только погас экран ноутбука – но само устройство работает – специалист может предположить, что причиной поломки является оперативная память. Ручное отключение и повторное включение планок памяти может создать проблемы, так как самостоятельно разобрать компактное устройство с применением инструментов будет сложно.
Рекомендуется инсталлировать упомянутое ПО AIDA64, где также реализован функционал для проведения стресс-теста оперативной памяти.

Изменение параметров схемы электропитания
Действующие параметры электропитания влияют на производительность устройства, а также могут стать причиной того, почему отключается монитор. Рекомендуется выполнить следующие действия для устранения проблемы:

Предположительно, что после этого экран ноутбука перестанет гаснуть, но сам продолжит работать.
Плохо подсоединенные провода
Вопрос «Почему монитор гаснет, а ноутбук (компьютер) продолжает работать» является чрезвычайно общим. Рекомендуется избегать самостоятельного разбора устройства: некоторые модели ноутбуков монолитны, а для их разбора потребуется использовать медиатор с тонким язычком и фигурные отвертки.

Дисплейный модуль и материнскую плату ноутбука соединяет так называемый шлейф, который представляет собой крайне уязвимый элемент. Если проблемы в шлейфе, (экран погас, но сам работает – ноутбук) следует попытаться плавно прижать нижнюю панель модуля экрана. Подобные манипуляции способны восстановить изображение, но в дальнейшем шлейф придется все-таки заменить.

Заключение
Обращение с уязвимыми компьютерными узлами требует начальных познаний и некоторых практических навыков. Следует сперва освоить рассмотренные советы и теорию, а после приступать к ремонту ноутбука. Важно пользоваться инструментами подходящего форм-фактора, чтобы не допустить повреждение корпуса устройства.
Источник
Гаснет на пару секунд второй монитор, подключенный к ноутбуку
Помощь в написании контрольных, курсовых и дипломных работ здесь.
Мерцает второй монитор подключенный к ноутбуку
Всем привет! Купил монитор Dell разрешение 1920*1080 22» подключаю его к ноутбуку (модель samsung.
Монитор подключенный к ноутбуку, заменит ли он стационарный ПК
Доброго дня. Требование к стационарнику: удобство работы за столом, большая диагональ (для верстки.
 Монитор от ноутбука как второй монитор к другому ноутбуку
Монитор от ноутбука как второй монитор к другому ноутбуку
Старый ноутбук залил жидкостью. В сервисе сказали, что мать накрылась. Проблему решил простым путем.
 Можно подключить к ноутбуку второй ноутбук как второй монитор?
Можно подключить к ноутбуку второй ноутбук как второй монитор?
С наступившим новым годом форумчане.
 Периодически гаснет монитор на несколько секунд
Периодически гаснет монитор на несколько секунд
Здравствуйте. Имеется монитор LG 22MK600M-B. Также имеется системник и ноутбук. Ноутбук подключен.
 Монитор, включается и гаснет через несколько секунд
Монитор, включается и гаснет через несколько секунд
Доброго времени суток, речь пойдет не об одном, а о двух минимум мониторах, 1) PHILIPS 170S6FS/00.
Монитор гаснет на несколько секунд, затем снова включается
Всем привет на форуме находил несколько похожих тем, однако ответа и решения проблемы найти не.
Подключить моноблок как второй монитор к ноутбуку
Есть старенький ноутбук ASUS c VGA. С него нужно передать картинку на моноблок Hp Pro 3520, то есть.
Источник
При подключении hdmi гаснет экран монитора компьютера
 В современном разнообразии различных технологий и способов передачи информации очень важна стандартизация кодировки изображений. Универсальные разъемы на самых разных устройствах позволяют подключать самые различные девайсы без потерь их функционала. Именно таким универсальным разъемом является HDMI. Он пришел на смену уже устаревшему VGA (хотя и он остается чрезвычайно популярным).
В современном разнообразии различных технологий и способов передачи информации очень важна стандартизация кодировки изображений. Универсальные разъемы на самых разных устройствах позволяют подключать самые различные девайсы без потерь их функционала. Именно таким универсальным разъемом является HDMI. Он пришел на смену уже устаревшему VGA (хотя и он остается чрезвычайно популярным).
HDMI и его особенности
Преимущества HDMI перед конкурентами очевидны. Это и большая скорость передачи  изображения, и отсутствие потерь информации в ходе передачи или преобразования изображения. А также возможность отдельной передачи аудиоинформации. Это выгодно отличает его от VGA или других портов, которые не позволяют обеспечить передачу и изображения и звука по одним каналам.
изображения, и отсутствие потерь информации в ходе передачи или преобразования изображения. А также возможность отдельной передачи аудиоинформации. Это выгодно отличает его от VGA или других портов, которые не позволяют обеспечить передачу и изображения и звука по одним каналам.
СПРАВКА! HDMI (High Definition Multimedia Interface) является универсальным интерфейсом. Его можно найти на любом устройстве для отображения картинки, будь то монитор компьютера, телевизор или проектор.
Данный формат позволяет обеспечивать скорость передачи данных до 48 Гбит/сек. Эта скорость дает возможность воспроизведение картинки формата UHD без потери информации и задержки воспроизведения.
По своей структуре разъем состоит из 19 контактов и разделяются на три формата:
Отличаются они размером и формой порта.
Иногда подключение HDMI не приводит к ожидаемому результату: экран гаснет или включается. Разберемся, почему это происходит.
Проблемы с экраном при подключении HDMI
Существует несколько основных причин, по которым возникают проблемы при подключении кабеля HDMI.
Неисправен монитор
Возможна неисправность в самом устройстве. На мониторе может быть сломан разъем или  повредится один из контактов. Неисправность может также заключаться в разрыве шлейфа или нарушением работы матрицы.
повредится один из контактов. Неисправность может также заключаться в разрыве шлейфа или нарушением работы матрицы.
В этом случае наилучшим решением для устранения проблемы будет обращение в сервисный центр. Чтобы исключить этот вариант, следует попытаться подключить монитор к другому ПК.
Данные действия приведут к тому, что устройство больше не будет обслуживаться по гарантии.
Неисправен кабель
Возможно, наличие разрывов волокна или нарушение целостности разъема не позволяет устройству нормально функционировать.
Чтобы устранить данную неисправность, достаточно заменить кабель на другой, аналогичный, или подключить монитор через другой порт.
Внимание! Следует помнить, что при подключении и отключение разъема монитор должен быть выключен, так как статическое напряжение может повредить разъем.
Нет подходящих драйверов для видеокарты
Данная проблема возникает на старых устройствах, программное обеспечение у которых давно не обновлялось.
Чтобы устранить данную неисправность, нужно зайти на официальный сайт производителя видеокарты, установленной на ПК. Здесь следует скачать и установить необходимую программу именно для установленной модели.
Внимание! Для того чтобы узнать модель видеокарты, достаточно кликнуть правой кнопкой мыши на свободном пространстве рабочего стола и открыть «Свойства» или «Разрешение экрана» (зависит от версии Windows).
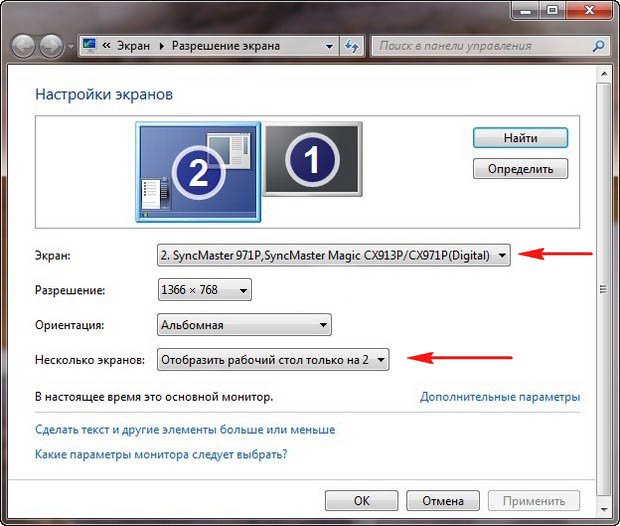
Неправильно настроен экран
Наиболее распространенная проблема, которую очень просто решить. Для того чтобы настроить подключенный экран, необходимо выйти в специальные настройки.
Способы устранения неисправностей
В большинстве случаев неисправности легко устраняются заменой составляющих. Однако в  случае если проблема заключается в настройке, решить ее сможет любой пользователь.
случае если проблема заключается в настройке, решить ее сможет любой пользователь.
Делается это несколькими простыми способами.
В открытых настройках пользователю доступны настройки подключенного дисплея. Зачастую монитор отключается, если неправильно задан способ подключения. Всего их бывает четыре.
Если подключен лишь один монитор, то режим должен быть «Только экран ПК». В противном случае экран может работать некорректно.
Источник
У ноутбука стал гаснуть экран во время работы, что делать?
Подскажите, как мне решить проблему с ноутбуком Lenovo. Во время загрузки Windows (после появления логотипа) — с недавнего времени стал гаснуть экран (по звуку слышно, что ОС загрузилась).
Что делать, чтобы включить экран, или уже только в сервис? Началось все после того, как ноутбук подключали к большому экрану телевизора. Не уж-то что-то сгорело?
Судя по вашему вопросу и его описанию, у вас неверные настройки экрана — т.е. ноутбук «думает», что он подключен все еще к дополнительному экрану и на него передает картинку. Попробуем сейчас это исправить.

Кстати, если у вас на экране есть какие-нибудь артефакты (полосы, рябь и пр.), рекомендую ознакомиться еще вот с этой статьей

Почему гаснет экран: основные причины
Настройки экрана (о проекторе)
При подключении ноутбука к телевизору (например) или к любому другому доп. монитору — вы заходите в настройки экрана и задаете вариант отображения:
Но после отключения ноутбука от дополнительного экрана — он не всегда «знает» об этом и может продолжать транслировать картинку на отключенный монитор, а свой — погасить. Своего рода мини-программный сбой.
Чтобы настроить экран и выбрать проектор, можно:
а) для Windows 7: зайти в панель управления по следующему адресу:
Панель управленияОборудование и звукЭкран

Подключить проектор / Windows 7

Проецировать — только на экран компьютера
Кстати, при нажатии WIN+P — появляется небольшое окно с выбором 4-х вариантов отображения:
Когда вы нажимаете стрелочку вверх/вниз — то вы меняете установленный режим. Кстати, если вы выберите последний вариант и нажмете Enter — то экран у вас погаснет (любопытные — могут попробовать ☝).

Выбор варианта отображения
👉 ВАЖНО!
На некоторых моделях ноутбуков — экран можно отключить с помощью специальных функциональных клавиш.
Например, в ноутбуках Acer, можно использовать сочетание клавиши «Fn+F6«.
Комбинации клавиш, обычно, всегда указываются в документации, которая шла в комплекте с вашим ноутбуком.
Настройки электропитания

В этом разделе вы должны увидеть несколько панов электропитания (сбалансированный, экономный, производительный, + возможны доп. варианты) — откройте настройки своего текущего плана (см. скрин ниже).

Далее вы увидите настройку «Отключать дисплей» : напротив этой строки будет стоять два разных промежутка времени, в зависимости от того, работает ли ноутбук от батареи или сети. Просто поставьте большее число минут и сохраните параметры.

Через какое время отключать дисплей
Также обратите внимание, что на некоторых моделях ноутбуков (например, Lenovo, Sony и пр.) могут быть специальные дополнительные приложения по контролю питания (устанавливаются вместе с драйверами). Здесь давать рекомендации, как и что сложно, т.к. вариантов ПО может быть масса.
Как правило, чтобы открыть такую панельку (как на скриншоте ниже) — достаточно просмотреть значки в трее, если у вас есть такой менеджер, значок вы там должны найти!

Проблема с видеодрайверами
Если «слетели» драйвера на видеокарту — то чаще всего, экран меняет разрешение (на нем становится все крупно, границ окна не видно и пр.), в некоторых случаях искажаются цвета, яркость и пр.
Довольно редко, но такое встречается, картинка пропадает вовсе, и компьютер необходимо загружать 👉 в безопасном режиме, для установки драйвера.
Т.к. описание проблематики драйверов — довольно большая тема, то ниже приведу ссылки на свои предыдущие статьи, в которых разобраны вопросы по поиску и обновлению драйверов.

Эта статья пригодится вам, если вы не знаете (или испытываете трудности), как войти в безопасный режим. Именно в нем можно удалить старый драйвер начисто, и поставить новый.

Большая статья, в которой приведены лучшие программы для автоматического поиска и обновления драйверов. Вам будет достаточно установить программу и нажать 1 кнопку — далее программа всё сделает самостоятельно за вас!

Часто новый драйвер не ставится, пока не удалишь старый. А удалить драйвер — не всегда просто, часто требуются спец. утилиты для сего дела. В статье рассказано, как и что использовать.
Заражение ноутбука вирусным ПО
От вирусов, конечно, можно ожидать много: и порчу файлов, и форматирование диска, и отправку вирусных сообщений, и в том числе, «игру» с экраном: отключение, кручение, изменение яркости и пр.
Правда, такие вирусы очень редки. И тем не менее, не могу не порекомендовать проверить ноутбук современным антивирусом с обновленными базами.

Не все типы вирусов способен найти и распознать классический антивирус. Если он ничего не нашел — воспользуйтесь рекомендациями из этой статьи.
👉 Еще один момент!
В последнее время куда большие проблемы доставляют не классические вирусы, а рекламное ПО, которое встраивается во все, что можно: в Windows, в браузеры и пр.
Бывает такое, что такие приложения целенаправленно показывают вам большой баннер, и чтобы вы на него нажали, стараются изменить разрешение экрана так, чтобы было видно только этот баннер. В результате происходит ошибка (например, конфликт с работой видеодрайвера), и экран гаснет.

Проверку и удаление такого рекламного ПО с ПК, вам поможет осуществит вот эта небольшая заметка: https://ocomp.info/kak-udalit-virus-iz-brauzera.html
Перегрев, чистка от пыли
Если вентиляционные отверстия и в целом система охлаждения вашего ноутбука забита пылью — то ноутбук при перегреве может просто выключаться.
Кстати, в некоторых ноутбуках (например, в ряде моделей от ASUS) при перегреве на экране появляются различные мерцания, а то и вовсе экран гаснет.
Вообще, любой ноутбук желательно чистить от пыли 1-2 раза в год (зависит от того, в каких условиях работает устройство).
Некоторые ноутбуки достаточно просты в разборке, и для чистки достаточно снять заднюю крышку и аккуратно продуть все; другие модели же — чтобы добраться до радиатора, придется «распотрошить всё» устройство (чего людям без опыта делать не советую).
Свои рекомендации и советы описал в одной из своих предыдущих статей, ссылка ниже.

2) Еще, как один вариант, могу порекомендовать загрузить ноутбук с аварийного LiveCD — это позволит понять, связано ли отключение экрана со сбоями в Windows.
На этом у меня пока всё, дополнения по теме — всегда кстати!
Источник
Прежде чем вы начнете рассматривать различные возможности устранения неполадок, убедитесь в том, что у вас установлены последние обновления. Нажмите Пуск > Параметры > обновление и безопасность > Обновление Windows , затем выберите Проверить наличие обновлений. Если при настройке внешних мониторов вам нужна помощь, см. статью Использование нескольких мониторов в Windows 10.
Устранение неполадок, связанных с настройкой внешних мониторов
Если вы хотите настроить внешний монитор и он не работает, нажмите клавишу Windows+P, чтобы убедиться, что выбран параметр Расширение. Если параметр Расширение выбран, попробуйте применить следующие советы по устранению неполадок.
Если вас не устраивает изображение на внешнем мониторе, начните с базовых процедур устранения неполадок с оборудованием.
-
Отключите все периферийные устройства от компьютера. Подключенные док-станции, аппаратные ключи, адаптеры и другие устройства могут вызывать конфликты.
-
Убедитесь, что кабель, соединяющий компьютер с внешним монитором, подключен надежно.
-
Попробуйте сменить кабель, соединяющий компьютер с внешним монитором. Если новый кабель работает, это означает, что предыдущий был неисправен.
-
Попробуйте подключить внешний монитор к другой системе. Это поможет определить, связана ли проблема с монитором или исходной системой.
Если это не помогло, попробуйте следующее.
-
Если ваша система оснащена несколькими видеовыходами, попробуйте подключить внешний монитор к одному из других видеовыходов. Типичные порты: HDMI, VGA, DVI и DisplayPort.
-
Если система оснащена несколькими видеоадаптерами (графическая плата), попробуйте изменить системный видеоадаптер по умолчанию. Например, в некоторых системах можно щелкнуть рабочий стол правой кнопкой мыши и выбрать программу, связанную с дополнительным видеоадаптером. Действия для изменения видеоадаптера по умолчанию зависят от устройства, поэтому обратитесь к производителю за дополнительной информацией.
Во-первых, убедитесь, что с вашей системой работает один внешний монитор, для чего изучите представленные выше сведения об использовании одного внешнего монитора.
Если вы можете использовать один внешний монитор, но у вас возникли проблемы с несколькими, возможно, что видеоадаптер (графическая плата) не поддерживает несколько мониторов. Для получения сведений о том, сколько мониторов поддерживает ваш видеоадаптер, обратитесь к его производителю.
Примечание: Если вы пытаетесь использовать разделитель сигнала для расширения изображения на несколько внешних мониторов, то это не получится. Разделитель дублирует исходный сигнал, а не создает два независимых сигнала.
Если в вашем устройстве только один видеовыход, оно по умолчанию поддерживает только один внешний монитор. Вам потребуется следующее для поддержки нескольких внешних мониторов:
-
Док-станция — чтобы узнать, имеются ли док-станции для вашего компьютера, обратитесь к его производителю.
-
USB-адаптер — если у вас есть USB-порт, возможно, вам удастся воспользоваться USB-адаптером, чтобы устроить дополнительный видеовыход для вашего устройства.
Устранение неполадок, связанных с существующими конфигурациями
Если настройка работала успешно, вот несколько вещей, которые вы можете попытаться.
В некоторых случаях нажатие клавиши с логотипом Windows + CTRL + SHIFT + B может устранить проблему. Если это не поможет, попробуйте перезапустить устройство.
Чтобы перезагрузить устройство, нажмите кнопку Пуск , а затем выберите Power > restart.
Если это не поможет, нажмите кнопку Пуск , а затем выберите Power > Завершение работы. Затем снова включите устройство.
Если вы столкнулись с проблемами после обновления, возврат или откат к предыдущей версии видеодрайвера может устранить проблему. Откат драйвера:
-
В поле поиска на панели задач введите Диспетчер устройств.
-
В списке выберите пункт Диспетчер устройств, чтобы открыть его. Щелкните стрелку, чтобы развернуть раздел Видеоадаптеры .
-
Щелкните правой кнопкой мыши видеоадаптер и выберите Свойства, откройте вкладку Драйвер , а затем выберите Откатить. Если вам не предлагается вариант отката, переустановите драйвер.
Если предыдущие действия не устранят проблему, переустановите видеодрайвер. Вот как это сделать.
-
В поле поиска на панели задач введите Диспетчер устройств.
-
В списке выберите пункт Диспетчер устройств, чтобы открыть его. Щелкните стрелку, чтобы развернуть раздел Видеоадаптеры .
-
Щелкните правой кнопкой мыши видеоадаптер, а затем выберите Удалитьустройство, поставьте флажок Удалить программы драйверов для этого устройства и выберите Удалить.
-
Вам может быть предложено перезапустить компьютер. Запишите остальные инструкции перед перезагрузкой.
-
Снова откройте Диспетчер устройств и разверните раздел Видеоадаптеры.
-
Щелкните видеоадаптер правой кнопкой мыши и выберите Обновить драйвер.
-
Выберите Автоматический поиск обновленных драйверов и следуйте инструкциям по установке.
-
В поле поиска на панели задач введите Диспетчер устройств.
-
В списке выберите пункт Диспетчер устройств, чтобы открыть его. Щелкните стрелку, чтобы развернуть раздел Видеоадаптеры .
Вы увидите название производителя и название адаптера или адаптеров.

Если вы попробовали действия, описанные в этой статье или не нашли решение проблемы, используйте Центр отзывов о Windows, чтобы сообщить об ошибке.
Опишите действия, которые вы выполняли перед возникновением проблемы. Войдите в Центр отзывов и следуйте инструкциям для изложения сути и деталей проблемы. Сначала выберите категорию, а затем добавьте достаточно дополнительных сведений, чтобы можно было воспроизвести проблему. Такая информация поможет корпорации Майкрософт определить основную причину проблемы.
Откройте центр отзывов
Статьи по теме
-
Советы по повышению производительности компьютера
-
Настройка двух мониторов в Windows 10
-
Как использовать несколько мониторов в Windows 10
-
Отображение и скрытие значков рабочего стола, а также изменение их размера
Нужна дополнительная помощь?
Нужны дополнительные параметры?
Изучите преимущества подписки, просмотрите учебные курсы, узнайте, как защитить свое устройство и т. д.
В сообществах можно задавать вопросы и отвечать на них, отправлять отзывы и консультироваться с экспертами разных профилей.
Найдите решения распространенных проблем или получите помощь от агента поддержки.

Добрый день! Столкнулся с проблемой, при подключении монитора, через hdmi, к ноутбуку.
В режиме офисной работы, всё работает отлично, на любой частоте ГГЦ.
Параметры ноутбука: проц. i5-8250U, Nvidia GTX 1050, 12GB ОЗУ
Проблема следующая:
Если зайти в видеоигру, то через 5-10 мин монитор выключается, а затем выключается и сам ноутбук.
Отмечу, что ноутбук чистился неделю назад, менялась термопаста, кулер продувал и проблем с этой стороны быть не должно. Также, стресс-тест Аида показал максимальную температуру процессора и видеокарты в районе ~70 градусов. Также, если играть без подключенного монитора, исключительно с ноутбука, то всё работает окей. Частота ГГЦ не влияет на проблему, при любой – монитор выключается.
Слышал, что, возможно, монитор всегда подключается к встроенной видеокарте, и, скорее всего, она не справляется и вырубает монитор и ноутбук автоматом. Как подключить монитор к дискретной видеокарте – информацию не нашел.
У кого похожая проблема? Есть решение подобного случая?
Артём Филаткин
Ученик
(87),
на голосовании
5 лет назад
Мой второй монитор подключённый к ноутбуку через VGA кабель стал гаснуть экран спустя 8-10 минут после запуска системы. Он продолжает работать то есть окна туда переносить можно, курсор уводить тоже. Год работал нормально, а сейчас начал вытворять такое. Если монитор выкл. и вкл., то картинка появляется на секунду и гаснет снова. Заставок никаких не ставил, драйвера не обновлял, термопаста на процессоре и видеокарте свежая. Помогите исправить пожалуйста!
Голосование за лучший ответ
