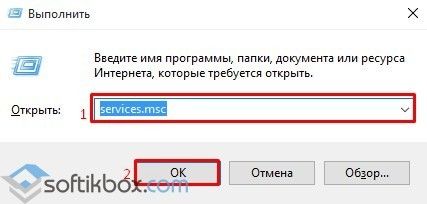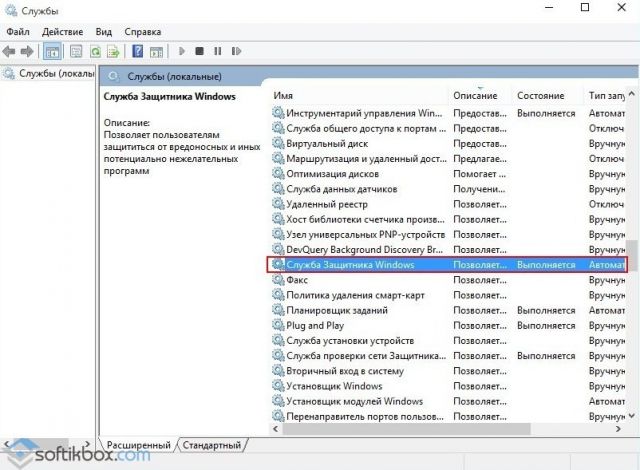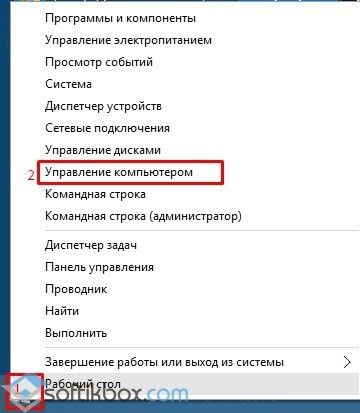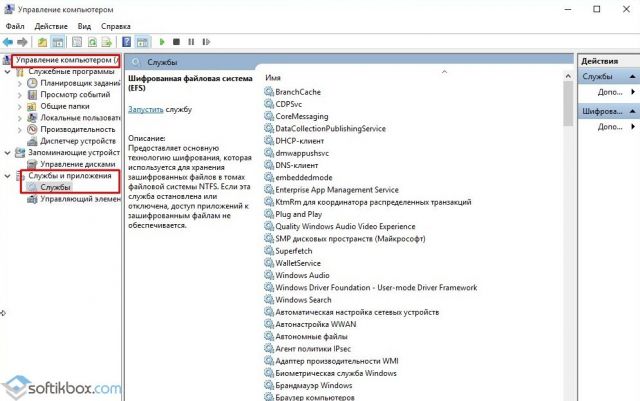MSCONFIG или System Configuration — это утилита на компьютерах с Windows, которая позволяет пользователям управлять процессами запуска и устранять неполадки при запуске. Вы можете просматривать, включать и отключать Windows и сторонние службы через MSCONFIG. Кроме того, MSCONFIG также помогает устранять неполадки в состоянии чистой загрузки. Процесс отключения сторонних служб через MSCONFIG прост. Запустите MSCONFIG, затем перейдите на вкладку «Службы». После этого выберите параметр «Скрыть все службы Microsoft», а затем снимите флажок со сторонней службы, которую вы хотите отключить. Что если вы по ошибке отключите все службы в MSCONFIG? В этой статье мы поговорим о том, что можно сделать, если вы случайно отключили все службы в MSCONFIG.

Отключение всех служб сделает вашу систему нестабильной. Если у вас есть случайно отключил все службы в MSCONFIG на вашем компьютере с Windows решения, представленные в этой статье, могут помочь вам решить проблему. Пользователи, которые случайно отключили все службы, сообщили, что они застряли на экране входа в систему.
- Попробуйте другие способы входа
- Выполните автоматическое восстановление
- Выполните восстановление системы
- Перезагрузите компьютер
- Восстановление Windows с помощью установочного носителя.
Давайте подробно рассмотрим все эти исправления.
1]Попробуйте другие способы входа
По отзывам пользователей, большинство из них застряли на экране входа в систему. Поскольку вы отключили все службы в MSCONFIG, PIN-код не будет работать для входа, поскольку соответствующая служба не запущена. В этом случае вы можете попробовать другие способы входа на свой компьютер. Если вы установили пароль в качестве дополнительной опции для входа, вы можете использовать эту опцию и посмотреть, работает ли она. Некоторые пользователи пытались войти в систему, используя свой старый пароль, и это сработало.
Вы также можете попробовать войти в систему, используя пароль своей учетной записи Microsoft (если вы добавили свою учетную запись Microsoft на свой ПК с Windows). Если вы создали другую учетную запись пользователя, у которой нет пароля или PIN-кода, войдите в свой компьютер с помощью этой учетной записи. Если это работает, вы можете войти в свой компьютер. Теперь запустите MSCONFIG, включите все отключенные службы и перезагрузите компьютер. Это решит проблему.
Также проверьте, можете ли вы войти в безопасный режим; если вы можете, вы можете отменить изменения в MSCONFIG. Если нет, читайте дальше.
2]Выполните автоматическое восстановление
Автоматическое восстановление ранее называлось восстановлением при загрузке. Восстановление при загрузке или автоматическое восстановление устраняют такие проблемы, как отсутствующие или поврежденные системные файлы, проблемы с запуском Windows и т. д. Чтобы запустить автоматическое восстановление, необходимо войти в среду восстановления Windows.
Windows RE или среда восстановления Windows — это расширенный режим восстановления. Чтобы войти в Windows RE, выключите компьютер. После этого включите компьютер, нажав и удерживая клавишу Shift. Это приведет вас в среду восстановления Windows. Если это не сработает, есть еще один способ, который вы можете попробовать. Выключите компьютер, нажав и удерживая кнопку питания. Теперь включите компьютер и нажмите и удерживайте кнопку питания, когда увидите логотип Windows или производителя компьютера. Это снова выключит ваш компьютер. Сделайте это три-четыре раза. Прерывание нормального процесса загрузки три-четыре раза приведет к автоматическому запуску Windows RE.
После входа в среду восстановления Windows перейдите в раздел «Устранение неполадок > Дополнительные параметры > Автоматическое восстановление». Не прерывай[pt the automatic repair process, as it will damage your system files and put you in trouble. After the completion of the automatic repair process, the problem should get fixed.
3] Выполните восстановление системы
System Restore — это инструмент, разработанный Microsoft для защиты и восстановления компьютерного программного обеспечения. Рекомендуется включить восстановление системы на компьютере с Windows. Если вы включили его, Windows автоматически создает точку восстановления системы, содержащую моментальный снимок реестра Windows и системных файлов. Вы можете использовать точки восстановления для восстановления системы в случае возникновения проблемы.
Выполните восстановление системы и выберите точку восстановления, созданную до даты отключения всех служб с помощью файла MSCONFIG. Это устранит проблему, но обратите внимание, что также будут удалены или удалены программы, которые вы установили после даты создания точки восстановления.
Поскольку вы не можете войти в систему на своем компьютере, вам необходимо войти в среду восстановления Windows, чтобы восстановить систему. О том, как войти в Windows RE, мы уже говорили ранее в этой статье.
При входе в среду восстановления Windows вы увидите сообщение Подготовка к автоматическому восстановлению. На экране «Автоматическое восстановление» нажмите «Дополнительные параметры». Теперь перейдите в «Устранение неполадок> Дополнительные параметры> Восстановление системы».
4]Перезагрузите компьютер
Если ваша проблема не решена после попытки вышеуказанных исправлений, может помочь перезагрузка компьютера. Если операционная система Windows не работает должным образом или создает проблемы, вы можете перезагрузить компьютер. Когда вы выполните это действие, вы увидите следующие две опции:
- Сохранить мои файлы
- Удалить все
Если вы выберете Сохранить мои файлы вариант, Windows удалит ваши приложения и настройки, но ваши личные файлы и данные не будут удалены. Поэтому выберите этот вариант. Чтобы перезагрузить компьютер, вам нужно войти в среду восстановления Windows, потому что вы не можете войти в свой компьютер. Мы уже говорили о том, как войти в Windows RE.
После входа в среду восстановления Windows перейдите в раздел «Устранение неполадок > Сбросить этот компьютер». Следуйте инструкциям на экране, чтобы перезагрузить компьютер. После перезагрузки компьютера проблема должна быть устранена.
В этом посте подробно рассказывается о сбросе Windows с помощью дополнительных параметров запуска, когда компьютер не загружается.
5]Восстановить Windows с помощью установочного носителя
Вы можете восстановить Windows с помощью установочного носителя — это обязательно вам поможет.
Могу ли я отключить все службы в MSCONFIG?
Вы можете отключить все службы в MSCONFIG, но не рекомендуется отключать все службы. Когда вы запускаете свою систему, как Windows, так и сторонние службы запускаются автоматически и продолжают работать в фоновом режиме. Службы Windows важны для правильного функционирования системы. Если вы отключите все службы, ваша система станет нестабильной, и вы не сможете ее использовать.
Если вы по ошибке отключили все службы в MSCONFIG, вы можете попробовать решения, представленные в этой статье.
Как включить службы в MSCONFIG?
Вкладка «Службы» MSCONFIG позволяет вам управлять Windows и сторонними службами. Здесь вы можете включать и отключать службы. Службы, отмеченные галочкой, включены. Чтобы отключить службу, просто снимите флажок и нажмите «Применить». Это отключит эту службу. Но вам нужно перезагрузить компьютер, чтобы изменения вступили в силу. Чтобы включить службы, откройте приложение MSCONFIG и перейдите на вкладку Службы. После этого установите флажок рядом со службой, которую вы хотите включить, затем нажмите «Применить». Перезагрузите компьютер.
Надеюсь, это поможет.
Читать дальше: Windows не удалось запустить службы удаленных рабочих столов.

В этой инструкции подробно о различных методах восстановить службы по умолчанию в Windows 10 и дополнительная информация, которая может оказаться полезной.
- Конфигурация системы
- Точки восстановления
- Файл реестра
- Тип запуска служб по умолчанию
- Другие методы восстановления
- Видео
- Дополнительная информация
Конфигурация системы — способ, который может помочь, но не восстанавливает первоначальную конфигурацию всех служб
Самый часто рекомендуемый способ случай восстановления запуска служб — использовать «Конфигурация системы». По факту он не восстанавливает тип запуска всех служб, но в некоторых случаях может сработать и исправить возникшие из-за неполадок служб проблемы, поэтому рекомендую начать с него:
- Нажмите клавиши Win+R на клавиатуре (Win — клавиша с эмблемой Windows), введите msconfig и нажмите Enter.
- На вкладке «Общие» выберите пункт «Обычный запуск» и нажмите «Применить».
- Перезагрузите ваш компьютер.
После этого проверьте, была ли решена проблема.
Обратите внимание: если вы снова зайдёте в msconfig после перезагрузки, с большой вероятностью вы увидите, что отметка вновь установлена в состоянии «Выборочный запуск» — это нормально и как-то это исправлять не следует.
Точки восстановления — самый быстрый метод восстановления работы служб
Если на вашем компьютере сохраняются точки восстановления и в наличии есть точки восстановления, созданные на момент, предшествующий появлению проблем, это будет самым быстрым способом восстановления работоспособности служб.
В случае если Windows 10 запускается и работает:
- Нажмите клавиши Win+R на клавиатуре, введите rstrui.exe и нажмите Enter. Используйте предложенную точку восстановления или отметьте пункт «Выбрать другую точку восстановления».
- Выберите точку восстановления на дату, когда проблема не проявила себя.
- Запустите восстановление и дождитесь его завершения.
Если Windows 10 не запускается:
- Если отображается синий экран с кнопкой «Дополнительные параметры», вы можете перейти в них, а затем в дополнительных параметрах восстановления системы использовать точки восстановления.
- Можно загрузиться с загрузочной флешки Windows 10, перейти на второй экран программы установки и внизу слева нажать «Восстановление системы», затем перейти к восстановлению из точки восстановления.
REG-файл с параметрами работы служб Windows 10 по умолчанию
Это не лучший способ (и потенциально что-то может пойти не так), так как набор служб и их параметров отличается от версии к версии Windows 10 и в зависимости от редакции системы. Важно: если вы решите использовать этот способ, предварительно создайте точку восстановления Windows 10.
Но при желании и на свой страх и риск, вы можете использовать файл реестра со всеми параметрами служб по умолчанию (кроме сторонних служб) для Windows 10 Pro 20H2 — скачайте этот ZIP-файл — https://yadi.sk/d/cw1yhXAIU-Sq0A, распакуйте его, «запустите» REG-файл и согласитесь с добавлением параметров в реестр Windows 10 после этого перезагрузите компьютер.
Учитывайте, что при добавлении данных в реестр вы с большой вероятностью получите сообщение «Не удается импортировать, не все данные были успешно записаны в реестр». Это связано с тем, что изменение параметров некоторых служб запрещено в Windows 10 и изменения для них произведены не будут.
Тип запуска различных служб Windows 10
На скриншотах ниже — типы запуска служб по умолчанию для Windows 10, представлены только встроенные системные службы в Профессиональной редакции системы (в Домашней некоторые службы могут отсутствовать).
Другие методы восстановления типа запуска и других настроек служб на значения по умолчанию
Если какие-либо методы восстановления работы служб не позволяют решить проблемы, вы можете:
Видео
Дополнительная информация
Настройки запуска и другие параметры служб Windows 10 располагаются в реестре в разделе HKEY_LOCAL_MACHINESYSTEMCurrentControlSetServices — этот раздел реестра при желании можно импортировать для редактирования даже в случае, когда система не загружается (пример импорта и редактирования в несколько ином контексте в инструкции Как сбросить пароль Windows 10 в разделе про сброс без программ).
В этом разделе присутствуют подразделы с именами, соответствующими «коротким именам» служб Windows. Внутри — параметры этих служб. Тип запуска задаётся параметром Start, обычно он принимает значения 2 (автоматически), 3 (вручную), 4 (отключена).
![Случайно отключены все службы MSConfig [Руководство по восстановлению]](https://i0.wp.com/clickthis.blog/wp-content/uploads/2023/03/accidentally-disabled-all-services-msconfig.webp?resize=656%2C288&ssl=1&is-pending-load=1)
Несколько служб необходимы для работы операционной системы Windows. Если вы случайно отключили все службы в MSCONFIG, как и другие пользователи на форумах Microsoft, вы не сможете войти в свой компьютер.
Забыть логин; ваш компьютер может даже запуститься и выдать ошибку BSOD. MSCONFIG — это встроенный в Windows инструмент, который позволяет управлять процессами запуска и устранять связанные с ними проблемы. В этом руководстве мы расскажем о том, как можно включить все службы в MSCONFIG, если вы их случайно отключили.
Что происходит, когда вы отключаете все службы в MSConfig?
Службы необходимы для правильной работы вашего ПК. Каждая служба имеет значение DWORD для запуска. Однако, если это начальное значение изменить на отключенное, ваш компьютер не будет работать должным образом и может даже выйти из строя.
Вот несколько вещей, которые вы не сможете сделать, если отключите все службы в MSCONFIG.
- Ваша система станет нестабильной.
- Вы не сможете получить доступ к экрану входа.
- Ваш компьютер может выдавать сообщения об ошибках BSOD.
- Вы не сможете получить доступ к опции специальных возможностей.
- Меню BIOS будет недоступно.
Что делать, если я случайно отключил все службы MSCONFIG?
1. Выполните восстановление при загрузке
- Выключите компьютер.
- Включите компьютер и нажмите F10 клавишу, когда появится первый экран. Ключ может быть разным для разных марок ПК.
- Выберите Устранение неполадок.
- Выберите Дополнительные параметры.
- Выберите Восстановление при загрузке.
- Дождитесь завершения процесса и не прерывайте его.
Он исправляет отсутствующие или поврежденные системные файлы, препятствующие загрузке вашего ПК. После завершения процесса ваш компьютер должен нормально загрузиться.
2. Включите службы MSCONFIG, используя другую учетную запись.
- Войдите в свою другую учетную запись, которая не требует пароля.
- Нажмите клавиши Win + R, чтобы открыть диалоговое окно «Выполнить».
- Введите msconfig и нажмите Enter .
- Перейдите на вкладку Услуги.
- Нажмите «Включить все».
- Нажмите Применить и ОК.
Это будет работать для пользователей, которые создали одну дополнительную учетную запись на своих ПК. Вы должны убедиться, что по крайней мере одна учетная запись не требует доступа с паролем, так как это может помочь, если вы отключили все службы в ситуации MSCONFIG.
3. Замените экранную клавиатуру на CMD
- Выключите компьютер.
- Включите компьютер и нажмите F10 клавишу, когда появится первый экран. Ключ может быть разным для разных марок ПК.
- Выберите Устранение неполадок.
- Выберите Дополнительные параметры.
- Выберите Командная строка.
- Запустите приведенную ниже команду, чтобы узнать букву раздела, на котором установлена ОС Windows.
BCDEDIT - Выполните приведенные ниже команды, чтобы изменить каталог.
C:/cd Windowscd System32 - Замените приложение экранной клавиатуры, выполнив приведенную ниже команду.
ren osk.exe osk.exe.bak - Скопируйте командную строку в osk.exe, выполнив приведенную ниже команду.
copy cmd.exe osk.exe - Перезагрузите компьютер.
- На экране входа в Windows щелкните значок экранной клавиатуры.
- Это вызовет командную строку.
- Введите приведенную ниже команду, чтобы открыть MSCONFIG.
msconfig - Выберите Обычный запуск.
- Нажмите ОК.
- Перезагрузите компьютер.
Это решение было предложено одним пользователем, который помог многим пользователям, столкнувшимся с аналогичной проблемой, когда они случайно отключили все службы в MSCONFIG.
Вы также можете попробовать запустить приведенные выше команды и выполнить описанные выше шаги, чтобы решить проблему и снова нормально загрузить компьютер.
4. Выполните восстановление системы
- Выключите компьютер.
- Включите компьютер и нажмите F10 клавишу, когда появится первый экран.
- Выберите Устранение неполадок.
- Выберите Дополнительные параметры.
- Выберите параметр «Восстановление системы».
- Выберите точку восстановления.
- Нажмите «Далее».
- Дождитесь завершения процесса и проверьте, решает ли это проблему.
Обратите внимание, что для работы восстановления системы или этого метода вы уже должны создать точку восстановления системы на своем ПК.
5. Перезагрузите компьютер
- Выключите компьютер.
- Включите компьютер и нажмите F10 клавишу, когда появится первый экран.
- Выберите Устранение неполадок.
- Выберите параметр «Сбросить этот компьютер».
- Выберите Сохранить мои файлы.
- Следуйте инструкциям на экране, чтобы завершить процесс сброса.
- Дождитесь завершения процесса.
В крайнем случае, если ничего не работает, вам следует перезагрузить компьютер. Вы можете выполнить описанный выше процесс и безопасно перезагрузить компьютер и вернуть его в нормальное рабочее состояние.
Мы также правильно объяснили, как использовать инструмент «Конфигурация системы» в Windows 10. Не стесняйтесь сообщить нам в комментариях ниже, какое из приведенных выше решений решило вашу проблему.
Related post
Содержание
- Как в Windows 10 включить или восстановить все службы по умолчанию?
- Как попасть в службы Windows 10?
- Как включить службы по умолчанию в Windows 10
- Конфигурация системы — способ, который может помочь, но не восстанавливает первоначальную конфигурацию всех служб
- Точки восстановления — самый быстрый метод восстановления работы служб
- REG-файл с параметрами работы служб Windows 10 по умолчанию
- Тип запуска различных служб Windows 10
- Другие методы восстановления типа запуска и других настроек служб на значения по умолчанию
- Видео
- Дополнительная информация
- Как открыть службы в Windows 10
- Управление компьютером
- Диспетчер задач
- Конфигурация системы
Как в Windows 10 включить или восстановить все службы по умолчанию?
В любой операционной системе за работу того или иного устройства, приложения отвечает конкретная служба. В случае неправильного внесения настроек в работу тех же служб, система может начать работать нестабильно. Пользователю может потребоваться восстановление служб по умолчанию. Для этого необходимо будет выполнить ряд несложных действий.
Как попасть в службы Windows 10?
Для того, чтобы попасть в службы Windows 10, стоит выполнить следующее:
- Жмём «Win+R» и в окно «Выполнить» вводим «services.msc».
- Откроется новое окно из списком всех включенных и выключенных служб, где можно выбрать конкретную, а затем выполнить нужную манипуляцию.
Также чтобы попасть в службы, можно нажать правой кнопкой мыши на значке «Пуск» и выбирать «Управление компьютером».
Откроется новое окно. В древовидном меню слева выбираем «Службы и приложения», а далее «Службы».
Еще один способ, как попасть в службы в Windows 10 и восстановить их по умолчанию, это использовать «Панель управления».
- Нажимаем правой кнопкой мыши на кнопке «Пуск» и выбира
Как включить службы по умолчанию в Windows 10

В этой инструкции подробно о различных методах восстановить службы по умолчанию в Windows 10 и дополнительная информация, которая может оказаться полезной.
Конфигурация системы — способ, который может помочь, но не восстанавливает первоначальную конфигурацию всех служб
Самый часто рекомендуемый способ случай восстановления запуска служб — использовать «Конфигурация системы». По факту он не восстанавливает тип запуска всех служб, но в некоторых случаях может сработать и исправить возникшие из-за неполадок служб проблемы, поэтому рекомендую начать с него:
- Нажмите клавиши Win+R на клавиатуре (Win — клавиша с эмблемой Windows), введите msconfig и нажмите Enter.
- На вкладке «Общие» выберите пункт «Обычный запуск» и нажмите «Применить».
- Перезагрузите ваш компьютер.
После этого проверьте, была ли решена проблема.
Обратите внимание: если вы снова зайдёте в msconfig после перезагрузки, с большой вероятностью вы увидите, что отметка вновь установлена в состоянии «Выборочный запуск» — это нормально и как-то это исправлять не следует.
Точки восстановления — самый быстрый метод восстановления работы служб
Если на вашем компьютере сохраняются точки восстановления и в наличии есть точки восстановления, созданные на момент, предшествующий появлению проблем, это будет самым быстрым способом восстановления работоспособности служб.
В случае если Windows 10 запускается и работает:
- Нажмите клавиши Win+R на клавиатуре, введите rstrui.exe и нажмите Enter. Используйте предложенную точку восстановления или отметьте пункт «Выбрать другую точку восстановления».
- Выберите точку восстановления на дату, когда проблема не проявила себя.
- Запустите восстановление и дождитесь его завершения.
Если Windows 10 не запускается:
- Если отображается синий экран с кнопкой «Дополнительные параметры», вы можете перейти в них, а затем в дополнительных параметрах восстановления системы использовать точки восстановления.
- Можно загрузиться с загрузочной флешки Windows 10, перейти на второй экран программы установки и внизу слева нажать «Восстановление системы», затем перейти к восстановлению из точки восстановления.
REG-файл с параметрами работы служб Windows 10 по умолчанию
Это не лучший способ (и потенциально что-то может пойти не так), так как набор служб и их параметров отличается от версии к версии Windows 10 и в зависимости от редакции системы. Важно: если вы решите использовать этот способ, предварительно создайте точку восстановления Windows 10.
Но при желании и на свой страх и риск, вы можете использовать файл реестра со всеми параметрами служб по умолчанию (кроме сторонних служб) для Windows 10 Pro 20H2 — скачайте этот ZIP-файл — https://yadi.sk/d/cw1yhXAIU-Sq0A, распакуйте его, «запустите» REG-файл и согласитесь с добавлением параметров в реестр Windows 10 после этого перезагрузите компьютер.
Учитывайте, что при добавлении данных в реестр вы с большой вероятностью получите сообщение «Не удается импортировать, не все данные были успешно записаны в реестр». Это связано с тем, что изменение параметров некоторых служб запрещено в Windows 10 и изменения для них произведены не будут.
Тип запуска различных служб Windows 10
На скриншотах ниже — типы запуска служб по умолчанию для Windows 10, представлены только встроенные системные службы в Профессиональной редакции системы (в Домашней некоторые службы могут отсутствовать).
Другие методы восстановления типа запуска и других настроек служб на значения по умолчанию
Если какие-либо методы восстановления работы служб не позволяют решить проблемы, вы можете:
Видео
Дополнительная информация
Настройки запуска и другие параметры служб Windows 10 располагаются в реестре в разделе HKEY_LOCAL_MACHINESYSTEMCurrentControlSetServices — этот раздел реестра при желании можно импортировать для редактирования даже в случае, когда система не загружается (пример импорта и редактирования в несколько ином контексте в инструкции Как сбросить пароль Windows 10 в разделе про сброс без программ).
В этом разделе присутствуют подразделы с именами, соответствующими «коротким именам» служб Windows. Внутри — параметры этих служб. Тип запуска задаётся параметром Start, обычно он принимает значения 2 (автоматически), 3 (вручную), 4 (отключена).
А вдруг и это будет интересно:
Почему бы не подписаться?
Рассылка новых, иногда интересных и полезных, материалов сайта remontka.pro. Никакой рекламы и бесплатная компьютерная помощь подписчикам от автора. Другие способы подписки (ВК, Одноклассники, Телеграм, Facebook, Twitter, Youtube, Яндекс.Дзен)
10.02.2021 в 07:55
Спасибо за ваши уроки. А можно ли расписать для «чайников» возможность работы на удаленном компьютере с возможностью его включения и отключения через интернет? При работе из дому часто очень нужен доступ к рабочему компу. Спасибо
10.02.2021 в 08:36
Спасибо за отзыв!
Ну… теоретически можно, но не знаю, возьмусь ли и когда. Но вообще есть статьи на эту тему в интернете. Суть будет сводиться к настройке Wake On Lan + изменению параметров роутера + настройке ПО для удаленного доступа.
10.02.2021 в 20:31
Спасибо! В инете много статей, ждем с Мриной от Вас! 🙂
10.02.2021 в 09:54
Дмитрий за скрины дефолтовских настроек служб огроменное спасибо.
Как открыть службы в Windows 10
В опытных пользователей есть возможность запускать или останавливать службы используя средства управления операционной системы Windows 10. Средства управления часто используются для отключения не нужных служб и уменьшения нагрузки на процессор или жёсткий диск. Поэтому необходимо знать какие способы быстрее всего позволяют перейти к управлению службами операционной системы.
Данная статья расскажет как открыть службы в Windows 10, чтобы получить возможность их запуска, остановки или перезапуска. Именно благодаря средствам управления службами можно посмотреть полный список служб. А также увидеть новые службы, которые появились в системе помимо служб Майкрософт из-за установки программного обеспечения стороннего разработчика.
Управление компьютером
Средство выполнения команд позволяет открывать программы, папки, документы или ресурсы Интернета введя нужное имя. Окно управления службами можно открыть выполнив команду services.msc в окне Win+R. Смотрите также другие команды Выполнить в Windows 10.
Окно управления службами также с легкостью можно найти используя обновленный поиск Windows 10. Пользователю достаточно открыть поиск нажав комбинацию клавиш Win+Q, и в поисковой строке ввести Службы. А уже в результатах поиска выбрать классическое приложение Службы.
А также управлять службами можно используя средства окно Управление компьютером. Пользователю достаточно нажать правой кнопкой мыши по иконке компьютера в проводнике или на рабочем столе и выбрать пункт Управление. Дальше необходимо перейти в раздел Службы и приложения и выбрать средство Службы, позволяющее запускать, останавливать и настраивать службы Windows.
Смотрите также как добавить иконку Мой компьютер на рабочий стол в Windows 10. Поскольку нажатие правой кнопкой мышки на обычный ярлык компьютера, как это часто бывает в новичков не даст нужного результата.
Диспетчер задач
Возможность запустить, остановить, перезапустить или посмотреть подробности любой из служб есть в обновленном диспетчере задач.
- Откройте контекстное меню нажав правой кнопкой мыши на панели задач и выберите пункт Диспетчер задач или же воспользуйтесь сочетанием клавиш Ctrl+Shift+Esc.
- В открывшемся окне достаточно перейти в последнюю вкладку Службы чтобы получить возможность управления службами.
Пользователю достаточно нажать правой кнопкой мыши на нужной службе, чтобы получить возможность запустить, остановить или перезапустить её.
Конфигурация системы
Окно конфигурации системы также позволяет управлять как службами операционной системы, так и службами, которые появляются из-за установки стороннего программного обеспечения. Смотрите также другие способы как можно зайти в MSConfig Windows 10.
- Выполните команду msconfig в окне Win+R или найдите Конфигурацию системы в поиске Windows 10.
- Дальше перейдите во вкладку Службы для управления службами.
Хорошей особенностью этого способа есть возможность отделить сторонние службы от служб Майкрософт отметив пункт Не отображать службы Майкрософт. А также обратите внимание что некоторые службы безопасности Майкрософт не могут быть отключены.
Производить управления службами можно используя разные не всем известные средства системы. Для этого необходимо всего лишь знать каким образом открыть службы в Windows 10 чтобы посмотреть полный список, а также иметь возможность управлять службами с удобного интерфейса.
Мы же рекомендуем использовать способ с выполнением одной команды в окне выполнить. А также есть вариант найти классическое приложение служб на системном диске и например создать ярлык. Если же Вы создадите ярлык приложения для управления службами, то при последующей необходимости настроить службы, Вы сэкономите немного времени.
В данной статье показаны действия, с помощью которых можно восстановить службы (службу) по умолчанию в операционной системе Windows 10.
Служба – это особый тип приложения, которое выполняется в фоновом режиме и не имеет пользовательского интерфейса. Службы обеспечивают выполнение основных и вспомогательных функций операционной системы.
Далее в статье представлено описание служб, и самое важное — это файлы реестра с помощью которых можно полностью восстановить любую из служб по умолчанию и её параметры. Это может быть удобно, если служба была удалена по ошибке, отсутствует или её свойства были установлены неправильно.
Чтобы восстановить службы по умолчанию, необходимо войти в систему с правами администратора.
Все службы и их параметры находятся в разделе реестра по следующему пути:
HKEY_LOCAL_MACHINE\SYSTEM\CurrentControlSet\Services
Данный способ восстановления служб (службы) по умолчанию предполагает внесение изменений в системный реестр Windows с помощью файлов реестра.
Прежде чем вносить какие-либо изменения в реестр, настоятельно рекомендуется создать точку восстановления системы.
Как восстановить службы по умолчанию в Windows 10
- Скачайте файл реестра для восстановления необходимой службы, для этого в таблице ниже щелкните левой кнопкой мыши на имя службы в виде ссылки в столбце Отображаемое имя.
- В открывшемся контекстном меню выберите «Сохранить ссылку как…». Далее укажите место, куда нужно сохранить файл реестра, например, на рабочем столе. Тип файла – Registration Entries, после сохранения будет отражаться следующим образом.
- Для внесения изменений в реестр, дважды щелкните левой кнопкой мыши по файлу реестра.
- При появлении предупреждения системы безопасности и при запросе контроля учетных записей, разрешите внесение изменений.
- Чтобы применить внесенные изменения, перезагрузите компьютер.
Повторите все описанные выше шаги, если вы хотите восстановить другую службу.
Таблица служб по умолчанию Windows 10
Чтобы скачать соответствующий файл, нажмите на ссылку с именем:
| Отображаемое имя | Имя службы |
|---|---|
| Установщик ActiveX (AxInstSV) | AxInstSV |
| Служба маршрутизатора AllJoyn | AJRouter |
| Готовность приложений | AppReadiness |
| Удостоверение приложения | AppIDSvc |
| Сведения о приложении | Appinfo |
| Служба шлюза уровня приложения | ALG |
| Управление приложениями | AppMgmt |
| Служба развертывания AppX (AppXSVC) | AppXSvc |
| Служба AssignedAccessManager | AssignedAccessManagerSvc |
| Автоматическое обновление часового пояса | tzautoupdate |
| Фоновая интеллектуальная служба передачи (BITS) | BITS |
| Служба инфраструктуры фоновых задач | BrokerInfrastructure |
| Служба базовой фильтрации | BFE |
| Служба шифрования дисков BitLocker | BDESVC |
| Служба модуля архивации на уровне блоков | wbengine |
| Служба звукового шлюза Bluetooth | BTAGService |
| Служба беспроводной связи Bluetooth | BthHFSrv |
| Служба поддержки Bluetooth | bthserv |
| BranchCache | PeerDistSvc |
| Служба диспетчера доступа к возможностям | camsvc |
| Распространение сертификата | CertPropSvc |
| Служба лицензий клиента (ClipSVC) | ClipSVC |
| Система событий COM+ | EventSystem |
| Системное приложение COM+ | COMSysApp |
| Браузер компьютеров | Browser |
| Служба платформы подключенных устройств | CDPSvc |
| Функциональные возможности для подключенных пользователей и телеметрия | DiagTrack |
| CoreMessaging | CoreMessagingRegistrar |
| Диспетчер учетных данных | VaultSvc |
| Службы криптографии | CryptSvc |
| Служба совместного доступа к данным | DsSvc |
| Служба публикации сбора данных | DcpSvc |
| Использование данных | DusmSvc |
| Модуль запуска процессов DCOM-сервера | DcomLaunch |
| Оптимизация доставки | DoSvc |
| Служба сопоставления устройств | DeviceAssociationService |
| Служба установки устройств | DeviceInstall |
| Служба регистрации управления устройством | DmEnrollmentSvc |
| Диспетчер настройки устройств | DsmSvc |
| Брокер фонового обнаружения DevQuery | DevQueryBroker |
| DHCP-клиент | Dhcp |
| Diagnostic Execution Service | diagsvc |
| Служба политики диагностики | DPS |
| Узел службы диагностики | WdiServiceHost |
| Узел системы диагностики | WdiSystemHost |
| Клиент отслеживания изменившихся связей | TrkWks |
| Координатор распределенных транзакций | MSDTC |
| Служба маршрутизации push-сообщений на основе протокола WAP (Wireless Application Protocol) для управления устройствами | dmwappushservice |
| DNS-клиент | Dnscache |
| Диспетчер скачанных карт | MapsBroker |
| Встроенный режим | embeddedmode |
| Шифрованная файловая система (EFS) | EFS |
| Служба управления корпоративными приложениями | EntAppSvc |
| ESIF Upper Framework Service | esifsvc |
| Расширяемый протокол проверки подлинности (EAP) | Eaphost |
| Факс | Fax |
| Служба истории файлов | fhsvc |
| Хост поставщика функции обнаружения | fdPHost |
| Публикация ресурсов обнаружения функции | FDResPub |
| Служба географического положения | lfsvc |
| GraphicsPerfSvc | GraphicsPerfSvc |
| Клиент групповой политики | gpsvc |
| Прослушиватель домашней группы | HomeGroupListener |
| Поставщик домашней группы | HomeGroupProvider |
| Host Guardian Client Service | HgClientService |
| Host Network Service | hns |
| Доступ к HID-устройствам | hidserv |
| Служба узла HV | HvHost |
| Служба обмена данными (Hyper-V) | vmickvpexchange |
| Интерфейс гостевой службы Hyper-V | vmicguestinterface |
| Служба завершения работы в качестве гостя (Hyper-V) | vmicshutdown |
| Служба пульса (Hyper-V) | vmicheartbeat |
| Hyper-V Host Compute Service | vmcompute |
| Служба Hyper-V PowerShell Direct | vmicvmsession |
| Служба виртуализации удаленных рабочих столов Hyper-V | vmicrdv |
| Служба синхронизации времени Hyper-V | vmictimesync |
| Hyper-V Virtual Machine Management | vmms |
| Служба запросов на теневое копирование томов Hyper-V | vmicvss |
| Модули ключей IPsec для обмена ключами в Интернете и протокола IP с проверкой подлинности | IKEEXT |
| Служба монитора инфракрасной связи | irmon |
| Обнаружение интерактивных служб | UI0Detect |
| Общий доступ к подключению к Интернету (ICS) | SharedAccess |
| Вспомогательная служба IP | iphlpsvc |
| Служба настройки преобразования IP-адресов | IpxlatCfgSvc |
| Агент политики IPsec | PolicyAgent |
| KtmRm для координатора распределенных транзакций | KtmRm |
| Тополог канального уровня | lltdsvc |
| Диспетчер локальных сеансов | LSM |
| LPA Service | wlpasvc |
| Стандартная служба сборщика центра диагностики Microsoft (R) | diagnosticshub.standardcollector.service |
| Помощник по входу в учетную запись Майкрософт | wlidsvc |
| Microsoft App-V Client | AppVClient |
| Служба инициатора Майкрософт iSCSI | MSiSCSI |
| Служба Microsoft Passport | NgcSvc |
| Контейнер службы Microsoft Passport | NgcCtnrSvc |
| Программный поставщик теневого копирования (Microsoft) | swprv |
| SMP дисковых пространств (Майкрософт) | smphost |
| Служба маршрутизатора SMS Microsoft Windows | SmsRouter |
| Проверка подлинности на основе физических параметров | NaturalAuthentication |
| Служба общего доступа к портам Net.Tcp | NetTcpPortSharing |
| Сетевой вход в систему | Netlogon |
| Автоматическая настройка сетевых устройств | NcdAutoSetup |
| Посредник подключений к сети | NcbService |
| Сетевые подключения | Netman |
| Помощник по подключению к сети | NcaSvc |
| Служба списка сетей | netprofm |
| Служба сведений о подключенных сетях | NlaSvc |
| Служба настройки сети | NetSetupSvc |
| Служба интерфейса сохранения сети | nsi |
| Автономные файлы | CscService |
| Оптимизация дисков | defragsvc |
| Диспетчер платежей и NFC/защищенных элементов | SEMgrSvc |
| Протокол PNRP | PNRPsvc |
| Группировка сетевых участников | p2psvc |
| Диспетчер удостоверения сетевых участников | p2pimsvc |
| Хост библиотеки счетчика производительности | PerfHost |
| Журналы и оповещения производительности | pla |
| Телефонная связь | PhoneSvc |
| Plug and Play | PlugPlay |
| Служба публикации имен компьютеров PNRP | PNRPAutoReg |
| Служба перечислителя переносных устройств | WPDBusEnum |
| Питание | Power |
| Диспетчер печати | Spooler |
| Расширения и уведомления для принтеров | PrintNotify |
| Поддержка элемента панели управления “Отчеты о проблемах и их решениях” | wercplsupport |
| Служба помощника по совместимости программ | PcaSvc |
| Quality Windows Audio Video Experience | QWAVE |
| Служба управления радио | RmSvc |
| Диспетчер автоматических подключений удаленного доступа | RasAuto |
| Диспетчер подключений удаленного доступа | RasMan |
| Настройка сервера удаленных рабочих столов | SessionEnv |
| Службы удаленных рабочих столов | TermService |
| Перенаправитель портов пользовательского режима служб удаленных рабочих столов | UmRdpService |
| Удаленный вызов процедур (RPC) | RpcSs |
| Локатор удаленного вызова процедур (RPC) | RpcLocator |
| Удаленный реестр | RemoteRegistry |
| Служба демонстрации магазина | RetailDemo |
| Маршрутизация и удаленный доступ | RemoteAccess |
| Сопоставитель конечных точек RPC | RpcEptMapper |
| Вторичный вход в систему | seclogon |
| Служба SSTP | SstpSvc |
| Диспетчер учетных записей безопасности | SamSs |
| Центр обеспечения безопасности | wscsvc |
| Служба данных датчиков | SensorDataService |
| Служба наблюдения за датчиками | SensrSvc |
| Служба датчиков | SensorService |
| Сервер | LanmanServer |
| Shared PC Account Manager | shpamsvc |
| Определение оборудования оболочки | ShellHWDetection |
| Смарт-карта | SCardSvr |
| Служба перечисления устройств чтения смарт-карт | ScDeviceEnum |
| Политика удаления смарт-карт | SCPolicySvc |
| Ловушка SNMP | SNMPTRAP |
| Защита программного обеспечения | sppsvc |
| Служба пространственных данных | SharedRealitySvc |
| Быстрая проверка | svsvc |
| Обнаружение SSDP | SSDPSRV |
| Служба репозитория состояний | StateRepository |
| События получения неподвижных изображений | WiaRpc |
| Служба хранилища | StorSvc |
| Управление уровнями хранилища | TieringEngineService |
| SysMain | SysMain |
| Служба уведомления о системных событиях | SENS |
| Брокер системных событий | SystemEventsBroker |
| Планировщик заданий | Schedule |
| Модуль поддержки NetBIOS через TCP/IP | lmhosts |
| Телефония | TapiSrv |
| Темы | Themes |
| Сервер моделей данных плиток | tiledatamodelsvc |
| Брокер времени | TimeBrokerSvc |
| Диспетчер учетных веб-записей | TokenBroker |
| Служба сенсорной клавиатуры и панели рукописного ввода | TabletInputService |
| Update Orchestrator Service | UsoSvc |
| Узел универсальных PNP-устройств | upnphost |
| Служба виртуализации взаимодействия с пользователем | UevAgentService |
| Диспетчер пользователей | UserManager |
| Служба профилей пользователей | ProfSvc |
| Виртуальный диск | vds |
| Теневое копирование тома | VSS |
| Служба кошелька | WalletService |
| WarpJITSvc | WarpJITSvc |
| Диспетчер учетных веб-записей | TokenBroker |
| Веб-клиент | WebClient |
| Служба диспетчера подключений служб Wi-Fi Direct | WFDSConMgrSvc |
| Windows Audio | Audiosrv |
| Средство построения конечных точек Windows Audio | AudioEndpointBuilder |
| Программа архивации данных | SDRSVC |
| Биометрическая служба Windows | WbioSrvc |
| Сервер кадров камеры Windows | FrameServer |
| Немедленные подключения Windows – регистратор настройки | wcncsvc |
| Диспетчер подключений Windows | Wcmsvc |
| Служба Advanced Threat Protection в Защитнике Windows | Sense |
| Служба проверки сети Windows Defender Antivirus | WdNisSvc |
| Антивирусная программа “Защитника Windows” | WinDefend |
| Брандмауэр Защитника Windows | mpssvc |
| Служба “Безопасность Windows” | SecurityHealthService |
| Windows Driver Foundation – User-mode Driver Framework | wudfsvc |
| Служба узла поставщика шифрования Windows | WEPHOSTSVC |
| Служба регистрации ошибок Windows | WerSvc |
| Сборщик событий Windows | Wecsvc |
| Журнал событий Windows | EventLog |
| Служба кэша шрифтов Windows | FontCache |
| Служба загрузки изображений Windows (WIA) | stisvc |
| Служба предварительной оценки Windows | wisvc |
| Установщик Windows | msiserver |
| Служба Windows License Manager | LicenseManager |
| Инструментарий управления Windows | Winmgmt |
| Служба общих сетевых ресурсов проигрывателя Windows Media | WMPNetworkSvc |
| Служба Windows Mobile Hotspot | icssvc |
| Служба восприятия Windows | spectrum |
| Кэш шрифтов Windows Presentation Foundation 3.0.0.0 | FontCache3.0.0.0 |
| Служба системы push-уведомлений Windows | WpnService |
| Служба удаленного управления Windows (WS-Management) | WinRM |
| Windows Search | WSearch |
| Служба установки Microsoft Store | InstallService |
| Служба времени Windows | W32Time |
| Центр обновления Windows | wuauserv |
| Служба автоматического обнаружения веб-прокси WinHTTP | WinHttpAutoProxySvc |
| Проводная автонастройка | dot3svc |
| Служба автонастройки WLAN | WlanSvc |
| Адаптер производительности WMI | wmiApSrv |
| Рабочие папки | workfolderssvc |
| Рабочая станция | LanmanWorkstation |
| Автонастройка WWAN | WwanSvc |
| Xbox Accessory Management Service | XboxGipSvc |
| Xbox Game Monitoring | xbgm |
| Диспетчер проверки подлинности Xbox Live | XblAuthManager |
| Сохранение игр на Xbox Live | XblGameSave |
| Сетевая служба Xbox Live | XboxNetApiSvc |