Содержание
- Службы Windows не запускаются в Windows 10
- Службы Windows не запускаются
- 1]Проверьте тип запуска служб
- 2]Устранение неполадок в состоянии чистой загрузки
- 3]Запустите SFC и DISM
- 4]Устранение неполадок конкретных служб таким образом
- 5]Попробуйте это исправление
- 6]Попробуйте это исправить
- 7]Использовать восстановление системы
- 8]Сбросить Windows 10
- Как исправить службы, которые не открываются / не отвечают (Windows 10)
- от sasza
- Исправить Services.msc, не открывающийся или не отвечающий
- Перезагрузите систему
- Проверьте ассоциацию консоли управления Microsoft
- Запустите сканирование системы
- Запустите services.msc с правами администратора
- Повторно зарегистрируйте файлы DLL
- Устранение неполадок: службы Windows не запускаются
- Службы Windows не запускаются
- Отключение служб в Windows 10
- Как отключить службы в Windows 10
- Предостережение
- Какие службы Windows 10 можно отключить
- Запуск оснастки «Службы» в ОС Windows 10
- Вход в «Службы» на ПК с Виндовс 10
- Способ 1: Поиск по системе
- Способ 2: Меню «Пуск»
- Способ 3: «Управление компьютером»
- Способ 4: «Конфигурация системы»
- Способ 5: «Панель управления»
- Способ 6: Ввод команды
- Способ 7: Папка на диске
- Отключение ненужных служб в Виндовс 10
- Заключение
Службы Windows не запускаются в Windows 10
Для бесперебойной работы операционной системы Windows необходимо обязательно запускать службы Windows, когда это необходимо. Но может случиться так, что по какой-то причине вы обнаружите, что ваш важный Службы Windows не запускаются. Если вы столкнулись с этой проблемой, когда службы Windows не запускаются автоматически в ваших системах Windows 10, Windows 8, Windows 7 или Windows Vista, то вот несколько моментов, которые вы, возможно, захотите учесть при устранении проблемы.
Читать: Как запустить, остановить, отключить службы Windows.
Службы Windows не запускаются
Службы Windows — это приложения, которые обычно запускаются при загрузке компьютера и работают в фоновом режиме до тех пор, пока он не будет выключен. Строго говоря, служба — это любое приложение Windows, реализованное с помощью API служб. Однако службы обычно обрабатывают низкоуровневые задачи, которые практически не требуют взаимодействия с пользователем. Вот некоторые предложения. Но прежде чем начать, создайте точку восстановления системы вручную.
1]Проверьте тип запуска служб
Для управления службами Windows необходимо открыть поле «Выполнить» и ввести services.msc и нажмите Enter, чтобы открыть диспетчер служб. Здесь вы можете установить его тип запуска: Автоматический, Отложенный, Ручной или Отключено. Убедитесь, что для конкретной службы, с которой вы столкнулись с проблемами, не установлено значение Неполноценный. Посмотрите, сможете ли вы запустить его вручную, нажав на Начинать кнопка.

2]Устранение неполадок в состоянии чистой загрузки
Загрузитесь в безопасном режиме и посмотрите, запускается ли Служба. Во многих случаях службы или драйверы сторонних производителей могут мешать правильному функционированию системных служб. В качестве альтернативы вы также можете выполнить чистую загрузку и проверить.
3]Запустите SFC и DISM
Запустите средство проверки системных файлов, т.е. Пробег sfc / scannow из командной строки с повышенными привилегиями. Перезагрузитесь по завершении и проверьте. Пользователи Windows 10 / 8.1 могут восстановить свой образ системы Windows и посмотреть, поможет ли это.
4]Устранение неполадок конкретных служб таким образом
Если вы столкнулись с проблемами при запуске некоторых конкретных Сервисов, проверьте, может ли вам помочь какой-либо из этих постов:
5]Попробуйте это исправление
6]Попробуйте это исправить
Если вы получаете сообщение об ошибке Windows не может запустить брандмауэр Windows, DHCP-клиент или диагностическую политику на локальном компьютере в Windows 7 или Windows Vista, примените это исправление из KB943996.
7]Использовать восстановление системы
Посмотрите, поможет ли вам восстановление Windows с помощью предыдущей хорошей точки восстановления системы.
8]Сбросить Windows 10
Если ничего не помогает, возможно, вам придется подумать Восстановление Windows 7 или с помощью Обновить или Сбросить ПК в Windows 10/8.

Источник
Как исправить службы, которые не открываются / не отвечают (Windows 10)
от sasza

Windows 10 поставляется с довольно большим количеством стандартных приложений, которые позволяют пользователям изменять и управлять различными компонентами системы. Это включает в себя возможность перезапуска основных служб, перезапуска, выхода или отключения системных задач, а также управления дисками и накопителями, среди прочего.
Эти приложения включают, помимо прочего, средство просмотра событий, инструмент управления дисками, инструмент служб, диспетчер устройств, планировщик задач и т. Д.
Исправить Services.msc, не открывающийся или не отвечающий
Services.msc — это стандартное приложение для Windows 10, которое позволяет пользователям включать, отключать и изменять способ запуска служб в ОС. Эти службы включают службы ОС, такие как служба диспетчера очереди печати, а также сторонние службы, такие как служба обновления Chrome.
Приложение часто требуется для устранения проблем в Windows 10, когда службы необходимо перезапустить, завершить работу или отключить для устранения проблем. Чтобы открыть Services.msc;
Нажмите сочетание клавиш Win + R, чтобы открыть окно запуска.
В поле запуска введите services.msc и нажмите клавишу Enter.
Откроется приложение Services.msc.
Если описанные выше действия не работают, и вы не можете открыть приложение или оно зависает сразу после открытия, попробуйте следующие исправления.
Перезагрузите систему
В вашей системе может возникнуть ошибка, которая не позволяет открыть приложение Services.msc или приводит к его зависанию. Перезагрузите систему и попробуйте открыть приложение.
Проверьте ассоциацию консоли управления Microsoft

Запустите сканирование системы
Может быть проблема с системными файлами. Вы можете исправить их, запустив сканирование SFC.
Откройте командную строку с правами администратора.
Выполните эту команду: sfc / scannow.
Позвольте команде завершить и исправить файлы / ошибки.
Откройте services.msc.

Запустите services.msc с правами администратора
Services.msc требует прав администратора для запуска. Если вы запустите его без прав администратора, он может зависнуть.
Откройте командную строку с правами администратора.
Введите эту команду: services.msc и нажмите Enter.
Откроется приложение services.msc.

Повторно зарегистрируйте файлы DLL
Приложение Services.msc может перестать отвечать на запросы или не открываться, если есть проблема с файлами DLL. Самый простой способ исправить это — перерегистрировать их.
Откройте командную строку с правами администратора.
Затем выполните следующие команды одну за другой.
После выполнения команд перезапустите систему.
Источник
Устранение неполадок: службы Windows не запускаются
Службы Windows – это приложения, которые обычно запускаются при загрузке компьютера и работают в фоновом режиме, пока он не выключится. Строго говоря, сервис – это любое приложение Windows, реализованное с помощью API сервисов. Однако службы обычно обрабатывают задачи низкого уровня, которые практически не требуют взаимодействия с пользователем.
Службы Windows не запускаются
Перед началом работы создайте точку восстановления системы вручную.

2] Загрузитесь в безопасном режиме и посмотрите, запускается ли служба. Часто службы или драйверы сторонних производителей могут мешать нормальному функционированию системных служб. В качестве альтернативы вы также можете выполнить Чистую загрузку и проверить.
3] Запустите проверку системных файлов, т.е. Запустите sfc/scannow из командной строки с повышенными привилегиями. Перезагрузитесь после завершения и проверьте. Пользователи Windows 10/8.1 могут восстановить свой образ системы Windows и посмотреть, поможет ли это.
4] Если у вас возникли проблемы с запуском определенных служб, проверьте, может ли какая-либо из этих публикаций помочь вам:
5] Если вы столкнулись с проблемой в системе Windows 7 или Windows Server 2008 R2 с пакетом обновления 1 (SP1), когда после установки приложения возникает большая задержка, прежде чем все службы будут готовы, посетите KB2839217 и запросите исправление. Обычно это происходит, когда приложение создает файл, имя файла которого длиннее 127 символов.
6] Если вы получили сообщение об ошибке «Windows не удалось запустить брандмауэр Windows, DHCP-клиент или политику диагностики на локальном компьютере в Windows 7 или Windows Vista», примените это исправление из KB943996.
7] Посмотрите, поможет ли вам восстановление Windows, если ранее использовалась хорошая точка восстановления системы.
8] Если ничего не помогает, вам, возможно, придется подумать о восстановлении Windows 7 или об использовании Refresh или Reset PC в Windows 10/8.
Связанное чтение:
SMART, Windows Tweaker, является нашей бесплатной утилитой, которая помогает настроить Windows Services на основе предложенных конфигураций BlackVipers, а также позволяет сбросить значения Services до значений по умолчанию. Вы можете проверить это!
Источник
Отключение служб в Windows 10
В Windows 10 есть много служб, обеспечивающих бесперебойную работу операционной системы. И лучше всего оставить их по умолчанию, но есть некоторые энтузиасты предпочитающие тонкие настройки, которым хочется, чтобы их система работала еще быстрее.

Если вам интересно, какие службы Windows 10 можно безопасно отключить, то это руководство будет в помощь. Мы настоятельно рекомендуем сначала создать точку восстановления системы, а также записывать все изменения, которые вносятся в конфигурацию служб.
Каждая служба имеет имя, описание, состояние, тип запуска, зависимости и вход в систему с учетной записью. Дважды щелкните любой сервис, чтобы посмотреть его свойства.
Как отключить службы в Windows 10
Многие хотят отключить службы, поскольку они могут помочь ускорить работу компьютера. Лучше всего обратить внимание на сервисы, которые находятся в автоматическом режиме. Именно они, увеличивают время загрузки системы.
Откройте службы через системный поиск.

В списке служб щелкните заголовок «Тип запуска«, чтобы отобразить все автоматические службы. Найдите нужную и откройте ее «Свойства«.

Переведите «Тип запуска» в состояние «Отключена» нажмите кнопку «Остановить» и щелкните «OK«.

Предостережение
Обычному пользователю нелегко понять, какое влияние будет оказано после отключения службы, и если вы сомневаетесь, выбирайте тип «Вручную» или «Автоматически» (отложенный запуск). Это поможет не навредить системе и быстро загрузить компьютер.
Какие службы Windows 10 можно отключить
Следующие службы Windows могут быть безопасно отключены, если они считаются для вас ненужными.
Источник
Запуск оснастки «Службы» в ОС Windows 10

В среде операционной системы от Майкрософт функционируют не только стандартные и сторонние программы и компоненты, но и многие службы. Одни из них всегда активны и работают в фоне, другие включаются по запросу, а третьи по умолчанию или по желанию пользователя отключены. Для того чтобы получить доступ ко всем этим процессам и возможности управления ими, необходимо знать, как открыть оснастку «Службы», и сегодня мы расскажем, как это сделать на компьютере с Windows 10.
Вход в «Службы» на ПК с Виндовс 10
Практически любой стандартный компонент ОС Windows может быть запущен несколькими способами. Рассматриваемые нами сегодня «Службы» — не исключение. Далее вы узнаете обо всех возможных вариантах запуска этой оснастки, после чего сможете выбрать наиболее подходящий для себя.

Способ 1: Поиск по системе
Самым простым, но все еще не очевидным для многих пользователей способом запуска какого-либо стандартного компонента Виндовс 10 является его поиск по системе. Для этого следует воспользоваться стандартной функцией, вызвать которую можно с панели задач (по умолчанию необходимая кнопка находится справа от меню «Пуск») либо горячими клавишами «WIN+S».
Любым из обозначенных выше способов откройте окно поиска и просто начните вводить в него наименование искомой оснастки – Службы. Как только вы увидите ее в результатах выдачи, кликните левой кнопкой мышки (ЛКМ) по найденному элементу или воспользуйтесь появившимся пунктом «Открыть». Дополнительно имеется возможность запуска с правами администратора (подчеркнуто на скриншоте ниже).

Способ 2: Меню «Пуск»
Несмотря на то что стартовое меню в десятой версии Виндовс было существенно переработано, многие стандартные для операционной системы программы и компоненты все еще можно в нем отыскать.
Вызовите «Пуск», нажав по его кнопке на панели задач или воспользовавшись клавишей с логотипом Windows на клавиатуре. Пролистайте список доступных опций вниз, вплоть до папки «Средства администрирования». Откройте ее нажатием ЛКМ, среди представленных элементов найдите «Службы» и запустите их.

Способ 3: «Управление компьютером»
«Службы» — это один из компонентов материнской оснастки «Управление компьютером», поэтому неудивительно, что через нее тоже можно попасть в интересующий нас сегодня раздел.



Способ 4: «Конфигурация системы»
Это один из важных разделов операционной системы, предоставляющий возможность настройки ее поведения и запуска. Обратившись к нему, можно легко открыть «Службы», правда, в несколько ином и функционально ограниченном виде – это будет не отдельная оснастка и не часть таковой, как в предыдущем способе, а вкладка в окне, из которой можно только включать и отключать процессы, но не управлять ими.
Откройте раздел «Конфигурация системы», например, воспользовавшись поиском и введя в него указанную выше команду. В окне, которое появится после вашего нажатия ЛКМ по найденному компоненту, перейдите во вкладку «Службы» — ее содержимое от привычной оснастки будет отличаться лишь визуально, однако, как и было сказано выше, возможности управления этими элементами весьма ограничены.

Способ 5: «Панель управления»
Представленные в стандартной для Виндовс «Панели управления» средства в десятой версии ОС постепенно «переезжают» в «Параметры», но те, с помощью которых можно зайти в «Службы», все еще остались на своем прежнем месте.



из которой и можно запустить «Службы».

Способ 6: Ввод команды
Абсолютное большинство стандартных для Виндовс программ можно запускать с помощью специальных команд, и для этого важно знать не только синтаксис (обозначение), но и то, куда следует их вводить. Команда, с помощью которой можно быстро открыть «Службы», указана ниже, далее кратко пройдемся по элементам ОС, где ее можно применить.
Поиск по системе
О том, как воспользоваться поиском, мы написали в первом способе настоящей статьи. Вызовите эту функцию, введите в нее указанную выше команду, и запустите найденный компонент.

«Выполнить»
Основным назначением этой оснастки является быстрый запуск компонентов операционной системы и/или переход в директории на системном диске. Нас интересует первое. Нажмите клавиши «WIN+R», введите в появившемся окне уже знакомую команду и нажмите «ОК» или «ENTER» для запуска «Служб».

«Командная строка»
Встроенную в Виндовс 10 консоль можно использовать не только для продвинутой работы с операционной системой и ее тонкой настройки, но и для быстрого запуска приложений, аналогично тому, как это делается в оснастке «Выполнить». С помощью поиска или любым другим способом откройте «Командную строку», введите в нее команду для вызова «Служб» и нажмите «ENTER» для ее выполнения.

PowerShell
Это более функционально богатый аналог консоли, который работает по тому же принципу. Открыть данную оболочку поможет поиск, а о том, что делать дальше, вы уже знаете – вводите команду и инициируете ее запуск.

«Диспетчер задач»
Все привыкли использовать данный компонент операционной системы для отслеживания ее состояния и принудительной остановки работы программ, однако с его помощью можно решать и противоположные задачи – запускать компоненты ОС. Вызовите «Диспетчер задач», нажав «CTRL+SHIFT+ESC», откройте в нем меню «Файл» и выберите пункт «Запустить новую задачу». В открывшемся окошке, которое визуально напоминает окно «Выполнить», введите команду-запрос для вызова «Служб» и нажмите «ОК» или «ENTER».

Способ 7: Папка на диске
«Службы» по своей природе ничем не отличаются от любого другого приложения – у данной оснастки тоже есть свое место на системном диске и ярлык, который и можно использовать для запуска.
Скопируйте указанный выше адрес, вызовите «Проводник» (например, клавишами «WIN+E»), вставьте в его адресную строку содержимое буфера обмена и нажмите «ENTER» для перехода. Далее прокрутите перечень элементов в открывшейся папке вниз (где-то на 2/3), найдите там элемент с названием services и уже хорошо знакомым вам значком, и запустите его.

Отключение ненужных служб в Виндовс 10
Открыв любым из рассмотренных выше способов оснастку «Службы», вы сможете увидеть большой перечень важных для операционной системы компонентов. Как уже было сказано во вступлении данной статьи, многие из них выполняются в фоновом режиме, однако это не значит, что абсолютно все они нужны для корректного и стабильного функционирования Windows 10. Более того, некоторые из них не только являются бесполезными, но и оказывают негативное влияние на общую производительность, а потому могут быть отключены без каких-либо негативных последствий. Узнать, работу каких фоновых процессов можно остановить, поможет наше подробное руководство по первой из представленных ниже ссылок. Во втором рассказывается о том, как это сделать.

Заключение
Ознакомившись с этой статьей, вы узнали не только обо всех возможных вариантах запуска оснастки «Службы» в Windows 10, но и о том, какие из ее компонентов можно, а иногда даже нужно отключить.
Помимо этой статьи, на сайте еще 12342 инструкций.
Добавьте сайт Lumpics.ru в закладки (CTRL+D) и мы точно еще пригодимся вам.
Отблагодарите автора, поделитесь статьей в социальных сетях.
Источник
![Случайно отключены все службы MSConfig [Руководство по восстановлению]](https://i0.wp.com/clickthis.blog/wp-content/uploads/2023/03/accidentally-disabled-all-services-msconfig.webp?resize=656%2C288&ssl=1&is-pending-load=1)
Несколько служб необходимы для работы операционной системы Windows. Если вы случайно отключили все службы в MSCONFIG, как и другие пользователи на форумах Microsoft, вы не сможете войти в свой компьютер.
Забыть логин; ваш компьютер может даже запуститься и выдать ошибку BSOD. MSCONFIG — это встроенный в Windows инструмент, который позволяет управлять процессами запуска и устранять связанные с ними проблемы. В этом руководстве мы расскажем о том, как можно включить все службы в MSCONFIG, если вы их случайно отключили.
Что происходит, когда вы отключаете все службы в MSConfig?
Службы необходимы для правильной работы вашего ПК. Каждая служба имеет значение DWORD для запуска. Однако, если это начальное значение изменить на отключенное, ваш компьютер не будет работать должным образом и может даже выйти из строя.
Вот несколько вещей, которые вы не сможете сделать, если отключите все службы в MSCONFIG.
- Ваша система станет нестабильной.
- Вы не сможете получить доступ к экрану входа.
- Ваш компьютер может выдавать сообщения об ошибках BSOD.
- Вы не сможете получить доступ к опции специальных возможностей.
- Меню BIOS будет недоступно.
Что делать, если я случайно отключил все службы MSCONFIG?
1. Выполните восстановление при загрузке
- Выключите компьютер.
- Включите компьютер и нажмите F10 клавишу, когда появится первый экран. Ключ может быть разным для разных марок ПК.
- Выберите Устранение неполадок.

- Выберите Дополнительные параметры.

- Выберите Восстановление при загрузке.

- Дождитесь завершения процесса и не прерывайте его.
Он исправляет отсутствующие или поврежденные системные файлы, препятствующие загрузке вашего ПК. После завершения процесса ваш компьютер должен нормально загрузиться.
2. Включите службы MSCONFIG, используя другую учетную запись.
- Войдите в свою другую учетную запись, которая не требует пароля.
- Нажмите клавиши Win + R, чтобы открыть диалоговое окно «Выполнить».
- Введите msconfig и нажмите Enter .

- Перейдите на вкладку Услуги.

- Нажмите «Включить все».

- Нажмите Применить и ОК.
Это будет работать для пользователей, которые создали одну дополнительную учетную запись на своих ПК. Вы должны убедиться, что по крайней мере одна учетная запись не требует доступа с паролем, так как это может помочь, если вы отключили все службы в ситуации MSCONFIG.
3. Замените экранную клавиатуру на CMD
- Выключите компьютер.
- Включите компьютер и нажмите F10 клавишу, когда появится первый экран. Ключ может быть разным для разных марок ПК.
- Выберите Устранение неполадок.

- Выберите Дополнительные параметры.

- Выберите Командная строка.

- Запустите приведенную ниже команду, чтобы узнать букву раздела, на котором установлена ОС Windows.
BCDEDIT - Выполните приведенные ниже команды, чтобы изменить каталог.
C:/cd Windowscd System32 - Замените приложение экранной клавиатуры, выполнив приведенную ниже команду.
ren osk.exe osk.exe.bak - Скопируйте командную строку в osk.exe, выполнив приведенную ниже команду.
copy cmd.exe osk.exe - Перезагрузите компьютер.
- На экране входа в Windows щелкните значок экранной клавиатуры.
- Это вызовет командную строку.
- Введите приведенную ниже команду, чтобы открыть MSCONFIG.
msconfig
- Выберите Обычный запуск.

- Нажмите ОК.
- Перезагрузите компьютер.
Это решение было предложено одним пользователем, который помог многим пользователям, столкнувшимся с аналогичной проблемой, когда они случайно отключили все службы в MSCONFIG.
Вы также можете попробовать запустить приведенные выше команды и выполнить описанные выше шаги, чтобы решить проблему и снова нормально загрузить компьютер.
4. Выполните восстановление системы
- Выключите компьютер.
- Включите компьютер и нажмите F10 клавишу, когда появится первый экран.
- Выберите Устранение неполадок.

- Выберите Дополнительные параметры.

- Выберите параметр «Восстановление системы».

- Выберите точку восстановления.
- Нажмите «Далее».
- Дождитесь завершения процесса и проверьте, решает ли это проблему.
Обратите внимание, что для работы восстановления системы или этого метода вы уже должны создать точку восстановления системы на своем ПК.
5. Перезагрузите компьютер
- Выключите компьютер.
- Включите компьютер и нажмите F10 клавишу, когда появится первый экран.
- Выберите Устранение неполадок.

- Выберите параметр «Сбросить этот компьютер».

- Выберите Сохранить мои файлы.

- Следуйте инструкциям на экране, чтобы завершить процесс сброса.
- Дождитесь завершения процесса.
В крайнем случае, если ничего не работает, вам следует перезагрузить компьютер. Вы можете выполнить описанный выше процесс и безопасно перезагрузить компьютер и вернуть его в нормальное рабочее состояние.
Мы также правильно объяснили, как использовать инструмент «Конфигурация системы» в Windows 10. Не стесняйтесь сообщить нам в комментариях ниже, какое из приведенных выше решений решило вашу проблему.
Related post
Содержание
- Устранение неполадок: службы Windows не запускаются
- Службы Windows не запускаются
- Как восстановить службы по умолчанию в Windows 10
- Как восстановить службы по умолчанию в Windows 10
- Таблица служб по умолчанию Windows 10
- Как включить и сбросить все службы на ОС Windows 10 по умолчанию
- Что такое Службы в Windows 10
- Как восстановить все службы по умолчанию в Windows 10
- Таблица служб по умолчанию
- Отключение ненужных служб
- Восстановление Windows 10
- Способ 1 – С помощью точки восстановления системы
- Способ 2 — Сброс к заводским настройкам
- Способ 3 – История файлов
- Способ 4 – Использование диска восстановления
- Способ 5 – С помощью установочного диска
Устранение неполадок: службы Windows не запускаются
Для обеспечения бесперебойной работы операционной системы Windows необходимо, чтобы службы Windows запускались тогда, когда это требуется. Но может случиться так, что по какой-то причине вы обнаружите, что ваши важные службы Windows не запускаются . Если вы столкнулись с этой проблемой, когда службы Windows не запускаются автоматически в ваших системах Windows 10, Windows 8, Windows 7 или Windows Vista, то вот несколько моментов, которые вы можете рассмотреть при устранении проблемы.
Службы Windows – это приложения, которые обычно запускаются при загрузке компьютера и работают в фоновом режиме, пока он не выключится. Строго говоря, сервис – это любое приложение Windows, реализованное с помощью API сервисов. Однако службы обычно обрабатывают задачи низкого уровня, которые практически не требуют взаимодействия с пользователем.
Читать: . Как запустить, остановить, отключить службы Windows.
Службы Windows не запускаются
Перед началом работы создайте точку восстановления системы вручную.
1] Для управления службами Windows необходимо открыть окно «Выполнить», ввести services.msc и нажать клавишу «Ввод», чтобы открыть диспетчер служб. Здесь вы можете установить тип запуска: автоматический, отложенный, ручной или отключенный. Убедитесь, что для конкретной службы, с которой вы сталкиваетесь, не установлено значение Отключено . Посмотрите, можете ли вы запустить его вручную, нажав кнопку Пуск .

2] Загрузитесь в безопасном режиме и посмотрите, запускается ли служба. Часто службы или драйверы сторонних производителей могут мешать нормальному функционированию системных служб. В качестве альтернативы вы также можете выполнить Чистую загрузку и проверить.
3] Запустите проверку системных файлов, т.е. Запустите sfc/scannow из командной строки с повышенными привилегиями. Перезагрузитесь после завершения и проверьте. Пользователи Windows 10/8.1 могут восстановить свой образ системы Windows и посмотреть, поможет ли это.
4] Если у вас возникли проблемы с запуском определенных служб, проверьте, может ли какая-либо из этих публикаций помочь вам:
- Windows Time, брандмауэр Windows, журнал событий Windows, службы не запускаются
- Windows не может запустить службу Windows Update на локальном компьютере
- Служба времени Windows не работает
- Служба брандмауэра Windows не запускается
- Служба журнала событий Windows не запускается
- Служба Windows Security Center не может быть запущена
- Windows не может запустить службу автоконфигурации WLAN
- Служба поиска Windows останавливается
- Служба защитника Windows не может быть запущена
- Служба профилей пользователей не удалось войти в систему
- Не удалось запустить службу клиента групповой политики
- Проблема при загрузке в службу отчетов об ошибках Windows
- Фоновая интеллектуальная служба передачи дает проблемы
- Не удалось подключиться к службе Windows
- Поставщик криптографических услуг сообщил об ошибке.
5] Если вы столкнулись с проблемой в системе Windows 7 или Windows Server 2008 R2 с пакетом обновления 1 (SP1), когда после установки приложения возникает большая задержка, прежде чем все службы будут готовы, посетите KB2839217 и запросите исправление. Обычно это происходит, когда приложение создает файл, имя файла которого длиннее 127 символов.
6] Если вы получили сообщение об ошибке «Windows не удалось запустить брандмауэр Windows, DHCP-клиент или политику диагностики на локальном компьютере в Windows 7 или Windows Vista», примените это исправление из KB943996.
7] Посмотрите, поможет ли вам восстановление Windows, если ранее использовалась хорошая точка восстановления системы.
8] Если ничего не помогает, вам, возможно, придется подумать о восстановлении Windows 7 или об использовании Refresh или Reset PC в Windows 10/8.
Связанное чтение:
SMART, Windows Tweaker, является нашей бесплатной утилитой, которая помогает настроить Windows Services на основе предложенных конфигураций BlackVipers, а также позволяет сбросить значения Services до значений по умолчанию. Вы можете проверить это!
Как восстановить службы по умолчанию в Windows 10

В данной статье показаны действия, с помощью которых можно восстановить службы (службу) по умолчанию в операционной системе Windows 10.
Служба — это особый тип приложения, которое выполняется в фоновом режиме и не имеет пользовательского интерфейса. Службы обеспечивают выполнение основных и вспомогательных функций операционной системы.
Далее в статье представлено описание служб, и самое важное — это файлы реестра с помощью которых можно полностью восстановить любую из служб по умолчанию и её параметры. Это может быть удобно, если служба была удалена по ошибке, отсутствует или её свойства были установлены неправильно.
Чтобы восстановить службы по умолчанию, необходимо войти в систему с правами администратора.
Все службы и их параметры находятся в разделе реестра по следующему пути:
Данный способ восстановления служб (службы) по умолчанию предполагает внесение изменений в системный реестр Windows с помощью файлов реестра.
Прежде чем вносить какие-либо изменения в реестр, настоятельно рекомендуется создать точку восстановления системы.
Как восстановить службы по умолчанию в Windows 10
- Скачайте файл реестра для восстановления необходимой службы, для этого в таблице ниже нажмите на имя службы в виде ссылки в столбце Отображаемое имя .
- Сохраните файл реестра в любом месте, например на рабочем столе.
- Для внесения изменений в реестр, дважды щелкните левой кнопкой мыши по файлу реестра.
- При появлении предупреждения системы безопасности и при запросе контроля учетных записей, разрешите внесение изменений.
- Чтобы применить внесенные изменения, перезагрузите компьютер.
Повторите все описанные выше шаги, если вы хотите восстановить другую службу.
Таблица служб по умолчанию Windows 10
Чтобы скачать соответствующий файл, нажмите на ссылку с именем:
Как включить и сбросить все службы на ОС Windows 10 по умолчанию

В десятой версии операционной системы Windows есть функции, которых не было раньше. Например, восстановление ОС до состояния, предусмотренного первоначальной установкой. Чтобы осуществить подобный откат, необходимо знать, как включить все службы компьютера по умолчанию на Windows 10. Существует несколько способов осуществить операцию, но следует учитывать некоторые нюансы.
Что такое Службы в Windows 10
Службы операционной системы Windows 10 – это дополнительные по значению приложения, которые работают независимо от пользователя (называется «фоновый режим») для обеспечения корректной работы других программ. Чаще употребляют другое, более распространенное название – драйверы. Применяются для корректной взаимосвязи периферийных устройств и «железа» компьютера.

Например, для принтеров создана специальная служба «Диспетчер очереди печати». За внутренние процессы принтера эта система не отвечает, но позволяет произвести печать после нажатия соответствующей кнопки и передачи сигнала на периферийное устройство.
Внимание! Данный принцип взаимосвязи программ типа Services и Drivers одинаково применяется во всех частях аппаратного блока персонального компьютера. Однако некоторые из элементов не требуют постоянного включения.
Такие приложения можно удалять или отключать в зависимости от текущей потребности пользователя. Отдельные программы взаимодействуют с интернет-пространством, что дает возможность злоумышленникам получить доступ к данным устройства.

Как восстановить все службы по умолчанию в Windows 10
Пользователь в любой момент может самостоятельно настроить работу встроенных приложений операционной системы Windows 10, вернуть, обновить или удалить скачанные драйверы.

Данные открываются и формируются через редактор реестра. Путь для изменения данных служб Windows 10 – HKEY_LOCAL_MACHINE, затем раздел «SYSTEM», пункт «Current Control», вкладка «Services». Другой способ:
- на клавиатуре одновременно зажать сочетание горячих клавиш «Windows + R» (на кнопке изображен символ операционки);
- откроется диалоговое окно, в строку поиска которого вводят «services.msc»;

- затем нужно нажать «ОК» или «Enter».

Третий способ – правой кнопкой мыши кликнуть по значку «Пуск» на мониторе, в контекстном меню выбрать «Управление компьютером», затем найти пункт «Службы».

Откроется окно редактора реестра с перечисленными службами – список, состояние, некоторые другие данные.

Таблица служб по умолчанию
После открытия редактора можно увидеть список включенных приложений, состояние которых можно изменить или запустить.
| Отображаемое название | Название службы | Рабочий файл | От чьего имени запущено |
| ASP.NET State Service | aspnet_state | %SystemRoot%\Microsoft.NET\Framework\v4.0.30319\aspnet_state.exe
(в 32-битной версии) (в 64-битной версии) |
Сетевая |
| BranchCache | PeerDistSvc | %SystemRoot%\System32\s v c h o s t.exe -k PeerDist | Сетевая |
| CDPSvc | CDPSvc | %SystemRoot%\System32\s v c h o s t.exe -k LocalService | Локальная |
| CoreMessaging | CoreMessagingRegistrar | %SystemRoot%\System32\s v c h o s t.exe -k LocalServiceNoNetwork | Локальная |
| DataCollection
PublishingService |
DcpSvc | %SystemRoot%\System32\s v c h o s t.exe -k netsvcs Локальная служба | Локальная |
| DHCP-клиент | Dhcp | %SystemRoot%\System32\svchost.exe -k LocalServiceNetworkRestricted | Локальная |
| dmwappushsvc | dmwappushservice | %SystemRoot%\System32\svchost.exe -k netsvcs | Локальная |
Кроме указанных, существует еще около 50 разновидностей внутренних служб, восстановление которых можно осуществить вручную.

Отключение ненужных служб
Некоторые сервисы могут быть отключены без ущерба для работы компьютера и взаимодействия с периферийными механизмами. Например:

- папки рабочего назначения, удостоверяющие файлы;
- шифрование дисков;

- поддержка контакта Bluetooth;
- обмен данными, завершение сеанса в качестве гостя;
- сервис пульса;
- датчики и наблюдение за ними;
- биометрическая служба;
- печать и другие.
Перед отключением программных приложений важно убедиться, что ни одно из них не требуется для корректной работы. Например, если к ПК не подключен принтер, значит, сервис «Диспетчер очереди печати» можно сбросить.
Сервисы – это специальные встроенные приложения, которые обеспечивают правильное взаимодействие ПК с периферийными механизмами. Настройки можно изменять с помощью редактора реестра сервисных приложений – отключать, восстанавливать, приводить в состояние «по умолчанию».
Восстановление Windows 10
Windows 10, как и предыдущие версии этой операционной системы, полностью не защищена от сбоев, воздействия компьютерных вирусов, выхода из строя оборудования и прочих проблем. Поэтому, если у вас возникли неполадки при работе или загрузке ОС, можете воспользоваться встроенными средствами для возвращения операционной системы в работоспособное состояние.
Восстановление Windows 10 можно осуществить несколькими способами.
Если компьютер загружается:
- С помощью точки восстановления.
- Сброс к заводским настройкам.
- История файлов.
Если компьютер не загружается:
- Использование диска восстановления.
- С помощью установочного диска.
Теперь разберем эти варианты восстановления более подробно.
Способ 1 – С помощью точки восстановления системы
Windows периодически сохраняет информацию о программах, системных настройках, драйверах, реестре и драйверах в точках восстановления системы. Это происходит перед значимыми изменениями в ОС, такими как установка программ, драйверов или обновлением системы. Также точку восстановления можно создать вручную. Как это сделать можете прочитать в этой инструкции.
Стоит отметить, что после восстановления ваши данные останутся нетронутыми, а драйвера, программы и обновления, установленные после создания точки восстановления, будут удалены.
1. Запустите окно свойств системы (сочетание клавиш Windows + Pause) и откройте пункт «Защита системы».

2. Нажмите кнопку «Восстановить», а потом «Далее». В списке доступных точек восстановления выберите нужный пункт и опять нажмите «Далее».

3. Еще раз проверьте выбранные параметры, нажмите кнопку «Готово», а затем «Да» в окне предупреждения. Начнется процесс восстановления, при этом компьютер будет перезагружен.
Способ 2 — Сброс к заводским настройкам
В Windows 10 есть возможность вернуть настройки системы в исходное состояние. При этом можно сделать полный сброс или с сохранением пользовательских файлов. Преимущество этого метода в том, что если вы захотите переустановить систему вам не нужно производить установку Windows c нуля, достаточно просто выполнить сброс.
Чтобы воспользоваться этой функцией, нужно перейти в следующий раздел: «Параметры компьютера -> Обновление и безопасность -> Восстановление -> Вернуть компьютер в исходное состояние» и нажать кнопку «Начать».

Более детально процесс сброса к заводским настройкам мы рассмотрели в этой статье: https://compconfig.ru/winset/sbros-windows-10.html
Способ 3 – История файлов
Этот метод непосредственно не связан с восстановлением системы, но в совокупности с остальными способами тоже может быть полезным.
«История файлов» позволяет делать резервные копии ваших файлов в автоматическом и ручном режиме. Вам достаточно активировать эту функцию и указать, какие папки нужно сохранять. Система будет автоматически делать резервные копии ваших документов с периодичностью, которую можно настроить. При необходимости вы сможете легко восстановить файлы нужной вам версии.

Как включить, настроить и использовать этот инструмент вы можете прочитать в этой статье: https://compconfig.ru/winset/istoriya-faylov-windows-10.html
Способ 4 – Использование диска восстановления
Если Windows 10 не загружается, вы можете попробовать произвести реанимацию системы с помощью диска восстановления, который позволит вам получить доступ к дополнительным параметрам запуска.
Если у вас еще нет диска восстановления, воспользуйтесь этой инструкцией:
После загрузки с USB-диска восстановления перейдите в раздел «Диагностика -> Дополнительные параметры».

Здесь вы можете использовать несколько вариантов реанимации компьютера:
- Восстановление Windows с помощью точки восстановления. Это вариант мы уже рассматривали выше. Смысл его тот же, только запуск производится другим путем.
- Восстановление образа системы. Этот метод известен еще с Windows 7. Если вы ранее создали образ системы в Windows, то можно легко его восстановить через диск восстановления. Как создается образ системы в Windows 10 можно прочитать здесь: https://compconfig.ru/winset/kak-sozdat-obraz-windows-10.html
- С помощью следующего пункта вы можете попробовать автоматически исправить ошибки при загрузке.
- Для более продвинутых пользователей есть возможность запустить командную строку для восстановления системы или других целей.
- Ну и последний вариант – это возвращение Windows к предыдущей сборке.
Также следует отметить, что если при создании диска восстановления системы вы произвели запись системных файлов на диск, то у вас будет возможность переустановить Windows с этого диска. Но если вы покупали компьютер с предустановленной Window 8 (8.1) со скрытым разделом восстановления, то будет восстановлена версия системы, которая изначально поставлялась с компьютером.
Способ 5 – С помощью установочного диска
Если Windows не загружается, и у вас нет диска восстановления, вы можете использовать установочный диск для реанимации компьютера.
Установочный диск можно записать на USB-носитель или DVD-диск, используя средство для создания носителя, которое можно скачать здесь.
Загрузившись с установочного носителя, вы увидите окно, в котором нужно выбрать языковые параметры и нажать кнопку «Далее».

В следующем окне нужно нажать на ссылку «Восстановление системы» в нижнем левом углу.

Далее зайдите в раздел «Поиск и устранение неисправностей». Здесь вы увидите 2 варианта для восстановления:
- Вернуть компьютер в исходное состояние. Будет произведен сброс к заводским настройкам с сохранением файлов пользователя или без. Этот инструмент мы уже рассматривали выше (способ 2).
- Дополнительные параметры. Как и на диске восстановления системы откроется список инструментов, с помощью которых можно вернуть работоспособность Windows с помощью точек восстановления, образа системы и т.д.

Мы рассмотрели основные способы восстановления Windows 10. Обычно их вполне достаточно чтобы вернуть систему в работоспособное состояние. Сюда можно было еще добавить чистую установку Windows, но это уже крайняя мера и к восстановлению системы имеет косвенное отношение.
Не возможно востановить.
Вообще требует диск ДВД потом флешку не грузится с ДВД.
С Двд вообще нет шансов востановить.
Полный провал от микрософта.
Топчиться на месте проводя диагностику при загрузке Windows после выкидывает белый флаг и пишет о провале восстановления. Imho:Средства восстановления в предыдущих версиях Windows были намного эффективное и универсальные и помогали в 90% случаев.
Согласен с Денисом. Почему молчит автор?
Ничего нет: ни точек восстановления, ни истории файлов, ни загрузочного диска! Всё это было отключено в до того момента, когда одно зловредное обновление закрашило систему. Да вообще, даже когда делал всё указанное на Windows 7, в критический момент, когда всё это было нужно, всё это не помогало. Поэтому про эти возможности не стоит и писать: они точно не помогут. Почему не написано, что делать в этой ситуации, кроме переустановить винду?
Переходите на линукс
Скорее всего ваш вариант винды не полный.
особенно весело, что в последнее время с драйверами у майкрософта. 5 разных репаков и офф имэджейй качал и ставил, видюха полунерабочая. черные экраны после попытки поставить любые дрова. проц а8 в ноуте. остается возвращаться на страх и риск восстановлением системы. т.к. на новый ссд ни одним вариантом система не с тавилась. или найти заводской образ диска восстановления от ноута с родной 8кой.
Ребята,нужна помощь… Хотел сбросить заводские настройки и нажал «Удалить всё».Теперь при запуске планшета выдаёт только чёрный экран и крестик.Что делать:?
Обновить прошивку (даже скорее её поставить)
Всё что описано в статье и ежу понятно. Совершенно бесполезно. Вот если бы было написано как без диска восстановления запустить систему то тогда да. Не всегда возможно и с точки восстановления запуск сделать, в этом плане 10 винда вообще все предыдущие, свои, версии перещеголяла, в прошлых таких глюков было не в пример меньше. Пару раз вылетала и не могла восстановиться после своих же обновлений, что то же в предыдущих версиях мелкомягких не наблюдалось. Шлак одним словом.
0хс0000225 что посоветуешь?
Решение ошибки 0хс0000225 вдоль и поперек расписано в сети. Причина — «The boot selection failed because a required device is inaccessible»
Загрузка не удалась, так как требуемое устройство недоступно, что указывает на проблемы с загрузчиком винды или его носителем (системным диском). Зайдите в среду восстановления Windows 10 (если вход в нее не открывается автоматически, используйте установочный DVD или флешку с дистрибутивом десятки). Откройте раздел «Поиск и устранение неисправностей» -> «Дополнительные параметры» -> «Восстановление при загрузке». Если не поможет, выберите «Восстановление системы». С вероятностью 90% проблема будет решена.
И не только это. еще может и кабель интерфейсный отойти от носителя
При загрузке системы просит выбрать язык.клава и мышь отключаются.диска нет так как переходил с виндовс 7.востановить можно только с диска?
Если нет никакой возможности зайти в систему, остается восстановление с загрузочного DVD или флешки. Образ дистрибутива можете скачать с торрентов или с официального сайта Microsoft.
Ссылка на скачивание утилиты создания загрузочных дисков Windows 10 MediaCreationTool находится на этой странице — https://www.microsoft.com/ru-ru/software-download/windows10 за кнопкой «Скачать средство сейчас».
Здравствуйте. У меня виндовс 10. Появился синий экран. После началась циклическая перезагрузка не входя в систему. Провожу реанимацию системы с помощью диска восстановления. После загрузки с USB-диска восстановления, пытаюсь зайти в безопасный режим через синий экран, пишет сначало «подготовка» и сразу «перезагрука», перезагружается и выводи на синий экран
Внизу синего экрана приведено имя ошибки (мелкими прописными буквами с нижним подчеркиванием между словами), Загуглив его на другом компьютере, можно определить причину.
Вам не нужно заходить в безопасный режим, откройте среду восстановления — Дополнительные параметры и пробуйте варианты:
— восстановление при запуске
— восстановление системы на контрольную точку
— если есть резервная копия Windows, сделайте восстановление из образа.
Помимо этого существует возможность восстановить загрузку через командную строку, в статье эти методы не описаны, но в сети можно найти.
— bcdboot C:Windows — пересоздает загрузочный раздел.
— bootrec /fixmbr и bootrec /fixboot (сначала одну, потом вторую) —
восстанавливают главную загрузочную запись диска и раздела, если винда стоит на харде стандарта MBR.
— sfc /scannow /offbootdir=C: /offwindir=C: — проверяет и восстанавливает системные файлы.
. Вместо C: в первой и третьей командах нужно указать букву раздела, где определяется папка Windows в среде восстановления на вашем компе. При загрузке винды с жесткого диска и USB буквы разделов могут не совпадать!
Чтобы узнать букву системного раздела, достаточно открыть через командную строку блокнот (команда notepad) и через его меню (файл — открыть) перейти в проводник.
_____
Сбой загрузки и циклический перезапуск может иметь не виндовые, а аппаратные причины. Если не работает ни один способ восстановления, скорее всего, это они и есть.
Помогите. Вообще ничего не помогает, я уже даже согласна на возврат в исходное состояние с удалением всех файлов, ноут возится с ними, доходит до 30% и потом пишет, что восстановление не удалось
Возможно, вам будет проще и быстрее переустановить систему начисто. Установка такой же версии дистрибутива (язык, редакция, разрядность), что был до этого, уже не приводит с сбросу активации, даже если вы отформатируете системный раздел. Это если у вас лицензионная копия.
просит ввести пароль, ввожу тот, что был последним, но не вводится. пишет, мол устройство не в сети, введите пароль, использованный в последний раз. с безопасного режима не входит, опять пароль просит, командную строку также. что делать.
Система просит вас ввести пароль локальной учетной записи. Посмотрите внимательно, в какую учетку вы пытаетесь войти, возможно, в сетевую. Если это так, измените ее на локальную.
Если вы не помните правильный пароль, без него сможете войти только в среду восстановления Windows 10 и только на установочном диске. А в ней пароль можно сбросить. Для этого надо запустить в среде recovery командную строку, открыть через нее редактор реестра, загрузить куст HKLMSOFTWARE, перейти в раздел MicrosoftWindows NTCurrentVersionWinlogon и присвоить параметру «AutoAdminLogon» значение 1. После этого выгрузить куст. Тогда винда не будет запрашивать при входе пароль.
Если у вас нет установочного носителя с Windows 10, проще и удобнее использовать другое средство — «Мастер изменения паролей» на диске MSDaRT 10 (старое название ERD Commander). Там всё решается нажатием одной кнопки.
Загрузочный образ MSDART 10 в формате iso можете скачать с торрнетов и записать на флешку или DVD. Когда запишите, загрузите с него компьютер. В меню «Параметры восстановления» на этом диске выберите последний пункт, а дальше, думаю, всё и так будет понятно. Скачать образ можно по этим ссылкам: https://duckduckgo.com/?q=msdart+10+торрнетом&t=disconnect&ia=web
Что делать если точка восстановления не создается? Пробовал много вариантов ничего .
Точка восстановления может не создаваться, если для ее хранения отведено слишком мало места (настраивается в разделе «Сведения о системе» — «Защита системы» — «Использование дискового пространства»), а также если не включены отвечающие за это службы — «Теневое копирование тома» и «Инструментарий управления Windows». Кроме того, они могут создаваться, но сразу же удаляться различным софтом. Например, программами для оптимизации Windows, вредоносным ПО, второй операционной системой (если стоит в другом разделе диска) и вследствие системных сбоев.
у меня синий экран, не могу восстановить Винду с загрузочной флешки, что делать?
А что написано на синем экране? И после чего он стал появляться?
уже исправил,не догрузились обновления и ноут вырубился,был на аккуме,восстановил флешкой
При сбросе к заводским настройкам без диска пришет что не найдена среда восстановления
Сожалею, но на вашем аппарате провести откат к заводским настройками не получится. Поможет чистая установка.
Внимательно прочитал основательно подумал
и всё получилось.
На ноутбуке sony vaio выполняю замену HDD на SSD. Перенос системы с помощью сторонних утилит не удался (проблемы загрузки с диска и флешки из за нового загрузчика UEFI в сочетании с штатной утилитой vaio не смог победить) получилось восстановить Windows 7 как он был при покупке ПК. Цель восстановить Windows 10. Посоветуйте вариант восстановления:
— попробовать в win7 запустить восстановление с образа системы win10 (опасаюсь что из-за нового SSD восстановленная система перестанет грузится)
— установить чистую win10 от оффициалов с запросом ключа (ПО было все лицензионное, переходил на win10 когда было бесплатно).
— другое.
А какими средствами вы переносили систему? AOMEI Partition Assistant выполняет перенос всех версий Win с любых на любые ssd и hdd. На любых компьютерах.
Если это не вариант, устанавливайте систему как вам хочется, лицензия привязана к вашей учетной записи microsoft, а не к диску.
Спасибо, за совет, но AOMEI не справился с задачей, несмотря на то что программу брал с официального сайта и делал по инструкции. После переноса ПК не хотел загружаться с SSD. Как я уже упоминал, перенос средствами Windows обеспечили перенос с откатом ПО до заводских настроек. Сработал вариант переноса средствами Acronis True Image 2018 Build 10640 RePack by KpoJIuK. Пока работает стабильно. Еще раз спасибо за участие.
Попробовал недавно вин 10. Не проработала и недели, слетела и восстанавливаться сама не хочет. Почитал тут посты. Думаю, нет смысла в 10, вернусь на 7.
Здравствуйте!
Помогите пожалуйста. У меня следующая сиуация. На ноутбуке с магазина стояла windows 8, позже обновился на windows 10. По собственной глупости не разделил диск и все данные хранил на одном с операционной системой разделе. Недавно windows update скачал обновление, в мен завершения работы стандартный пункт «выключить» был заменен на «обновить и вылючить». При следующем включении после загрузки появляется синий экран и сообщение об ошибке 0xc000021a. пробовал запустить востановление с загрузочной usb, ни один из вариантов не помог, ни востонавление из контрольной точки, ни востановление при перезагрузке, ни откат к предыдущей версии.
ошибка 0xc0000001 пробовал предложенные способы для восстановления и хочу спросить почему в способе 5 после нажатия «Восстановление системы» не появляется выбора между сбросом и доп опциями а сразу открываются доп опции?
Если вам не удалось попасть в нужный раздел среды восстановления на жестком диске, можете использовать для загрузки компа флешку с дистрибутивом той же версии Windows, что и у вас. Или с образом MSDART (набор утилит для восст. Windows на базе WinPE). Последний можно найти на торрентах или в сети.
Здравствуйте!У меня такая проблема!Скачала программу тестдиск для преобразования диска С из динамического в базовый!Что то пошло не так,после перезагрузки было написано no bootable device!Что только не делала!Мне сейчас установили другую винду 10,но она проще моей.Сказали,что жёсткий диск был отформатирован мной и удалены разделы.Можно как вернуть мою предыдущую винду,очень хочется!Ноут на гарантии!И как узнать какая до этого стояла винда?Помогите пожалуйста!
Поскольку новую систему установили на место старой, вернуть ее не получится, так как она уже затерта. Если бы это было сделано до переустановки, шанс на восстановление был бы, и неплохой.
Если вам нужна другая версия Windows, проще всего сейчас установить ее заново. Какая была — можете узнать из документации к аппарату или с сайта магазинов, где продается ваша модель.
И на будущее — перед внесением каких-либо радикальных изменений делайте резервные копии важный данных на внешние носители или в облачные сервисы. Так вы их точно не потеряете.
Здравствуйте! На рабочем компе стояла 10ка, поставил 7ку как резервную. Все было норм, вдруг слетел загрузчик на 10ке. С установочного диска с 7кой (10й нету) через командную строку загрузчик восстановил. На следующий день система загрузилась нормально, но в процессе работы стала жутко тормозить и вообще зависла. После перезагрузки пришлось заново восстанавливать загручик, запустилась проверка диска и произошел сбой питания. Точек восстановления нет, система пытается восстановиться, но безрезультатно. Есть возможность войти в раздел с 10кой из под 7ки, но можно ли восстановить? 7ка так же проверила диск, но продолжает работать
Из-под семерки можно запустить диск (флешку) с дистрибутивом Win10 или MSDaRT, после перезагрузки войти в среду восстановления и восстановить загрузчик.
При восстановлении заводских настроек,случайно нажал rezet.И все,винда глюкнула.Восстановление до исходного состояния доходит до 90% и далее откат.Только и смог,что установить чистую винду,но все равно глючит.Пропало обновление,все проги висят и т.д.Что только не делал.Все что описывал автор и более.Ни хрена не помогает.Завтра понесу на переустановку винды.
Возможно, причина того, что вы описываете, вовсе не в Windows. А если думаете, что в ней, попробуйте сначала установить все дрова и отключить интернет, потом сравните производительность. Компьютер со свежеустановленной системой может тормозить из-за заказчки и установки обновлений винды.
Win10 — полное г-но по сравнению с любой предыдущей ОС от Микрософта. Лучше XP в любой сборке и с любым пакетом обновлений не было ничего. Дальше пошли по пути деградации — чем дальше — тем хуже и хуже. Здесь обсуждают восстановление ОС. Сегодня на новом ноуте асус (менее года) с установленной понятно 10-кой, решил через заводской деинсталлятор удалить одну прогу. Он в своем списке программ показал почему-то, что у меня 2 Мозиллы: одна 64х, другая я 86х. Я решил одну удалить. Оказалось что удалил мою родную единственно установленную на ноуте Мозиллу со всеми моими настройками, расширениями, закладками и т.д. Почему деинсталлятор показывал 2 проги — закалка, но бог с ним. На XP я бы эту проблему решил за 20 минут легко, просто возвратив систему в состояние до удаления Мозилы. В ХР кстати была куча точек восстановления, что было очень удобно. Начинаешь ценить, только когда потеряешь… На 10-ке — всего одна точка, все предыдущие она затирает. Хотя функция восстановления вручную включена и под нее выделено 15% пространства — более чем. И вот попытался через точку восстановления восстановить ОС до момента удаления Мозиллы. Восстановление продолжалось около 2 часов, так и не закончилось, я просто вырубил ноут. Включаю, сообщение «Восстановление НЕ удалось, некоторые системные файлы не были переустановлены, попробуйте Расширенное восстановление». Через родной поиск такой функции как Расширенное восстановление не нашел, ее нет. Мало того, после такого чудного восстановления ноут стал вырубаться сам каждые 30-40 минут, просто щелк — и выключился. Как по таймеру. Знаете, Я простой любитель с улицы 53 лет, я не системщик, не админ, не хакер. Все советы, данные в этой статье, как и комменты Ольги Медведевой для меня, как и для большинства пользователей — пустой звук. Все эти «загрузи с установочного диска, с флэшки, в безопасном режиме, создай образ, попробуй с облака» и т.д. — зачем это? Когда у меня были ПК с XP я лет 10 сам ее устанавливал и на ПК, и на ноуты, а вместе с ней и нужные мне приложения, все с одного диска и ни разу у меня не было синего экрана, проблем с восстановлением и т.д. Мне не нужны все эти всплывающие меню, подменю и прочая херня. Мне нужна простая ОС, в которой бы нужные мне приложения работали стабильно. И при этом чтобы человеку, купившему ПК или ноут и заплатившему свои немалые для него деньги, не нужно было бы быть выпускником ИТМО. И в это плане еще раз повторюсь WIN 10 — полное г-но. А что делать с ноутом — не знаю. Наверное понесу в ремонт. Кстати,когда покупал сразу попросил установить ХР за дополнительную плату — отказались, сказали, что на новое железо теперь совсем нет драйверов по XP. Полагаю — проделки Микрософта. как-то так…
Да, новое железо Win XP не поддерживает и установить ее можно разве что в виртуальную машину, но пользоваться этим постоянно будет неудобно.
Как альтернативу Win 10 можете рассмотреть Linux. В отличие от Win, у этой ОС много дистрибутивов, рассчитанных на пользователей с разным уровнем подготовки. Пользователи Win, например, легко переходят на Linux Mint, на Ubuntu (если аппарат достаточно мощный). В общем, если не пожалеть времени, можно подобрать подходящий дистрибутив под любые потребности. В частности, Linux Mint и Ubuntu хорошо документированы на русском языке.
>> ноут стал вырубаться сам каждые 30-40 минут
А эта неполадка может и не иметь связи с Windows. Самопроизвольное отключение, как будто вилку выдернули из розетки, указывает на аппаратную неисправность или перегрев. При сбоях ОС обычно бывает синий экран или попытки рестарта системы.
Спасибо за ответ. Но вот вопрос — ведь Линукс тоже надо изучать, он все таки, насколько я знаю, больше ориентирован на команды из командной строки, нежели на щелчок по иконке. Вы пишете, что они документированы на русском — где? У меня когда-то были дистрибутивы на дисках и Ubuntu и другие (да и сейчас они где то лежат), но я в них так и не разобрался, это было лет 15-20 назад, тогда никаких учебников по ним не было, сейчас — не знаю. Но тогда мне было пусть 35 и у меня горело и то узнать и это. Сейчас мне 53, я купил вещь и хочу пользоваться, а возится с документацией — уже не горит. Если на аватарке ваше фото, значит Вы — молодая, очень красивая женщина (и очень умная — странная комбинация для женщины 🙂 ) и меня не поймете просто в силу своего возраста. Вы накиньте мысленно себе лет 30 и представьте, что Вам кто-то говорит: разберись вот с этой системой, она хорошо документирована…. Ну и главное, конечно: будут ли под Линуксовыми ОС работать Виндосовские приложения, в частности мои торговые биржевые терминалы, игрушки для ребенка, все эти шутеры и т.д. Может, Вы подскажите? Кстати, я много лет назад на платных виртуальных курсах в Инете изучал Линукс, так курс до конца и не осилил. Это надо было все бросить и заниматься только этим. Я ж говорю — прямая дорога в ИТМО 🙂 И если вдруг ответите, выскажите в 2-х словах свое личное мнение, почему удобную для всех ось, в которой единственным программным недостатком было то, что она не видела более 4 гигов оперативки, и что было легко поправимо, поменяли (и упорно продолжают это делать) на все более убогие, не удобные, не понятные, очень накосяченные и вызвавшие уже множество судебных процессов ОС? Ну вот ПОЧЕМУ?
«Вы пишете, что они документированы на русском — где?»
Например, здесь:
https://linuxmint.com.ru
https://help.ubuntu.ru
Обе оси имеют графический интерфейс с иконками. Виндовые приложения под ними, естественно, работать не будут, но практически для всего есть аналоги, причем бесплатные. Возможно, кроме десктопных игр.
По поводу удобства Win XP. Да, хорошая система, но оставить ее в неизменном виде значило бы остановится в развитии, а развитие любого продукта базируется на запросах потенциального потребителя. В плане объемов, скорости обработки и защиты информации эта ось уже не отвечает запросам пользователей (не всех, конечно, а тех, на которых в первую очередь ориентируется microsoft). Семерка, а потом десятка — просто закономерный этап развития Windows.
Если вы хотите продолжать пользоваться Win XP, можете установить ее в виртуальную машину. Других вариантов уже нет, к сожалению.
P.S. Знаете, многие прочитав мой коммент скажут: нужно было просто установить по новой Мозиллу, добавить расширения какие хочешь, а закладки — да черт с ними. Да, надо было учесть, что WIN10 — больная система, а с больного человека мы же много и не требуем… Другие скажут: сам виноват, вырубил вгрубую ноут, не дождавшись окончания восстановления системы. Я сходил в магазин, потом за водой, реально более 2 часов — оно все продолжалось… Скажите, сколько надо ждать? сутки? Двое? Сколько?
У меня «крутился» 12 часов. Я тоже не дождался. Сейчас через флешку пробую, но, походу, ситуация повторяется….
спасибо большое помог 4 способ спасибо большое
Большое спасибо за ответы!
Попробую с Вашей легкой руки освоить Ubuntu. Благодарность хотя и с опозданием, но совершенно искренняя, поскольку впервые встречаю вменяемого и внятного специалиста, способного просто и понятно, а главное — адекватно к уровню пользователя ответить на заданный вопрос. Еще раз спасибо!
Уважаемая Ольга, добрый день!
Хотел спросить, если Вам не трудно уделить пару минут Вашего времени: вот я установлю ВМ (у меня кстати стояла, когда я просто так, для себя, изучал Линукс, но месяца два назад сдуру наверное взял и снес), установить не проблема, и у меня есть прекрасный установочный, со всеми необходимыми прогами, диск Вин ХР SP3. Я смогу в ВМ с внешнего дисковода (ноуты тоже «улучшились» и диски не читают) установить эту ХР? Чтобы она она нормально встала? А потом туда же, в эту ХР установить браузер с выходом в Инет и все мои игрушки тех годов, когда кроме ХР более ничего и не было? Чтобы они заработали, разумеется. ВМ это позволит? Потому что когда я занимался, я в ВМ только учебные программы ставил, вроде BT5 и прочего…Ну т.е. понятно, что Word есть Word и он встанет везде и заработает. А остальное? Есть какие-то нюансы при установке в ВМ?
Заранее большое Вам спасибо!
Игорь
P.S. Вы пишете: «десятка — просто закономерный этап развития Windows.» Знаете, напоминает ситуацию, когда придумали автомашину, сделали ее, выпустили, всем она хороша, всех устраивает, а что делать дальше? Куда девать рабочих, станки, инженеров? И вот решили ее улучшить: приделали 5, а затем и 6 — 7 колеса, засунули 3, а затем и 4-5-6-.. ряд сидений, приделали кнопки и переключатели сначала на дверях, потом еще на крыше, а потом и на полу (а почему нет?), и ко всему этому выпустили 7-томный справочник-Руководство. Но если покупатель тупой и ленивый — на самом заднем сидении (чтобы было удобнее водителю) установили монитор, на котором постоянно выскакивает вопрос: Что Вы хотите найти? Что Вы хотите сделать? Ну чтобы никто не вздумал вообще пользоваться старой, удобной и хорошей машиной — обязали ВСЕХ поставщиков НИКОГДА ни за что не выпускать под нее никаких запчастей. В надежде, что через 1-2 поколения вообще про нее никто и не вспомнит.. И кстати, Word был раньше то, что называется «Текстовой редактор», в нем можно было легко делать все самое необходимое: печатать, править, рисовать таблицы. А сейчас Word — это ребус, у меня друг адвокат попользовался года 3, причем ежедневно, и также ежедневно бегая по знакомым: как поставить номера страниц? Как увеличить размер таблицы? и т.д…. И вернулся к 7-ке. А просмотрщик фотографий? Раньше колесико мышки повернул — масштаб изменился, все просто. Можно было включить слайд-шоу, отрегулировать его скорость. Где эта простота сейчас? И все только для того, чтобы содержать тысячи программистов MS. Начальников отделов, управлений и топ-менеджеров. Ну и, конечно, чтобы эта ось постоянно качала с твоего ноута какую-то инфу куда-то там, т.к. трафик есть всегда, даже при закрытых всех прогах. А что у русского мужика, кроме п*рнухи и каких-то рабочих программ, найдешь на его ноуте? Дурдом полный… А Вы говорите: Закономерное развитие. Это — обалденный регресс, про него диссертацию можно написать на тему, чем 10-ка хуже всех предыдущих осей… Но это так, лирика… Извиняюсь за потраченное на меня время. Просто накипело уже мудохаться с новым ноутом и этой 10-кой…
Здравствуйте, можете установить с любого носителя, нюансов никаких нет — достаточно выбрать дистрибутив, запустить установку и нажимать кнопку «Далее».
MSCONFIG или System Configuration — это утилита на компьютерах с Windows, которая позволяет пользователям управлять процессами запуска и устранять неполадки при запуске. Вы можете просматривать, включать и отключать Windows и сторонние службы через MSCONFIG. Кроме того, MSCONFIG также помогает устранять неполадки в состоянии чистой загрузки. Процесс отключения сторонних служб через MSCONFIG прост. Запустите MSCONFIG, затем перейдите на вкладку «Службы». После этого выберите параметр «Скрыть все службы Microsoft», а затем снимите флажок со сторонней службы, которую вы хотите отключить. Что если вы по ошибке отключите все службы в MSCONFIG? В этой статье мы поговорим о том, что можно сделать, если вы случайно отключили все службы в MSCONFIG.

Отключение всех служб сделает вашу систему нестабильной. Если у вас есть случайно отключил все службы в MSCONFIG на вашем компьютере с Windows решения, представленные в этой статье, могут помочь вам решить проблему. Пользователи, которые случайно отключили все службы, сообщили, что они застряли на экране входа в систему.
- Попробуйте другие способы входа
- Выполните автоматическое восстановление
- Выполните восстановление системы
- Перезагрузите компьютер
- Восстановление Windows с помощью установочного носителя.
Давайте подробно рассмотрим все эти исправления.
1]Попробуйте другие способы входа
По отзывам пользователей, большинство из них застряли на экране входа в систему. Поскольку вы отключили все службы в MSCONFIG, PIN-код не будет работать для входа, поскольку соответствующая служба не запущена. В этом случае вы можете попробовать другие способы входа на свой компьютер. Если вы установили пароль в качестве дополнительной опции для входа, вы можете использовать эту опцию и посмотреть, работает ли она. Некоторые пользователи пытались войти в систему, используя свой старый пароль, и это сработало.
Вы также можете попробовать войти в систему, используя пароль своей учетной записи Microsoft (если вы добавили свою учетную запись Microsoft на свой ПК с Windows). Если вы создали другую учетную запись пользователя, у которой нет пароля или PIN-кода, войдите в свой компьютер с помощью этой учетной записи. Если это работает, вы можете войти в свой компьютер. Теперь запустите MSCONFIG, включите все отключенные службы и перезагрузите компьютер. Это решит проблему.
Также проверьте, можете ли вы войти в безопасный режим; если вы можете, вы можете отменить изменения в MSCONFIG. Если нет, читайте дальше.
2]Выполните автоматическое восстановление
Автоматическое восстановление ранее называлось восстановлением при загрузке. Восстановление при загрузке или автоматическое восстановление устраняют такие проблемы, как отсутствующие или поврежденные системные файлы, проблемы с запуском Windows и т. д. Чтобы запустить автоматическое восстановление, необходимо войти в среду восстановления Windows.
Windows RE или среда восстановления Windows — это расширенный режим восстановления. Чтобы войти в Windows RE, выключите компьютер. После этого включите компьютер, нажав и удерживая клавишу Shift. Это приведет вас в среду восстановления Windows. Если это не сработает, есть еще один способ, который вы можете попробовать. Выключите компьютер, нажав и удерживая кнопку питания. Теперь включите компьютер и нажмите и удерживайте кнопку питания, когда увидите логотип Windows или производителя компьютера. Это снова выключит ваш компьютер. Сделайте это три-четыре раза. Прерывание нормального процесса загрузки три-четыре раза приведет к автоматическому запуску Windows RE.
После входа в среду восстановления Windows перейдите в раздел «Устранение неполадок > Дополнительные параметры > Автоматическое восстановление». Не прерывай[pt the automatic repair process, as it will damage your system files and put you in trouble. After the completion of the automatic repair process, the problem should get fixed.
3] Выполните восстановление системы
System Restore — это инструмент, разработанный Microsoft для защиты и восстановления компьютерного программного обеспечения. Рекомендуется включить восстановление системы на компьютере с Windows. Если вы включили его, Windows автоматически создает точку восстановления системы, содержащую моментальный снимок реестра Windows и системных файлов. Вы можете использовать точки восстановления для восстановления системы в случае возникновения проблемы.
Выполните восстановление системы и выберите точку восстановления, созданную до даты отключения всех служб с помощью файла MSCONFIG. Это устранит проблему, но обратите внимание, что также будут удалены или удалены программы, которые вы установили после даты создания точки восстановления.
Поскольку вы не можете войти в систему на своем компьютере, вам необходимо войти в среду восстановления Windows, чтобы восстановить систему. О том, как войти в Windows RE, мы уже говорили ранее в этой статье.
При входе в среду восстановления Windows вы увидите сообщение Подготовка к автоматическому восстановлению. На экране «Автоматическое восстановление» нажмите «Дополнительные параметры». Теперь перейдите в «Устранение неполадок> Дополнительные параметры> Восстановление системы».
4]Перезагрузите компьютер
Если ваша проблема не решена после попытки вышеуказанных исправлений, может помочь перезагрузка компьютера. Если операционная система Windows не работает должным образом или создает проблемы, вы можете перезагрузить компьютер. Когда вы выполните это действие, вы увидите следующие две опции:
- Сохранить мои файлы
- Удалить все
Если вы выберете Сохранить мои файлы вариант, Windows удалит ваши приложения и настройки, но ваши личные файлы и данные не будут удалены. Поэтому выберите этот вариант. Чтобы перезагрузить компьютер, вам нужно войти в среду восстановления Windows, потому что вы не можете войти в свой компьютер. Мы уже говорили о том, как войти в Windows RE.
После входа в среду восстановления Windows перейдите в раздел «Устранение неполадок > Сбросить этот компьютер». Следуйте инструкциям на экране, чтобы перезагрузить компьютер. После перезагрузки компьютера проблема должна быть устранена.
В этом посте подробно рассказывается о сбросе Windows с помощью дополнительных параметров запуска, когда компьютер не загружается.
5]Восстановить Windows с помощью установочного носителя
Вы можете восстановить Windows с помощью установочного носителя — это обязательно вам поможет.
Могу ли я отключить все службы в MSCONFIG?
Вы можете отключить все службы в MSCONFIG, но не рекомендуется отключать все службы. Когда вы запускаете свою систему, как Windows, так и сторонние службы запускаются автоматически и продолжают работать в фоновом режиме. Службы Windows важны для правильного функционирования системы. Если вы отключите все службы, ваша система станет нестабильной, и вы не сможете ее использовать.
Если вы по ошибке отключили все службы в MSCONFIG, вы можете попробовать решения, представленные в этой статье.
Как включить службы в MSCONFIG?
Вкладка «Службы» MSCONFIG позволяет вам управлять Windows и сторонними службами. Здесь вы можете включать и отключать службы. Службы, отмеченные галочкой, включены. Чтобы отключить службу, просто снимите флажок и нажмите «Применить». Это отключит эту службу. Но вам нужно перезагрузить компьютер, чтобы изменения вступили в силу. Чтобы включить службы, откройте приложение MSCONFIG и перейдите на вкладку Службы. После этого установите флажок рядом со службой, которую вы хотите включить, затем нажмите «Применить». Перезагрузите компьютер.
Надеюсь, это поможет.
Читать дальше: Windows не удалось запустить службы удаленных рабочих столов.
Windows 10 поставляется с довольно большим количеством стандартных приложений, которые позволяют пользователям изменять и управлять различными компонентами системы. Это включает в себя возможность перезапуска основных служб, перезапуска, выхода или отключения системных задач, а также управления дисками и накопителями, среди прочего.
Эти приложения включают, помимо прочего, средство просмотра событий, инструмент управления дисками, инструмент служб, диспетчер устройств, планировщик задач и т. Д.
Исправить Services.msc, не открывающийся или не отвечающий
Services.msc — это стандартное приложение для Windows 10, которое позволяет пользователям включать, отключать и изменять способ запуска служб в ОС. Эти службы включают службы ОС, такие как служба диспетчера очереди печати, а также сторонние службы, такие как служба обновления Chrome.
Приложение часто требуется для устранения проблем в Windows 10, когда службы необходимо перезапустить, завершить работу или отключить для устранения проблем. Чтобы открыть Services.msc;
Нажмите сочетание клавиш Win + R, чтобы открыть окно запуска.
В поле запуска введите services.msc и нажмите клавишу Enter.
Откроется приложение Services.msc.
Если описанные выше действия не работают, и вы не можете открыть приложение или оно зависает сразу после открытия, попробуйте следующие исправления.
Перезагрузите систему
В вашей системе может возникнуть ошибка, которая не позволяет открыть приложение Services.msc или приводит к его зависанию. Перезагрузите систему и попробуйте открыть приложение.
Проверьте ассоциацию консоли управления Microsoft
Приложение MSC или .msc на самом деле является типом файла, как и EXE-файл. Этот файл открывается в консоли управления Microsoft. Если ассоциация приложений нарушена, т. Е. Windows 10 не знает, как открыть файл MSC, файл services.msc не открывается.
Откройте приложение «Настройки» с помощью сочетания клавиш Win + I.
Зайдите в Приложения.
Выберите вкладку Приложения по умолчанию.
Щелкните параметр Выбрать приложения по умолчанию по типу файла.
Найдите .msc и нажмите кнопку с плюсом.
Выберите консоль управления Microsoft.
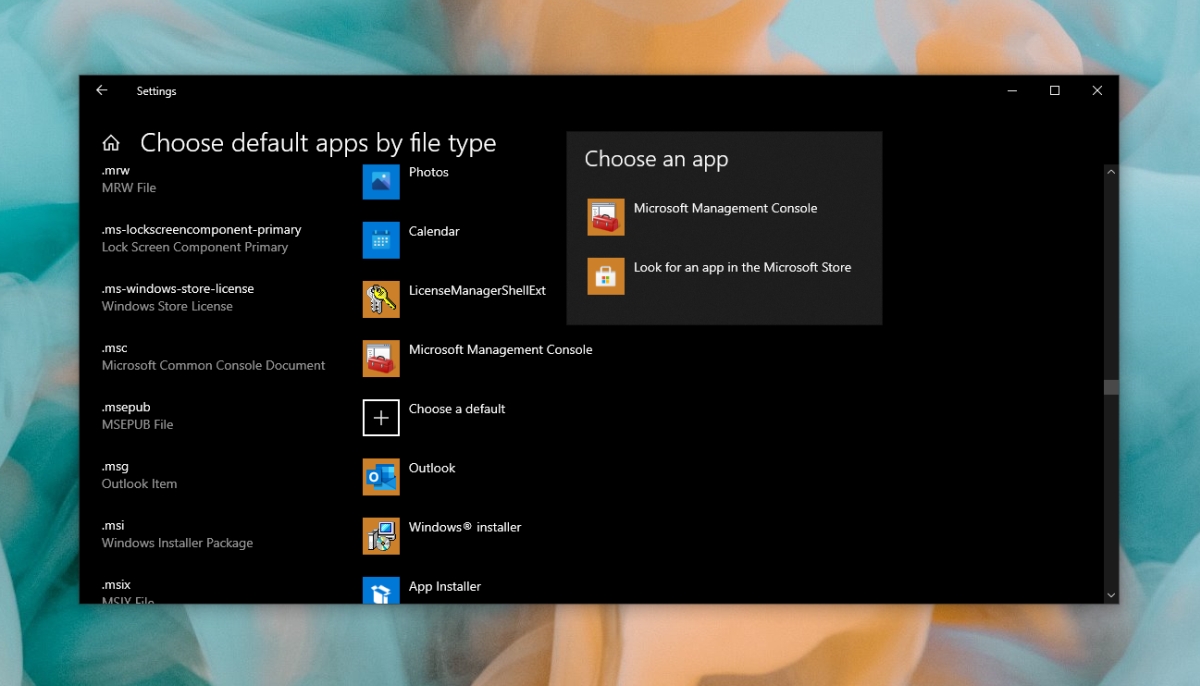
Запустите сканирование системы
Может быть проблема с системными файлами. Вы можете исправить их, запустив сканирование SFC.
Откройте командную строку с правами администратора.
Выполните эту команду: sfc / scannow.
Позвольте команде завершить и исправить файлы / ошибки.
Откройте services.msc.

Запустите services.msc с правами администратора
Services.msc требует прав администратора для запуска. Если вы запустите его без прав администратора, он может зависнуть.
Откройте командную строку с правами администратора.
Введите эту команду: services.msc и нажмите Enter.
Откроется приложение services.msc.
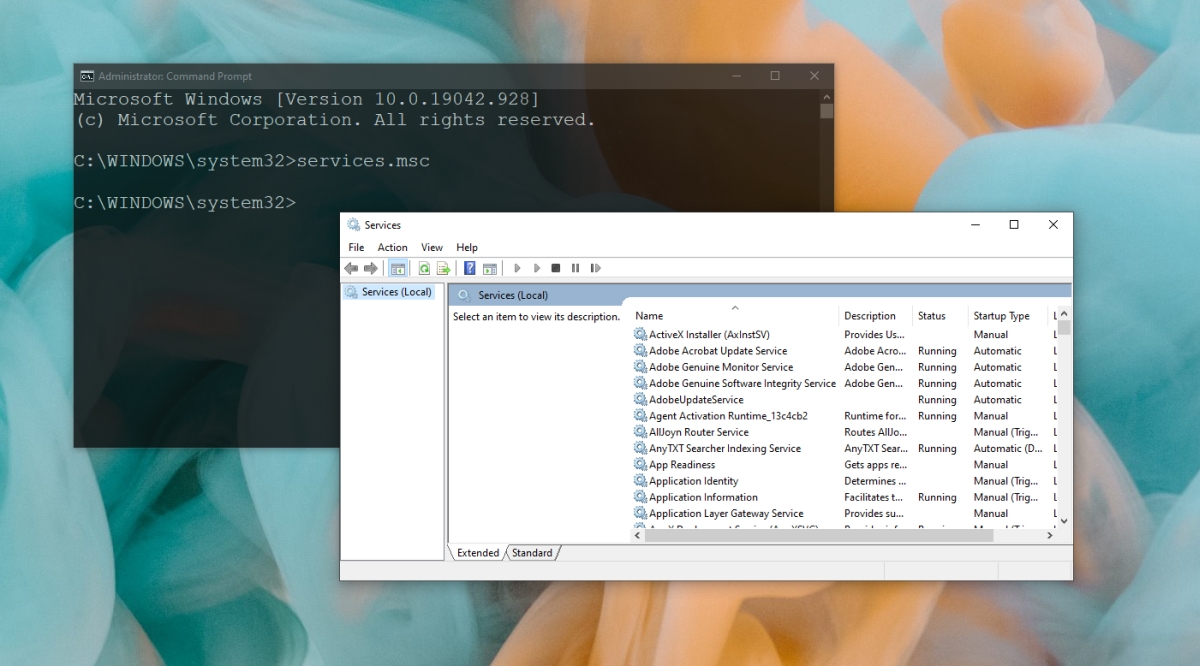
Повторно зарегистрируйте файлы DLL
Приложение Services.msc может перестать отвечать на запросы или не открываться, если есть проблема с файлами DLL. Самый простой способ исправить это — перерегистрировать их.
Откройте командную строку с правами администратора.
Затем выполните следующие команды одну за другой.
Regsvr32 Msxml.dll Regsvr32 Msxml2.dll Regsvr32 Msxml3.dll
После выполнения команд перезапустите систему.
Измените настройки Services.msc в безопасном режиме
Services.msc — это приложение, и его настройки могли быть изменены, что привело к его зависанию или закрытию. Чтобы это исправить, вам нужно будет загрузиться в безопасном режиме.
Загрузитесь в безопасном режиме с включенной сетью.
Нажмите сочетание клавиш Win + R, чтобы открыть окно запуска.
Введите services.msc и нажмите Enter.
Дважды щелкните службу информации о приложении.
Перейдите на вкладку Общие.
Откройте раскрывающийся список Тип запуска и выберите Вручную.
Нажмите Применить и выйдите из безопасного режима.
Откройте Services.msc.
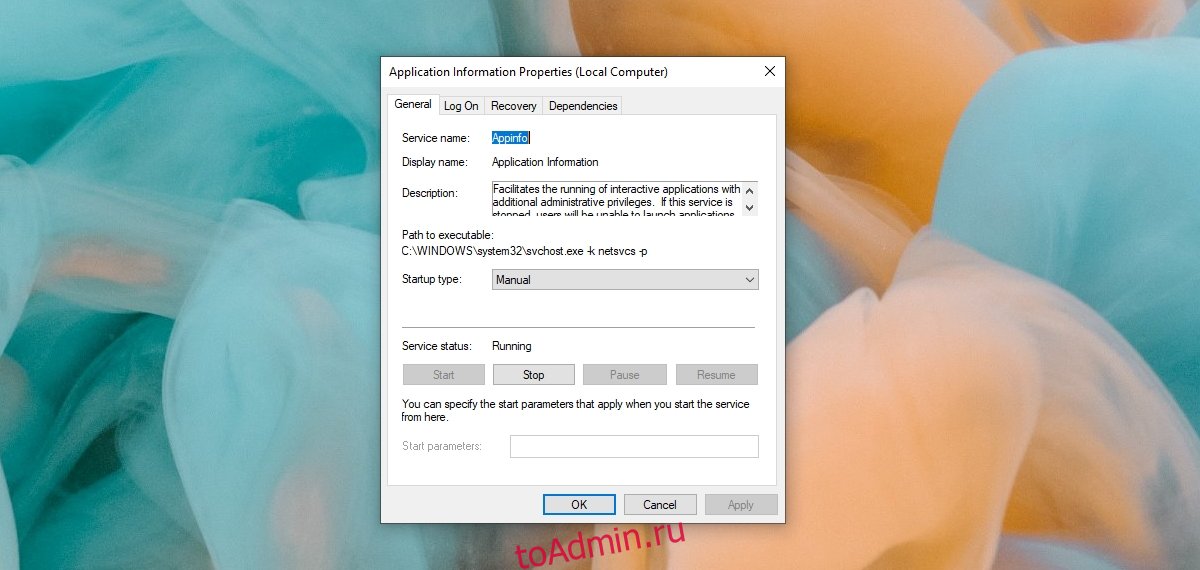
Заключение
Services.msc — полезное приложение для управления службами, выполняемыми системой и сторонними приложениями. Если вы не можете открыть его и другие приложения MSC (диспетчер устройств, средство просмотра событий и т. Д.), Возможно, у вас на руках поврежденная система. Сканирование SFC должно решить проблему, однако, если она не исчезнет, вам придется перезагрузить компьютер или попытаться создать нового пользователя.
