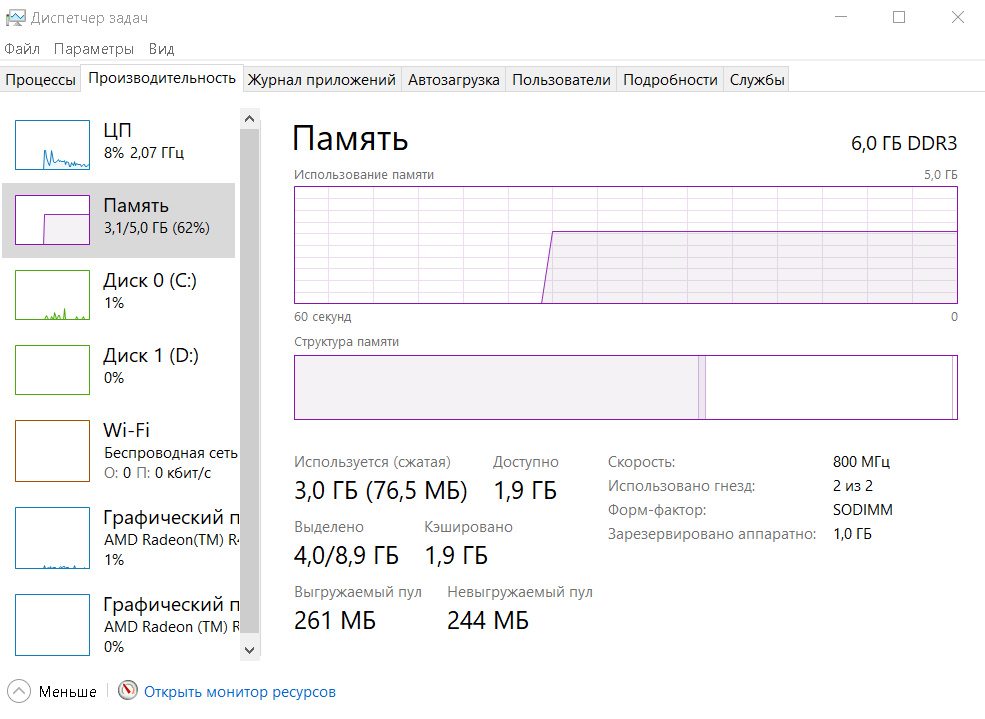Современные игры становятся все более продвинутыми, особенно в плане графики. Не удивительно, что при попытке насладиться очередной адвенчурой, задав самые высокие характеристики, можно столкнуться с ошибками. Но иногда они происходят и по другим причинам. Например, на экране может появиться сообщение с текстом «Out of video memory trying to allocate a texture». Что делать в этой ситуации? Прежде всего перевести ошибку. Она означает, что при попытке выделить текстуру система столкнулась с нехваткой видеопамяти. Рассмотрим основные причины такой ошибки.
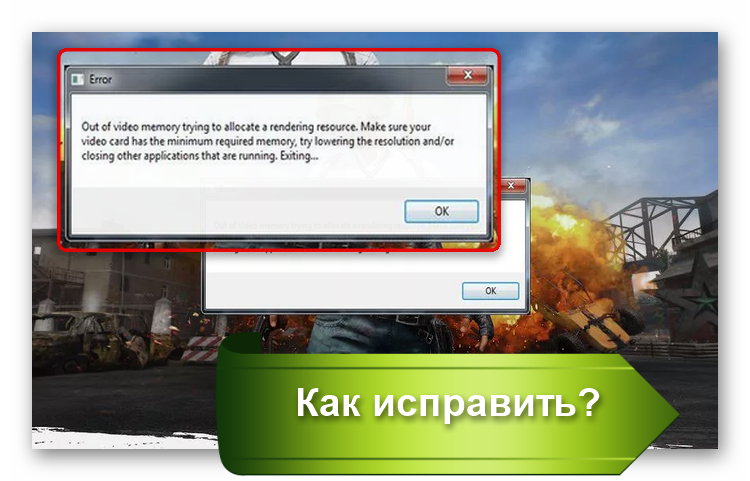
Содержание
- ПК не соответствует требованиям игры, поэтому появляется сообщение «Out of video memory»
- Как посмотреть характеристики своего ПК
- Чтобы уточнить, какая видеокарта у вас установлена, то проще всего:
- Как проверить, что для загрузки текстур не хватает оперативной памяти
- Увеличиваем виртуальную память, чтобы системе хватало ресурсов для выделения текстур
- Обновление драйверов для видеокарты для качественного отображения текстур
- Изменение настроек видеокарты для повышения производительности в играх
- Настройка видеоадаптеров от Intel
- Как настроить видеокарту AMD
- Изменение параметров видеокарты NVIDIA
ПК не соответствует требованиям игры, поэтому появляется сообщение «Out of video memory»
Перед тем, как приобрести или установить очередную игру, нужно всегда проверять ее минимальные системные требования и максимальные, если вы планируете играть «на вышке». Если определенные аппаратные компоненты, в частности видеокарта или оперативная память, не вытягивают игрушку, то она будет постоянно вылетать или будет появляться всплывающее окно с соответствующей ошибкой.
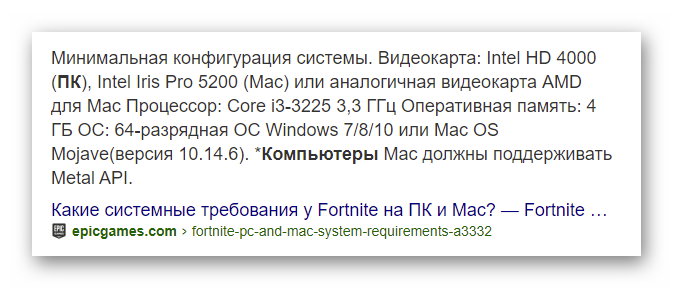
Например, популярная игра Fortnite пойдет только при условии, что на ПК стоит процессор i3, оперативки не менее 4 Гб, а видеокарта не ниже Intel HD 4000. Однако это минимальные требования. Нужно понимать, что тот же процессор бывает разных поколений. То есть i3, выпущенный 10-15 лет назад, будет заметно уступать современной версии. Поэтому лучше отталкиваться от рекомендуемых системных требований. Опять же, для Fortnite это означает, что нужен процессор i5, 8 Гб оперативки и видеокарта не ниже GTX 660 или Radeon HD 7870. Даже если чипы уже устаревшие, игра в этом случае все равно должна работать без сбоев и ошибок типа «Out of video memory trying to allocate a texture».
Читайте также: Не удалось запустить: Ошибка инициализации при запуске игры [135dec40:3fbbecd0:00000064:00000000].
Как посмотреть характеристики своего ПК
Сделать это очень просто:
- Переходим в проводник.
- Нажимаем на «Этот компьютер» правой клавишей мыши.
- Выбираем свойства.
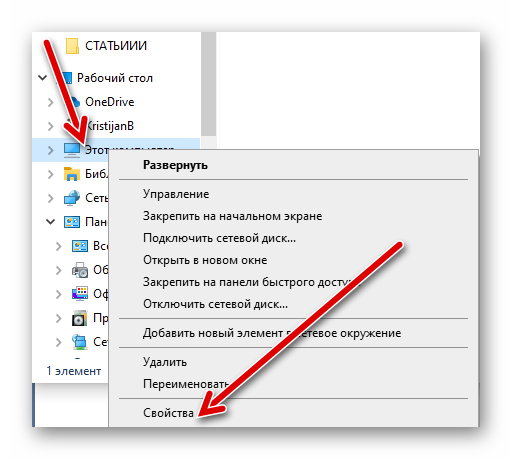
Тут представлена основная информация о процессоре, оперативке.
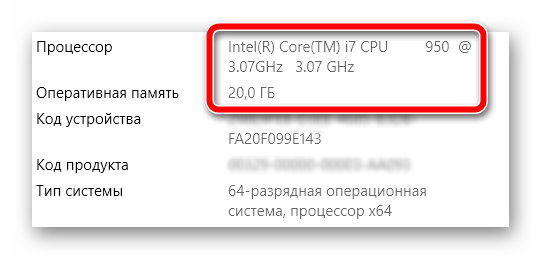
Чтобы уточнить, какая видеокарта у вас установлена, то проще всего:
- Перейти в диспетчер устройств.
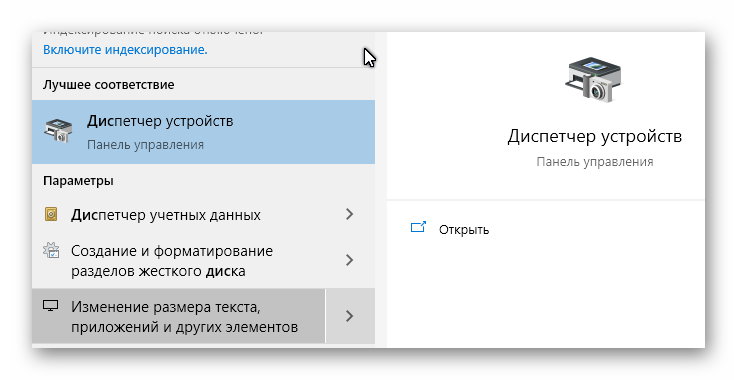
- Посмотреть, какая карта указана в списке в категории «Видеоадаптеры».
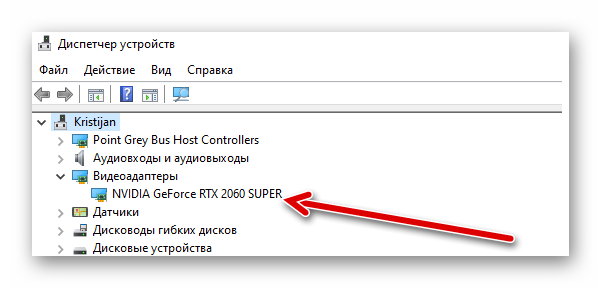
- Посмотреть в интернете более точные характеристики видеокарты.
Как проверить, что для загрузки текстур не хватает оперативной памяти
Обычно ошибка «Out of video memory trying to allocate a texture» возникает при переходе в игре в новую или иную локацию. В этот момент система должна использовать намного больше ресурсов. Тоже самое происходит при сетевых играх. Это объясняется тем, что при перемещении в локацию происходит подгрузка с игрового сервера. Это говорит о том, что ПК не достает внутренней памяти, чтобы прогрузить все необходимые объекты.
Полезно! Подобные проблемы обычно не возникают на 64-разрядных системах с ОЗУ не менее 8 Гб.
Соответственно, чтобы понять, в чем проблема, нужно вычислить необходимый объем файла подкачки. Сделать это очень просто:
- Одновременно зажимаем клавиши Ctrl, и Alt Delete.
- Выбираем «Диспетчер задач».
- Изучаем вкладку «Производительность», где отображается объем задействованной памяти.
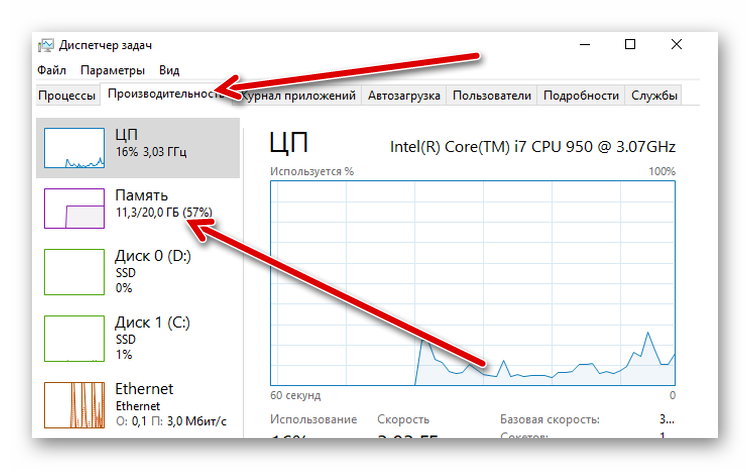
- Умножаем занятую память на 2. Допустим, если занято 2 Гб, значит получаем 4 Гб.
- Вычитаем из полученного значения общий объем памяти. Например, 4 Гб – 20 Гб = -16 Гб. Отрицательное значение говорит о том, что памяти достаточно и есть запас. Если вышел ноль, то объем памяти на грани. А если выходит положительное значение, например, 2 или 4 Гб, то это говорит о недостающем объеме.
Без необходимости увеличивать файл подкачки не стоит. Если же это необходимо, то нужно помнить, что его нельзя повышать более чем в 3 раза от общего объема памяти ПК. То есть, если у вас 4 Гб оперативки, то подкачку можно повысить не более, чем до 12 Гб.
Увеличиваем виртуальную память, чтобы системе хватало ресурсов для выделения текстур
Это старинный трюк, который позволяет разогнать ПК и решить часть проблем, связанных с недостающим объемом подкачки. Для такой манипуляции:
- Щелкаем по значку «Этот компьютер» и выбираем «Свойства».
- Переходим в «Дополнительные параметры системы» (справа).
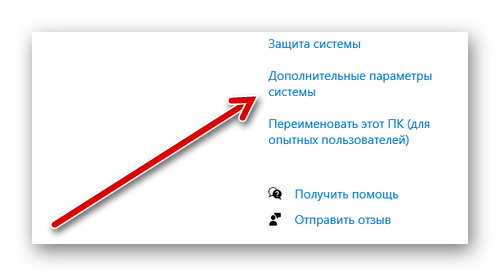
- Во вкладке «Дополнительно» находим «Быстродействие» и жмем на «Параметры».
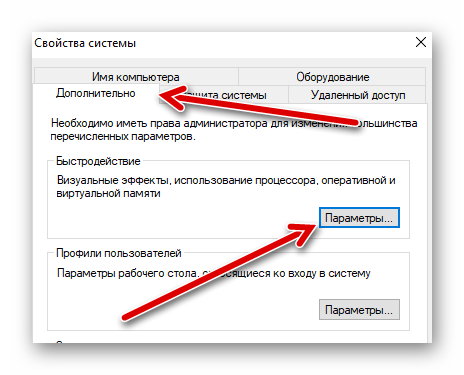
- Снова выбираем «Дополнительно» и в пункте «Виртуальная память» нажимаем «Изменить».
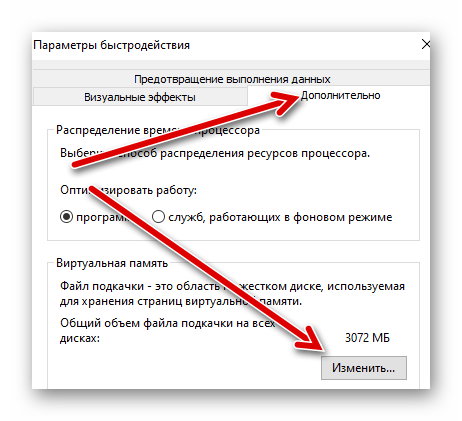
- Активируем строку «Указать размер» и в мегабайтах вписываем требуемое значение (но помним, что оно не должно превышать общего параметра более чем в три раза).
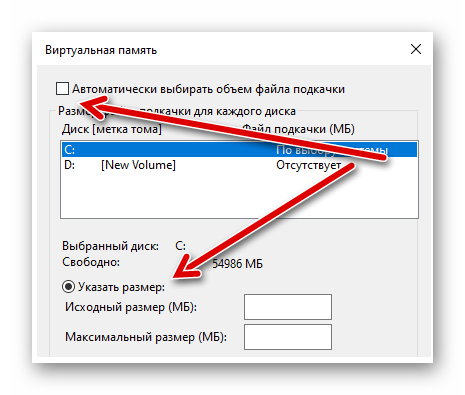
- Жмем «Задать», потом Ok.
Это позволит задать размер файла подкачки на Windows 10. Если у вас другая версия системы, то нужно зайти в свойства «Мой компьютер» и там выбрать «Свойства системы». После этого нужно также найти дополнительные параметры и выбрать в них «Быстродействие».
После этого нужно выполнить перезагрузку ПК и снова попробовать загрузить игру. Если ошибка с загрузкой текстур не исчезла, то пробуем другие решения.
Обновление драйверов для видеокарты для качественного отображения текстур
Видеокарта отвечает за все выводимые на монитор изображения, поэтому если глючит она, то будут постоянно происходить сбои. Чаще всего проблемы возникают, когда пользователь не хочет обновлять драйверы, не видит оповещения или установленные файлы содержат ошибку.
Чтобы обновить файлы видеокарты, необходимо:
- Перейти в диспетчер устройств.
- Найти в списке «Видеоадаптеры».
- Щелкнуть по названию видеокарты правой клавишей и выбрать «Обновить драйвер».
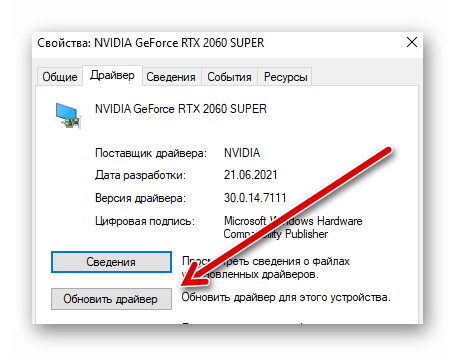
После этого система должна автоматически найти обновления. Если этого не произошло (с Windows 10 происходит крайне редко), то можно перейти на сайт разработчика видеоадаптера, выбрать модель чипа и загрузить драйверы вручную.
Также вам будет интересно: Ошибка Net::ERR_UNKNOWN_URL_SCHEME — как исправить?
Изменение настроек видеокарты для повышения производительности в играх
Подобное решение позволяет оптимизировать видеокарту и использовать все её ресурсы. Все зависит от конкретного производителя адаптера.
Настройка видеоадаптеров от Intel
Если в ваше ПК установлена такая карта, то:
- Переходим в «Панель управления».
- Находим Intel HD Graphics.
- Выбираем настройки 3D.
- Жмем «Сканировать», чтобы отобразился список игр и добавляем необходимую для адаптации.
- Нажимаем «Применить».
Как настроить видеокарту AMD
Для изменений настроек такого видеоадаптера достаточно перейти в панель управления и найти пункт с указанием AMD Radeon. Далее достаточно перейти в «Игры» и выбрать «Глобальные настройки».
Изменение параметров видеокарты NVIDIA
Для оптимизации такого видеоадаптера, необходимо:
- Найти «Панель управления NVIDIA». Обычно она скрывается в скрытых значках. Для этого нужно нажать на иконку NVIDIA и выбрать нужный пункт.
- Нажать на «Регулировка настроек изображения».
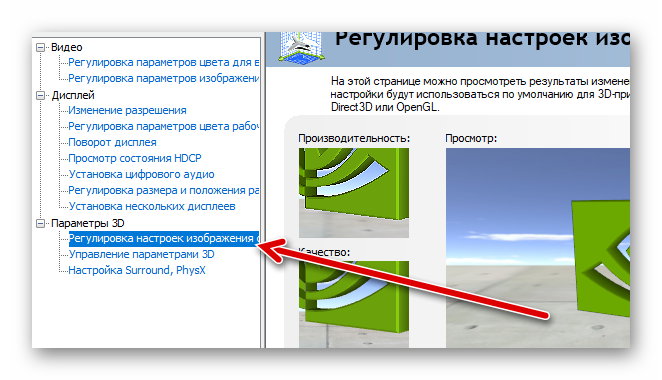
- Передвинуть ползунок до максимального качества (предварительно нужно отметить пункт «пользовательские настройки»).
- Нажать «Применить».
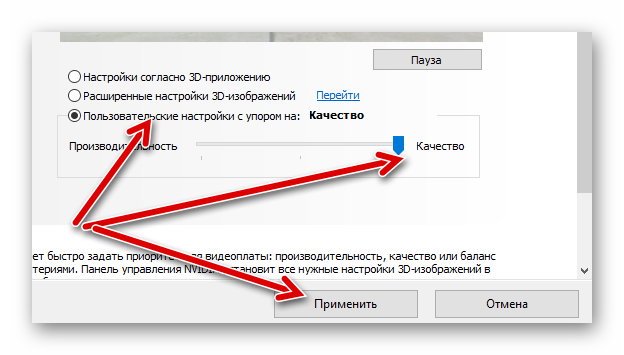
Если ни один из способов не помог, то нужно задуматься о приобретении дополнительной оперативной памяти (если её совсем мало), видеокарты (недешевое удовольствие) или опустить графические настройки игры на более низкие. Также стоит попробовать проверить, не вышел ли обновленный патч на игру.
Современные игры становятся все более продвинутыми, особенно в плане графики. Не удивительно, что при попытке насладиться очередной адвенчурой, задав самые высокие характеристики, можно столкнуться с ошибками. Но иногда они происходят и по другим причинам. Например, на экране может появиться сообщение с текстом «Out of video memory trying to allocate a texture». Что делать в этой ситуации? Прежде всего перевести ошибку. Она означает, что при попытке выделить текстуру система столкнулась с нехваткой видеопамяти. Рассмотрим основные причины такой ошибки.
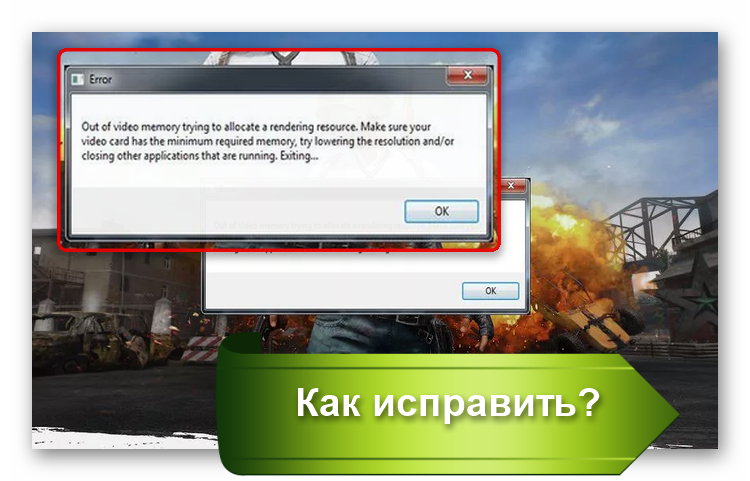
Содержание
- ПК не соответствует требованиям игры, поэтому появляется сообщение «Out of video memory»
- Как посмотреть характеристики своего ПК
- Чтобы уточнить, какая видеокарта у вас установлена, то проще всего:
- Как проверить, что для загрузки текстур не хватает оперативной памяти
- Увеличиваем виртуальную память, чтобы системе хватало ресурсов для выделения текстур
- Обновление драйверов для видеокарты для качественного отображения текстур
- Изменение настроек видеокарты для повышения производительности в играх
- Настройка видеоадаптеров от Intel
- Как настроить видеокарту AMD
- Изменение параметров видеокарты NVIDIA
Перед тем, как приобрести или установить очередную игру, нужно всегда проверять ее минимальные системные требования и максимальные, если вы планируете играть «на вышке». Если определенные аппаратные компоненты, в частности видеокарта или оперативная память, не вытягивают игрушку, то она будет постоянно вылетать или будет появляться всплывающее окно с соответствующей ошибкой.
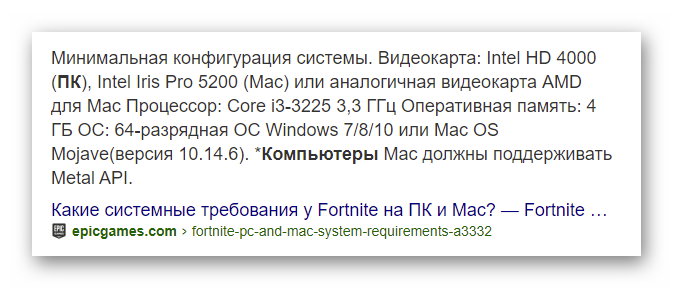
Например, популярная игра Fortnite пойдет только при условии, что на ПК стоит процессор i3, оперативки не менее 4 Гб, а видеокарта не ниже Intel HD 4000. Однако это минимальные требования. Нужно понимать, что тот же процессор бывает разных поколений. То есть i3, выпущенный 10-15 лет назад, будет заметно уступать современной версии. Поэтому лучше отталкиваться от рекомендуемых системных требований. Опять же, для Fortnite это означает, что нужен процессор i5, 8 Гб оперативки и видеокарта не ниже GTX 660 или Radeon HD 7870. Даже если чипы уже устаревшие, игра в этом случае все равно должна работать без сбоев и ошибок типа «Out of video memory trying to allocate a texture».
Читайте также: Не удалось запустить: Ошибка инициализации при запуске игры [135dec40:3fbbecd0:00000064:00000000].
Как посмотреть характеристики своего ПК
Сделать это очень просто:
- Переходим в проводник.
- Нажимаем на «Этот компьютер» правой клавишей мыши.
- Выбираем свойства.
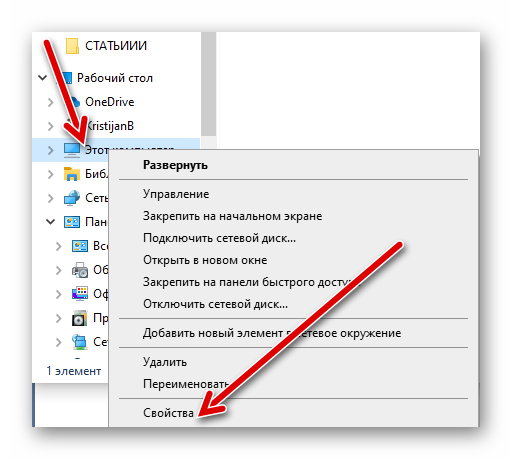
Тут представлена основная информация о процессоре, оперативке.
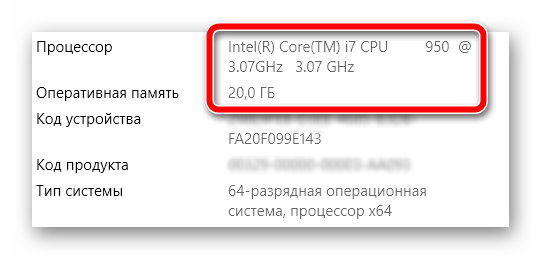
Чтобы уточнить, какая видеокарта у вас установлена, то проще всего:
- Перейти в диспетчер устройств.
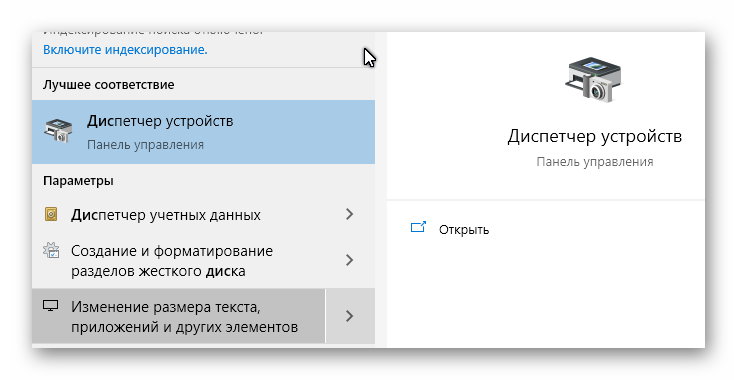
- Посмотреть, какая карта указана в списке в категории «Видеоадаптеры».
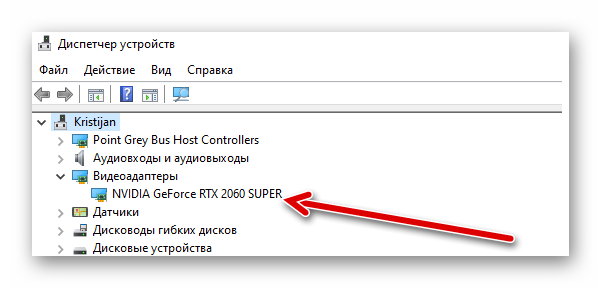
- Посмотреть в интернете более точные характеристики видеокарты.
Как проверить, что для загрузки текстур не хватает оперативной памяти
Обычно ошибка «Out of video memory trying to allocate a texture» возникает при переходе в игре в новую или иную локацию. В этот момент система должна использовать намного больше ресурсов. Тоже самое происходит при сетевых играх. Это объясняется тем, что при перемещении в локацию происходит подгрузка с игрового сервера. Это говорит о том, что ПК не достает внутренней памяти, чтобы прогрузить все необходимые объекты.
Полезно! Подобные проблемы обычно не возникают на 64-разрядных системах с ОЗУ не менее 8 Гб.
Соответственно, чтобы понять, в чем проблема, нужно вычислить необходимый объем файла подкачки. Сделать это очень просто:
- Одновременно зажимаем клавиши Ctrl, и Alt Delete.
- Выбираем «Диспетчер задач».
- Изучаем вкладку «Производительность», где отображается объем задействованной памяти.
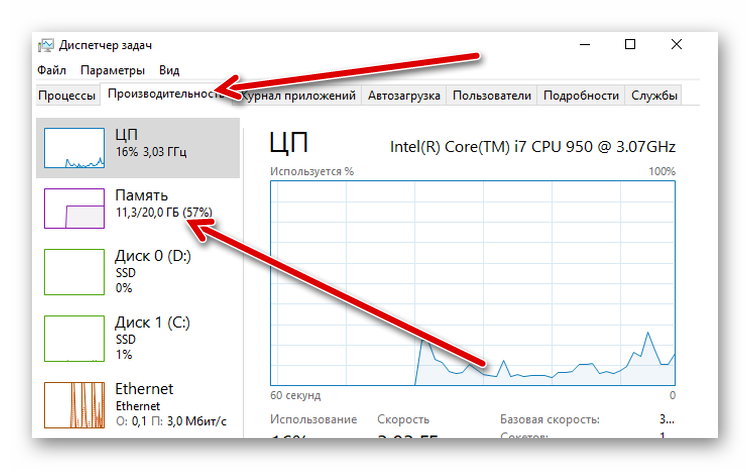
- Умножаем занятую память на 2. Допустим, если занято 2 Гб, значит получаем 4 Гб.
- Вычитаем из полученного значения общий объем памяти. Например, 4 Гб – 20 Гб = -16 Гб. Отрицательное значение говорит о том, что памяти достаточно и есть запас. Если вышел ноль, то объем памяти на грани. А если выходит положительное значение, например, 2 или 4 Гб, то это говорит о недостающем объеме.
Без необходимости увеличивать файл подкачки не стоит. Если же это необходимо, то нужно помнить, что его нельзя повышать более чем в 3 раза от общего объема памяти ПК. То есть, если у вас 4 Гб оперативки, то подкачку можно повысить не более, чем до 12 Гб.
Увеличиваем виртуальную память, чтобы системе хватало ресурсов для выделения текстур
Это старинный трюк, который позволяет разогнать ПК и решить часть проблем, связанных с недостающим объемом подкачки. Для такой манипуляции:
- Щелкаем по значку «Этот компьютер» и выбираем «Свойства».
- Переходим в «Дополнительные параметры системы» (справа).
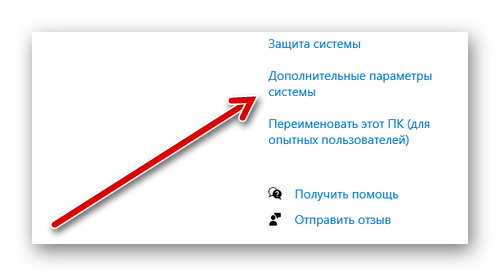
- Во вкладке «Дополнительно» находим «Быстродействие» и жмем на «Параметры».
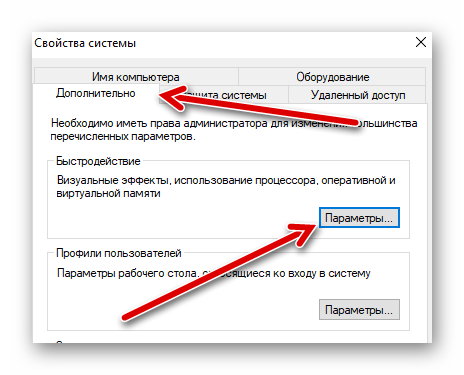
- Снова выбираем «Дополнительно» и в пункте «Виртуальная память» нажимаем «Изменить».
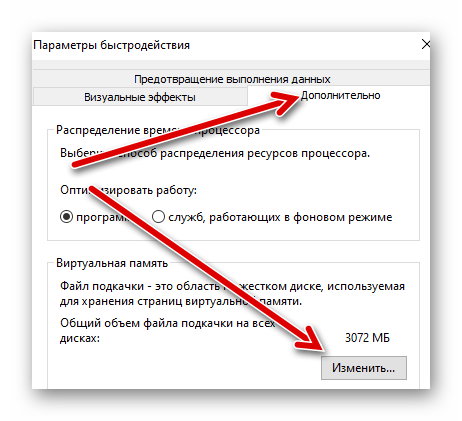
- Активируем строку «Указать размер» и в мегабайтах вписываем требуемое значение (но помним, что оно не должно превышать общего параметра более чем в три раза).
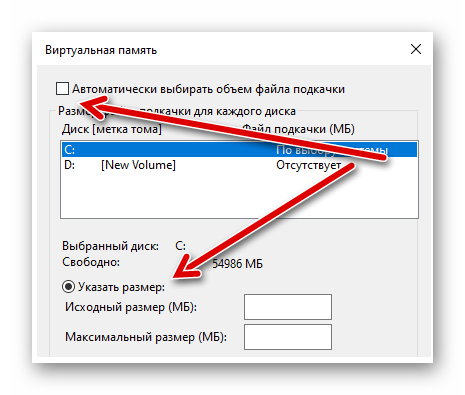
- Жмем «Задать», потом Ok.
Это позволит задать размер файла подкачки на Windows 10. Если у вас другая версия системы, то нужно зайти в свойства «Мой компьютер» и там выбрать «Свойства системы». После этого нужно также найти дополнительные параметры и выбрать в них «Быстродействие».
После этого нужно выполнить перезагрузку ПК и снова попробовать загрузить игру. Если ошибка с загрузкой текстур не исчезла, то пробуем другие решения.
Обновление драйверов для видеокарты для качественного отображения текстур
Видеокарта отвечает за все выводимые на монитор изображения, поэтому если глючит она, то будут постоянно происходить сбои. Чаще всего проблемы возникают, когда пользователь не хочет обновлять драйверы, не видит оповещения или установленные файлы содержат ошибку.
Чтобы обновить файлы видеокарты, необходимо:
- Перейти в диспетчер устройств.
- Найти в списке «Видеоадаптеры».
- Щелкнуть по названию видеокарты правой клавишей и выбрать «Обновить драйвер».
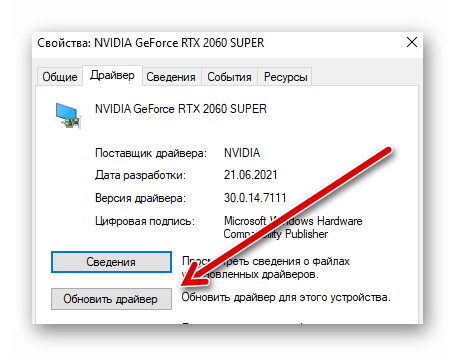
После этого система должна автоматически найти обновления. Если этого не произошло (с Windows 10 происходит крайне редко), то можно перейти на сайт разработчика видеоадаптера, выбрать модель чипа и загрузить драйверы вручную.
Также вам будет интересно: Ошибка Net::ERR_UNKNOWN_URL_SCHEME — как исправить?
Изменение настроек видеокарты для повышения производительности в играх
Подобное решение позволяет оптимизировать видеокарту и использовать все её ресурсы. Все зависит от конкретного производителя адаптера.
Настройка видеоадаптеров от Intel
Если в ваше ПК установлена такая карта, то:
- Переходим в «Панель управления».
- Находим Intel HD Graphics.
- Выбираем настройки 3D.
- Жмем «Сканировать», чтобы отобразился список игр и добавляем необходимую для адаптации.
- Нажимаем «Применить».
Как настроить видеокарту AMD
Для изменений настроек такого видеоадаптера достаточно перейти в панель управления и найти пункт с указанием AMD Radeon. Далее достаточно перейти в «Игры» и выбрать «Глобальные настройки».
Изменение параметров видеокарты NVIDIA
Для оптимизации такого видеоадаптера, необходимо:
- Найти «Панель управления NVIDIA». Обычно она скрывается в скрытых значках. Для этого нужно нажать на иконку NVIDIA и выбрать нужный пункт.
- Нажать на «Регулировка настроек изображения».
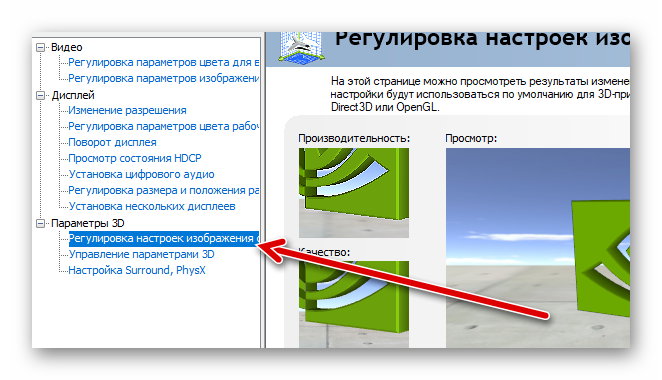
- Передвинуть ползунок до максимального качества (предварительно нужно отметить пункт «пользовательские настройки»).
- Нажать «Применить».
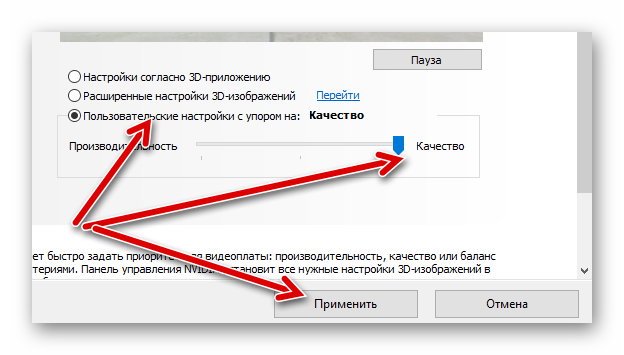
Если ни один из способов не помог, то нужно задуматься о приобретении дополнительной оперативной памяти (если её совсем мало), видеокарты (недешевое удовольствие) или опустить графические настройки игры на более низкие. Также стоит попробовать проверить, не вышел ли обновленный патч на игру.
Out of video memory in Fortnite? Don’t worry! Although it’s very, frustrating, you’re definitely not the only person to experience this issue! Thousands of players have recently reported the very same issue. More importantly, you should be able to fix it pretty easily…
Try these fixes
Here’s a list of fixes that have resolved this problem for other Fortnite players. You don’t have to try them all. Just work your way through the list until you find the one that does the trick for you.
- Check If your PC meets the system requirements for Fortnite
- Update your graphics driver
- Modify your graphics card settings
- Reinstall Fortnite and install the latest game patch
Fix 1: Check If your PC meets the system requirements for Fortnite
This issue may occur if your PC fails to meet the minimum system requirements for Fortnite. We’ve listed the system requirements for Fortnite below. All the information is from the official website of Fortnite.
The minimum system requirements for Fortnite:
| Operating System: | Windows 7 / 8 / 10 64-bit or Mac OS X Sierra |
| Processor: | i3 2.4 Ghz |
| Memory: | 4 GB RAM |
| Graphics Card: | Intel HD 4000 |
As we all know, it’s never the ideal way to play Fortnite with a PC which just meets its minimum hardware requirements. So we also list the recommended system requirements for Fortnite below.
The recommended system requirements for Fortnite:
| Operating System: | Windows 7/8/10 64-bit |
| Processor: | i5 2.8 Ghz |
| Memory: | 8 GB RAM |
| Graphics Card: | Nvidia GTX 660 or AMD Radeon HD 7870 equivalent DX11 GPU |
| Video Memory: | 2 GB VRAM |
If your PC fails to meet Fortnite minimum system requirements, you may not be able to run the game properly on your PC. In such a case, you need to upgrade your hardware first. If you don’t know how to check the DirectX version on your PC, you can refer to the first step in the post: Download DirectX 12 for Windows 10 [SOLVED]
Fix 2: Update your graphics driver
An outdated or corrupted graphics driver can also trigger the out-of-video-memory error. If your PC meets the system requirements for Fortnite but this error persists, you need to update your graphics driver to see if you can resolve this issue.
There are two ways you can get the right drivers for your graphics cards: manually or automatically.
Manual driver update – You can update your graphics drivers manually by going to the manufacturer’s website for your graphics card, and searching for the most recent correct driver. Be sure to choose only drivers that are compatible with your Windows version.
Automatic driver update – If you don’t have the time, patience or computer skills to update your video and monitor drivers manually, you can, instead, do it automatically with Driver Easy.
Driver Easy will automatically recognize your system and find the correct drivers for your exact graphics cards, and your Windows version, and it will download and install them correctly:
- Download and install Driver Easy.
- Run Driver Easy and click Scan Now. Driver Easy will then scan your computer and detect any problem drivers.

- Click Update All to automatically download and install the correct version of all the drivers that are missing or out of date on your system. You need the Pro version of Driver Easy to do this, so you’ll be prompted to upgrade.
Don’t worry; it comes with a 30-day money-back guarantee, so if you don’t like it you can get a full refund, no questions asked.

(Alternatively if you’re comfortable manually installing drivers, you can click ‘Update’ next to each flagged device in the free version to automatically download the correct driver. Once it’s downloaded, you can manually install it.)
If you need assistance, please contact Driver Easy’s support team at support@drivereasy.com.
Launch Fortnite to see if this issue persists after you update your graphics driver to the latest version. If this error disappears, congratulations! You’ve resolved this issue.
Fix 3: Modify your graphics card settings
If this error message reappears after you update your graphics driver to the latest version, try modifying your graphics card settings to see if you can fix this issue. Here is how to do it:
- Modify NVIDIA graphics card settings
- Modify AMD graphics card settings
- Modify Intel graphics card settings
Modify NVIDIA graphics card settings:
- On your keyboard, press the Windows logo key and R at the same time to open the Run dialog. Then type control and press Enter to open Control Panel.

- View Control Panel by Large icons.

- Select NVIDIA Control Panel to open it.

- Click 3D Settings and select Adjust image settings with preview. Then select Use my preference emphasizing and drag the slider to the left.

Modify AMD graphics card settings:
- On your keyboard, press the Windows logo key and R at the same time to open the Run dialog. Then type control and press Enter to open Control Panel.

- View Control Panel by Large icons.

- Select your AMD Radeon Settings to open it.
- Go to Gaming > Global Settings. Then modify the settings the same way you see on the screenshot below.

Modify Intel graphics card:
- On your keyboard, press the Windows logo key and R at the same time to open the Run dialog. Then type control and press Enter to open Control Panel.

- View Control Panel by Large icons.

- Select Intel Graphics Settings to open it.

- Click 3D to open the 3D settings.

- Click Scan to add the game to the application list.

- Modify the settings the same way you see on the screenshot below.

- Click Apply to save the settings.

Run the game again to see if you can play it without the out-of-video-memory error. If this error reappears, you may need to reinstall Fortnite and install the latest game patch.
Fix 4: Reinstall Fortnite and install the latest game patch
If none of the above fixes resolves this issue, try reinstalling Fortnite and installing the latest game patch.
To reinstall Fortnite:
- Open the Epic Games Launcher. On the left panel, click Library. On the right, click the gear button on the lower-right corner of Fortnite.

- Click Uninstall to uninstall Fortnite.

- Download and install Fortnite again.
To install the latest game patch:
The developers of Fortnite release regular game patches to fix bugs. It’s possible that a recent patch has triggered this issue, and that a new patch is required to fix it.
You can follow the instructions below to check for the latest Fortnite patch:
- Run the Epic Games Launcher.
- On the left panel, click Library. On the right, click the gear button on the lower-right corner of Fortnite.

- Turn on the toggle next to Auto update.

- Restart the Epic Games Launcher.
- If a patch is available, it will be detected by the Epic Games Launcher and the latest Fortnite patch will be automatically downloaded and installed when you launch Fortnite.

Run Fortnite again to check if this issue has been fixed. If it hasn’t, or there was no new game patch available, you may need to contact Fortnite support team for help.
Hopefully one of the fixes above resolved this issue for you. If you have any questions or suggestions, please leave your comment below. Thanks for reading!
If you find this post is helpful to you, please use our creator code: DRIVEREASY to support us so that we can continue to create more high-quality content. In connection with Epic Games’ Support-A-Creator Program, we may receive a commission from certain in-game purchases.
30
30 people found this helpful
Недавно после обновления большинство пользователей обнаружили проблему, о которой Fortnite сообщал о нехватке памяти. На экране появляется сообщение «не хватает видеопамяти для выделения текстуры. Однако это очень раздражает, ведь вы, несомненно, не единственный, кто пытается решить эту проблему.
После более глубокого погружения мы собрали несколько альтернатив, чтобы исправить эту ошибку. Так чего же мы ждем? Постоянно следите за публикацией, и давайте начнем наш путь к ее разрешению.

Содержание страницы
- 1 Исправлено: проблема нехватки видеопамяти в Fortnite
- 1.1 Исправление 1: убедитесь, что ваш компьютер соответствует системным требованиям для Fortnite
- 1.2 Исправление 2: попробуйте обновить графический драйвер
- 1.3 Исправление 3. Измените настройки видеокарты.
- 1.4 Для видеокарты AMD
- 1.5 Для видеокарты NVIDIA
- 1.6 Исправление 4: проверьте наличие последних исправлений для игры
Исправлено: проблема нехватки видеопамяти в Fortnite
Большое количество пользователей Fortnite столкнулись с идентичной проблемой. Вот список быстрых исправлений, которые помогли решить эту проблему для многих игроков Fortnite. Продолжайте пробовать эти альтернативы один за другим, пока не найдете ту, которая работает за вас.
Исправление 1: убедитесь, что ваш компьютер соответствует системным требованиям для Fortnite
Эта ошибка, вероятно, может возникнуть, если ваш компьютер не соответствует минимальным системным требованиям для Fortnite. Не о чем беспокоиться, ниже мы перечислили минимальные системные требования для Fortnite, и все данные взяты с подлинного веб-сайта Fortnite.
Здесь таблица, содержащая минимальные системные реквизиты для Fortnite:
| Операционная система (ОС) | 64-разрядная версия Windows 7/8/10 или Mac OS X Sierra |
| Процессор | i3 с тактовой частотой 2,4 ГГц |
| Оперативная память (RAM) | 4ГБ |
| Видеокарта | Intel HD 4000 |
Ниже таблица, содержащая рекомендуемые системные реквизиты для Fortnite:
| Операционная система (ОС) | Windows 7/8/10 64-бит |
| Процессор | i5 с тактовой частотой 2,8 ГГц |
| Оперативная память (RAM) | 8 ГБ |
| Видеокарта | Графический процессор Nvidia GTX 660 или AMD Radeon HD 7870, эквивалентный DX11 |
| Видеопамять | 2 ГБ видеопамяти |
Однако играть в Fortnite с минимальными системными требованиями совсем несложно. Рекомендуется сначала обновить вашу систему. Если вы используете Fortnite в соответствии с рекомендованными системными требованиями, обратите внимание на другие альтернативы, упомянутые ниже.
Исправление 2: попробуйте обновить графический драйвер
Рекомендуется попробовать обновить драйверы, поскольку иногда они устаревают или повреждаются и, таким образом, вызывают проблема нехватки видеопамяти. Выполните шаги, указанные ниже, чтобы обновить драйвер видеокарты:
- Нажмите ‘выиграть + X«Комбинация клавиш и попасть в»Диспетчер устройств‘Из меню.
- Расширять ‘Видеоадаптеры‘, А затем дважды щелкните графическую карту в списке, чтобы открыть‘Характеристики‘.
- Перейдите в «Водитель‘И коснитесь‘Обновить драйвер‘. Далее на вашем экране отобразятся две опции.
- Выбирать ‘Автоматический поиск драйверов‘. Следуйте инструкциям на экране, чтобы завершить обновление драйверов.
- Кроме того, вы можете обновить драйверы вручную. (Не рекомендуется)
Исправление 3. Измените настройки видеокарты.
Если вы все еще сталкиваетесь с той же проблемой даже после обновления графического драйвера до последней версии, попробуйте изменить настройки вашей видеокарты, если это может исправить ошибку для вас. Шаги по изменению настроек графики указаны ниже:
Для видеокарты AMD
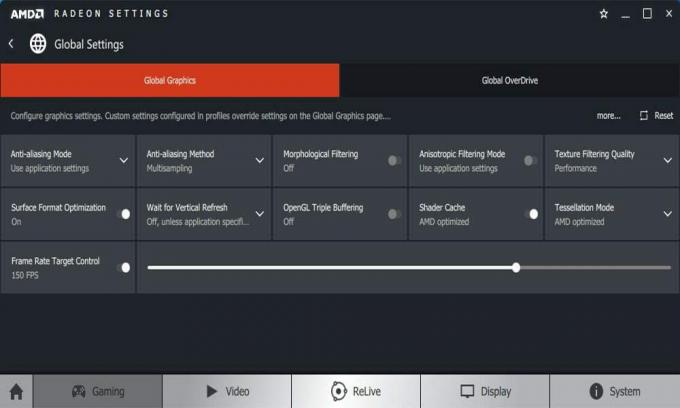
- Нажмите ‘Win + R‘Комбинация клавиш, чтобы открыть диалоговое окно« Выполнить ». Затем введите ‘Контроль‘И нажмите‘Входить‘, Чтобы открыть Панель управления.
- Переключиться на «Большие иконки‘Для просмотра Панели управления.
- Выберите свой ‘Настройки AMD Radeon«Попасть в это.
- Перейти ‘Игры‘ с последующим ‘Глобальные настройки‘.
- В соответствии на приведенный выше снимок экрана, измените настройки и нажмите ‘Применять‘Для сохранения настроек.
Для видеокарты NVIDIA

- нажмитеWin + R‘Комбинация клавиш, чтобы открыть диалоговое окно« Выполнить ». Затем введите ‘Контроль‘И нажмите‘Входить‘, Чтобы открыть Панель управления.
- Переключиться на «Большие иконки‘Для просмотра Панели управления.
- Выберите свой ‘Панель управления NVIDIA«Попасть в это.
- Нажмите на ‘Настройки 3D‘И выберите‘Отрегулируйте настройки изображения с предварительным просмотром. »После этого выберите«Используйте мои предпочтения, подчеркивая‘ а также ‘Перетащите ползунок ниже в левый конец.’
Измените настройки видеокарты Intel

- нажмитеWin + R‘Комбинация клавиш, чтобы открыть диалоговое окно« Выполнить ». Затем введите ‘Контроль‘И нажмите‘Входить‘, Чтобы открыть Панель управления.
- Переключиться на «Большие иконки‘Для просмотра Панели управления.
- Выберите свой ‘Настройки графики Intel«Попасть в это.
- Нажмите ‘3D‘Для запуска настроек 3D.
- Выбирать ‘Сканировать‘, Чтобы добавить игру в список приложений.
- Измените настройки и нажмите «Применять‘Для сохранения настроек.
Перезагрузите компьютер и запустите игру как обычно, и вы обнаружите, что ваша проблема решена, и на вашем экране не появляется всплывающее окно. Но если ошибка сохраняется, вам необходимо переустановить Fortnite вместе с последним игровым патчем.
Исправление 4: проверьте наличие последних исправлений для игры
Если ни одно из приведенных выше решений не помогло вам, последний вариант, который вы можете попробовать, — это установить последний игровой патч, который, несомненно, поможет вам решить эту проблему.
- Запустите Epic Game Launcher.
- Коснитесь «Библиотека». Затем щелкните значок шестеренки для настройки в левом нижнем углу Fortnite.
- Включите переключатель рядом с «Автообновлением». Теперь перезапустите программу запуска Epic Games.
Более того, Epic Games Launcher автоматически определит, доступен ли какой-либо последний патч. Кроме того, он автоматически загрузит и установит их для вас.
Снова запустите Fortnite, чтобы убедиться, что проблема решена. Надеюсь, одно из приведенных выше решений решило вашу проблему. Кроме того, для получения дополнительных обновлений вы можете подписывайтесь на нашу YouTube канал. Не пропустите наши Руководства по играм, Руководства по Windows, Руководства по социальным сетям, iPhone, а также Руководства по Android знать больше.
Рекламные объявления Если вы используете это устройство и сталкиваетесь с проблемами с IMEI, вам следует следовать этому руководству…
Рекламные объявления Здесь мы расскажем, как войти и выйти из режима быстрой загрузки на UMiDIGI S3 Pro. Если ты…
Рекламные объявления Серия Assassin’s Creed существует уже более десяти лет, и за это время получила…
Fortnite out of video memory trying to allocate a texture
Ошибка. Из видеопамяти пытается выделить ресурс рендеринга. Убедитесь, что ваша видеокарта имеет минимальную требуемую память, попробуйте снизить разрешение и / или закрыть другие запущенные приложения. Выход … Вот такая ошибка при запуске.. Помогите))
Свойства и сама ошибка ( Скрины ) Внизу


13230 просмотров
больше 5 лет назад
 Fortnite
Fortnite
2 ответа

![]()
Здравствуйте, данная ошибка говорит о том что у компьютера недостаточно видео памяти для обработки нагрузки игры. Не зная какая у вас видео карта, можно предположить что устарела версия драйвера, такое бывает, у самого происходило не раз, так что давайте попробуем его обновить.
Заходим в Мой компьютер, дальше в Свойства системы, и идём в Диспетчер устройств, в списке драйверов вам нужно будет найти Видеоадаптер, открыть вкладку с ним и провести обновление драйвера в автоматическом режиме, это делается нажатием Правой кнопкой мыши. После чего можете заходить в игру и тестировать, если я не ошибаюсь то подобной ошибки возникнуть не должно.
Желаю вам удачи, сохраните наш сайт в закладках, дабы не потерять на него ссылку. И если останутся вопросы, пишите и мы с радостью вам подскажем и поможем.
Ответ дан
больше 5 лет назад

![]()
Здравствуйте, к сожалению тут сложно сказать в чем конкретно проблема, так как вы предоставили скриншот других характеристик, а нужно было упомянуть видео карту. Ошибка говорит о том что при особых нагрузках ваша видео карта не может обеспечить обработку, так как не хватает ресурсов. Могу посоветовать сделать следующее, заходим в игру, после чего открываем диспетчер задач, во вкладке Процессы находим Фортнайт, кликаем на игру ПКМ и устанавливаем Высокий приоритет. Это снизит нагрузку на ресурсы вашего компьютера, в том числе на видео карту, и возможно ошибка перестанет возникать.
Ответ дан
больше 5 лет назад

Не хватает видеопамяти в Fortnite? Не волнуйся! Хотя это очень неприятно, но определенно не вы единственный, кто столкнулся с этой проблемой! Тысячи игроков недавно сообщили о той же проблеме. Что еще более важно, вы сможете легко это исправить …
Попробуйте эти исправления
Вот список исправлений, которые решили эту проблему для других игроков Fortnite. Необязательно пробовать их все. Просто пролистайте список, пока не найдете тот, который подойдет вам.
- Проверьте, соответствует ли ваш компьютер системным требованиям для Fortnite
- Обновите свой графический драйвер
- Измените настройки вашей видеокарты
- Переустановите Fortnite и установите последний игровой патч.
Исправление 1. Проверьте, соответствует ли ваш компьютер системным требованиям для Fortnite.
Эта проблема может возникнуть, если ваш компьютер не соответствует минимальным системным требованиям для Fortnite. Мы перечислили системные требования для Fortnite ниже. Вся информация с официального сайта Fortnite.
Минимальные системные требования для Fortnite:
| Операционная система: | 64-разрядная версия Windows 7/8/10 или Mac OS X Sierra |
| Процессор: | i3 2,4 ГГц |
| Объем памяти: | 4 ГБ RAM |
| Видеокарта: | Intel HD 4000 |
Как мы все знаем, это никогда не лучший способ играть в Fortnite на ПК, который просто отвечает минимальным требованиям к оборудованию. Поэтому мы также перечисляем рекомендуемые системные требования для Fortnite ниже.
Рекомендуемые системные требования для Fortnite:
| Операционная система: | Windows 7/8/10 64-бит |
| Процессор: | i5 2,8 ГГц |
| Объем памяти: | 8 ГБ RAM |
| Видеокарта: | Графический процессор Nvidia GTX 660 или AMD Radeon HD 7870, эквивалентный DX11 |
| Видеопамять: | 2 ГБ видеопамяти |
Если ваш компьютер не соответствует минимальным системным требованиям Fortnite, возможно, вы не сможете правильно запустить игру на своем ПК. В таком случае вам необходимо сначала обновите свое оборудование . Если вы не знаете, как проверить версию DirectX на вашем ПК, вы можете обратиться к первому шагу в публикации: Скачать DirectX 12 для Windows 10 (решено)
Исправление 2: обновите графический драйвер
Устаревший или поврежденный графический драйвер также может вызвать ошибку нехватки видеопамяти. Если ваш компьютер соответствует системным требованиям Fortnite, но эта ошибка сохраняется, вам необходимо обновить графический драйвер, чтобы узнать, сможете ли вы решить эту проблему.
Получить нужные драйверы для видеокарт можно двумя способами: вручную или автоматически.
Обновление драйверов вручную — Вы можете обновить драйверы видеокарты вручную, перейдя на сайт производителя видеокарты и выполнив поиск наиболее свежего правильного драйвера. Обязательно выбирайте только драйверы, совместимые с вашей версией Windows.
К автоматическое обновление драйвера — Если у вас нет времени, терпения или навыков работы с компьютером для обновления драйверов видео и монитора вручную, вы можете вместо этого сделать это автоматически с помощью Водитель Easy .
Driver Easy автоматически распознает вашу систему и найдет правильные драйверы для ваших видеокарт и вашей версии Windows, а также правильно загрузит и установит их:
- Скачать и установите Driver Easy.
- Запустите Driver Easy и нажмите Сканировать сейчас . Затем Driver Easy просканирует ваш компьютер и обнаружит проблемы с драйверами.

- Нажмите Обновить все для автоматической загрузки и установки правильной версии всех драйверов, которые отсутствуют или устарели в вашей системе. Для этого вам потребуется Pro-версия Driver Easy, поэтому вам будет предложено выполнить обновление.
Не волнуйтесь; он поставляется с 30-дневной гарантией возврата денег, поэтому, если вам это не нравится, вы можете получить полный возврат без каких-либо вопросов.

(В качестве альтернативы, если вам удобно устанавливать драйверы вручную, вы можете нажать «Обновить» рядом с каждым отмеченным устройством в бесплатной версии, чтобы автоматически загрузить правильный драйвер. После его загрузки вы можете установить его вручную.)
Если вам нужна помощь, обращайтесь Служба поддержки Driver Easy в support@drivereasy.com .
Запустите Fortnite, чтобы проверить, сохраняется ли эта проблема после обновления графического драйвера до последней версии. Если эта ошибка исчезнет, поздравляем! Вы решили эту проблему.
Исправление 3. Измените настройки видеокарты.
Если это сообщение об ошибке появляется снова после обновления графического драйвера до последней версии, попробуйте изменить настройки видеокарты, чтобы узнать, сможете ли вы решить эту проблему. Вот как это сделать:
- Измените настройки видеокарты NVIDIA
- Изменить настройки видеокарты AMD
- Изменить настройки видеокарты Intel
Измените настройки видеокарты NVIDIA:
- На клавиатуре нажмите клавиша с логотипом Windows и р в то же время, чтобы открыть диалоговое окно «Выполнить». Затем введите контроль и нажмите Войти , чтобы открыть Панель управления.

- Просмотреть панель управления Большие иконки .

- Выбрать Панель управления NVIDIA открыть его.

- Нажмите Настройки 3D и выберите Настройте параметры изображения с предварительным просмотром . Затем выберите Используйте мои предпочтения, подчеркивая и перетащите ползунок влево .

Измените настройки видеокарты AMD:
- На клавиатуре нажмите клавиша с логотипом Windows и р в то же время, чтобы открыть диалоговое окно «Выполнить». Затем введите контроль и нажмите Войти , чтобы открыть Панель управления.

- Просмотреть панель управления Большие иконки .

- Выберите свой Настройки AMD Radeon открыть его.
- Идти к Игры > Глобальные настройки . Затем измените настройки так же, как показано на скриншоте ниже.

Модифицируйте видеокарту Intel:
- На клавиатуре нажмите клавиша с логотипом Windows и р в то же время, чтобы открыть диалоговое окно «Выполнить». Затем введите контроль и нажмите Войти , чтобы открыть Панель управления.

- Просмотреть панель управления Большие иконки .

- Выбрать Настройки графики Intel открыть его.

- Нажмите 3D , чтобы открыть настройки 3D.

- Нажмите Сканировать чтобы добавить игру в список приложений.

- Измените настройки так же, как показано на скриншоте ниже.

- Нажмите Применять для сохранения настроек.

Запустите игру еще раз, чтобы проверить, сможете ли вы играть в нее без ошибки нехватки видеопамяти. Если эта ошибка появляется снова, возможно, вам придется переустановить Fortnite и установить последний игровой патч.
Исправление 4: переустановите Fortnite и установите последний игровой патч.
Если ни одно из вышеперечисленных исправлений не решает эту проблему, попробуйте переустановить Fortnite и установить последний патч для игры.
Чтобы переустановить Fortnite:
- Открыть Программа запуска Epic Games . На левой панели нажмите Библиотека . Справа нажмите кнопка переключения передач в правом нижнем углу Fortnite.

- Нажмите Удалить чтобы удалить Fortnite.

- Загрузите и снова установите Fortnite.
Чтобы установить последний игровой патч:
Разработчики Fortnite регулярно выпускают игровые патчи для исправления ошибок. Возможно, эта проблема была вызвана недавним патчем, и для ее устранения требуется новый патч.
Вы можете следовать приведенным ниже инструкциям, чтобы проверить наличие последнего патча Fortnite:
- Запустите программу запуска Epic Games.
- На левой панели нажмите Библиотека . Справа нажмите кнопка переключения передач в правом нижнем углу Fortnite .

- Включить переключатель рядом с Автоматическое обновление .

- Перезапустите программу запуска Epic Games.
- Если патч доступен, он будет обнаружен программой запуска Epic Games, и последний патч Fortnite будет автоматически загружен и установлен при запуске Fortnite.

Снова запустите Fortnite, чтобы проверить, устранена ли эта проблема. Если этого не произошло или не было доступного нового патча для игры, вам может потребоваться обратиться в службу поддержки Fortnite за помощью.
Надеюсь, одно из приведенных выше исправлений решило эту проблему за вас. Если у вас есть вопросы или предложения, оставьте свой комментарий ниже. Спасибо за прочтение!
Modern games require a lot of computer resources to run properly. By far, when running a resource-demanding game, your computer’s CPU, GPU and memory are the elements that are really put to the test.
If the game you’re running uses advanced or state-of-the-art graphics, your machine may run out of video memory trying to run it and render all the graphics elements packed into it. The textures are all the visual elements or skins that the game developers added on 3D models and environments.
And that’s exactly the topic of this guide. We found a few possible fixes for solving out of memory errors while gaming.
Fix 1 – Increase Virtual Memory
- Click on the Search box
- Type advanced system settings
- Click on View Advanced System Settings
- In the System Properties window, under Performance, click on the Settings button
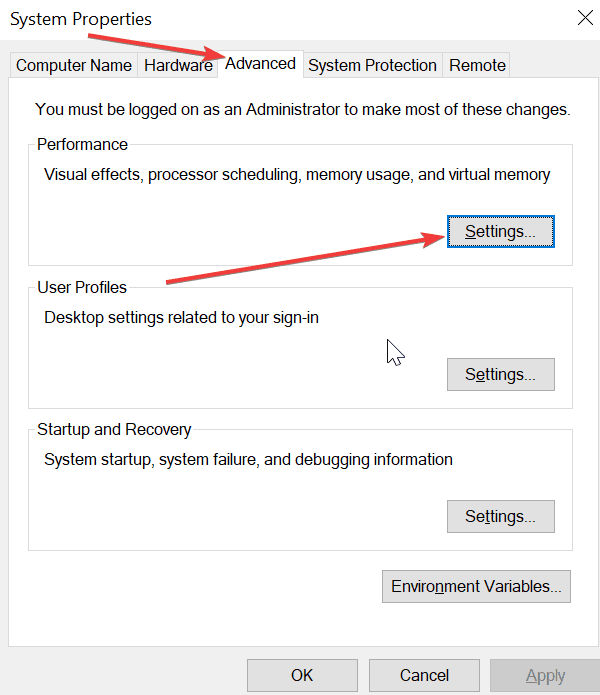
- In the Performance Options window, click on Advanced
- Check the Adjust for best performance of programs option
- Under Virtual Memory, click on Change
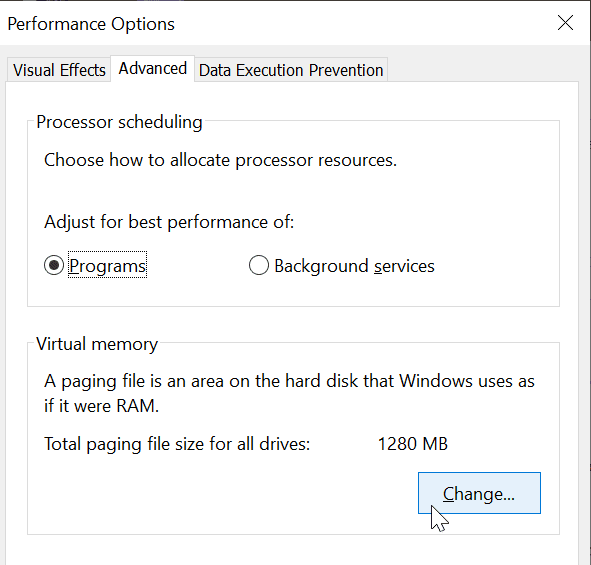
- Uncheck the option Automatically Manage paging size for all drives
- Go to Custom size and in Initial Size, enter 12000
- For the maximum size, enter 30000 and hit the Set button
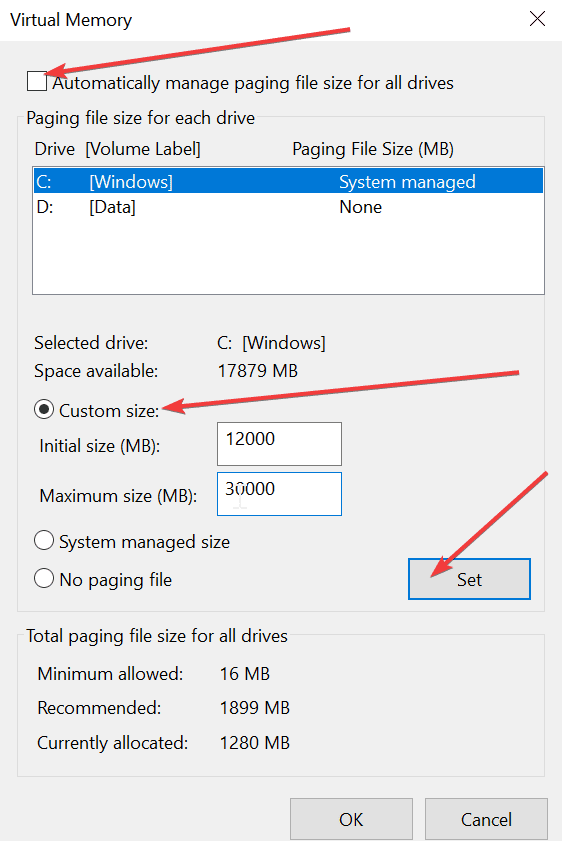
- A pop-up window will prompt you to restart your computer
- Go ahead and reboot your computer for the changes to take effect
- Once you restarted your computer, launch your game.
Fix 2 – Get the latest GPU drivers
- Open Nvidia GeForce Experience
- Click on the Drivers tab
- Select Custom installation
- Let the app make changes to your computer
- Hit the Install button to get the latest drivers
- If you could not find any drivers, you can manually download them directly from Nvidia’s website.
If your computer is powered by AMD hardware, go to AMD’s support page to download the latest drivers.
Fix 3 – Lower texture quality
If your computer is a bit old and running the latest games puts a heavy strain on it, you could try lowering your texture quality from the game settings. This take up the majority of your machines video memory.
Keep in mind that by doing this, you game will look awful. But that’s a handy workaround if your video card can’t keep up with the game running on high graphics settings. Lowering your graphics settings and shadows should make the game playable but, one again, this will affect the visual quality.
Fix 4 – Close all the other programs running in the background
If there are other programs running that are using lots of RAM power, make sure to close all of them and launch your game again. As a matter of fact, we suggest closing all the apps, programs and processes that are not related to your game and are not essential to your OS. You can do that using Task Manager or by clean booting your computer.
Using all the suggestions in this guide should help you get rid of out of memory errors while playing games.
Hello! I have played fortnite for around 2 months now, and recently when I tried to open the Epic games launcher, it was invisible. (Like this — https://www.youtube.com/watch?v=_Di0UpVxRSA). So I found a fix which was to add » -SkipBuildPatchPrereq -OpenGL -http=wininet» to the target in the properties of the Epic games launcher. NOw that that was done and I could finally launch the Epic games launcher, I encountered another error which I have tried to do everything to fix it, but I am not able to, so I decided to ask for help myself. When I click launch, it tries to launch it and then it gives an error message saying «Out of video memory trying to allocate a rendering resource. Make sure your video card has the minimum required memory, try lowering the resolution and/or closing other applications that are running. Exiting…», it does not trigger the crash reporter as well. I have a decent PC with the specs as follows: Graphics/Video card — MSI Nvidia GeForce GTX 1050 TI LP Processor — Intel I5 4670 Quad-Core RAM — 8 GB stick I am able to run other games, for example Borderlands 2 and it runs perfectly. I feel like it is an issue with Fortnite itself. Here’s what I have tried to fix the issue:
-
Uninstall Fortnite, Epic Games launcher and clear all its cache, and installing it back.
-
Tried to change the virtual memory allocation.
-
Removing my graphics drivers, and reinstalling them.
-
Updated windows and my graphics drivers to the latest version. But unfortunately none of this has worked and I am still getting the same error.
Please help me out! Thanks!
Lots of game players have encountered “out of video memory trying to allocate a texture”. How to fix it? This post displays several quick fixes to this error. By the way, MiniTool Partition Wizard is a great tool for the hard drive upgrade.
A great number of game players have run into “out of video memory trying to allocate a texture”. How to get rid of this error? Scroll down to learn about the solutions.
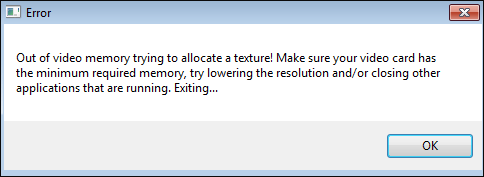
Fix: Check If Your Computer Meet the Game’s System Requirements
When running into “out of video memory trying to allocate a texture”, you should check if your computer meets the game’s system requirements first.
To be used efficiently, all computer software needs certain hardware components or other software resources to be present on a computer. Most software defines two sets of system requirements: minimum and recommended.en.wikipedia.org
Since most players ran into “Fortnite out of memory”, here I take this game for example.
Fortnite’s minimum system requirements:
- OS: Windows 7/8/10 64-bit or Mac OS X Sierra.
- CPU: i3 2.4Ghz.
- RAM: 4 GB.
- Graphics Card: Intel HD 4000.
Fortnite’s recommended system requirements:
- OS: Windows 7/8/10 64-bit.
- CPU: i5 2.8Ghz.
- RAM: 8 GB.
- Graphics Card: Nvidia GTX 660 or AMD Radeon HD 7870 equivalent DX11 GPU.
- Video Memory: 2 GB VRAM.
Compare the above system requirements with your computer specifications. If you are not clear about your computer specs, refer to How to Check PC Full Specs Windows 10 in 5 Ways.
If your computer specs meet the game’s system requirements, please keep reading to figure out the culprit behind the error. If not, you should upgrade your computer by following the instructions in the article below.
Fix 2: Customize the Virtual Memory Size
Step 1: Right-click This PC or something like on the desktop and then choose the Properties option.
Step 2: Click the Advanced system settings option on the System window.
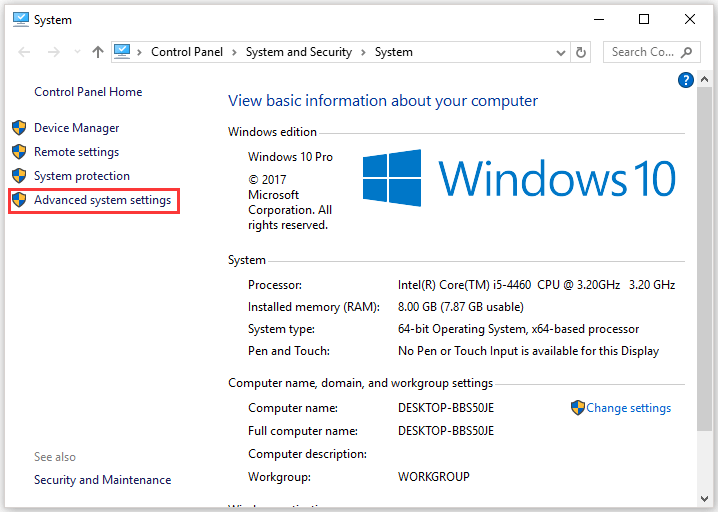
Step 3: On the System Properties window, click the Settings button in the Performance section.
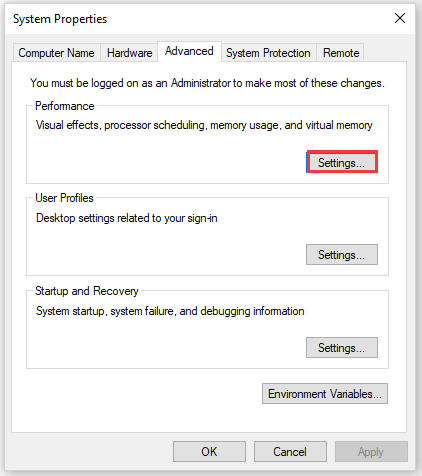
Step 4: Switch to the Advanced tab and click the Change button in the Virtual memory section.
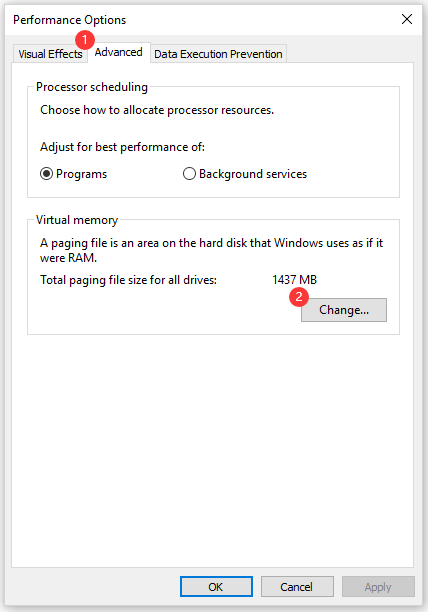
Change»/>
Step 5: Untick the Automatically manage paging file size for all drivers option and then select Custom size.
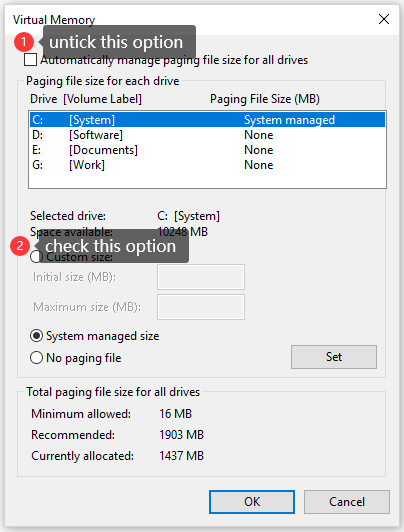
Step 6: Set the Initial size (MB) as 12000 and the Maximum size (MB) as 30000. After setting, click Set. Then, follow the on-screen instructions to restart your computer.
When your computer powers up again, launch the game and see if “out of video memory” persists.
Fix 3: Update the Graphics Driver
If the second way failed to work, please try updating the graphics driver.
Step 1: Right-click the Windows icon on the taskbar and then select Device Manager from the menu.
Step 2: Expand Display adapters and then right-click the listed graphics card to choose Properties.
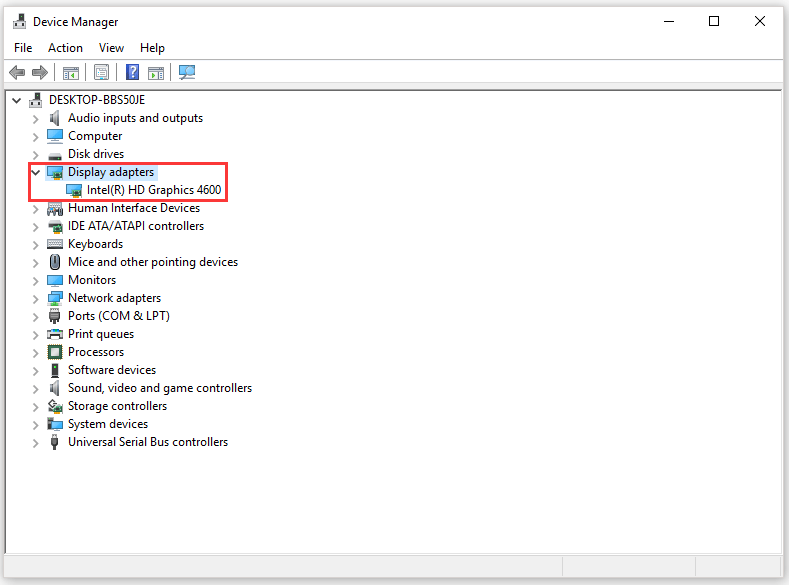
Step 3: Switch to the Driver tab and then click Update Driver.
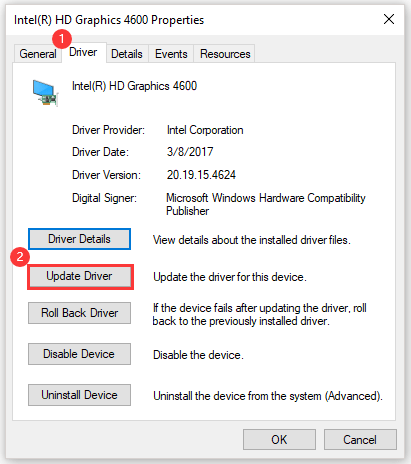
Step 4: Click Search automatically for updated driver software. Then, follow the on-screen instructions to complete updating the driver.
Of course, you can also use third-party software like Driver Easy Pro to detect problematical drivers, and then search, download, and install the latest driver version with just one click. Here is the guide:
Step 1: Install Driver Easy and launch it. Click the Scan Now button.
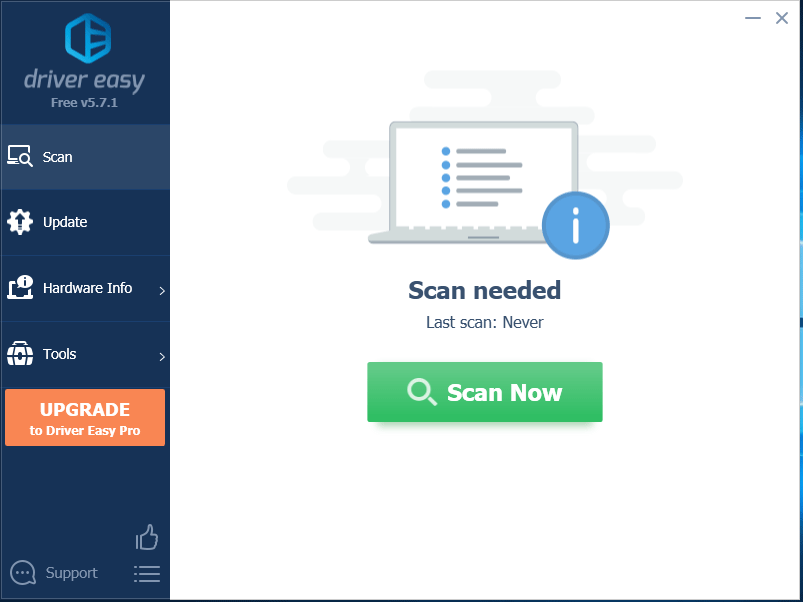
Step 2: After the scanning process is completed, click the Update All button to download and install the latest drivers for all devices with outdated drivers.
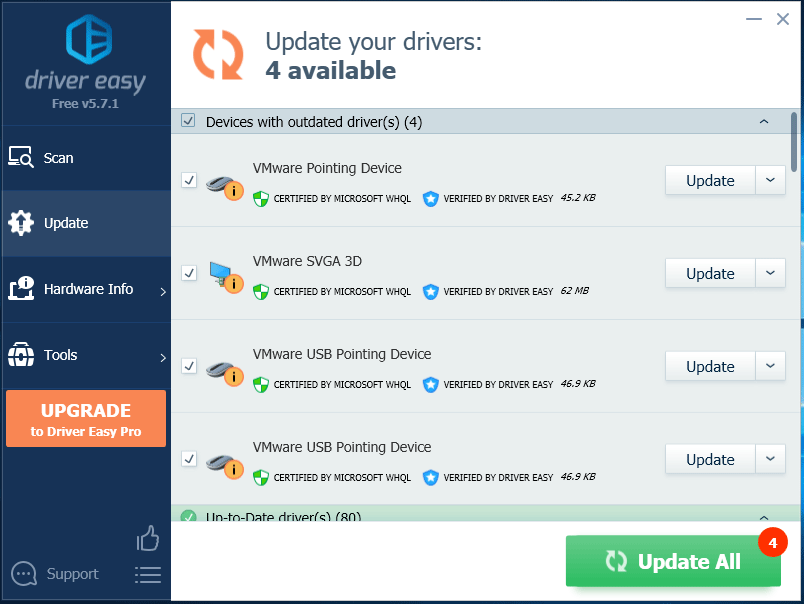
How to Update Device Drivers Windows 10 (2 Ways)
Fix 4: Modify the Graphics Card Settings
This part offers tutorials on how to modify Intel graphics card settings, AMD graphics card settings, and NVIDIA graphics card settings.
Modify Intel Graphics Card Settings
Step 1: Open Control Panel. On the Control Panel window, set the View by option as Large icons, and find Intel HD Graphics.
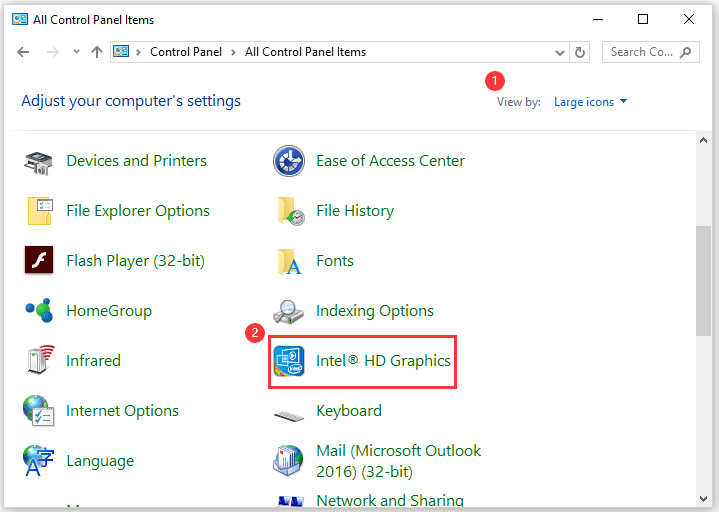
Step 2: Click the 3D option to open the 3D settings.
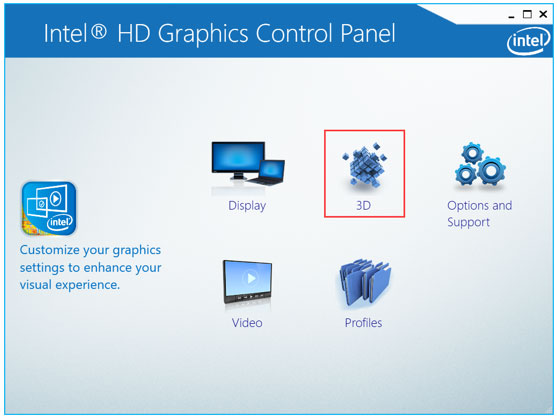
Step 3: Click Scan to add the game to the application list and then modify the settings the same way you see on the following image.
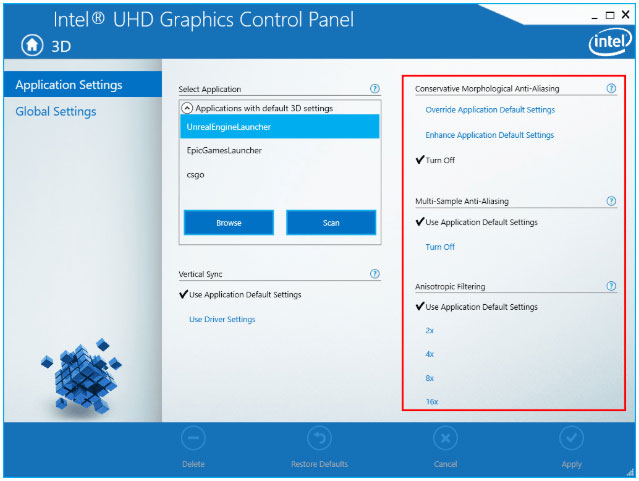
Step 4: Click the Apply button to save the changes.
Modify AMD Graphics Card Settings
Step 1: Find AMD Radeon Settings in the Control Panel window.
Step 2: Go to Gaming > Global Settings. Refer to the following screenshot to modify the settings.
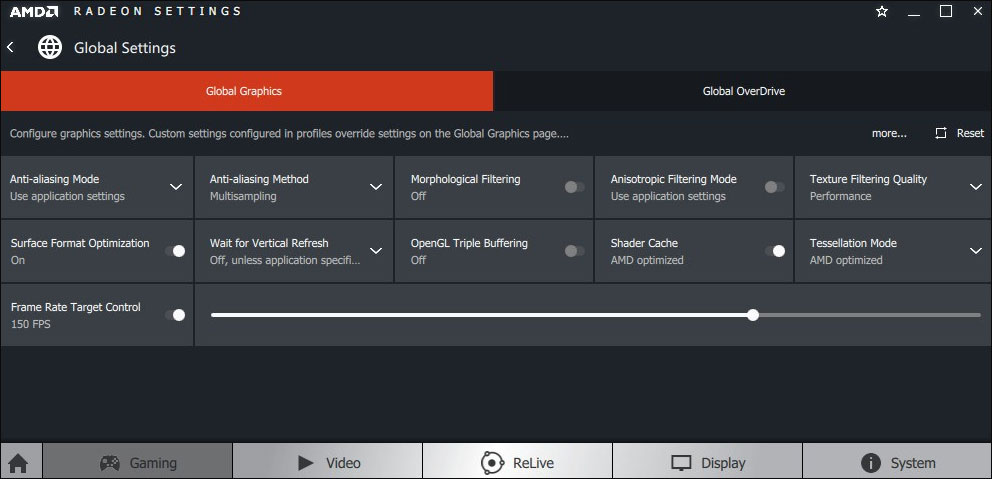
Modify NVIDIA Graphics Card Settings
Step 1: Find NVIDIA Control Panel on the Control Panel window.
Step 2: Click 3D Settings and select Adjust image settings with preview. After that, select Use my preference emphasizing and drag the slider to the left.
Fix 5: Check If There Is a Latest Game Patch
If all ways did not work, the last resort you can take is installing the latest game patch if there is one. Take Fortnite for example. The game developers release regular game patches to fix bugs. Therefore, it is possible that the latest patch may have fixed this error.
Step 1: Run the Epic Games Launcher.
Step 2: Click Library. Then, click the settings icon on the lower-right corner of Fortnite.
Step 3: Turn on the toggle next to Auto update. Then, restart the Epic Games Launcher.
If there is a patch, it will be detected by the Epic Games Launcher and the latest patch will be automatically downloaded and installed when you launch Fortnite.
This guide will provide you with the most reliable methods to fix Out of video memory trying to allocate a texture error in Fortnite.
How to fix this error with Method 1?
Step 1: You need to come up to the File Explorer and right-click on This PC. Then click on Properties.

Step 2: Next, click on the Advanced system settings on the left side.

Step 3: After that, go to the Settings under the Advanced tab.

Step 4: Click on the Advanced and go to the Change option.

Step 5: Here you have to uncheck Automatically manage paging file size for all drivers.

Step 6: Then click on the Custom Size option and set Initial size (MB) to 12000 and Maximum size (MB) to 30000. Don’t forget to click on Set and then Ok.

Step 7: After that, you need to click the Ok option on System Properties window.

Step 8: Afterwards, first click on the Apply and then Ok.

Step 9: Next, click on the Restart Now option.

Step 10: After that, you have to open the Epic Games launcher.

Step 11: Go to the Library option that appears on the left side. Launch the game, and you are done resolving the issue with method 1.

How to fix this error with Method 2?
Step 1: Come up to your Epic Games Launcher.

Step 2: Go to the Library that appears on the left side.

Step 3: And click on the Gear icon.

Step 4: Then click on the Verify option.

Step 5: After completing the verification you can go back to the Library option and Launch your game. Doing it, you are done with your method 2.


NARUTO TO BORUTO: SHINOBI STRIKER

Not enough ratings

Запечатываем ошибку: out of video memory trying to allocate a texture make sure your video card<…>
В этом руководстве с вероятностью 96% вы сможете запечатать ошибку: out of video memory trying to allocate a texture make sure your video card has the minimum required memory, try lowering the resolution and/or closing other applications that are running. Exiting…
(Просто скажу, что нам нужен файл подкачки)
Определяем оптимальный размер файла подкачки
• Открываем все необходимые программы и включаем диспетчер задач
• Посмотрите, сколько оперативной памяти они занимают во вкладке “Производительность”;
• Занятый объем ОЗУ умножаем на 2. Например, если занято 3 из 4 Гб, то – 6 Гб. Из полученного значения вычитаем количество оперативной памяти. Получаем 2 Гб – это и есть оптимальный размер файла подкачки. Если вы получили отрицательный размер, то файл подкачки не нужно менять;
Задаём файл подкачки
• Нажимаем правой кнопкой мыши на “Мой компьютер” и переходим в “Свойства”;
• Выбираем “Дополнительные параметры системы” и нажимаем “Параметры” напротив пункта быстродействие;
• “Дополнительно” – “Виртуальная память”, снимаем отметку с пункта “Автоматически выбирать объем файла подкачки” и задаем его размер вручную;
• Указав все параметры нажимаем “Задать”, а затем “Ок” и перезагружаем компьютер, чтобы изменения вступили в силу.
=======================================================================
После перезагрузки ошибка исчезнет (с вероятностью
96
%)
Lots of game players have encountered “out of video memory trying to allocate a texture”. How to fix it? This post displays several quick fixes to this error. By the way, MiniTool Partition Wizard is a great tool for the hard drive upgrade.
A great number of game players have run into “out of video memory trying to allocate a texture”. How to get rid of this error? Scroll down to learn about the solutions.
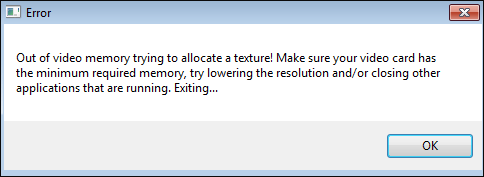
Fix: Check If Your Computer Meet the Game’s System Requirements
When running into “out of video memory trying to allocate a texture”, you should check if your computer meets the game’s system requirements first.
To be used efficiently, all computer software needs certain hardware components or other software resources to be present on a computer. Most software defines two sets of system requirements: minimum and recommended.en.wikipedia.org
Since most players ran into “Fortnite out of memory”, here I take this game for example.
Fortnite’s minimum system requirements:
- OS: Windows 7/8/10 64-bit or Mac OS X Sierra.
- CPU: i3 2.4Ghz.
- RAM: 4 GB.
- Graphics Card: Intel HD 4000.
Fortnite’s recommended system requirements:
- OS: Windows 7/8/10 64-bit.
- CPU: i5 2.8Ghz.
- RAM: 8 GB.
- Graphics Card: Nvidia GTX 660 or AMD Radeon HD 7870 equivalent DX11 GPU.
- Video Memory: 2 GB VRAM.
Compare the above system requirements with your computer specifications. If you are not clear about your computer specs, refer to How to Check PC Full Specs Windows 10 in 5 Ways.
If your computer specs meet the game’s system requirements, please keep reading to figure out the culprit behind the error. If not, you should upgrade your computer by following the instructions in the article below.
Fix 2: Customize the Virtual Memory Size
Step 1: Right-click This PC or something like on the desktop and then choose the Properties option.
Step 2: Click the Advanced system settings option on the System window.
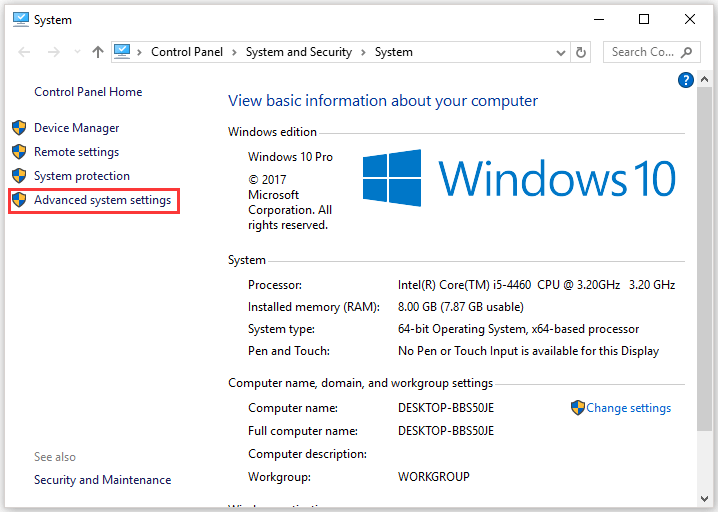
Step 3: On the System Properties window, click the Settings button in the Performance section.
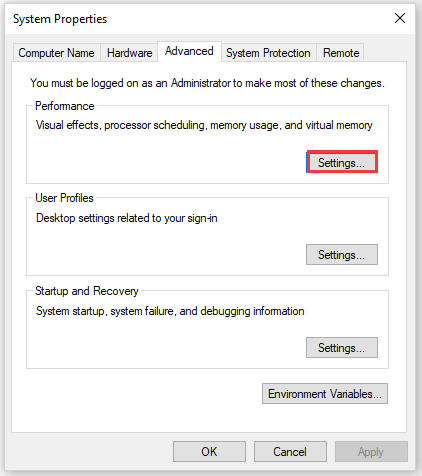
Step 4: Switch to the Advanced tab and click the Change button in the Virtual memory section.
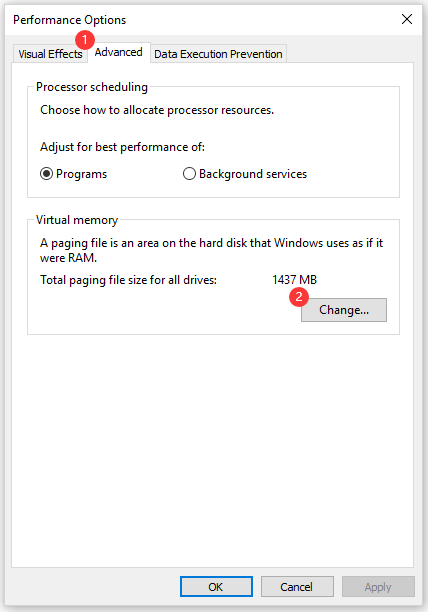
Change”/>
Step 5: Untick the Automatically manage paging file size for all drivers option and then select Custom size.
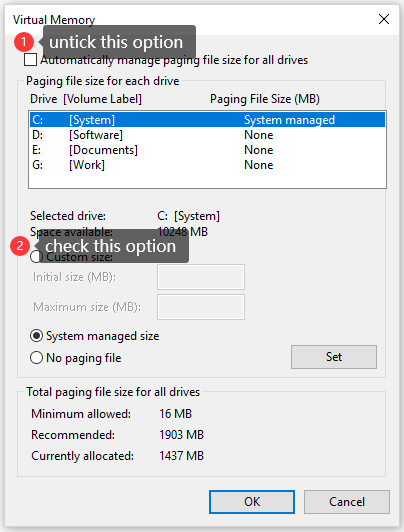
Step 6: Set the Initial size (MB) as 12000 and the Maximum size (MB) as 30000. After setting, click Set. Then, follow the on-screen instructions to restart your computer.
When your computer powers up again, launch the game and see if “out of video memory” persists.
Fix 3: Update the Graphics Driver
If the second way failed to work, please try updating the graphics driver.
Step 1: Right-click the Windows icon on the taskbar and then select Device Manager from the menu.
Step 2: Expand Display adapters and then right-click the listed graphics card to choose Properties.
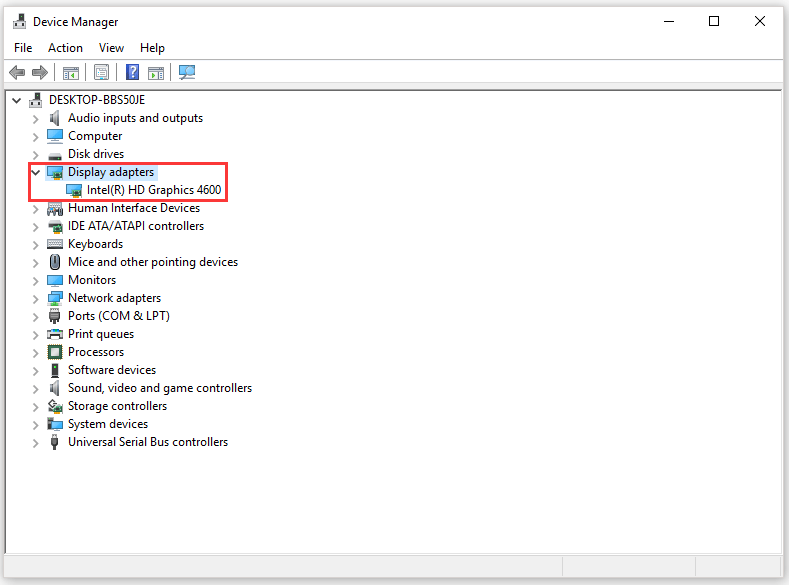
Step 3: Switch to the Driver tab and then click Update Driver.
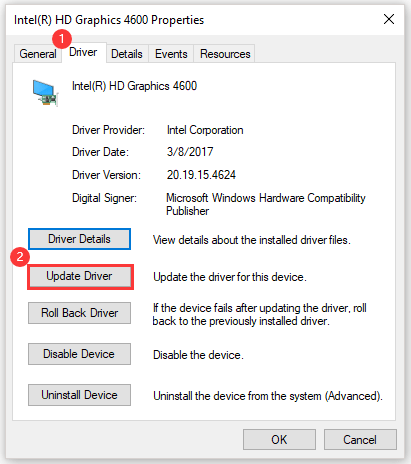
Step 4: Click Search automatically for updated driver software. Then, follow the on-screen instructions to complete updating the driver.
Of course, you can also use third-party software like Driver Easy Pro to detect problematical drivers, and then search, download, and install the latest driver version with just one click. Here is the guide:
Step 1: Install Driver Easy and launch it. Click the Scan Now button.
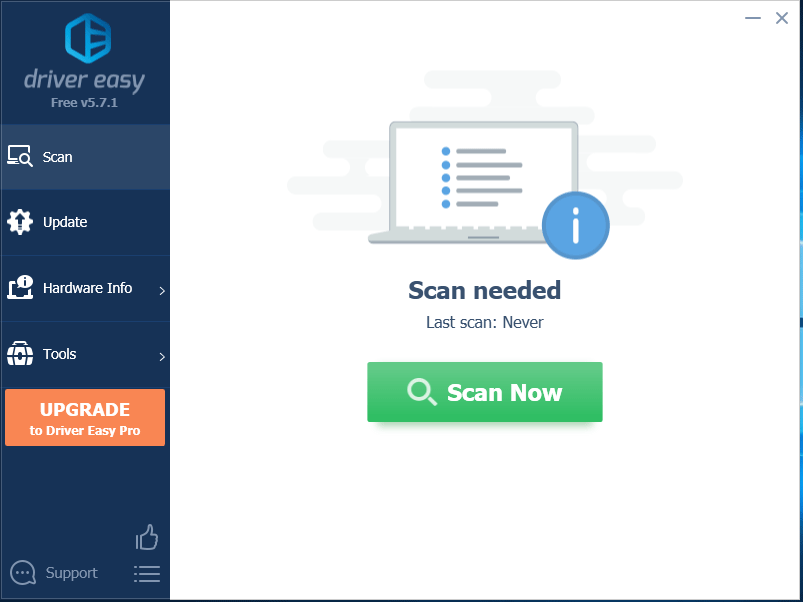
Step 2: After the scanning process is completed, click the Update All button to download and install the latest drivers for all devices with outdated drivers.
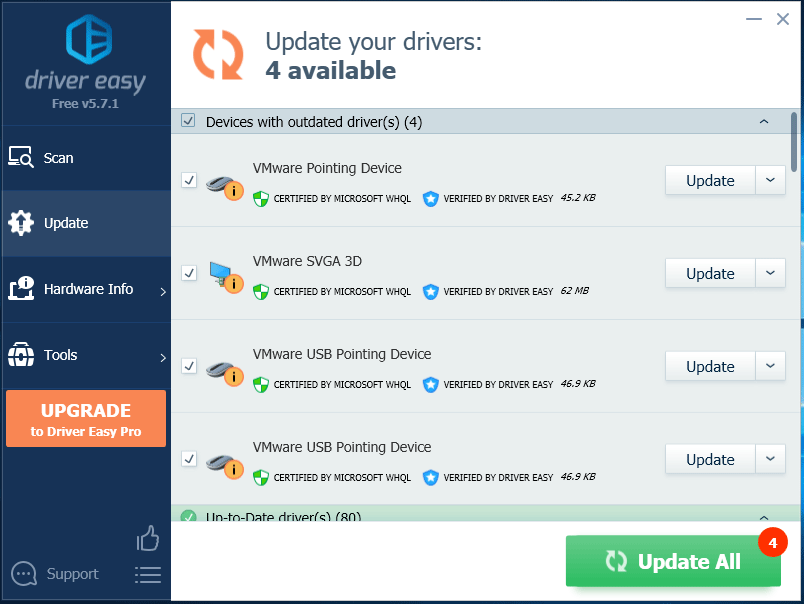
How to Update Device Drivers Windows 10 (2 Ways)
Fix 4: Modify the Graphics Card Settings
This part offers tutorials on how to modify Intel graphics card settings, AMD graphics card settings, and NVIDIA graphics card settings.
Modify Intel Graphics Card Settings
Step 1: Open Control Panel. On the Control Panel window, set the View by option as Large icons, and find Intel HD Graphics.
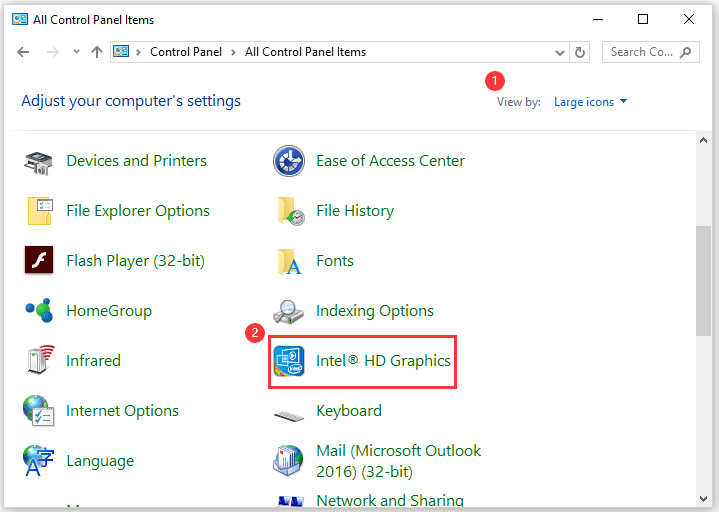
Step 2: Click the 3D option to open the 3D settings.
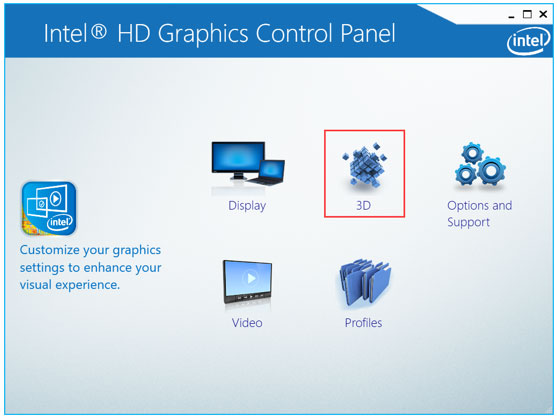
Step 3: Click Scan to add the game to the application list and then modify the settings the same way you see on the following image.
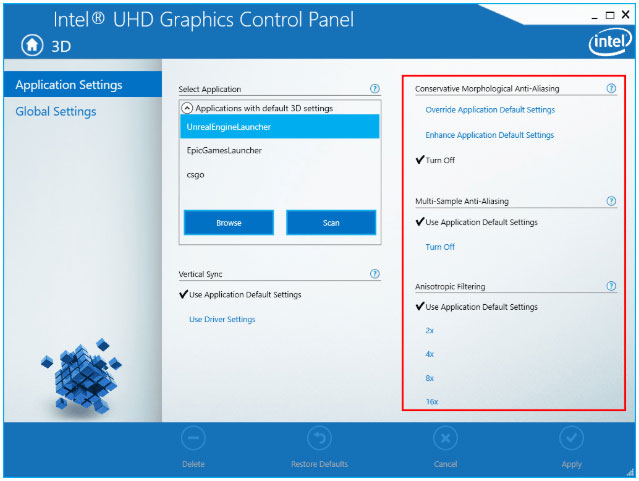
Step 4: Click the Apply button to save the changes.
Modify AMD Graphics Card Settings
Step 1: Find AMD Radeon Settings in the Control Panel window.
Step 2: Go to Gaming > Global Settings. Refer to the following screenshot to modify the settings.
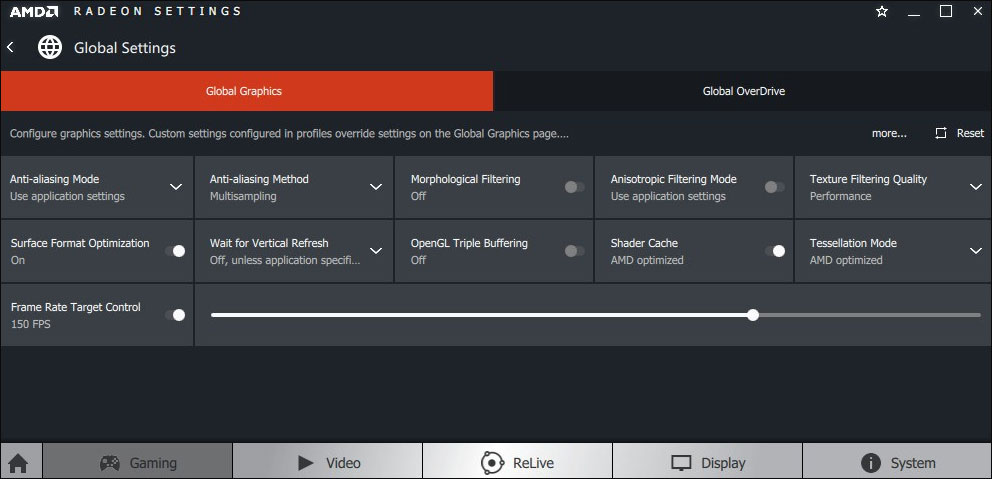
Modify NVIDIA Graphics Card Settings
Step 1: Find NVIDIA Control Panel on the Control Panel window.
Step 2: Click 3D Settings and select Adjust image settings with preview. After that, select Use my preference emphasizing and drag the slider to the left.
Fix 5: Check If There Is a Latest Game Patch
If all ways did not work, the last resort you can take is installing the latest game patch if there is one. Take Fortnite for example. The game developers release regular game patches to fix bugs. Therefore, it is possible that the latest patch may have fixed this error.
Step 1: Run the Epic Games Launcher.
Step 2: Click Library. Then, click the settings icon on the lower-right corner of Fortnite.
Step 3: Turn on the toggle next to Auto update. Then, restart the Epic Games Launcher.
If there is a patch, it will be detected by the Epic Games Launcher and the latest patch will be automatically downloaded and installed when you launch Fortnite.
Содержание
- Out of video memory trying to allocate a texture что делать?
- ПК не соответствует требованиям игры, поэтому появляется сообщение «Out of video memory»
- Как посмотреть характеристики своего ПК
- Чтобы уточнить, какая видеокарта у вас установлена, то проще всего:
- Как проверить, что для загрузки текстур не хватает оперативной памяти
- Увеличиваем виртуальную память, чтобы системе хватало ресурсов для выделения текстур
- Обновление драйверов для видеокарты для качественного отображения текстур
- Изменение настроек видеокарты для повышения производительности в играх
- Настройка видеоадаптеров от Intel
- Как настроить видеокарту AMD
- Изменение параметров видеокарты NVIDIA
- Как исправить ошибку Valorant из-за нехватки видеопамяти?
- Как исправить нехватку видеопамяти в Valorant?
- Как исправить ошибку нехватки видеопамяти в Fortnite?
- Что происходит, когда у вас заканчивается видеопамять?
- Почему мой Valorant продолжает давать сбой?
- Как я могу ускорить Valorant?
- Как исправить проблему с сетью Valorant?
- Должен ли я ограничивать FPS Valorant?
- VALORANT использует 100% GPU?
- Почему VALORANT не использует GPU?
- Подходит ли 150 FPS для VALORANT?
- Как исправить поврежденную память в BattlEye?
- Почему на моем ноутбуке не хватает видеопамяти?
- Как я могу увеличить объем выделенной видеопамяти?
- FAQ по ошибкам Valorant: не запускается, черный экран, тормоза, вылеты, error, DLL
- Отсутствует файл «vcruntime140.dll» или «vcruntime140_1.dll» / Ошибка системы
- «Код ошибки 57» / Появляется ошибка 57
- Valorant не устанавливается или не запускается
- Общие советы и рекомендации
- Если возникают проблемы в процессе установки Valorant:
- Если возникают проблемы в процессе запуска Valorant:
- «Код ошибки 29» / Появляется ошибка 29
- «Код ошибки 59» / Появляется ошибка 59
- Ошибка «Valorant не удалось запустить в текущем режиме совместимости»
- Перезапустите игру
- Необходимо снять права администратора
- Смените режим совместимости
- «Код ошибки 40» и «Код ошибки 38»
- «Код ошибки 43» / Появляется ошибка 43
- Вылетает с ошибкой «Error Code: VAN 1067 или VAN 9001» / Появляется «Код ошибки: VAN 1067 или VAN 9001»
- Как на Windows 11 включить TPM?
- Как на Windows 11 включить Secure Boot?
- Появляется ошибка «Guru meditation» / Не запускается из-за ошибки «Guru meditation»
- Появляется ошибка «Error code: 54» / Появляется «Код ошибки 54»
- Общие советы по Valorant:
- Необходимое ПО для Valorant
- Низкий FPS, Valorant тормозит, фризит или лагает
- Valorant вылетает в случайный момент или при запуске
- Отсутствует DLL-файл или ошибка DLL
- Распространённые сетевые ошибки
- Не вижу друзей / друзья в Valorant не отображаются
- Создателю сервера нужно открыть порты в брандмауэре
Out of video memory trying to allocate a texture что делать?
Современные игры становятся все более продвинутыми, особенно в плане графики. Не удивительно, что при попытке насладиться очередной адвенчурой, задав самые высокие характеристики, можно столкнуться с ошибками. Но иногда они происходят и по другим причинам. Например, на экране может появиться сообщение с текстом «Out of video memory trying to allocate a texture». Что делать в этой ситуации? Прежде всего перевести ошибку. Она означает, что при попытке выделить текстуру система столкнулась с нехваткой видеопамяти. Рассмотрим основные причины такой ошибки.
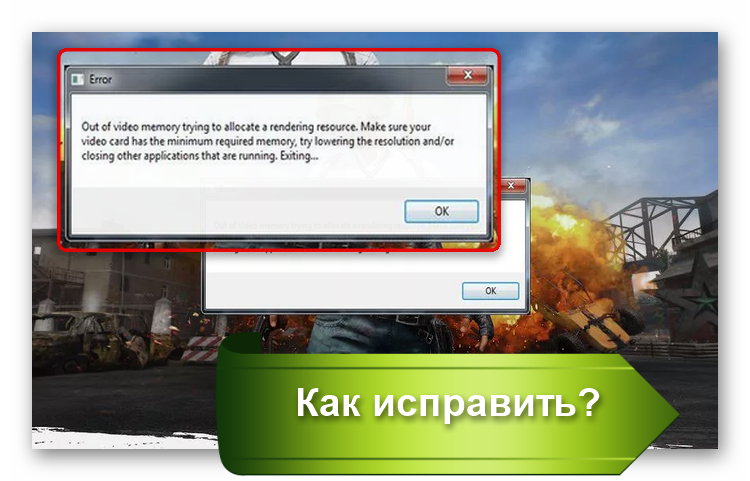
ПК не соответствует требованиям игры, поэтому появляется сообщение «Out of video memory»
Перед тем, как приобрести или установить очередную игру, нужно всегда проверять ее минимальные системные требования и максимальные, если вы планируете играть «на вышке». Если определенные аппаратные компоненты, в частности видеокарта или оперативная память, не вытягивают игрушку, то она будет постоянно вылетать или будет появляться всплывающее окно с соответствующей ошибкой.
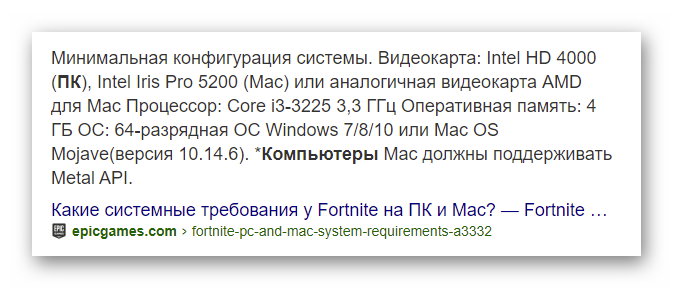
Например, популярная игра Fortnite пойдет только при условии, что на ПК стоит процессор i3, оперативки не менее 4 Гб, а видеокарта не ниже Intel HD 4000. Однако это минимальные требования. Нужно понимать, что тот же процессор бывает разных поколений. То есть i3, выпущенный 10-15 лет назад, будет заметно уступать современной версии. Поэтому лучше отталкиваться от рекомендуемых системных требований. Опять же, для Fortnite это означает, что нужен процессор i5, 8 Гб оперативки и видеокарта не ниже GTX 660 или Radeon HD 7870. Даже если чипы уже устаревшие, игра в этом случае все равно должна работать без сбоев и ошибок типа «Out of video memory trying to allocate a texture».
Как посмотреть характеристики своего ПК
Сделать это очень просто:
- Переходим в проводник.
- Нажимаем на «Этот компьютер» правой клавишей мыши.
- Выбираем свойства.
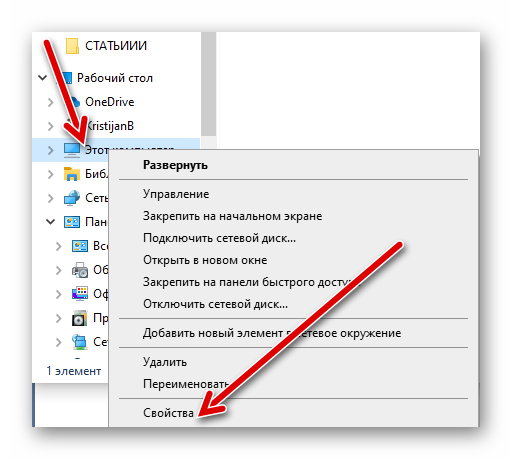
Тут представлена основная информация о процессоре, оперативке.
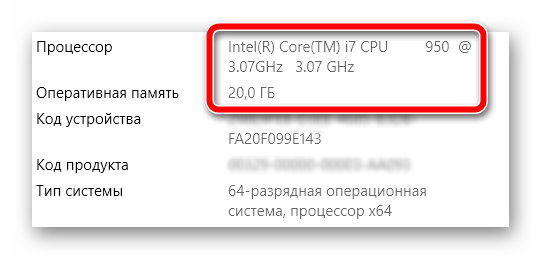
Чтобы уточнить, какая видеокарта у вас установлена, то проще всего:
- Перейти в диспетчер устройств.
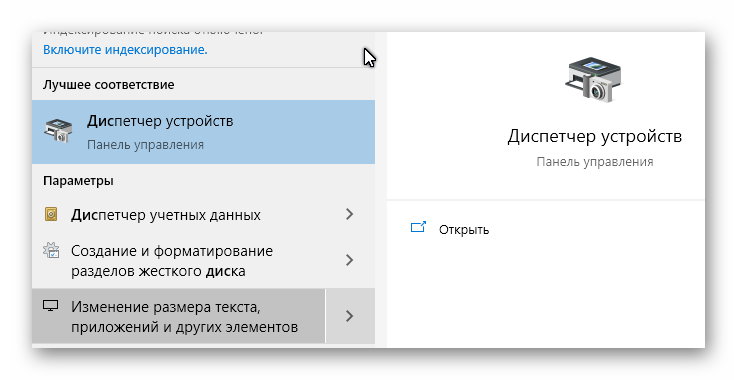
- Посмотреть, какая карта указана в списке в категории «Видеоадаптеры».
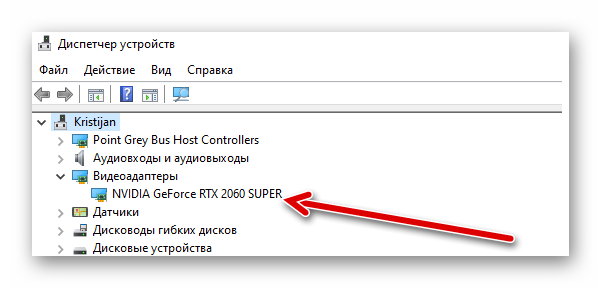
- Посмотреть в интернете более точные характеристики видеокарты.
Как проверить, что для загрузки текстур не хватает оперативной памяти
Обычно ошибка «Out of video memory trying to allocate a texture» возникает при переходе в игре в новую или иную локацию. В этот момент система должна использовать намного больше ресурсов. Тоже самое происходит при сетевых играх. Это объясняется тем, что при перемещении в локацию происходит подгрузка с игрового сервера. Это говорит о том, что ПК не достает внутренней памяти, чтобы прогрузить все необходимые объекты.
Полезно! Подобные проблемы обычно не возникают на 64-разрядных системах с ОЗУ не менее 8 Гб.
Соответственно, чтобы понять, в чем проблема, нужно вычислить необходимый объем файла подкачки. Сделать это очень просто:
- Одновременно зажимаем клавиши Ctrl, и Alt Delete.
- Выбираем «Диспетчер задач».
- Изучаем вкладку «Производительность», где отображается объем задействованной памяти.
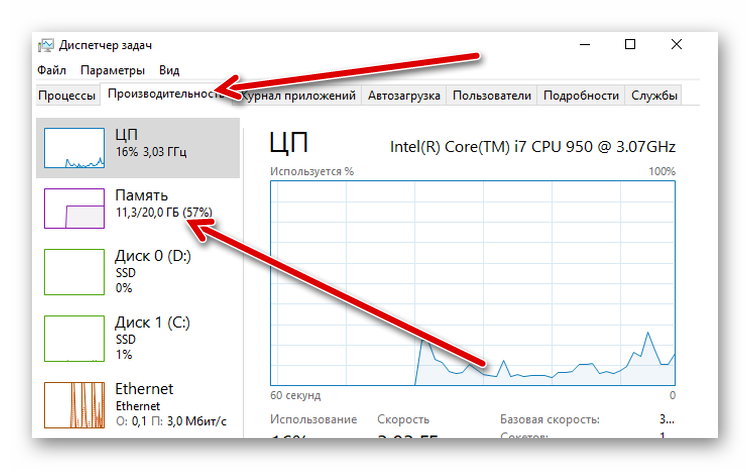
- Умножаем занятую память на 2. Допустим, если занято 2 Гб, значит получаем 4 Гб.
- Вычитаем из полученного значения общий объем памяти. Например, 4 Гб – 20 Гб = -16 Гб. Отрицательное значение говорит о том, что памяти достаточно и есть запас. Если вышел ноль, то объем памяти на грани. А если выходит положительное значение, например, 2 или 4 Гб, то это говорит о недостающем объеме.
Без необходимости увеличивать файл подкачки не стоит. Если же это необходимо, то нужно помнить, что его нельзя повышать более чем в 3 раза от общего объема памяти ПК. То есть, если у вас 4 Гб оперативки, то подкачку можно повысить не более, чем до 12 Гб.
Увеличиваем виртуальную память, чтобы системе хватало ресурсов для выделения текстур
Это старинный трюк, который позволяет разогнать ПК и решить часть проблем, связанных с недостающим объемом подкачки. Для такой манипуляции:
- Щелкаем по значку «Этот компьютер» и выбираем «Свойства».
- Переходим в «Дополнительные параметры системы» (справа).
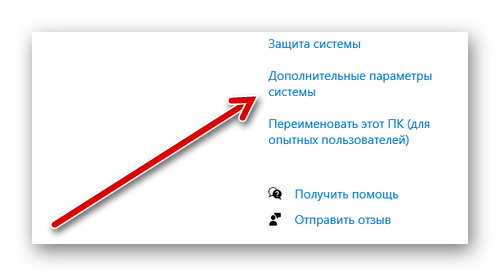
- Во вкладке «Дополнительно» находим «Быстродействие» и жмем на «Параметры».
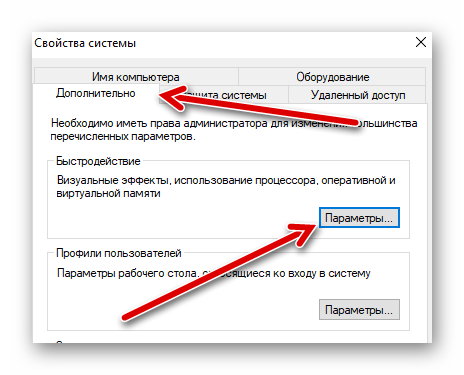
- Снова выбираем «Дополнительно» и в пункте «Виртуальная память» нажимаем «Изменить».
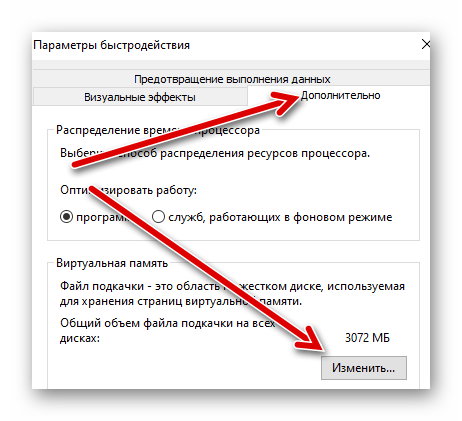
- Активируем строку «Указать размер» и в мегабайтах вписываем требуемое значение (но помним, что оно не должно превышать общего параметра более чем в три раза).
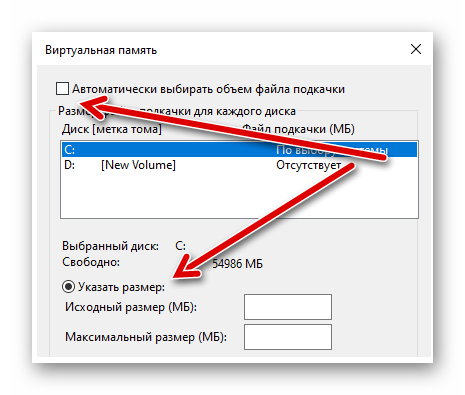
- Жмем «Задать», потом Ok.
Это позволит задать размер файла подкачки на Windows 10. Если у вас другая версия системы, то нужно зайти в свойства «Мой компьютер» и там выбрать «Свойства системы». После этого нужно также найти дополнительные параметры и выбрать в них «Быстродействие».
После этого нужно выполнить перезагрузку ПК и снова попробовать загрузить игру. Если ошибка с загрузкой текстур не исчезла, то пробуем другие решения.
Обновление драйверов для видеокарты для качественного отображения текстур
Видеокарта отвечает за все выводимые на монитор изображения, поэтому если глючит она, то будут постоянно происходить сбои. Чаще всего проблемы возникают, когда пользователь не хочет обновлять драйверы, не видит оповещения или установленные файлы содержат ошибку.
Чтобы обновить файлы видеокарты, необходимо:
- Перейти в диспетчер устройств.
- Найти в списке «Видеоадаптеры».
- Щелкнуть по названию видеокарты правой клавишей и выбрать «Обновить драйвер».
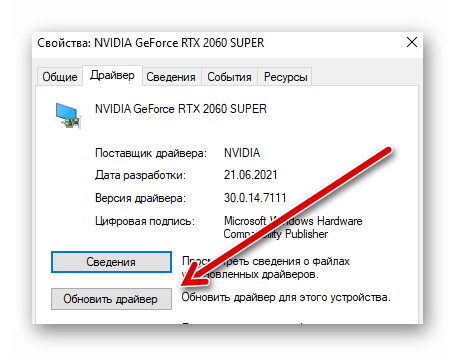
После этого система должна автоматически найти обновления. Если этого не произошло (с Windows 10 происходит крайне редко), то можно перейти на сайт разработчика видеоадаптера, выбрать модель чипа и загрузить драйверы вручную.
Изменение настроек видеокарты для повышения производительности в играх
Подобное решение позволяет оптимизировать видеокарту и использовать все её ресурсы. Все зависит от конкретного производителя адаптера.
Настройка видеоадаптеров от Intel
Если в ваше ПК установлена такая карта, то:
- Переходим в «Панель управления».
- Находим Intel HD Graphics.
- Выбираем настройки 3D.
- Жмем «Сканировать», чтобы отобразился список игр и добавляем необходимую для адаптации.
- Нажимаем «Применить».
Как настроить видеокарту AMD
Для изменений настроек такого видеоадаптера достаточно перейти в панель управления и найти пункт с указанием AMD Radeon. Далее достаточно перейти в «Игры» и выбрать «Глобальные настройки».
Изменение параметров видеокарты NVIDIA
Для оптимизации такого видеоадаптера, необходимо:
- Найти «Панель управления NVIDIA». Обычно она скрывается в скрытых значках. Для этого нужно нажать на иконку NVIDIA и выбрать нужный пункт.
- Нажать на «Регулировка настроек изображения».
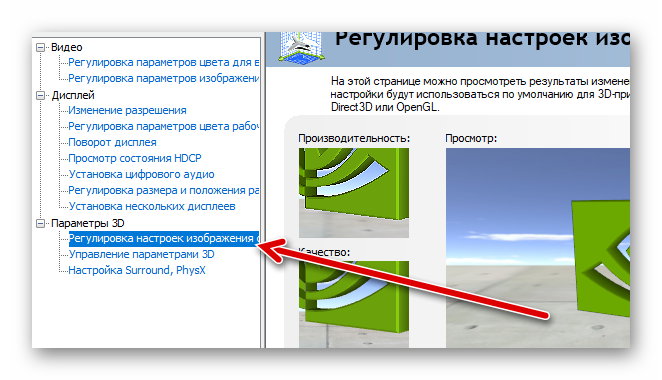
- Передвинуть ползунок до максимального качества (предварительно нужно отметить пункт «пользовательские настройки»).
- Нажать «Применить».
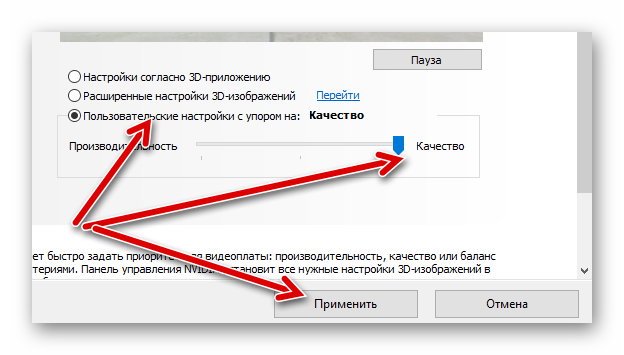
Если ни один из способов не помог, то нужно задуматься о приобретении дополнительной оперативной памяти (если её совсем мало), видеокарты (недешевое удовольствие) или опустить графические настройки игры на более низкие. Также стоит попробовать проверить, не вышел ли обновленный патч на игру.
Источник
Как исправить ошибку Valorant из-за нехватки видеопамяти?
Как исправить нехватку видеопамяти в Valorant?
Для этого вам необходимо изменить настройки видеокарты NVIDIA, изменить настройки видеокарты AMD и изменить настройки видеокарты Intel. Если ни один из вышеперечисленных методов не устраняет ошибку, рекомендуется попробовать переустановить Valorant и установить новейший игровой патч.
Как исправить ошибку нехватки видеопамяти в Fortnite?
Попробуйте эти исправления
- Проверьте, соответствует ли ваш компьютер системным требованиям для Fortnite.
- Обновите свой графический драйвер.
- Измените настройки вашей видеокарты.
- Переустановите Fortnite и установите последний игровой патч.
Что происходит, когда у вас заканчивается видеопамять?
Когда и если у вас закончится видеопамять, тогда Вашему ПК придется постоянно дергать текстуры между основной памятью и видеопамятью, что вызывает резкое замедление, как правило, до неиграбельных уровней.
Почему мой Valorant продолжает давать сбой?
Игра сбои как правило, связаны с графикой. Неисправный или устаревший графический драйвер является очень вероятно, что основная причина вашего Valorant сбой проблема. Если вы заядлый геймер, вы должен всегда хранить ваш графический драйвер обновлен, так как последняя версия драйвера обычно улучшает совместимость с новыми играми.
Как я могу ускорить Valorant?
Внутриигровые настройки для улучшения FPS в Valorant
- Ограничение FPS — Выкл.
- Режим отображения — полноэкранный.
- Качество материала — низкое.
- Качество текстур — низкое.
- Качество деталей — низкое.
- V-Sync — Выкл.
- Сглаживание — Нет.
- Улучшенные визуальные эффекты облика оружия — отключены.
Как исправить проблему с сетью Valorant?
Как исправить высокий пинг в VALORANT
- Обновите свой интернет-план.
- Оптимизируйте настройки вашего роутера.
- Ограничьте количество активных подключений в вашей сети.
- Установите VALORANT на «высокий приоритет» в диспетчере задач.
- Ограничьте фоновые приложения и загрузки.
Должен ли я ограничивать FPS Valorant?
Ограничение FPS снизит потребление энергии, выработку тепла и шум от охлаждающих вентиляторов. В целом, повышает производительность вашего компьютера с Valorant.
VALORANT использует 100% GPU?
Это странно. У меня хороший ПК с высокими / средними частотами, и в среднем я должен набирать 250 кадров, учитывая, что 1050ti рекомендуется для 144 Гц. После выхода из игры я вижу, как Riot Client полностью уничтожает одно ядро процессора, даже если я не с использованием Это. .
Почему VALORANT не использует GPU?
В VALORANT машины с более низкими характеристиками, как правило, связаны с графическим процессором (рендеринг является узким местом для вашего FPS), тогда как машины со средними и высокими характеристиками, как правило, связаны с процессором. Поскольку многие из вас ограничены процессором, настройка параметров графики может не улучшить производительность, потому что ЦП ограничивает FPSа не GPU.
Подходит ли 150 FPS для VALORANT?
Valorant хорошо оптимизирован для низкопроизводительных ПК для киберспортивной игры. Для соревновательной игры рекомендуется минимум 120 FPS, что может быть невозможно на аппаратном обеспечении более низкого уровня. . С некоторыми изменениями в настройках игры Valorant может получить более высокий FPS.
Как исправить поврежденную память в BattlEye?
Как я могу исправить ошибку поврежденной памяти в BattlEye?
- Очистите кеш памяти.
- Проверьте свою игру в Steam.
- Закройте все фоновые программы.
Почему на моем ноутбуке не хватает видеопамяти?
Твой компьютер мало памяти. Сохраните файлы и закройте эти программы «и» из видеопамяти, пытаясь выделить текстуру! Убедитесь, что на вашей видеокарте минимально необходимый объем памяти, попробуйте уменьшить разрешение и / или закрыть другие запущенные приложения.
Как я могу увеличить объем выделенной видеопамяти?
Как увеличить объем видеопамяти. Лучший способ увеличить вашу видеопамять — это купить новую или лучшую видеокарту. Если вы используете интегрированную графику и страдаете от низкой производительности, переход на выделенную карту (даже одну из лучших бюджетных видеокарт) сотворит чудеса с вашим видеовыходом.
Источник
FAQ по ошибкам Valorant: не запускается, черный экран, тормоза, вылеты, error, DLL
Хотя разработчики Valorant и провели закрытое бета-тестирование проекта, где обнаружили огромное количество ошибок и в большинстве своём решили их, послерелизная версия игры всё-таки не получилось технически идеальной. Плюс ко всему большая нагрузка на сервера и разнообразие игровых систем вызывали ряд абсолютно новых проблем, на решение которых у технической поддержки уйдёт немало времени, поэтому мы предлагаем ознакомиться с нашими решениями наиболее популярных ошибок Valorant.
Отсутствует файл «vcruntime140.dll» или «vcruntime140_1.dll» / Ошибка системы
После того как Valorant получил обновление «1.07», многие игроки начали жаловаться на новую ошибку. Когда она возникает, написано «не удалось обнаружить файл vcruntime140.dll» (или файл «vcruntime140_1.dll»). Эти файлы являются частью распространяемого компонента Microsoft Visual C++, а ошибка указывает на то, что либо файлы повреждены, либо пропали или просто больше не работают так, как должны.
Ошибки, связанные с dll-файлами, решаются довольно просто, но поскольку в данном случае эти файлы являются частью ОС или же используются другими важными приложениями (как файл vcruntime140.dll, необходимый не только для самой игры, но и ещё для того же Uplay, Skype и для многих других популярных программ), то если просто скачать и «засунуть» файл обратно в Windows, решить проблему не получится. Более того – могут возникнуть новые более серьёзные ошибки уже в системе.
В связи с этим, если возникает такого рода ошибки, тогда поможет лишь восстановление или переустановка распространённого пакета Microsoft Visual C ++ для Visual Studio. А для лучшего понимания и точности действий, предлагаем ознакомиться с нашей подробной инструкцией:
- Отключите антивирус и любые другие защитные программы (есть вероятность, что это именно они после обновления удалили файлы) перейдите на официальную страничку компании Microsoft спуститься к разделу «Visual Studio 2015, 2017 и 2019»;
Теперь для ОС Windows 7, 8.1, 10 (для 64-х разрядной системы) нужно скачать файл vc_redist.x64.exe и vc_redist.x86.exe (причём второй нужно скачать в обязательном порядке);
Или если вы счастливый обладатель 32-х разрядной системы, тогда нужно скачать только файл vc_redist.x86.exe;
Чтобы убедиться в том, что вы сделали всё точно и правильно, после перезагрузки системы проблематичные файлы можно будет найти по адресу C:WindowsSystem32 и C:WindowsSysWOW64. Кроме того, если один из скачанных компонентов не устанавливает (система говорит «компоненты уже установлены»), тогда просто установите второй компонент.
«Код ошибки 57» / Появляется ошибка 57
«Код ошибки 57» появляется далеко не у каждого пользователя, хотя за последние несколько месяцев количество жалоб на неё довольно много. Ошибка всегда появляется в процессе загрузки Valorant и во всплывающем сообщении сказано, что это не ошибка 57, а некая ошибка «PlayerAffinityInitFailure». В любом случае техническая поддержка рекомендует перезагрузить клиент «Riot Games» и проверить статус серверов (возможно, ведутся технические работы), но помогает это далеко не каждому.
И всё же сделать то, что рекомендуют разработчики, необходимо, поскольку в процессе перезапуска клиента будет перезапущен и защитник «Vanguard», благодаря чему иногда устраняются некоторые сбои. В любом случае если это не помогло, тогда придётся воспользоваться более сложным способом устранения проблемы – нужно переустановить «Vanguard» (если ошибка появится снова, тогда нужно перезагрузить клиент с игрой ещё раз, используя для их закрытия «Диспетчер задач»).
И если вдруг вы не знаете, как переустановить «Vanguard», тогда рекомендуем воспользоваться инструкцией ниже, чтобы сделать всё правильно и не получить новые ошибки, связанные с клиентом:
- Полностью закройте игру, используя «Диспетчер задач»;
Следом необходимо удалить античит «Vanguard» (для этого откройте «Панель управления» перейдите в раздел «Установка и удаление программ» в списке отыщите «Riot Vanguard» кликаете по названию и нажимаете на вариант «Удалить»);
Теперь перезагрузите систему запустите Valorant (понятно, что без античита игра не запустится, но это вам и нужно, поскольку нужно создать автоматический запрос на установку «Vanguard»);
Valorant не устанавливается или не запускается
В первую очередь стоит отметить, что мы рекомендуем все нижеописанные советы и инструкции применять только на лицензионной копии операционной системы Microsoft Windows, поскольку на нелицензионных копиях всё перечисленное возможно приведёт к нестабильно работающей системе и другим шокирующим проблемам.
Общие советы и рекомендации
- Для начала необходимо полностью отключить все защитные программы, которые сейчас стоят на компьютере или ноутбуке. При этом в обязательном порядке игру необходимо добавить в список исключений антивирусов и брандмауэра;
Следом убедитесь в том, что ОС имеет на данный момент полный пак последних обновлений, а если у вас до сих пор стоит ОС Windows 7, тогда следует обратить внимание на обновление под кодовым названием KB4474419 и KB4490628 (они должны быть в обязательном порядке);
В обязательном порядке также должна быть установлена библиотека Visual C++ для Visual Studio 2015, иначе можете даже не пытаться запустить игру;
Если пока что ни один пункт не дал нужного эффекта, воспользуйтесь средством проверки системных файлов, которые помогут восстановить повреждённые или отсутствующие системные файлы (инструкция, как это сделать);
Если возникают проблемы в процессе установки Valorant:
- Первым делом следует, как вариант, попробовать переустановить игру на любой другой жёсткий диск, а сам установщик при этом необходимо «Запускать от имени администратора»;
Если не помогло, тогда необходимо открыть командную строку с помощью сочетания клавиш
(обязательно от имени администратора) прописать команду bcdedit.exe /set testsigning off и bcdedit.exe /set nointegritychecks off следом нужно перезагрузить систему сделать контрольную проверку, начав установку игры;
Попробуйте запустить установку Valorant в безопасном режиме (как это сделать: в Windows 7 или в Windows 10), но перед этим обязательно удалите игру вместе с античитом скачайте установочный файл игры установщик следует запускать от имени администратора после установки запустите ОС в обычном режиме и проверьте, работает ли игра;
Если возникают проблемы в процессе запуска Valorant:
- Для начала попробуйте просто переустановить игру, поэтому скачайте заново установщик Valorant (это необходимо сделать именно так, поскольку иногда клиент не обновляется и его новую версию необходимо скачать с официального сайта);
Если проблема никуда не ушла, тогда откройте «Проводник» доберитесь до директории игры (стандартный адрес – C:Riot GamesRiot Client) внутри отыщите файл под названием vcruntime140.dll переименуйте его на абсолютно любой другое название (к примеру, 12345) предпринимаете попытку вновь запустить Valorant;
«Код ошибки 29» / Появляется ошибка 29
Время от времени при попытке запустить Valorant возникает «Код ошибки 29», а связана она, как правило, с тем, когда игра не может нормально взаимодействовать с брандмауэром Windows. Хотя нередко подобное может возникнуть в процессе кропотливой работы антивируса, который был призван защищать систему. В любом случае рабочее решение есть, но для начала нужно сделать кое-что крайне важное, а именно узнать, распознаёт ли брандмауэр саму игру и не препятствует ли её работе. И для этого, если не знаете, как это всё сделать, необходимо:
- Ввести в поисковой строке «Брандмауэр защитника Windows» и нажать на него, когда появится;
Далее следует выбрать вариант «Разрешить работу программы через брандмауэр Windows» далее нажимаете на вариант «Изменить параметры»;
Теперь необходимо удалить абсолютно все строчки, которые связаны с Valorant и клиентом игры далее нужно добавить новую, используя кнопку «Разрешить другое приложение»;
Выбираете файл Valorant.exe (стандартный адрес расположения – C:Riot GamesVALORANTlive) добавляете его в список исключений брандмауэра нажимаете
Во всех полях напротив игры необходимо также поставить флажки (это делается в том же списке исключений) нажимаете снова
И теперь вам всего лишь остаётся проделать абсолютно всё то же самое с файлом vgc.exe (стандартный адрес расположения — C:Program FilesRiot Vanguard) и с RiotClientServices.exe (стандартный адрес расположения – C:Riot GamesRiot Client) нажать
«Код ошибки 59» / Появляется ошибка 59
Это абсолютно новая ошибка, которая появилась буквально сразу после релиза Valorant, поэтому она даже не числится в официальном списке ошибок разработчиков. И пока разработчики будут разрабатывать план по решению проблемы, мы предлагаем воспользоваться нашими несколькими советами, если вдруг не терпится поиграть, а ошибка препятствует этому:
- Первым делом попробуйте, как вариант, перезайти в аккаунт, и если это не поможет, тогда необходимо полностью закрыть не только игру, но и клиент (желательно используя «Диспетчер задач»);
Напоследок всегда следует учитывать то, что могут не работать сервера, особенно сейчас, когда идёт повышенная нагрузка на них, поэтому обязательно проверяйте официальный Twitter-аккаунт разработчиков и страничку технической поддержки, где они оперативно обо всём сообщают.
Ошибка «Valorant не удалось запустить в текущем режиме совместимости»
Это новая проблема, на которую в Riot Games пока что не дали никакого ответа, а техническая поддержка молчит. Сама же ошибка появляется при попытке запустить Valorant, и если это сделать не получается, тогда появляется сообщение, где сказано, что «Valorant не удалось запустить в текущем режиме совместимости». И поскольку разработчики пока что не спешат разбираться с ошибкой и не дают никаких объяснений, предлагаем воспользоваться нашими советами:
Перезапустите игру
Причём это важно сделать не через ярлык на рабочем столе, а через родной exe-файл, то есть через исполнительный файл (он же VALORANT.exe). Найти его можно внутри папки с игрой. Это необходимо сделать, поскольку некоторые пользователи говорят, что именно ярлык является причиной появления ошибки.
Необходимо снять права администратора
Только учтите, что действовать нужно не как обычно. Если конкретней, то речь идёт о том, что нужно на этот раз перезагрузить игру вместе с клиентом без прав администратора, а не с ними, хотя обратное предлагают сделать ради того, чтобы повысить производительность в игре. В любом случае для реализации задуманного нужно сделать следующее:
- Открыть папку с игрой – найти исполнительный файл VALORANT.exe нажать по нему
В открывшемся окне необходимо выбрать вкладку, где написано «Совместимость» следом нужно отключить параметр, где сказано «Выполнять эту программу от имени администратора» нажать «Применить»;
Смените режим совместимости
- Сразу учтите, что сменить режим совместимости необходимо для исполнительного файла, а именно VALORANT.exe;
Поэтому когда найдёте его в папке с игрой нажимаете
выбираете «Свойства» переключаетесь на вкладку, где написано «Совместимость»;
Далее выбираете вариант, где сказано «Запустить программу в режиме совместимости» нажимаете на «Windows 8»;
«Код ошибки 40» и «Код ошибки 38»
Эти ошибки объединяют два факта: первый – о них абсолютно ничего не сказано в официальном списке ошибок технической поддержки, второй – они всегда возникают только в том случае, если возникли проблемы на стороне сервера. Поэтому если вдруг у вас не получилось войти в игру, потому что появляется «Код 40» или «Код 38», тогда просто дождитесь, когда саппорт разберётся со своими проблемами.
«Код ошибки 43» / Появляется ошибка 43
Вообще официальная техническая поддержка, когда возникает «Код ошибки 43», говорит, что истекло время ожидания системы, поэтому достаточно просто перезагрузить клиент Riot Games. Только иногда это не помогает, поэтому нужно дополнить принятые меры ещё несколькими действиями. В общем, если хотите вновь продолжить играть, предлагаем сделать всё описанное ниже:
- Откройте «Диспетчер задач» отключите игру Valorant отключите клиент игры запускаете игру снова;
В крайнем случае можно полностью переустановить Valorant, но не спешите никогда это делать и всегда проверяйте статус серверов, поскольку разработчики запросто могут в любое время затеять техническую работу.
Кроме того, следует знать ещё кое-что – иногда игра может показывать «Код ошибки 43», если использовать сочетание клавиш
. По неизвестной причине игра просто зависает, а клиент перестаёт отвечать, но этот глюк проходит, если подождать несколько минут, так что не спешите ничего закрывать.
Вылетает с ошибкой «Error Code: VAN 1067 или VAN 9001» / Появляется «Код ошибки: VAN 1067 или VAN 9001»
Ошибка VAN 1067 или VAN 9001 – это проблема, которая возникает у игроков VALORANT, использующих в качестве основной ОС Windows 11. Причина же кроется в Secure Boot и TPM («Доверенном платформенном модуле» или «Trusted Platform Module»).
И если не вдаваться в нюансы, то решается проблема просто – необходимо включить сначала TPM, а потом уже Secure Boot. Другое дело, что сделать это можно только через BIOS компьютера, а там уже следует всё делать максимально аккуратно и грамотно.
Вдобавок важно понимать, что «Trusted Platform Module» присутствует практически во всех современных компьютерах и ноутбуках. Исключением являются лишь старенькие компьютеры и системы, на которые ОС Windows 11 установлена так, чтобы можно было обойти проверки.
Кроме этого, в зависимости от ПК (то есть AMD или Intel) TPM обозначается немного иначе. Так в AMD будет написано, что TPM – это fTPM, а вот в Intel – это уже PTT. В любом случае, чтобы разобраться во всём, необходимо обязательно сначала включить TPM и только после этого заниматься Secure Boot.
Как на Windows 11 включить TPM?
, откройте окошко «Выполнить» в строке окна пропишите команду tpm.msc после этого нажмите на
Следом откроется окно «Управления TPM на локальном компьютере» здесь необходимо обратить внимание на раздел под названием «Состояние».
И здесь если состояние не только отображается, но ещё и показывает «Модуль TPM включён», тогда в таком случае можно сразу переходить к включению Secure Boot.
В ином случае, если видите, что система сообщает, мол, «Не удаётся найти совместимый доверенный платформенный модуль», тогда самое время перейти к следующему пункту ниже.
Соответственно, потребуется первым делом перезагрузить систему, чтобы открыть меню с загрузкой системы, то есть BIOS (воспользуйтесь для этого соответствующей кнопкой вроде
Как только откроете основное меню BIOS, перейдите к вкладке «Security» (или, как вариант, «Advanced») здесь следует отыскать раздел под названием «TPM» после чего установить в параметрах (для PTT или fTPM) значение «Available».
Как на Windows 11 включить Secure Boot?
Напоминаем, что только после того, как сможете разобраться с TMP, следует переходить к Secure Boot. Поэтому если ранее сделали всё правильно, тогда перезагружаете в очередной раз систему и входите в BIOS.
Открываете раздел под названием «Bios Setup» открываете вкладку «Advanced» далее следует найти подраздел «Boot Options», а уже в нём опцию «Secure Boot».
Появляется ошибка «Guru meditation» / Не запускается из-за ошибки «Guru meditation»
Проблема, связанная с ошибкой «Guru meditation» в VALORANT, пугает не так уж и сильно, как многие другие, но она сильно напрягает из-за того, что не даёт нормально поиграть. И как оказалось, в большинстве случаев она появляется у тех пользователей, которые используют установленное приложение Blitz.
Соответственно, первое, что необходимо сделать для решения – отключить приложение Blitz. Потому что оно умеет работать в фоновом режиме. Лучше вообще в настройках сделать так, чтобы оно само по себе никогда не запускалось.
В любом случае после этого необходимо, чтобы VALORANT запускался всегда с правами администратора. Реализовать задуманное можно следующим образом:
на «Рабочем столе» по иконке игры (или используете «Панель задач») далее выбираете вариант «Свойства» в открывшемся окне открываете вкладку «Совместимость».
Здесь необходимо поставить значок напротив функции «Выполнять эту программу от имени администратора» следом остаётся нажать «Применить» и
после этого проблема решена и можно спокойно запускать игру.
Появляется ошибка «Error code: 54» / Появляется «Код ошибки 54»
Общие советы по Valorant:
Иногда при запуске Valorant появляются ошибки. Неприятно, но установленная вами игра может не запускаться, вылетая, зависая, показывая чёрный экран и выдавая ошибки в окнах. Поэтому возникают вполне логичные вопросы: «Что делать?», «Из-за чего это происходит?» и «Как решить проблему?». Мы постарались собрать всю необходимую информацию с универсальными инструкциями, советами, различными программами и библиотеками, которые призваны помочь решить наиболее распространённые ошибки, связанные с Valorant и другими играми на ПК.
Необходимое ПО для Valorant
Мы настоятельно рекомендуем ознакомиться со ссылками на различные полезные программы. Зачем? Огромное количество ошибок и проблем в Valorant связаны с не установленными/не обновлёнными драйверами и с отсутствием необходимых библиотек.
- Библиотека Microsoft Visual C++ 2012 Update 4
- Библиотека Microsoft Visual C++ 2010 (64-бит)
- Библиотека Microsoft Visual C++ 2010 (32-бит)
- Библиотека Microsoft Visual C++ 2008 (64-бит)
- Библиотека Microsoft Visual C++ 2008 (32-бит)
- Библиотека Microsoft Visual C++ 2005 Service Pack 1
Низкий FPS, Valorant тормозит, фризит или лагает
Современные игры крайне ресурсозатратные, поэтому, даже если вы обладаете современным компьютером, всё-таки лучше отключить лишние/ненужные фоновые процессы (чтобы повысить мощность процессора) и воспользоваться нижеописанным методами, которые помогут избавиться от лагов и тормозов.
- Запустите диспетчер задач и в процессах найдите строку с названием игры (Valorant). Кликайте ПКМ по ней и в меню выбирайте «Приоритеты» , после чего установите значение «Высокое» . Теперь остаётся лишь перезапустить игру.
Уберите всё лишнее из автозагрузки. Для этого все в том же диспетчере задач нужно перейти во вкладку «Автозагрузка» , где нужно отключить лишние процессы при запуске системы. Незнакомые приложения лучше не трогать, если не знаете, за что они отвечают, иначе рискуете испортить запуск системы.
Следует удалить временные папки, ненужные файлы и кэш. На просторах интернета можно найти кучу самых разных программ, которые помогают это сделать. Мы рекомендуем воспользоваться для этого программой BleachBit или CCleaner .
Проведите дефрагментацию или оптимизацию жёсткого диска. Для этого перейти в «Свойства жёсткого диска» вкладка «Сервис» «Дефрагментация» или «Оптимизация» . Кроме того, там же можно провести проверку/очистку диска, что в некоторых случаях помогает.

Лучшие видеокарты для комфортной игры в 1080p
Valorant вылетает в случайный момент или при запуске
Ниже приведено несколько простых способов решения проблемы, но нужно понимать, что вылеты могут быть связаны как с ошибками игры, так и с ошибками, связанными с чем-то определённым на компьютере. Поэтому некоторые случаи вылетов индивидуальны, а значит, если ни одно решение проблемы не помогло, следует написать об этом в комментариях и, возможно, мы поможем разобраться с проблемой.
- Первым делом попробуйте наиболее простой вариант – перезапустите Valorant, но уже с правами администратора.
Обязательно следует проверить, не возникает ли конфликтов у Valorant с другими приложениями на компьютере. Например, многие игроки часто ругаются на утилиту под названием MSI AfterBurner , поэтому, если пользуетесь такой или любой другой похожей, отключайте и пробуйте запустить игру повторно.

Как увеличить объём памяти видеокарты? Запускаем любые игры
Отсутствует DLL-файл или ошибка DLL
Для начала следует объяснить, как вообще возникают ошибки, связанные с DLL-файлами: во время запуска Valorant обращается к определённым DLL-файлам, и если игре не удаётся их отыскать, тогда она моментально вылетает с ошибкой. Причём ошибки могут быть самыми разными, в зависимости от потерянного файла, но любая из них будет иметь приставку «DLL» .
Для решения проблемы необходимо отыскать и вернуть в папку пропавшую DLL-библиотеку. И проще всего это сделать, используя специально созданную для таких случаев программу DLL-fixer – она отсканирует вашу систему и поможет отыскать недостающую библиотеку. Конечно, так можно решить далеко не любую DLL-ошибку, поэтому ниже мы предлагаем ознакомиться с более конкретными случаями.
Ошибка d3dx9_43.dll, xinput1_2.dll, x3daudio1_7.dll, xrsound.dll и др.
Все ошибки, в названии которых можно увидеть «d3dx» , «xinput» , «dxgi» , «d3dcompiler» и «x3daudio» лечатся одним и тем же способом – воспользуйтесь веб-установщиком исполняемых библиотек DirectX .
Ошибка MSVCR120.dll, VCRUNTIME140.dll, runtime-x32.dll и др.
Ошибки с названием «MSVCR» или «RUNTIME» лечатся установкой библиотек Microsoft Visual C++ (узнать, какая именно библиотека нужна можно в системных требованиях).

Избавляемся от ошибки MSVCR140.dll / msvcr120.dll / MSVCR110.dll и других DLL раз и навсегда
Распространённые сетевые ошибки
Не вижу друзей / друзья в Valorant не отображаются
Неприятное недоразумение, а в некоторых случаях даже баг или ошибка (в таких случаях ни один способ ниже не поможет, поскольку проблема связана с серверами). Любопытно, что с подобным сталкиваются многие игроки, причём неважно, в каком лаунчере приходится играть. Мы не просто так отметили, что это «недоразумение», поскольку, как правило, проблема решается простыми нижеописанными способами:
- Убедитесь в том, что вы вместе с друзьями собираетесь играть в одном игровом регионе, в лаунчере установлен одинаковый регион загрузки.
Если вышеописанный способ не помог, тогда самое время очистить кэш и запустить проверку целостности файлов.
Самый радикальный способ решения проблемы – необходимо полностью переустановить лаунчер. При этом в обязательном порядке удалите все файлы, связанные с лаунчером, чтобы ничего не осталось на компьютере.
Создателю сервера нужно открыть порты в брандмауэре
Многие проблемы в сетевых играх связаны как раз с тем, что порты закрыты. Нет ни одной живой души, друг не видит игру (или наоборот) и возникают проблемы с соединением? Самое время открыть порты в брандмауэре, но перед этим следует понимать как «это» работает. Дело в том, что программы и компьютерные игры, использующие интернет, для работы требуют не только беспроблемный доступ к сети, но и вдобавок открытые порты. Это особенно важно, если вы хотите поиграть в какую-нибудь сетевую игру.
Часто порты на компьютере закрыты, поэтому их следует открыть. Кроме того, перед настройкой нужно узнать номера портов, а для этого для начала потребуется узнать IP-адрес роутера.
Источник