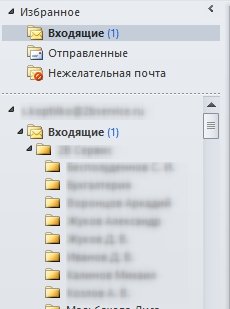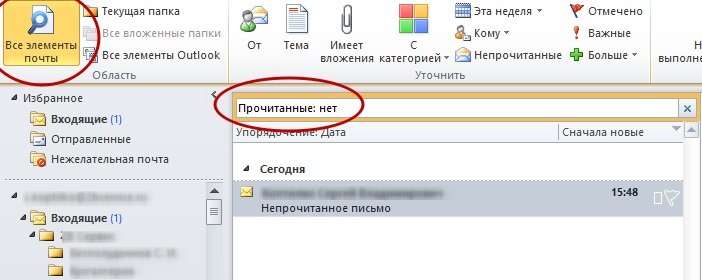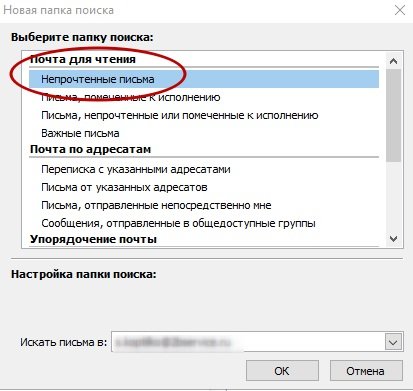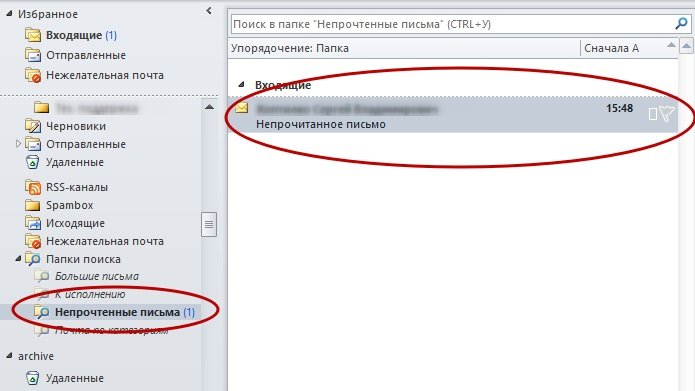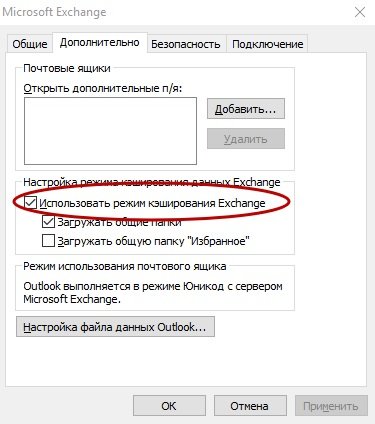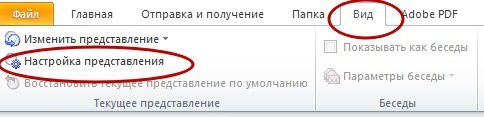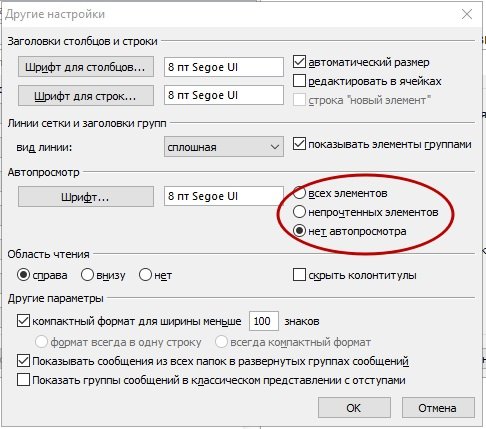Просмотр только непрочитанных сообщений в Outlook
Outlook для Microsoft 365 Outlook 2021 Outlook 2021 для Mac Outlook 2019 Outlook 2016 Outlook 2013 Outlook 2010 Outlook 2007 Еще…Меньше
В папке “Входящие” или любой почтовой папке можно отфильтровать только непрочитанные сообщения. По умолчанию непрочитанные сообщения выделены полужирным шрифтом в список сообщений.
-
(В Outlook 2016.) Выберите в раскрывающемся списке Все в верхней части списка сообщений пункт Непрочитанные.
-
В Outlook 2016, 2013 и 2010 выберите раскрывающийся список Фильтр Email в группе Найти на ленте и выберите Непрочитано.
-
В верхней части папки “Входящие” щелкните в поле Поиск в текущем почтовом ящике.
-
Введите isread:no и нажмите клавишу ВВОД или нажмите кнопку Непрочитанные в группе Уточнить на ленте.
Примечание: Чтобы выполнить поиск в текущей папке или вложенных папках, нажмите кнопку Текущая папка или Вложенные папки в группе Область.
Папка поиска — это папка с заданным набором условий поиска. Содержимое папки поиска будет автоматически обновляться по мере поступления новых сообщений, которые соответствуют этим условиям.
-
В папке “Входящие”, откройте вкладку Папка и нажмите кнопку Создать папку поиска.
-
Выберите пункт Непрочтенные письма в группе Почта для чтения и нажмите кнопку ОК.
-
Щелкните значок “плюс” (+) в области навигации рядом с элементом Папки поиска, чтобы отобразить все вложенные папки.
-
Щелкните папку Непрочтенные письма.
Вы увидите список непрочитанных сообщений.
Совет: Папку Непрочтенные письма можно сделать более заметной, перетащив ее в область Избранные папки.
Важно: При удалении папки поиска сообщения, показанные в ней, не удаляются, потому что они лишь отображаются в папке поиска, а не хранятся в ней. Впрочем, если выбрать и удалить одно или несколько сообщений электронной почты, отображаемых в папке поиска, они будут удалены из папки Microsoft Outlook, в которой хранились.
Папка Непрочтенные письма является одной из стандартных папок поиска. Если в разделе Папки поиска в области навигации нет этой папки, можно создать ее заново.
Чтобы отобразить только те сообщения Outlook, которые еще не были прочитаны, выполните следующие действия.
-
В приложении Outlook откройте меню Вид .
-
Перейдите в раздел Фильтр по и выберите Непрочтенные в подменю.
Ваше действие будет подтверждено флажкомнепрочитано в меню.
Примечание: Вы также можете включить или отключить фильтр Непрочитано с помощью сочетания клавиш shift-command-O .
Нужна дополнительная помощь?
Нужны дополнительные параметры?
Изучите преимущества подписки, просмотрите учебные курсы, узнайте, как защитить свое устройство и т. д.
В сообществах можно задавать вопросы и отвечать на них, отправлять отзывы и консультироваться с экспертами разных профилей.
-
В представлении Почта откройте вкладку Папка.
-
В группе Создание нажмите кнопку Создать папку поиска.
Совет: Вы также можете открыть диалоговое окно Новая папка поиска, нажав CTRL+SHIFT+P.
-
В разделе Почта для чтения выберите Непрочтенные письма.
-
Нажмите кнопку ОК.
Примечание: С помощью этой процедуры можно добавить любую папку поиска, используемую по умолчанию. На шаге 2 в диалоговом окне Новая папка поиска выберите папку поиска, которую вы хотите добавить.

-
В областиПочта в меню Файл выберите пункты Новыеи Папка поиска.
Совет: Вы также можете открыть диалоговое окно Новая папка поиска, нажав CTRL+SHIFT+P.
-
В разделе Почта для чтения выберите непрочитанные сообщения.
-
Нажмите кнопку ОК.
Примечание: Эта процедура работает для восстановления любой папки поиска по умолчанию. выберите эту папку в диалоговом окне Новая папка поиска.
2B Сервис
Многие пользователи Outlook сталкивались с проблемой «зависших» непрочитанных писем, тогда как в папке «Непрочитанные» или списке писем их нет. Подобное возникает в различных версиях Microsoft Office. На панели слева, как правило, отображен индикатор «(1)» или другое количество, а пользователь теряется в догадках, где же спрятаны эти сообщения.
Не стоит сразу удалять программы или вызывать компьютерного мастера, поскольку есть несколько способов самостоятельно решения такой проблемы.
Способ 1 – «Поиск непрочитанных писем»:
- В папке входящих сообщений сделать поиск по запросу «Прочитанные: нет» («Read:no») и нажать Enter;
- Можно выбрать «Поиск во всех элементах почты» или «Поиск на сервере»;
- По результатам поиска выведутся все непрочитанные письма.
Способ 2 – «Создание папки «Непрочтенные письма»:
- На панели слева открыть раздел «Папки поиска» и создать в нем новую папку;
Способ 3 – «Проверка через браузер»:
- Зайти в почту с помощью веб-браузера;
- Проверить, высвечиваются ли непрочитанные письма;
- Повторно запустить приложение Outlook на компьютере, папки синхронизируются.
Способ 4 – «Настройка кэширования»:
- Во вкладке «Файл» выбрать «Настройки учетной записи». Далее вызвать параметры Microsoft Exchange и выбрать «Другие настройки». В разделе «Дополнительно» убрать флажок «Использовать режим кэширования»:
Способ 5 – «Настройка автопросмотра»:
- На вкладке «Вид» выбрать «Настройка представления»;
Способ 6 – «Пересоздание учетной записи»
- Выполнить удаление учетной записи и создать ее повторно;
- Переустановить приложение;
- Каким бы радикальным не казался этот способ, не стоит опасаться, что ваши письма будут потеряны. Все настройки хранятся на сервере, и при запуске программы все данные восстановятся.
Практика и утверждения специалистов показывает, что приведенные выше способы обычно позволяют устранить ошибку, связанную с неправильной индикацией непрочитанных писем.
Если вы столкнулись с подобной ошибкой или с другими проблемами в Outlook, и у вас не получается самостоятельно выполнить вышеперечисленные операции – позвоните в компанию 2В Сервис, и наши сотрудники помогут решить проблему. Специалисты компании сделают это удаленно либо, в случае необходимости, произведут выезд.
Мы будем рады предоставить вам консультацию или предварительный расчет стоимости. Для этого следует обратиться к нашим менеджерам:
Папку «Входящие» или любую почтовую папку можно отфильтровать, чтобы отображались только непрочитанные сообщения. По умолчанию непрочитанные сообщения отображаются на список сообщений.
(В Outlook 2016.) Выберите в раскрывающемся списке Все в верхней части списка сообщений пункт Непрочитанные.
В Outlook 2016, 2013 и 2010 в группе «Найти» в группе «Найти» выберите «Непрочитанные».
В верхней части папки «Входящие» щелкните в поле Поиск в текущем почтовом ящике.
Введите isread:no и нажмите клавишу ВВОД или нажмите кнопку Непрочитанные в группе Уточнить на ленте.
Примечание: Чтобы выполнить поиск в текущей папке или вложенных папках, нажмите кнопку Текущая папка или Вложенные папки в группе Область.
Папка поиска — это папка с заданным набором условий поиска. Содержимое папки поиска будет автоматически обновляться по мере поступления новых сообщений, которые соответствуют этим условиям.
В папке «Входящие», откройте вкладку Папка и нажмите кнопку Создать папку поиска.
Выберите пункт Непрочтенные письма в группе Почта для чтения и нажмите кнопку ОК.
Щелкните значок «плюс» (+) в области навигации рядом с элементом Папки поиска, чтобы отобразить все вложенные папки.
Щелкните папку Непрочтенные письма.
Вы увидите список непрочитанных сообщений.
Совет: Папку Непрочтенные письма можно сделать более заметной, перетащив ее в область Избранные папки.
Важно: При удалении папки поиска сообщения, показанные в ней, не удаляются, потому что они лишь отображаются в папке поиска, а не хранятся в ней. Впрочем, если выбрать и удалить одно или несколько сообщений электронной почты, отображаемых в папке поиска, они будут удалены из папки Microsoft Outlook, в которой хранились.
Папка Непрочтенные письма является одной из стандартных папок поиска. Если в разделе Папки поиска в области навигации нет этой папки, можно создать ее заново.
Как найти непрочитанные письма в outlook
Коллеги, доброго дня!
Столкнулся с проблемой отображения непрочитанных писем. В outlook 2013 (Exchange) имеются созданные мною папки в корневой “Inbox”, в этих папка все письма прочитанные, но у меня отображается что в одной папке есть 1 непрочитанное письмо, а в другой папке 2 непрочитанных письма.
Я перезапускал Outlook, перезапускал свою машину, нажимал “Mark All as Read”, нажимал “Update Folder”, удалял все письма из данных папок полностью, но все тщетно. Маркер о непрочитанных письмах так и висит.
Подскажите, пожалуйста, как исправить данный баг?
Как пример, я приложил скрин, где видно, что в папке team висит 1 непрочитанное письмо, но папка пуста.
- Изменено Valdemar.Miller 19 января 2015 г. 12:24
Ответы
- Предложено в качестве ответа Evgeny Khmyrov 5 августа 2016 г. 12:54
- Помечено в качестве ответа Жук MVP, Moderator 5 августа 2016 г. 14:02
Противоречий нет :)), так как и нам, Жукам, приходится временами устанавливать то, что нам очень не нравится 🙂 И устанавливаем мы, на тестовый компьютер, а не на рабочий. 😉
Попробуйте в дополнительных настройках текущего вида представлений, в группе Автопросмотр, установить всех элементов:
Проверьте и напишите результат.
IMAP — это виртуальное отражение на Вашем компьютере, Ваших папок Вашего почтового сервера. Допускаю, что Ваша проблема, связана с синхронизацией Статусов Сообщений локальной копии с тем, что у Вас в почтовом ящике на почтовом сервере.
Что и как отражается в Вашем почтовом ящике, если в него войти через веб-браузер?
Да, я Жук, три пары лапок и фасеточные глаза :))
- Помечено в качестве ответа Valdemar.Miller 20 января 2015 г. 14:48
- Изменено Жук MVP, Moderator 20 января 2015 г. 14:57
Все ответы
Да, я Жук, три пары лапок и фасеточные глаза :))
Если в правилах, не стоит условие, что бы при перемещении отмечать Сообщение как прочитанное, то Вам необходимо самостоятельно посещать эти папки и выполнять действия к таким Сообщениям, которые отмечают Сообщение как прочитанное.
Проще, с таким условием (перемещение и отметка как прочитанное), создать “Быстрое действие”, и при помощи его перемещать в необходимые папки.
Да, я Жук, три пары лапок и фасеточные глаза :))
- Изменено Жук MVP, Moderator 19 января 2015 г. 14:39
Я об этом же и говорю. У меня настроено обычное правило — при получении письмо от такого-то адресата, перемещать его в такую-то папку. Правило успешно выполняется, я вижу письмо читаю его, флажок о прочтении пропадает (это обычное поведение). Но сейчас я столкнулся с тем, что в папке все письма прочтены (либо их вообще нет), а флажок (1) возле папки горит, будто там есть непрочитанное письмо, а на самом деле там его нет.
Как пример, я приложил скрин, где видно, что в папке team висит 1 непрочитанное письмо, но папка пуста (т.е. писем нет вообще).
Вы проверяете не все папки , проверьте все папки и начните с “Нежелательная почта”.
P.S. Маленькая хитрость при вставке скриншота: вставляйте такой скриншот, который несёт только ту информацию, которую Вы хотите продемонстрировать:
Большие по размеру скриншоты сжимаются и становятся получитабельными или совсем не читабельными. Сравните этот скриншот, со скриншотом представленным Вами 😉
Да, я Жук, три пары лапок и фасеточные глаза :))
- Изменено Жук MVP, Moderator 19 января 2015 г. 15:26
Я проверил абсолютно все папки. “Нежелательная почта” — пуста.
Я даже больше скажу, я кликаю правой клавишей на папку Inbox (я думаю, что не надо объяснять, что она корневая) и кликаю “Mark All as Read”. На сколько мне известно, данная команда должна отметить ВСЕ письма, как прочитанные.
😉 мы Жуки, по этому и не устанавливаем 2013, так как его делали не совсем трезвые Черти с Нечистой силой :))
По какому протоколу, с какими настройками отметки Сообщений прочитанными у Вас работает Outlook.
Windows 7, Office 2013, 32-bit. Outlook работает по протоколу POP3 с ручной отправкойполучением почты и с одной единственной папкой — Inbox. Настройки Параметров отметки Сообщений прочитанными:
При запуске Outlook, появилась проблема описанная Вами:
а у Вас, судя по представленному Вами скриншоту, папка Inbox, содержит вложенные папки.
Да, я Жук, три пары лапок и фасеточные глаза :))
- Изменено Жук MVP, Moderator 19 января 2015 г. 16:27
В самом первом посте я подробно об этом и написал:“Столкнулся с проблемой отображения непрочитанных писем. В outlook 2013 (Exchange) имеются созданные мною папки в корневой “Inbox” , в этих папка все письма прочитанные, но у меня отображается что в одной папке есть 1 непрочитанное письмо, а в другой папке 2 непрочитанных письма.”
И если взглянуть на мой скриншот еще раз, то видно, что открыта папка “team” (1) и в ней нет не единого письма. А единичка стоит, будто письмо есть. И так же я писал, что в другой папке есть 2 непрочитанных письма, хотя я папку просмотрел от и до (там писем не очень много, прокликал каждое).
Windows 7, Office 2013, 64-bit. Outlook работает по протоколу IMAP, в корневой папке Inbox есть еще созданные мною папки. Настройки Параметров отметки Сообщений прочитанными:
Вы сами себе противоречите:)
😉 мы Жуки, по этому и не устанавливаем 2013
Download Article
Download Article
- Filtering Your Mail
- Creating an Unread Folder
- Video
|
|
This wikiHow will show you how to see unread emails in Outlook by filtering your view. By default, all the unread emails in your inbox will have bolded text to indicate they haven’t been read.
-
1
Open Outlook. You can open the desktop app or go to https://outlook.com and sign in. You can use the desktop app, browser, or mobile app to follow these steps.
- This method will filter your results for the session; as soon as you log out and re-open the app, you’ll lose the filter and will need to follow these steps again.
-
2
Click Unread. You’ll see this towards the left side of the page above your inbox. There are tabs for “All” and “Unread.”[1]
- If you’re using the Outlook website, you’ll see Filter on the right side of the page, above your inbox.[2]
Advertisement
- If you’re using the Outlook website, you’ll see Filter on the right side of the page, above your inbox.[2]
-
3
Click Unread from the drop-down menu. Only your unread mail will show up in your inbox.
Advertisement
-
1
Open Outlook. You can open the desktop app or go to https://outlook.com and sign in. You can use the desktop app, browser, or mobile app to follow these steps.
- You can create a folder that will only display unread messages when you access it. You’ll be able to see that folder every time you use Outlook.
-
2
Click the Folder tab. You’ll find this at the top of your application window with File, Home, Send/Receive, View and Help.
-
3
Click New Search Folder. This is generally the second icon from the left, next to New Folder.
-
4
Click to select Unread Mail from “Reading Mail.“ This is usually the first listing in the menu.
-
5
Click OK. The new search folder will appear in the folder list on the left side of the page. If you click it, you will see all your unread messages.[3]
Advertisement
Ask a Question
200 characters left
Include your email address to get a message when this question is answered.
Submit
Advertisement
Video
Thanks for submitting a tip for review!
References
About This Article
Article SummaryX
1. Open Outlook.
2. Click the Unread tab (Outlook 2019 only).
3. Click Unread from any drop-downs.
Did this summary help you?
Thanks to all authors for creating a page that has been read 103,857 times.
Is this article up to date?
Нужна помощь в организации вашего почтового ящика Microsoft Outlook? Сделайте приоритетными электронные письма, выполнив следующие действия.
Почти каждый офисный работник должен иметь дело с громоздкой электронной почтой в тот или иной момент. К счастью, пользователи Microsoft Outlook могут воспользоваться различными функциями, разработанными для того, чтобы выделить важные электронные письма.
К ним относятся условное форматирование и цветовые категории для добавления различных шрифтов и цветов в ваши электронные письма. Вот как использовать эти функции в Outlook.
Скрытие заголовка сообщения
- В меню Вид выделите пункт Упорядочить по, а затем выберите команду Настраиваемое.
- Нажмите кнопку «Другие настройки».
- В поле «Область чтения» установите флажок Скрыть колонтитулы.
Чтобы отображать заголовки сообщений, снимите флажок Скрыть колонтитулы.
Для изменения положения области чтения, выберите в меню Вид команду Область чтения, а потом щелкните вариант справа или снизу.
Чтобы выключить область чтения и видеть большую часть списка сообщений выберите команду Область чтения в меню Вид и щелкните Выключено.
Для изменения размера области чтения, поместите указатель на левую границу Области чтения, а затем, когда курсор примет вид двунаправленной стрелки, перетащите границу вправо или влево.
Изменение вида и функциональности области чтения
Для изменения правил пометки сообщений как прочтенных:
- В меню Файл выберите команду Параметры, а затем – вкладку Дополнительно.
- Нажмите кнопку «Область чтения».
- Выберите необходимые параметры.
Чтобы быстро вызвать контекстное меню для панели чтения, щелкните правой кнопкой мыши на границу Области чтения рядом со списком сообщений.
Для скрытия заголовка сообщения:
- В меню Вид выделите пункт Упорядочить по, а затем выберите команду Настраиваемое.
- Нажмите кнопку «Другие настройки».
- В поле «Область чтения» установите флажок Скрыть колонтитулы.
Чтобы отображать заголовки сообщений, снимите флажок Скрыть колонтитулы.
Для изменения положения области чтения, выберите в меню Вид команду Область чтения, а потом щелкните вариант Справа или Снизу.
Чтобы выключить область чтения и видеть большую часть списка сообщений выберите команду Область чтения в меню Вид и щелкните Выключено.
Для изменения размера области чтения, поместите указатель на левую границу Области чтения, а затем, когда курсор примет вид двунаправленной стрелки, перетащите границу вправо или влево.
По умолчанию во входящих HTML-сообщениях Outlook блокирует внешнее содержимое, такое как ссылки на картинки или звуки. Эти ссылки в исходном HTML-коде связаны с внешним адресом в Интернете. При открытии или просмотре сообщения компьютер загружает внешнее содержимое таким образом, чтобы можно было отобразить картинку или воспроизвести звук. Иногда отправители нежелательной почты используют загрузку внешнего содержимого для проверки активности адреса электронной почты и добавления этого адреса в лист рассылки. За исключением параметров, установленных в диалоговом окне Область чтения (в меню Файл выберите команду Параметры, перейдите на вкладку Дополнительно и нажмите кнопку «Область чтения»), изменения в области чтения нельзя сделать для всех папок одновременно, а необходимо выполнять для каждой папки отдельно.
Использование функции поиска в папке
Папка поиска Эта функция является очень удобным способом сбора всех непрочитанных писем в нескольких папках в одном месте, где вы можете затем удалить их. Вот как это использовать:
- На главном экране перейдите к скоросшиватель Нажми на Новая папка поиска Кнопка в левом верхнем углу окна.
- Откроется новое диалоговое окно с несколькими вариантами папок поиска на выбор. Нажмите Непрочитанная почта создать папку, которая будет собирать все ваши непрочитанные письма.
- Панель навигации слева теперь имеет новый Папки поиска категория, в которой вы можете увидеть Непрочитанная почта папка, которую вы только что создали.
- Откройте папку и используйте один из двух следующих способов, чтобы выбрать все ваши электронные письма: Выделите любое электронное письмо в списке, затем нажмите Ctrl + A выбрать все из них.
- Выделите первое письмо, затем используйте Ctrl + сдвиг + Конец комбо.
Возможно, это наиболее удобный вариант, поскольку вам не нужно вводить каждую отдельную папку, как того требуют первые два метода. Вместо этого папка поиска соберет все ваши непрочитанные электронные письма, и вы сможете удалить их за считанные секунды.
Просмотр сообщений
Как говорится, ну куда же без этого. Собственно для просмотра трех первых строк сообщений в главном окне Microsoft Outlook достаточно выбрать в меню Вид команду Автопросмотр. Чтобы просматривать первые три строки только непрочитанных сообщений, в меню Вид выделите пункты Упорядочить по и Текущее представление, а затем выберите команду Изменить текущее представление. Нажмите кнопку «Другие настройки» и установите переключатель Непрочтенных элементов.
Так же в Outlook вы можете осуществлять просмотр содержимого любого элемента в области чтения. В частности, имеется возможность читать содержимое элементов, открывать вложения, переходить по гиперссылкам, использовать кнопки голосования, просматривать сведения к исполнению на информационной панели Панель сведений. Панель сведений – это область в верхней части окна сообщения, встречи, контакта или задачи. В ней содержатся сведения о том, был ли отправлен ответ на сообщение, было ли оно отправлено, сведения о состоянии подключения контакта, использующего мгновенные сообщения, и так далее.) и отвечать на приглашения, на собрания.
В меню Вид выберите команду Область чтения, а затем – параметр «Справа или снизу». Чтобы скрыть область чтения в меню Вид выберите команду Область чтения, а затем нажмите кнопку «Отключен». При чтении сообщения в области чтения для получения сведений об электронной почте для имени дважды щелкните это имя в поле «От», «Кому» или «Копия».
Последнее слово
Как вы можете видеть, Outlook поставляется с несколькими собственными опциями массового удаления. Кроме того, есть некоторые сторонние решения, но они действительно бесполезны для массового удаления сообщений. Тем не менее, они предлагают множество других вариантов управления электронной почтой, поэтому, если вам нужно такое решение, вы можете найти лучшие из них в Интернете.
Когда дело доходит до избавления от непрочитанных писем, функции, предлагаемые в Outlook, более чем достаточно эффективны. Ты не думаешь?
Вам нужно найти непрочитанное письмо в недрах бездонной папки «входяшие»? Вам надоело скролить папку, в поисках непрочитанного письма?
ВЫХОД ЕСТЬ!
В Outlook-е, в строку поиска нужно забить: прочитано:нет
Или еще проще! Всего в 2 клика. см. картинку ниже:
Print articleЭту запись опубликовал Whisper 20.06.2014 в 11:27, и она находится в рубриках Manuals. Следите за ответами на этот пост через RSS 2.0. Вы можете оставить отзыв или трекбек с вашего сайта.
Пока комментариев нет.
Вы должны зайти чтобы оставить комментарийt.
Чтение обычных текстовых сообщений
Если есть подозрение, что в сообщениях формата HTML могут содержаться вирусы, в Microsoft Outlook можно задать автоматическое отображение открываемых сообщений в формате обычного текста. Однако это не гарантирует полную защиту от вирусов или сценариев. Сценарии выполняются без предварительной компиляции в сообщениях электронной почты.
- В меню Файл выберите команду Параметры, а затем – вкладку Настройки.
- Нажмите кнопку «Параметры электронной почты» и установите флажок напротив Читать обычные письма как обычный текст. Чтобы учесть сообщения с цифровой подписью, установите флажок напротив Читать письма с цифровой подписью как обычный текст.
При чтении сообщений с цифровой подписью в обычном формате цифровая подпись не будет работать. Сообщение можно прочесть, однако проверка подписи для выяснения отправителя и подлинности сообщения будет невозможна. Если необходимо просмотреть текстовое сообщение в исходном формате, перейдите на информационную панель и выберите либо «Отобразить в виде HTML», либо «Отобразить в виде форматированного текста (RTF)».
Пересылка писем
Полученное письмо можно переадресовать (переслать). Для этого необходимо использовать одну из кнопок, расположенных в разделе Ответить на вкладке Главная:
- кнопка Переслать — позволяет создать новое письмо на основании полученного, для того, чтобы отправить его другим получателям.
- кнопка Другие действия ответа — Переслать как вложение — позволяет создать новое письмо на основании полученного, для того, чтобы отправить его другим получателям. При этом полученное письмо не будет отображаться как текст, а будет отправлено как вложенный файл.
Пометка сообщений как прочтенных или непрочтенных
Заголовки непрочтенных сообщений выделяются в папке «Входящие» полужирным шрифтом. Количество непрочтенных сообщений отображается рядом с именем папки в области переходов.
Чтобы выполнить пометку сообщений вручную:
- Выберите сообщения, которые требуется изменить:
- чтобы выделить соседние элементы, щелкните на первом элементе, нажмите клавишу «Shift» и, удерживая ее, щелкните по последнему элементу;
- чтобы выделить элементы, расположенные вразброс, нажмите клавишу «Ctrl» и, удерживая ее, щелкните по нужным элементам;
- чтобы выделить все элементы, в меню Правка выберите команду Выделить все.
- В меню Правка выполните одно из следующих действий:
- чтобы пометить сообщение как прочтенное, выберите команду Пометить как прочтенные;
- чтобы пометить сообщение как непрочтенное, выберите команду Пометить как непрочтенные;
- чтобы пометить все сообщения в папке, выберите команду Пометить все как прочтенные.
Выбор определенных элементов можно упростить, изменив текущее представление (Представления служат для просмотра одних и тех же данных в папке в разном порядке и в разных форматах. Для каждой папки имеются стандартные представления. Имеется также возможность создавать собственные представления.) Например, если требуется найти все сообщения с одной темой, откройте папку, содержащую эти сообщения, выберите в меню Вид команду Упорядочить по, а затем – команду Предмет. Выберите в представлении требуемые сообщения.
Если сообщение, на которое был отправлен ответ или которое было перенаправлено, помечается как непрочтенное, в качестве его символа по-прежнему отображается открытый конверт. Однако при сортировке, группировке и фильтрации оно рассматривается как непрочтенное.
Чтобы выполнить автоматическую пометку сообщений в области чтения:
- В меню Файл выберите команду Параметры, а затем – вкладку Дополнительно.
- Нажмите кнопку «Область чтения».
- Установите флажок напротив Отмечать как прочтенное при просмотре в области чтения, а затем введите число в поле «Отметить как прочтенное через n секунд».
Письмо с вложением огромного объёма
Порой Outlook зависает при отправке письма, если пользователь пытается отправить какие-то вложения, которые имеют превышающий норму объём. Outlook имеет определённые ограничения по прикрепляемым документам, по умолчанию они должны находиться в пределах пяти мегабайт. В том случае, если отправляемый документ больше указанного размера, следует открепить этот файл, чтобы сделать вложение меньшим. Если уменьшить объём отправляемого файла нет возможности, целесообразнее загрузить его на любой файлообменник, а в письме указать только ссылку. Только после исправлений письмо может быть отправлено повторно.
Изменение способа обработки запросов на уведомления о прочтении
- В меню Файл выберите команду Параметры.
- Нажмите кнопку «Параметры почты».
- Нажмите кнопку «Параметры» отслеживания».
- Выполните одно из следующих действий:
- отправка уведомлений о прочтении при их запросе – установите переключатель Всегда отправлять ответ;
- отказ от отправки уведомлений при их запросе – установите переключатель Никогда не отправлять ответ;
- включение уведомления о запросе уведомления о прочтении – установите переключатель Запрашивать, перед тем как отправить ответ.
Получение уведомлений о доставке или прочтении сообщений
Чтобы настроить получение уведомлений для всех сообщений:
- В меню Файл выберите команду Параметры.
- Нажмите кнопку «Параметры почты».
- Нажмите кнопку «Параметры отслеживания».
- Установите флажок напротив Уведомление о прочтении или Уведомление о доставке.
Чтобы настроить получение уведомлений для одного сообщения:
- В окне сообщения нажмите кнопку «Параметры».
- В группе «Параметры» голосования и отслеживания установите флажок напротив Уведомить о доставке этого сообщения или Уведомить о прочтении этого сообщения.
( 1 оценка, среднее 5 из 5 )
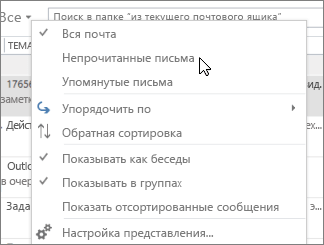

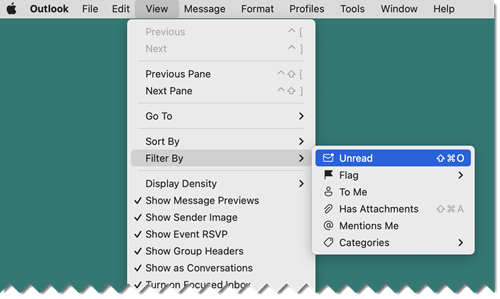
 непрочитано в меню.
непрочитано в меню.