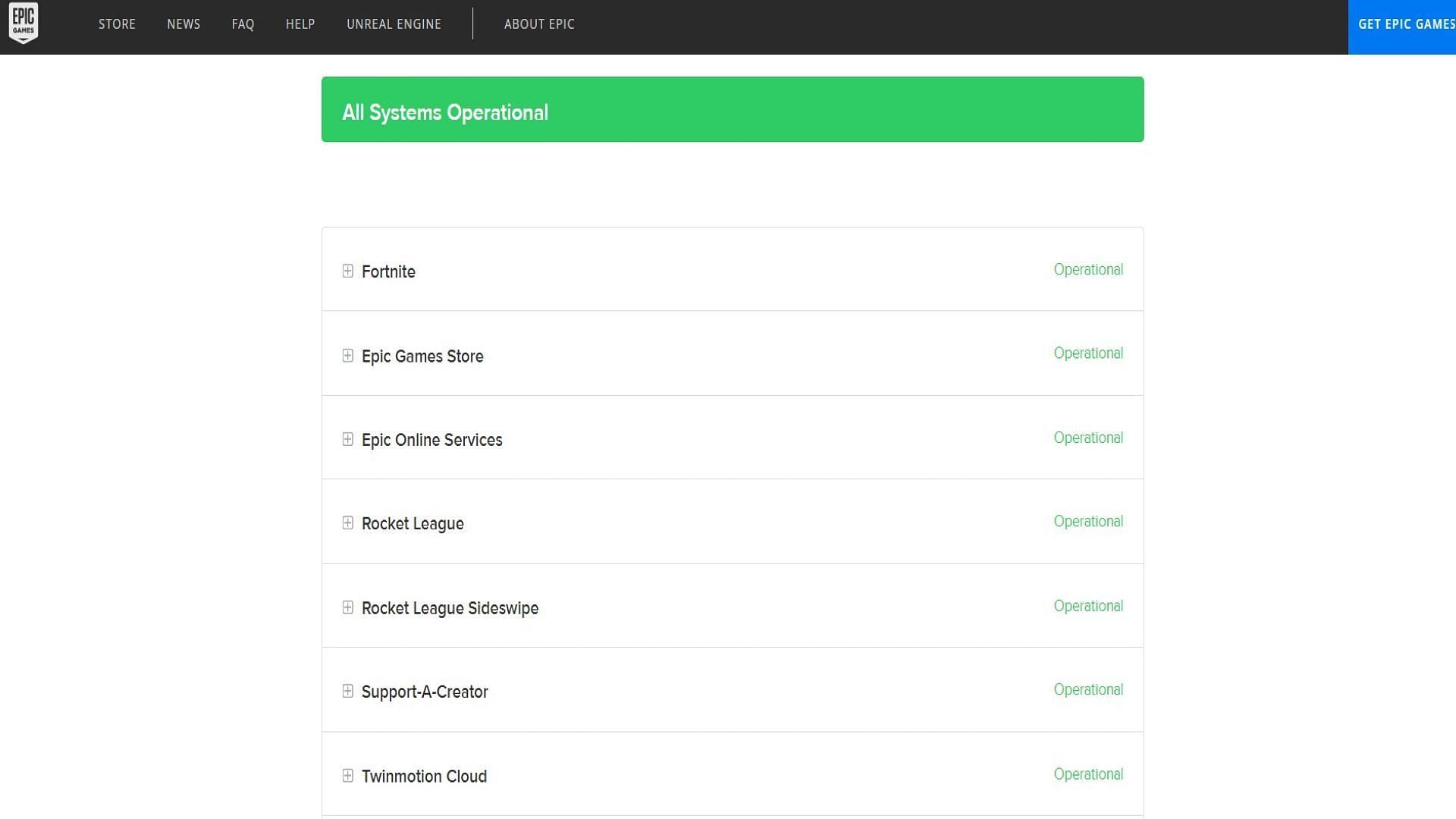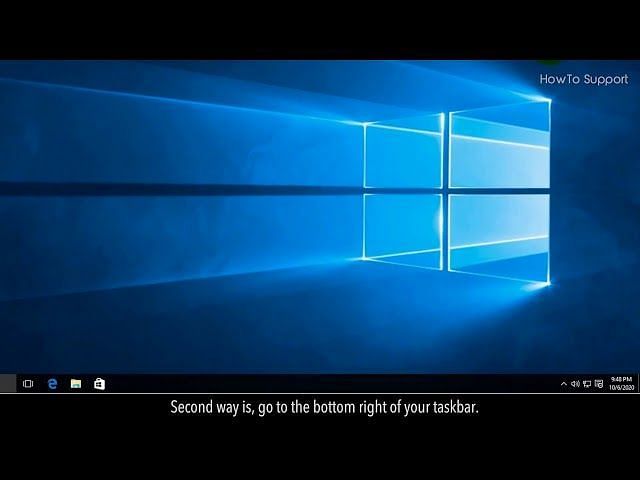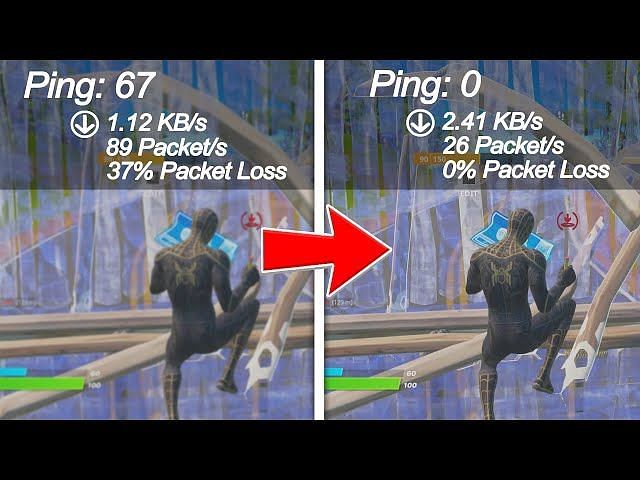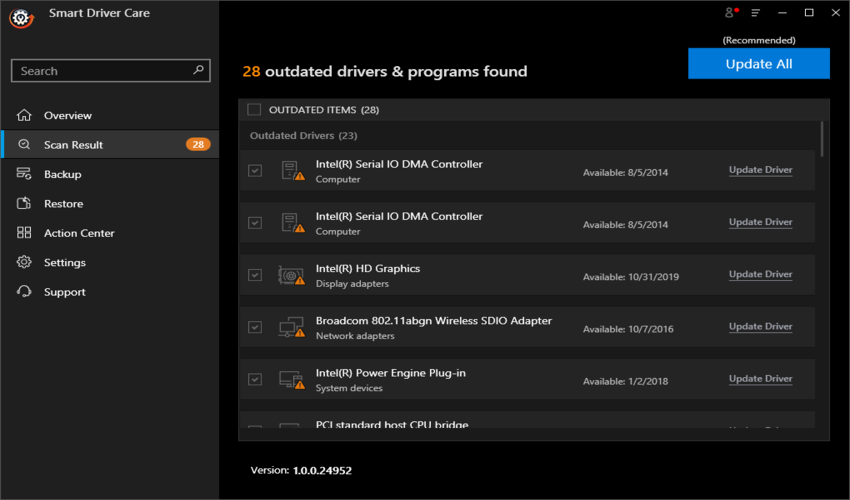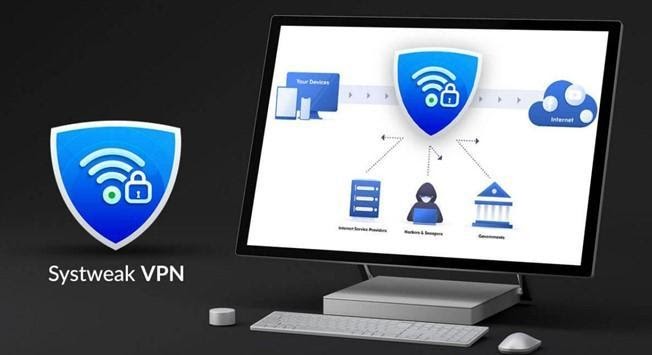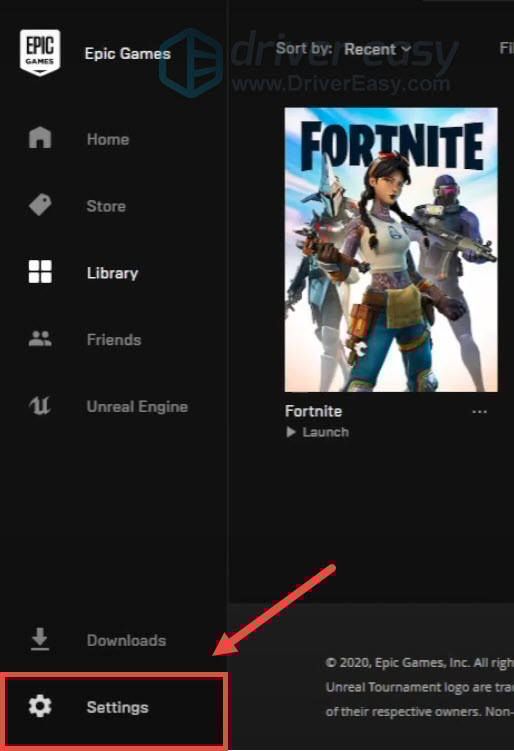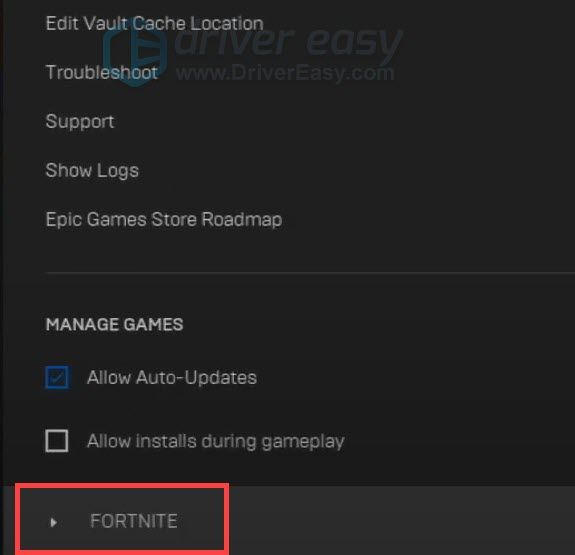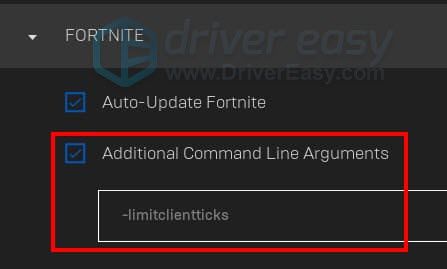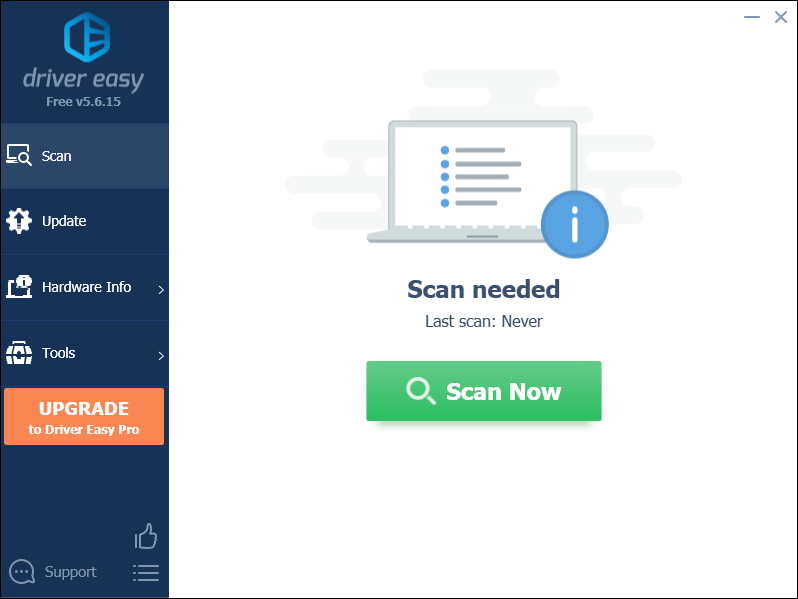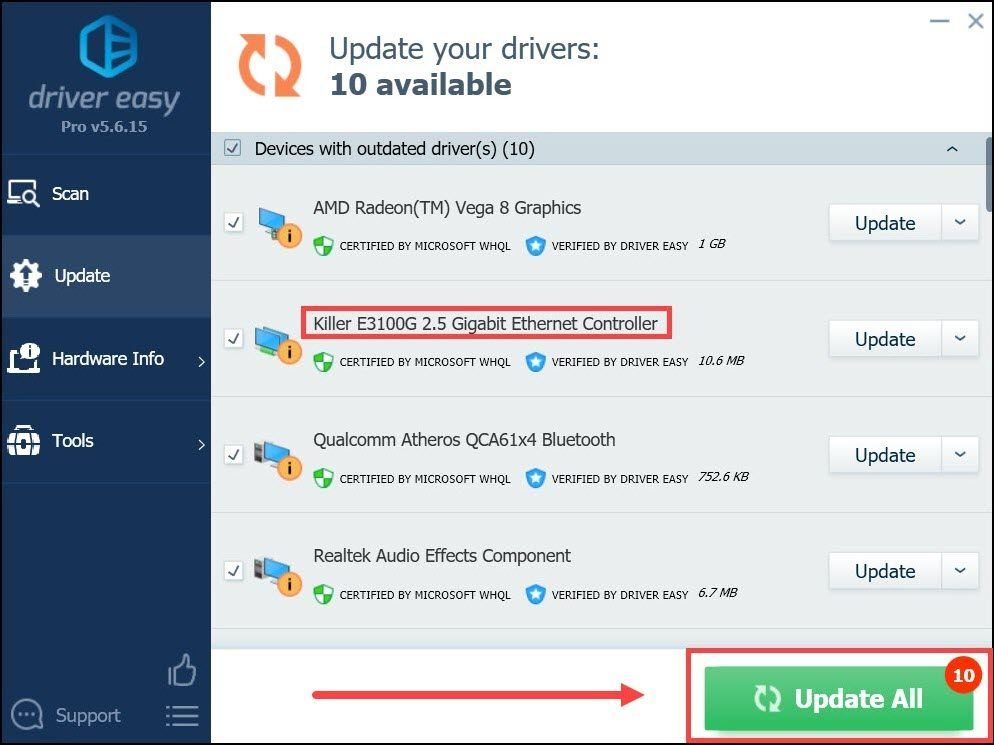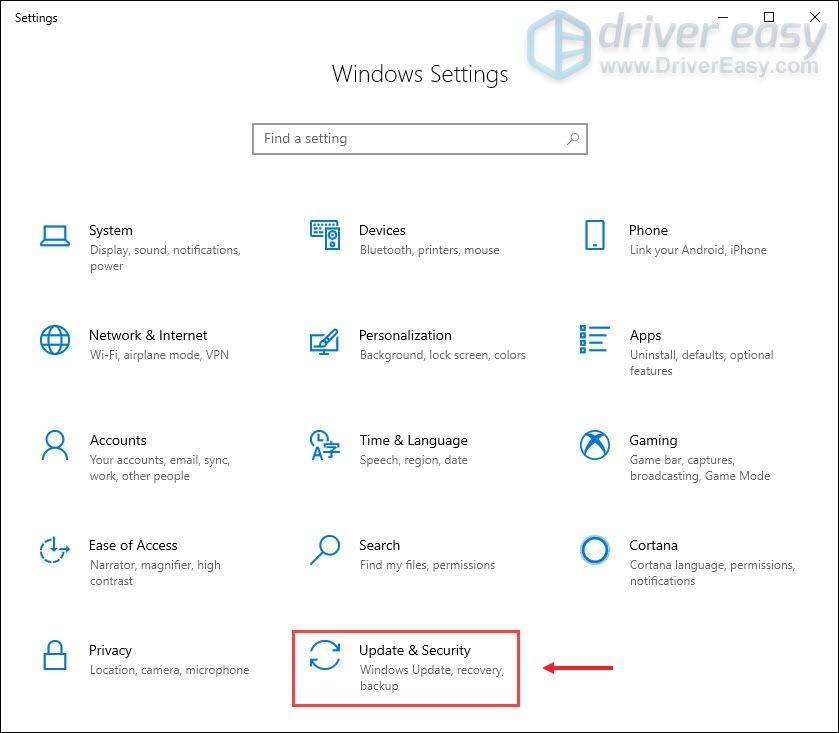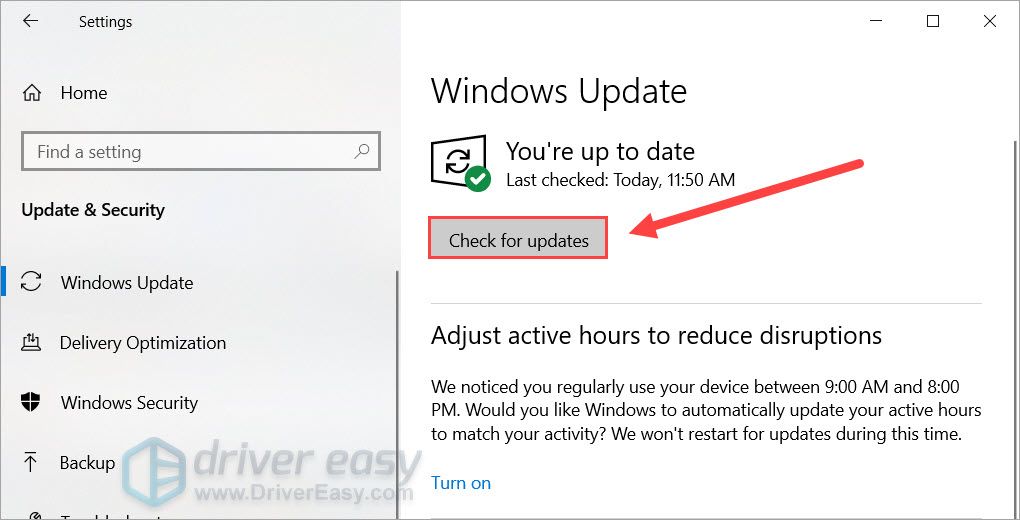На чтение 5 мин. Просмотров 7.3k. Опубликовано 14.06.2021
0
Помимо навыков, ваши убийства в Fortnite также тесно связаны с вашей задержкой. Постоянная потеря пакетов может привести к телепортации и поставить вас в ситуацию «выстрелил первым – умри». Если вы столкнулись с потерей пакетов в Fortnite, не волнуйтесь. Вот несколько рабочих исправлений, которые могут помочь вам решить или, по крайней мере, смягчить эту проблему.
Содержание
- Попробуйте эти исправления:
- Исправление 1. Перезагрузите сеть
- Исправление 2: Добавить параметры запуска
- Исправление 3: Обновите сетевой драйвер
- Вариант 1. Обновите сетевой драйвер вручную
- Вариант 2. Обновите сетевой драйвер автоматически (рекомендуется)
- Исправление 4: Установите все обновления Windows
- Исправить 5. Используйте VPN
Попробуйте эти исправления:
Возможно, вам не нужно пробовать их все. Просто двигайтесь вниз, пока не выберете тот, который поможет.
- Перезагрузите сеть
- Добавить параметры запуска
- Обновите сетевой драйвер
- Установить все Обновления Windows
- Используйте VPN
Исправление 1. Перезагрузите сеть
Когда у вас возникают проблемы с подключением, перезапуск сетевого оборудования часто оказывается простым и легким решением. И вы должны попробовать это, прежде чем переходить к чему-либо более сложному.
Чтобы перезагрузить сеть, просто выполните следующие действия:
- На задней панели вашего модем и маршрутизатор, отсоедините шнуры питания.
- Подождите не менее 30 секунд , затем снова подключите шнуры. Убедитесь, что индикаторы вернулись в нормальное состояние.
- Откройте браузер и проверьте соединение.
Перезагрузка может быть только временным решением. Если вы используете старый маршрутизатор, подумайте о том, чтобы перейти на более качественный игровой Wi-Fi .
После того, как вы снова подключитесь к сети, запустите Fortnite и проверьте игровой процесс. .
Если перезапуск сети не помог, вы можете попробовать следующее исправление.
Исправление 2: Добавить параметры запуска
Некоторые игроки Fortnite сообщили, что добавление параметра командной строки может улучшить соединение. Вы можете попробовать это возможное исправление и посмотреть, поможет ли оно.
- Откройте Epic Games Launcher .
- В левом нижнем углу нажмите Настройки .
- В разделе УПРАВЛЕНИЕ ИГРЫ щелкните, чтобы развернуть Fornite .
- Установите флажок рядом с Дополнительные аргументы командной строки . В пустом текстовом поле введите или вставьте -limitclientticks .
Вы можете посетить эту страницу, чтобы увидеть полный список доступных параметров командной строки.
- Теперь запустите Fortnite и проверьте, улучшилось ли сейчас соединение.
Если вы продолжаете испытывать потерю пакетов, просто переходите к следующему исправлению.
Исправление 3: Обновите сетевой драйвер
Постоянная потеря пакетов может указывать на то, что вы используете неисправный или устаревший сетевой драйвер . Регулярное обновление драйверов может максимально эффективно использовать ваше оборудование и может очень хорошо решить проблему с подключением.
Это особенно верно, если вы используете игровую материнскую плату, которая может предоставлять некоторые расширенные функции, которые необходимо разблокировать с помощью дополнительных драйверов.
Их в основном 2 способы обновления сетевого драйвера: вручную или автоматически.
Вариант 1. Обновите сетевой драйвер вручную
Чтобы обновить сетевой драйвер вручную, сначала вам нужно посетить официальный сайт производителя вашей материнской платы . Затем найдите свою модель и перейдите на страницу загрузки/поддержки. Не забывайте загружать только последний правильный драйвер, совместимый с вашей операционной системой.
После загрузки откройте программу установки и следуйте инструкциям на экране, чтобы обновить сетевой драйвер.
Вариант 2. Обновите сетевой драйвер автоматически (рекомендуется)
Если вам неудобно играть с драйверами устройств, мы рекомендуем использовать Driver Easy . Это инструмент, который обнаруживает, загружает и устанавливает любые обновления драйверов, необходимые вашему компьютеру.
- Загрузите и установите Driver Easy.
- Запустите Driver Easy, затем нажмите Сканировать сейчас . Затем Driver Easy просканирует ваш компьютер и обнаружит все проблемные драйверы.
- Щелкните Обновить все для автоматической загрузки и установки правильной версии всех драйверов, которые отсутствуют или устарели в вашей системе.
(Для этого требуется версия Pro – вам будет предложено выполнить обновление, когда вы нажмете «Обновить все». Если вы не хотите платить за версию Pro, вы все равно можете загрузите и установите все необходимые драйверы с бесплатной версией; вам просто нужно загружать их по одному и устанавливать вручную, как обычно в Windows.)
Профессиональная версия Driver Easy поставляется с полной технической поддержкой. Если вам нужна помощь, обратитесь в службу поддержки Driver Easy по адресу
После обновления сетевого драйвера , перезагрузите компьютер и проверьте игровой процесс в Fortnite.
Если последние версии драйверов не могут решить вашу проблему, просто перейдите к следующему решению.
Исправление 4: Установите все обновления Windows
Помимо драйверов, вы также должны убедиться, что ваша система обновлена . Microsoft регулярно выпускает исправления и обновления функций для Windows 10. Обновление вашей системы может помочь вам избежать многих проблем с компьютером..
Вот как вы можете проверить наличие обновлений вручную:
- На клавиатуре нажмите Win + I ( клавишу с логотипом Windows и клавишу i), чтобы открыть приложение настроек Windows. Нажмите Обновление и безопасность .
- Щелкните Проверить наличие обновлений . Затем Windows загрузит и установит доступные исправления. Это может занять некоторое время (до 30 минут).
Чтобы убедиться, что вы установили все обновления системы, повторяйте эти шаги , пока не появится сообщение «Вы в курсе» при нажатии Проверить наличие обновлений .
После обновления системы выполните перезагрузку, чтобы изменения вступили в силу. Затем вы можете вернуться в Fortnite и проверить, есть ли какие-либо улучшения.
Если это исправление не принесло вам удачи, просто перейдите к следующему ниже.
Исправить 5. Используйте VPN
Постоянная потеря пакетов указывает на проблемы с локальной сетью . Это означает, что что-то пошло не так с вашим соединением с игровым сервером. Если вы попробовали все вышеперечисленные методы, но безрезультатно, подумайте о том, чтобы попробовать VPN.
VPN-серверы гарантируют надежный доступ с малой задержкой в часы пик. И, самое главное, они позаботятся обо всей ерунде, такой как NAT, QoS и настройки брандмауэра.
И вот несколько игровых VPN, которые мы рекомендуем:
- NordVPN
- Speedify
- ExpressVPN
Есть отдельные сообщения о том, что VPN может привести к блокировке учетных записей. На всякий случай рассмотрите это как последнее средство.
Надеюсь, этот пост поможет вам решить проблему потери пакетов в Fortnite. Если у вас есть идеи или вопросы, не стесняйтесь сообщить нам в комментариях ниже.
Fortnite has been around the gaming circuit since 2017. Over the years, the efforts of the developers have yielded significant results, and currently, it is one of the most popular titles in the community.
The game boasts several million gamers that are engaged in the loop. To accommodate so many gamers, Epic must regularly maintain the servers to prevent issues such as lags and packet loss.
Packet loss happens when Epic’s servers slow down or due to faulty drivers. It may also occur if gamers are connected to the wrong servers. This article will reveal how to fix the packet loss issue in Fortnite as of 2022.
Fix packet loss issue in Fortnite in 2022
Check the servers of Fortnite
The game is played by over a million players at any instant. Therefore, it is highly probable that the servers are facing any issues leading to packet loss. In-game servers can be faulty, and as a result, communication with Epic Games servers may be disrupted.
Loopers should visit the Epic Games Status page to check if the servers are operational. If the servers are not working, then gamers should wait until the work is over.
Check the network connection of the device
One of the most basic changes that can be made to fix packet loss is to tweak the network connection. Often, the device’s connection issues prevent the data from being transferred from Epic’s server. This leads to lags and packet losses in the game.
To fix this, gamers should restart the network fidelity so that it is restored normally and the connection resumes.
Restart the device
At times, due to certain glitches in the device, the servers cannot establish a secure connection. This leads to severe lags, and it is also quite difficult to spot the issue.
Gamers can simply reboot their devices so that the system can rectify the issue. Once it is done, gamers can check if they are facing any issues while accessing the game.
Update Network Drivers
Malfunctioning network drivers may also be the reason why there is a significant packet loss in Fortnite. The corrupted drivers will prevent any form of communication between the servers.
Fixing this issue will require gamers to follow certain steps, which are listed below:
- Open Device Manager
- Navigate to Network Adapters and locate the network driver.
- Once it is found out, right-click on it to reveal the options.
- Click on the Update Driver option.
- Once the update is complete, restart the device to apply changes.
These few steps are enough to address the packet loss issue in Fortnite as of 2022. Gamers can follow the aforementioned processes to rectify the errors in the game.
Edited by Shaheen Banu
Thank You!
GIF
❯
Fortnite is an amazing battle royale game by Epic games that demands Skills, Hardware, and Bandwidth. With any one of these factors, you will not be able to enjoy playing Fortnite. Well, Skills are something you need to develop, Hardware is something you can always purchase and the Internet can be upgraded by your ISP. However, even after upgrading your internet, if you observe that you have a certain lag or latency while playing then it could be due to Packet Loss in Fortnite. This guide will help with the best troubleshooting steps on how to fix packet loss in Fortnite games.
Different Methods On How To Fix Packet Loss In Fortnite In 2023
There are different ways to resolve this issue as recommended by experts on various gaming forums. Try each method ad check if the issue has been resolved. You need not follow the remaining methods once your issue is resolved.
Note: You can always try restarting your modem or router if it hasn’t been rebooted for a long time.
Method 1: Edit Launch Parameters
The first option to resolve packet loss in Fortnite is to add a command in your Epic Games Launcher.
Step 1: Launch Epic Games Launcher.
Step 2: Locate Settings in the left bottom corner and click on it.
Step 3: Click Manage Games and then locate Fortnite and click on it to view the options.
Step 4: Now place a checkmark in the check box labeled as Additional Command Lines Arguments.
Step 5: Further, type the following command in the text box under it.
-limitclientticks.
Step 6: Close the launcher and restart the game to check if the issue has been resolved.
Method 2: Install Windows Updates
The next step to resolve this issue is to update your Windows operating system. Microsoft regularly provides free updates to all Windows 10 users containing app updates, security patches, and other bug fixing updates. Here are the steps to initiate the Windows Updates process:
Step 1: Press Windows + I on the keyboard to launch the Settings window.
Step 2: Click on the last setting option labeled as Update & Security.
Step 3: Next, click on Check For Updates button in the left panel of the window.
Step 4: Wait for the update process to complete. It may take time depending on the number of updates available.
Step 5: Restart your system and check if the issue persists.
Method 3: Update Network Drivers
The third troubleshooting step to resolve packet loss in Fortnite is to update your network drivers. Your Network card is responsible for how the internet data packets are handled in your system. Here are the steps to update all the drivers on your system, including the network drivers.
Step 1: Download and Install Smart Driver Care from the link provided below:
Step 2: Open the application and click on Start Scan Now button.
Step 3: Once the scan completes a list of driver issues will be displayed within the app interface.
Step 4: Locate your network driver and click on the Update Driver link beside it.
Step 5: Wait for the process to complete and then reboot your system.
Check if the issue in playing Fortnite has been resolved.
Method 4: Install VPN
A Virtual Private Network helps to mask your IP address and hides it from your network provider and anyone else trying to snoop on your system. It also helps gamers to connect to a game server of their choice and removes geo-location boundaries. There are many VPNs available in the app market but we recommend using Systweak VPN which has an edge over other apps in a similar category. Here are some of the features of Systweak VPN:
No Regional Constraint. This VPN removes all constraints and supports all content on Netflix, or allows connecting to any Gaming Server.
Maintains Privacy and Security. All the data you send or receive over the internet is encrypted.
Protects your Identity. Your IP address is always safe and secure from the prying eyes of people with malicious intent.
The Final Word On How To Fix Packet Loss In Fortnite In 2023
Without fixing a packet loss in Fortnite, you will not be able to play efficiently as there will always be a lag and you would find your game skip certain portions. The above methods will help resolve the issue and enhance your gaming experience. You can always use Smart Driver Care to update all your drivers on your computer. Updated drivers ensure that the communication between the hardware and software of your system remains stable.
For any queries or suggestions, please let us know in the comments section below. We would love to get back to you with a solution. We regularly post tips and tricks, along with answers to common issues related to technology.
Попробуйте наш инструмент устранения неполадок
Выберите операционную систему
Выберите язык програмирования (опционально)
Помимо навыков, ваши убийства в Fortnite также тесно связаны с вашей задержкой. Постоянная потеря пакетов может привести к телепортации и поставить вас в ситуацию «выстрелил первым – умри». Если вы столкнулись с потерей пакетов в Fortnite, не волнуйтесь. Вот несколько рабочих исправлений, которые могут помочь вам решить или, по крайней мере, смягчить эту проблему.
Попробуйте эти исправления:
Возможно, вам не придется пробовать их все. Просто двигайтесь вниз, пока не попадете в ту, которая справится с трюком.
- Перезагрузите вашу сеть
- Добавить параметры запуска
- Обновите сетевой драйвер
- Установите все обновления Windows
- Используйте VPN
Исправление 1. Перезагрузите сеть.
Когда вы испытываете сбои в подключении, перезапуск вашего сетевого оборудования часто бывает легким и простым решением. И вы должны попробовать это, прежде чем переходить к чему-то более сложному.
Чтобы перезагрузить сеть, просто выполните следующие действия:
- На задней панели модема и маршрутизатора отсоедините шнуры питания.
Модем
Маршрутизатор
- Подожди хотя бы 30 секунд , затем снова подключите шнуры. Убедитесь, что индикаторы вернулись в нормальное состояние.
- Откройте браузер и проверьте соединение.
Перезагрузка может быть только временным решением. Если вы используете старый маршрутизатор, подумайте о переходе на лучший игровой Wi-Fi . Также не забывайте свой модем.
Когда вы снова подключитесь к Интернету, запустите Fortnite и протестируйте игровой процесс.
Если перезапуск сети не помог, попробуйте следующее исправление.
Исправление 2: Добавить параметры запуска
Некоторые игроки Fortnite сообщили, что добавление опции командной строки может улучшить связь. Вы можете попробовать это потенциальное исправление и посмотреть, поможет ли оно.
- Открыть свой Epic Games Launcher .
- В левом нижнем углу нажмите Настройки .
- Под УПРАВЛЯТЬ ИГРЫ раздел, нажмите, чтобы развернуть При условии .
- Установите флажок рядом с Дополнительные аргументы командной строки . В пустом текстовом поле введите или вставьте -limitclientticks .
Вы можете посетить эта страница для получения полного списка доступных параметров командной строки.
- Теперь запустите Fortnite и проверьте, улучшилось ли сейчас соединение.
Если вы продолжаете испытывать потерю пакетов, просто переходите к следующему исправлению.
Исправление 3. Обновите сетевой драйвер.
Постоянная потеря пакетов может указывать на то, что вы используете сломанный или устаревший сетевой драйвер . Обновление драйверов может максимально эффективно использовать ваше оборудование и вполне может решить проблему с подключением.
Это особенно верно, если вы используете игровую материнскую плату, которая может предоставлять некоторые расширенные функции, которые необходимо разблокировать с помощью дополнительных драйверов.
Есть два основных способа обновить сетевой драйвер: вручную или автоматически.
Вариант 1. Обновите сетевой драйвер вручную
Постоянная потеря пакетов может указывать на то, что вы используете сломанный или устаревший сетевой драйвер . Регулярное обновление драйверов может максимально эффективно использовать ваше оборудование и может стать решением проблемы с подключением.
Вы можете обновить сетевой драйвер вручную, посетив веб-сайт производителя материнской платы, выполнив поиск своей модели и скачав последнюю версию правильного установщика шаг за шагом. Но если у вас нет времени, терпения и навыков работы с компьютером для обновления вручную, вы можете сделать это автоматически с помощью Водитель Easy .
- Скачать и установите Driver Easy.
- Запустите Driver Easy, затем нажмите Сканировать сейчас . Затем Driver Easy просканирует ваш компьютер и обнаружит все проблемные драйверы.
- Нажмите Обновить все для автоматической загрузки и установки правильных версий всех драйверов, которые отсутствуют или устарели в вашей системе.
(Для этого требуется Pro версия – вам будет предложено выполнить обновление, когда вы нажмете «Обновить все». Если вы не хотите платить за версию Pro, вы все равно можете загрузить и установить все необходимые драйверы вместе с бесплатной версией; вам просто нужно загрузить их по одному и установить вручную, как обычно в Windows.)
В Pro версия Driver Easy поставляется с полная техническая поддержка . Если вам нужна помощь, обратитесь в службу поддержки Driver Easy по адресу support@letmeknow.ch .
После обновления сетевого драйвера перезагрузите компьютер и проверьте игровой процесс в Fortnite.
Если последние версии драйверов не могут решить вашу проблему, просто перейдите к следующему решению.
Исправление 4. Установите все обновления Windows.
Помимо драйверов, вам также следует убедитесь, что ваша система обновлена . Microsoft регулярно выпускает исправления и обновления функций для Windows 10. Обновление вашей системы может помочь вам избежать многих проблем с компьютером.
Вот как вы можете проверить наличие обновлений вручную:
- На клавиатуре нажмите Win + I (клавиша с логотипом Windows и клавиша i), чтобы открыть приложение «Настройки Windows». Нажмите Обновление и безопасность .
- Нажмите Проверить обновления . Затем Windows загрузит и установит доступные исправления. Это может занять некоторое время (до 30 минут).
Чтобы подтвердить, что вы установили все обновления системы, повтори эти шаги пока не появится сообщение ‘Вы в курсе последних событий’, когда вы нажмете Проверить обновления .
После обновления системы перезагрузите систему, чтобы изменения вступили в силу. Затем вы можете вернуться в Fortnite и проверить, есть ли улучшения.
Если это исправление не помогло, просто перейдите к следующему ниже.
Исправление 5: используйте VPN
Постоянная потеря пакетов указывает на проблема с локальной сетью . Это означает, что что-то пошло не так с вашим соединением с игровым сервером. Если вы попробовали все вышеперечисленные методы, но безрезультатно, подумайте о том, чтобы попробовать VPN.
VPN-серверы гарантируют надежный доступ с малой задержкой в часы пик. И, что наиболее важно, они позаботятся обо всей ерунде, такой как NAT, QoS и настройки брандмауэра.
И вот несколько игровых VPN, которые мы рекомендуем:
- NordVPN
- Ускорить
- ExpressVPN
Спорадические сообщения о заявках на VPN. мог привести к блокировке аккаунтов. На всякий случай рассмотрите это как последнее средство.
Надеюсь, этот пост поможет вам решить проблему потери пакетов в Fortnite. Если у вас есть идеи или вопросы, не стесняйтесь сообщить нам в комментариях ниже.
Если вы сочтете этот пост полезным для вас, используйте наш код автора: DRIVEREASY чтобы поддержать нас, чтобы мы могли и дальше создавать более качественный контент. В связи с Программа поддержки авторов Epic Games , мы можем получать комиссию за определенные внутриигровые покупки.
На чтение 2 мин Просмотров 7.5к. Опубликовано 30.01.2021 Обновлено 30.01.2021
Доброго времени суток, дорогие читатели. Многие игроки в Fortnite сталкиваются с проблемой пакет лосс. Это очень неприятная вещь, которая в значительной степени мешает играть, причем даже в том случае, если у вас хороший скилл. Именно поэтому мы и делаем сегодняшнюю статью, в которой расскажем вам что это за проблема и как с ней бороться.
Итак, по традиции начнем с официальных определений. Пакет лосс – это количество потерянных данных, которые отправляет ваш компьютер на сервер. Наверняка вы знаете, что пинг – это скорость передачи таких данных. Т.е., по пути, пакет лосс – это потеря этих самых данных, во время передачи их на сервер.
На игру это влияет следующим образом. Например, у себя на экране вы видите, как попадаете по противнику из какого-нибудь оружия. Но сервер эти попадания не засчитывает. В результате, из 10 попаданий вам засчитывается только 5, и вместо убийства противника, вы получаете пулю в голову. Все это происходит из-за потери данных.
Пофиксить же это можно следующим образом. Изначально вам нужно открыть командную строку. Для этого откройте пуск и пропишите CMD. Откройте найденный файл. У вас откроется черная табличка, показанная на экране выше. Тут вы должны прописать следующую команду:
«С:windowssystem32>nets hint ip reset reset.log»
После введения команды нажмите Enter и ждите, пока строка загрузки в командной строке дойдет до конца. Обычно пишет что-то вроде «loading update».
Если это не поможет, тогда вам понадобится программа CPU-Z. Откройте ее и перейдите в раздел «плата». Тут вы должны посмотреть модель вашей материнской платы. Скопируйте данные
На свою материнку вы должны будете скачать новые драйвера. Зайдите на официальный сайт производителя, выберите вашу версию Windows и скачайте подходящие драйвера.
Собственно, установите их. Если не поможет и это, значит проблема кроется либо в проблемах вашего провайдера (проверьте целостность кабеля в доме), либо же у самих разработчиков. Просто подождите пару дней, пока они сами разберутся с данной проблемой, ведь сервера – это все-таки их приоритет.
На этом мы с вами прощаемся, всем удачи и до новых встреч.
Прочитать позже Отправить статью на e-mail 

( 8 оценок, среднее 2.5 из 5 )