На чтение 6 мин Просмотров 2.5к. Обновлено 02.07.2021
Очень неудобно, когда браузер резко закрывается, прекращает работать, а в этот момент вы делаете важную работу. В данной статье разберём, что нужно делать, если в Firefox ваша вкладка только что упала.
Содержание
- Возможные причины
- Обновление системы
- Firefox
- Windows
- Драйверы
- Антивирусное программное обеспечение
- Безопасность
- Проверка на вирусы
- Через безопасный режим
- Проверка ОЗУ на ошибки
- Включение JavaScript
- Получение помощи
- Запрос на форуме
- Заключение
Возможные причины
Достаточно часто случаются проблемы с внезапным закрытием браузера. Может быть недостаток системных ресурсов, внутренние неполадки, ошибки серверной реализации, внешние блокировки и отключенный JS.
Обновление системы
Обычно Firefox обновляется автоматически и есть вероятность того, что в новой версии неполадки уже устранены. Однако проверить её всё-таки нужно. На данный момент (середина 2021 года) актуальной является 88 версия. Она появилась после глобального обновления.
Для этого нужно открыть «Меню» (три горизонтальные полосы) / «Справка» / «О Firefox».
Firefox
Если под названием стоит старая версия, обозреватель можно обновить вручную. Обычно это решает проблему.
Рассмотрим шаги.
- Откройте новую вкладку.
- В правом верхнем углу нажмите на три горизонтальные линии.
- В списке снизу будет вкладка «Справка». Необходимо нажать на неё.
- Кликнуть на «О Firefox».
- Высветится окно «O Mozilla Firefox».
- Браузер проверит наличие обновлений, и загрузка начнётся автоматически. Если этого не началось, кликните по кнопке Обновить.
- После загрузки нажмите «Перезапустить Firefox для обновления».
Windows
Нужно убедиться, что на вашем компьютере установлены все последние версии обновлений и безопасности. Старое обновление может также влиять на работоспособность браузеров.
Пример обновления на Windows 10:
- Нажмите кнопку «Пуск».
- Выберете «Параметры».
- Затем кликните по «Обновление и безопасность».
- Появится окно «Центр обновления Windows».
- Нажмите на «Проверить наличие обновлений». Если патчи будут доступны, устанавливаем.
Драйверы
Стоит проверить, установлены у вас новые версии графических драйверов или нет. Например, в Windows 10 они обычно сами обновляются.
Если нет, то можно сделать следующие действия:
- Нажмите меню «Пуск».
- В поисковике введите название компьютера или «Обновление драйверов устройств».
- Откроется меню «Диспетчера устройств». Все драйверы, которые работают нестабильно, будут отмечены красным крестом.
- Нужно открыть каждое устройство правой кнопкой мыши и выбрать «Обновить драйвер».
- После обновления перезагрузите компьютер.
Если недоступны обновления и нет инструмента, или проблема не решена, перейдите к другому разделу. Используйте свежие универсальные драйверы. Так же можно загрузить универсальный аналог с сайта производителя.
Важно! Мастер установки после загрузки, может не дать его установить. Из-за того, что используемый драйвер был подстроен под производителя компьютера. Некоторые комбинации видеокарты и компьютера могут создать проблемы с универсальными версиями драйвера.
Антивирусное программное обеспечение
Вирусы и шпионское программное обеспечение могут влиять на работу браузера. Для устранения угрозы применяют антивирусы, антишпионские программы и т.д. Нужно убедиться, что на вашем ПК установлены последние версии. Так как не обновлённая база данных может просто пропустить вредоносный код.
Безопасность
Когда из-за вирусов постоянно падает вкладка на Мозиле, что делать? На этот вопрос многие пользователи не могут найти ответ. Хотя одним из важных моментов является безопасность. Через слабости в системе, могут возникнуть неприятности.
Проверка на вирусы
Понять, что на вашем компьютере есть вредоносная программа легко. Проверьте, есть ли у вас одно или несколько проблем из перечисленных:
- изменилась страница без вашего согласия;
- появляется всплывающая реклама;
- Firefox не запускается;
- поисковик перекидывает на другой сайт с рекламой;
- были установлены нежелательные панели;
- браузер сам открывает много вкладок.
С помощью некоторых правил, можно предотвратить нежелательную установку программ.
- Не стоит устанавливать непроверенное программное обеспечение. Например с подозрительных сайтов. Так же не стоит обольщаться, когда кто-то вам предлагает установить бесплатную утилиту, которая обогатит вас и подарит внеземное счастье. Через подобный софт распространяются вирусы.
- Проверьте актуальность последних обновлений вашей операционной системы и всего программного обеспечения.
- Не кликайте на непонятные рекламные окна, которые всплывают на экране.
- Используйте антивирус, антишпионские программы в фоновом режиме и периодически проверяйте компьютер.
Существует бесплатная антишпионская и антивирусная защита Microsoft, которая встроена в Windows 10 и Windows 8.
Важно! Антивирусы часто могут производить ложные срабатывания. В таком случае стоит поместить файл в белый список и сразу не удалять.
Через безопасный режим
Если Firefox падает при запуске и проблема всё еще есть, нужно проверить его работу в безопасном режиме.
- Зайдите в Меню (три горизонтальные черточки)
- Выберете «Справка».
- Нажмите на «Безопасный режим».
- Затем щёлкните «Перезапустить».
- Появится окно «Перезапустить Firefox в безопасном режиме?». нажимаем.
После запуска проверьте наличие проблем.
Примечание! Безопасный режим можно так же включить с помощью горячих клавиш. Удерживайте Shift при запуске Firefox.
Проверка ОЗУ на ошибки
При нестабильной работе ноутбука или компьютера (ошибки, зависания и т.д.) стоит проверить оперативную память.
- Нажать кнопки Win + R.
- Появится окно «Выполнить».
- В нём ввести команду
mdschedзатем нажать Enter. - Высветится окно с двумя вариантами проверки: выполнить проверку и перезагрузку сейчас или выполнить проверку при следующем включении ПК (стоит выбрать второй вариант, чтобы сохранить все документы и закрыть программы).
- Если всё в порядке с диагностикой, появится окно «Текст памяти успешно запланирован».
- После перезагрузки на экране будет надпись «Выполнено 2 прохода». Ниже видно состояние операции. Если порядок, будет надпись «Неполадки пока не обнаружены».
Включение JavaScript
Есть вариант включить в поддержку JavaScript. В браузере есть возможность разрешить работу или нет. Для того чтобы включить нужно сделать:
- В строке браузера нужно ввести
about:config. Откроется режим разработчика. - В поиске следует ввести
javascript.enabled. Нажать Enter. - Поменяйте значение с false на true (двойной клик).
- Сохранять не нужно. Следует просто закрыть страницу и перезагрузить обозреватель.
Получение помощи
Определять причины неполадок достаточно сложно. Если вы попробовали все действия и всё ещё не получается убрать причину падения браузера, стоит сделать следующие шаги:
Если есть возможность открыть в безопасном режиме браузер:
- В Firefox в адресной строке написать
about:crashesзатем нажать Ввод. Появится список отправленных и неотправленных отчётов о падениях. - Если есть сообщения о падениях, которые не были отправлены, щёлкните на кнопку «Отправить». Так сделать для каждого неотправленного сообщения. Потом обновить страницу.
- Скопируйте идентификаторы отчётов, для отправленных отчётов о падениях (они пишутся с bp-) в запрос на форму поддержки сообщества.
Запрос на форуме
Необходимо зайти на страницу техподдержки браузера Mozilla Firefox и выполнить определённую последовательность операций. Может потребоваться вход в аккаунт.
Если его нет, тогда нужно создать.
- В разделе «Подробности» следует описать подробно всё о падении вашего браузера. Напишите любой из вышеприведённых шагов.
- Вставьте в раздел «Подробности ID», который был получен для последних падений (bp-)
- Нажмите на кнопку «Задать вопрос».
Заключение
В Мазиле падение вкладок встречается нередко. Чтобы исключить ошибки, следует вовремя проверять компьютер на ошибки, вирусы, последние обновления. Если проблема не решилась, попробовать задать вопрос разработчикам.
Для каждого пользователя важна стабильность работы программного обеспечения, ведь это главный показатель качества предлагаемого продукта. Поэтому разработчики делают все для обеспечения качественного взаимодействия клиента с системой. Сегодня мы поговорим о том, почему в Firefox ваша вкладка только что упала. Также в процессе повествования озвучим причины возникновения проблемы и методы ее решения.
Содержание
- Причины неполадки
- Решение
- Подведем итоги
Причины неполадки
Проблема постоянного падения кладок в Мазиле возникает довольно часто, и форумы в Сети пестрят топиками на эту тему. После систематизации разрозненной информации нам удалось собрать следующие причины озвученной выше ошибки:
- Недостаток системных ресурсов либо их несоответствие заявленным требованиям. ОС и другие процессы используют все возможности «железа», вследствие чего вкладки не прогружаются. Длительное сохранение такой ситуации грозит крашем и самого браузера.
- Отключенный JS – по умолчанию в Firefox отключено использование этого скрипта и языка программирование, что позволяет несколько ускорить работу поисковика. В то же время многие площадки используют технологию Ajax, работа которой невозможно без Ява Скрипта.
- Внутренние неполадки – в редких случаях причина проблемы кроется в исходном коде и алгоритмах Мазилы. Баги ведь всегда проскакивают незаметно.
- Внешняя блокировка – иногда вкладки падают из-за провайдеров, которые решили ограничить доступ к определенным ресурсам. Эта ситуация легко разрешается за счет использования внутреннего прокси.
- Ошибки серверной реализации – часто проблема не в пользовательском обозревателе, а в интересующей человека площадке. В такой ситуации не остается ничего другого, как просто подождать восстановления работоспособности сайта.
Решение
Рассмотрим инструкцию по включению Ява Скрипта:
- Запускам Firefox и открываем страницу about:config.
- В строку поиска вводим javascript.enabled, а затем жмем Enter.
- Переключаем единственную опцию на true, если она false. Для этого нужно сделать двойной клик ЛКМ по соответствующей строке.
- Закрываем страницу параметров.
Следующим этапом идет активация прокси:
- Открываем страницу настроек браузера.
- Пролистайте вкладку «Основные» до самого конца.
- Кликаем на кнопку «Настроить…» напротив «Параметры сети».
- Активируем режим «Автоматически определять настройки прокси для этой сети».
Подведем итоги
Проблема падения вкладок в Мазиле встречается часто и, зачастую, не по вине разработчиков. Прежде чем обвинять во всем специалистов, убедитесь в абсолютном соответствии параметров настольной системы заявленным требованиям. Также проверьте другие характеристики, озвученные в данной статье. Теперь вы знаете, что делать, если постоянно падает вкладка на Мозиле.
Содержание
- Падают вкладки в Mozilla Firefox
- Причина падения вкладки
- Запуск прокси и яваскрипта
- Падают вкладки в Mozilla Firefox
- Основные причины из-за чего падает вкладка Firefox
- Способы исправления
- Проверить, происходит ли падение в безопасном режиме
- Обследовать систему на вирусы (наличие вредоносных программ снижает работоспособность браузера, и он может упасть)
- В настройках браузера установить обновления автоматически
- Отключить все расширения и проверить «реакцию» браузера
- Воспользуйтесь функцией Firefox «Менеджер профилей»
- Заключение
- Firefox «зависает» или не реагирует — как исправить
- Оглавление
- Firefox зависает в произвольные моменты времени
- Создайте новую базу данных библиотеки
- Отключите аппаратное ускорение
- Удалите дублирующиеся файлы восстановления сессии
- Измените файл автоматической настройки прокси (PAC)
- Firefox зависает при проигрывании Flash видео
- Firefox зависает после его использования в течение длительного времени
- Обновите Firefox
- Перезапустите Firefox
- Firefox зависает при загрузке файлов или сохранении изображений
- Очистите историю загрузок
- Выберите другую папку для загрузок
- Firefox зависает при выходе из него
- Полностью закройте Firefox
- Устраните проблемы с вашими расширениями
- Устраните проблемы с программами по обеспечению безопасности в Интернете
- Firefox зависает, когда Windows выходит из спящего режима на Thinkpad
- Станьте волонтёром
Падают вкладки в Mozilla Firefox
«Фаерфокс» популяризируется не в последнюю очередь, благодаря стабильности работы и частоте официальных патчей от разработчиков, старающихся поддерживать свой продукт. Раз в месяц выходит очередной патч, а прежде, новую версию «Мозиллы» можно испытать в бета-тесте и рассказать создателям обо всех недочетах.
Но как известно, ничего идеального не бывает, и даже в самой отлаженной системе случаются ошибки. Что же делать, если ваша вкладка только что упала в Firefox?
Причина падения вкладки
Что закономерно, в первую очередь стоит узнать, почему падает вкладка Фаерфокс и есть ли в этом вина самой Mozilla. Ведь причин к падению сотни, например, среди них, может быть:
- Недостаток ресурсов ПК из-за сильной загруженности машины. В результате браузеру просто не достается оперативной памяти для обработки информации, и некоторые вкладки могут не прогружаться или вовсе «падать» для экономии ресурсов. А при длительной работе в таком режиме, вполне вероятно, что крашнется и сама «Мозилла».
- Отключенный ява-скрипт. В настройках ПО есть возможность отключить загрузку и исполнение скриптов на одноименном языке программирования, что помогает ускорить загрузку сайтов. В то же время ресурсы, которые используют технологию Ajax, просто откажутся работать с вашим браузером, по очевидным причинам. Единственное решение проблемы – вновь включить обработку скриптов.
- Внутренние ошибки при загрузке. Иногда и в самом ПО проскальзывает баг, который не позволяет заходить на некоторые сервисы.
- Блокировка администратором или провайдером. Падать вкладки могут и в том случае, если ваш провайдер или администратор сети заблокировал конкретный адрес. Обходится всё довольно просто, для этого подойдут и внутренние прокси браузера. Достаточно их запустить, и вы сможете запросто посетить любимый ресурс.
- Ошибки со стороны сервера. Нередко причиной падения вкладки бывает и сам сервер сайта, где произошла какая-то ошибка, из-за которой нарушилась разметка документа или перестал работать какой-то алгоритм. Как следствие, – падение сайта и соответствующее падение вашей вкладки с ним.
Из всех популярных причин, перечисленных выше, сделать что-то вы можете лишь с блокировкой и яваскриптом. Поэтому давайте рассмотрим, как включить ява-скрипт и прокси-серверы, для посещения заблокированных сайтов и ресурсов, использующих Ajax.
Запуск прокси и яваскрипта
Чтобы запустить прокси или яваскрипт, достаточно:
- Открыть шторку с дополнительными инструментами на панели быстрого доступа.
- Зайти в «Настройки» браузера и перейти в раздел «Дополнительные параметры».
- Там выбрать яваскрипт и убедиться, что он включен.
- Затем перейти в раздел «Прокси-серверы» и включить соответствующий чекбокс.
Вся процедура отнимет у вас не более 10 минут, но в большинстве случаев, если причиной являются зависящие от вас причины, позволит решить проблему.
Падают вкладки в Mozilla Firefox
Падает вкладка Firefox в тех случаях, когда браузер внезапно закрывается или прекращает работу. Такая проблема может принести массу неудобств: прекращается связь с каким-либо сайтом, прерывается видеосвязь и т.д. Но решение существует.
Основные причины из-за чего падает вкладка Firefox
Если вкладка браузера упала, и это случилось неоднократно, нужно отыскать причину проблемы. Среди сотен причин можно выделить несколько распространенных:
- ПК сильно загружен и ему не хватает ресурсов;
- Ява-скрипт отключен;
- Существуют внутренние ошибки при запуске ПК;
- Заблокирован браузер провайдером или администратором;
- Возникли ошибки со стороны сервера
Падают страницы и в других браузерах, но Firefox отличается от остальных тем, что в некоторых случаях вы можете самостоятельно исправить проблему.
Способы исправления
Если страница Firefox упала, не поддавайтесь сразу панике. Когда она падает из-за сбоя работы самого сервера, вы, конечно, не сможете что-то сделать. Но в других случаях устранить неисправность можно попробовать самостоятельно. Что вы можете сделать, чтобы не упала Мозилла:
- Очистить кеш браузера Firefox, историю поиска, загрузки.
- Проверить модуль браузера, графические драйвера и операционную систему на обновления, если требуется, установить их новые версии.
Более подробно о других причинах:
Проверить, происходит ли падение в безопасном режиме
В этом случаи будут отключены уже существующие расширения (как рабочие, так и остановленные). То есть, при запуске браузер демонстрирует стабильную работу (не отключается, не прекращает функционировать, все вкладки открываются). Если запуск в безопасном режиме не произвел положительного эффекта, переустановите Mozilla.
Обследовать систему на вирусы (наличие вредоносных программ снижает работоспособность браузера, и он может упасть)
Убедитесь, что ваша антивирусная защита включена и работает нормально. В случае, когда антвирусник не определяет наличия проблем в программе, рекомендуем проверить файлы, программы другими антивирусниками (учитывая, что в базе любой такой программы не будет всех вирусов и т.п. продуктов). Не забывайте проверять обновление перед началом сканирования.
В настройках браузера установить обновления автоматически
Такой функционал, который учли разработчики в каждой последующей версии, избавит вас от траты времени на решение проблемы.
Отключить все расширения и проверить «реакцию» браузера
Часто причиной того, что Мозилла упала, является нагромождение множества расширений. Нужно удалить неиспользуемые, а те, что в повседневной жизни не требуются постоянно, – настроить по требованию.
Затем по одному включать их и наблюдать за работой Mozilla Firefox. Некоторые расширения оболочки Windows могут вызывать проблемы в работе браузера, в частности и те, из-за которых он падает. Вы можете использовать бесплатную утилиту ShellExView для просмотра всех расширений оболочки проводника.
Не забудьте проверить параметры вашего антивируса, пакета безопасности, консультантов по сайту, менеджера паролей, менеджеров загрузки. Если таким способом не желаете пользоваться или он не принёс ожидаемых результатов, придется перебирать расширения вручную.
Воспользуйтесь функцией Firefox «Менеджер профилей»
Создайте дополнительный профиль и перенесите в него настройки, модули. Реакция браузера не заставит долго ждать: либо восстановится стабильная работа, либо страницы начнут падать, и придется аппаратным путем исправлять данную неприятность.
Заключение
Воспользовавшись описанными методами, каждый пользователь ПК может не только узнать проблему, из-за которой падает вкладка, но и попытаться решить её самостоятельно. А это экономит нервы, время и деньги.
Firefox «зависает» или не реагирует — как исправить
Когда Firefox зависает, он перестаёт реагировать на ваши щелчки мышью и нажатия клавиш и и кажется, что ничего не делает. Кроме того, в строке заголовка отображается надпись «(Не отвечает)», а курсор мыши превращается при наведении его на окно Firefox. Кроме того, курсор мыши превращается во вращающийся круг ожидания при наведении его на окно Firefox. В этой статье приведены решения проблемы зависаний Firefox в зависимости от того, когда они происходят.
Для решения проблем зависания, не указанных в этой статье, или в случае, если предложенные решения не помогают решить проблему, прочитайте Диагностика и решение проблем в Firefox.
Оглавление
Firefox зависает в произвольные моменты времени
Если Firefox зависает случайно, а не после выполнения определенного действия (например загрузки файлов или выхода из Firefox), попробуйте решения, приведённые в этом разделе.
Создайте новую базу данных библиотеки
Если зависания являются периодическими, то это может быть вызвано повреждением базы данных библиотеки.
Чтобы создать новую базу данных библиотеки, выполните следующие действия:
Откройте папку вашего профиля:
- Щёлкните по кнопке меню
, затем щёлкните по кнопке Справка и выберите Информация для решения проблем Информация для решения проблем . Из меню Справка выберите Информация для решения проблем Информация для решения проблем . Откроется вкладка Информация для решения проблем.
- В разделе Сведения о приложении рядом с Папка Директория профиля щёлкните по кнопке Открыть папку Показать в Finder Открыть каталог . Откроется окно, содержащее папку вашего профиля. Откроется папка вашего профиля.
Щёлкните по кнопке меню 

Щёлкните по меню Firefox 

Отключите аппаратное ускорение
С некоторыми комбинациями видеокарт и графических драйверов Firefox может зависнуть при попытке использования аппаратного ускорения. Вы можете попробовать отключить аппаратное ускорение, чтобы проверить, решит ли это проблему.
- На Панели меню в верхней части экрана щёлкните Firefox и выберите Настройки . Нажмите на кнопку меню
и выберите Настройки . Настройки . Настройки .
- Выберите панель Дополнительно на вкладке Основные .
- Снимите флажок Использовать аппаратное ускорение, если доступно.
Щёлкните по кнопке меню 

Щёлкните по меню Firefox 

- На Панели меню в верхней части экрана щёлкните Firefox и выберите Настройки . Нажмите на кнопку меню
и выберите Настройки . Настройки . Настройки .
- Выберите панель Основные .
- Под разделом Производительность, снимите флажок Использовать рекомендованные параметры производительности.
Появятся дополнительные настройки. - Снимите флажок Использовать аппаратное ускорение, если доступно.
Щёлкните по кнопке меню 

Щёлкните по меню Firefox 

Если проблема больше не повторяется, то вероятной причиной было использование аппаратного ускорения. Вы можете попробовать обновить Ваш графический драйвер, чтобы проверить, поможет ли это или просто запускать Firefox без аппаратного ускорения.
Удалите дублирующиеся файлы восстановления сессии
Firefox может медленно работать или зависать, если было создано множество копий файлов Восстановления сессии:
Откройте папку вашего профиля:
- Щёлкните по кнопке меню
, затем щёлкните по кнопке Справка и выберите Информация для решения проблем Информация для решения проблем . Из меню Справка выберите Информация для решения проблем Информация для решения проблем . Откроется вкладка Информация для решения проблем.
- В разделе Сведения о приложении рядом с Папка Директория профиля щёлкните по кнопке Открыть папку Показать в Finder Открыть каталог . Откроется окно, содержащее папку вашего профиля. Откроется папка вашего профиля.
Щёлкните по кнопке меню 

Щёлкните по меню Firefox 

Измените файл автоматической настройки прокси (PAC)
Если Вы используете файл автоматической настройки прокси (PAC), то Firefox может зависнуть при попытке загрузки сайтов, которых не существуют или которые Вы давно не открывали. Чтобы определить, используете ли Вы файл автоматической настройки прокси:
- На Панели меню в верхней части экрана щёлкните Firefox и выберите Настройки . Нажмите на кнопку меню
и выберите Настройки . Настройки . Настройки .
- # На панели Основные найдите раздел Прокси-серверПараметры сети .
- Щёлкните по кнопке Настроить. . Появится диалоговое окно настройки соединения.
- Если выбран параметр URL автоматической настройки сервиса прокси, то вы используете файл автоматической настройки прокси. Не отключайте эту настройку, так как в этом случае вы не сможете получить доступ к Интернету. Вместо этого, отправьте это временное решение вашему администратору сети.
- Щёлкните по кнопке Отмена .
Firefox зависает при проигрывании Flash видео
Firefox зависает после его использования в течение длительного времени
Обновите Firefox
Последние версии Firefox включают в себя улучшения в использовании памяти, особенно во время длительных сеансов. Обновите Firefox до последней версии.
Перезапустите Firefox
Firefox может зависнуть, если остается открытым в течение длительного периода времени. Чтобы решить эту проблему, перезапустите Firefox.
Если Вы регулярно оставляете Firefox открытым, для того, чтобы вернуться туда, где Вы остановились, Вы можете использовать функцию восстановления сессии Firefox. Для получения дополнительной информации прочитайте раздел статьи Настройка восстановления сессий.
Firefox зависает при загрузке файлов или сохранении изображений
Если Firefox зависает при попытке загрузить файл или сохранить изображение, попробуйте выполнить следующие действия:
Очистите историю загрузок
Firefox может зависнуть при загрузке файлов, если ваша история загрузок стала слишком большой. Чтобы очистить журнал загрузок:
- Щёлкните по кнопке Загрузки
на панели инструментов, если она доступна, или нажмите кнопку Библиотека
и выберите Загрузки из меню.
- Щёлкните Показать все загрузки внизу панели «Загрузки». Откроется окно библиотеки.
- Щёлкните по Очистить загрузки , чтобы удалить историю загрузок.
- Загрузите несколько любых файлов, чтобы убедиться, что зависание прекратилось.
Выберите другую папку для загрузок
Firefox может зависнуть, если последняя папка загрузок (например папка общего доступа или накопитель USB) больше не доступна. Чтобы исправить это:
- На Панели меню в верхней части экрана щёлкните Firefox и выберите Настройки . Нажмите на кнопку меню
и выберите Настройки . Настройки . Настройки .
- Выберите панель Основные .
- Под заголовком Загрузки выберите Путь для сохранения файлов и щёлкните по кнопке Выбрать Обзор .
- В окне Выберите папку для загрузок выберите новую папку.
- Закройте страницу about:preferences. Любые сделанные изменения будут сохранены автоматически.
Проверьте, можете ли Вы теперь загружать файлы и сохранять изображения. Если это работает, вы можете при желании вернуться в настройки Firefox и выбрать Всегда выдавать запрос на сохранение файлов .
Firefox зависает при выходе из него
Иногда, когда Вы закрываете Firefox, он может зависнуть и остаться в памяти, даже если не открыто ни одного окна Firefox. Это может помешать Firefox запуститься должным образом в следующий раз, когда Вы его откроете или же Вы можете увидеть диалоговое окно «Закройте Firefox» с сообщением Firefox уже запущен, но не отвечает. Копия Firefox уже открыта. Вы должны завершить все процессы Firefox или перезагрузить компьютер, прежде чем вы сможете снова открыть Firefox (прочитайте статью Сообщение об ошибке «Firefox уже запущен, но не отвечает» — Как её исправить для ознакомления с другими причинами и решениями).
Полностью закройте Firefox
Щёлкните по кнопке меню 

Щёлкните по меню Firefox 

Если процессы Firefox, которые остаются в памяти после выхода из него, являются регулярными проблемами, попробуйте выполнить следующие действия.
Устраните проблемы с вашими расширениями
Проблемное расширение может вызвать проблему, которая может быть решена путем отключения или удаления расширения. Для получения информации о диагностике и устранении проблем, вызванных неисправным расширением, прочитайте статью Устранение проблем с расширениями, темами и аппаратным ускорением для решения типичных проблем в Firefox.
Устраните проблемы с программами по обеспечению безопасности в Интернете
Взаимодействие со специфическим программным обеспечением по обеспечению безопасности в Интернете (межсетевым экраном, антивирусом) может стать причиной зависания на некоторых системах. Вы можете попробовать сконфигурировать ваш межсетевой экран, чтобы убедиться, что это помогает устранить зависание.
Firefox зависает, когда Windows выходит из спящего режима на Thinkpad
При выходе Windows из спящего режима Firefox зависает на несколько минут, это может быть связано с установленной программой «ThinkVantage Technologies Power Manager 6». Одним из вариантов решения этой проблемы является удаление этого программного обеспечения. Другим способом решения этой проблемы является обновление до актуальной версии пограммного обеспечения на странице поддержки Lenovo. Посмотрите Bug 1106202, чтобы узнать более подробную информацию.
Эти прекрасные люди помогли написать эту статью:
Станьте волонтёром
Растите и делитесь опытом с другими. Отвечайте на вопросы и улучшайте нашу базу знаний.
Падает вкладка Firefox в тех случаях, когда браузер внезапно закрывается или прекращает работу. Такая проблема может принести массу неудобств: прекращается связь с каким-либо сайтом, прерывается видеосвязь и т.д. Но решение существует.
Содержание статьи
- Основные причины из-за чего падает вкладка Firefox
- Способы исправления
- Проверить, происходит ли падение в безопасном режиме
- Обследовать систему на вирусы (наличие вредоносных программ снижает работоспособность браузера, и он может упасть)
- В настройках браузера установить обновления автоматически
- Отключить все расширения и проверить «реакцию» браузера
- Воспользуйтесь функцией Firefox «Менеджер профилей»
- Заключение
Основные причины из-за чего падает вкладка Firefox
Если вкладка браузера упала, и это случилось неоднократно, нужно отыскать причину проблемы. Среди сотен причин можно выделить несколько распространенных:
- ПК сильно загружен и ему не хватает ресурсов;
- Ява-скрипт отключен;
- Существуют внутренние ошибки при запуске ПК;
- Заблокирован браузер провайдером или администратором;
- Возникли ошибки со стороны сервера
Падают страницы и в других браузерах, но Firefox отличается от остальных тем, что в некоторых случаях вы можете самостоятельно исправить проблему.

Способы исправления
Если страница Firefox упала, не поддавайтесь сразу панике. Когда она падает из-за сбоя работы самого сервера, вы, конечно, не сможете что-то сделать. Но в других случаях устранить неисправность можно попробовать самостоятельно. Что вы можете сделать, чтобы не упала Мозилла:
- Очистить кеш браузера Firefox, историю поиска, загрузки.
- Проверить модуль браузера, графические драйвера и операционную систему на обновления, если требуется, установить их новые версии.

Более подробно о других причинах:
Проверить, происходит ли падение в безопасном режиме
В этом случаи будут отключены уже существующие расширения (как рабочие, так и остановленные). То есть, при запуске браузер демонстрирует стабильную работу (не отключается, не прекращает функционировать, все вкладки открываются). Если запуск в безопасном режиме не произвел положительного эффекта, переустановите Mozilla.
Обследовать систему на вирусы (наличие вредоносных программ снижает работоспособность браузера, и он может упасть)
Убедитесь, что ваша антивирусная защита включена и работает нормально. В случае, когда антвирусник не определяет наличия проблем в программе, рекомендуем проверить файлы, программы другими антивирусниками (учитывая, что в базе любой такой программы не будет всех вирусов и т.п. продуктов). Не забывайте проверять обновление перед началом сканирования.
В настройках браузера установить обновления автоматически
Такой функционал, который учли разработчики в каждой последующей версии, избавит вас от траты времени на решение проблемы.
Отключить все расширения и проверить «реакцию» браузера
Часто причиной того, что Мозилла упала, является нагромождение множества расширений. Нужно удалить неиспользуемые, а те, что в повседневной жизни не требуются постоянно, – настроить по требованию.
Затем по одному включать их и наблюдать за работой Mozilla Firefox. Некоторые расширения оболочки Windows могут вызывать проблемы в работе браузера, в частности и те, из-за которых он падает. Вы можете использовать бесплатную утилиту ShellExView для просмотра всех расширений оболочки проводника.

Не забудьте проверить параметры вашего антивируса, пакета безопасности, консультантов по сайту, менеджера паролей, менеджеров загрузки. Если таким способом не желаете пользоваться или он не принёс ожидаемых результатов, придется перебирать расширения вручную.
Воспользуйтесь функцией Firefox «Менеджер профилей»
Создайте дополнительный профиль и перенесите в него настройки, модули. Реакция браузера не заставит долго ждать: либо восстановится стабильная работа, либо страницы начнут падать, и придется аппаратным путем исправлять данную неприятность.
Заключение
Воспользовавшись описанными методами, каждый пользователь ПК может не только узнать проблему, из-за которой падает вкладка, но и попытаться решить её самостоятельно. А это экономит нервы, время и деньги.
«Фаерфокс» популяризируется не в последнюю очередь, благодаря стабильности работы и частоте официальных патчей от разработчиков, старающихся поддерживать свой продукт. Раз в месяц выходит очередной патч, а прежде, новую версию «Мозиллы» можно испытать в бета-тесте и рассказать создателям обо всех недочетах.
Но как известно, ничего идеального не бывает, и даже в самой отлаженной системе случаются ошибки. Что же делать, если ваша вкладка только что упала в Firefox?
Причина падения вкладки
Что закономерно, в первую очередь стоит узнать, почему падает вкладка Фаерфокс и есть ли в этом вина самой Mozilla. Ведь причин к падению сотни, например, среди них, может быть:
-
- Недостаток ресурсов ПК из-за сильной загруженности машины. В результате браузеру просто не достается оперативной памяти для обработки информации, и некоторые вкладки могут не прогружаться или вовсе «падать» для экономии ресурсов. А при длительной работе в таком режиме, вполне вероятно, что крашнется и сама «Мозилла».
- Отключенный ява-скрипт. В настройках ПО есть возможность отключить загрузку и исполнение скриптов на одноименном языке программирования, что помогает ускорить загрузку сайтов. В то же время ресурсы, которые используют технологию Ajax, просто откажутся работать с вашим браузером, по очевидным причинам. Единственное решение проблемы – вновь включить обработку скриптов.
- Внутренние ошибки при загрузке. Иногда и в самом ПО проскальзывает баг, который не позволяет заходить на некоторые сервисы.
- Блокировка администратором или провайдером. Падать вкладки могут и в том случае, если ваш провайдер или администратор сети заблокировал конкретный адрес. Обходится всё довольно просто, для этого подойдут и внутренние прокси браузера. Достаточно их запустить, и вы сможете запросто посетить любимый ресурс.
- Ошибки со стороны сервера. Нередко причиной падения вкладки бывает и сам сервер сайта, где произошла какая-то ошибка, из-за которой нарушилась разметка документа или перестал работать какой-то алгоритм. Как следствие, – падение сайта и соответствующее падение вашей вкладки с ним.
Из всех популярных причин, перечисленных выше, сделать что-то вы можете лишь с блокировкой и яваскриптом. Поэтому давайте рассмотрим, как включить ява-скрипт и прокси-серверы, для посещения заблокированных сайтов и ресурсов, использующих Ajax.
Запуск прокси и яваскрипта
Чтобы запустить прокси или яваскрипт, достаточно:
- Открыть шторку с дополнительными инструментами на панели быстрого доступа.
- Зайти в «Настройки» браузера и перейти в раздел «Дополнительные параметры».
- Там выбрать яваскрипт и убедиться, что он включен.
- Затем перейти в раздел «Прокси-серверы» и включить соответствующий чекбокс.
- Перезагрузить браузер или просто очистить кеш страницы с помощью ctrl+f5.
Вся процедура отнимет у вас не более 10 минут, но в большинстве случаев, если причиной являются зависящие от вас причины, позволит решить проблему.
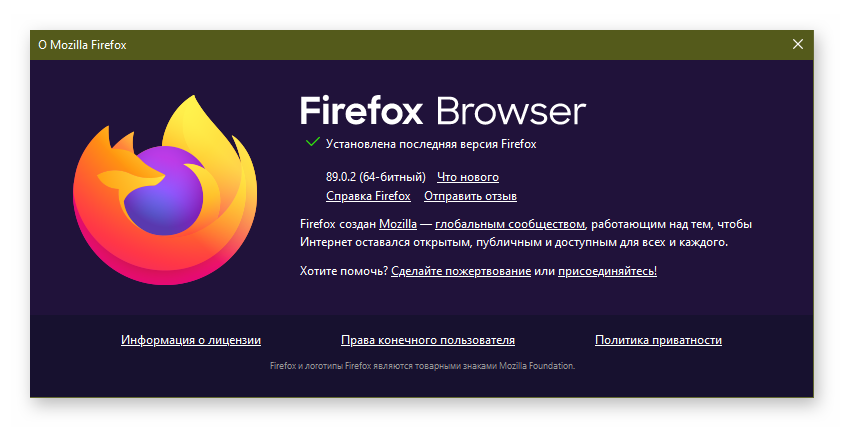
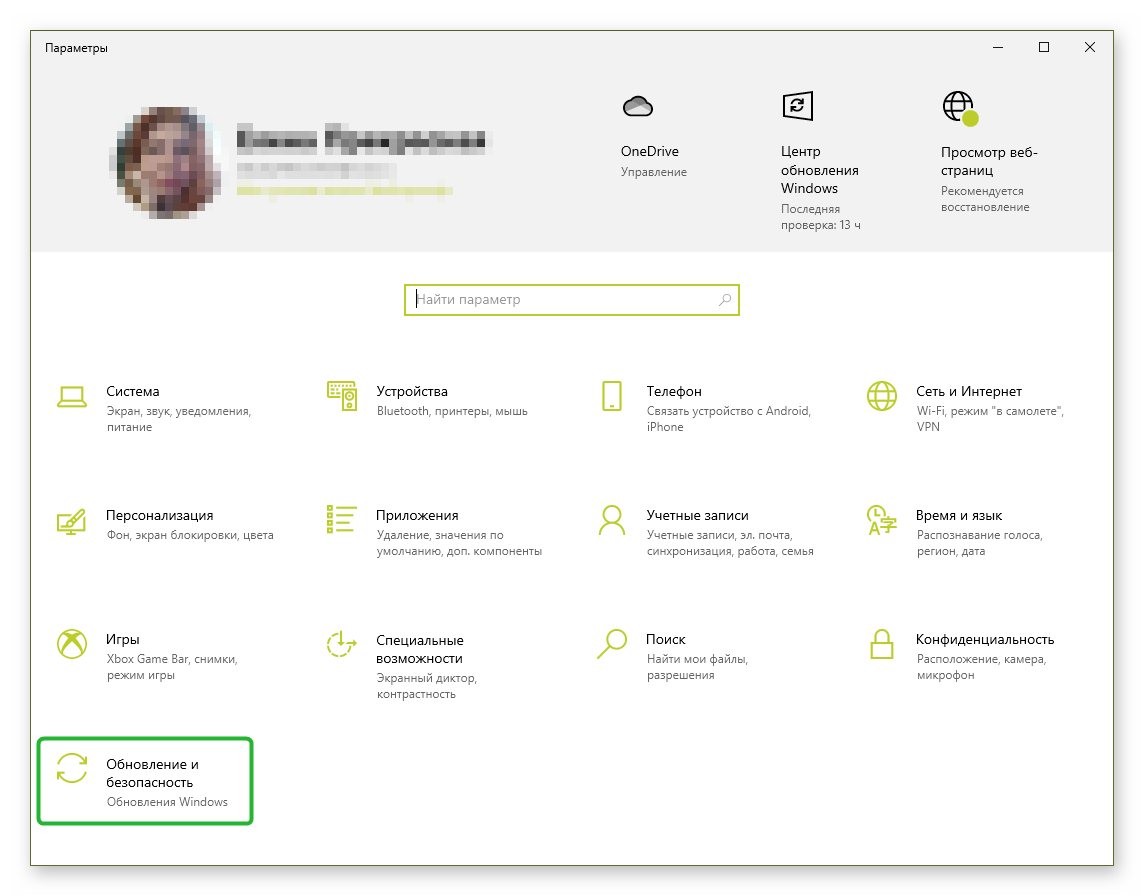
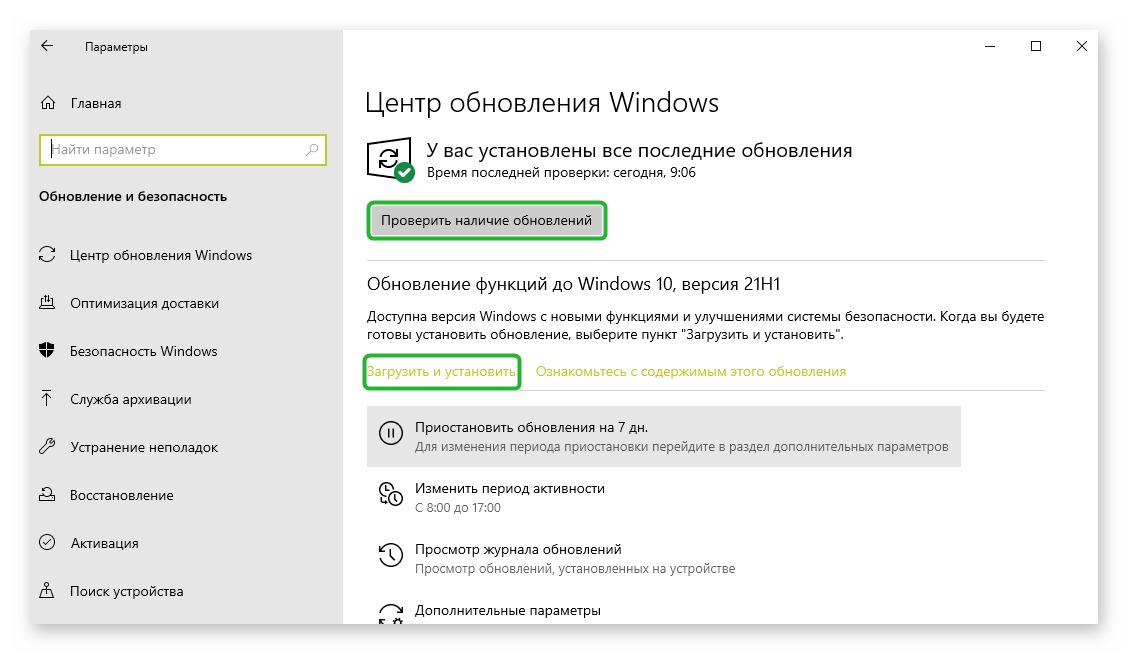
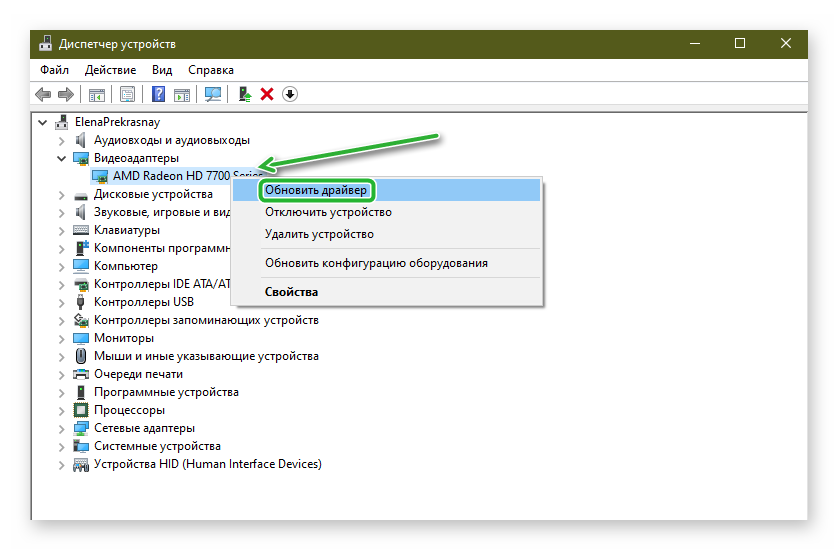
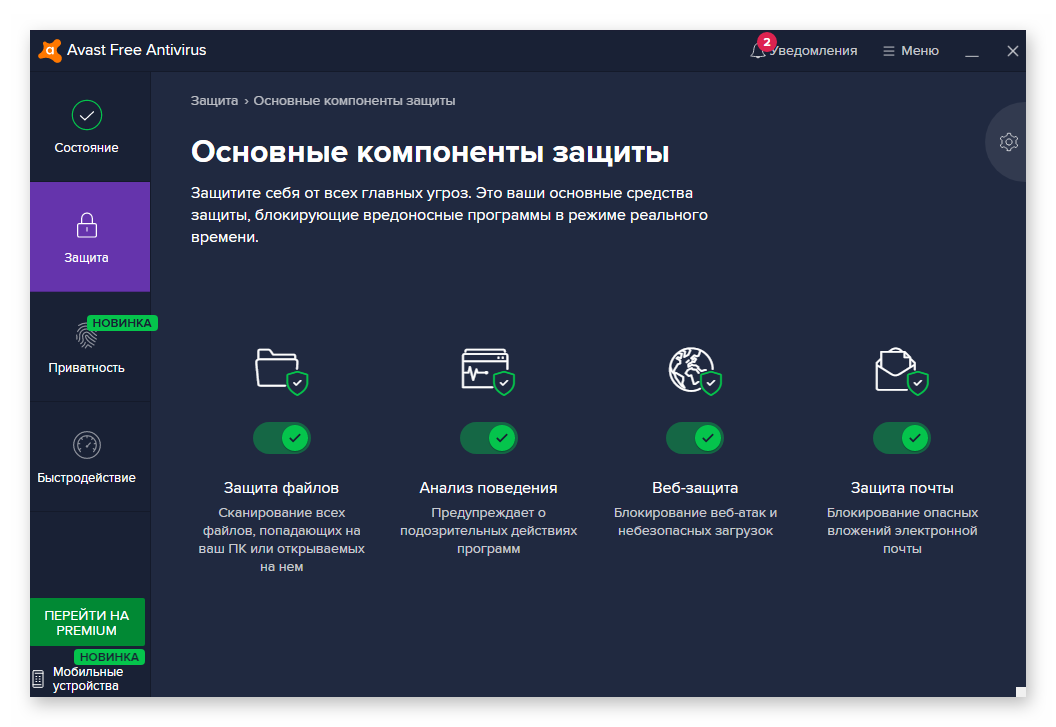
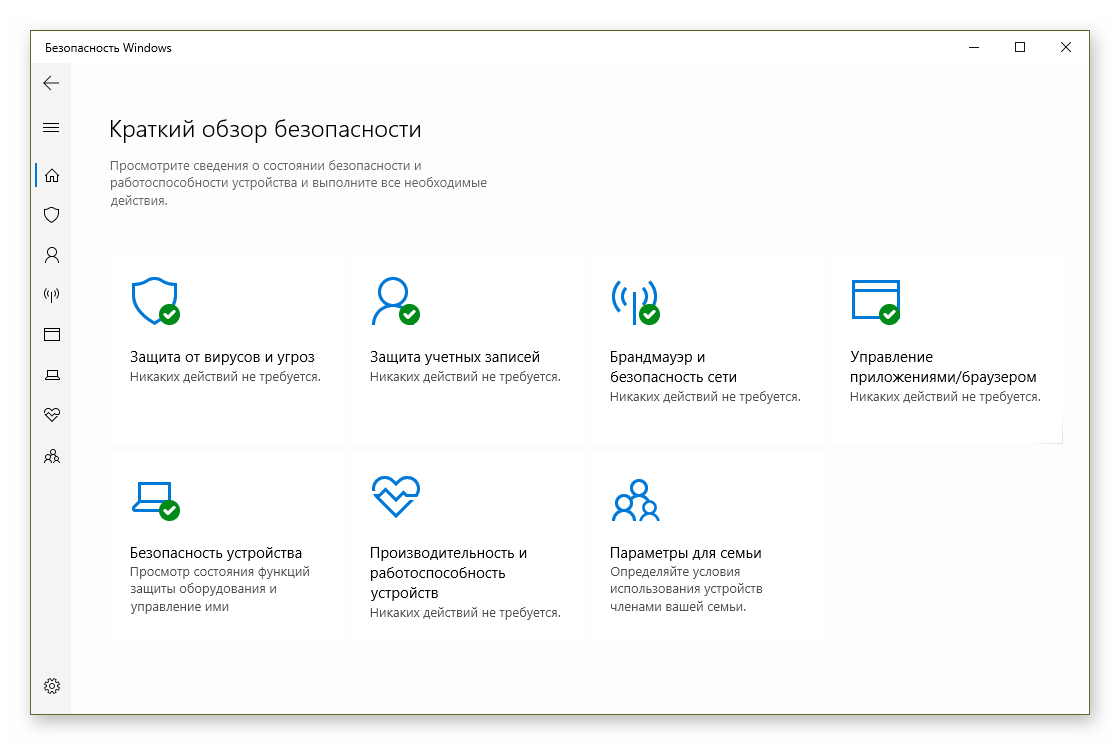
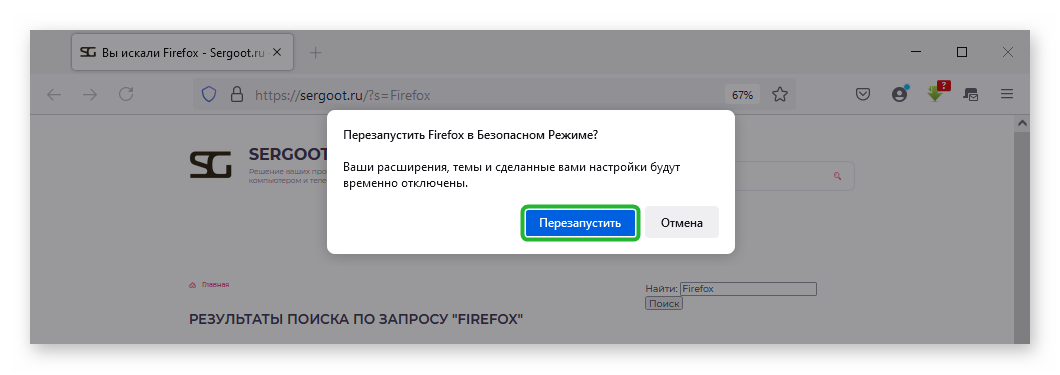
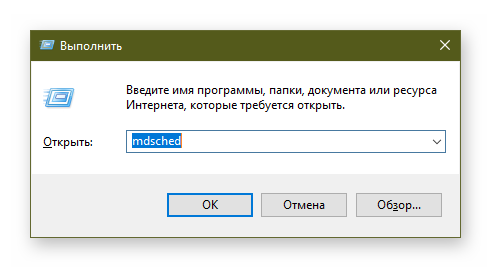
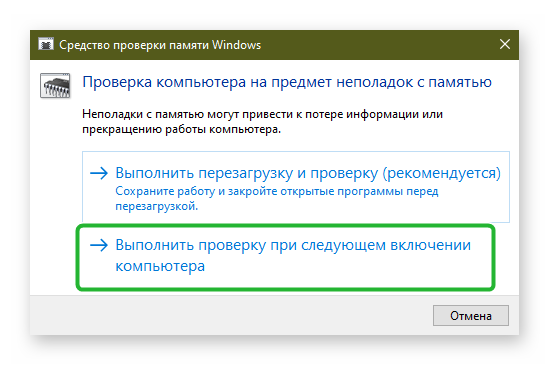
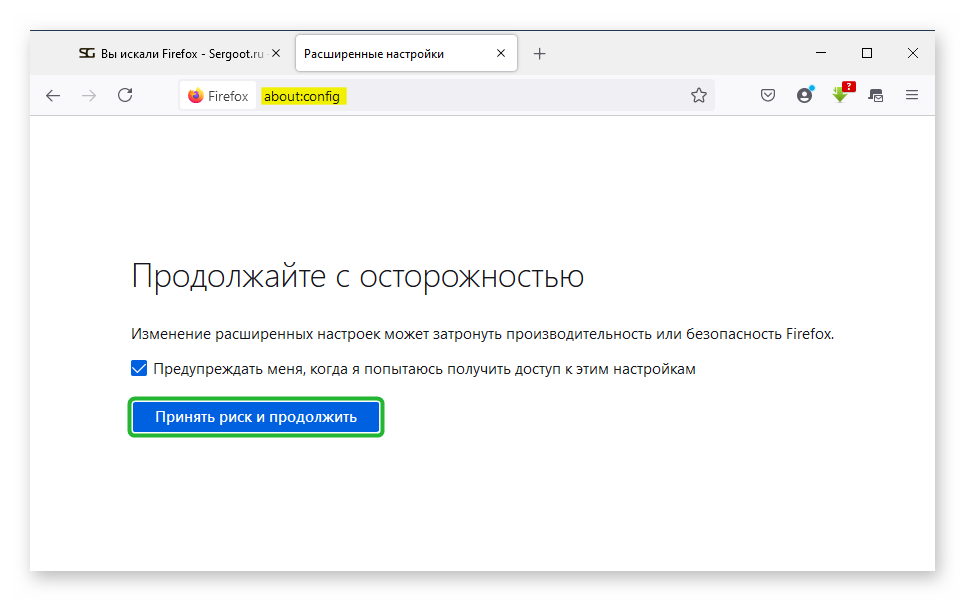
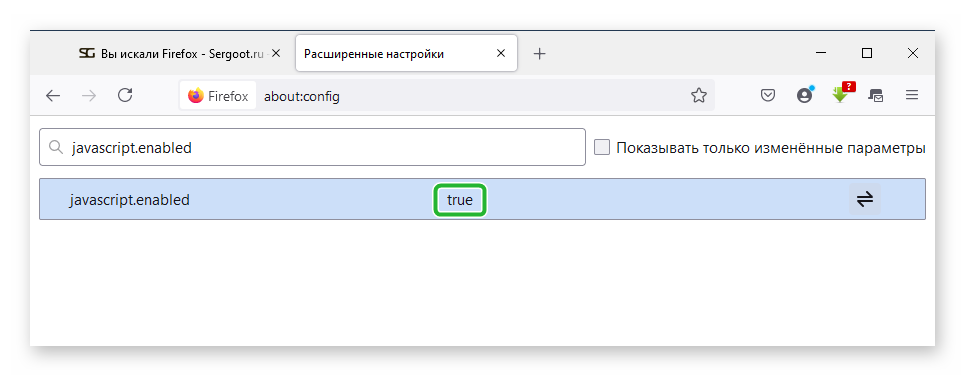
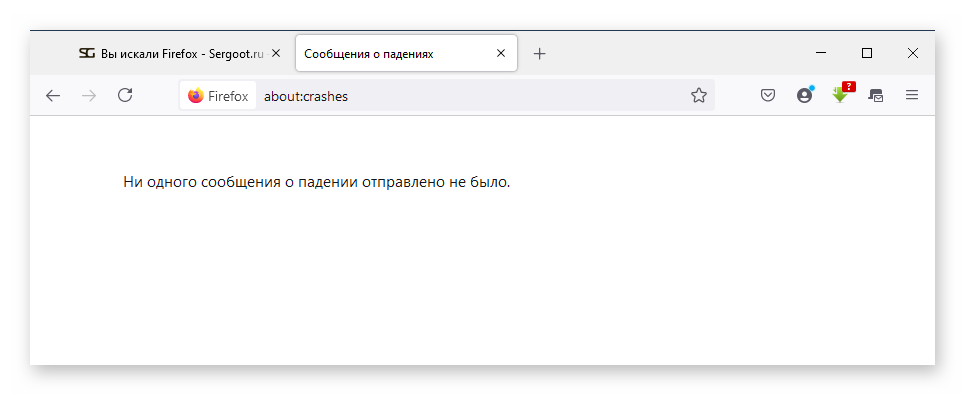
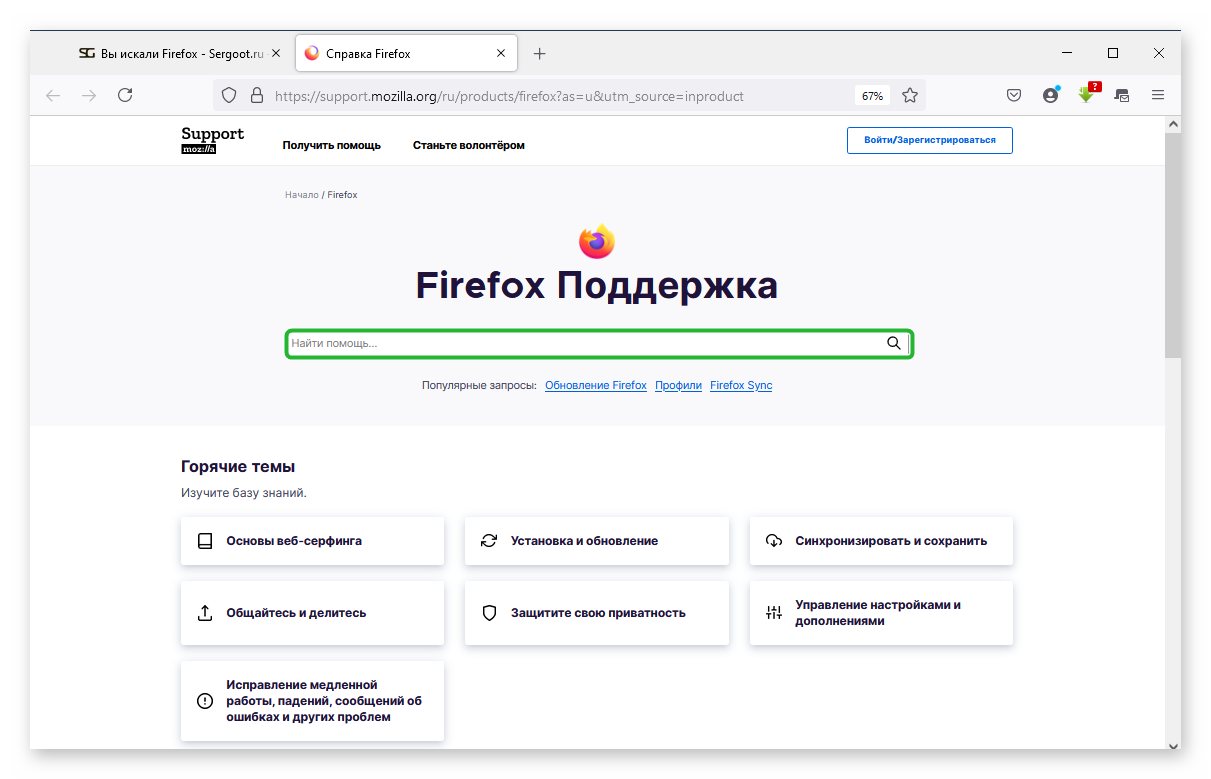
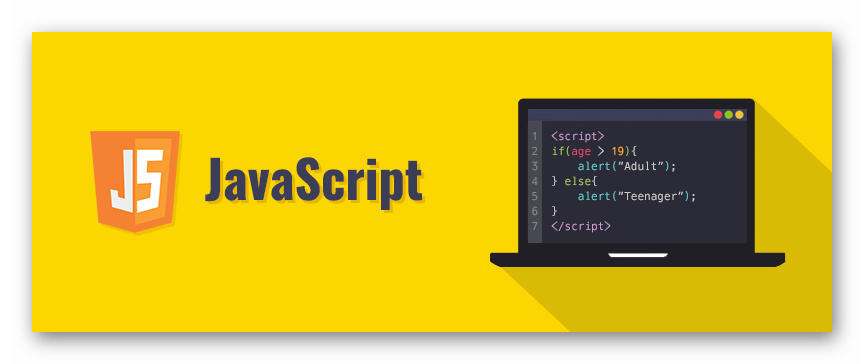
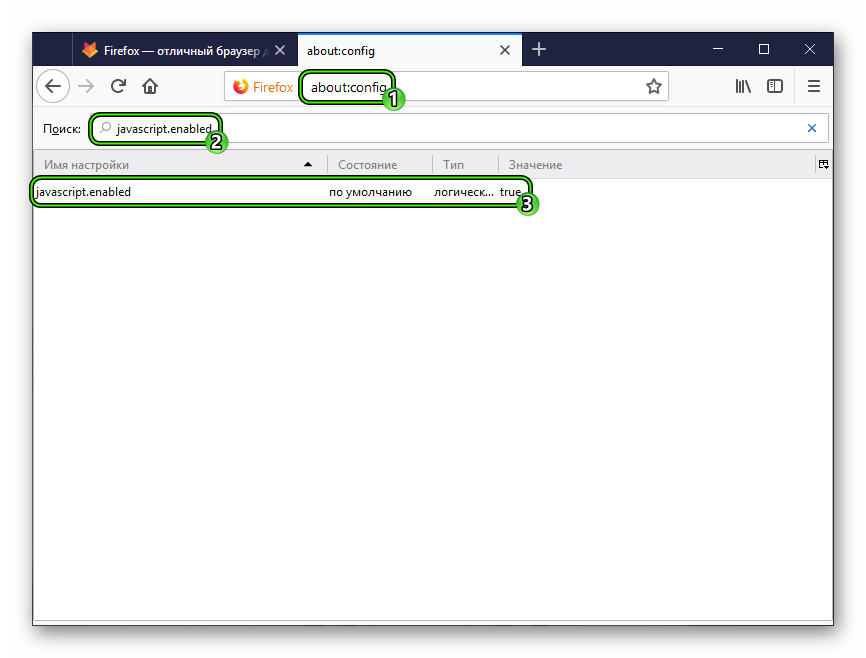
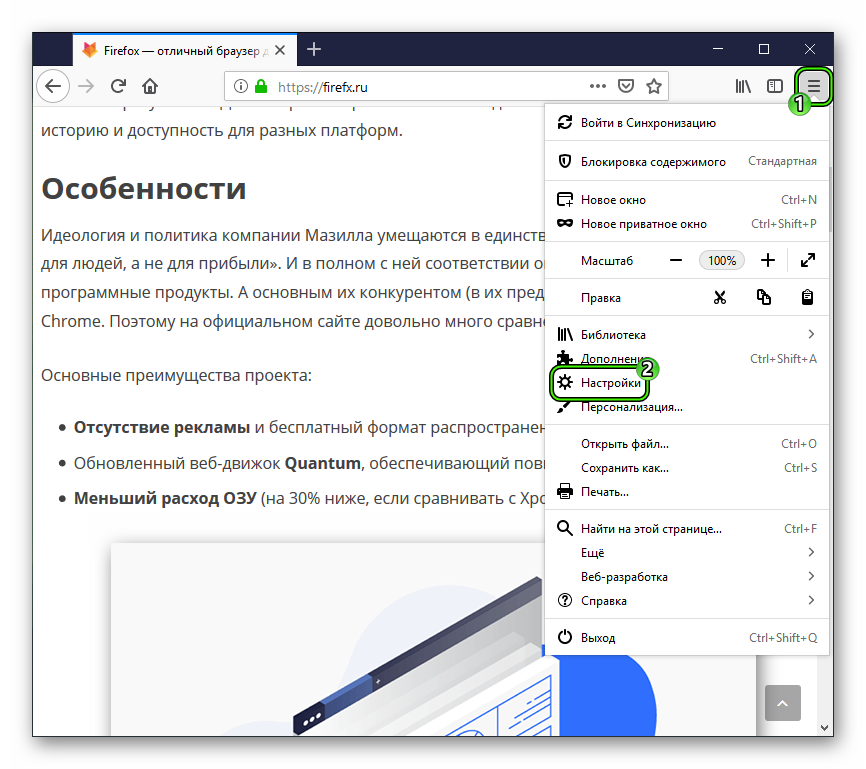
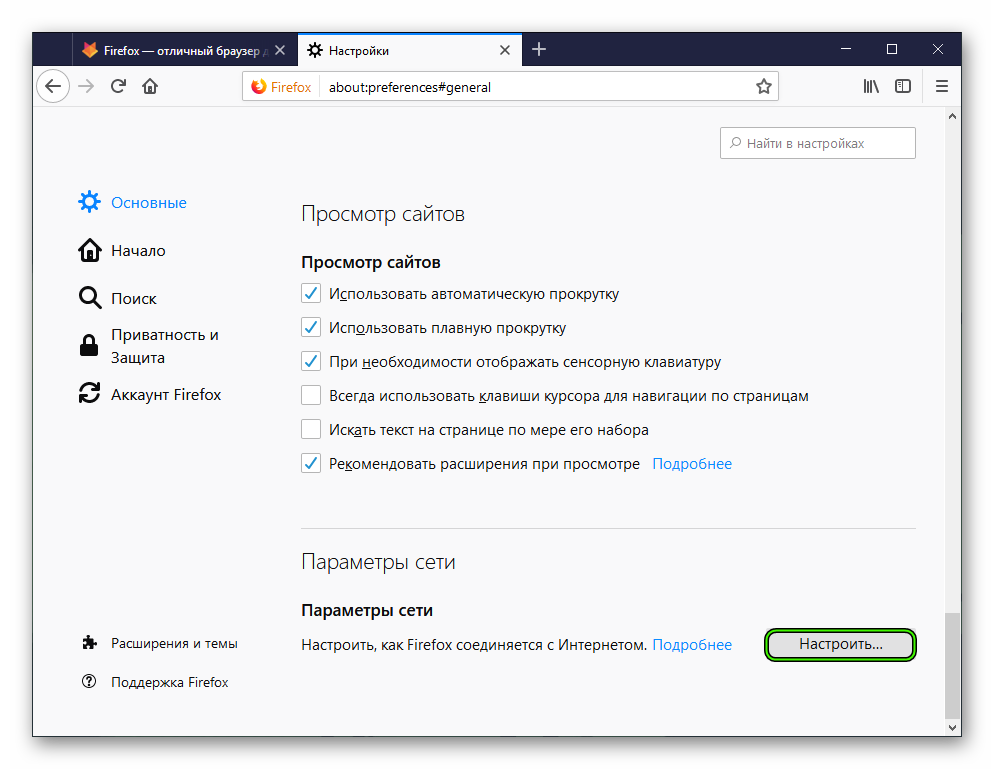



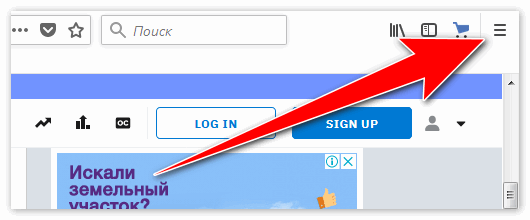
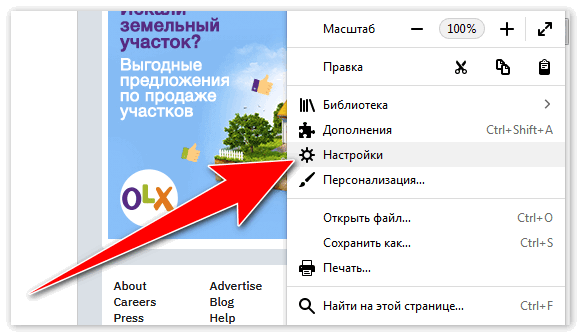
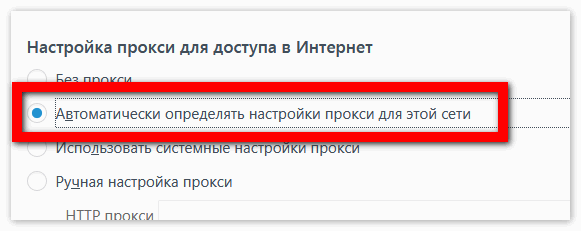



 на панели инструментов, если она доступна, или нажмите кнопку Библиотека
на панели инструментов, если она доступна, или нажмите кнопку Библиотека  и выберите Загрузки из меню.
и выберите Загрузки из меню.





