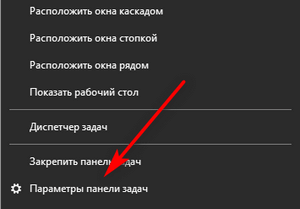Нижняя панель задач стала широкой и уменьшить ее вручную не получается.
Профи
(813),
закрыт
7 лет назад
Дополнен 9 лет назад

Ким
Просветленный
(28904)
9 лет назад
Закрытое окно браузера на панели задач слева и справа от себя имеет вертикальные рифлёные полоски, когда панель задач не закреплена.
Установите курсор на рифлёную полоску, которая с лева от свёрнутого окна браузера на панели задач и когда курсор превратится в двойную стрелку нажмите левую кнопку мышки и, не отпуская, сделайте движение мышки вправо и вверх. Больше вправо. Сразу вряд ли получится. Может, придётся закрыть место, которое называется «Быстрый запуск» .
Наведите курсор на ПАНЕЛЬ ИНСТРУМЕНТОВ и в появившемся меню уберите галочку с БЫСТРЫЙ ЗАПУСК.
Николай КрючковУченик (149)
2 года назад
Дополнение. Когда панель задач широкая, то имеем ДВЕ рифленых полоски (ОДНА ВЫШЕ, ДРУГАЯ НИЖЕ)
Необходимо проделывать вышеуказанные манипуляции на НИЖНЕЙ ПОЛОСКЕ.
444
Ученик
(173)
9 лет назад
правой кнопкой жмешь по панели задач, убираешь галочку закрепить панель задач и после этого можно уменьшить её
OlgaУченик (237)
4 года назад
Ура, получилось! Только надо когда галочку уберёшь открытое окно закрыть! Тогда получится. Пенсионерка 66лет
Sky_77
Просветленный
(25238)
9 лет назад
подводишь к краю панели задач, появляется вертикальная стрелка, клик мышкой и удерживая кнопку уменьшаешь-растягиваешь панель. Если стрелки нет, то как в первом ответе
~ЁЖ~
Просветленный
(26892)
9 лет назад
Настраивай отображение вкладок, она у тебя внизу, в панели, а будет сверху, панель станет уже.
Если не ошибаюсь -Группировать вкладки- не группировать.
Просто подзабыл уже, привык к 8й винде, а в ней все проще.
Иван Чудиновский
Ученик
(213)
3 года назад
На Windows 10 была такая же проблема.
Для этого выходим на рабочий стол, жмем правой кнопкой мыши на панель задач и убираем галочку с “Закрепить панель задач”, если она есть
Далее подводим курсор (мышь) к верхнему краю панели задач и вуаля – мы можем ее растягивать вверх вниз.
Как только сделали, как вам удобно, нажимаем правой кнопкой на панель – “закрепить панель задач” – ставим галочку.
usb_мученик
Мастер
(1040)
3 года назад
если не получается уменьшить как говорят – попробуйте открепить панель и у вас слева возле пуска появится полоска как на скриншоте, её можно двигать вниз и вверх. мне помогло.
. .romnik16Профи (506)
2 года назад
вот дурачек!
тебе же написали
Сразу говорю, что панель не закреплена, при наведении курсора на ее край появляется стрелочка, но при попытке стянуть край ниже ничего не происходит
Содержание
- Уменьшение панели задач в ОС Windows 10
- Уменьшаем панель задач в Виндовс 10
- Восстановление размера панели задач
- Заключение
- Как скрыть или уменьшить панель задач Windows 10.
- Как скрыть панель задач в Windows 10
- Скрыта панель задач: как открыть
- Как отключить панель задач Windows 10 на втором мониторе
- Как уменьшить панель задач в Windows 10
- Как убрать панель задач внизу экрана в другое место
- Как вернуть панель задач на место
- Как скрыть панель задач в командной строке
- Выводы статьи
- Как уменьшить панель задач в Windows 10 на ноутбуке, планшете, нетбуке?
- Делаем панель задач Windows 10 меньше
- Восстанавливаем реальный размер панели быстрого запуска
- Для исправления широкой панели сделаем следующее
- Как скрыть или уменьшить панель задач Windows 10.
- Как скрыть панель задач в Windows 10
- Скрыта панель задач: как открыть
- Как отключить панель задач Windows 10 на втором мониторе
- Как уменьшить панель задач в Windows 10
- Как убрать панель задач внизу экрана в другое место
- Как вернуть панель задач на место
- Как скрыть панель задач в командной строке
- Выводы статьи
- Как изменить размер панели задач Windows 11
- Панель задач среднего размера (по умолчанию)
- Панель задач большого размера
- Панель задач маленького размера
- Как переключить размер панели задач Windows 11
Уменьшение панели задач в ОС Windows 10

Уменьшаем панель задач в Виндовс 10
Изменение размера рассматриваемой панели осуществляется в «Параметрах» Windows 10, там же можно изменить ее внешний вид, поведение и расположение на экране. Но в рамках настоящей статьи нас интересует только первое.

Совет: Попасть в этот раздел можно и немного быстрее. Для этого достаточно нажать правой кнопкой мышки (ПКМ) по панели задач и выбрать самый последний пункт в списке – «Параметры панели задач».

Размер панели моментально уменьшится. При этом важно понимать, что компактность, которая таким образом достигается, имеет и некоторые недостатки. Так, вместо времени и даты в правом углу (или нижней части, зависит от расположения панели на экране) будет показано только время, в приложениях, которые получают уведомления, перестанет отображаться их количество (будет виден только светящийся «маячок» входящих), а строка поиска, если ранее она имела вид, как в нашем примере, уменьшится до размеров обычного значка. 
Читайте также: Как в Windows 10 сделать панель задач прозрачной
Восстановление размера панели задач
Бывают ситуации, когда размер панели требуется не уменьшить до значения, полученного нами при выполнении инструкции выше или установленного по умолчанию, а восстановить до нормального. То есть она растянута по высоте или ширине (опять же, зависит от расположения), как это показано на изображении ниже. 
Исправить эту проблему очень просто – наведите указатель курсора на внешнюю границу панели, чтобы появилась двунаправленная стрелка, и потяните ее, «прижимая» к ближней грани монитора, то есть в сторону уменьшения. 
Читайте также: Восстановление работоспособности панели задач в Виндовс 10
Заключение
Ознакомившись с этой небольшой статьей, вы узнали, как уменьшить размер панели задач в Windows 10 и как восстановить ее нормальный вид, если она была случайно увеличена.
Помимо этой статьи, на сайте еще 12342 инструкций.
Добавьте сайт Lumpics.ru в закладки (CTRL+D) и мы точно еще пригодимся вам.
Отблагодарите автора, поделитесь статьей в социальных сетях.
Источник
Как скрыть или уменьшить панель задач Windows 10.
Панель задач Windows (taskbar) — важный элемент интерфейса операционной системы, предназначенный для быстрого запуска программ, контроля за запущенными приложениями и компонентами, для доступа к некоторым функциям системы. При настройках по умолчанию, панель задач находится в нижней части экрана компьютера на Рабочем столе или в открытых окнах других приложений и программ.
Благодаря этому, пользователь имеет возможности для доступа к нужным значкам, независимо от того, что открыто в данный момент времени на экране, потому что окна не закрывают панель управления. Из панели управления можно управлять открытыми окнами программ, быстро свернуть все окна, открыть Рабочий стол и т. д.
На панели задач Windows 10 находится кнопка меню «Пуск», поле поиска, закрепленные ярлыки программ и приложений, область уведомлений, панели инструментов и другие элементы. Из панели задач можно быстро получить доступ к различным функциям операционной системы.
Некоторые пользователи ищут информацию о том, как убрать панель задач Windows 10, или как уменьшить панель задач. Это может понадобиться по нескольким причинам:
В этой статье мы разберем, как убрать панель задач в Виндовс 10: переместить в другое место на экране монитора, или скрыть панель задач на компьютере, а если у пользователя требования поменялись, покажем способы вернуть панель задач Windows 10 в прежнее состояние.
Как скрыть панель задач в Windows 10
В операционной системе Windows 10 имеется функция автоматического скрытия панели задач.
Выполните следующие действия:


С экрана компьютера исчезнет Панель задач Windows.

Если на устройстве используется режим планшета, включите функцию автоматического скрытия панели задач в этом режиме.
Скрыта панель задач: как открыть
Панель задач появится только в том случае, если пользователь подведет курсор мыши к нижней части дисплея. После отвода указателя мыши из нижней части экрана, панель задач снова скроется из вида.
На Рабочем столе, в окнах игр и программ, при просмотре видео больше не будет отображаться панель внизу экрана, если не наводить на это место указатель мыши. Это довольно удобная функция, обычно, применяемая на устройствах: ноутбуках и нетбуках с маленьким размером экрана.
Открыть на время панель задач для выполнения каких-либо действий можно с помощью клавиш клавиатуры: «Win» + «B». После щелчка по экрану, панель задач снова исчезнет.
Как отключить панель задач Windows 10 на втором мониторе
Часть пользователей при работе на компьютере использует одновременно несколько мониторов. Есть возможность для отключения отображения панели задач на одном из дисплеев.
Сделать это можно в настройках панели задач:

Как уменьшить панель задач в Windows 10
Сейчас мы посмотрим, как уменьшить размер панели задач Windows 10. В некоторых ситуациях, пользователям неудобно полностью скрывать панель задач с рабочего стола.
В этом случае, можно уменьшить ширину панели задач, соответственно уменьшатся значки на панели задач. Этот элемент интерфейса операционной системы станет более компактным.

Кнопки панели задач уменьшатся в размере, а сама полоса панели станет менее широкой.
Как убрать панель задач внизу экрана в другое место
Некоторым пользователям не нравится расположение элемента интерфейса по умолчанию, поэтому мы покажем, как убрать панель задач внизу, переместив ее в другое место.


Как вернуть панель задач на место
Пользователь может вернуть панель задач на прежнее место, установив настройки по умолчанию. В зависимости от использованного метода, необходимо изменить параметры панели задач:
Измените настройки, которые ранее были изменены:
Как скрыть панель задач в командной строке
Существует способ для автоматического скрытия панели задач при выполнении команды PowerShell.
Проделайте следующие действия:
Для Windows 10 используйте этот код (StuckRects3):
Для Windows 7 подходит код (StuckRects2):
В результате, панель задач исчезнет на рабочем столе. При подведении указателя мыши к нижней части экрана панель управления появится на рабочем столе, пока курсор мыши не покинет эту область.
Выводы статьи
Некоторым пользователям нужно скрыть панель задач, чтобы на экране монитора отображался только рабочий стол или окна открытых приложений. В операционной системе Windows 10 можно изменить параметры панели задач для изменения внешнего вида области панели: автоматически скрыть, не отображать на всех дисплеях, использовать маленькие кнопки, изменить положение на экране.
Источник
Как уменьшить панель задач в Windows 10 на ноутбуке, планшете, нетбуке?

Добрый день, друзья. Как уменьшить панель задач в Windows 10? По настройкам Microsoft панель задач (ПЗ) в Виндовс и находящиеся на ней элементы имеют приличный размер. Это по нраву не каждому пользователю. Но, панель вместе со значками есть возможность сделать меньше. Давайте поговорим, что для этого нужно сделать.

Делаем панель задач Windows 10 меньше
Уменьшить размер данной планки можно, зайдя в параметры Виндовс 10. В них также есть возможность поменять её дизайн и нахождение на дисплее. Но, нас интересует только уменьшение её размера:
Панель сразу станет более узкой. Заметьте, после данной процедуры поменяется её сжатость, и вы сразу увидите минусы маленькой панели задач, её недостатки. Например, в обычной панели справа внизу находится время, а выше него дата. Но, мы панель сжали, поэтому, на панели останется лишь время, дата исчезнет.
Все ярлыки стали довольно маленькими. Их теперь трудно рассмотреть, если у вас большой монитор, как у меня (27 дюймов). По ярлыкам стало трудно попадать, можно нажать не на тот. Выглядит всё это довольно дискомфортно. Поиск системы стал размером с обычный ярлык, видна только «лупа» от поиска.
Вот посмотрите, как выглядела панель до сжатия:

И как стала выглядеть после сжатия:

Как говорится, разница на лицо! Отсюда, вывод напрашивается сам: подобная панель подходит только планшетам, нетбукам, ультрабукам и ноутбукам до 17 дюймов. Даже для ноутбуков, диагональ которых от 17 дюймов, подобная панель слишком маленькая. Если вы, конечно, не снайпер, и вам удобно целиться в маленькие значки!
Восстанавливаем реальный размер панели быстрого запуска
Мы сейчас уменьшали размер панели. Но, очень часто возникают случаи, когда нужно вернуть границы, которые установили её создатели с Microsoft, то есть до нормальных границ. Например, панель не только растянулась по длине, но и расширилась по ширине (это может зависеть от того, где она находится на экране). Как может расшириться панель хорошо видно на скриншоте.

Посмотрите, как стала забавно выглядеть правая сторона панели:

Для исправления широкой панели сделаем следующее
Для решения данной проблемы нам нужно просто подвести курсор к внешней границе панели, у нас появится двусторонняя стрелка, нам нужно её направить вниз, как бы прижимая её к границе экрана. Панель станет уменьшаться.

Но, это ещё не всё. Вы всё ещё можете случайно её передвинуть в любую сторону. Поэтому, нужно кликнуть по панели ПКМ и в восходящем меню поставить галочку над вкладкой «Закрепить панель задач».

Кроме этого, закрепить панель задач можно, войдя в «Параметры», где мы были, и поставив бегунок над командой «Закрепить панель задач» в положение «Вкл».

Вывод: мы рассмотрели, как уменьшить панель задач в Windows 10? Из статьи теперь понятно, что сделать это довольно просто. Также просто её вернуть в нормальное состояние. Успехов!
Источник
Как скрыть или уменьшить панель задач Windows 10.
Панель задач Windows (taskbar) — важный элемент интерфейса операционной системы, предназначенный для быстрого запуска программ, контроля за запущенными приложениями и компонентами, для доступа к некоторым функциям системы. При настройках по умолчанию, панель задач находится в нижней части экрана компьютера на Рабочем столе или в открытых окнах других приложений и программ.
Благодаря этому, пользователь имеет возможности для доступа к нужным значкам, независимо от того, что открыто в данный момент времени на экране, потому что окна не закрывают панель управления. Из панели управления можно управлять открытыми окнами программ, быстро свернуть все окна, открыть Рабочий стол и т. д.
На панели задач Windows 10 находится кнопка меню «Пуск», поле поиска, закрепленные ярлыки программ и приложений, область уведомлений, панели инструментов и другие элементы. Из панели задач можно быстро получить доступ к различным функциям операционной системы.
Некоторые пользователи ищут информацию о том, как убрать панель задач Windows 10, или как уменьшить панель задач. Это может понадобиться по нескольким причинам:
В этой статье мы разберем, как убрать панель задач в Виндовс 10: переместить в другое место на экране монитора, или скрыть панель задач на компьютере, а если у пользователя требования поменялись, покажем способы вернуть панель задач Windows 10 в прежнее состояние.
Как скрыть панель задач в Windows 10
В операционной системе Windows 10 имеется функция автоматического скрытия панели задач.
Выполните следующие действия:


С экрана компьютера исчезнет Панель задач Windows.

Если на устройстве используется режим планшета, включите функцию автоматического скрытия панели задач в этом режиме.
Скрыта панель задач: как открыть
Панель задач появится только в том случае, если пользователь подведет курсор мыши к нижней части дисплея. После отвода указателя мыши из нижней части экрана, панель задач снова скроется из вида.
На Рабочем столе, в окнах игр и программ, при просмотре видео больше не будет отображаться панель внизу экрана, если не наводить на это место указатель мыши. Это довольно удобная функция, обычно, применяемая на устройствах: ноутбуках и нетбуках с маленьким размером экрана.
Открыть на время панель задач для выполнения каких-либо действий можно с помощью клавиш клавиатуры: «Win» + «B». После щелчка по экрану, панель задач снова исчезнет.
Как отключить панель задач Windows 10 на втором мониторе
Часть пользователей при работе на компьютере использует одновременно несколько мониторов. Есть возможность для отключения отображения панели задач на одном из дисплеев.
Сделать это можно в настройках панели задач:

Как уменьшить панель задач в Windows 10
Сейчас мы посмотрим, как уменьшить размер панели задач Windows 10. В некоторых ситуациях, пользователям неудобно полностью скрывать панель задач с рабочего стола.
В этом случае, можно уменьшить ширину панели задач, соответственно уменьшатся значки на панели задач. Этот элемент интерфейса операционной системы станет более компактным.

Кнопки панели задач уменьшатся в размере, а сама полоса панели станет менее широкой.
Как убрать панель задач внизу экрана в другое место
Некоторым пользователям не нравится расположение элемента интерфейса по умолчанию, поэтому мы покажем, как убрать панель задач внизу, переместив ее в другое место.


Как вернуть панель задач на место
Пользователь может вернуть панель задач на прежнее место, установив настройки по умолчанию. В зависимости от использованного метода, необходимо изменить параметры панели задач:
Измените настройки, которые ранее были изменены:
Как скрыть панель задач в командной строке
Существует способ для автоматического скрытия панели задач при выполнении команды PowerShell.
Проделайте следующие действия:
Для Windows 10 используйте этот код (StuckRects3):
Для Windows 7 подходит код (StuckRects2):
В результате, панель задач исчезнет на рабочем столе. При подведении указателя мыши к нижней части экрана панель управления появится на рабочем столе, пока курсор мыши не покинет эту область.
Выводы статьи
Некоторым пользователям нужно скрыть панель задач, чтобы на экране монитора отображался только рабочий стол или окна открытых приложений. В операционной системе Windows 10 можно изменить параметры панели задач для изменения внешнего вида области панели: автоматически скрыть, не отображать на всех дисплеях, использовать маленькие кнопки, изменить положение на экране.
Источник
Как изменить размер панели задач Windows 11
Как вы скорее всего знаете, произошла утечка тестовой сборки Windows 11, которая позволяет любому желающему, у кого есть совместимое устройство или виртуальная машина, опробовать новую операционную систему уже на раннем этапе тестирования.
Windows 11 – это усовершенствованная версия Windows 10 с оболочкой Windows 10X, которая содержит набор современных функций. Например, меню «Пуск», функция поиска Windows Search и элементы пользовательского интерфейса Центра действий заимствованы из Windows 10X, операционной системы с двумя экранами, разработка которой была приостановлена.
В рамках обновления Windows 11 меню «Пуск» и панель задач теперь по умолчанию центрированы – именно этот дизайн ранее был частью Windows 10X. Однако с помощью несложных манипуляция, пользователи могут вернуть устаревшее / классическое меню «Пуск» с живыми плитками и выровнять значки панели задач, такие как кнопка «Пуск» или «Поиск», по левому краю.
Оказывается, панель задач в Windows 11 поддерживает три разных размера: маленький, средний и большой размеры.
Панель задач среднего размера (по умолчанию)
Средний размер – это размер панели задач по умолчанию, он оптимизирован как для настольных компьютеров, так и для планшетов, в то время как большой размер отлично подходит для планшетов и не очень хорошо смотрится на рабочих столах настольных компьютеров.
Панель задач большого размера
Панель задач маленького размера
Если вы предпочитаете значки меньшего размера, вы можете использовать маленький размер панели задач, который пытается имитировать тот размер панели задач, который у нас уже используется в Windows 10.
Как переключить размер панели задач Windows 11
Для того чтобы изменить размер панели задач нам нужно будет задать необходимый параметр в реестре. Скорее всего в будущем смена размера панели задач появится в качестве удобного решения, например, в настройках панели задач.
Если вы хотите изменить размер панели задач, вам необходимо изменить значение «TaskbarSi», выполнив следующие действия:
На данный момент, похоже, нет никакого способа изменить размер панели задач через приложение настроек. Вполне вероятно, что в будущем, в современном и переработанном приложении настроек появится возможность изменения размера панели задач.
В дополнение к трем новым размерам панели задач появилась новая анимация. При закрытии приложений, значки или кнопки приложений плавно перемещаются к центру (или к кнопке Пуск, если она расположена слева), что придает панели задач более динамичный вид.
Источник
Почему панель монитора внизу стала широкой и размер рабочего стола от этого стал как бы меньше.Как это можно исправить,чтобы ее опустить вниз .Перезагрузка компьютера не помогает.
![]()
Щелкнуть по панели правой кнопкой мыши – снять галку “Закрепить панель задач”. После этого мышкой можно регулировать ширину панели. (Навести мышь на панель – она приобретет вид двусторонней стрелки.)
После этого не забудьте Закрепить панель задач обратно (таким же способом)
автор вопроса выбрал этот ответ лучшим
![]()
Для начала надо открепить панель задач, для того что бы появилась возможность изменять ее ширину и местоположение. Это делается нажатием ПКМ и выбором соответствующего пункта меню.
После этого вы можете просто, “зацевившись” курсором за край панели, сдвинуть или растянуть ее, а также и вообще переместить в другое место экрана.
Но после этого обязательно поставьте галочку в все том же пункте меню “Закрепить панель задач” что бы она ненароком снова не поменяла свой вид.
![]()
ЧипИДейл
[36.5K]
2 года назад
Иногда случается так, что по какой-то причине панель задач на рабочем столе меняет свои привычные размеры, например становится выше, чем обычно. Не стоит паниковать и расстраиваться по этому поводу. Исправить этот глюк и вернуть всё назад довольно просто. Нужно в контекстном меню (по правой клавише мышки) панели задач снять галочку напротив пункта «Закрепить панель задач». Затем медленно подвести курсор мыши к верхнему краю панели, пока курсор не примет вид двойной стрелки, после чего нажать левую кнопочку мыши, и перемещением мыши вверх-вниз установить необходимую высоту панели. Чтобы исключить в дальнейшем непреднамеренное случайное изменение размеров панели нужно установить галочку напротив пункта «Закрепить панель задач», как было описано выше.
![]()
Есть стандартная высота панели, уже которой сделать нельзя. Именно на ней размещается Пуск, ярлыки и часы. Эту панель можно сделать всплывающей. Но если же на панели значки расположены в два ряда, то ее необходимо сузить.
Чтобы сделать это, кликаем на свободной месте на панели правой кнопкой мышки и убираем галочку с “Закрепить панель”. Затем – уменьшаем ее, наведя на край и увидев двойную стрелочку. Используем стандартное перетягивание. А после процедуры снова закрепляем панель аналогичным способом.
Если же зайти в Свойства, можно выбрать расположение панели – она должна находится снизу. После процедуры панель не съезжает сама.
kellymilena
[225K]
4 года назад
Иногда вследствие внезапного системного сбоя либо каких-то неосторожных действий пользователя вдруг увеличивается становится ширина панели задач. Такое весьма неудобно, поскольку с открытыми приложениями на ПК мешает нормально работать . Нормальный вид панели можно восстановить.
Чтобы параметры ее ширины уменьшились, на верхнюю часть полоски панели задач аккуратно наводим с помощью левой кнопки стрелку мыши, а когда ее курсор примет вид двунаправленной и вертикальной стрелочки, нажимаем и держим, не отпуская левую кнопку. Теперь до требуемой нам ширины перетаскиваем внешнюю часть панели внутрь.

![]()
Master key 111
[75.2K]
6 лет назад
Для того что-бы видоизменить панель виндоус нужно щелкнуть на нее правой кнопкой мыши и выбрать раздел закрепить панель задач необходимо снять с данного пункта галочку и после этого задать нужный размер вашей панели, а после вновь вернутся к пункту закрепить панель задач и поставить галку на место, что-бы ваш выбор был сохранен.
![]()
владсандрович
[766K]
4 года назад
Произведите щелчок по панели по панели нажав на правую кнопку мышки. После этого вам нужно убрать галочку в такой категории как “Закрепить Панель Задач”. Потом мышкой отрегулируйте ширину самой панели.
В конце вернитесь к пункту “закрепить панель задач” и произведите закрепление за счет того что обратно поставите туда галочку.
![]()
Красное облако
[248K]
4 года назад
Щелчок по панели правой клавишей (кнопкой) мыши.
Далее надо убрать галочку с пункта “закрепить панель задач”, после этого изменяйте размер (и ширину в том числе) панели и сохраните изменения, то есть поставьте галочку обратно “закрепить панель задач”.
![]()
Аллочка Лебедева
[12.8K]
4 года назад
У меня часто такое бывает либо панель становится широкой либо вообще может переместиться в правый или левый бок экрана. Обычно я возвращаю её на место щёлкнув правой кнопкой мыши и убрав галочку “закрепить панель задач”, затем перемещаю её на место.
Знаете ответ?
«Панель задач» в операционной системе Windows обычно расположена в нижней части экрана. На ней находится кнопка «Пуск» и кнопки запущенных программ. «Панель задач» используется для быстрого запуска программ и переключения между работающими приложениями, она позволяет получить доступ к системному поиску, отображает дату и время, используется для смены раскладки клавиатуры, регулировки громкости звука, позволяет просматривать системные уведомления и т.д. Пользователи могут менять размер значков на «Панели задач», а также вручную настраивать размер самой панели. Как это осуществить в Windows 10, мы рассмотрим в данной статье.
Получить доступ к настройкам «Панели задач» можно разными способами.
1 способ: кликнуть правой кнопкой мыши на кнопке «Пуск» и выбрать команду «Параметры», а затем в окне «Параметры Windows» перейти в раздел «Персонализация». После чего в списке слева выбрать категорию настроек «Панель задач».
2 способ: нажать правую кнопку мыши на свободном месте рабочего стола и выбрать команду «Персонализация» и вновь перейти в раздел параметров «Панель задач» в левой части окна.
3 способ: можно открыть настройки «Панели задач», кликнув по ней правой кнопкой мыши и выбрав в контекстном меню команду «Параметры панели задач».
Не важно, каким способом вы воспользуетесь, в любом случае на экране отобразятся настройки «Панели задач».
Если вы хотите уменьшить размер панели задач, включите настройку «Использовать маленькие кнопки панели задач».
«Панель задач» приобретет более компактный вид, но при этом на ней перестанет отображаться дата (останется только время) и не будет показано количество уведомлений на кнопке справа.
Для возврата «Панели задач» обычного вида отключите опцию «Использовать маленькие кнопки панели задач».
Также, если «Панель задач» не закреплена, есть возможность менять ее размер вручную. Деактивируйте переключатель «Закрепить панель задач».
Затем, наведя курсор на край панели (он примет вид двухсторонней стрелки), перетащите указатель мыши вверх или вниз, если «Панель задач» расположена внизу или вверху экрана, либо влево или вправо, если выбрано ее размещение сбоку.
Выбрать расположение «Панели задач» можно просто перетащив ее в нужное место, удерживая левую кнопку мыши или указав одно из четырех видов размещения в раскрывающемся списке «Положение панели задач на экране».
Включать или отключать закрепление «Панели задач» можно также с помощью соответствующей команды в ее контекстном меню.
После задания нужного размера «Панели задач» можно снова закрепить ее с помощью команды в контекстном меню самой панели или установив переключатель «Закрепить панель задач» в окне настроек персонализации в положение «Включено».
Автор материала: Анна Самарина
Подписывайтесь на наш канал и ставьте лайки! А еще можете посетить наш официальный сайт.
Содержание
- Как уменьшить панель задач в Windows 10 на ноутбуке, планшете, нетбуке?
- Делаем панель задач Windows 10 меньше
- Восстанавливаем реальный размер панели быстрого запуска
- Для исправления широкой панели сделаем следующее
- Как уменьшить размер кнопок панель задач в Windows 10
- Как изменить размер меню Пуск и панели задач в Windows 10
- Изменить размер панели задач в Windows 10
- Как изменить высоту панели задач
- Как изменить ширину панели задач
- Компьютерные уроки для начинающих. (Урок 12) — Учимся увеличивать и уменьшать панель задач в Windows 10
- Как изменить размер панели задач в Windows 10
Как уменьшить панель задач в Windows 10 на ноутбуке, планшете, нетбуке?

Добрый день, друзья. Как уменьшить панель задач в Windows 10? По настройкам Microsoft панель задач (ПЗ) в Виндовс и находящиеся на ней элементы имеют приличный размер. Это по нраву не каждому пользователю. Но, панель вместе со значками есть возможность сделать меньше. Давайте поговорим, что для этого нужно сделать.

Делаем панель задач Windows 10 меньше
Уменьшить размер данной планки можно, зайдя в параметры Виндовс 10. В них также есть возможность поменять её дизайн и нахождение на дисплее. Но, нас интересует только уменьшение её размера:
- Кликнем по кнопочке «Пуск» и кликнем по шестерёнке;

- У нас открывается окошко с «Параметрами», в ней нам нужно выбрать вкладку «Персонализация»;

- В новом окне нам следует выбрать меню «Панель задач»;
- После этого, в окошке справа, нам нужно передвинуть бегунок, который находится над командой «Использовать маленькие кнопки…» в режим «Вкл».

Панель сразу станет более узкой. Заметьте, после данной процедуры поменяется её сжатость, и вы сразу увидите минусы маленькой панели задач, её недостатки. Например, в обычной панели справа внизу находится время, а выше него дата. Но, мы панель сжали, поэтому, на панели останется лишь время, дата исчезнет.
Все ярлыки стали довольно маленькими. Их теперь трудно рассмотреть, если у вас большой монитор, как у меня (27 дюймов). По ярлыкам стало трудно попадать, можно нажать не на тот. Выглядит всё это довольно дискомфортно. Поиск системы стал размером с обычный ярлык, видна только «лупа» от поиска.
Вот посмотрите, как выглядела панель до сжатия:

И как стала выглядеть после сжатия:

Как говорится, разница на лицо! Отсюда, вывод напрашивается сам: подобная панель подходит только планшетам, нетбукам, ультрабукам и ноутбукам до 17 дюймов. Даже для ноутбуков, диагональ которых от 17 дюймов, подобная панель слишком маленькая. Если вы, конечно, не снайпер, и вам удобно целиться в маленькие значки!
Восстанавливаем реальный размер панели быстрого запуска
Мы сейчас уменьшали размер панели. Но, очень часто возникают случаи, когда нужно вернуть границы, которые установили её создатели с Microsoft, то есть до нормальных границ. Например, панель не только растянулась по длине, но и расширилась по ширине (это может зависеть от того, где она находится на экране). Как может расшириться панель хорошо видно на скриншоте.

Посмотрите, как стала забавно выглядеть правая сторона панели:

Для исправления широкой панели сделаем следующее
Для решения данной проблемы нам нужно просто подвести курсор к внешней границе панели, у нас появится двусторонняя стрелка, нам нужно её направить вниз, как бы прижимая её к границе экрана. Панель станет уменьшаться.

Но, это ещё не всё. Вы всё ещё можете случайно её передвинуть в любую сторону. Поэтому, нужно кликнуть по панели ПКМ и в восходящем меню поставить галочку над вкладкой «Закрепить панель задач».

Кроме этого, закрепить панель задач можно, войдя в «Параметры», где мы были, и поставив бегунок над командой «Закрепить панель задач» в положение «Вкл».

Вывод: мы рассмотрели, как уменьшить панель задач в Windows 10? Из статьи теперь понятно, что сделать это довольно просто. Также просто её вернуть в нормальное состояние. Успехов!
Как уменьшить размер кнопок панель задач в Windows 10
На классической панели задач Windows 10 может поместиться немногим более десятка иконок приложений и файлов. Когда же на ней закрепить больше значков, в правой её части появится нечто вроде меню выбора набора значков, а сам первый набор будет скрыт. Если вас не устраивает такое положение, можете пойти иным путем — сделать панель задач меньше, а вместе и все закрепленные значки, которые прекрасно на ней уместятся.
Сразу предупреждаем, что такая миниатюризация не лучшим образом скажется на юзабилити интерфейсов устройств с сенсорными экранами, а вот если у вас обычный компьютер или ноутбук с диагональю хотя бы 15-16 дюймов, то все будет в самый раз.
Все очень просто.
Зайдите в параметры, выберите раздел персонализации переключитесь на вкладку «Панель задач» и установите переключатель «Использовать маленькие кнопки панели задач» в положение «Вкл».

Аналогичные результаты можно получить, отредактировав соответствующий ключ реестра.
Способ можно попробовать применить, если раздел персонализации недоступен для внесения в него изменений.
Откройте командой regedit редактор реестра и разверните в нем следующую ветку:
В правой колонке создайте новый 32-битный параметр типа DWORD с именем TaskbarSmallIcons и установите в качестве его значения 1.

Изменения вступят после перезахода в систему или перезапуска Проводника.

Для отмены меняем значение параметра с 1 на 0 и снова перезапускаем Проводник.
Как изменить размер меню Пуск и панели задач в Windows 10

В этом посте для начинающих мы покажем вам, как изменить размер высоты или ширины панели задач, а также как изменить размер или изменить высоту или ширину меню «Пуск» в Windows 10. В каждом разделе ниже описаны простые шаги, которые вы можете предпринять для изменения размера Меню «Пуск» и панель задач, чтобы персонализировать вашу систему и получить максимально удобную работу с Windows 10.
Изменить размер панели задач в Windows 10
С помощью нескольких щелчков мышью и перетаскивания в разные стороны вы можете легко изменить размер панели задач Windows 10 . Вы можете сделать его еще выше, что даст вам больше места для ярлыков приложений. Если вы используете вертикальную панель задач, вы можете сделать ее шире. В этом посте мы покажем вам простые шаги, которые нужно предпринять, чтобы изменить размер или высоту или ширину панели задач в Windows 10.
Чтобы изменить размер панели задач Windows 10, вам необходимо ее разблокировать. Для этого щелкните правой кнопкой мыши на панели задач и найдите параметр « Закрепить панель задач» в контекстном меню. Если рядом с этой опцией стоит галочка, нажмите на нее, чтобы снять отметку. Если галочки нет, значит, все готово.
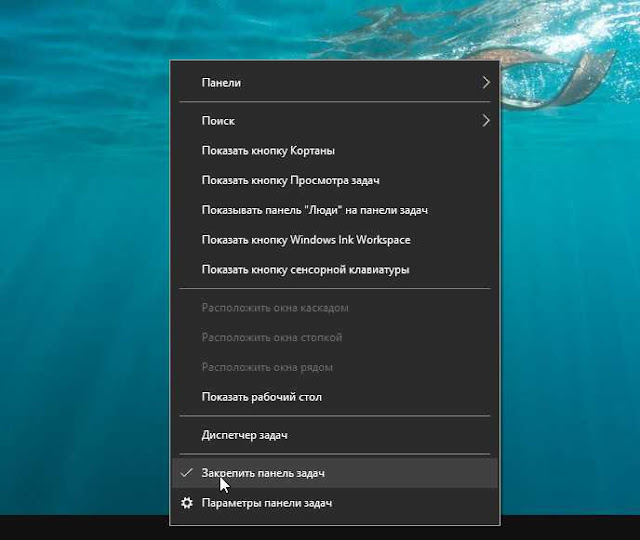
Теперь, когда панель задач разблокирована, вы можете изменять ее размер или даже перемещать ее к левому, правому или верхнему краю экрана.
Как изменить высоту панели задач
Как изменить ширину панели задач
Чтобы изменить размер или ширину панели задач в Windows 10, панель задач должна иметь вертикальную ориентацию и быть разблокированной.
Если ваша панель задач еще не вертикальна, щелкните по ней и перетащите курсор мыши к левому или правому краю экрана. Когда курсор подойдет достаточно близко к краю, панель задач перейдет в вертикальное положение.
Компьютерные уроки для начинающих. (Урок 12) — Учимся увеличивать и уменьшать панель задач в Windows 10
Привет вам, мои любимые читатели 🙂
В этом уроке мы с вами заканчиваем разбираться с настройкой панели задач в Windows 10.
Это уже третий мини-курс по работе с Windows 10, который мы с вами прошли. Вот ссылки на 2 предыдущих, если вы их пропустили:
А сегодня, мы с вами, разберемся с тем, как можно изменить размеры нашей панели задач.
Большинство пользователей даже не знает, что панель задач может меняться в размерах. А это более чем возможно. И я иногда встречаю жалобы пользователей на то, что их панель задач стала слишком маленькой или, наоборот, слишком большой.
Изучив этот урок, вы узнаете, как можно увеличить вашу панель задач, как вернуть её к стандартному размеру. И как сделать панель задач и все значки на ней вдвое меньше, чем при стандартной настройке.
И если вы прошли уже все три наших мини-курса, то вы действительно большие молодцы! Теперь вы уже знаете все аспекты работы с двумя, самыми используемыми элементами интерфейса в Windows 10. Такими как «Окна» и «Панель задач»!
Далее, мы с вами будем учиться настраивать внешний вид нашей операционной системы. И в следующем мини-курсе, мы с вами, изучим весь раздел «Персонализация» в мельчайших подробностях! Так что Ставьте лайки, и подписывайтесь на канал! 🙂 Здесь будет ещё очень много полезных и полностью бесплатный уроков по работе с Windows 10.
Так же рекомендую ознакомиться с другими уроками по теме «Панель задач в Windows 10»:
Как изменить размер панели задач в Windows 10
«Панель задач» в операционной системе Windows обычно расположена в нижней части экрана. На ней находится кнопка «Пуск» и кнопки запущенных программ. «Панель задач» используется для быстрого запуска программ и переключения между работающими приложениями, она позволяет получить доступ к системному поиску, отображает дату и время, используется для смены раскладки клавиатуры, регулировки громкости звука, позволяет просматривать системные уведомления и т.д. Пользователи могут менять размер значков на «Панели задач», а также вручную настраивать размер самой панели. Как это осуществить в Windows 10, мы рассмотрим в данной статье.
Получить доступ к настройкам «Панели задач» можно разными способами.
1 способ: кликнуть правой кнопкой мыши на кнопке «Пуск» и выбрать команду «Параметры», а затем в окне «Параметры Windows» перейти в раздел «Персонализация». После чего в списке слева выбрать категорию настроек «Панель задач».
2 способ: нажать правую кнопку мыши на свободном месте рабочего стола и выбрать команду «Персонализация» и вновь перейти в раздел параметров «Панель задач» в левой части окна.
3 способ: можно открыть настройки «Панели задач», кликнув по ней правой кнопкой мыши и выбрав в контекстном меню команду «Параметры панели задач».
Не важно, каким способом вы воспользуетесь, в любом случае на экране отобразятся настройки «Панели задач».
Если вы хотите уменьшить размер панели задач, включите настройку «Использовать маленькие кнопки панели задач».
«Панель задач» приобретет более компактный вид, но при этом на ней перестанет отображаться дата (останется только время) и не будет показано количество уведомлений на кнопке справа.
Для возврата «Панели задач» обычного вида отключите опцию «Использовать маленькие кнопки панели задач».
Также, если «Панель задач» не закреплена, есть возможность менять ее размер вручную. Деактивируйте переключатель «Закрепить панель задач».
Затем, наведя курсор на край панели (он примет вид двухсторонней стрелки), перетащите указатель мыши вверх или вниз, если «Панель задач» расположена внизу или вверху экрана, либо влево или вправо, если выбрано ее размещение сбоку.
Выбрать расположение «Панели задач» можно просто перетащив ее в нужное место, удерживая левую кнопку мыши или указав одно из четырех видов размещения в раскрывающемся списке «Положение панели задач на экране».
Включать или отключать закрепление «Панели задач» можно также с помощью соответствующей команды в ее контекстном меню.
После задания нужного размера «Панели задач» можно снова закрепить ее с помощью команды в контекстном меню самой панели или установив переключатель «Закрепить панель задач» в окне настроек персонализации в положение «Включено».
Автор материала: Анна Самарина