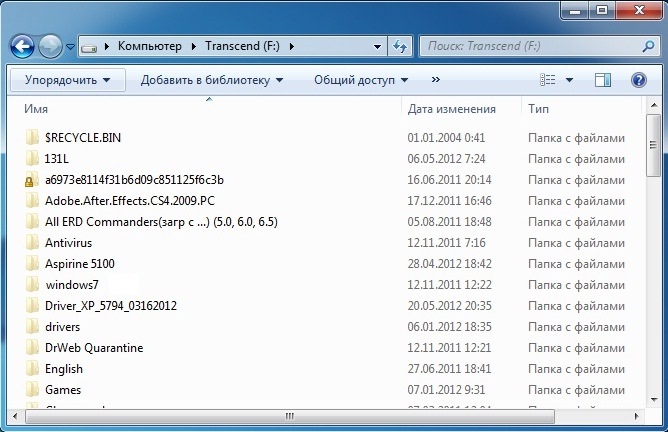Как вернуть скрытую папку
Автор:
Обновлено: 03.12.2018
Иногда мы скрываем файлы на компьютере, чтобы засекретить информацию, и нам требуется вернуть их. Существует как лёгкие, так и сложные способы увидеть скрытые папки. Всё, что нужно – элементарные знания, связанные с компьютером.
Как вернуть скрытую папку
Содержание
- Как найти невидимые элементы
- Как скрыть/посмотреть папки в Total Commander
- Видео — Как скрыть или посмотреть скрытую папку или файл?
- Восстанавливаем скрытые элементы на флешке
- Как сделать элементы невидимыми
- Как скрыть документ стандартными средствами в Windows 7
- Как отобразить скрытые папки в Виндовс 8
- Как «Командная строка» помогает скрыть или восстановить папки
- Как скрыть элементы на рабочем столе
- Видео — Как увидеть скрытые файлы и папки в Windows 10
Как найти невидимые элементы
Чтобы найти невидимую папку, самый простой вариант – выделить область, где она находится, и увидеть её в виде прозрачного прямоугольника.
Также можно сделать следующее:
Шаг 1. Открыть меню «Пуск», напечатать «Параметры папки», кликнуть по найденному результату.
На заметку! Данный способ подходит, как для Виндовс 7, так и для Виндовс 8, 10.
Открываем меню «Пуск», печатаем «Параметры папки», кликаем по найденному результату
Шаг 2. Выбрать «Вид».
Переходим во вкладку «Вид»
Шаг 3. Установить птичку возле пункта «Показывать скрытые файлы…», кликнуть «Применить», затем «ОК».
Устанавливаем птичку возле пункта «Показ скрытых документов», нажимаем «Применить», затем «ОК»
Подтверждаем действие, нажав «Да»
В Виндовс ХP и Виндовс 7 немного иные манипуляции:
- Откройте «Проводник».
Открываем «Проводник»
- Кликните в меню по блоку «Сервис». На Виндовс 7 для вызова меню необходимо зажать клавиши «Alt+F10», затем перейти к данному пункту.
Кликаем по пункту меню «Сервис»
- Затем нажимаются «Параметры папок».
Нажимаем на «Параметры папок»
- После этого ставится галочка возле «Показывать скрытые файлы…» и щелкается кнопка «Применить».
Устанавливаем птичку возле пункта «Показ скрытых документов», нажимаем «Применить», затем «ОК»
Как скрыть/посмотреть папки в Total Commander
Менеджер Total Commander создан для выполнения разных операций с файлами на компьютере. Просмотреть скрытые папки в Total Commander самой распространённой версии можно следующим образом:
Шаг 1. Откройте «Конфигурацию» менеджера файлов, затем раздел «Настройки».
Открываем вкладку «Конфигурация», затем раздел «Настройки»
Шаг 2. Щелкните «Содержимое панелей». Установите птичку на «Показывать скрытые/системные файлы». Дабы вновь спрятать документы, достаточно убрать этот флажок.
Щелкаем по «Содержимое панелей», устанавливаем птичку на пункт «Показать скрытые файлы»
На заметку! При отсутствии русской версии Total Commander, путь к режиму показа невидимых файлов таков: «Configuration», потом «Options», далее «Display» и «Show hidden».
Видео — Как скрыть или посмотреть скрытую папку или файл?
Восстанавливаем скрытые элементы на флешке
Порой на флешке теряются папки, изображения, музыка, документы и другие файлы. Причина часто кроется в вирусе, который выборочно ставит атрибут «скрытый» чему сам считает нужным.
Чтобы восстановить невидимые папки на цифровом носителе, придётся поменять их атрибут. Для этого обычно используются специальные программы. Например, USB Hidden Recovery. После того, как установили её на компьютер, сделайте следующее:
Шаг 1. Откройте пункт меню «Список объектов». Предварительно подключите флешку к компьютеру.
Открываем пункт меню «Список объектов»
Шаг 2. Программа покажет системные и скрытые папки. Выберите нужную папку и нажмите «Восстановить».
Выбираем нужную папку, нажимаем «Восстановить»
Похожим образом работают программы:
- LimFlashFix;
- Far Manager;
- USB Protection & Recovery.
Если даже после того, как восстановили папки, нет необходимых элементов, значит, они удалены. Восстановить их можно попробовать программой Piriform Recuva или подобными.
Как сделать элементы невидимыми
Когда пытаетесь папку в Windows сделать невидимой , может выбить дополнительное диалоговое окно, в котором спрашивают, применить команду к главной папке или же ко всему содержимому. Такое возникает, если в папке имеются подпапки. Выбираете нужный вариант и подтверждаете.
Выбираем нужный вариант, нажимаем «ОК»
Если папка не исчезает, значит, следует настроить режим отображения скрытых документов. Для этого:
- Зайдите в «Свойства» нужного элемента через меню, которое вызывается правой кнопкой мыши.
Кликаем правым щелчком мыши по папке, выбираем «Свойства»
- Откройте пункт «Общие» настройки. Отметьте точкой атрибут «Скрытый». Так легко изменить атрибут папки.
Отмечаем опцию «Скрытый», нажимаем «Применить», затем «ОК»
На заметку! Таким образом можно сделать невидимой папку в Windows 10 или в других версиях операционной системы.
Как скрыть документ стандартными средствами в Windows 7
Существуют стандартные встроенные средства Виндовс, благодаря которым можно скрыть или вернуть скрытые элементы. Если важно скрыть папку стандартными средствами Windows 7, сделайте следующее:
Шаг 1. Войдите в «Панель управления» через меню «Пуск».
Открываем меню «Пуск», затем открываем «Панель управления»
Шаг 2. Откройте «Параметры папок».
В режиме «Просмотр» выставляем значение «Крупные значки», открываем «Параметры папок»
Шаг 3. Нажмите «Вид».
Нажимаем «Вид»
Шаг 4. Найдите директорию «Скрытые файлы и папки» и поставьте флажок напротив «Не показывать скрытые файлы…». Подтвердите действие кнопками «Применить» и «ОК».
Находим параметр «Скрытые файлы и папки», отмечаем пункт «Не показывать скрытые файлы…», нажимаем «Применить», затем «ОК»
На заметку! Когда нужно вернуть скрытую папку в Виндовс 7, следует провести те же манипуляции, только в последнем пункте снять галочки.
Как отобразить скрытые папки в Виндовс 8
Сделать видимыми скрытые папки в Виндовс 8 можно в три шага:
Шаг 1. Открыть «Проводник».
Открываем «Проводник» в панели задач
Шаг 2. В верхней строке найти пункт меню «Вид».
В верхней строке находим пункт меню «Вид»
Шаг 3. Поставить галочку напротив «Скрытые элементы».
Ставим галочку напротив «Скрытые элементы»
Также можно:
- выбрать «Параметры», в них кликнуть по ссылке «Изменить параметры папок и поиска»;
Нажимаем по иконке «Параметры», затем по ссылке «Изменить параметры папок и поиска»
- в этом случае в выпадающем меню переходите во вкладку «Вид»;
Нажимаем «Вид»
- ставите галочку на опции «Показывать скрытые файлы…» и нажимается «ОК».
Устанавливаем птичку возле пункта «Показ скрытых документов», нажимаем «Применить», затем «ОК»
Папка станет видимой, даже если у неё включен атрибут «Скрытый». Единственное, что может помешать при этом — наличие вирусов на компьютере.
Как «Командная строка» помогает скрыть или восстановить папки
Вышеперечисленные варианты не будут уместны, если Вам необходимо действительно скрыть информацию. Чтобы папку нельзя было увидеть и найти никому, кроме Вас, важно сделать её системной. Отличным решение является скрыть папку с помощью командной строки. Делается это так:
Шаг 1. На рабочем столе нажимаете комбинацию клавиш «Win+R».
Нажимаем на клавиатуре клавиши «Win+R»
Шаг 2. Запускаете команду «cmd», прямо вписывая в поле «Открыть» это слово и нажимаете «ОК».
В поле «Открыть» вводим команду «cmd», нажимаем «ОК»
Шаг 3. В первой строке появившегося окна (где мигает курсор) впишите команду с названием диска, где находятся нужные файлы: «cd /d i:», «i» — буква диска. Подтвердите данную команду, нажав «Enter».
Вводим команду «cd /d i:», нажимаем «Enter»
Шаг 4. В следующей строке ниже вставьте команду: «attrib -s -h /d /s», нажмите «Enter».
Вставляем команду «attrib -s -h /d /s», нажимаем «Enter»
На заметку! Чтобы восстановить документы на нужном диске, укажите все те же команды, но меняя знак минус «-» на плюс «+».
Как скрыть элементы на рабочем столе
Создать невидимую папку на рабочем столе можно в несколько шагов:
Шаг 1. Поставив курсор на рабочий стол, нажать правую кнопку мышки и выбрать пункт меню «Создать», затем «Новая папка».
Нажимаем правую кнопку мышки на рабочем столе, выбираем пункт меню «Создать», затем «Новая папка»
Шаг 2. Выделить папку правым кликом мышки, затем в меню левой кнопкой мышки кликнуть по пункту «Переименовать».
Правой кнопкой мышки нажимаем по папке, которую хотим скрыть
Шаг 3. Нажать клавишу «Alt», другой рукой ввести цифры 2 5 5, кликните «Enter». Это удалит название папки, но оставит значок элемента.
Зажимаем клавишу «Alt», вводим цифры 255, нажимаем «Enter»
Папка без названия
Шаг 4. Выделить элемент ещё раз правым кликом мышки. В меню найти пункт «Свойства».
Нажимаем правой кнопкой мышки по папке, левой кнопкой по строке «Свойства»
Шаг 5. Найдите раздел «Атрибуты». Поставьте птичку возле фразы «Скрытый». Подтвердите действие, кнопками «Применить», затем «ОК».
Находим раздел «Атрибуты», ставим птичку возле фразы «Скрытый», нажимаем «Применить», затем «ОК»
Документ тут же словно исчезнет. Таким образом, вы сделали невидимую папку без названия.
Скрытая папка без названия
Видео — Как увидеть скрытые файлы и папки в Windows 10
Рекомендуем похожие статьи
Если пользователь в качестве защиты данных использовал встроенную в какое-то приложение функцию скрытия папок, то обычные способы отображения данных не всегда помогают. То же самое касается деятельности вирусов, при которой изменяются атрибуты файлов и папок без ведома пользователя, чтобы их «спрятать». Тем не менее обычно варианты, позволяющие вернуть скрытую папку в Windows 10, рабочие вне зависимости от того, каким образом было произведено ее скрытие.
Способ 1: Штатные средства
Встроенные инструменты операционной системы Windows 10 позволяют вернуть скрытую папку без использования сторонних программ. Самый простой способ — это средства штатного «Проводника». В отличие от предыдущих версий ОС, доступ к этой функции вынесен на рабочую панель.
Откройте диск или каталог, где нужно восстановить отображение скрытых папок, через «Проводник». Переключитесь на расположенную вверху вкладку «Вид». В блоке «Показать или скрыть» найдите пункт «Скрытые элементы» и отметьте его.
В качестве альтернативы можно использовать системное средство «Панель управления», которое предусматривается в Windows 10.
- Перейдите в «Панель управления» удобным для вас способом — например, через «Пуск».
- Для удобства лучше выбрать в качестве просмотра вид по категориям. Нажмите на раздел «Оформление и персонализация».
- В новом окне найдите раздел «Параметры Проводника» и кликните по ссылке «Показ скрытых файлов и папок».
- Откроется меню, где на вкладке «Вид» найдите пункт в списке скрытых данных отметьте пункт «Показывать скрытые файлы, папки и диски».
- Если скрытая папка пропала из-за деятельности вирусов, то в большинстве случаев потребуется еще убрать галочку с параметра «Скрывать защищенные системные файлы». Для применения настроек нажмите на соответствующую кнопку, затем на «ОК».

Шаг 5 требуется, потому что вредоносное ПО зачастую устанавливает на каталог атрибут «Системный», а не только «Скрытый».
Способ 2: Сторонние приложения
Если системными средствами не удается отобразить искомую папку, попробуйте прибегнуть к сторонним решениям, а именно — файловым менеджерам с расширенными возможностями, нежели классический «Проводник». Например, сторонняя программа Nomad.NET – бесплатный и мощный файловый менеджер, с помощью которого можно производить любые операции с каталогами и данными, хранящимися на компьютере.
Скачать Nomad.NET с официального сайта
- Скачайте и установите программу, следуя подсказкам пошагового мастера. После запуска можно увидеть интерфейс, разделенный на две колонки для удобной работы с файлами. На верхней панели из списка выберите нужный диск или каталог.
- Сверху располагаются вкладки с дополнительными меню. Нажмите на «Инструменты», затем выберите «Параметры».
- В новом окне откройте раздел «Безопасность» и отметьте пункт «Показывать скрытые и системные файлы». Нажмите на кнопку «Применить», затем на «ОК», чтобы настройки вступили в силу.

Рекомендуется активировать отображение скрытых системных папок в крайнем случае, а после того, как работа с нужными данными проведена, лучше сразу отключить функцию. Неопытный пользователь может случайно изменить важный каталог или удалить из него файлы, что негативно повлияет на работу системы.
Читайте также: Как найти скрытую папку на компьютере
Вместо Nomad.NET можете использовать любую сопоставимую по функциональности альтернативу, например Total Commander.
Читайте также: Включение видимости скрытых файлов в Total Commander
Еще статьи по данной теме:
Помогла ли Вам статья?
|Z|O|V|
Высший разум
(2704298)
7 лет назад
Отображение скрытых файлов и папок
В следующей процедуре описывается, как отобразить скрытые файлы и папки.
➊Откройте раздел «Свойства папки». Для этого нажмите кнопку Пуск
➋Перейдите на вкладку Вид.
➌В списке Дополнительные параметры установите переключатель Показывать скрытые файлы, папки и диски и затем нажмите кнопку ОК.
Дополнительные сведения о скрытых файлах см. в разделе Что такое скрытый файл?
Сергей Климцов
Профи
(519)
12 лет назад
открыть любую папку нажать сервис->свойство папки->вкладка ВИД -> там потом почти в самом низу поставить галочку в ПОКАЗЫВАТЬ СКРЫТЫЕ ФАЙЛЫ И ПАПКИ. Потом твоя скрытая папка станет видна и у нее в меню ее можно сново сделать видимой убрав галочку скрыть
Столкнулся с последствием работы вируса, а именно на внешнем жестком диске обнаружил, что все папки стали скрытыми (тоже самое возможно на USB флешке, на локальных дисках).
Ситуация не приятная, но легко устранимая, первым делом необходимо проверить поврежденный носитель (а лучше и весь компьютер) антивирусом, а лучше несколькими, для этого можно воспользоваться бесплатными «одноразовыми» антивирусами dr web cureit или kaspersky virus removal tool.
Но проверка не сделает папки видимыми, для того что бы исправить ситуацию, необходимо сделать небольшой bat-ник (можно конечно в ручную все папки исправлять, но это долго и нудно). Итак, создаем текстовый файл, пишем в нем
for /F “tokens=*” %%i in (‘dir /a:hs /b’) do attrib -h -s “%%i”
Сохраняем файл меняя в нем расширение с txt на bat (если вы не видите расширение файла посмотрите статью- как сделать видимым расширение файов). Затем написанный bat-ник копируем в корень диска или USB флешки где скрыты папки, запускаем его двумя кликами мыши и спустя секунду все папки становятся видимыми.
Я очень надеюсь, моя статья помогла Вам! Просьба поделиться ссылкой с друзьями:
Зеленодольск Ежедневно с 8:00-19:00
- #KompMaster
- Статьи
- Полезно знать
- Если после вируса папка стала невидимой
Если после вируса папка стала невидимой
Полезно знать
31 December 2011
Hits: 6472
Зачастую приходится сталкиваться с проблемой, когда после заражения флешки вирусом, папки на ней становятся скрытыми. При этом галочка напротив атрибута “Cкрытый” в свойствах папки становится неактивной. Как же решить данную проблему?!
В этом случае нам на помощь придет самый популярный файловый менеджер – Total Commander. Для того чтобы скрытые папки стали видимыми необходимо нажать на значок звездочка в панели Total Commander
Либо установить галочку “Показывать скрытые/системные файлы“, открыв пункт меню “Конфигурация-> Настройка-> Содержимое панелей“. После этого ваши невидимые папки должны стать видимым, но атрибут скрытый будет не активен и его нельзя будет изменить стандартным способом. Эту проблему можно исправить открыв пункт меню “Файл->Изменить атрибуты” снимаем там галочки напротив пунктов: “Архивный“, “Только для чтения“, “Скрытый“, “Системный“. на этом все.
копирование материалов разрешено только с использованием активной ссылки на данный сайт
Copyright © 2011 – 2023