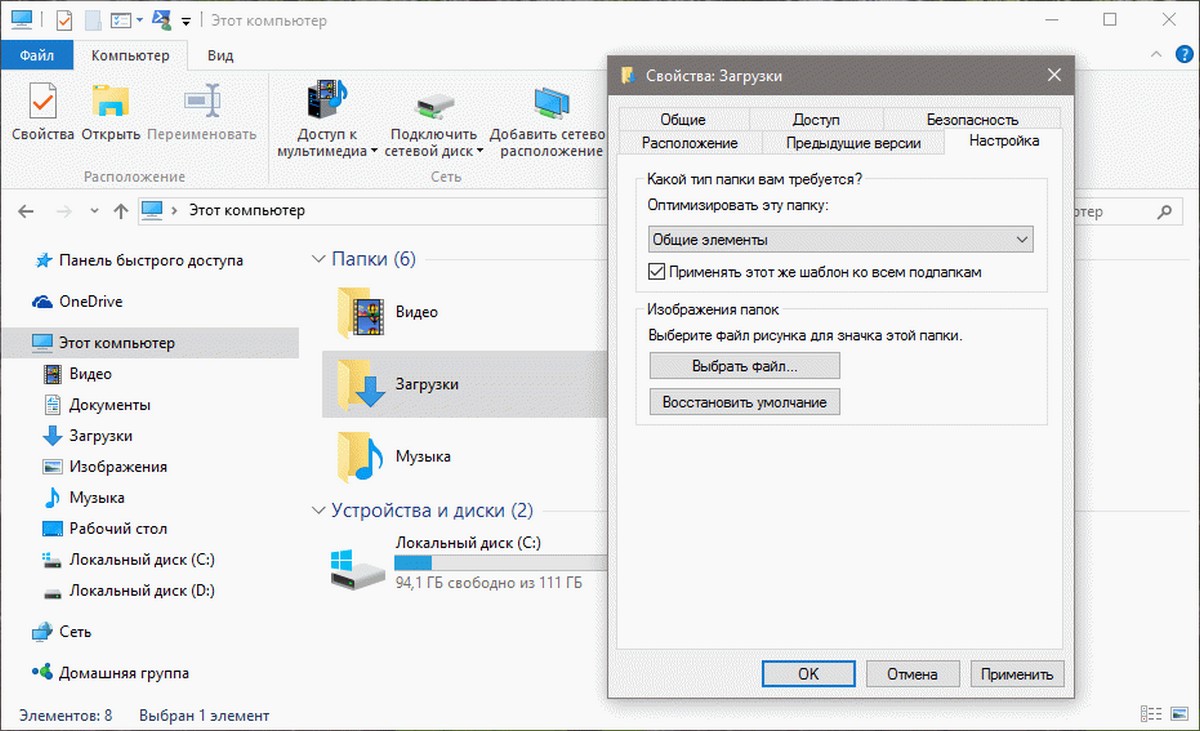Если не открывается папка под названием «Загрузки» в ОС Windows 10, то нужно просканировать систему и запустить автоматическую отладку поврежденных файлов. Обычно такая проблема возникает из-за переполненности этого каталога. Ведь при скачивании все новые программы и данные из интернета отправляются прямо в «Загрузки». Рекомендуется периодически очищать этот каталог от лишних документов, фотографий и приложений.
Причины проблемы
По умолчанию многие браузеры и утилиты при скачивании файлов или программ используют системную папку, которая называется «Загрузки». Она находится на диске С. В компьютере с установленным Виндовс 10 эта папка может иметь название «Загрузи» или «Downloads». Найти ее можно в Проводнике или из консоли «Этот компьютер».
Каталог не открывается или медленно открывается по таким причинам:
- компьютерный сбой;
- повреждены системные файлы;
- переполнен лишними программами, документами (давно не очищался);
- не настроены параметры в «Свойствах», помогающие открывать его быстрее;
- в «Свойствах» не настроена оптимизация для общих элементов.
Важно! Если система часто зависает в момент открытия «Downloads», значит, этот каталог переполнен. Желательно при скачивании приложений или документов из интернета зайти в настройки и указать другое место для скачивания (не главный диск С).
Что делать, если папка «Загрузки» не отвечает
При возникновении проблемы с открытием каталога желательно в первую очередь проверить ОС на вирусы и с помощью скачанной утилиты CCleaner очистить Виндовс 10 от лишнего мусора.
Если «Downloads» не открывается из-за компьютерного сбоя, то нужно просто перезагрузить ноутбук. После перезагрузки, возможно, восстановится нормальная работа ПК. Если «Downloads» по-прежнему не реагируют на нажатие, значит, нужно решать проблему другим способом.
Запустите сканирование системных файлов
Возможно, «Downloads» перестала открываться из-за повреждения важных компонентов ОС. Такая проблема случается вследствие активности вирусов или некорректной работы ПК. В Win 10 есть два инструмента (sfc и DISM), помогающие восстановить поврежденные компоненты системы.
Как просканировать ОС и исправить повреждения:
- активировать окошко Командной строчки (Администратор);
- задать команду: «sfc / scannow»;
- дождаться окончания процесса сканирования;
- если появится ошибка, задать другую команду: «DISM.exe / Online / Cleanup-image / Restorehealth»;
- по окончании процесса еще раз написать: «sfc / scannow»;
- перезагрузить ПК.
Удалить файлы в загрузках
Все скачанные программы система отправляет в «Downloads». Переполненный каталог открывается медленнее, чем обычно, а иногда вообще не реагирует на нажатие. Сбой работы Проводника могут вызвать некоторые файлы, хранящиеся в «Downloads». Желательно этот каталог очищать от ненужных документов.
Простой способ очистки «Downloads»:
- в поисковике написать: «очистка диска»;
- появится окошко с одноименным названием;
- в окне «Очистка диска» найти «Downloads»;
- очистить содержимое.
Как очистить «Загрузки»:
- активировать «Параметры»;
- выбрать «Система»;
- перейти в «Память»;
- нажать «Временные файлы»;
- выбрать каталог «Загрузки»;
- нажать на «Удалить файлы».
Как очистить «Downloads» с помощью сторонней утилиты:
- скачать Autodelete Cyber-D;
- запустить утилиту на своем ПК;
- нажать на кнопку «Добавить папки»;
- добавить каталог под названием «Загрузки»;
- настроить фильтр даты (указать количество дней, по истечению которых будут удаляться файлы);
- удалить ненужные данные.
Как настроить автоматическое очищение средствами Виндовс 10:
- активировать «Параметры»
- выбрать «Система»;
- перейти в «Память устройства»;
- активировать опцию «Контроль памяти»;
- выбрать «Изменить способ освобождения места»;
- перейти в подпункт «Временные файлы»;
- отметить галочкой «Удалять файлы в папке «Загрузки», если они находятся там более» (указать нужное количество дней).
Оптимизация папки загрузок для общих элементов
В «Свойствах» этого каталога можно задать тип оптимизации. Если в «Загрузках» много фотографий, значит, нужно оптимизировать ее под изображения. Если в каталоге хранятся разные файлы, лучше выбрать оптимизацию для общих элементов. Просто «Downloads», оптимизированный под изображения, будет дольше открываться.
Как ускорить открытие «Downloads»:
- активировать «Проводник»;
- найти «Загрузки»;
- вызвать для этого каталога окошко «Свойства»;
- появится «Загрузки: Свойства»;
- перейти на вкладку под названием «Настройка»;
- найти «Оптимизировать эту папку для»;
- в выпадающем меню выбрать «Общие элементы»;
- галочкой отметить «Применить этот шаблон ко всем подпапкам» (все компоненты «Загрузок» станут быстрее запускаться);
- в самом конце кликнуть на «Применить».
Выберите опцию «Всегда показывать значки»
«Downloads» может не реагировать на нажатие из-за поврежденных файлов изображений. Желательно упростить задачу системе, то есть вместо показа эскизов активировать показ знаков. Такое действие ускорит открытие любых каталогов Проводника.
Как включить показ значков вместо миниатюр картинок:
- активировать «Проводник»;
- кликнуть на находящийся вверху «Файл»;
- выбрать «Изменить параметры папок и поиска»;
- откроется окно «Folder Options» («Параметры папок»);
- перейти на вкладку «Вид»;
- выбрать опцию «Всегда показывать значки, а не эскизы»;
- «Применить» измененные настройки.
Отключите автоматическое обнаружение типа папки
Как ускорить открытие «Downloads» с помощью сторонней утилиты:
- скачать утилиту Winaero Tweaker;
- запустить утилиту на своем ПК;
- откроется окошко «Winaero Tweaker»;
- отыскать строчку «File Explorer»;
- развернуть ветку;
- найти «Automatic Folder Type Discovery»;
- перейти на другую сторону окна;
- отметить галочкой «Disable Automatic Folder Type Discovery»;
- отключится автоматическое обнаружение типа папки.
Важно! Отключить автоматическое обнаружение типа папки можно из окошка «Свойства Загрузки». Деактивировать определение контента, хранящегося в каталоге, удастся с помощью опции «Оптимизировать эту папку для общих элементов».
by Matthew Adams
Matthew is a freelancer who has produced a variety of articles on various topics related to technology. His main focus is the Windows OS and all the things… read more
Updated on March 8, 2023
- When the Downloads folder is not responding, that usually signals a problem with File Explorer.
- You have to address this problem quickly because you might not be able to access any of your files and folders as well.
- This issue may be caused by file corruption or simply by low memory due to many apps being opened at the same time.
XINSTALL BY CLICKING THE DOWNLOAD FILE
Fortect is a system repair tool that can scan your complete system for damaged or missing OS files and replace them with working versions from its repository automatically.
Boost your PC performance in three easy steps:
- Download and Install Fortect on your PC.
- Launch the tool and Start scanning
- Right-click on Repair, and fix it within a few minutes
- 0 readers have already downloaded Fortect so far this month
The Downloads directory stores files that you download with browsers. However, an unresponsive Downloads folder can take ages to open. Some users have stated that they can’t open Downloads at all.
When that folder is not responding, File Explorer might then stop working and that can be extremely frustrating because you won’t be able to access your files.
What to do if I can’t open the Downloads folder?
This issue can appear on all operating systems, and even Windows 11 users reported that the Download folder not responding.

If you have two Download folders on Windows, it’s possible that you’re lacking certain privileges thus being unable to access this folder.
One way to fix this is to change the download location on your PC, redownload the file, and check if the problem is gone.
In case the problem is still there, you can always try using the solutions mentioned in this guide.
Why is the Downloads folder not responding?
The main problem with the Downloads problem can be the fact that it accumulated too much content and it’s hard for the system to process it.
So, if File Explorer is working fine and only the Downloads folder is opening slowly or being unresponsive, take the time and delete the bigger files there when it does open.
In the situation where File Explorer is slow on unresponsive, you can also read our piece on how to fix File Explorer problems in Windows 10/11 and get even more solutions.
However, there are a lot of causes for this problem, from file corruption to problems in the Registry keys and some others in between.
So, read on to find out how you can fix an unresponsive Downloads folder that takes a while to open or doesn’t open at all.
What can I do if my Downloads folder is not responding?
1. Run DISM and SFC scans
- Click the Start button, type cmd and select Run as administrator from the results.
- Input the following command and press Enter to run it:
DISM.exe /Online /Cleanup-image /Restorehealth - After the scan finishes, paste the following command in Command Prompt and press Enter:
sfc /scannow - Restart Windows after the scan.
If you can’t open the Downloads folder at all, there might be corrupted system files. The System File Checker fixes corrupted system files.
Should the SFC stop unexpectedly, read our guide on what to do if the scannow command failed, and fix the problem effectively.
You can also use special tools to perform a full integrity scan of your system files. Fortect scans your computer, finds corrupted or corrupted files, and restores them.
⇒ Get Fortect
2. Use the Windows Store Apps troubleshooter
- Click the Start button and select Settings.
- Choose Update & Security.
- Select Troubleshoot from the left, then click on Additional troubleshooters from the right pane.
- Scroll down until you find Windows Store Apps, click on it to expand, then hit the Run the troubleshooter button.
- Go on with the troubleshooter to fix File Explorer and the Downloads folder.
The Downloads folder problem is directly connected to File Explorer so running the Windows Store Apps troubleshooter may fix the app and indirectly the aforementioned folder.
3. Optimize the Downloads folder for General items
- Press the Windows key + E to open File Explorer.
- Right-click your Downloads directory and select Properties.
- Select the Customize tab and select General items from the drop-down menu.
- Then click the Also apply this template to all subfolders checkbox, select the Apply option, and click OK to close the window.
An unresponsive Downloads folder is often due to Automatic Folder Type Discovery that automatically optimizes directories for specific file types.
Folder Discovery is great for the Videos, Pictures, and Music folders that include one very specific file type. However, it doesn’t work so well for the Downloads directory that includes more variable files.
Thus, Folder Discovery can be more of a bug that considerably slows down the Downloads folder’s load time. File Explorer doesn’t include an option to switch off Folder Discovery.
Thus, optimizing Downloads for general items just like in our solution above might fix that folder.
4. Select the Always show icons option
- Press the Windows key + E to start File Explorer.
- You can configure Explorer to show icons only by clicking its File tab and selecting Change folder and search options.
- Click the View tab and select the Always show icons, never thumbnails option.
- Press the Apply button and then click OK to close the window.
After completing these steps, the download folder not responding Windows 10 issue should be solved.
5. Disable Automatic Folder Type Discovery
5.1 Disable Automatic Folder Type Discovery using the Registry Editor
- Press the Windows key + R to start a Run window, type regedit and hit Enter or click OK.
- Navigate to the following Registry key:
HKEY_CURRENT_USERSOFTWAREClassesLocal SettingsSoftwareMicrosoftWindowsShell - Now, delete the subkeys Bags and BagsMRU subkeys under Shell.
- Next, right-click on Shell and select New, then Key to recreate the Bags subkey.
- Right click the newly created Bags and select New and Key to create a new AllFolders subkey.
- And under AllFolders, create a new key and name it Shell.
- If you’ve followed the steps correctly, you should have the follolwing path:
HKEY_CURRENT_USERSOFTWAREClassesLocal SettingsSoftwareMicrosoftWindowsShellBagsAllFoldersShell - Right click on the right pane, select New and String Value and name it FolderType.
- Double click FolderType and set its value to NotSpecified, then click OK.
- Lastly, restart your PC for the changes to take effect and see if the Downloads folder is working now.
This solution is a bit complicated for inexperienced users and it may require your full attention as a wrong approach to modifying the Registry may lead to some serious issues. But it should fix the download folder not responding windows 10 issue.
However, below you will also find a solution that uses a dedicated tool that will do this same job a lot easier so read on.
- Where’s the default download folder for Windows 10/11
- How to delete Win download files in Windows 10 [Full Guide]
- 6 Ways to Fix ESO Launcher Stuck on Loading
- 0x8004def4 OneDrive Error: How to Fix It in 5 Steps
- Fix: Windows Can’t Stop Your Generic Volume Device
5.2 Disable Automatic Folder Type Discovery using Winaero Tweaker
- Download and install Winaero Tweaker.
- Press the Windows key + E to start File Explorer, open WinAero’s ZIP file, click the Extract all button, and choose a path other than Downloads to extract it to.
- Open the software’s installer from the extracted folder to install Winaero, then, after the installation, start the tool.
- Click File Explorer on the left of the window to expand further options.
- Select Automatic Folder Type Discovery on the left of the window, and then click the Disable automatic folder type discovery checkbox.
As mentioned, you can’t turn off Automatic Folder Type Discovery with a File Explorer option. However, the Winaero Tweaker customization software does include a Disable automatic folder type discovery setting.
Thus, you can select that option to ensure Folder Discovery no longer slows down the Downloads directory. Add this should fix the download folder not responding Windows 10 issue.
How can I fix the Downloads folder in Windows 10?
It’s no surprise that the Downloads folder can get unresponsive in Windows 11 and that’s because the new OS inherited a lot of Windows 10’s issues.
Apart from a lot of design modifications and new features, Windows 11 is not so different from its older counterpart.
We have an in-depth article on Windows 11 vs Windows 10 performance comparison and best features article that can give you a lot more information about that.
However, returning to the problem at hand, all the solutions we provided above to fix the Downloads folder in Windows 10 will work perfectly fine on the new OS.

The only differences are in the design of the Windows 10 but as you can see in the screenshot above, the Downloads folder and the options list are the same.
Some of those resolutions will fix an unresponsive Downloads folder so that it opens and loads more quickly and we hope that the problem was resolved.
As the Downloads folder can be accessed through File Explorer, you might also be interested in our guide on what to do if File Explorer is crashing in Windows 10.
You will discover that most of the solutions there will also apply to Windows 11 and that’s good to know if you switched to the new OS.
But if you didn’t do that yet, here’s how to download Windows 11 ISO or update from Windows 10 and keep up with the trend.
If you have any other suggestions or ideas on the download folder not responding Windows 10 issue, don’t hesitate to write us all about them in the comments section below.
Newsletter
Папка «Загрузки» — это папка по умолчанию, в которой хранятся все ваши загруженные файлы из Интернета. Иногда папка «Загрузки» не отвечает в течение длительного времени в Windows 10. Чтобы открыть папку, требуется много времени. Он продолжает поиск файлов.
В этой статье мы обсудим, как исправить папку «Загрузки», не отвечающую в Windows 10. Это также можно применить к Windows 7, но обычно проблема возникает в Windows 10.
Примечание. Убедитесь, что проблемы возникают только в папке «Загрузки». Если это общая проблема Windows, вам может потребоваться выяснить, почему ваш компьютер дает сбой или зависает.
Краткое описание
- 1 Изменить классификацию папки загрузок
- 2 Удалить или заархивировать старые файлы
- 3 Изменить настройки просмотра
- 4 Продолжить чтение
Изменить классификацию папки загрузок
Когда мы создаем папку и добавляем в нее элементы, в зависимости от Тип элементов в этой папке Windows автоматически устанавливает тип для изображений, мультимедиа, музыки и т. д. Но в случае папки загрузок есть случайные файлы всех типов. Иногда Windows автоматически устанавливает для него значение «Изображения», даже если не все файлы являются изображениями. Это происходит потому, что Windows пытается создать эскизы для мультимедиа по умолчанию, которые находятся в папке «Загрузки», даже если ни один из них не является мультимедийным файлом.
Чтобы исправить это, нам нужно изменить тип папки на «Общие элементы», чтобы Windows не считала ее папкой изображений и открывалась быстро. Это изменено в свойствах папки загрузок.
1.Щелкните правой кнопкой мыши папку загрузок и выберите Свойства.
2.Перейдите в Настроить
3.В настройках Оптимизировать эту папку установите для него значение Общие элементы.
4.Также проверьте настройки « Также применить этот шаблон ко всем подпапкам» и нажмите применить и затем ОК
Удалите или заархивируйте старые файлы
Папка загрузок — одна из наиболее часто используемых папок на вашем компьютере. Со временем он наполняется такими старыми и устаревшими файлами, которые мы больше не хотим использовать. Это заполняет папку и замедляет ее открытие. Поэтому было бы неплохо открыть его и удалить или заархивировать файлы, которые вам больше не нужны, и это заставит папку очистить часть памяти и, следовательно, ускорит открытие папки загрузок.
Изменить настройки просмотра
Иногда файлы в наших папках отображают эскизы, которые обычно требуют времени для загрузки и открытия, и это может замедлить работу нашей папки. Таким образом, его настройки отображения могут быть одной из причин, по которой ваша папка загрузок открывается через некоторое время. Мы можем изменить его настройки просмотра так, чтобы он отображал только значок вместо миниатюры ваших медиафайлов.
1.Одним из простых способов было бы , чтобы выбрать параметр « Отображать информацию об элементе поиска в окне » в правом нижнем углу папки.
2.Или в параметрах папки в настройках view вы можете установить флажок «всегда показывать значки, а не эскизы» и применить его ко всем папкам.
Я надеюсь, что эти решения помогут вам с этой проблемой, и если по-прежнему возникают проблемы, сообщите нам об этом в комментариях ниже, и мы будем рады помочь.
Содержание
- Моя папка загрузки не отвечает в Windows 10
- Что делать, если папка Download не отвечает
- Решено: папка для скачивания не открывается
- 1. Запустите сканирование системных файлов
- 2. Удалить файлы в загрузках
- 3. Оптимизируйте папку загрузок для общих элементов
- 4. Выберите опцию Всегда показывать значки.
- 5. Отключите автоматическое обнаружение типа папки
- Не открывает папку загрузки в windows 10
- Решено: папка для скачивания не открывается
- 1. Запустите сканирование системных файлов
- 2. Удалить файлы в загрузках
- Почему зависает папка Загрузки в Win 10?
- ОБНОВЛЕНИЕ: Моя папка загрузки не отвечает Windows 10
- Что делать, если папка для скачивания не отвечает?
- РАЗРЕШЕНО: папка загрузки не открывается
- 1. Выполните проверку системных файлов
- 2. Исключить файлы в загрузках
- 3. Оптимизируйте папку загрузки для общих элементов
- 4. Выберите опцию Всегда показывать значки.
- 5. Отключить автоматическое определение типа папки
- Папка Загрузки медленно открывается в Windows 10?
- Как исправить медленное открытие папки «Загрузки»?
Моя папка загрузки не отвечает в Windows 10
Что делать, если папка Download не отвечает
В каталоге Downloads хранятся файлы, которые вы загружаете с помощью браузеров. Однако не отвечающая на загрузку папка может открываться годами. Некоторые пользователи заявили, что вообще не могут открывать Загрузки. Когда эта папка не отвечает, File Explorer может перестать работать. Вот как вы можете исправить не отвечающую папку «Загрузки», которая открывается или не открывается вообще.
Решено: папка для скачивания не открывается
1. Запустите сканирование системных файлов
Если вы вообще не можете открыть папку «Загрузки», возможно, повреждены системные файлы. Проверка системных файлов исправляет поврежденные системные файлы. Таким образом, это также может исправить каталог загрузок. Вы можете использовать утилиту SFC в командной строке следующим образом.
2. Удалить файлы в загрузках
Папки открываются медленнее, когда в них много файлов. Некоторые файлы в разделе «Загрузки» могут даже вызвать сбой проводника при попытке открыть папку. Таким образом, удаление файлов из загрузок, безусловно, ускорит этот каталог и даже может исправить его, если он не открывается.
Если ваша папка «Загрузки» в основном содержит установщики программного обеспечения и другие файлы, которые вам не нужны, вы можете быстро стереть ее содержимое с помощью Autodelete Cyber-D. Это программное обеспечение, которое позволяет пользователям быстро удалять старые файлы в каталоге с фильтрами даты. Затем вы можете запустить Автоудаление, чтобы автоматически удалять файлы в папке, которые были сохранены в Загрузках дольше заданного периода времени. Вот как вы можете удалять файлы с помощью Autodelete.
– СВЯЗАННЫЕ: полное исправление: игры из Магазина Windows не будут загружаться в Windows 10
3. Оптимизируйте папку загрузок для общих элементов
Не отвечающая папка «Загрузки» часто возникает из-за автоматического обнаружения типов папок, который автоматически оптимизирует каталоги для файлов определенного типа. Папка Discovery отлично подходит для папок «Видео», «Изображения» и «Музыка», которые содержат один очень специфический тип файла. Тем не менее, он не очень хорошо работает для каталога загрузок, который содержит больше переменных файлов. Таким образом, обнаружение папок может быть скорее ошибкой, которая значительно замедляет время загрузки папки загрузок.
В проводнике не предусмотрена возможность отключения обнаружения папок. Тем не менее, вы все равно можете настроить, для каких файлов он оптимизирует загрузку. Оптимизация загрузок для общих элементов может исправить эту папку. Вот как вы можете настроить параметры обнаружения папок.
4. Выберите опцию Всегда показывать значки.
– СВЯЗАННО: Как изменить местоположение загрузки в Windows 10, 8, 7
5. Отключите автоматическое обнаружение типа папки
Как уже упоминалось, вы не можете отключить автоматическое обнаружение типов папок с помощью опции «Проводник». Однако в программе настройки Winaero Tweaker есть параметр Отключить автоматическое обнаружение типов папок. Таким образом, вы можете выбрать эту опцию, чтобы Folder Discovery больше не замедлял загрузку каталога.
Некоторые из этих разрешений, вероятно, исправят не отвечающую папку «Загрузки», чтобы она быстрее открывалась и загружалась. Несколько советов в этом посте также могут пригодиться для исправления не загружаемых папок загрузок.
Источник
Не открывает папку загрузки в windows 10
В каталоге Downloads хранятся файлы, которые вы загружаете с помощью браузеров. Однако не отвечающая на загрузку папка может открываться годами. Некоторые пользователи заявили, что они вообще не могут открывать Загрузки. Когда эта папка не отвечает, File Explorer может перестать работать. Вот как вы можете исправить не отвечающую папку «Загрузки», которая открывается или не открывается вообще.
Решено: папка для скачивания не открывается
1. Запустите сканирование системных файлов
Если вы вообще не можете открыть папку «Загрузки», возможно, повреждены системные файлы. Проверка системных файлов исправляет поврежденные системные файлы. Таким образом, это также может исправить каталог загрузок. Вы можете использовать утилиту SFC в командной строке следующим образом.
2. Удалить файлы в загрузках
Папки открываются медленнее, когда в них много файлов. Некоторые файлы в разделе «Загрузки» могут даже вызвать сбой проводника при попытке открыть папку. Таким образом, удаление файлов из загрузок, безусловно, ускорит этот каталог и даже может исправить его, если он не открывается.
Если ваша папка «Загрузки» в основном содержит установщики программного обеспечения и другие ненужные файлы, вы можете быстро стереть ее содержимое с помощью Autodelete Cyber-D. Это программное обеспечение, которое позволяет пользователям быстро удалять старые файлы в каталоге с фильтрами даты. Затем вы можете запустить Автоудаление, чтобы автоматически удалять файлы в папке, которые были сохранены в Загрузках дольше заданного периода времени. Вот как вы можете удалять файлы с помощью Autodelete.
Источник
Почему зависает папка Загрузки в Win 10?
Помощь в написании контрольных, курсовых и дипломных работ здесь.
Зависает Win 7 x64 после загрузки ОС
Доброго времени суток, имеется ноутбук HP pavilion g6, стоит Win 7 x64, появилась проблема, с.
Win 7 (x64) зависает после загрузки
Компьютер зависает после загрузки. Если не зависает сам, то зависает при попытке запустить любую.
После обновления с Win 8.1 до Win 10 папка Windows.old не удалилась
После обновления с Win 8.1 до Win 10 прошло больше месяца. По идее, пака Windows.old со старой ОС.
windows 7 x64 после установки зависает(((,а win 7×32 запускаеться норм,но почему проц intel E5700
windows 7 x64 после установки,перезагружается и когда идёт загрузка значка финдовс на каком то.
olga04, Если вы используете проводник, попробуйте использовать что-нибудь другое.
Попробуйте Far Manager, он очень легкий, но если и там будет проблема, сразу же пишите(если хорошо, то тоже пишите, будем разбираться чего так)
Если же вы итак используете сторонний софт, то переходите обратно на проводник
нет не дописывается. я имела ввиду. как бы эта сказать. когда я захожу в папку я смещаю один раз полосу пракрутки в папке и виснет все.
Добавлено через 37 секунд
а предварительный просмотр можно отключить?
После загрузки из Win 10 в Win 7 не работают клавиатура и мышь
У меня на ПК стоит 2 системы: Windows 10 и Windows 7. Они расположены на разных локальных дисках.
При загрузки Винды ХР загрузка зависает на значке ХР где бегает строка загрузки и все.
Сразу извиняюсь за повторы подобные темы были уже. Проблема вот в чем: При загрузки Винды ХР.

Изменил расположение папки Загрузки на локальный диск D, т.е путь D: теперь осознал что это.
Папка загрузки
Проблема наитупейшая Случайно переместил папку «Загрузки» в корень диска Теперь, если пытаюсь.
Папка загрузки Firefox
Проблема с папкой загрузок. Опишу вкратце суть: Есть браузер файрфос, в нём я изменил папку.
Папка Drivers в Win Xp
Установил Windows XP SP3 Batman, т.е. урезанную версию винды. Но ни в какую не хочет устанвливать.
Источник
ОБНОВЛЕНИЕ: Моя папка загрузки не отвечает Windows 10
Что делать, если папка для скачивания не отвечает?
В каталоге загрузки хранятся файлы, которые вы загружаете с помощью браузеров. Однако открытие папки без ответа может занять годы. Некоторые пользователи указали, что они не могут открыть загрузки. Если эта папка не отвечает, File Explorer может перестать работать. Таким образом, вы можете исправить не отвечающую загрузку папку, которая требует времени для открытия или не открывается.
РАЗРЕШЕНО: папка загрузки не открывается
1. Выполните проверку системных файлов
Если вы не можете открыть папку загрузок, ваши системные файлы могут быть повреждены. Проверка системных файлов исправляет поврежденные системные файлы. Таким образом, это также может исправить каталог загрузки. Вы можете использовать утилиту SFC в командной строке следующим образом.
2. Исключить файлы в загрузках
Папки открываются медленнее, если они содержат много файлов. Некоторые загруженные файлы могут даже блокировать проводник при попытке открыть папку. Удаление загруженных файлов, безусловно, ускорит этот каталог и может исправить его, даже если он не открыт.
Если ваша папка загрузки в основном содержит установщики программного обеспечения и другие ненужные файлы, вы можете быстро удалить ее содержимое с помощью Cyber-D Autodelete. Это программное обеспечение, которое позволяет пользователям быстро удалять старые файлы в каталоге с фильтрами даты. Вы можете запустить Autodelete для автоматического удаления файлов в папке, которая была сохранена в загрузках в течение более чем предварительно определенного периода. Вот как вы можете удалять файлы с помощью Autodelete.
– ПОДКЛЮЧЕНИЕ: Полное решение: Магазин игр для Windows не загружает Windows 10
3. Оптимизируйте папку загрузки для общих элементов
Обычно папка загрузки не отвечает из-за автоматического определения типа папки, которая автоматически оптимизирует каталоги для определенных типов файлов. Распознавание папок идеально подходит для папок с видео, изображениями и музыкой, которые содержат файлы определенного типа. Тем не менее, это не работает так же для каталога загрузки, который содержит больше переменных файлов. Следовательно, обнаружение папки может быть ошибкой, которая сокращает время загрузки папки загрузки.
Проводник не имеет возможности отключить обнаружение папок. Тем не менее, вы все равно можете настроить, какие файлы вы оптимизируете для загрузки. Оптимизация загрузки для общих элементов может исправить эту папку. Это позволяет настроить параметры обнаружения папок.
4. Выберите опцию Всегда показывать значки.
– СВЯЗАННЫЕ: Как изменить место загрузки для Windows 10, 8, 7
5. Отключить автоматическое определение типа папки
Как упоминалось ранее, вы не можете отключить автоматическое определение типа папки с помощью опции «Проводник». Однако программное обеспечение для персонализации Winaero Tweaker включает автоматическую настройку для обнаружения деактивации типов папок. Поэтому вы можете выбрать этот параметр, чтобы обнаружение папок больше не замедляло загрузку каталога.
Некоторые из этих разрешений могут исправить не отвечающую требованиям папку для загрузки, которую можно открыть и загрузить быстрее. Некоторые советы в этом посте также могут быть полезны при исправлении закрытых папок для скачивания.
ПОСМОТРЕТЬ ИСТОРИИ, СВЯЗАННЫЕ С:
Источник
Папка Загрузки медленно открывается в Windows 10?
Публикация: 20 January 2018 Обновлено: 25 February 2018
Если вы в качестве основной операционной системы используете Windows 10, то за последние пару месяцев, у вас скорее всего накопилось сотня другая файлов и программ в папке «Загрузки». В следствии чего Папка «Загрузки» в Windows 10, скорее всего открывается намного медленнее чем после первой установки системы.
На открытие Папки «Загрузки» уходит много времени, особенно после перезагрузки компьютера или если вы долго не обращались к ней.
Чтобы исправить проблему, вы можете следовать указанным ниже рекомендациям, для открытия папки Загрузки также быстро, как и другие папки на вашем компьютере.
Как исправить медленное открытие папки «Загрузки»?
Шаг 1: Откройте Проводник Windows.
Шаг 2: В навигационной панели Проводника, кликните правой кнопкой мыши на Папку «Загрузки», а затем нажмите кнопку Свойства.
Шаг 3: В свойствах папки, перейдите на вкладку «Настройка», нажав на нее.
Шаг 4: Под строкой- «Оптимизировать эту папку», выберите в выпадающем меню — «Общие элементы» и установите флажок- «Применить этот же шаблон ко всем подпапкам», см. скриншот ниже.
Как вы заметили, с настройками по умолчанию, Windows 10 обрабатывает папку загрузки как папку с фотографиями и пытается создавать эскизы для каждого файла. Другими словами, по умолчанию папка для загрузок оптимизирована для изображений, а не для других типов файлов.
Шаг 5: Нажмите кнопку «Применить». И перезагрузите компьютер.
Если вы все сделали правильно, папка «Загрузки» откроется также быстро, как и другие папки на вашем компьютере.
Источник
На чтение 5 мин. Просмотров 17.2k. Опубликовано 03.09.2019
Содержание
- Что делать, если папка Download не отвечает
- Решено: папка для скачивания не открывается
- 1. Запустите сканирование системных файлов
- 2. Удалить файлы в загрузках
- 3. Оптимизируйте папку загрузок для общих элементов
- 4. Выберите опцию Всегда показывать значки.
- 5. Отключите автоматическое обнаружение типа папки
Что делать, если папка Download не отвечает
- Запустите сканирование системных файлов
- Удалить файлы в загрузках
- Оптимизируйте папку загрузок для общих элементов
- Выберите параметр “Всегда показывать значки” .
- Отключить автоматическое обнаружение типов папок
В каталоге Downloads хранятся файлы, которые вы загружаете с помощью браузеров. Однако не отвечающая на загрузку папка может открываться годами. Некоторые пользователи заявили, что вообще не могут открывать Загрузки. Когда эта папка не отвечает, File Explorer может перестать работать. Вот как вы можете исправить не отвечающую папку «Загрузки», которая открывается или не открывается вообще.
Решено: папка для скачивания не открывается
1. Запустите сканирование системных файлов
Если вы вообще не можете открыть папку «Загрузки», возможно, повреждены системные файлы. Проверка системных файлов исправляет поврежденные системные файлы. Таким образом, это также может исправить каталог загрузок. Вы можете использовать утилиту SFC в командной строке следующим образом.
- Откройте утилиту SFC, нажав клавишу Windows + горячую клавишу X и выбрав в меню Командная строка (Администратор) .
- Введите «DISM.exe/Online/Cleanup-image/Restorehealth» и нажмите клавишу «Ввод» перед началом сканирования SFC.
- Затем введите «sfc/scannow» в командной строке и нажмите клавишу возврата. Сканирование, вероятно, займет до получаса.

- Перезапустите Windows после сканирования, если WRP восстанавливает поврежденные файлы.
2. Удалить файлы в загрузках
Папки открываются медленнее, когда в них много файлов. Некоторые файлы в разделе «Загрузки» могут даже вызвать сбой проводника при попытке открыть папку. Таким образом, удаление файлов из загрузок, безусловно, ускорит этот каталог и даже может исправить его, если он не открывается.
Если ваша папка «Загрузки» в основном содержит установщики программного обеспечения и другие файлы, которые вам не нужны, вы можете быстро стереть ее содержимое с помощью Autodelete Cyber-D. Это программное обеспечение, которое позволяет пользователям быстро удалять старые файлы в каталоге с фильтрами даты. Затем вы можете запустить Автоудаление, чтобы автоматически удалять файлы в папке, которые были сохранены в Загрузках дольше заданного периода времени. Вот как вы можете удалять файлы с помощью Autodelete.
- Нажмите Загрузки на этой странице Softpedia. Если вы вообще не можете открыть папку «Загрузки» по умолчанию, вам также необходимо выбрать альтернативный каталог загрузки с настройками вашего браузера.
- Откройте мастер установки Autodelete, чтобы добавить программное обеспечение в Windows.
- Откройте окно автоматического удаления Cyber-D, показанное непосредственно ниже.

- Нажмите Добавить папки , чтобы выбрать каталог загрузок.
- Затем нажмите Фильтры даты , чтобы открыть настройки фильтра, показанные непосредственно ниже.

- Вы можете настроить Автоудаление для удаления файлов старше месяца, перетаскивая панель дней до 30 дней. Затем Autodelete удалит все файлы, сохраненные в загрузках, более чем на месяц.
- Нажмите кнопку Сохранить , а затем нажмите Да , чтобы удалить файлы.
- Вы также можете стереть файлы, нажав на ярлык «Выполнить автоудаление» на рабочем столе.
– СВЯЗАННЫЕ: полное исправление: игры из Магазина Windows не будут загружаться в Windows 10
3. Оптимизируйте папку загрузок для общих элементов
Не отвечающая папка «Загрузки» часто возникает из-за автоматического обнаружения типов папок, который автоматически оптимизирует каталоги для файлов определенного типа. Папка Discovery отлично подходит для папок «Видео», «Изображения» и «Музыка», которые содержат один очень специфический тип файла. Тем не менее, он не очень хорошо работает для каталога загрузок, который содержит больше переменных файлов. Таким образом, обнаружение папок может быть скорее ошибкой, которая значительно замедляет время загрузки папки загрузок.
В проводнике не предусмотрена возможность отключения обнаружения папок. Тем не менее, вы все равно можете настроить, для каких файлов он оптимизирует загрузку. Оптимизация загрузок для общих элементов может исправить эту папку. Вот как вы можете настроить параметры обнаружения папок.
- Нажмите кнопку «Проводник» на панели задач Windows 10.
- Нажмите правой кнопкой мыши на каталог загрузок и выберите Свойства .

- Выберите вкладку «Настроить» в моментальном снимке ниже.

- Выберите Основные элементы в раскрывающемся меню.
- Затем установите флажок Также применить этот шаблон ко всем подпапкам .
- Выберите параметр Применить и нажмите ОК , чтобы закрыть окно.
4. Выберите опцию Всегда показывать значки.
- Папка «Загрузки» может не открыться, если она содержит поврежденные эскизы изображений. Вы можете настроить Проводник на отображение значков, только щелкнув его вкладку «Файл» и выбрав Изменить папку и параметры поиска .

- Нажмите вкладку View, показанную непосредственно ниже.

- Выберите параметр Всегда показывать значки, а не эскизы .
- Нажмите кнопку Применить .
- Нажмите ОК , чтобы закрыть окно параметров папки.
– СВЯЗАННО: Как изменить местоположение загрузки в Windows 10, 8, 7
5. Отключите автоматическое обнаружение типа папки
Как уже упоминалось, вы не можете отключить автоматическое обнаружение типов папок с помощью опции «Проводник». Однако в программе настройки Winaero Tweaker есть параметр Отключить автоматическое обнаружение типов папок. Таким образом, вы можете выбрать эту опцию, чтобы Folder Discovery больше не замедлял загрузку каталога.
- Нажмите Загрузить Winaero Tweaker на этой веб-странице.
- Откройте ZIP-архив WinAero в проводнике.
- Нажмите кнопку Извлечь все и выберите путь для его извлечения.

- Нажмите кнопку Извлечь .
- Откройте установщик программного обеспечения из извлеченной папки, чтобы установить Winaero.
- Закройте проводник перед запуском Winaero.
- Откройте окно Winaero Tweaker, показанное ниже.

- Щелкните «Проводник» в левой части окна, чтобы развернуть дополнительные параметры.
- Выберите автоматическое обнаружение типа папки в левой части окна, а затем установите флажок Отключить автоматическое обнаружение типа папки .
Некоторые из этих разрешений, вероятно, исправят не отвечающую папку «Загрузки», чтобы она быстрее открывалась и загружалась. Несколько советов в этом посте также могут пригодиться для исправления не загружаемых папок загрузок.