Содержание
- Способ 1: Изменение настроек «Проводника»
- Способ 2: Регистрация DLL
- Способ 3: Восстановление Internet Explorer
- Способ 4: Восстановление Windows
- Вопросы и ответы

Способ 1: Изменение настроек «Проводника»
Часто в возникшей ситуации виноваты всего лишь настройки операционной системы, а именно встроенного «Проводника».
- Для перехода в нужные настройки откройте любую папку через «Проводник», нажмите по вкладке «Вид» и через нее запустите «Параметры».
- В первом же блоке установите маркер напротив пункта «Открывать папки в одном и том же окне» и сохраните действие кнопкой «ОК».


Способ 2: Регистрация DLL
Предыдущий способ помогает не всегда: у некоторых настройка просто не применяется, а у кого-то она «слетает» при перезагрузке компьютера. Возможно, виной тому проблемы с регистрацией DLL-файла, который и отвечает за работу этой функции. Произвести повторную регистрацию файла можно следующим образом:
- Откройте корневую папку диска, на который установлена операционная система. В нее можно переключиться через папку «Этот компьютер» («Мой компьютер») или боковое меню.
- В поисковой строке напишите «ieproxy» и нажмите на стрелку правее поля ввода. Произойдет поиск по всему «Локальному диску (С:)», где из списка результатов выберите любой «ieproxy.dll» кроме того, который хранится в «System32» (его там быть не должно, но на всякий случай предупреждаем).
- Скопируйте его, выделив и нажав клавиши Ctrl + C, или вызовом контекстного меню правой кнопкой мыши и выбора пункта «Копировать».
- Перейдите по пути
C:WindowsSystem32и вставьте туда скопированный файл клавишами Ctrl + V либо так же через контекстное меню. - Если потребуется получение прав для совершения действия, нажмите «Продолжить».
- Теперь зарегистрируем скопированный файл. Для этого откройте «Командную строку», лучше с правами администратора, найдя это приложение через «Пуск».
- Наберите команду
regsvr32 ieproxy.dllи нажмите Enter. - Должно отобразиться окно с уведомлением «Успешное выполнение DllRegisterServer в ieproxy.dll».
- Перезагрузите компьютер и проверьте, как теперь работает открытие папок. При необходимости еще раз выполните Способ 1.








Если же вы не нашли ieproxy.dll на своем компьютере, обратитесь к Способу 4 или попросите знакомых с такой же версией и разрядностью Windows, что и у вас, передать вам этот файл.
Способ 3: Восстановление Internet Explorer
Рассматриваемая проблема у некоторых происходит вместе с удалением браузера Internet Explorer. Так как этот веб-обозреватель тесно интегрирован с Windows, после его деинсталляции или повреждения вполне возможны проблемы с работоспособностью некоторых компонентов системы.
Если вы скачали сборку Windows с удаленным Internet Explorer, инструкция далее может оказаться бесполезной. Рекомендуется подобрать сборку без подобных вмешательств в ОС.
Вернуть нормальную работоспособность «Проводника» можно, восстановив удаленный Internet Explorer. Вероятно, вам может помочь Способ 1 или Способ 2 из статьи по ссылке ниже.
Подробнее: Переустановка Internet Explorer

Восстановить его могут помочь и методы, описанные в следующем способе.
Способ 4: Восстановление Windows
Возможно, проблемы с операционной системой не позволяют выполнить восстановление работоспособности функции открытия папок. Если не удается восстановить IE или он вообще не удалялся, попробуйте откатить Виндовс к тому дню, когда все работало без проблем. О том, как это можно сделать, мы рассказывали в других наших статьях.
Подробнее: Откат до точки восстановления Windows 10 / Windows 7

Не лишним будет и просканировать систему на наличие внутренних ошибок при помощи специальной команды (или команд).
Подробнее: Использование и восстановление проверки целостности системных файлов в Windows

Еще статьи по данной теме:
Помогла ли Вам статья?
Доброго времени суток друзья. Сегодня хочу написать маленькую заметку про то, как исправить ситуацию, когда при открывании папок, все папки открываются в новых окнах. Слово “исправить” здесь, конечно не совсем подходит, так как это не неисправность. Такую опцию можно и самому задать в параметрах папки. Но, все же, многие привыкли к тому, что каждая новая папка открывается в том же окне, что и предыдущая. Думается куча открытых окошечек не очень добавляет удобства пользователю компьютера (пользователя может просквозить 🙂).
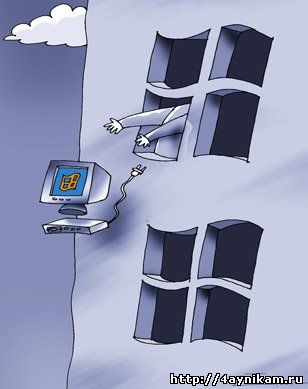
Часто такая ситуация случается не по инициативе пользователя, а из-за несанкционированных изменений в системе, в следствии установления новых программ или обновлений, а также удаления оных. В таких случаях, не просвещенному пользователю бывает достаточно сложно восстановить прежние настройки в открывании папок. Прочитав данную статью вы узнаете как это сделать за пару минут.
Поехали…
Почему папки открываются в новых окнах? Как это исправить?
Способ номер 1
Нажимаем кнопку ПУСК — ПАНЕЛЬ УПРАВЛЕНИЯ — ПАРАМЕТРЫ ПАПОК (в XP свойства папок) и смотрим где стоит кнопка во вкладке ОБЩИЕ в разделе ОБЗОР ПАПОК. Устанавливаем кнопку на первой строке (если она на второй), где написано ОТКРЫВАТЬ ПАПКИ В ОДНОМ И ТОМ ЖЕ ОКНЕ.
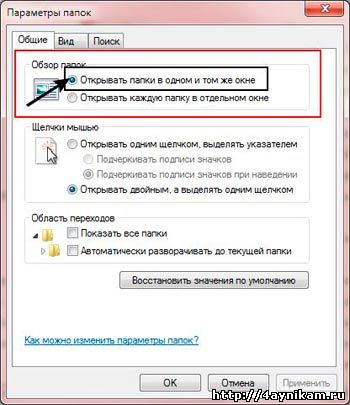
Далее жмем OK и проверяем. Если данный способ не помогает и папки все также открываются в новых окнах, то переходим ко второму, более действенному способу.
Способ номер 2
Нажимаем кнопку ПУСК — ВСЕ ПРОГРАММЫ — СТАНДАРТНЫЕ. В списке находим “КОМАНДНАЯ СТРОКА” и кликнув на него правой кнопкой мыши выбираем “ЗАПУСК ОТ ИМЕНИ АДМИНИСТРАТОРА”. Как только вы это сделаете должна открыться командная строка, в которой вам необходимо будет набрать следующее:
Для Windows 7 x32
Code
regsvr32 “%SystemRoot%System32actxprxy.dll” (и нажать Enter)
regsvr32 “%ProgramFiles%Internet Explorerieproxy.dll” (и нажать Enter)
Для Windows 7 x64 (о том что такое x32 и x64 и какая между ними разница можно прочитать тут)
Code
regsvr32 “%WinDir%SysWOW64actxprxy.dll” (и нажать Enter. )
regsvr32 “%ProgramFiles(x86)%Internet Explorerieproxy.dll” (и нажать Enter.)
Далее перезагружаем компьютер и наслаждаемся удобством его пользования (и не боимся сквозняков от открытых окон)
Примечание: Эти два способа не всегда помогают. Если у Вас именно такой случай, то посмотрите не удалили ли вы Internet Explorer. Если удалили, то установите его заново. Скачать последнюю версию IE можно по этим ссылкам:
Internet Explorer x-32bit для 32-х битной системы.
Internet Explorer x-64bit для 64-х битной системы.
По второй ссылке можно выбрать язык для скачиваемого IE, а также битность 32 и 64.
Русский язык в наличии :).
Вот такая вот маленькая заметочка.
![]() Загрузка…
Загрузка…
лечится не просто, а очень просто. сходи в реестр (пуск – выполнить – regedit – ОК) , и там в веточке HKEY_CLASSES_ROOTFoldershell
оставь только 2 раздела:
HKEY_CLASSES_ROOTFoldershellexplore с содержимым
“BrowserFlags”=dword:00000022
“ExplorerFlags”=dword:00000021
подраздел command, где значение по умолчанию = “%SystemRoot%Explorer.exe /e,/idlist,%I,%L”
подраздел ddeexec, где значение по умолчанию = “[ExploreFolder(“%l”, %I, %S)]” и “NoActivateHandler”=””
подраздел ddeexecapplication, где значение по умолчанию =”Folders”
подраздел ddeexecifexec, где значение по умолчанию =”[]”
подраздел ddeexectopic, где значение по умолчанию =”AppProperties”
HKEY_CLASSES_ROOTFoldershellopen с содержимым
“BrowserFlags”=dword:00000010
“ExplorerFlags”=dword:00000012
подраздел command, где значение по умолчанию =”%SystemRoot%Explorer.exe /idlist,%I,%L”
ddeexec с аналогичными предыдущему разделу значениями и подразделами
Ветку HKEY_CLASSES_ROOTFolderShellEx лучше оставить без изменений
после чего в Проводнике (Пуск – все врограммы – стандартные – проводник) – Сервис – Свойства папки – Вид – снимаешь галочку с “Открывать каждую папку в отдельном окне” – Применить – Применить ко всем папкам – ОК – закрываем проводник, открываем, наслаждаемся

Даем очередной маленький, но полезный совет про то, как исправить обстановку, когда при открывании папок в операционной системе Windows 7, все папки раскрываются в новых окнах. Слово “исправить” тут, конечно не совсем подходит, поскольку это не неисправность. Такую опцию возможно и самому задать в параметрах папки.
Но, все же, многие привыкли к тому, что любая новая папка раскрывается в том же окне, что и прошлая. Думается куча открытых окошечек не весьма удобна пользователю компьютера, или ноутбука. Представим 2 способа решения проблемы с открытием папок в новых окнах Виндовс.
Способ 1. Устранение открытия новых окон для папок в Windows 7
Нажимаем кнопку ПУСК -> ПАНЕЛЬ УПРАВЛЕНИЯ -> ПАРАМЕТРЫ ПАПОК (в старушке XP свойства папок) и смотрим где стоит кнопка во вкладке ОБЩИЕ в разделе ОБЗОР ПАПОК. Устанавливаем кнопку на первой строке (если она на второй), где написано ОТКРЫВАТЬ ПАПКИ В ОДНОМ И ТОМ ЖЕ ОКНЕ. Далее жмем OK и проверяем. Если данный способ не помогает и папки все также открываются в новых окнах, то переходим ко второму, более действенному способу.
Способ 2. Устранение открытия новых окон для папок в Windows 7
Нажимаем кнопку ПУСК – ВСЕ ПРОГРАММЫ – СТАНДАРТНЫЕ. В списке находим “КОМАНДНАЯ СТРОКА” и кликнув на него правой кнопкой мыши выбираем “ЗАПУСК ОТ ИМЕНИ АДМИНИСТРАТОРА”. Как только вы это сделаете должна открыться командная строка, в которой вам необходимо будет набрать следующее:
- Для Windows 7 x32 : regsvr32 “%SystemRoot%System32actxprxy.dll” (и нажать Enter) regsvr32 “%ProgramFiles%Internet Explorerieproxy.dll” (и нажать Enter)
- Для Windows 7 x64: regsvr32 “%WinDir%SysWOW64actxprxy.dll” (и нажать Enter. ) regsvr32 “%ProgramFiles(x86)%Internet Explorerieproxy.dll” (и нажать Enter.)
Далее перезагружаем компьютер и наслаждаемся удобством его пользования (и не боимся сквозняков от открытых окон)

Если у Вас каждая папка открывается в новом окне и Вы не знаете как это исправить, тогда эта статья для Вас. Многим пользователям эта функция будет по душе, но в большинстве случаем это будет не удобно, так как при желании открыть нужную папку с фотографиями Вы откроете ещё десяток папок. В этой статье я покажу как исправить ситуацию когда папки открываются в новом окне. Также рекомендую перед тем как вносить изменения в реестр сделать его резервную копию. Рассмотрим несколько возможных вариантов исправления проблемы.
Каждая папка открывается в новом окне. Простой способ.
Открываем Панель управления, выбираем сортировку мелкие значки и заходим в пункт Параметры Проводника.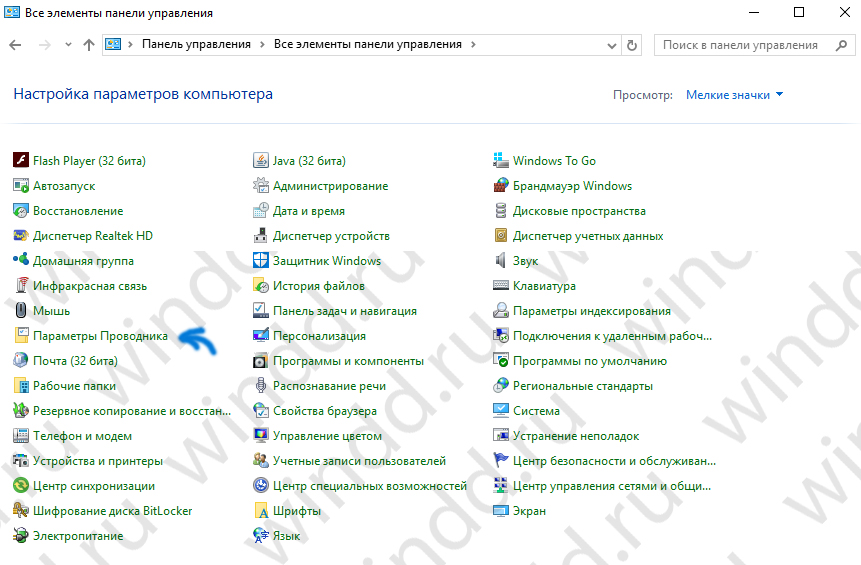
Или для пользователей Windows 10 найти параметры можно открыв любую папку, перейти в закладку Вид и нажать пункт Параметры.
В открывшимся окне Параметры папок откройте вкладку Общие и в пункте обзор папок отметьте Открывать папки в одном и том же окне.
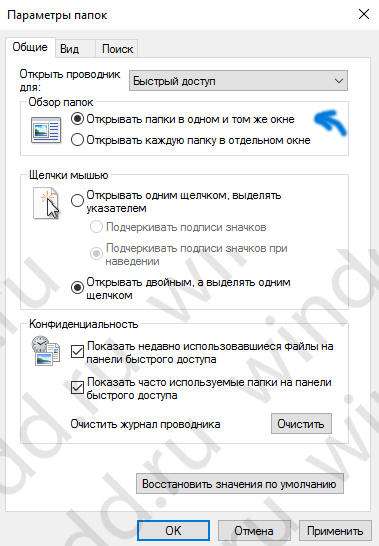
Этот способ довольно простой. Поэтому если не помог воспользуйтесь следующими способами.
Способ 2. Отключить появляющиеся папки в новом окне с помощью редактора реестра.
Откройте редактор реестра нажав горячие клавиши Win+R или открыв окно Выполнить вручную и выполните команду regedit.
Перейдите по пути HKEY_CLASSES_ROOTDirectoryshell и убедитесь что значение параметра справа установлено none. Если нет то установите сами.
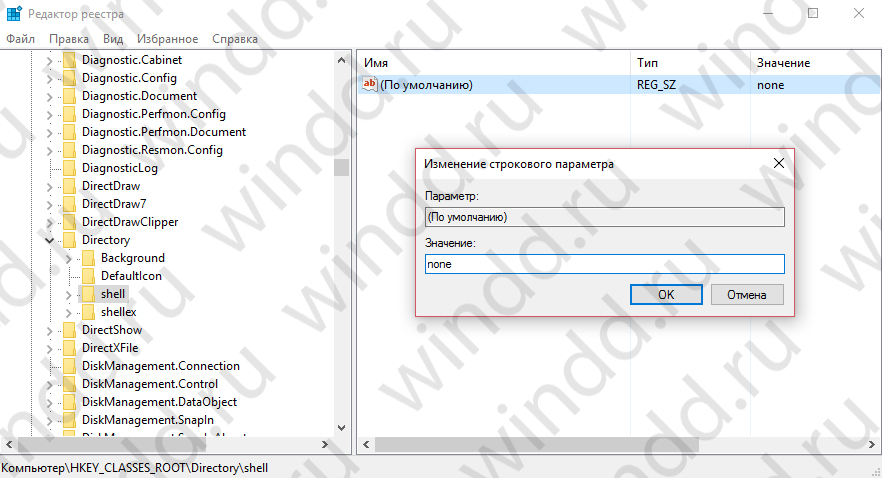
Или если не хотите открывать редактор реестра скопируйте код в текстовый файл и сохраните с расширением .reg.
[stextbox id=»grey»]Windows Registry Editor Version 5.00
[HKEY_CLASSES_ROOTDirectoryshell] @=»none»[/stextbox]
Откройте его и подтвердите добавление в реестр.
После закрытия редактора реестра перезагрузите систему.
Способ 3. С использованием командной строки.
Этот способ является актуальным для пользователей Windows 7. И проблема когда папки открываются в новом окне самая распространенная для пользователей именно операционной системы Windows 7. Также он может подойти и для пользователей операционных систем от Microsoft поновее.
Откройте командную строку от имени администратора и выполните команды представленные ниже, в зависимости от Вашей операционной системы. Помните что команды нужно прописывать по очереди.
Для 32 — разрядных:
[stextbox id=»grey»]regsvr32 «%SystemRoot%System32actxprxy.dll»
regsvr32 «%ProgramFiles%Internet Explorerieproxy.dll»[/stextbox]
Для 64 — разрядных:
[stextbox id=»grey»]regsvr32 «%WinDir%SysWOW64actxprxy.dll»
regsvr32 «%ProgramFiles(x86)%Internet Explorerieproxy.dll»[/stextbox]
После выполнения двоих команд в зависимости от Вашей версии операционной системы перезагружаем компьютер.
Выводы
В этой статье мы разобрались как исправить проблему когда папка открывается в новом окне. И рассмотрели самые простые способы. Пишите в комментарии какой способ помог Вам и какие способы Вы ещё знаете.
(3 оценок, среднее: 2,33 из 5)
Администратор и основатель проекта Windd.ru. Интересуюсь всеми новыми технологиями. Знаю толк в правильной сборке ПК. Участник программы предварительной оценки Windows Insider Preview. Могу с лёгкостью подобрать комплектующие с учётом соотношения цены — качества. Мой Компьютер: AMD Ryzen 5 3600 | MSI B450 Gaming Plus MAX | ASUS STRIX RX580 8GB GAMING | V-COLOR 16GB Skywalker PRISM RGB (2х8GB).

