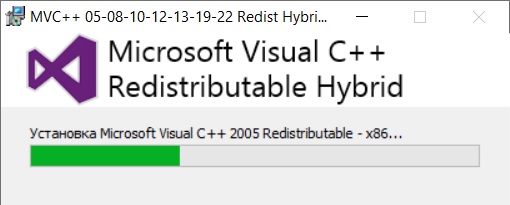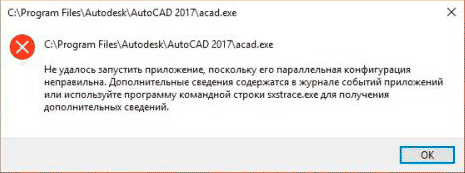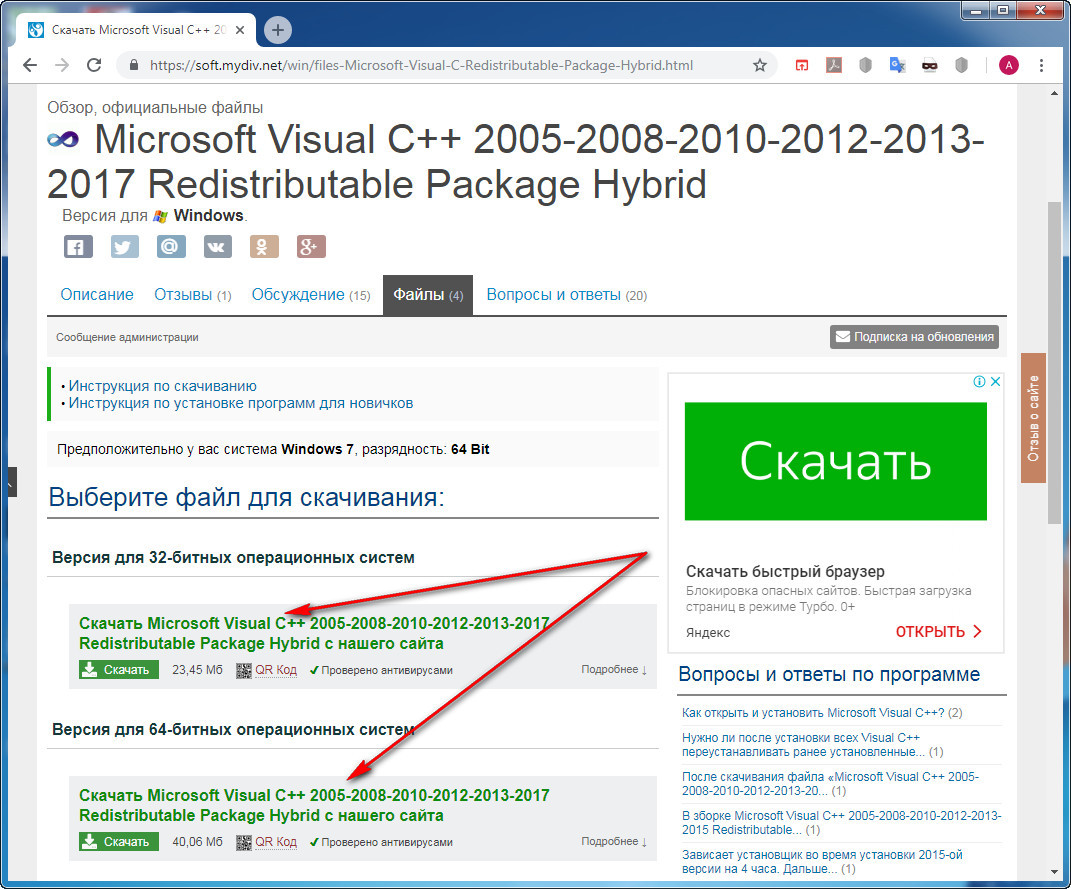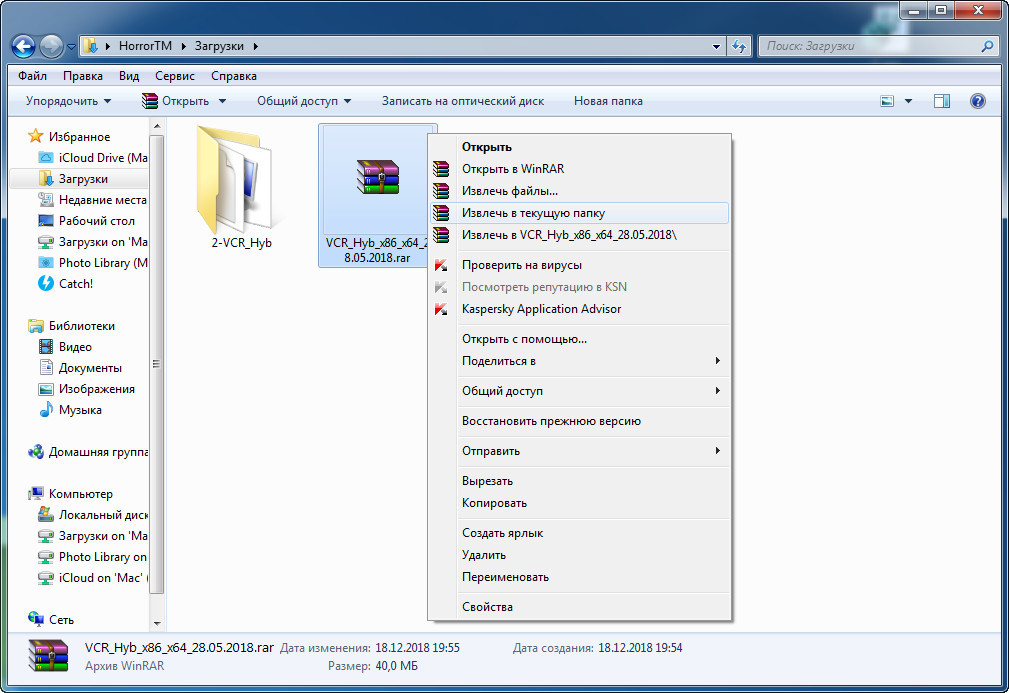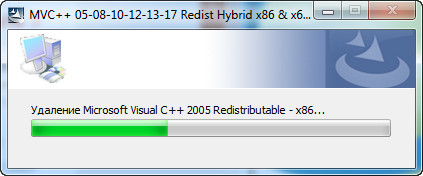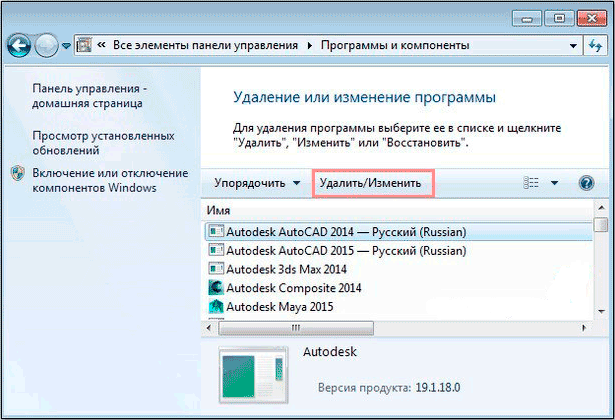Ошибка параллельной конфигурации в Autodesk Autocad
Параллельная конфигурация неправильна при запуске Autocad
Autocad несомненно является достаточно распространенным средством проектирования и построения чертежей. Огромное количество пользователей по всему миру устанавливают его на свои компьютеры. К сожалению, часто можно столкнуться с различными ошибками при запуске Autocad. Одна из самых распространенных содержит следующий текст: Не удалось запустить приложение, поскольку его параллельная конфигурация неправильна.
В данной статье мы расскажем, что является причиной ее возникновения, а также что можно сделать для ее исправления.
Ошибки в библиотеках Visual C++
Если у Вас Autocad или любое другое приложение Autodesk ругается на неправильную конфигурацию при запуске, то с большой долей вероятности можно сказать, что причина в файлах библиотек Visual C++. Эти системные библиотеки активно используются в работе многих современных приложений, включая весь набор программ от Autodesk.
Поэтому для устранения ошибки параллельной конфигурации первым делом нужно обновить пакет Visual C++.
Его актуальную версию можно скачать по ссылке ниже:
Скачать Visual C++
Все, что нужно сделать после скачивания – запустить файл VCR_Hyb_x86_x64_19.03.2022 от имени администратора.
Далее дождаться окончания процесса установки и перезагрузить компьютер.
Установка Microsoft Visual C++
Теперь можно пробовать запускать Autocad.
Лучшая благодарность автору – репост к себе на страничку:
При запуске САПР Автокад и некоторых других программ пользователи иногда получают сообщение об ошибке с текстом: «Не удалось запустить приложение, поскольку его параллельная конфигурация неправильна. Дополнительные сведения содержатся в журнале событий приложений или используйте программу командной строки sxstrace.exe для получения дополнительных сведений», которая приводит к невозможности использования приложения.
Эта ошибка появляется на компьютере в случае возникновения проблем с файлами библиотек пакетов Microsoft Visual C++ Redistributable, которые используются для запуска приложений, в разработке которых использована среда программирования Microsoft Visual C++ (так же известная как MSVC).
В интернете приводится множество способов для устранения этой ошибки: от удаления уже установленных библиотек C++ Redistributable, до скачивания и ручной установки необходимых пакетов, однако все они требуют от пользователя затрат времени и определенных знаний.
Для исправления ошибки «Не удалось запустить приложение поскольку его параллельная конфигурация неправильна» мы предлагаем использовать автоматизированный установщик Microsoft Visual C++ 2005-2008-2010-2012-2013-2017 Redistributable Package Hybrid, который включает в себя все необходимые библиотеки и поддерживает автоматическое удаление поврежденных и обновление устаревших пакетов.
Для устранения ошибки проделайте следующие шаги:
1. Скачайте Microsoft Visual C++ 2005-2008-2010-2012-2013-2017 Redistributable Package Hybrid с нашего портала
Обратите внимание, что существует две версии пакета: для 32 и для 64 битных операционных систем. Определить битность вашей операционной системы можно открыв меню Пуск → Панель управления → Система. В открывшемся окне будет поле Тип системы в котором будет указано, 32 или 64 битная версия ОС установлена на вашем компьютере.
2. Распакуйте скачанный архив, войдите внутрь распакованной папки и запустите файл VCRHyb86.exe (в 32 битной версии) или VCRHyb64.exe (в 64 битной версии).
3. Ожидайте, пока автоматизированный установщик обновит и доустановит все требуемые пакеты.
4. Откройте меню Пуск → Панель управления → Программы → Программы и компоненты и выделите в списке установленный Autocad. Кликните по кнопке Удалить/Изменить и выберите Восстановить или переустановить в мастере конфигурации Autocad. Затем выберите Восстановить. После завершения восстановления запустите программное обеспечение Autodesk.
По завершению рекомендуем вам перегрузить компьютер, после чего ошибка при запуске Autoxad должна изсчезнуть.
Так же данная ошибка может быть вызвана неполной установкой Autodesk. В случае если приведенное решение не помогло, попробуйте переустановить программу.
Гость написал(а):
Помогло, сделал по инструкции, только вместо автокада у меня был Гугл Хром. Спасибо, а главное, что все просто.

Ошибка параллельной конфигурации в Autodesk Autocad
Autocad несомненно является достаточно распространенным средством проектирования и построения чертежей. Огромное количество пользователей по всему миру устанавливают его на свои компьютеры. К сожалению, часто можно столкнуться с различными ошибками при запуске Autocad. Одна из самых распространенных содержит следующий текст: Не удалось запустить приложение, поскольку его параллельная конфигурация неправильна.
В данной статье мы расскажем, что является причиной ее возникновения, а также что можно сделать для ее исправления.
Ошибки в библиотеках Visual C++
Если у Вас Autocad или любое другое приложение Autodesk ругается на неправильную конфигурацию при запуске, то с большой долей вероятности можно сказать, что причина в файлах библиотек Visual C++. Эти системные библиотеки активно используются в работе многих современных приложений, включая весь набор программ от Autodesk.
Поэтому для устранения ошибки параллельной конфигурации первым делом нужно обновить пакет Visual C++.
Его актуальную версию можно скачать по ссылке ниже:
Скачать Visual C++
Все, что нужно сделать после скачивания – запустить файл VCR_Hyb_x86_x64_19.03.2022 от имени администратора.
Далее дождаться окончания процесса установки и перезагрузить компьютер.
Установка Microsoft Visual C++
Теперь можно пробовать запускать Autocad.
Лучшая благодарность автору — репост к себе на страничку:
Подобная, очень неприятная проблема встречается довольно часто и зачастую ничем не сопровождается, ни лагами, ни ошибками.
Ниже будут описаны причины возникновения и способы устранения ситуации, когда не запускается Автокад.
Автоматическое закрытие сразу после запуска
Эта как раз та ситуация, при возникновении которой не появляется никакой сопровождаемой информации (нет ошибок и системный журнал пуст).
Проблема кроется в файле под именем «CascadeInfo.cas», который нужно просто удалить, для того чтобы при запуске он создался заново.
В зависимости от версии операционной системы будет зависеть и место его расположения.
На Windows XP он находится в «AutodeskAdlm», каталога «Documents and SettingsAll UsersApplication Data».
В Windows 7 в каталоге «ProgramData».
Расположение файла CascadeInfo.cas
Можно воспользоваться и функционалом «Поиска», для этого введите в строку поиска имя — «CascadeInfo.cas» и нажмите «Найти».
По завершению искомый объект появится в списке, а рядом будет указан и адрес его нахождения.
Некорректная работы системы защиты
AutoCAD не запускается и появляется ошибка с текстом: «Система защиты (программный диспетчер лицензий) не отвечает или неправильно установлена».
Основным и наиболее распространённым решением является манипуляция с сервисом «Flexnet».
- Удалите все, что находится в папке «Flexnet», они имеют вид: «adskflex_00691b00_tsf.data_backup.001». Но учитывайте, что впоследствии может потребоваться заново активировать программу.
Удаление файлов из папки Flexnet
- Проверьте, запущена ли служба «FLEXnet Licensing Service». Для этого сделайте следующее:
В качестве дополнения стоит упомянуть ещё один момент, что такая проблема может возникать и вследствие использования устаревшего компонента операционной системы «IE». Проверьте на наличие актуальных обновлений, в случае обнаружения таковых проведите все предложенные действия.
Параллельная конфигурация
Текст ошибки выглядит так: «Не удалось запустить приложение из-за неправильной параллельной конфигурации».
«Параллельная конфигурация» является причиной многих проблем, и не только с программой Автокад, но варианты решения данной ошибки едины.
Причина в Visual C++
В связи с тем, что некорректно работает компонент Microsoft® Visual C++, следует его переустановить, для этого потребуется следующее:
- Откройте раздел «Программы и компоненты», далее «Установка и удаление программ».
- В списке найдите все строки, начинающиеся с «Microsoft Visual C++» и удалите их.
- После проведения деинсталляции перезагрузите компьютер.
- Установите заново все компоненты «C++», предварительно скачав их согласно разрядности вашей системы, после установки снова перезагрузите компьютер.
В качестве альтернативы зайдите в папку, в которую устанавливается Автокад, найдите папку «VCRedist» и запустите «vcredist.msi».
Использование sxstrace.exe
«Sxstrace.exe» — это диагностический инструмент, позволяющий определить, с каким модулем параллельная конфигурация вызывает ошибку.
- В командной строке введите и выполните команду «sxstrace trace -logfile:auto-cad.etl» (адрес «etl» можно указать и другой).
- Запустите программу «AutoCAD», при появлении ошибки нажмите «ОК».
- В командной строке введите «sxstrace parse -logfile:auto-cad.etl -outfile:auto-cad.txt».
- Откройте заданный объект «auto-cad.txt» и найдите блок «Error», где и будет представлен отчёт о причинах возникновения ошибки.
Пользователь с ограниченными правами доступа
Чтобы проверить, действительно ли проблема кроется в настройке локальной политики, создайте новую учётную запись пользователя или временно присвойте существующей права локального администратора.
Если пользователь удачно запустил программу и остальные компоненты запускаются без каких-либо ошибок, то проблема именно в правах доступа.
Стоит учитывать, что для корректного запуска Автокада и его работы требуется наличие у пользователя доступа к следующим папкам и ключам реестра:
- C:Users%USERNAME%AppDataLocalAutodeskAutoCAD 2015,
- C:Users%USERNAME%AppDataRoamingAutodeskAutoCAD 2015,
- HKEY_CURRENT_USERSoftwareAutodeskAutoCADR20.0ACAD-E001,
- HKEY_CURRENT_USERSoftwareAutodeskAutoCADR20.0ACAD-E001:409.
Автокад не открывается по двойному клику на dwg
В случае, если после двойного клика по объекту, созданному в программе Автокад с расширением «.dwg», ничего не запускается, попробуйте применить следующие действия:
- Попробуйте перетащить его, используя мышку, на иконку Автокад на рабочем столе.
- Проверьте в свойствах файла установленные атрибуты — не должно быть «Только для чтения».
- Запустите программу от имени администратора, предварительно настроив данную возможность.
- Попробуйте временно отключить «Контроль учётных записей».
Отключение контроля учётных записей
В качестве завершения стоит сказать, что ситуации, когда Autocad 2017 не запускается (версии могут быть и другие), различны и причины могут быть не только те, которые были описаны выше, но также они могут быть связаны с другими факторами. К примеру, были установлены несовместимые компоненты операционной системы или обновления, мешающие корректной работе программного обеспечения. А также: вмешательство сторонних компонентов, антивирусов, фаэрволов; неправильная деинсталляция продуктов AutoDesk, с последующей переустановкой.
Решением данной проблемы могут выступать банальные переустановка программы и перезагрузка компьютера.
Welcome ${RESELLERNAME} Customers
Please opt-in to receive reseller support
I agree that Autodesk may share my name and email address with ${RESELLERNAME} so that ${RESELLERNAME} may provide installation support and send me marketing communications. I understand that the Reseller will be the party responsible for how this data will be used and managed.
Email Address
Email is required
Entered email is invalid.
Содержание
- Ошибка 14001 не удалось запустить приложение
- Не удалось запустить приложение, поскольку его параллельная конфигурация неправильна в Windows 10?
- Ошибка Autocad: Не удалось запустить приложение поскольку его параллельная конфигурация неправильна
- Как исправить ошибку «Не удалось запустить приложение, поскольку его параллельная конфигурация неправильна»
- Переустановка Microsoft Visual C++
- Анализ манифеста
- Не удалось запустить приложение, параллельная конфигурация неправильна – как исправить
- Выполняем первым делом:
- Во вторую очередь:
- Заключение
- Устраняем ошибку «параллельная конфигурация неправильна»
- Способы исправления
- Переустановка Microsoft VCR
- Диагностика причин
Ошибка 14001 не удалось запустить приложение
Не удалось запустить приложение, поскольку его параллельная конфигурация неправильна в Windows 10?
В операционной системе Windows 7 можно столкнуться с ошибкой «The application has failed to start because its side-by-side configuration is incorrect», которая переводится как «Не удалось запустить приложение, поскольку его параллельная конфигурация неправильна». Эта же неполадка недавно была обнаружена и на ПК под управлением Windows 10. В чём же причина такой ошибки и как её исправить?
Полный текст ошибки выглядит так: «Не удалось запустить приложение, поскольку его параллельная конфигурация неправильна. Дополнительные сведения содержатся в журнале событий приложений или используйте программу командной строки sxstrace.exe для получения дополнительных сведений».
Чтобы исправить данную неполадку с помощью командной строки, стоит выполнить следующие действия:
- Откроется консоль. Вводим «Sxstrace».
- Далее вводим «sxstrace trace /logfile:sxstrace.etl». Путь к журналу может быть и другой. Смотрим ошибку.
- После вновь вводим «sxstrace parse /logfile:sxstrace.etl /outfile:sxstrace.txt».
- Откроется файл sxstrace.txt.
В блокноте откроется информация, в которой указана, какая именно ошибка произошла, какая версия библиотек Visual C++ необходима.
Смотрим данные и загружаем новое ПО.
В большинстве случаев причиной данной ошибки является неправильная работа установленного программного обеспечения или конфликт различных версий Visual C++. Поэтому решить проблему можно путём переустановки библиотек Microsoft.
- Жмём «Пуск», «Панель управления», выбираем «Программы и компоненты».
- В меню слева выбираем «Включение и отключение компонентов». Находим и удаляем конфликтую версию библиотек.
- После для 64-битной версии системы скачиваем х64- и х86 версии Visual C++, а для 32-битных только х86. Для этого переходим по ссылке:
- Microsoft Visual C++ 2008 SP1 32-бит (x86);
- Microsoft Visual C++ 2008 SP1 64-бит;
- Microsoft Visual C++ 2010 SP1 (x86).
После установки компонентов стоит перезагрузить ПК и проверить программу на работоспособность.
Больше о возможностях решения проблемы смотрите в видео:
Ошибка Autocad: Не удалось запустить приложение поскольку его параллельная конфигурация неправильна
При запуске САПР Автокад и некоторых других программ пользователи иногда получают сообщение об ошибке с текстом: «Не удалось запустить приложение, поскольку его параллельная конфигурация неправильна. Дополнительные сведения содержатся в журнале событий приложений или используйте программу командной строки sxstrace.exe для получения дополнительных сведений», которая приводит к невозможности использования приложения.
Эта ошибка появляется на компьютере в случае возникновения проблем с файлами библиотек пакетов Microsoft Visual C++ Redistributable, которые используются для запуска приложений, в разработке которых использована среда программирования Microsoft Visual C++ (так же известная как MSVC).
В интернете приводится множество способов для устранения этой ошибки: от удаления уже установленных библиотек C++ Redistributable, до скачивания и ручной установки необходимых пакетов, однако все они требуют от пользователя затрат времени и определенных знаний.
Для исправления ошибки «Не удалось запустить приложение поскольку его параллельная конфигурация неправильна» мы предлагаем использовать автоматизированный установщик Microsoft Visual C++ 2005-2008-2010-2012-2013-2017 Redistributable Package Hybrid, который включает в себя все необходимые библиотеки и поддерживает автоматическое удаление поврежденных и обновление устаревших пакетов.
Для устранения ошибки проделайте следующие шаги:
Обратите внимание, что существует две версии пакета: для 32 и для 64 битных операционных систем. Определить битность вашей операционной системы можно открыв меню Пуск → Панель управления → Система. В открывшемся окне будет поле Тип системы в котором будет указано, 32 или 64 битная версия ОС установлена на вашем компьютере.
2. Распакуйте скачанный архив, войдите внутрь распакованной папки и запустите файл VCRHyb86.exe (в 32 битной версии) или VCRHyb64.exe (в 64 битной версии).
3. Ожидайте, пока автоматизированный установщик обновит и доустановит все требуемые пакеты.
4. Откройте меню Пуск → Панель управления → Программы → Программы и компоненты и выделите в списке установленный Autocad. Кликните по кнопке Удалить/Изменить и выберите Восстановить или переустановить в мастере конфигурации Autocad. Затем выберите Восстановить. После завершения восстановления запустите программное обеспечение Autodesk.
По завершению рекомендуем вам перегрузить компьютер, после чего ошибка при запуске Autoxad должна изсчезнуть.
Так же данная ошибка может быть вызвана неполной установкой Autodesk. В случае если приведенное решение не помогло, попробуйте переустановить программу.
Как исправить ошибку «Не удалось запустить приложение, поскольку его параллельная конфигурация неправильна»
При запуске программ, чаще всего старых, пользователям иногда приходится сталкиваться с ошибкой «Не удалось запустить приложение, поскольку его параллельная конфигурация неправильна». Ошибка эта имеет много общего с другой ошибкой, в описании которой указывается, что на компьютере отсутствует тот или иной файл DLL и всё же они отличаются. Все запускаемые в среде Windows программы так или иначе используют её ресурсы, представленные системными компонентами, в частности, библиотеками Microsoft Visual C++ Redistributable.
Каждая программа содержит манифест, в котором прописано, какие версии компонентов используются. При запуске приложения Windows читает манифест, а затем выполняет поиск нужных компонентов и не находя, выдаёт соответствующую ошибку. Допустим, в манифесте запускаемой вами программы указано, что она использует Microsoft Visual C++ 2008. Если в системе отсутствует данная версия, Windows попытается найти нужную библиотеку в версии постарше. При этом часто возникает конфликт, результатом которого становится ошибка с указанием на неправильную конфигурацию.
Переустановка Microsoft Visual C++
В подавляющем большинстве случаев причиной приведённой выше ошибки становится конфликт компонентов MSVC версий 2008 и 2010. Самым простым и очевидным способом её исправления является их переустановка. Зайдите в «Программы и компоненты», удалите сначала проблемную программу, после этого найдите в списке пакеты Microsoft Visual C++ указанных версий и удалите их.
Перезагрузите компьютер. Затем скачайте с официального сайта www.microsoft.com нужные версии (найти проще всего через Google) и последовательно установите их.
Обратите внимание, что проблема может быть связана не только с версиями 2008 и 2010, возможно, нужно будет переустановить все пакеты. Если некоторые пакеты MSVC в системе отсутствуют, а желательно иметь версии с 2005 по 2015, скачайте и установите их. Перезагрузите компьютер, заново установите программу, запустите её и проверьте, исчезла ли ошибка. В большинстве случаев установка/переустановка MSVC решает проблему. В случае повторной ошибки рекомендуется также переустановить компонент NET Framework (скачивается с сайта Майкрософт).
Анализ манифеста
Чтобы не переустанавливать все версии MSVC, можно воспользоваться встроенной консольной утилитой sxstrace.exe, позволяющей проанализировать манифесты и выяснить, какой именно компонент вызывает конфликт. Для этого запустите от имени администратора командную строку и выполните в ней такую команду:
sxstrace trace -logfile:D:/sxsTrace.etl
В результате произведённой трассировки данные будут сохранены в файл sxsTrace.etl в корень диска D. Теперь преобразуем полученный файл в удобочитаемый текстовый документ. Для этого тут же выполняем следующую команду:
Откройте полученный текстовый документ и найдите в нём строку с элементами «Ошибка» или «ERROR».
Выше в блоке с результатами поиска отыщите строку, начинающуюся с «INFO». В ней будет указана версия Microsoft Visual C++, которая нужна для работы вашей программы. Если указанная в файле трассировки версия в программах и компонентах отсутствует, скачайте и установите её.
Не удалось запустить приложение, параллельная конфигурация неправильна – как исправить
Абсолютно любая программа на твоем ПК выдает пользователю ошибку, говорящую что не удалось запустить приложение, потому как его параллельная конфигурация неправильна. Проблема эта чаще всего связана с кривыми пакетами Microsoft Visual C++ 2008 версии SP1, либо с её полным отсутствием. Давайте рассмотрим список актуальных решений, по данной ошибке.
Ошибка запуска приложения: неправильная параллельная конфигурация
Выполняем первым делом:
- Если у вас нормальная Windows 7/8/10, которая содержит все необходимые KB-обновления (хотя бы по последним датам), то вам нужно выполнить команду sfc /scannow (из-под админа). К примеру, в десятке утилита отлично работает и исправляет мелкие баги. В случае с семеркой, команда может находить баги, но вот исправить их не всегда получается.
Обязательно отсканируйте систему
Программа CCleaner для правки реестра
Удаление через утилиту Microsoft Fixit
Эти пункты работают в большинстве случаев с неправильной параллельной конфигурацией. Если же ничего не получилось – нужно выполнять более мудреные шаги.
Во вторую очередь:
- Если проблема выскакивает при запуске определенной программы или нескольких программ, попробуйте выполнить переустановку. Если в приложение вшит необходимый её Visual C++ – установите именно его. В случае с игрой, лучше загружать все запрашиваемые пакеты (DirectX, Visual C++).
- Также отмечу, что иногда бывает полезным полное стирание. То есть вы удаляете софт, сносите все его папки, очищаете системный кэш и правите ресстр. Только после этого запускаем повторную установку.
- Попробуйте поставить все последние KB-апдейты. Если у вас с Центром Обновлений проблемы (часто на Windows 7), то смотрите видео-инструкции и гуглите – обновится в любом случае нужно.
- Переустановка самой ОС. Да, бывает и такое, что ваша сборка попросту перенасыщена ошибками. В случае с семеркой рекомендую ставить чистый образ, без доп. программ. Я перешел на десятку, но свои брал с сайта all-best.pro, конечно же вам решать самим – где и что скачивать.
Заключение
Как видите, ошибку неправильной параллельной конфигурации решить можно работой с Microsoft Visual C++ (2008, SP1). Если же все равно не удается запустить приложение – проверяйте вашу сборку Виндоус, правьте реестр, ставьте KB-апдейты и, в крайнем случае, переустанавливайте OS.
Устраняем ошибку «параллельная конфигурация неправильна»
Здравствуйте. Сегодня хочу рассказать об ошибке, которая возникает не так часто, но пользователи просят помощи для её устранения – «не удалось запустить параллельная конфигурация неправильна». Как исправить Windows 10? Если используете Виндовс с английским интерфейсом, то сообщение имеет немножко иную формулировку: «The application failed to start because side by side configuration incorrect».
Способы исправления
Начнем с самых простых, которые не предусматривают глубокого погружения в диагностику системы. Это лучший метод для новичков:
Переустановка Microsoft VCR
Не так давно я рассказывал о библиотеке Майкрософт Visual C++ Redistributable, которая помогает устранить ошибку недостающего компонента vcruntime140.dll. Сегодня она нам тоже пригодится.
- Дожидаемся, пока прогрузиться перечень установленного ПО и в нем находим все элементы с названием «Visual C++…», поочередно удаляем:
Перезагружаем ПК и выполняем повторную установку удаленных компонентов. Для этого можете воспользоваться следующими ссылками, ведущими на официальный сайт Майкрософт:
После установки требуется перезапустить компьютер.
Если ошибка «не удается запустить программу параллельная конфигурация неправильная» возникает во время попытки запуска очень старых игр, можно попробовать установить еще и компонент Visual C++ 2005.
Диагностика причин
Если посмотреть на полный текст сообщения, можно увидеть полезную информацию о том, как получить дополнительные данные о проблеме:
Используя утилиту «Sxstrace» можно выявить сбойный модуль. Сейчас узнаете, как это сделать.
- Открываем консоль CMD с админ правами (вот все способы) и пишем команду:
- Запуститься служебная программа трассировки:
- Даем команду создать файл журнала, куда будут записаны нужные данные:
sxstrace trace /logfile:sxstrace.etl
- После этого снова открываем файл (ярлык), вызывающий ошибку.
- Записываем диагностическую информацию в текстовый документ:
sxstrace parse /logfile:sxstrace.etl /outfile:sxstrace.txt
- Теперь открываем файл sxstrace.txt (можно на предыдущем шаге задать любое имя с расширением «txt») и просматриваем строку, которая идет после слова ERROR. Там будет указана версия недостающей (неисправной) библиотеки. Вот её и нужно удалить из «Программ», а затем заново установить описанным ранее способом.
Существует еще один метод, связанный с редактированием реестра. Но, как показывает практика, он эффективен только в руках опытных пользователей. Да и часто после его применения работоспособность системы нарушается. Поэтому, не рекомендую прибегать к нему, если возникает ошибка приложения параллельная конфигурация неправильна. Будем надеяться, что Вам помогут более простые пути. Жду комментариев и вопросов.
Источник
Подобная, очень неприятная проблема встречается довольно часто и зачастую ничем не сопровождается, ни лагами, ни ошибками.
Ниже будут описаны причины возникновения и способы устранения ситуации, когда не запускается Автокад.
Автоматическое закрытие сразу после запуска
Эта как раз та ситуация, при возникновении которой не появляется никакой сопровождаемой информации (нет ошибок и системный журнал пуст).
Проблема кроется в файле под именем «CascadeInfo.cas», который нужно просто удалить, для того чтобы при запуске он создался заново.
В зависимости от версии операционной системы будет зависеть и место его расположения.
На Windows XP он находится в «AutodeskAdlm», каталога «Documents and SettingsAll UsersApplication Data».
В Windows 7 в каталоге «ProgramData».
Расположение файла CascadeInfo.cas
Можно воспользоваться и функционалом «Поиска», для этого введите в строку поиска имя — «CascadeInfo.cas» и нажмите «Найти».
По завершению искомый объект появится в списке, а рядом будет указан и адрес его нахождения.
Некорректная работы системы защиты
AutoCAD не запускается и появляется ошибка с текстом: «Система защиты (программный диспетчер лицензий) не отвечает или неправильно установлена».
Основным и наиболее распространённым решением является манипуляция с сервисом «Flexnet».
- Удалите все, что находится в папке «Flexnet», они имеют вид: «adskflex_00691b00_tsf.data_backup.001». Но учитывайте, что впоследствии может потребоваться заново активировать программу.
Удаление файлов из папки Flexnet
- Проверьте, запущена ли служба «FLEXnet Licensing Service». Для этого сделайте следующее:
В качестве дополнения стоит упомянуть ещё один момент, что такая проблема может возникать и вследствие использования устаревшего компонента операционной системы «IE». Проверьте на наличие актуальных обновлений, в случае обнаружения таковых проведите все предложенные действия.
Параллельная конфигурация
Текст ошибки выглядит так: «Не удалось запустить приложение из-за неправильной параллельной конфигурации».
«Параллельная конфигурация» является причиной многих проблем, и не только с программой Автокад, но варианты решения данной ошибки едины.
Причина в Visual C++
В связи с тем, что некорректно работает компонент Microsoft® Visual C++, следует его переустановить, для этого потребуется следующее:
- Откройте раздел «Программы и компоненты», далее «Установка и удаление программ».
- В списке найдите все строки, начинающиеся с «Microsoft Visual C++» и удалите их.
- После проведения деинсталляции перезагрузите компьютер.
- Установите заново все компоненты «C++», предварительно скачав их согласно разрядности вашей системы, после установки снова перезагрузите компьютер.
В качестве альтернативы зайдите в папку, в которую устанавливается Автокад, найдите папку «VCRedist» и запустите «vcredist.msi».
Использование sxstrace.exe
«Sxstrace.exe» — это диагностический инструмент, позволяющий определить, с каким модулем параллельная конфигурация вызывает ошибку.
- В командной строке введите и выполните команду «sxstrace trace -logfile:auto-cad.etl» (адрес «etl» можно указать и другой).
- Запустите программу «AutoCAD», при появлении ошибки нажмите «ОК».
- В командной строке введите «sxstrace parse -logfile:auto-cad.etl -outfile:auto-cad.txt».
- Откройте заданный объект «auto-cad.txt» и найдите блок «Error», где и будет представлен отчёт о причинах возникновения ошибки.
Пользователь с ограниченными правами доступа
Чтобы проверить, действительно ли проблема кроется в настройке локальной политики, создайте новую учётную запись пользователя или временно присвойте существующей права локального администратора.
Если пользователь удачно запустил программу и остальные компоненты запускаются без каких-либо ошибок, то проблема именно в правах доступа.
Стоит учитывать, что для корректного запуска Автокада и его работы требуется наличие у пользователя доступа к следующим папкам и ключам реестра:
- C:Users%USERNAME%AppDataLocalAutodeskAutoCAD 2015,
- C:Users%USERNAME%AppDataRoamingAutodeskAutoCAD 2015,
- HKEY_CURRENT_USERSoftwareAutodeskAutoCADR20.0ACAD-E001,
- HKEY_CURRENT_USERSoftwareAutodeskAutoCADR20.0ACAD-E001:409.
Автокад не открывается по двойному клику на dwg
В случае, если после двойного клика по объекту, созданному в программе Автокад с расширением «.dwg», ничего не запускается, попробуйте применить следующие действия:
- Попробуйте перетащить его, используя мышку, на иконку Автокад на рабочем столе.
- Проверьте в свойствах файла установленные атрибуты — не должно быть «Только для чтения».
- Запустите программу от имени администратора, предварительно настроив данную возможность.
- Попробуйте временно отключить «Контроль учётных записей».
Отключение контроля учётных записей
В качестве завершения стоит сказать, что ситуации, когда Autocad 2017 не запускается (версии могут быть и другие), различны и причины могут быть не только те, которые были описаны выше, но также они могут быть связаны с другими факторами. К примеру, были установлены несовместимые компоненты операционной системы или обновления, мешающие корректной работе программного обеспечения. А также: вмешательство сторонних компонентов, антивирусов, фаэрволов; неправильная деинсталляция продуктов AutoDesk, с последующей переустановкой.
Решением данной проблемы могут выступать банальные переустановка программы и перезагрузка компьютера.