Содержание
- Параллельная конфигурация неправильна ошибка в Яндекс.Браузере
- Установка актуальной версии
- Дополнительные пакеты Виндовс
- Проверка операционной системы
- Неправильная параллельная конфигурация при запуске яндекс браузера
- Причины возникновения ошибки
- Устранение ошибки “Параллельная конфигурация не правильна” в яндексе
- Настройка параллельной конфигурации в Яндекс Браузере — инструкция
- Проблема с запуском
- Причины сбоя в конфигурации Яндекс.Браузера
- Устранение ошибки
- Способ 1
- Способ 2
- Не удалось запустить приложение, поскольку его параллельная конфигурация неправильна в Windows 10?
- Не удалось запустить приложение параллельная конфигурация неправильна Яндекс браузер
- Как исправить ошибку в Яндекс браузере
- Способ 1: переустановка Яндекс браузера
- Способ 2: переустановка Microsoft VCR
- Способ 3: редактирование через реестр
- Заключение
Параллельная конфигурация неправильна ошибка в Яндекс.Браузере
Если не запускается Яндекс Браузер когда параллельная конфигурация неправильна — это сообщает об устаревшей версии обозревателя, отсутствии программных компонентов Windows или необходимости провести проверку ОС. Независимо от первоисточника проблемы, ее решение занимает не более 10 минут.
Установка актуальной версии
Это решение предполагает обновление Yandex.Browser, что можно сделать 2-мя способами. Первый :
Когда программа не запускается вовсе или вместо «Обновить» висит сообщение об актуальной версии :
В обычной ревизии веб-обозревателя апдейты происходят автоматически, поэтому, при возникновении проблем рекомендуют загружать Beta-версию.
Дополнительные пакеты Виндовс
Если Яндекс не запускается из-за неправильной конфигурации о чем написано в окне в ошибкой, ОС может недоставать программных компонентов Microsoft Visual C++. Как их установить :


Майкрософт Визуал также используют в других программах и играх.
Проверка операционной системы
Эта операция призвана найти и устранить ошибки, возникшие в OS. В момент поиска неисправностей не отключайте компьютер или ноутбук :
В конце операции появится сообщение об устранении неисправностей или напротив, о невозможности их исправить.
Неправильная конфигурация — это редкая ошибка, которую провоцирует переустановка ОС, повреждение файлов браузера или системы.
Источник
Неправильная параллельная конфигурация при запуске яндекс браузера
Ошибка с неправильной параллельной конфигурацией довольно часто возникает в Яндекс браузере. Причем возникает она совершенно случайно. В данной статье вы узнаете как устранить эту ошибку и вернуть Яндекс браузер в рабочее состояние.
Причины возникновения ошибки
До конца причины появления ошибки с неправильной конфигурацией браузера от Яндекс так и не ясны. По одним утверждениям данная ошибка возникает из-за конфликта библиотек Visual C++, хотя как он возникает непонятно. По другим утверждениям ошибка появляется вследствие некорректного обновления браузера.
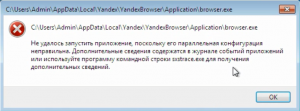
Ошибка Яндекс браузера – параллельная конфигурация неправильна
Устранение ошибки “Параллельная конфигурация не правильна” в яндексе
На некоторых сайтах можно встретить массу методов устранения этой ошибки. Некоторые предлагают чистить папки кэша браузера, переустанавливать библиотеки DirectX и Visaul C, проверять целостность системных файлов и так далее. Но все это малоэффективно.
100% действующий метод – это банальная переустановка Яндекс браузера. Причем удалять его перед этим не нужно. А по окончании процедуры все ваши закладки и пароли сохраняться.
Для переустановки достаточно перейти по этой ссылке. На открывшемся официальном сайте нужно нажать кнопку “Скачать” для загрузки установочного файла.

Скачивание установочного файла яндекс браузера с официального сайта
Дальше нужно запустить скачанный файл Yandex.exe и в появившемся окне нажать кнопку “Установить”.

Переустановка Яндекс браузера
Запуститься процесс установки браузера, который тем самым обновит ваш браузер, устранив ошибку “параллельная конфигурация неправильна” при его запуске.
По его окончании Яндекс должен запуститься автоматически.
Источник
Настройка параллельной конфигурации в Яндекс Браузере — инструкция
Если на экране монитора появляется сообщение, что не удалось запустить приложение, поскольку параллельная конфигурация неправильна в Яндекс.Браузере, то это не повод удалять «поисковик» со своего компьютера. Разберем причины этой ошибки и способы ее устранения.
Проблема с запуском
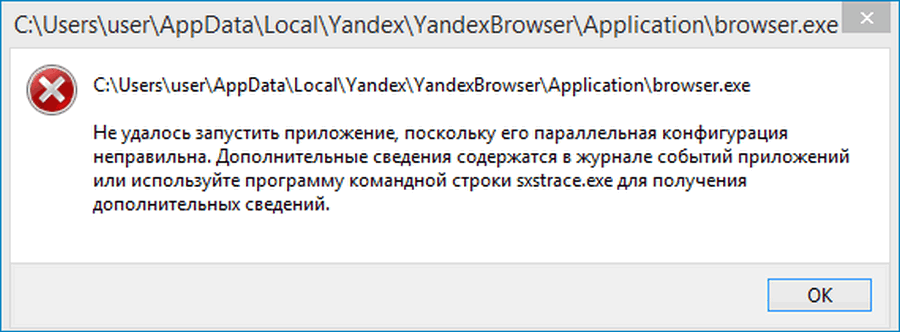 Появившийся в системе компьютера (или ноутбука) конфликт программ или сбой в обновлении может повлиять на функциональность устройства. Если не отреагировать на системное сообщение о неправильной параллельной конфигурации, то со временем не будет запускаться не только Яндекс.Браузер, но и другие веб-обозреватели. В худшем случае компьютер не сможет запустить ни один установленный на нем файл.
Появившийся в системе компьютера (или ноутбука) конфликт программ или сбой в обновлении может повлиять на функциональность устройства. Если не отреагировать на системное сообщение о неправильной параллельной конфигурации, то со временем не будет запускаться не только Яндекс.Браузер, но и другие веб-обозреватели. В худшем случае компьютер не сможет запустить ни один установленный на нем файл.
Причины сбоя в конфигурации Яндекс.Браузера
Появление сбоя параллельной конфигурации в работе может быть вызвано:
Поскольку «на глаз» не определишь, чем вызван данный сбой, применяют приглянувшийся (как правило, более простой) способ для избавления от конфигурационной ошибки. И если не получается с первого раза решить проблему, тогда уже прибегают к многоэтапному методу.
Устранение ошибки
Есть 2 метода, применимых при избавлении от появляющегося при запуске браузера окна с ошибкой о неправильной параллельной конфигурации. Надеясь на более простое решение, сначала используют первый способ.
Способ 1
Он поможет, если вред нанесен вирусом или неправильным обновлением самого браузера:
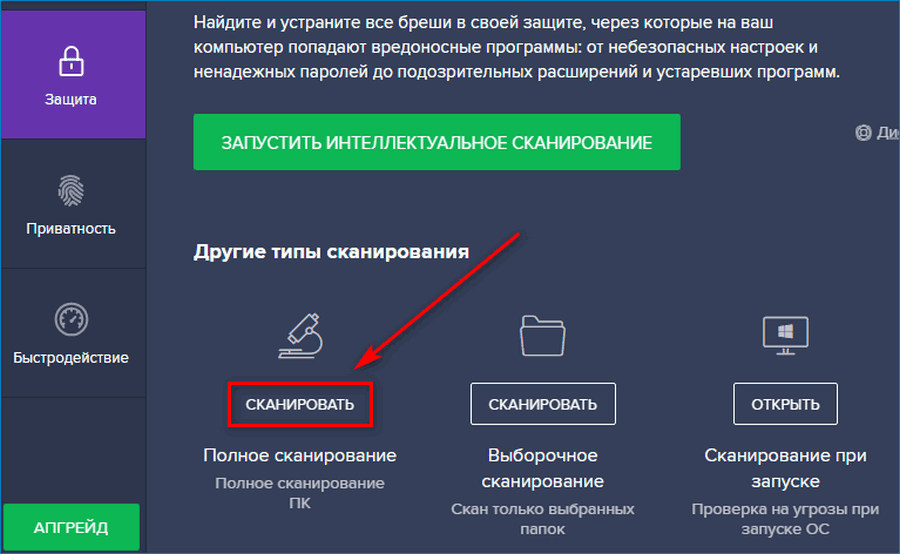
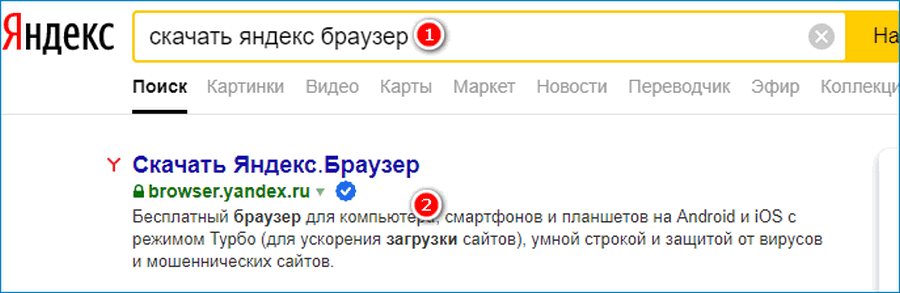
При его отсутствии загружаем из интернета новую версию. В поисковой строке указываем, что необходимо скачать. После этого выбираем необходимый сайт. При загрузке файла запоминаем расположение для скачиваемой версии (на случай, если не откроете его сразу).
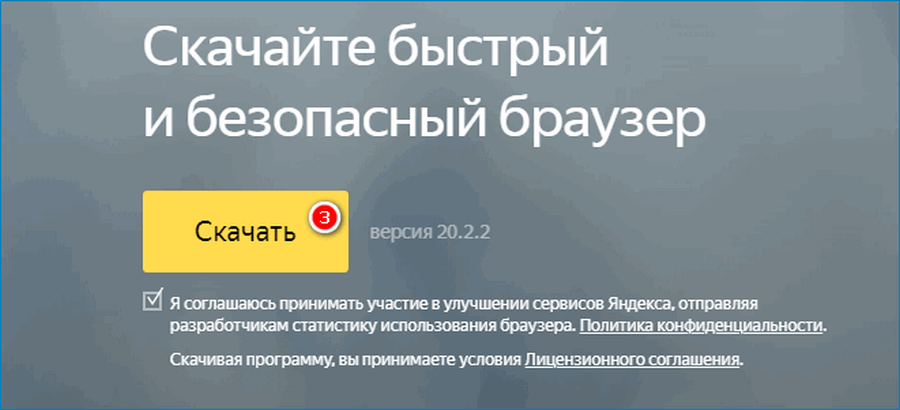
И устанавливаем его на ПК, следуя всем подсказкам.
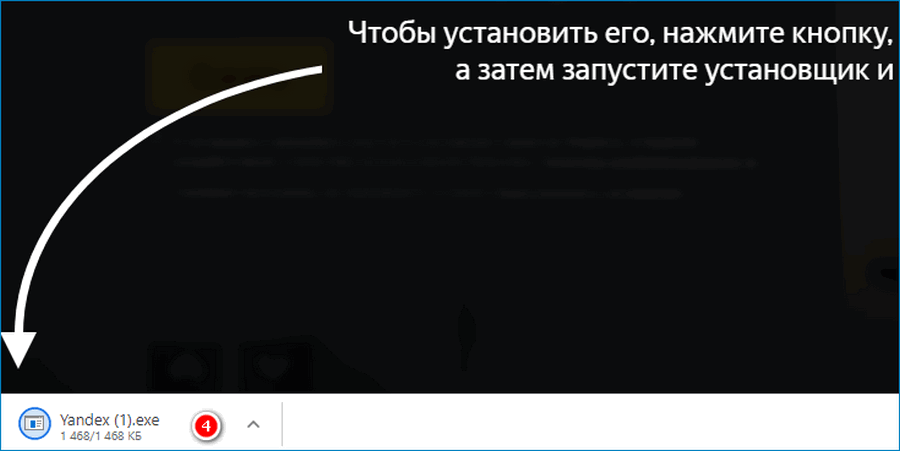
Галочку «Использовать браузер по умолчанию» можно снять (или оставить). Ни на установку, ни на дальнейшую работу это никак не повлияет.

В результате получаем полностью рабочий браузер с той же историей просмотренных страниц и сохраненных закладок, что были до появления проблемы. Но если эти манипуляции не исправили ситуацию, и по-прежнему вместо запуска появляется окно с ошибкой, то используем способ 2.
Способ 2
Действовать в этом случае придется в несколько этапов:
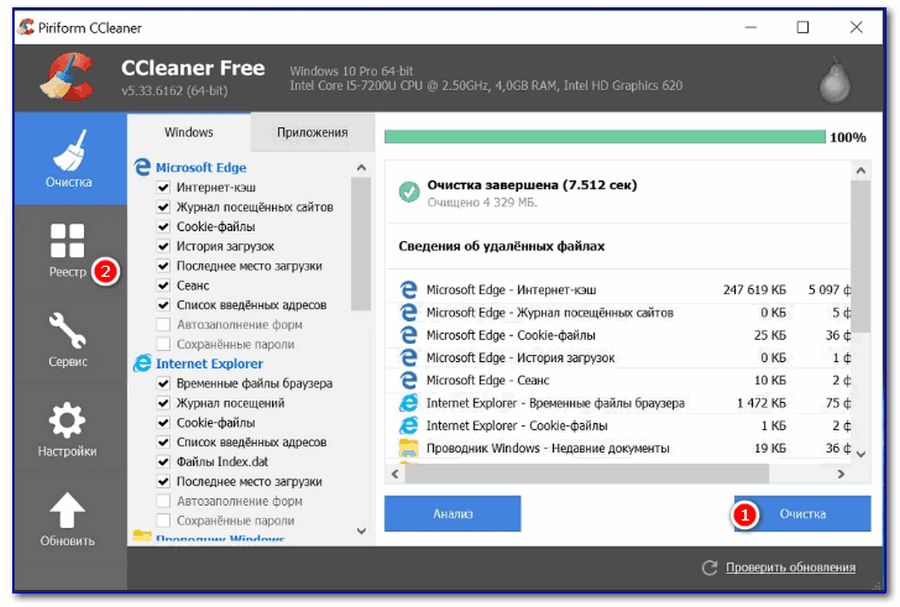
Этот способ можно считать универсальным, поскольку его можно применять при любом виде сбоя, не навредив своими действиями реестру компьютера.
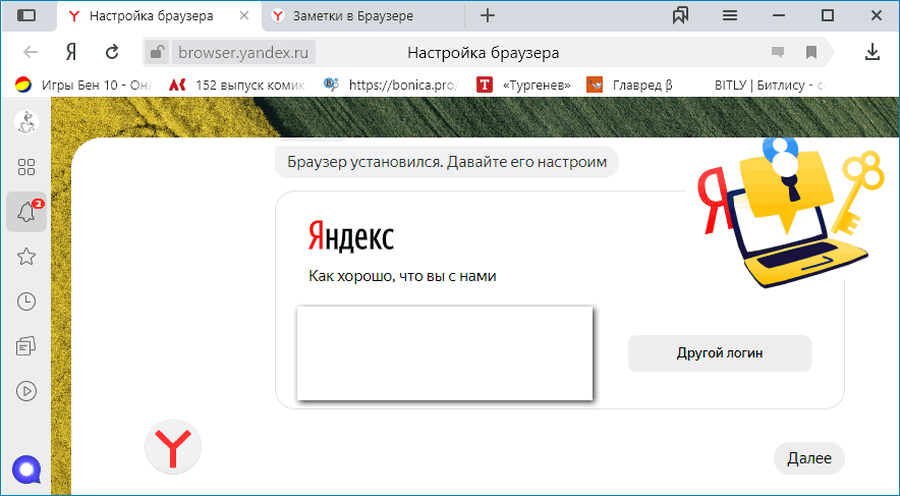
Ошибка параллельной конфигурации в работе Яндекс.Браузера не редка, но легко устранима без вызова специалистов или обращения в сервисный центр. Так что если всегда своевременно устранять неполадки, мешающие полноценному функционированию вашего ПК, тогда и работать на нем будет просто и комфортно.
Источник
Не удалось запустить приложение, поскольку его параллельная конфигурация неправильна в Windows 10?

В операционной системе Windows 7 можно столкнуться с ошибкой «The application has failed to start because its side-by-side configuration is incorrect», которая переводится как «Не удалось запустить приложение, поскольку его параллельная конфигурация неправильна». Эта же неполадка недавно была обнаружена и на ПК под управлением Windows 10. В чём же причина такой ошибки и как её исправить?
Полный текст ошибки выглядит так: «Не удалось запустить приложение, поскольку его параллельная конфигурация неправильна. Дополнительные сведения содержатся в журнале событий приложений или используйте программу командной строки sxstrace.exe для получения дополнительных сведений».

Чтобы исправить данную неполадку с помощью командной строки, стоит выполнить следующие действия:
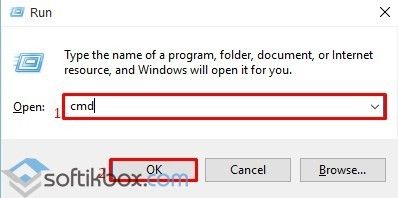
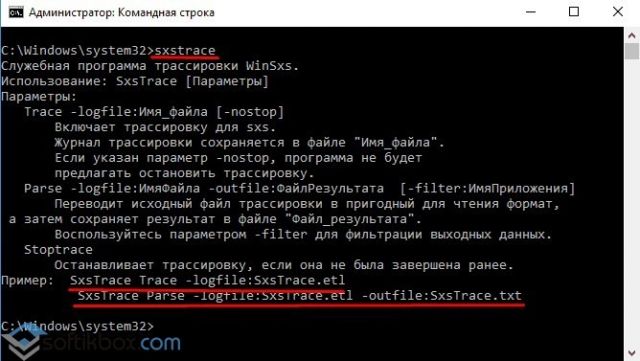
В блокноте откроется информация, в которой указана, какая именно ошибка произошла, какая версия библиотек Visual C++ необходима.
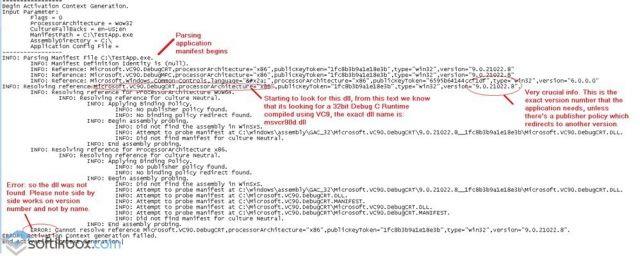
Смотрим данные и загружаем новое ПО.
В большинстве случаев причиной данной ошибки является неправильная работа установленного программного обеспечения или конфликт различных версий Visual C++. Поэтому решить проблему можно путём переустановки библиотек Microsoft.
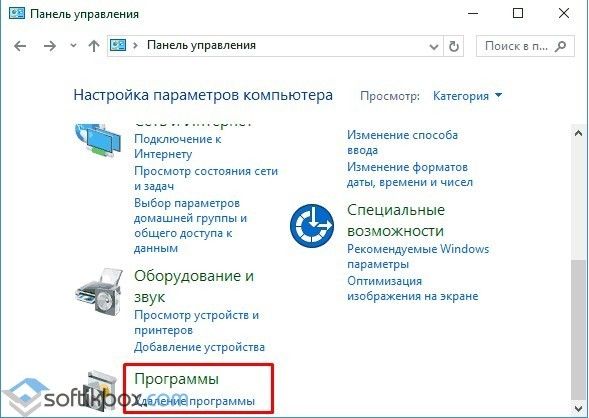
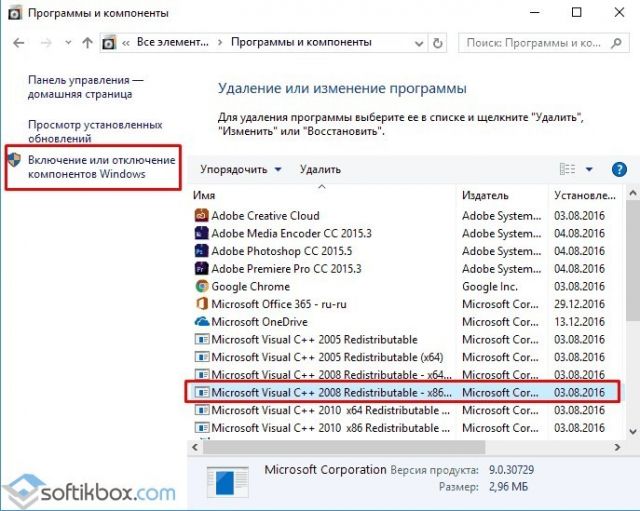
После установки компонентов стоит перезагрузить ПК и проверить программу на работоспособность.
Больше о возможностях решения проблемы смотрите в видео:
Источник
Не удалось запустить приложение параллельная конфигурация неправильна Яндекс браузер
Яндекс браузер – один из самых популярных веб-обозревателей среди русскоязычных пользователей. Программа проста в установке, отличается приятным интерфейсом и не занимает много места на компьютере. При первом запуске браузера некоторые люди сталкиваются с ошибкой, имеющей следующее описание: «Не удалось запустить приложение, поскольку его параллельная конфигурация неправильна». Данный сбой может появиться совершенно случайно, поэтому важно знать, как его устранить. Давайте рассмотрим 3 самых действенных способа исправления ошибки.
Как исправить ошибку в Яндекс браузере
Пока нет точного ответа из-за чего возникает ошибка с параллельной конфигурацией. Одни источники говорят о том, что это связано с нарушением процесса установки программы, другие же утверждают, что причина кроется в библиотеке Visual C++. Несмотря на разные мнения, предлагаем рассмотреть каждый метод устранения сбоя.
Способ 1: переустановка Яндекс браузера
Метод довольно банальный, но в то же время действенный. Сначала открываем любой работающий веб-обозреватель, после:
Обратите внимание, что предварительно удалять Яндекс браузер не нужно. Загрузчик автоматически обновит веб-обозреватель, тем самым устранив сбой «Не удалось запустить приложение параллельная конфигурация неправильна».
Способ 2: переустановка Microsoft VCR
Достаточно часто Яндекс браузер не запускается из-за конфликтов в пакетах Visual C++. Устранить сбой в такой ситуации проще простого, главное – правильно выполнить указания инструкции:

Удаляем компоненты Visual C++
После этого открываем браузер, где переходим по ссылке https://www.microsoft.com/ru-RU/download/details.aspx?id=5555. На открывшейся странице нажимаем по кнопке «Скачать» и выбираем нужные версии программы. Если версия Windows 64-разрядная, то загружать нужно два файла, а если 32-разрядная, то только версию x86.

Загружаем под вашу версию Windows
Данная ссылка ведет на скачивание Visual C++ 2010, поэтому ту же самую процедуру установки нужно выполнить и с другими удаленными пакетами. То есть нужно заново установить все удаленные версии Visual C++. После этого обязательно перезагрузите компьютер.
Способ 3: редактирование через реестр
Данный метод довольно сложный, но в то же время наиболее эффективный. Первым делом одновременно зажмем клавиши Win + R. На экране должно появиться окно «Выполнить», в котором нужно ввести команду «regedit». Перед началом процедуры создайте копию реестра: нажмите «Файл» — выберите «Экспорт» — укажите путь сохранения.

Делаем экспорт файла реестра
После этого следуем по пути, отмеченном на скриншоте.

Следуем по пути выше
Теперь в папке находим строки «x86_policy.8.0.microsoft.vc80.crt_…» и «x86_policy.9.0.microsoft.vc80.crt_…». После этого заходим в папку 8.0 и внимательно просматриваем файлы справа. В пункте «По умолчанию» должно стоять значение последней строчки. В том случает, если цифры отличаются, желательно выполнить редактирование. Для этого кликните по пункту правой кнопкой мыши и нажмите «Изменить».

Кликаем ПКМ и выбираем Изменить
Теперь указываем значение последней строки и нажимаем «Ок». Аналогичную процедуру необходимо проделать с папкой 9.0. В конце редактирования обязательно перезагрузите ПК. Зачастую, после выполнения данного способа ошибка с запуском параллельной конфигурации в Яндекс браузере исчезает.
Заключение
Ошибка «Не удалось запустить приложение, поскольку его параллельная конфигурация неправильна» довольно распространена среди пользователей Яндекс браузера. В данной статье было рассмотрено 3 проверенных способа устранения неполадки. Если у вас остались вопросы, то напишите их в комментариях.

Евгений Загорский
IT специалист. Автор информационных статей на тему Андроид смартфонов и IOS смартфонов. Эксперт в области решения проблем с компьютерами и программами: установка, настройка, обзоры, советы по безопасности ваших устройств. В свободное время занимается дизайном и разработкой сайтов.
Источник
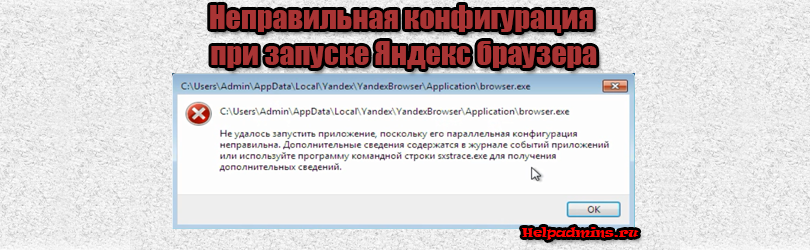
Ошибка при запуске Яндекс браузера – неправильная параллельная конфигурация
Неправильная параллельная конфигурация при запуске яндекс браузера
Ошибка с неправильной параллельной конфигурацией довольно часто возникает в Яндекс браузере. Причем возникает она совершенно случайно. В данной статье вы узнаете как устранить эту ошибку и вернуть Яндекс браузер в рабочее состояние.
Причины возникновения ошибки
До конца причины появления ошибки с неправильной конфигурацией браузера от Яндекс так и не ясны. По одним утверждениям данная ошибка возникает из-за конфликта библиотек Visual C++, хотя как он возникает непонятно. По другим утверждениям ошибка появляется вследствие некорректного обновления браузера.
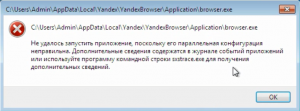
Ошибка Яндекс браузера – параллельная конфигурация неправильна
Устранение ошибки “Параллельная конфигурация не правильна” в яндексе
На некоторых сайтах можно встретить массу методов устранения этой ошибки. Некоторые предлагают чистить папки кэша браузера, переустанавливать библиотеки DirectX и Visaul C, проверять целостность системных файлов и так далее. Но все это малоэффективно.
100% действующий метод – это банальная переустановка Яндекс браузера. Причем удалять его перед этим не нужно. А по окончании процедуры все ваши закладки и пароли сохраняться.
Для переустановки достаточно перейти по этой ссылке. На открывшемся официальном сайте нужно нажать кнопку “Скачать” для загрузки установочного файла.

Скачивание установочного файла яндекс браузера с официального сайта
Дальше нужно запустить скачанный файл Yandex.exe и в появившемся окне нажать кнопку “Установить”.

Переустановка Яндекс браузера
Запуститься процесс установки браузера, который тем самым обновит ваш браузер, устранив ошибку “параллельная конфигурация неправильна” при его запуске.
По его окончании Яндекс должен запуститься автоматически.
Лучшая благодарность автору – репост к себе на страничку:
В этом разделе приведены решения самых распространенных проблем, возникающих при работе с Яндекс Браузером.
| |
Установка и запуск |
Ошибка установки
Ошибка обновления
Отключение автозапуска
Не запускается Браузер
Если Браузер не запускается или вы видите ошибку «Не удалось запустить приложение, поскольку его параллельная конфигурация неправильна», попробуйте установить последнюю версию поверх текущей. Скачайте установочный файл со страницы browser.yandex.ru .
Если это не помогло, напишите нам.
Опишите поэтапно:
-
что происходит при попытке открыть Браузер (например, появляются сообщения об ошибке или окно Браузера открывается некорректно);
-
что предшествовало появлению проблемы (например, обновление Браузера или системы, установка программ или расширений);
-
как давно не открывается Браузер.
По возможности приложите скриншот ошибки.
Браузер зависает
Браузер может зависать, если на диске свободно менее 600 МБ. Освободите место на диске.
Если это не помогло, отправьте сообщение в службу поддержки через форму со следующей информацией:
-
При каких действиях зависает Браузер.
-
Возникает ли проблема со всеми страницами или только с определенными (укажите с какими).
-
Снимите логи net-export по инструкции, выложите их в любое облачное хранилище и приложите ссылку на файл в сообщение.
Если в процессе открытия страниц возникают ошибки, добавьте текст ошибки в сообщение.
Браузер долго запускается
-
В рабочем профиле попробуйте закрыть все вкладки, очистить кеш и перезапустить Браузер.
-
Если не помогло, попробуйте создать новый профиль пользователя и воспроизвести ситуацию в нем.
Внимание. Не удаляйте старый профиль при создании нового, так как он содержит все ваши данные, такие как закладки, пароли и т. п.
После этого запустите Браузер через ярлык нового профиля на рабочем столе и проверьте, стал ли он запускаться быстрее. Если работа в новом профиле вас устраивает, можете работать в нём, а все личные данные синхронизируйте со старым профилем (включите в новом профиле синхронизацию под тем же логином, что и в старом).
Не удаляйте старый профиль, пока не убедитесь, что в новом после переноса все работает корректно.
-
Если после переноса настроек ситуация повторится, это может указывать на некорректную работу расширения. Отключите проблемное расширение:
-
Нажмите и отключите все расширения.
-
Перезапустите Браузер: закройте его сочетанием клавиш Ctrl + Shift + Q (в Windows и Linux) или ⌘ + Q (в macOS), затем снова откройте.
-
Очистите кеш, чтобы в Браузер не подгружалась ранее сохраненная копия страницы.
-
Если проблема исчезла, методом перебора найдите расширение, которое ее вызывает. Каждый раз перезапускайте Браузер.
-
Отключите это расширение. Вы можете также написать его разработчикам о проблеме.
-
| |
Память и быстродействие |
Зависают вкладки
Новая вкладка не создается
Убрать значок Браузера из области уведомлений
Браузер расходует много оперативной памяти
Современные браузеры активно используют оперативную память. В интернете на смену статичным страницам пришли полноценные приложения. Предположим, на одной вкладке у вас открыт музыкальный проигрыватель, на другой — видеоролик на YouTube, а на третьей вы работаете в онлайн-редакторе. Чтобы вы могли быстро переключаться между вкладками, их данные должны храниться в оперативной памяти.
Почему Яндекс Браузер может расходовать больше памяти, чем другие браузеры?
-
Многопроцессорная архитектура. Каждое окно браузера — отдельный процесс, требующий дополнительной памяти. Многопроцессорная архитектура повышает стабильность — в случае сбоя на одной вкладке другие вкладки сохранятся и вы не потеряете данные.
-
Использование предзагрузки. Браузер пытается вычислить, какую ссылку вы нажмете, и подгружает данные страницы заранее.
-
Большое количество расширений. Расширения делают работу в Браузере удобнее, но каждое из них требует дополнительной оперативной памяти.
В среднем при нескольких открытых вкладках Браузер потребляет от 300 до 1000 МБ оперативной памяти.
Чтобы снизить объем потребляемой памяти, отключите:
-
предзагрузку страниц (нажмите и в разделе Поиск отключите опцию Заранее запрашивать данные о страницах, чтобы быстрее их загружать);
-
неиспользуемые расширения.
Браузер запускает много процессов
В том, что запущено много процессов, нет ничего страшного. Все браузеры на движке Chromium работают в таком режиме. Каждое окно браузера, а также некоторые расширения и плагины, представляют собой отдельный процесс, который в случае сбоя не приносит вреда другим открытым вкладкам и расширениям.
Браузер работает медленно
Попробуйте проверить все расширения, временно отключите голосовую активацию Алисы, очистите кеш, историю и файлы cookie.
-
Нажмите и отключите все расширения.
-
Перезапустите Браузер: закройте его сочетанием клавиш Ctrl + Shift + Q (в Windows и Linux) или ⌘ + Q (в macOS), затем снова откройте.
-
Очистите кеш, чтобы в Браузер не подгружалась ранее сохраненная копия страницы.
-
Если проблема исчезла, методом перебора найдите расширение, которое ее вызывает. Каждый раз перезапускайте Браузер.
-
Отключите это расширение. Вы можете также написать его разработчикам о проблеме.
-
Нажмите .
-
В разделе Голосовой помощник «Алиса» отключите активацию голосом (опция Включить голосовую активацию фразой).
-
Нажмите либо сочетание клавиш Ctrl + Shift + Del (в Windows и Linux) или Shift + ⌘ + Backspace (в macOS).
-
В списке Очистка истории выберите период для удаления кеша.
-
Включите опцию Файлы, сохранённые в кеше.
-
Отключите остальные опции (если хотите очистить только кеш Браузера).
-
Нажмите Очистить.
-
Нажмите .
-
В левом нижнем углу нажмите Очистить историю.
-
В окне Очистка истории укажите период времени, за который нужно удалить историю.
-
Включите опцию Просмотры.
-
При необходимости отключите все остальные опции.
-
Нажмите Очистить.
-
Нажмите либо сочетание клавиш Ctrl + Shift + Del (в Windows и Linux) или Shift + ⌘ + Backspace (в macOS).
-
В списке Очистка истории выберите период для удаления cookie.
-
Выберите пункт Файлы cookie и другие данные сайтов и модулей (отключите остальные опции, если хотите удалить только cookie).
-
Нажмите Очистить.
Проверить расширения
Отключить голосовую активацию Алисы
Очистить кеш
Очистить историю
Очистить cookie
Если не удалось справиться с проблемой самостоятельно, опишите нам ситуацию.
| |
Соединение |
Не открываются сайты с ГОСТ TLS
Не открывается сайт
Сайт может не открываться или загружаться не полностью по нескольким причинам:
-
Нажмите .
-
Прокрутите страницу вниз и нажмите Расширенные настройки сайтов.
-
В разделе Cookie-файлы нажмите Cookie-файлы и данные сайтов.
-
Наведите указатель мыши на нужный сайт и справа от названия нажмите появившуюся ссылку Удалить. Все cookie данной страницы будут удалены.
-
Нажмите и отключите все расширения.
-
Перезапустите Браузер: закройте его сочетанием клавиш Ctrl + Shift + Q (в Windows и Linux) или ⌘ + Q (в macOS), затем снова откройте.
-
Очистите кеш, чтобы в Браузер не подгружалась ранее сохраненная копия страницы.
-
Если проблема исчезла, методом перебора найдите расширение, которое ее вызывает. Каждый раз перезапускайте Браузер.
-
Отключите это расширение. Вы можете также написать его разработчикам о проблеме.
-
Откройте командную строку Windows. Нажмите сочетание клавиш Windows + R или наберите в строке поиска слово «Выполнить». В открывшемся окне введите с клавиатуры команду
cmd. -
Введите с клавиатуры команду
ipconfig /flushdns. -
Перезагрузите сетевое подключение.
Ограничения вашей сети
Доступ к сайту могут осложнять различные ограничения в вашей сети. Например, работа программного обеспечения (антивирусы, файрволы, вирусы) или особенности настройки сети на стороне провайдера (прокси-серверы и т. п.).
Проверьте доступ к сайту на другом компьютере из другой сети и убедитесь, что сайт работает. Если сайт не открывается только на вашем компьютере, рекомендуем обратиться к системному администратору или в службу поддержки провайдера.
Много временных файлов
Страница сайта может загружаться не полностью из-за большого количества временных файлов. Удалите все cookie на странице:
Проверьте, воспроизводится ли проблема.
Cайт блокируют расширения
Чтобы убедиться, влияют ли расширения на отображение страниц сайта, откройте сайт в режиме Инкогнито. Если проблема в режиме Инкогнито не воспроизводится, попробуйте найти расширение, блокирующее загрузку страниц.
Неверные настройки DNS
Иная проблема с Браузером
Если сайт открывается во всех браузерах, кроме Яндекс Браузера, напишите нам. Как можно подробнее опишите ситуацию, по возможности приложите скриншот.
Ошибка ERR_CERT_DATE_INVALID (сертификат IdenTrust DST Root CA X3 устарел)
Если при открытии сайта появилось сообщение «Невозможно установить безопасное соединение» с ошибкой ERR_CERT_DATE_INVALID, или ошибка отображается вместо части сайта, это может означать, что в операционной системе истек срок действия корневого сертификата IdenTrust DST Root CA X3.

Браузер использует корневые сертификаты, установленные в операционной системе, поэтому решить проблему с сертификатом нужно в самой системе:
-
Запустите пакет обновления и подождите, пока он установится.
-
Перезагрузите компьютер и откройте сайт.
-
Если сайт не открывается, обновите сертификат вручную:
-
Распакуйте его в удобное вам место.
-
Откройте папку
certificate update. -
Нажмите правой кнопкой мыши файл
update.batи выберите пункт Запуск от имени администратора. -
После отработки команд перезагрузите компьютер и откройте сайт.
-
-
Распакуйте его в удобное вам место.
-
Откройте папку
certificate update. -
Нажмите правой кнопкой мыши файл
update.batи выберите пункт Запуск от имени администратора. -
После отработки команд перезагрузите компьютер и откройте сайт.
Ошибка ERR_CERT_AUTHORITY_INVALID
Если вы не можете установить безопасное соединение на сервисах Яндекса из-за ошибки ERR_CERT_AUTHORITY_INVALID, значит, в операционной системе не хватает сертификата. Обновите Windows (). Если это не помогло, попробуйте загрузить и импортировать сертификаты вручную:
-
Загрузите на компьютер сертификаты по ссылкам:
-
Сертификаты Certum CA и Certum Trusted Network CA загрузятся на компьютер в формате TXT. Удалите расширение .txt:
-
Откройте в Windows Панель управления.
-
Нажмите Параметры папок (в Windows 10 нажмите Параметры Проводника).
-
На вкладке Вид отключите опцию Скрывать расширения для зарегистрированных типов файлов.
-
Нажмите Применить.
-
Откройте в Блокноте сертификат Certum CA и сохраните его, удалив расширение .txt, чтобы получить файл CA.pem.
-
Откройте в Блокноте сертификат Certum Trusted Network CA и сохраните его, удалив расширение .txt, чтобы получить файл CTNCA.pem.
-
-
Поочередно импортируйте каждый сертификат:
-
Откройте командную строку Windows. Нажмите сочетание клавиш Windows + R или наберите в строке поиска «Выполнить». В открывшемся окне введите команду
certmgr.msc. -
Откройте папку Доверенные корневые центры сертификации, а затем папку Сертификаты.
-
Выполните . Запустится Мастер импорта сертификатов.
-
Нажмите Далее.
-
Выберите сертификат и нажмите Далее.
-
Убедитесь, что в поле Хранилище сертификатов выбрано значение Доверенные корневые центры сертификации. Нажмите Далее.
-
Нажмите Готово.
-
В открывшемся диалоге нажмите Согласен.
-
-
Перезапустите Браузер.
Ошибка «DNS Error»
Если при открытии страницы вы видите сообщение о такой ошибке, попробуйте решить проблему одним из способов:
-
Нажмите либо сочетание клавиш Ctrl + Shift + Del (в Windows и Linux) или Shift + ⌘ + Backspace (в macOS).
-
В списке Очистка истории выберите период для удаления cookie.
-
Выберите пункт Файлы cookie и другие данные сайтов и модулей (отключите остальные опции, если хотите удалить только cookie).
-
Нажмите Очистить.
-
Нажмите либо сочетание клавиш Ctrl + Shift + Del (в Windows и Linux) или Shift + ⌘ + Backspace (в macOS).
-
В списке Очистка истории выберите период для удаления кеша.
-
Включите опцию Файлы, сохранённые в кеше.
-
Отключите остальные опции (если хотите очистить только кеш Браузера).
-
Нажмите Очистить.
-
Откройте командную строку Windows. Нажмите сочетание клавиш Windows + R или наберите в строке поиска слово «Выполнить». В открывшемся окне введите с клавиатуры команду
cmd. -
Введите с клавиатуры команду
ipconfig /flushdns. -
Перезагрузите сетевое подключение.
Удалите cookie
Очистите кеш
Сбросьте настройки DNS
Ошибка прокси-сервера
Если вы видите такую ошибку, значит, подключение к интернету в Браузере настроено через прокси-сервер. Если в вашей сети не используется прокси-сервер, отключите эту настройку.
-
Нажмите .
-
В разделе Сеть нажмите Настройки прокси-сервера.
-
В открывшемся окне перейдите на вкладку Подключения и нажмите Настройка сети.
-
В открывшемся окне отключите опцию Использовать прокси-сервер для локальных подключений.
Ошибка «Connection failure»
Ошибка «Сonnection failure» означает сбой подключения.

Сбой может возникнуть по следующим причинам:
-
Откройте командную строку Windows. Нажмите сочетание клавиш Windows + R или наберите в строке поиска слово «Выполнить». В открывшемся окне введите с клавиатуры команду
cmd. -
Введите с клавиатуры команду
ipconfig /flushdns. -
Перезагрузите сетевое подключение.
-
Нажмите .
-
В разделе Сеть нажмите Настройки прокси-сервера.
-
В открывшемся окне перейдите на вкладку Подключения и нажмите Настройка сети.
-
В открывшемся окне отключите опцию Использовать прокси-сервер для локальных подключений.
Проблемы в работе сайта
Попробуйте открыть в Браузере другие сайты. Если ошибка подключения не появляется, то вероятно, что на исходном сайте произошел сбой или проводятся профилактические работы. Подождите некоторое время и откройте сайт снова. Если проблема осталась, напишите разработчикам сайта.
Проблемы в работе вашего провайдера
Свяжитесь с провайдером и выясните, не было ли у него сбоев в работе или профилактических работ.
Сайт заблокирован антивирусом или брандмауэром
Проверьте в вашем антивирусе (брандмауэре Windows) список заблокированных ресурсов. Если вы нашли в списке нужную страницу, удалите ее оттуда.
Внимание. Удаляйте страницу только в том случае, если полностью уверены в ее безопасности. Если на странице имеется вредоносный код, он может заразить ваш компьютер или предоставить злоумышленникам доступ к вашим личным данным и электронным платежам.
В работу Браузера вмешался вирус
Проверьте компьютер с помощью антивируса или бесплатных утилит.
Неверные настройки DNS
Неверные настройки прокси-сервера
Куда пропал режим Турбо?
Режим Турбо в Браузере был необходим для ускорения доступа к различным сайтам, однако работал он только по протоколу HTTP. Сейчас таких сайтов осталось очень мало, поэтому мы отключили режим Турбо в Браузере и убрали его из настроек. Мы внедрили иные способы ускорения, позволяющие Браузеру оставаться быстрым без специального режима, и продолжим повышать его скорость.
Сайт требует очистить SSL-кеш
Средствами Браузера очистить SSL-кеш нельзя, так как он использует системное хранилище сертификатов.
Для очистки SSL-кеша воспользуйтесь настройками Windows:
-
Откройте Панель управления.
-
Выберите Свойства браузера. Если у вас включен режим просмотра по категориям, то выберите .
-
На вкладке Содержание нажмите кнопку Очистить SSL.
| |
Функциональность |
Пропали вкладки
Пропали закладки
Не работает JavaScript
Не работают функции сайта
Некоторые функции сайта могут перестать работать после блокировки файлов cookie. Например, могут не появляться включенные ранее уведомления в Браузере или окно для вставки проверочного кода. Проверьте, присутствует ли в правой части Умной строки значок  , означающий, что вы заблокировали файлы cookie на этой странице.
, означающий, что вы заблокировали файлы cookie на этой странице.
Если значок  присутствует:
присутствует:
-
Нажмите .
-
Прокрутите страницу вниз и нажмите Расширенные настройки сайтов.
-
В разделе Cookie-файлы включите опцию Разрешены.
-
Отключите опцию Блокировать данные и файлы сторонних сайтов.
-
Нажмите Настройки сайтов.
-
Проверьте, присутствует ли сайт с проблемой в списках Только для сеанса или Запрещены. Если сайт присутствует в списке, наведите на него указатель мыши и нажмите ссылку Разрешить.
Не отображаются панель загрузок, подсказки или окна
Примечание. Такая проблема возникает только у пользователей Windows 10.
На некоторых интегрированных видеокартах после обновления Браузера могут возникнуть ошибки:
-
Пропадают подсказки.
-
Загруженные файлы перестают отображаться в панели загрузок.
-
При первом открытии после обновления Браузер не реагирует на ваши действия. Исключение составляет клавиша Enter, после нажатия которой открывается окно Windows для выбора браузера, использующегося в системе по умолчанию.
Если у вас возникла одна из таких ошибок, отключите в Браузере аппаратное ускорение:
-
Нажмите .
-
В разделе Производительность отключите опцию Использовать аппаратное ускорение, если возможно.
-
Закройте Браузер сочетанием клавиш Ctrl + Shift + Q (в Windows и Linux) или ⌘ + Q (в macOS).
-
Снова запустите Браузер, чтобы изменения вступили в силу.
Если это не помогло, напишите нам.
Браузер постоянно обновляет вкладки
Если Браузеру не хватает памяти, он может выгрузить из нее вкладки, которые вы не использовали больше 10 минут. При переходе на такую вкладку она заново загрузится из интернета. Выгрузка неиспользуемых вкладок позволяет Браузеру работать быстрее, но при этом могут пропасть данные, которые вы вносили на вкладку. Чтобы отключить выгрузку вкладок:
-
Нажмите .
-
В разделе Производительность отключите опцию Выгружать из памяти неиспользуемые вкладки.
Окна и вкладки открываются сами
Если у вас самостоятельно открываются новые окна или вкладки с пустым, рекламным или подозрительным содержимым, попробуйте выполнить следующие действия:
-
Нажмите и отключите все расширения.
-
Перезапустите Браузер: закройте его сочетанием клавиш Ctrl + Shift + Q (в Windows и Linux) или ⌘ + Q (в macOS), затем снова откройте.
-
Очистите кеш, чтобы в Браузер не подгружалась ранее сохраненная копия страницы.
-
Если проблема исчезла, методом перебора найдите расширение, которое ее вызывает. Каждый раз перезапускайте Браузер.
-
Отключите это расширение. Вы можете также написать его разработчикам о проблеме.
-
Нажмите .
-
В списке Очистка истории выберите период, за который необходимо удалить кеш.
-
Включите опцию Файлы, сохранённые в кеше.
-
Отключите все остальные опции (если хотите очистить только кеш Браузера).
-
Нажмите Очистить.
-
Нажмите .
Совет. Открыть окно Очистка истории можно сочетанием клавиш Ctrl + Shift + Del (в Windows и Linux) или Shift + ⌘ + Backspace (в macOS).
-
В списке Очистка истории выберите период, за который необходимо удалить cookie.
-
Выберите пункт Файлы cookie и другие данные сайтов и модулей (отключите остальные опции, если хотите удалить только файлы cookie).
-
Нажмите Очистить.
Проверьте все установленные расширения
Очистите кеш
Удалите cookie
Проверьте компьютер антивирусом
Обновите антивирус и просканируйте ваш компьютер на наличие вредоносного ПО. Если у вас не установлен антивирус, воспользуйтесь одной из бесплатных программ.
Окно Браузера не перетаскивается
Возможно, вы пытались перетащить окно, нажимая область адреса в Умной строке. Переместите мышь вправо, чтобы указатель превратился из курсора для текстового поля в стрелку, нажмите левую кнопку мыши и перетащите окно.
| |
Содержимое сайта |
Запретить сайтам предлагать уведомления
Содержимое страницы отображается некорректно
Страница сайта может отображаться некорректно. Например, вместо букв — набор знаков, сбита верстка на странице.
Попробуйте обновить страницу, удалить кеш Браузера и cookie, утилиты и расширения Браузера, которые могут быть причиной сбоя.
-
Нажмите и отключите все расширения.
-
Перезапустите Браузер: закройте его сочетанием клавиш Ctrl + Shift + Q (в Windows и Linux) или ⌘ + Q (в macOS), затем снова откройте.
-
Очистите кеш, чтобы в Браузер не подгружалась ранее сохраненная копия страницы.
-
Если проблема исчезла, методом перебора найдите расширение, которое ее вызывает. Каждый раз перезапускайте Браузер.
-
Отключите это расширение. Вы можете также написать его разработчикам о проблеме.
-
Откройте страницу, на которой возникает проблема с разметкой.
-
Нажмите клавиши F5 (в Windows и Linux) или ⌘ + Shift + R (в macOS).
-
Нажмите либо сочетание клавиш Ctrl + Shift + Del (в Windows и Linux) или Shift + ⌘ + Backspace (в macOS).
-
В списке Очистка истории выберите период для удаления cookie.
-
Выберите пункт Файлы cookie и другие данные сайтов и модулей (отключите остальные опции, если хотите удалить только cookie).
-
Нажмите Очистить.
-
Нажмите либо сочетание клавиш Ctrl + Shift + Del (в Windows и Linux) или Shift + ⌘ + Backspace (в macOS).
-
В списке Очистка истории выберите период для удаления кеша.
-
Включите опцию Файлы, сохранённые в кеше.
-
Отключите остальные опции (если хотите очистить только кеш Браузера).
-
Нажмите Очистить.
-
Нажмите .
-
В разделе Производительность отключите опцию Использовать аппаратное ускорение, если возможно.
-
Закройте Браузер сочетанием клавиш Ctrl + Shift + Q (в Windows и Linux) или ⌘ + Q (в macOS).
-
Снова запустите Браузер, чтобы изменения вступили в силу.
-
Нажмите значок
 .
. -
В разделе Блокировка рекламы и трекеров нажмите Настроить.
-
Нажмите Разблокировать для вкладки.
-
В правом верхнем углу нажмите .
-
В верхней части страницы перейдите на вкладку Безопасность.
-
В разделе Защита соединения отключите опцию Использовать DNS-сервер для шифрования DNSCrypt.
Отключите утилиты
Наиболее частая причина некорректного отображения сайта — использование прокси-сервера или дополнительного файрвола (помимо стандартного файрвола Windows). Отключите их на время, чтобы выяснить, влияют ли они на отображение страниц сайта. Мы не рекомендуем пользоваться утилитами, которые вызывают сбой отображения.
Проверьте расширения Браузера
Обновите страницу
Удалите cookie
Очистите кеш
Отключите аппаратное ускорение
Отключите блокировку рекламы
Если у вас возникают проблемы с отображением страниц (не загружаются картинки, отсутствует нужное содержимое, нарушено расположение элементов страницы), разблокируйте рекламу для этой страницы:

Отключите шифрование DNS
Если проблема не решилась, включите опцию обратно и выберите из списка другой сервер (например, AdGuard public DNS servers without filters).
Не отображаются картинки
Причины, по которым могут не отображаться фотографии или изображения:
-
Нажмите и отключите все расширения.
-
Перезапустите Браузер: закройте его сочетанием клавиш Ctrl + Shift + Q (в Windows и Linux) или ⌘ + Q (в macOS), затем снова откройте.
-
Очистите кеш, чтобы в Браузер не подгружалась ранее сохраненная копия страницы.
-
Если проблема исчезла, методом перебора найдите расширение, которое ее вызывает. Каждый раз перезапускайте Браузер.
-
Отключите это расширение. Вы можете также написать его разработчикам о проблеме.
-
Включите показ картинок: .
-
Прокрутите страницу вниз и нажмите Расширенные настройки сайтов.
-
В разделе Отображение картинок включите опцию Разрешено.
-
Перезагрузите страницу, чтобы убедиться, что проблема решена.
-
Откройте страницу сайта.
-
Нажмите значок
 .
. -
На панели Protect в разделе, где отображается статус соединения, нажмите ссылку Подробнее.
-
В разделе Разрешения для элемента Изображения выберите опцию Разрешено.
-
Перезагрузите страницу, чтобы убедиться, что проблема решена.
-
Нажмите .
-
В разделе Блокировка рекламы нажмите ссылку Заблокированная реклама.
-
Наведите указатель мыши на адрес нужного изображения и нажмите ссылку Удалить.
-
Перезагрузите страницу, чтобы убедиться, что проблема решена.
Изображения заблокированы расширением
Некоторые расширения (например, блокировщик рекламы) ограничивают показ содержимого страниц, в том числе видео и изображений.
Браузер блокирует показ всех изображений
Браузер блокирует показ изображений для конкретного сайта
В этом случае в виден значок  .
.
Изображение добавлено в черный список
Картинки отображаются некорректно
Если картинки на странице отображаются некорректно (например, исчезла прозрачность у картинок в формате PNG) или в плохом качестве, попробуйте отключить оптимизацию изображений:
-
Нажмите .
-
В разделе Производительность отключите опцию Оптимизировать изображения для экономии оперативной памяти.
-
Перезапустите Браузер, чтобы изменения вступили в силу.
Браузер искажает цветопередачу
Проверьте настройки цветового профиля монитора:
-
Наберите в Умной строке адрес browser://flags.
-
Найдите опцию Force color profile и измените ее значение.
-
Перезапустите Браузер и проверьте результат.
| |
Видео, музыка и игры |
Браузер не показывает видео
Не включается перевод в видео
Аудио не воспроизводится
Зависает курсор мыши в игре
Не работают игры
-
Нажмите .
-
Если в разделе Производительность включена опция Использовать аппаратное ускорение, если возможно — отключите ее. Если эта опция отключена, включите ее.
-
Закройте Браузер сочетанием клавиш Ctrl + Shift + Q (в Windows и Linux) или ⌘ + Q (в macOS).
-
Снова запустите Браузер, чтобы изменения вступили в силу.
Яндекс браузер – один из самых популярных веб-обозревателей среди русскоязычных пользователей. Программа проста в установке, отличается приятным интерфейсом и не занимает много места на компьютере. При первом запуске браузера некоторые люди сталкиваются с ошибкой, имеющей следующее описание: «Не удалось запустить приложение, поскольку его параллельная конфигурация неправильна». Данный сбой может появиться совершенно случайно, поэтому важно знать, как его устранить. Давайте рассмотрим 3 самых действенных способа исправления ошибки.
Переустановка Microsoft VCR
Не так давно я рассказывал о библиотеке Майкрософт Visual C++ Redistributable, которая помогает устранить ошибку недостающего компонента vcruntime140.dll. Сегодня она нам тоже пригодится.

- Дожидаемся, пока прогрузиться перечень установленного ПО и в нем находим все элементы с названием «Visual C++…», поочередно удаляем:

Перезагружаем ПК и выполняем повторную установку удаленных компонентов. Для этого можете воспользоваться следующими ссылками, ведущими на официальный сайт Майкрософт:
После установки требуется перезапустить компьютер.
Если ошибка «не удается запустить программу параллельная конфигурация неправильная» возникает во время попытки запуска очень старых игр, можно попробовать установить еще и компонент Visual C++ 2005.
Диагностика причин
Если посмотреть на полный текст сообщения, можно увидеть полезную информацию о том, как получить дополнительные данные о проблеме:

Используя утилиту «Sxstrace» можно выявить сбойный модуль. Сейчас узнаете, как это сделать.
- Открываем консоль CMD с админ правами (вот все способы) и пишем команду:
- Запуститься служебная программа трассировки:

- Даем команду создать файл журнала, куда будут записаны нужные данные:
sxstrace trace /logfile:sxstrace.etl
- После этого снова открываем файл (ярлык), вызывающий ошибку.
- Записываем диагностическую информацию в текстовый документ:
sxstrace parse /logfile:sxstrace.etl /outfile:sxstrace.txt
- Теперь открываем файл sxstrace.txt (можно на предыдущем шаге задать любое имя с расширением «txt») и просматриваем строку, которая идет после слова ERROR. Там будет указана версия недостающей (неисправной) библиотеки. Вот её и нужно удалить из «Программ», а затем заново установить описанным ранее способом.
Существует еще один метод, связанный с редактированием реестра. Но, как показывает практика, он эффективен только в руках опытных пользователей. Да и часто после его применения работоспособность системы нарушается. Поэтому, не рекомендую прибегать к нему, если возникает ошибка приложения параллельная конфигурация неправильна. Будем надеяться, что Вам помогут более простые пути. Жду комментариев и вопросов.
Не удалось запустить приложение, параллельная конфигурация неправильна – как исправить

Абсолютно любая программа на твоем ПК выдает пользователю ошибку, говорящую что не удалось запустить приложение, потому как его параллельная конфигурация неправильна. Проблема эта чаще всего связана с кривыми пакетами Microsoft Visual C++ 2008 версии SP1, либо с её полным отсутствием. Давайте рассмотрим список актуальных решений, по данной ошибке.
Ошибка запуска приложения: неправильная параллельная конфигурация
Выполняем первым делом:
- Если у вас нормальная Windows 7/8/10, которая содержит все необходимые KB-обновления (хотя бы по последним датам), то вам нужно выполнить команду sfc /scannow (из-под админа). К примеру, в десятке утилита отлично работает и исправляет мелкие баги. В случае с семеркой, команда может находить баги, но вот исправить их не всегда получается.

Обязательно отсканируйте систему

Программа CCleaner для правки реестра

Удаление через утилиту Microsoft Fixit
Эти пункты работают в большинстве случаев с неправильной параллельной конфигурацией. Если же ничего не получилось – нужно выполнять более мудреные шаги.
Во вторую очередь:
- Если проблема выскакивает при запуске определенной программы или нескольких программ, попробуйте выполнить переустановку. Если в приложение вшит необходимый её Visual C++ – установите именно его. В случае с игрой, лучше загружать все запрашиваемые пакеты (DirectX, Visual C++).
- Также отмечу, что иногда бывает полезным полное стирание. То есть вы удаляете софт, сносите все его папки, очищаете системный кэш и правите ресстр. Только после этого запускаем повторную установку.
- Попробуйте поставить все последние KB-апдейты. Если у вас с Центром Обновлений проблемы (часто на Windows 7), то смотрите видео-инструкции и гуглите – обновится в любом случае нужно.
- Переустановка самой ОС. Да, бывает и такое, что ваша сборка попросту перенасыщена ошибками. В случае с семеркой рекомендую ставить чистый образ, без доп. программ. Я перешел на десятку, но свои брал с сайта all-best.pro, конечно же вам решать самим – где и что скачивать.
Заключение
Как видите, ошибку неправильной параллельной конфигурации решить можно работой с Microsoft Visual C++ (2008, SP1). Если же все равно не удается запустить приложение – проверяйте вашу сборку Виндоус, правьте реестр, ставьте KB-апдейты и, в крайнем случае, переустанавливайте OS.
Как устроены приложения
Параллельная конфигурация позволяет указать в специальном манифесте приложения все версии библиотек, используемых для его запуска. Он записывается при создании программного обеспечения. Соответственно при попытке запустить приложение система читает этот манифест и ищет необходимые ресурсы. Их отсутствие приводит к тому, что не удается запустить приложение. А причина заключается в неправильной параллельной конфигурации. Если ситуацию не исправить, то запустить приложение (а часто это любимая игра) не удастся.
Само понятие параллельной конфигурации было введено компанией Microsoft, чья платформа создания ПО .NET Framework используется повсеместно. Конфликт начинается из-за множества выпусков программного продукта Microsoft Visual C++ Redistributable. Это система программирования, в которой создается огромное количество программ. Ее инсталляция часто происходит при установке ПО. Вы можете сами увидеть, какие версии у вас присутствуют. Для этого зайдите в обзор программ:
- Щелкните правой кнопкой мыши (ПКМ) в левом нижнем углу окна и выберите нужный пункт.
- В окне посмотрите список. Например, на скриншоте видно, что инсталлированные программы используют все имеющиеся сборки, начиная с 2005. Если нужная конфигурация удалена, при старте приложения ОС будет искать библиотеку в более поздней версии и попытается ею воспользоваться. В итоге вам не удалось запустить приложение, так как возник конфликт, который следует исправить.

Не удалось запустить приложение, поскольку его параллельная конфигурация неправильна
Многие пользователи сообщают об ошибке, что «Не удалось запустить приложение, поскольку его параллельная конфигурация неправильна». Эта ошибка может возникать при открытии ряда программ и игр, независимо от их происхождения, совместимости. Эта ошибка вызвана конфликтом между библиотеками C++ runtime с приложением, и приложение не может загрузить необходимые файлы C ++, необходимые для его исполнения. Эти библиотеки являются частью выпуска Visual Studio 2008, а номера версий начинаются с 9.0. Также в большей степени это может быть ошибка в значении реестра. Давайте разберем, как исправить эту ошибку.
Исправить: Параллельная конфигурация неправильна

Переустановите приложение
Иногда может быть так, что какой-то вспомогательный модуль может испортить ваше приложение и выдавать ошибку при запуске. К примеру, вы начали установку игры скаченной с торрента и антивирус не дал установить все компоненты, потому-что они были написаны для взлома игры и содержат вирусный код. Разумным решением будет, удалить и переустановить заново приложение или игру и отключить антивирус перед установкой. Не советую пользоваться пиратскими копиями.
Изменить настройки реестра
Нажмите сочетание кнопок Win + R и введите regedit, чтобы открыть редактор реестра. В редакторе реестра перейдите по следующему пути (вручную):
- HKEY_LOCAL_MACHINE SOFTWARE Microsoft Windows CurrentVersion SideBySide Winners x86_policy.9.0.microsoft.vc90.crt_(номер) 9.0
Далее вы должны сравнить и изменить значения с правой стороны. Значение (По умолчанию) должно соответствовать версии, которая обозначена в 1 столбце 3 строчке. К примеру, у меня на картинке значение по умолчанию 9.0.30729.9312 не совпадает с версией 9.0.30729.9619, соответственно мне его нужно изменить. Если у вас так же, то нажмите два раза мышкой по значению (По умолчанию) и впишите 9.0.30729.9619 вместо 9.0.30729.9312.
Далее перейдите по пути выше, на версию x86_policy.8.0.microsoft.vc80.crt и сравните параметры, точно так, как описано выше. После проделанных шагов, перезагрузите ПК и проверьте устранена ли ошибка.

Переустановите среду выполнения Visual C ++
Наберите в поиске Windows 10 «просмотр событий» и разверните список «Ошибка«. В этом списке найдите ошибку SideBySide и нажмите на нее два раза, чтобы получить подробности.
Если вы не разобрались с просмотром событий для выявления ошибки, то просто откройте «панель управление» > «удаление программ» и удалите версии Microsoft Visual C++ 2008 и 2010, после чего загрузите их ниже с оф. сайта.

В подробностях определите фактический модуль Visual C ++, вызывающий эту ошибку, удалите его через «удаление программ» и скачайте его с официального сайта microsoft:
Повторно включите Microsoft .NET Framework
Вы должны отключить и снова включить последнюю версию .NET Framework на своем компьютере. Как это сделать, вы можете посмотреть по ссылке ниже.
Если приложение или игра выдает ошибку «Не удалось запустить приложение, поскольку его параллельная конфигурация неправильна» после удаления и свежей установки Microsoft Visual C++ 2008 и 2010 и повторного включения .NET Framework, то переустановите саму программу или игру.
Исправить через редактор реестра
Иногда причиной неправильной параллельной конфигурации бывает сбой в записях реестра. Чтобы нам удалось исправить эту проблему, запустим реестр – ПКМ на кнопке главного меню, «Выполнить», ввести regedit.






Переустановка Microsoft Visual C++
В подавляющем большинстве случаев причиной приведённой выше ошибки становится конфликт компонентов MSVC версий 2008 и 2010. Самым простым и очевидным способом её исправления является их переустановка. Зайдите в «Программы и компоненты», удалите сначала проблемную программу, после этого найдите в списке пакеты Microsoft Visual C++ указанных версий и удалите их.

Перезагрузите компьютер. Затем скачайте с официального сайта www.microsoft.com нужные версии (найти проще всего через Google) и последовательно установите их.

Обратите внимание, что проблема может быть связана не только с версиями 2008 и 2010, возможно, нужно будет переустановить все пакеты. Если некоторые пакеты MSVC в системе отсутствуют, а желательно иметь версии с 2005 по 2020, скачайте и установите их. Перезагрузите компьютер, заново установите программу, запустите её и проверьте, исчезла ли ошибка. В большинстве случаев установка/переустановка MSVC решает проблему. В случае повторной ошибки рекомендуется также переустановить компонент NET Framework (скачивается с сайта Майкрософт).
Переустановка компонентов
После проверки надо установить правильные программные компоненты. Чаще всего это Microsoft Visual C++. Для обновления следует:
- Во вкладке Программы в Панели управления выделить нужную и удалить ее;

- Перезапустить компьютер;
- Установить новые компоненты, скачав их по ссылкам: 2008 SP1 32-бит (x86);
- 2008 SP1 64-бит;
- 2010 SP1 (x86);
- 2010 SP1 (x64).
Кроме этой программы может потребоваться переустановка NET Framework:
- В разделе Программы в Панели управления выбрать программу и удалить ее;

- Перезапустить Windows;
- Скачать программу заново:
- 5 Service Pack 1;
- ;
- ;
- 5.2;
- 6.2;
- 7.1.
Для Десятки следует также проверить готовность всей системы к обновлениям:
- Кликнуть на Центр уведомлений – Все параметры;

- Выбрать «Обновление и безопасность»;

- Кликнуть «Проверка обновлений».

Что делать, если запуск программы невозможен — отсутствует библиотека vcomp110 dll
После всех проделанных манипуляций, нужное приложение должно сразу же запуститься.
Анализ манифеста
Чтобы не переустанавливать все версии MSVC, можно воспользоваться встроенной консольной утилитой sxstrace.exe, позволяющей проанализировать манифесты и выяснить, какой именно компонент вызывает конфликт. Для этого запустите от имени администратора командную строку и выполните в ней такую команду:
sxstrace trace -logfile:D:/sxsTrace.etl

В результате произведённой трассировки данные будут сохранены в файл sxsTrace.etl в корень диска D. Теперь преобразуем полученный файл в удобочитаемый текстовый документ. Для этого тут же выполняем следующую команду:

Откройте полученный текстовый документ и найдите в нём строку с элементами «Ошибка» или «ERROR».

Выше в блоке с результатами поиска отыщите строку, начинающуюся с «INFO». В ней будет указана версия Microsoft Visual C++, которая нужна для работы вашей программы. Если указанная в файле трассировки версия в программах и компонентах отсутствует, скачайте и установите её.
Другие способы
Возможно, причина проблемы в том, что система не может самостоятельно скачивать и устанавливать обновления. Для решения этой проблемы следует скачать «Средство устранения неполадок» для ОС. После установки достаточно его запустить, и она сама устранит неполадки.

Кроме этого есть еще несколько методов решения ошибки №14001.
Команда SFC
Использование SFC Scan позволит найти и исправить поврежденные файлы. Для этого:
- В командной строчке прописать задание для установленной ОС:
- 8, 8.1, 10— DISM.exe /Online /Cleanup-image /Restorehealth;
- 7 и Vista — sfc /scannow;

- Команда проверит все файлы системы и поменяет поврежденные на копии из кэша.
Если появится сообщение “Windows Resource Protection” это значит, что есть повреждения, но программа не может их устранить. Исправить это можно повторив процедуру в безопасном режиме. Для этого в десятой, и восьмых версиях ОС надо сделать перезагрузку ПК с зажатой клавишей «Shift». В более ранних версиях – просто перезапустить систему и во время перезапуска зажать клавишу F8.
Восстановление системы
К более радикальным мерам относиться откат ОС до более ранней версии. Для этого:
- В Панели управления открыть вкладку Система и выбрать пункт «Защита»;

- Выбрать — Восстановить – Далее – Нужная точка.

Как устранить синий экран смерти с ошибкой STOP 0x0000003b
Этот вариант возможен только если в системе было включено и настроено сохранение точек восстановления.
Удаление компонентов Windows Live
Windows Live – это ряд приложений и программ от корпорации Microsoft, которые встроены в систему. Иногда они являются причиной многих ошибок и тогда от них лучше избавиться:
- Открыть Программы и компоненты;

- Выбрать «Основные компоненты» — Удалить;

- Выбрать необходимые компоненты и удалить их.

После удаление следует перезапустить компьютер и продолжить работу.
Возврат к заводским настройкам
Самое радикальное средство в Windows 10 – это возврат к изначальным заводским настройкам. Для этого нужно:
- Открыть Пуск — Параметры – Обновление — Восстановление;
- Открыть «Восстановление до исходного состояния» и кликнуть «Начать»;

- Выбрать нужное действие;

- Начать восстановление.

Применять метод стоит только в случае бесполезности всех прочих методов по восстановлению.
Яндекс браузер – один из самых популярных веб-обозревателей среди русскоязычных пользователей. Программа проста в установке, отличается приятным интерфейсом и не занимает много места на компьютере. При первом запуске браузера некоторые люди сталкиваются с ошибкой, имеющей следующее описание: «Не удалось запустить приложение, поскольку его параллельная конфигурация неправильна». Данный сбой может появиться совершенно случайно, поэтому важно знать, как его устранить. Давайте рассмотрим 3 самых действенных способа исправления ошибки.
Как исправить ошибку в Яндекс браузере
Пока нет точного ответа из-за чего возникает ошибка с параллельной конфигурацией. Одни источники говорят о том, что это связано с нарушением процесса установки программы, другие же утверждают, что причина кроется в библиотеке Visual C++. Несмотря на разные мнения, предлагаем рассмотреть каждый метод устранения сбоя.
Способ 1: переустановка Яндекс браузера
Метод довольно банальный, но в то же время действенный. Сначала открываем любой работающий веб-обозреватель, после:
- Переходим на официальный сайт https://browser.yandex.ru.
- Нажимаем по кнопке «Скачать», предварительно ознакомившись с лицензионным соглашением.
- Затем запускаем загруженный на компьютер файл.
Обратите внимание, что предварительно удалять Яндекс браузер не нужно. Загрузчик автоматически обновит веб-обозреватель, тем самым устранив сбой «Не удалось запустить приложение параллельная конфигурация неправильна».
Способ 2: переустановка Microsoft VCR
Достаточно часто Яндекс браузер не запускается из-за конфликтов в пакетах Visual C++. Устранить сбой в такой ситуации проще простого, главное – правильно выполнить указания инструкции:
- Открываем панель управления.
- Переходим в раздел «Удаление программы».
- Среди перечня приложений находим программы с припиской Visual C++.
- Поочередно удаляем каждый пакет ПО.

Удаляем компоненты Visual C++
После этого открываем браузер, где переходим по ссылке https://www.microsoft.com/ru-RU/download/details.aspx?id=5555. На открывшейся странице нажимаем по кнопке «Скачать» и выбираем нужные версии программы. Если версия Windows 64-разрядная, то загружать нужно два файла, а если 32-разрядная, то только версию x86.

Загружаем под вашу версию Windows
Данная ссылка ведет на скачивание Visual C++ 2010, поэтому ту же самую процедуру установки нужно выполнить и с другими удаленными пакетами. То есть нужно заново установить все удаленные версии Visual C++. После этого обязательно перезагрузите компьютер.
Способ 3: редактирование через реестр
Данный метод довольно сложный, но в то же время наиболее эффективный. Первым делом одновременно зажмем клавиши Win + R. На экране должно появиться окно «Выполнить», в котором нужно ввести команду «regedit». Перед началом процедуры создайте копию реестра: нажмите «Файл» — выберите «Экспорт» — укажите путь сохранения.

Делаем экспорт файла реестра
После этого следуем по пути, отмеченном на скриншоте.

Следуем по пути выше
Теперь в папке находим строки «x86_policy.8.0.microsoft.vc80.crt_…» и «x86_policy.9.0.microsoft.vc80.crt_…». После этого заходим в папку 8.0 и внимательно просматриваем файлы справа. В пункте «По умолчанию» должно стоять значение последней строчки. В том случает, если цифры отличаются, желательно выполнить редактирование. Для этого кликните по пункту правой кнопкой мыши и нажмите «Изменить».

Кликаем ПКМ и выбираем Изменить
Теперь указываем значение последней строки и нажимаем «Ок». Аналогичную процедуру необходимо проделать с папкой 9.0. В конце редактирования обязательно перезагрузите ПК. Зачастую, после выполнения данного способа ошибка с запуском параллельной конфигурации в Яндекс браузере исчезает.
Заключение
Ошибка «Не удалось запустить приложение, поскольку его параллельная конфигурация неправильна» довольно распространена среди пользователей Яндекс браузера. В данной статье было рассмотрено 3 проверенных способа устранения неполадки. Если у вас остались вопросы, то напишите их в комментариях.
