Как убрать ошибки деления на ноль (# DIV / 0!) В Excel?
Например, нам нужно рассчитать среднюю цену на каждый фрукт по формуле = D2 / (C2-B2) как показано ниже. Однако # DIV / 0! ошибки возникают, когда значение в столбце Q2 равно значению в столбце Q1. Итак, как предотвратить или удалить эти разделенные на ноль ошибки? Есть несколько способов сделать это.
- Предотвращение ошибок деления на ноль (# DIV / 0!) С изменением формул
- Убрать ошибки деления на ноль (# DIV / 0!) С выделением всех ошибок и удалением
- Убрать ошибки деления на ноль (# DIV / 0!) С заменой ошибок пустым
Предотвращение ошибок деления на ноль (# DIV / 0!) С изменением формул
Формула = D2 / (C2-B2) вернет ошибку #DIV! / 0, если ячейка C2 равна ячейке B2. Таким образом, мы можем оценить эту формулу с помощью функции ЕСЛИОШИБКА, чтобы избежать # DIV / 0! ошибка. Вы можете сделать следующее:
В ячейке E2 введите формулу = ЕСЛИОШИБКА (D2 / (C2-B2); “”), а затем перетащите маркер заливки в диапазон E2: E15.
Тогда вы увидите # DIV / 0! ошибки предотвращаются и отображаются как пустые. См. Снимок экрана ниже:
Внимание: В этом примере мы применяем формулу = ЕСЛИОШИБКА (D2 / (C2-B2); “”) чтобы предотвратить # DIV / 0! ошибки. Но разные условия требуют разных формул, и может быть сложно предотвратить ошибку # DIV / 0! ошибки по формулам. Поэтому мы предлагаем следующие методы удаления # DIV / 0! ошибки.
Убрать ошибки деления на ноль (# DIV / 0!) С выделением всех ошибок и удалением
ЕСЛИ #ДЕЛ/0! в вашем диапазоне появились ошибки, и вы не можете изменить свои формулы, вы можете применить Kutools for ExcelАвтора Выберите ячейки со значением ошибки утилита для выделения всех ошибок и их удаления в Excel.
Шаг 1. Выберите диапазон, в котором будут выбраны все ошибки, и нажмите кнопку Кутулс > Выберите > Выберите ячейки со значением ошибки.
Шаг 2: Затем выбираются все ошибки в выбранном диапазоне, как показано на снимке экрана ниже, и удаляются эти ошибки нажатием кнопки Удалить .
Внимание: Этот метод выберет все ошибки в выбранном диапазоне, включая # N / A error, # DIV / 0! ошибка и так далее.
Kutools for Excel – Включает более 300 удобных инструментов для Excel. Полнофункциональная бесплатная пробная версия 30-день, кредитная карта не требуется! Get It Now
Убрать ошибки деления на ноль (# DIV / 0!) С заменой ошибок пустым
На самом деле, Kutools for ExcelАвтора Мастер условий ошибки Утилита также может удалять все ошибки в выбранном диапазоне с автоматическим изменением формул.
Шаг 1. Выберите диапазон, из которого вы удалите все ошибки, и нажмите кнопку Кутулс > Больше > Мастер условий ошибки.
Шаг 2. В диалоговом окне мастера условий ошибки щелкните значок Типы ошибок поле и выберите Любое значение ошибки, кроме # N / A из выпадающего списка; чек Отмечая (пустая ячейка) в Отображение ошибки и нажмите OK кнопку.
Теперь вы увидите все ошибки, за исключением того, что ошибки # N / A заменены пустыми, как показано ниже:
Внимание: Этот метод удалит все ошибки, кроме ошибок # Н / Д.
Kutools for Excel – Включает более 300 удобных инструментов для Excel. Полнофункциональная бесплатная пробная версия 30-день, кредитная карта не требуется! Get It Now
Демонстрация: удаление ошибок деления на ноль (# DIV / 0!) Ошибок
Статьи по теме:
Лучшие инструменты для работы в офисе
Kutools for Excel Решит большинство ваших проблем и повысит вашу производительность на 80%
- Снова использовать: Быстро вставить сложные формулы, диаграммы и все, что вы использовали раньше; Зашифровать ячейки с паролем; Создать список рассылки и отправлять электронные письма …
- Бар Супер Формулы (легко редактировать несколько строк текста и формул); Макет для чтения (легко читать и редактировать большое количество ячеек); Вставить в отфильтрованный диапазон…
- Объединить ячейки / строки / столбцы без потери данных; Разделить содержимое ячеек; Объединить повторяющиеся строки / столбцы… Предотвращение дублирования ячеек; Сравнить диапазоны…
- Выберите Дубликат или Уникальный Ряды; Выбрать пустые строки (все ячейки пустые); Супер находка и нечеткая находка во многих рабочих тетрадях; Случайный выбор …
- Точная копия Несколько ячеек без изменения ссылки на формулу; Автоматическое создание ссылок на несколько листов; Вставить пули, Флажки и многое другое …
- Извлечь текст, Добавить текст, Удалить по позиции, Удалить пробел; Создание и печать промежуточных итогов по страницам; Преобразование содержимого ячеек в комментарии…
- Суперфильтр (сохранять и применять схемы фильтров к другим листам); Расширенная сортировка по месяцам / неделям / дням, периодичности и др .; Специальный фильтр жирным, курсивом …
- Комбинируйте книги и рабочие листы; Объединить таблицы на основе ключевых столбцов; Разделить данные на несколько листов; Пакетное преобразование xls, xlsx и PDF…
- Более 300 мощных функций. Поддерживает Office/Excel 2007-2021 и 365. Поддерживает все языки. Простое развертывание на вашем предприятии или в организации. Полнофункциональная 30-дневная бесплатная пробная версия. 60-дневная гарантия возврата денег.
Вкладка Office: интерфейс с вкладками в Office и упрощение работы
- Включение редактирования и чтения с вкладками в Word, Excel, PowerPoint, Издатель, доступ, Visio и проект.
- Открывайте и создавайте несколько документов на новых вкладках одного окна, а не в новых окнах.
- Повышает вашу продуктивность на 50% и сокращает количество щелчков мышью на сотни каждый день!
Комментарии (1)
Оценок пока нет. Оцените первым!
-
03.05.2023
Типы ошибок в google таблицах
При работе с функциями в google таблицах вы неизбежно столкнетесь с разнообразными типами ошибок. Часть из них — естественные, к примеру: оповещение о том, что на нуль делить нельзя, а часть — операционные: механические или технические.
Ошибка #DIV/0! (#ДЕЛ/0!)
#DIV/0! (#ДЕЛ/0!) — естественная математическая ошибка деления: когда происходит деление на нуль.
Пояснительное сообщение: «Параметр 2 функции DIVIDE не может быть равен нулю».

Ошибка #N/A (#Н/Д)
#N/A (#Н/Д) — операционная поисковая ошибка «Не доступно»: происходит когда функция отрабатывает значение и не может его найти в заданном массиве данных.
Пояснительное сообщение: «В диапазоне функции значение не найдено! Введите значение в указанном диапазоне».
Чаще всего встречается при отработке функций INDEX, VLOOKUP, SEARCH, …

Ошибка #REF! (#ССЫЛ!)
#REF! (#ССЫЛ!) — техническая ссылочная ошибка: происходит когда функция отрабатывает значение ссылаясь на несуществующий массив с данными. Вы удалили: ячейку; строку с данными; лист массива; файл — на который ссылается функция.
Пояснительное сообщение: «Ссылка не существует».
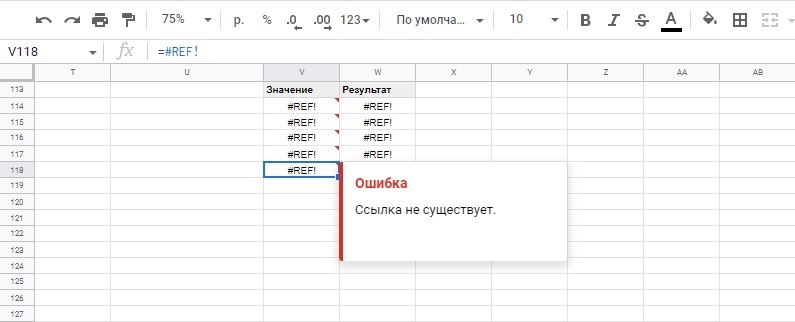
Ошибка #NAME? (#ИМЯ?)
#NAME? (#ИМЯ?) — механическая ошибка пользователя: происходит когда неправильно указано имя (название) функции или неправильное (неизвестное) название именованного диапазона данных, и т.д.
Пояснительное сообщение: Неизвестное название диапазона: СЕРЧ. / Неизвестная функция: СЕРЧ.

Ошибка #VALUE! (#ЗНАЧ!)
#VALUE! (#ЗНАЧ!) — техническая ошибка типов данных: происходит когда функция отрабатывает команду, используя разные типы данных. Когда вы попытаетесь провести математическое действие числа и текста.
Пояснительное сообщение: Аргумент Параметр 2 в функции ADD поддерживает только значения типа «число». Тип значения «текст» – текст, поэтому его нельзя привести к типу «число».

Ошибка #NUM! (#ОШИБКА!)
#NUM! (#ОШИБКА!) — техническая ошибка недопустимости: происходит когда формула или функция содержит недопустимое числовое значение.
Такое часто происходит, если ввести числовое значение, используя тип данных или числовой формат, который не поддерживается в разделе аргументов данной формулы. Например, нельзя ввести значение $1,000 в формате валюты, так как знаки доллара используются как индикаторы абсолютной ссылки, а запятые — как разделители аргументов.
Или когда происходит математическое действие с огромными числами (как положительными, так и отрицательными).
Пояснительное сообщение: Для корректного отображения числовое значение должно быть меньше 1,79769E+308.
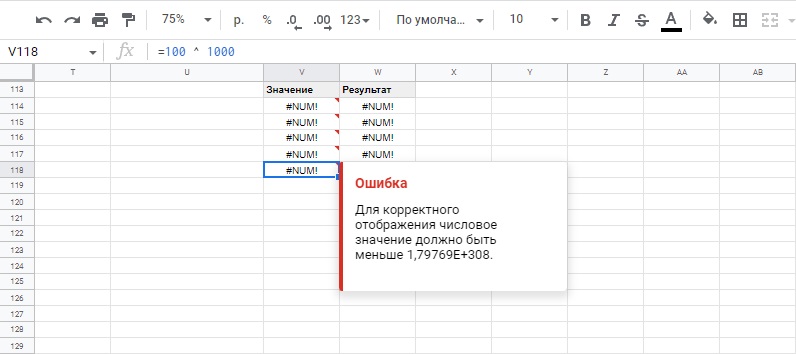
Ошибка #BUSY! (#ОЖИД!)
Ошибка #BUSY! (#ОЖИД!) — возвращается когда ожидание формулой доступа к требуемому ресурсу превышает максимально допустимое сервером google время.
Возможные причины ошибки:
- Формула ожидает значения из ссылки на внешнюю книгу.
- Формула ожидает, пока ресурсы отобразят изображение.
- Функция в формуле по-прежнему выполняется. Возможно, она ожидает внешний ресурс или содержит сложные вычисления.

Классический пример отображения ошибки превышения ожидания передачи информации о картинке с сервера в ячейку Google таблицы. В данном случае, будет отображаться просто пустая ячейка.
Как устранить ошибку в Google таблицах?
Все ошибки обрабатываются отдельными функциями для каждого типа, либо универсальной функцией IFERROR (ЕСЛИОШИБКА).
Статьи по теме
Если вы работаете с формулами в Google Таблицах, вы знаете, что ошибки могут всплывать в любой момент. Хотя получение ошибок является частью работы с формулами в Google Таблицах, важно знать, как правильно обрабатывать эти ошибки. В этом руководстве я покажу вам, как обрабатывать ошибки в Google Таблицах с помощью функции IFERROR (ЕСЛИОШИБКА).
Прежде чем мы перейдем к самой формуле, давайте быстро узнаем о различных ошибках, с которыми вы можете столкнуться в Google Таблицах, и о возможных причинах этих ошибок.
Вот различные ошибки, с которыми вы можете столкнуться при работе с Google Таблицами:
#DIV/0! Error
Вы, вероятно, увидите эту ошибку, когда число делится на 0. Это называется ошибкой деления. Если навести указатель мыши на ячейку с этой ошибкой, отобразится сообщение «Параметр 2 функции DIVIDE не может быть равен нулю».
#N/A Error
Это называется ошибкой «недоступно», и вы увидите это, когда используете формулу поиска, и она не может найти значение (следовательно, «Недоступно»).
Ниже приведен пример, в котором формула VLOOKUP используется, но возвращает ошибку, если не может найти значение подстановки в массиве таблицы.
#REF! Error
Это называется ошибкой ссылки, и вы увидите это, когда ссылка в формуле больше не действительна. Это может быть тот случай, когда формула ссылается на ссылку на ячейку, а эта ссылка на ячейку не существует (происходит, когда вы удаляете строку / столбец или рабочий лист, на которые ссылается формула).
#VALUE! Error
Ошибка значения возникает при использовании неправильного типа данных в формуле.
Например, в приведенном ниже примере, когда я пытаюсь добавить ячейки с 0 и символом A, это дает ошибку значения. Это происходит, поскольку вы можете добавлять только числовые значения, но вместо этого я попытался добавить число с текстовым символом.

#NAME? Error
Эта ошибка, вероятно, является результатом неправильного написания функции. Например, если вместо VLOOKUP вы по ошибке используете VLOKUP, это выдаст ошибку имени.
#NUM! Error
Ошибка Num может возникнуть, если вы попытаетесь вычислить очень большое значение в Google Таблицах. Например, = 145 ^ 754 вернет числовую ошибку.


Теперь давайте разберемся, как использовать функцию ЕСЛИОШИБКА в Google Таблицах для обработки всех этих ошибок.
Синтаксис функции IFERROR
IFERROR(value, [value_if_error])
Входные аргументы
- value — это аргумент, который проверяется на ошибку. это может быть ссылка на ячейку или формула.
- value_if_error — необязательный аргумент. Если аргумент значения является ошибкой, это значение, которое возвращается вместо ошибки. Оценивались следующие типы ошибок: # N / A, #REF !, # DIV / 0 !, #VALUE !, #NUM !, #NAME? И #ERROR !.
Дополнительные замечания:
- Если вы опустите аргумент «value_if_error», в ячейке ничего не отображается в случае ошибки (т. е. Пустая ячейка).
- Если аргумент значения является формулой массива, ЕСЛИОШИБКА вернет массив результатов для каждого элемента в диапазоне, указанном в значении.
Использование функции IFERROR в Google Таблицах — Примеры
Вот несколько примеров использования функции ЕСЛИОШИБКА в Google Таблицах.
Пример 1. Возврат пустого или значимого текста вместо ошибки
Вы можете легко создать условия, в которых вы указываете конкретное значение в случае, если формула возвращает ошибку (например, если ошибка, то пусто, а если ошибка, то 0).
Если у вас есть результаты формулы, которые приводят к ошибкам, вы можете использовать функцию IFERROR (ЕСЛИОШИБКА), чтобы обернуть формулу в нее, а в случае ошибки вернуть пустой или значимый текст.
В приведенном ниже наборе данных расчет в столбце C возвращает ошибку, если значение количества равно 0 или пусто.

=IFERROR(A2/B2,"")

Например, приведенная ниже формула вернет текст «Ошибка», если расчет дает значение ошибки.
=IFERROR(A2/B2,"Error")
Пример 2 — Возврат «Не найдено», когда функция VLOOKUP не может найти значение
С функцией VLOOKUP (ВПР) вы получите #N/A! error, когда функция не может найти искомое значение в массиве таблицы.
Вы можете использовать функцию ЕСЛИОШИБКА для возврата значимого текста, такого как «Не найдено» или «Недоступно», вместо ошибки.
Ниже приведен пример, в котором функция VLOOKUP возвращает #N/A! error.

=IFERROR(VLOOKUP($D$2,$A$2:$B$5,2,0),"Not in List")

I have looked around for the answer and can’t find it (even though lots of people are having problems with this) — if someone’s seen the answer somewhere, please let me know.
I’m doing a very very basic travel expenses sheet
Month by month, I need to go through a column and find a type of expense occurred that month — and then tally it up with all the expenses of the same type. For a monthly total.
Then i’ve got a column that needs to find out what was the average spend for that type of expense that month. So i can track month-on-month improvement
example — http://f.cl.ly/items/1i3Z0Q0m1V2F2h2B3c2b/Screen%20Shot%202014-12-09%20at%2018.28.47.png
The SUM bit is easy
SUMIF(D2:D300, 'Food', A2:A300)
so, go through ‘D‘ column, find ‘Food‘, and if you find it: give me the value for the same row on ‘A‘ Column, and add them all together..
The Averaging is a bit tricky
i tried
(H4*12)/365
Which basically multiplies the monthly value by 12 and divides it to find out the daily average for the year (or the yearly average?).
But that averages a single input from one month over a year (taking into account months in the future which are zero) therefore it brings the average off
What i want to find out is
‘What was the daily average ammount I spent getting Food, in January?’
the tricky bit, obviously, is because in the Expense type column there are values i have to discard, so i don’t average the food with the accomodation
so i tried
AVERAGEIF(D2:D19, 'Food', A2:A19)
which basically says go through ‘D‘ column, find ‘Food‘, and if you find it: give me the value for the same row on ‘A‘ Column, and average all those values..
which works great for the items i’ve spent money on, but — if i havent spent anything that month (let’s say on Tips) it gives me back an error rather than just ‘0‘
|
Kanoist Пользователь Сообщений: 170 |
#1 06.10.2019 10:54:35 Добрый день. Хочу исключить «0» при обработке данных формулой AVERAGEIFS. Сделал разными вариантами и выдает ошибку.
Как решить проблему? |
||
|
Все_просто Пользователь Сообщений: 1042 |
#2 06.10.2019 13:15:38 Попробуйте так
С уважением, |
||
|
vikttur Пользователь Сообщений: 47199 |
Примеры нужно показывать в Excel! Здесь не форум по Google-таблицам |
|
Kanoist Пользователь Сообщений: 170 |
#5 06.10.2019 15:18:40
вот примеры из справки — они не решают проблему( Прикрепленные файлы
|
||
|
БМВ Модератор Сообщений: 20899 Excel 2013, 2016 |
А По вопросам из тем форума, личку не читаю. |
|
Kanoist Пользователь Сообщений: 170 |
В таком варианте оно не считает данные отдельно по каждому критерию (Месяц+год) Или эта формула вообще не решает мою задачу? |
|
БМВ Модератор Сообщений: 20899 Excel 2013, 2016 |
#8 06.10.2019 15:59:01
а если хорошо подумать? Изменено: БМВ — 06.10.2019 16:35:44 По вопросам из тем форума, личку не читаю. |
||
|
Kanoist Пользователь Сообщений: 170 |
Спасибо большое. |
|
БМВ Модератор Сообщений: 20899 Excel 2013, 2016 |
#10 06.10.2019 16:38:14
Kanoist, Это ненужный придаток, не влияющий на результат. По вопросам из тем форума, личку не читаю. |
||
Я получаю сообщение об ошибке при использовании функции AverageIFS, ошибка заключается в том, что оценка функции AVERAGEIFS вызвала ошибку деления на ноль.
Я сопоставляю 4 столбца, в которых возникает ошибка, но при использовании для трех он работает нормально.
=AVERAGEIFS(Sheet1!$C:$C,Sheet1!$A:$A,D3,Sheet1!$B:$B,$A$2,Sheet1!$D:$D,$B$2,Sheet1!$D:$D,$B$3)
Ссылка на лист:
1 ответ
Лучший ответ
В ячейке G2 Листа 2 я ввел
=query(Sheet1!A:D, "Select A, avg(C) where B ='"&A2&"' and D matches '"&textjoin("|", true, B2:B3)&"' group by A label avg(C) 'Average'", 1)
В качестве альтернативы вашему текущему решению вы можете попробовать
=AVERAGE(FILTER(Sheet1!$C:$C,Sheet1!$A:$A=D3,Sheet1!$B:$B=$A$2,( (Sheet1!$D:$D=$B$2) + (Sheet1!$D:$D=$B$3))))
И перетащите вниз.
Текущее решение не работает, потому что нет строк, в которых выполняются все условия. Например: столбец D не может содержать «PAF» и «PAN».
Посмотрите, работает ли это для вас?
1
JPV
11 Авг 2021 в 13:16
Функция СРЗНАЧЕСЛИ (AVERAGEIF) в Excel используется для вычисления среднего арифметического по заданном диапазону данных и критерию.
Содержание
- Что возвращает функция
- Синтаксис
- Аргументы функции
- Дополнительная информация
- Примеры использования функции СРЗНАЧЕСЛИ в Excel
- Пример 1. Вычисляем среднее арифметическое по критерию
- Пример 2. Используем подстановочные знаки в функции СРЗНАЧЕСЛИ
- Пример 3. Используем операторы сравнения в функции СРЗНАЧЕСЛИ
Что возвращает функция
Возвращает число, обозначающее среднее арифметическое по заданному диапазону данных и критерию, указанному в качестве аргумента.
Синтаксис
=AVERAGEIF(range, criteria, [average_range]) — английская версия
=СРЗНАЧЕСЛИ(диапазон, условия, [диапазон_усреднения]) — русская версия
Аргументы функции
- range (диапазон) — диапазон ячеек, по которому будет осуществлена проверка на соответствие заданному критерию;
- criteria (условия) — критерий, по которому определяется какие значения из диапазона ячеек подходят для вычисления среднего арифметического;
- [average_range] ([диапазон_усреднения]) (Опционально) — диапазон ячеек, по которым функция осуществит вычисление среднего арифметического, при соответствии заданному критерию. Если этот аргумент не указан в формуле, функция производит вычисления по аргументу range(диапазон).
Дополнительная информация
- Пустые ячейки игнорируются при вычислении;
- Если в качестве критерия указана пустая ячейка, то функция воспринимает ее значение как «0»;
- Если ни одна ячейка из заданного диапазона не соответствует критерию, функция выдаст ошибку;
- Если диапазон ячеек пуст или содержит данные в текстовом формате, формула выдаст ошибку;
- Критерием может выступать число, выражение, ссылка на ячейку, текст или формула;
- Критерий, указанный в формате текста или логического/математического символа (=,+,-,/,*) следует указывать в двойных кавычках;
- Подстановочные знаки могут использоваться в качестве критерия.
Примеры использования функции СРЗНАЧЕСЛИ в Excel
Пример 1. Вычисляем среднее арифметическое по критерию
На примере выше функция проверяет список значений в диапазоне «А2:А6» на соответствие критерию «Андрей» и вычисляет по соответствующим критерию ячейкам среднее арифметическое в диапазоне ячеек «В2:В6».
Так как в диапазоне «А2:А6» указаны данные для двух ячеек «Андрей» — «62» и «19», то функция вычисляет среднее арифметическое — «40.5».
Пример 2. Используем подстановочные знаки в функции СРЗНАЧЕСЛИ
Вы можете использовать подстановочные знаки в критерии функции.
В Excel существует три подстановочных знака — ?, *, ~.
- знак «?» — сопоставляет любой одиночный символ;
- знак «*» — сопоставляет любые дополнительные символы;
- знак «~» — используется, если нужно найти сам вопросительный знак или звездочку.
На примере выше, функция проверяет список данных в диапазоне «А2:А6» на соответствие критерию с подстановочными знаками «*а*», который подразумевает любые данные содержащие букву «а». Так как в диапазоне данных «А2:А6» этому критерию соответствуют все имена кроме «Олег» => среднее арифметическое будет вычислено по диапазону ячеек B2:B6 (исключая ячейку B5) = «29.5».
Пример 3. Используем операторы сравнения в функции СРЗНАЧЕСЛИ
В случаях, когда вы не указываете аргумент average_range (диапазон_усреднения), она, автоматически, производит расчеты из заданного диапазона ячеек в аргументе range (диапазон).
На примере выше, функция определяет по заданному критерию «>19» какие ячейки из диапазона «B2:B6» больше числа «19» и вычисляет по ним среднее арифметическое. Важно, любые операторы следует указывать в двойных кавычках!
Если вы работаете с формулами в Google Таблицах, вы знаете, что ошибки могут всплывать в любой момент. Хотя получение ошибок является частью работы с формулами в Google Таблицах, важно знать, как правильно обрабатывать эти ошибки. В этом руководстве я покажу вам, как обрабатывать ошибки в Google Таблицах с помощью функции IFERROR (ЕСЛИОШИБКА).
Прежде чем мы перейдем к самой формуле, давайте быстро узнаем о различных ошибках, с которыми вы можете столкнуться в Google Таблицах, и о возможных причинах этих ошибок.
Вот различные ошибки, с которыми вы можете столкнуться при работе с Google Таблицами:
#DIV/0! Error
Вы, вероятно, увидите эту ошибку, когда число делится на 0. Это называется ошибкой деления. Если навести указатель мыши на ячейку с этой ошибкой, отобразится сообщение «Параметр 2 функции DIVIDE не может быть равен нулю».
#N/A Error
Это называется ошибкой «недоступно», и вы увидите это, когда используете формулу поиска, и она не может найти значение (следовательно, «Недоступно»).
Ниже приведен пример, в котором формула VLOOKUP используется, но возвращает ошибку, если не может найти значение подстановки в массиве таблицы.
#REF! Error
Это называется ошибкой ссылки, и вы увидите это, когда ссылка в формуле больше не действительна. Это может быть тот случай, когда формула ссылается на ссылку на ячейку, а эта ссылка на ячейку не существует (происходит, когда вы удаляете строку / столбец или рабочий лист, на которые ссылается формула).
#VALUE! Error
Ошибка значения возникает при использовании неправильного типа данных в формуле.
Например, в приведенном ниже примере, когда я пытаюсь добавить ячейки с 0 и символом A, это дает ошибку значения. Это происходит, поскольку вы можете добавлять только числовые значения, но вместо этого я попытался добавить число с текстовым символом.

#NAME? Error
Эта ошибка, вероятно, является результатом неправильного написания функции. Например, если вместо VLOOKUP вы по ошибке используете VLOKUP, это выдаст ошибку имени.
#NUM! Error
Ошибка Num может возникнуть, если вы попытаетесь вычислить очень большое значение в Google Таблицах. Например, = 145 ^ 754 вернет числовую ошибку.


Теперь давайте разберемся, как использовать функцию ЕСЛИОШИБКА в Google Таблицах для обработки всех этих ошибок.
Синтаксис функции IFERROR
IFERROR(value, [value_if_error])
Входные аргументы
- value — это аргумент, который проверяется на ошибку. это может быть ссылка на ячейку или формула.
- value_if_error — необязательный аргумент. Если аргумент значения является ошибкой, это значение, которое возвращается вместо ошибки. Оценивались следующие типы ошибок: # N / A, #REF !, # DIV / 0 !, #VALUE !, #NUM !, #NAME? И #ERROR !.
Дополнительные замечания:
- Если вы опустите аргумент «value_if_error», в ячейке ничего не отображается в случае ошибки (т. е. Пустая ячейка).
- Если аргумент значения является формулой массива, ЕСЛИОШИБКА вернет массив результатов для каждого элемента в диапазоне, указанном в значении.
Использование функции IFERROR в Google Таблицах — Примеры
Вот несколько примеров использования функции ЕСЛИОШИБКА в Google Таблицах.
Пример 1. Возврат пустого или значимого текста вместо ошибки
Вы можете легко создать условия, в которых вы указываете конкретное значение в случае, если формула возвращает ошибку (например, если ошибка, то пусто, а если ошибка, то 0).
Если у вас есть результаты формулы, которые приводят к ошибкам, вы можете использовать функцию IFERROR (ЕСЛИОШИБКА), чтобы обернуть формулу в нее, а в случае ошибки вернуть пустой или значимый текст.
В приведенном ниже наборе данных расчет в столбце C возвращает ошибку, если значение количества равно 0 или пусто.

=IFERROR(A2/B2,"")

Например, приведенная ниже формула вернет текст «Ошибка», если расчет дает значение ошибки.
=IFERROR(A2/B2,"Error")
Пример 2 — Возврат «Не найдено», когда функция VLOOKUP не может найти значение
С функцией VLOOKUP (ВПР) вы получите #N/A! error, когда функция не может найти искомое значение в массиве таблицы.
Вы можете использовать функцию ЕСЛИОШИБКА для возврата значимого текста, такого как «Не найдено» или «Недоступно», вместо ошибки.
Ниже приведен пример, в котором функция VLOOKUP возвращает #N/A! error.

=IFERROR(VLOOKUP($D$2,$A$2:$B$5,2,0),"Not in List")

|
never47 0 / 0 / 0 Регистрация: 09.04.2022 Сообщений: 7 |
||||
|
1 |
||||
Странный параметр функции06.06.2022, 21:21. Показов 173. Ответов 5 Метки функция (Все метки)
Здравствуйте, можете обьяснять параметр функции print_arr? T const(&arr)[n]
0 |
|
807 / 403 / 82 Регистрация: 10.06.2014 Сообщений: 2,522 |
|
|
06.06.2022, 21:27 |
2 |
|
Это ссылка на массив.
0 |
|
32 / 20 / 13 Регистрация: 20.05.2022 Сообщений: 333 |
|
|
06.06.2022, 21:30 |
3 |
|
never47, попробуйте изменить тип данных массива, который вы продаёте, узнаете и увидите много полезного.
0 |
|
140 / 84 / 23 Регистрация: 31.08.2016 Сообщений: 731 |
|
|
06.06.2022, 21:37 |
4 |
|
а вот const в натуре зачем в сигнатуре?
0 |
|
807 / 403 / 82 Регистрация: 10.06.2014 Сообщений: 2,522 |
|
|
06.06.2022, 21:40 |
5 |
|
а вот const в натуре зачем в сигнатуре? что бы нельзя было менять значения элементов массива внутри функции
1 |
|
140 / 84 / 23 Регистрация: 31.08.2016 Сообщений: 731 |
|
|
06.06.2022, 21:46 |
6 |
|
что бы нельзя было менять значения элементов массива внутри функции и точно, не дает поменять
0 |
|
IT_Exp Эксперт 87844 / 49110 / 22898 Регистрация: 17.06.2006 Сообщений: 92,604 |
06.06.2022, 21:46 |
|
6 |

















