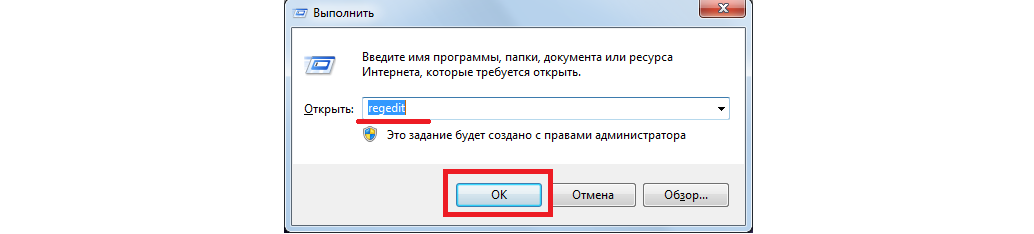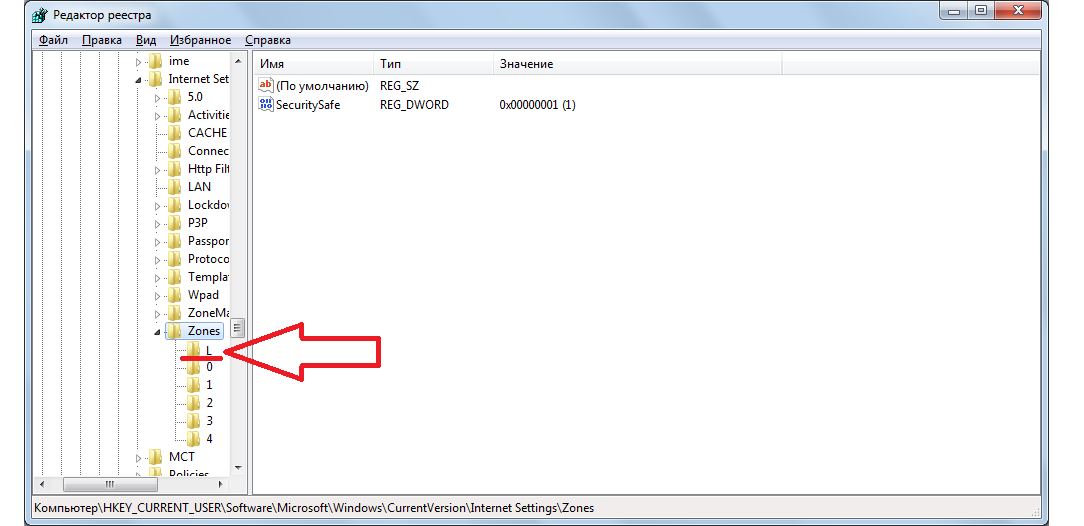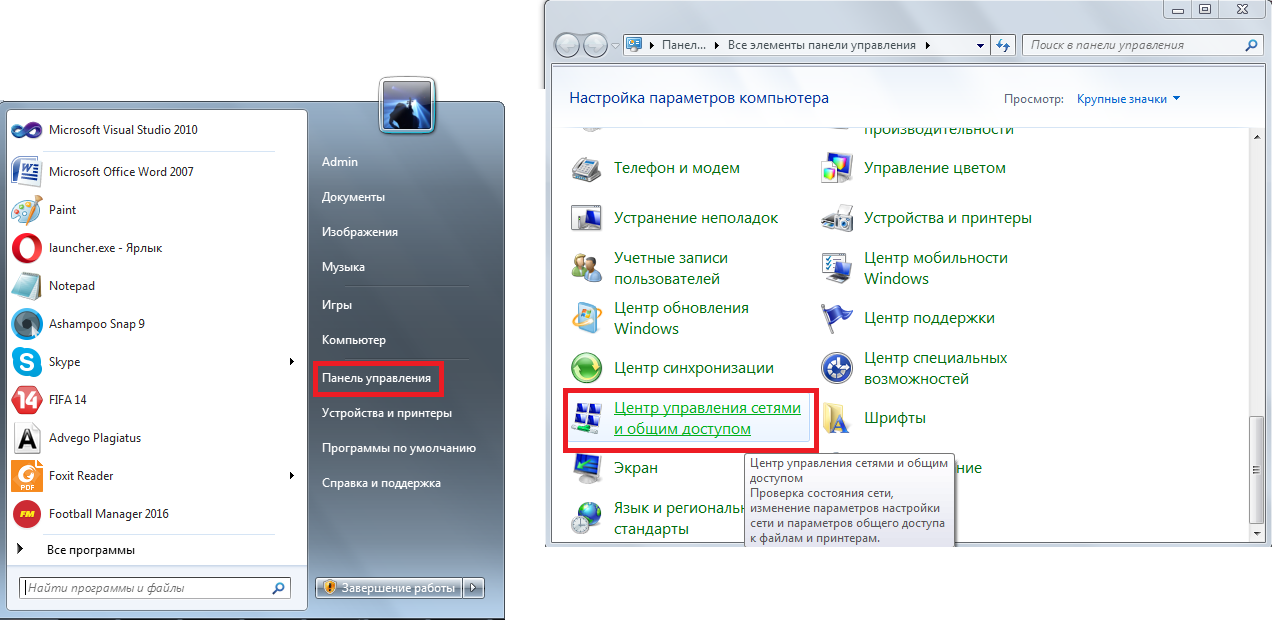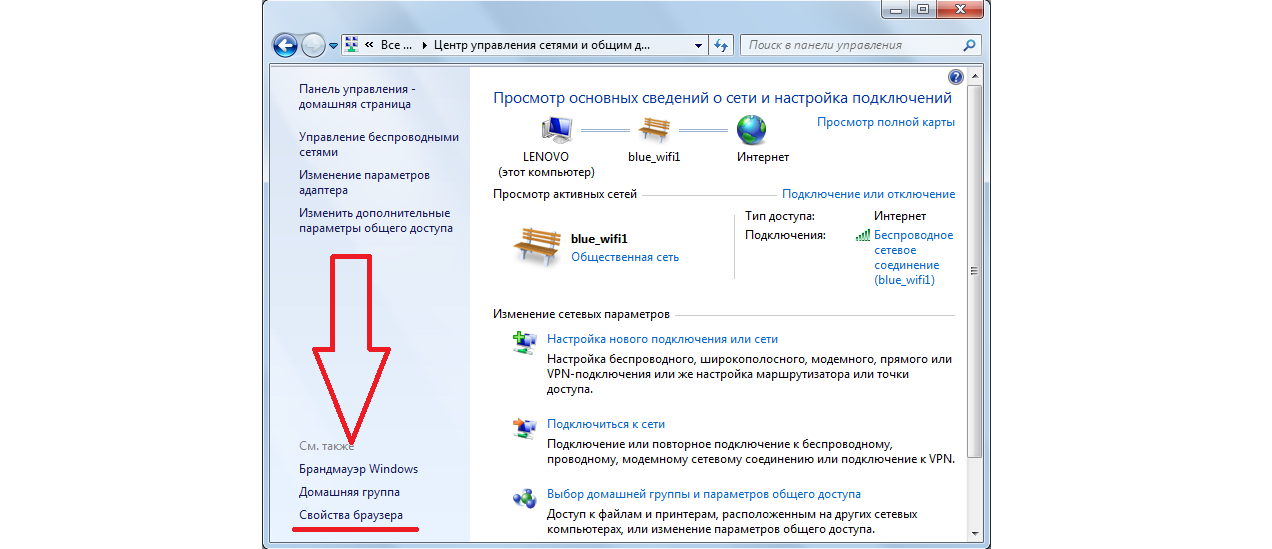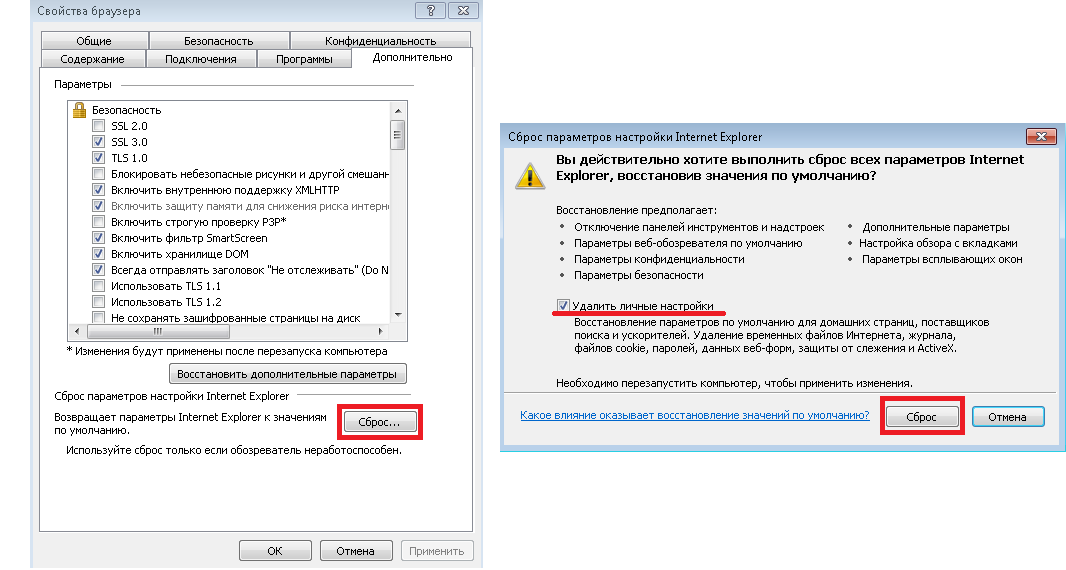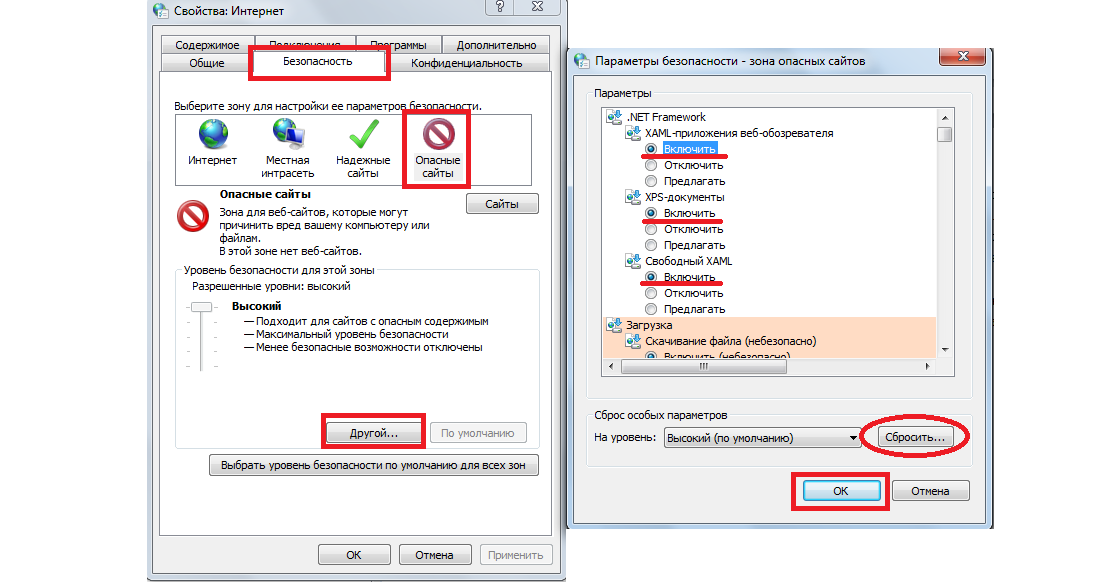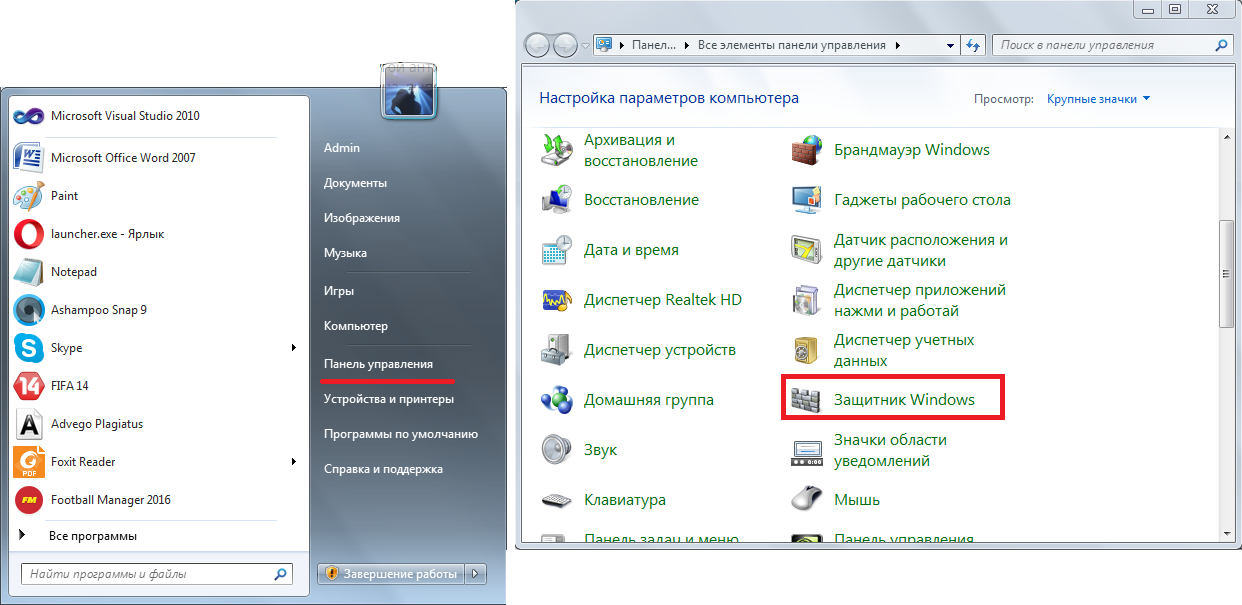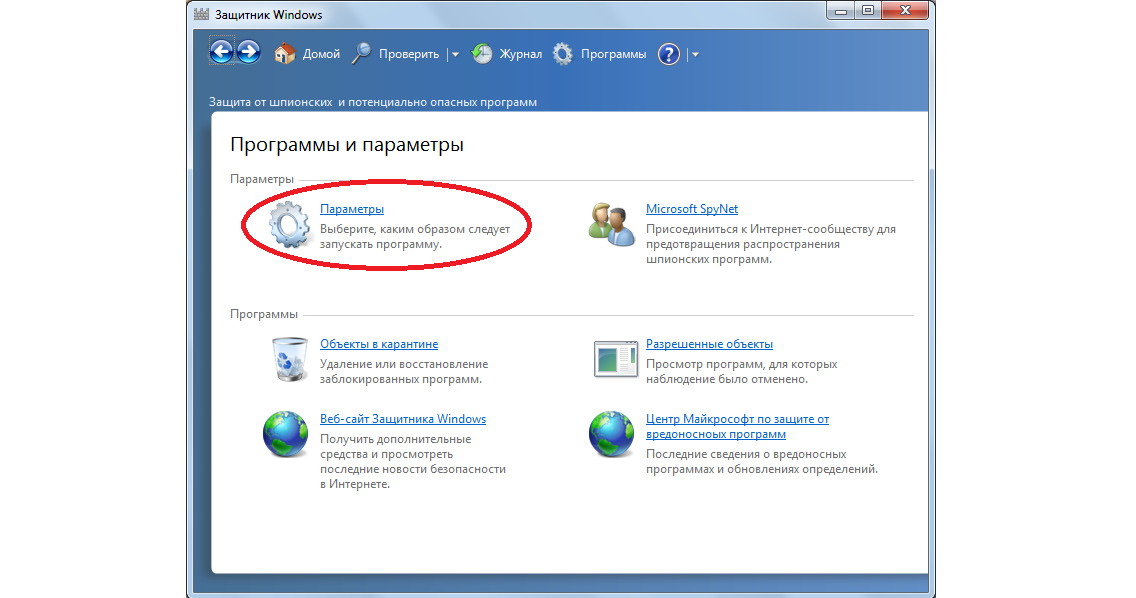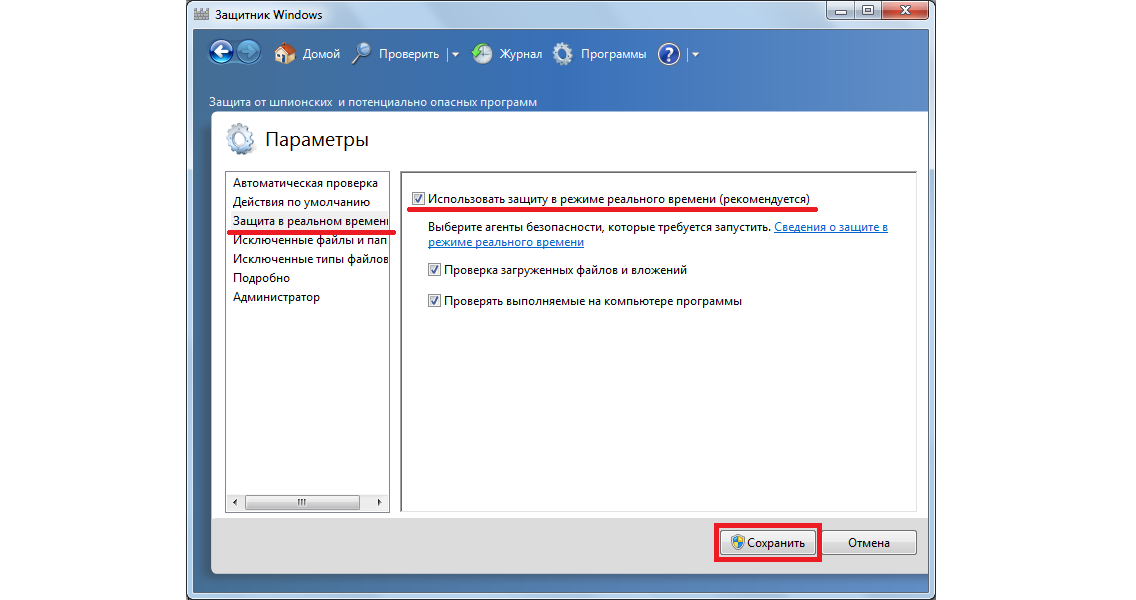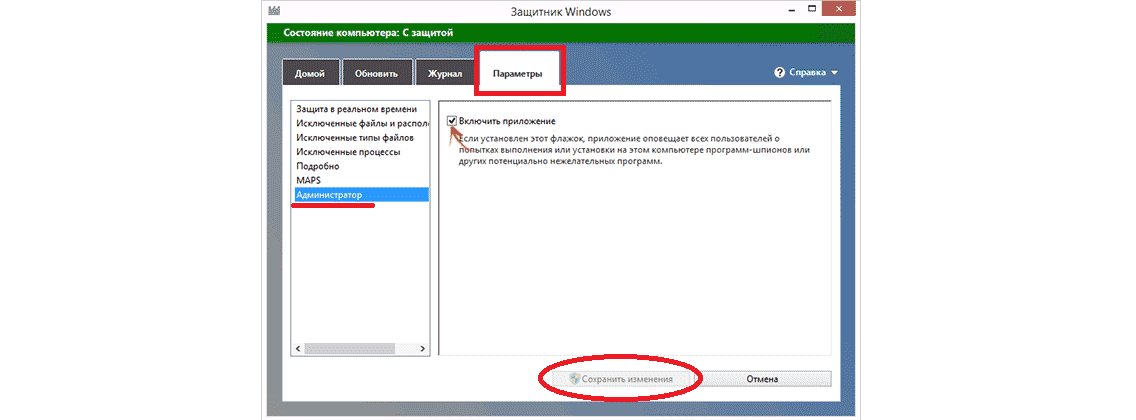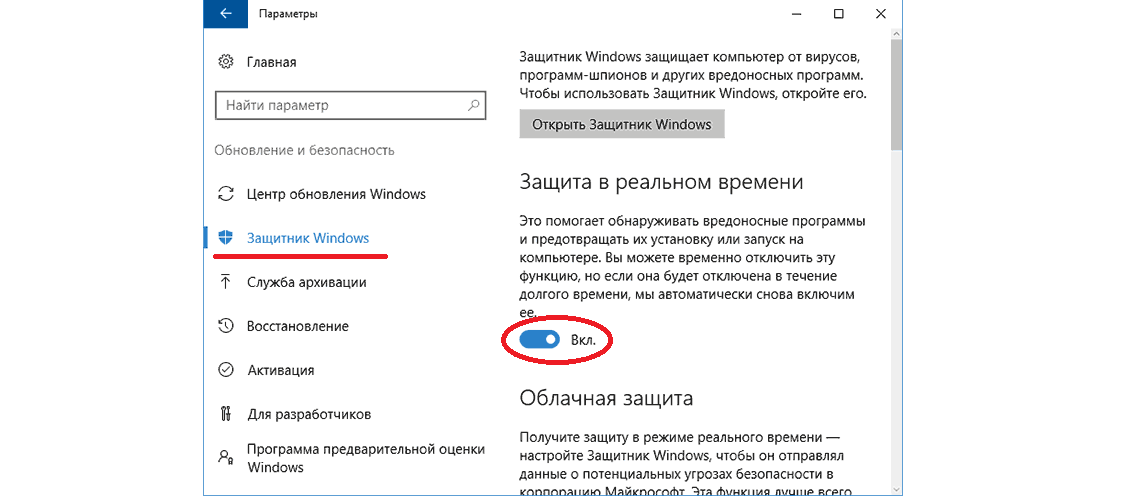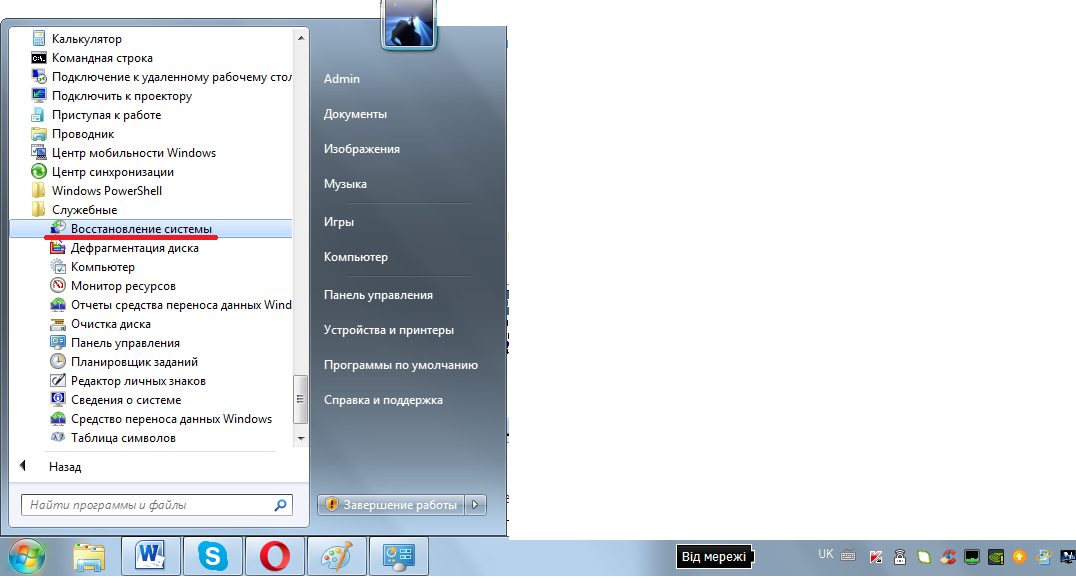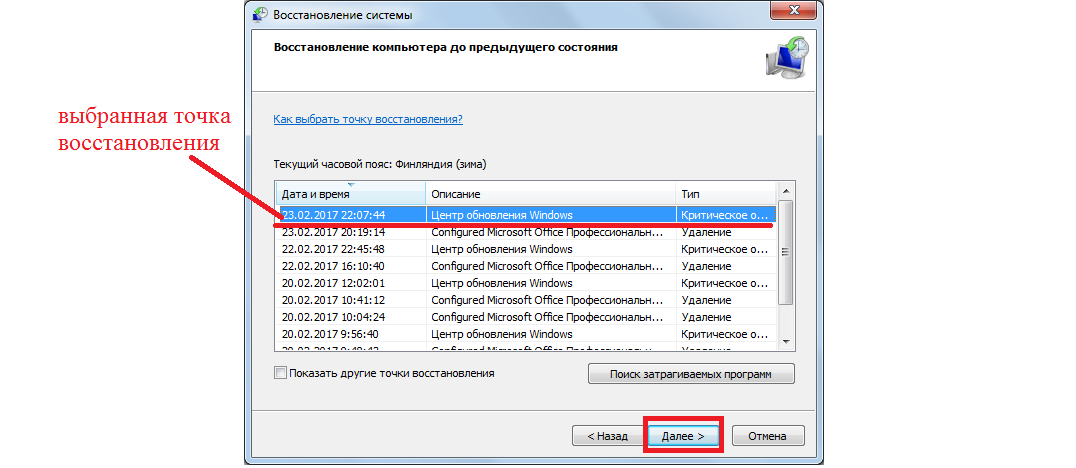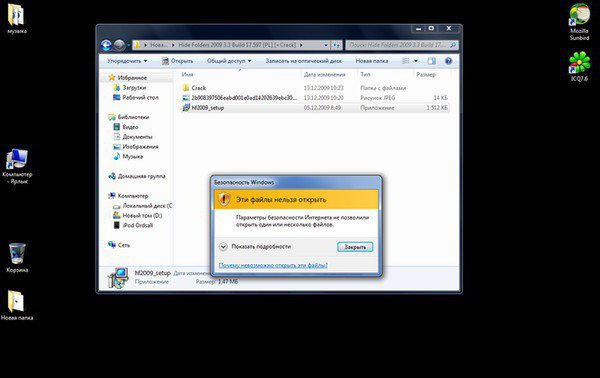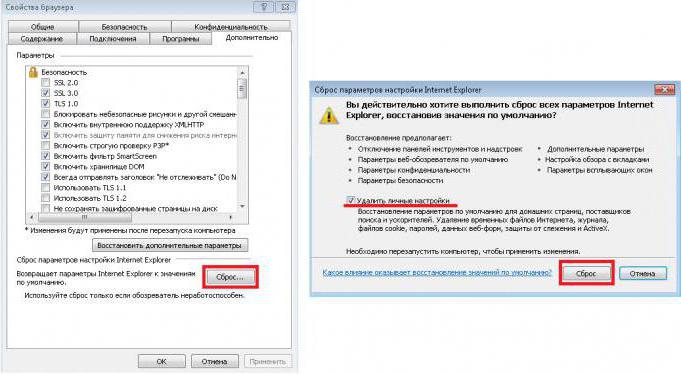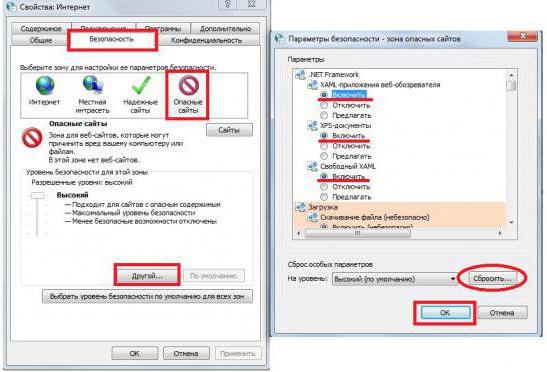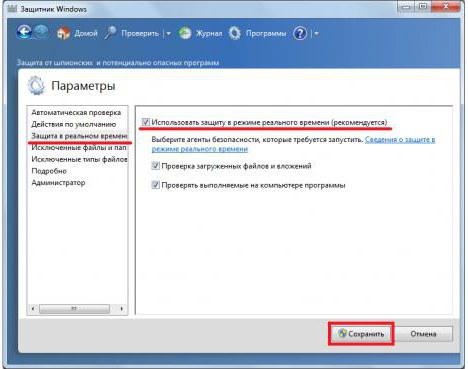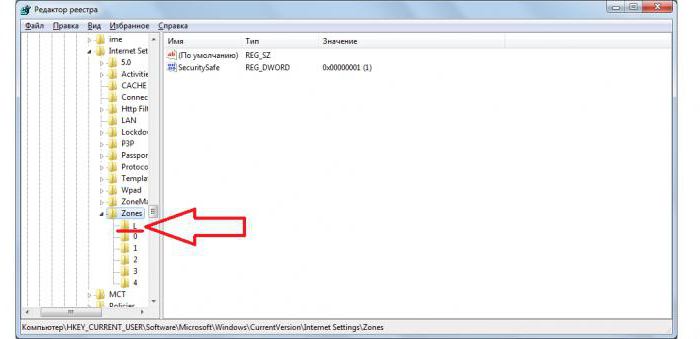Параметры безопасности интернета не позволили открыть файл: эффективные способы избавиться от ошибки раз и навсегда
Иногда пользователи операционной системы Windows видят ошибку «Параметры безопасности интернета не позволили открыть файл».
Это может происходить при попытке открыть абсолютно любой файл или запустить любую программу, либо же при попытке открыть какие-то определенные файлы и программы.
К примеру, достаточно часто такая ошибка возникает при попытке работы с настройками даты и времени. В любом случае, есть несколько способов решения этой проблемы, и мы разберем все из них.
Содержание:
Решаем проблему с помощью редактора реестра
В этом случае решение проблемы заключается в том, чтобы выполнить следующие действия:
- Открыть окно выполнения программ. Сделать это можно либо с помощью одновременного нажатия на кнопки «Win» и «R», либо с помощью нажатия на пункт «Выполнить» в меню «Пуск» (или меню Windows в зависимости от версии ОС). В появившееся окно следует ввести команду на открытие редактора реестра – «regedit» и нажать кнопку «ОК» в том же окне или же Enter на клавиатуре.
Открытие окна выполнения программ и ввод команды для запуска редактора реестра.
- Там последовательно нужно перейти в такие папки: «HKEY_CURRENT_USER», «Software», «Microsoft», затем «Windows», «CurrentVersion», «Internet Settings» и, наконец, «Zones». Делается это в панели слева.
- В открытой папке вы увидите папку с названием «0». Над ней будет еще одна. Ее название может быть самым разным, чаще всего она называется просто «L», как в нашем примере, или вроде того. В любом случае эту папку нужно удалить. Для этого кликните на нее и нажмите кнопку «Delete» на клавиатуре. В открывшемся окне нужно нажать «Да», тем самым дав согласие на удаление папки.
Открытие редактора реестра и папки «Zones»
- Затем закройте редактор реестра и перезагрузите компьютер.
Если после этого ошибка все равно возникает, переходим к следующему способу.
к содержанию ↑
Используем свойства обозревателя
Этот способ предполагает, что пользователь отключает ограничения, которые добавил сам браузер (внутренний браузер Windows). Именно из-за него иногда возникает рассматриваемая ошибка.
Так вот, чтобы снять эти ограничения, стоит сделать вот что:
- Открыть «Панель управления». В Windows 7 сделать это можно через меню «Пуск», в других версиях можно воспользоваться поиском. В панели управления следует найти «Центр управления сетями и общим доступом».
Открытие «Центра управления сетями…» в Windows 7
- В открывшемся окне нужно нажать на надпись «Свойства браузера». Она находится слева внизу. На том месте также может быть написано «Свойства обозревателя» или что-то вроде того. В любом случае, по смыслу можно будет понять, что это такое.
«Свойства браузера» в «Центре управления сетями…»
- Дальше перейдите на вкладку «Дополнительно». В этом окне будет показано множество настроек, а ниже – кнопка полного сброса настроек. Собственно, она так и называется – «Сброс…». Нажмите на нее, чтобы сбросить все настройки вместе с теми, которые касаются ограничений на открытие каких-либо файлов.
- В следующем окне нужно поставить галочку напротив надписи «Удалить личные настройки» и нажать кнопку «Сброс». Все настройки будут возвращены к изначальному состоянию. Когда этот процесс будет окончен, закройте все окна и перезагрузите компьютер. Если ошибка исчезнет, проблема решена, а если нет, переходите к следующему шагу.
Окно сброса настроек браузера
- Выполните действия 1 и 2 настоящего списка, то есть снова откройте окно свойств браузера. Перейдите на вкладку «Безопасность».
- В окне выбора зон для настройки нажмите на иконку «Опасные сайты». Внешний вид этого окна немного поменяется. Нажмите на кнопку «Другой…» в блоке уровня безопасности.
- В открывшемся окне поставьте везде отметки напротив надписей «Включить». Также нажмите на кнопку «Сбросить…» в блоке сброса особых параметров. После этого нажмите «ОК» и снова выполните действия 3 и 4 этого списка.
Вам это может быть интересно:
Администрирование Windows — Основные инструменты
Как выполнить сброс пароля Windows 7 — Инструкция
Несколько способов, как отключить спящий режим на Windows 7
Окна параметров безопасности обозревателя
- Попробуйте перезагрузить компьютер и снова воспользоваться файлом или программой, которая раньше не открывалась.
Если проблема не решилась, значит, проблема не в ограничениях браузера и не в реестре.
Скорее всего, рассматриваемая ошибка возникает из-за работы встроенного защитника Windows или же какого-либо вируса. Что делать в таких случаях, рассмотрим далее.
к содержанию ↑
Отключаем защитник Windows
Вполне возможно, проблема в том, что защитник Windows не дает запускать те или иные файлы или программы. Поэтому будет логично отключить эту программу.
В разных версиях эта задача выполняется по-разному. К примеру, в Виндовс 7 это делается вот так:
- Открываем «Панель управления» (через меню «Пуск») и запускаем программу «Защитник Windows».
Открытие защитника Windows в Виндовс 7
- Откроется, собственно, сама программа. Там необходимо нажать на кнопку «Параметры».
Окно защитника Windows
- На панели слева нужно нажать на раздел «Защита в реальном времени». Откроются нужные нам настройки. Здесь останется просто убрать галочку с пункта «Использовать защиту в режиме реального времени». Дальше нужно нажать на кнопку «Сохранить» внизу открытого окна.
Отключение защитника Windows в Виндовс 7
Совет: Сразу после отключения защитника попробуйте запустить файл, который ранее не открывался и, если ничего не получится, перезагрузите компьютер и попробуйте снова открыть его.
В Windows 8.1 процедура выглядит практически также, только в самом окне защитника необходимо перейти на вкладку «Параметры» сверху, затем – в раздел «Администратор» слева и убрать галочку с пункта «Включить приложение».
После этого нужно снова нажать на кнопку «Сохранить изменения» внизу и перезагрузить компьютер.
Отключение защитника Windows в Виндовс 8.1
Что касается Windows 10, то там следует перейти в окно «Параметры» (в меню «Пуск»), затем «Обновление и безопасность».
Слева будет пункт «Защитник Windows». В открывшемся окне необходимо поставить переключатель в положение «Выкл.».
Отключение защитника Windows в Виндовс 10
Внимание! В Windows 10 защита отключается всего лишь на 15 минут. После этого она включается снова. Перезагружать компьютер после отключения в этом случае необязательно.
Читайте также:
Какая Винда лучше для игр — Подробное сравнение систем
Как убрать «залипание клавиш»: Инструкция для всех версий Windows
к содержанию ↑
Если ничего не помогает
Совет: Перед тем, как выполнять все действия, о которых пойдет речь в этом разделе, попытайтесь просканировать свой компьютер на вирусы. Если вы сомневаетесь в том, что Ваш антивирус действительно хороший, воспользуйтесь утилитой для удаления вирусов. В данной статье можно найти список лучших таких программ.
Бывает так, что ни один из вышеописанных способов не помогают. Хотя такое весьма маловероятно. Тогда придется прибегнуть к очень агрессивным методам.
Первый из них заключается в том, чтобы откатить систему до состояния, в котором все было хорошо. Для этого нужно сделать следующее:
- Открыть меню «Пуск», затем перейти в раздел «Все программы» и последовательно открыть папки с названием «Стандартные», а затем и «Служебные».
- Запустить программу «Восстановление системы».
Пункт «Восстановление системы» в меню «Пуск».
- Дальше откроется окно выбора точки восстановления. Нажмите на ту, которая наиболее соответствует времени, когда файлы открывались безо всяких проблем. Нажмите «Далее», а в следующем окне – «Готово».
Выбор точки восстановления для отката системы
Дальше начнется восстановление системы до выбранной точки.
Наконец, если и это не поможет, придется просто переустанавливать операционную систему. К сожалению, другого выхода нет.
Совет: Перед переустановкой ОС попробуйте еще раз воспользоваться всеми вышеописанными способами.
Ниже представлено видео о переустановке Windows.
Довольно часто пользователи Windows, независимо от используемой версии системы, при попытке открытия файлов или запуска инсталляторов, включая драйверы, могут видеть на экране сообщение, гласящее, что параметры безопасности Интернета не позволили открыть файл. Но самое печальное состоит в том, что это касается любых файлов и программ, а не только тех, которые были загружены из Всемирной паутины. Почему так происходит и как устранить проблему, читайте далее. Для этого можно использовать несколько простых методов, не дающих вмешиваться параметрам безопасности.
Файлы нельзя открыть: в чем причина?
Действительно, такая ситуация – не редкость. Ладно бы это касалось только открытия файлов, но ведь подобное может наблюдаться даже при попытке изменения времени и даты. И вообще, при чем тут Интернет?
Дело в том, что в появлении уведомления о том, что параметры безопасности Интернета не позволили открыть файлы, виновна система защиты Windows, которая тесно взаимодействует с установленными настройками встроенного браузера. Иными словами, тот же «Защитник» (Windows Defender) напрямую связан с обозревателем Internet Explorer, установленным по умолчанию для доступа к веб-ресурсам. В совокупности параметры обоих приложений и блокируют выполнение программ, открытие файлов или проведение каких-либо других действий в системе. Но бороться с таким проявлением «заботы» о безопасности пользователя можно.
Разблокирование инсталляторов
Для начала рассмотрим пример с установочным файлом на примере инсталлятора архиватора 7z. Действительно, иногда Windows может выдавать предупреждение о том, что параметры безопасности Интернета не позволили открыть файл.
Предполагаем, что он был загружен именно из Интернета. В этом случае система ссылается на то, что объект скачан из неизвестного ресурса и был заблокирован в целях безопасности. Устранить проблему можно через меню свойств, вызываемое через ПКМ на самом файле в «Проводнике». На вкладке свойств снизу может присутствовать кнопка «Разблокировать», которую нужно нажать, сохранить изменения, а после этого заново запустить установку.
В случае если такая кнопка отсутствует, или применение этих действий эффекта не дало, а сообщение о том, что параметры безопасности Интернета не позволили открыть файл, появилось снова, можно воспользоваться строкой разблокирования через утилиту Unlocker в контекстном меню, конечно, если эта программа установлена (по крайней мере, в Windows 7 она есть). Если ни один из этих способов не помогает, переходим к следующим настройкам.
Если для безопасности Windows эти файлы невозможно открыть: сброс настроек внутреннего браузера
Для начала в «Панели управления» через раздел «Центра управления сетями» выбираем пункт свойств обозревателя. В нем нужно использовать переход к дополнительным настройкам.
На одноименной вкладке необходимо внизу нажать кнопку сброса параметров, а на следующем этапе установить флажок напротив строки удаления личных данных.
Если и после этого должный эффект не достигнут, используется вкладка безопасности, где в зоне выбора сначала нажимается иконка опасных сайтов, а затем – кнопка изменения уровня безопасности «Другой». В новом окне напротив трех компонентов .NET Framework устанавливается включение, а затем нажимается кнопка сброса. После этого выполняются действия, описанные на первом шаге, после чего система полностью перегружается.
Управление параметрами «Защитника Windows»
Одна из самых больших проблем пользователей Windows – «Защитник», который способен блокировать все, что ему заблагорассудится (причем по совершенно неизвестным причинам).
Для того чтобы убрать появление сообщения о том, что параметры безопасности Интернета не позволили открыть файл, через «Панели управления» необходимо войти в его настройки, в разделе параметров деактивировать строку защиты в реальном времени и сохранить изменения.
Примечание: в Windows 8.1 в параметрах используется пункт «Администратор», а в Windows 10 защита отключается специальным ползунком.
Действия с системным реестром
Наконец, нужный эффект может дать изменение некоторых параметров и ключей системного реестра. Вызвать редактор можно через консоль «Выполнить», введя в ней команду regedit (запуск от имени администратора обязателен).
Через ветку HKLM нужно дойти до раздела Internet Settings и использовать там директорию Zones, в которой содержатся подпапки с номерами. Если среди них присутствуют объекты, обозначенные литерами, а не цифрами, их нужно удалить (в примере сверху это каталог L). После удаления, как и в предыдущих случаях, компьютерную систему нужно перезагрузить.
Краткий итог
Вот, собственно, и все методы, позволяющие избавиться от появления таких нелицеприятных ситуаций. В целом же устранение проблемы выглядит достаточно простым, но начать рекомендуется с настроек IE и «Защитника». В качестве дополнительной меры пользователям седьмой модификации системы необходимо проверить, установлен ли пакет обновления SP2 (его отсутствие тоже может провоцировать появление таких сбоев). Если после отключения всего того, что было описано выше, сообщение больше не появляется, реестр принципиально можно не трогать, но проверить все же стоит.
Эти файлы невозможно открыть. Параметры безопасности интернета не позволили открыть один или несколько файлов.
Ученик
(22),
закрыт
10 месяцев назад
Сергей
Ученик
(206)
5 лет назад
Чтобы разблокировать все файлы и позволить системе открыть опасные файлы:
Нажмите комбинацию клавиш Win+R
Введите команду inetcpl.cpl и нажмите «OK»
Откройте вкладку «Безопасность»
По очереди выберите зоны «Интернет», «Местная интрасеть», «Надёжные сайты», и для каждого из них выполните следующее:
Нажмите кнопку «Другой».
Прокрутите вниз и найдите раздел «Разное».
Найдите параметр «Запуск программ и небезопасных файлов»
Выберите опцию «Предлагать»
Нажмите кнопку «ОК»
После того как изменили настройки для всех зон нажмите «ОК».
Попробуйте открыть файл.
Параметры безопасности интернета не позволили открыть файл: эффективные способы избавиться от ошибки раз и навсегда
Иногда пользователи операционной системы Windows видят ошибку «Параметры безопасности интернета не позволили открыть файл».
Это может происходить при попытке открыть абсолютно любой файл или запустить любую программу, либо же при попытке открыть какие-то определенные файлы и программы.
К примеру, достаточно часто такая ошибка возникает при попытке работы с настройками даты и времени. В любом случае, есть несколько способов решения этой проблемы, и мы разберем все из них.
Содержание:
Решаем проблему с помощью редактора реестра
В этом случае решение проблемы заключается в том, чтобы выполнить следующие действия:
- Открыть окно выполнения программ. Сделать это можно либо с помощью одновременного нажатия на кнопки «Win» и «R», либо с помощью нажатия на пункт «Выполнить» в меню «Пуск» (или меню Windows в зависимости от версии ОС). В появившееся окно следует ввести команду на открытие редактора реестра – «regedit» и нажать кнопку «ОК» в том же окне или же Enter на клавиатуре.
Открытие окна выполнения программ и ввод команды для запуска редактора реестра.
- Там последовательно нужно перейти в такие папки: «HKEY_CURRENT_USER» , «Software» , «Microsoft» , затем «Windows» , «CurrentVersion» , «Internet Settings» и, наконец, «Zones» . Делается это в панели слева.
- В открытой папке вы увидите папку с названием «0». Над ней будет еще одна. Ее название может быть самым разным, чаще всего она называется просто «L» , как в нашем примере, или вроде того. В любом случае эту папку нужно удалить. Для этого кликните на нее и нажмите кнопку «Delete» на клавиатуре. В открывшемся окне нужно нажать «Да» , тем самым дав согласие на удаление папки.
Открытие редактора реестра и папки «Zones»
Если после этого ошибка все равно возникает, переходим к следующему способу.
Полезная информация:
Обратите внимание на утилиту DNSCrypt. Она представляет собой инструмент, повышающий безопасность использования Интернета. Принцип действия программы основан на шифровании DNS-трафика между пользователем и провайдером.
Используем свойства обозревателя
Этот способ предполагает, что пользователь отключает ограничения, которые добавил сам браузер (внутренний браузер Windows). Именно из-за него иногда возникает рассматриваемая ошибка.
Так вот, чтобы снять эти ограничения, стоит сделать вот что:
- Открыть «Панель управления» . В Windows 7 сделать это можно через меню «Пуск» , в других версиях можно воспользоваться поиском. В панели управления следует найти «Центр управления сетями и общим доступом» .
Открытие «Центра управления сетями…» в Windows 7
- В открывшемся окне нужно нажать на надпись «Свойства браузера» . Она находится слева внизу. На том месте также может быть написано «Свойства обозревателя» или что-то вроде того. В любом случае, по смыслу можно будет понять, что это такое.
«Свойства браузера» в «Центре управления сетями…»
- Дальше перейдите на вкладку «Дополнительно» . В этом окне будет показано множество настроек, а ниже – кнопка полного сброса настроек. Собственно, она так и называется – «Сброс…» . Нажмите на нее, чтобы сбросить все настройки вместе с теми, которые касаются ограничений на открытие каких-либо файлов.
- В следующем окне нужно поставить галочку напротив надписи «Удалить личные настройки» и нажать кнопку «Сброс» . Все настройки будут возвращены к изначальному состоянию. Когда этот процесс будет окончен, закройте все окна и перезагрузите компьютер. Если ошибка исчезнет, проблема решена, а если нет, переходите к следующему шагу.
Окно сброса настроек браузера
- Выполните действия 1 и 2 настоящего списка, то есть снова откройте окно свойств браузера. Перейдите на вкладку «Безопасность» .
- В окне выбора зон для настройки нажмите на иконку «Опасные сайты» . Внешний вид этого окна немного поменяется. Нажмите на кнопку «Другой…» в блоке уровня безопасности.
- В открывшемся окне поставьте везде отметки напротив надписей «Включить» . Также нажмите на кнопку «Сбросить…» в блоке сброса особых параметров. После этого нажмите «ОК» и снова выполните действия 3 и 4 этого списка.
Вам это может быть интересно:
Окна параметров безопасности обозревателя
- Попробуйте перезагрузить компьютер и снова воспользоваться файлом или программой, которая раньше не открывалась.
Если проблема не решилась, значит, проблема не в ограничениях браузера и не в реестре.
Скорее всего, рассматриваемая ошибка возникает из-за работы встроенного защитника Windows или же какого-либо вируса. Что делать в таких случаях, рассмотрим далее.
Отключаем защитник Windows
Вполне возможно, проблема в том, что защитник Windows не дает запускать те или иные файлы или программы. Поэтому будет логично отключить эту программу.
В разных версиях эта задача выполняется по-разному. К примеру, в Виндовс 7 это делается вот так:
- Открываем «Панель управления» (через меню «Пуск») и запускаем программу «Защитник Windows» .
Открытие защитника Windows в Виндовс 7
- Откроется, собственно, сама программа. Там необходимо нажать на кнопку «Параметры» .
Окно защитника Windows
- На панели слева нужно нажать на раздел «Защита в реальном времени» . Откроются нужные нам настройки. Здесь останется просто убрать галочку с пункта «Использовать защиту в режиме реального времени». Дальше нужно нажать на кнопку «Сохранить» внизу открытого окна.
Отключение защитника Windows в Виндовс 7
В Windows 8.1 процедура выглядит практически также, только в самом окне защитника необходимо перейти на вкладку «Параметры» сверху, затем – в раздел «Администратор» слева и убрать галочку с пункта «Включить приложение» .
После этого нужно снова нажать на кнопку «Сохранить изменения» внизу и перезагрузить компьютер.
Отключение защитника Windows в Виндовс 8.1
Что касается Windows 10, то там следует перейти в окно «Параметры» (в меню «Пуск» ), затем «Обновление и безопасность».
Слева будет пункт «Защитник Windows» . В открывшемся окне необходимо поставить переключатель в положение «Выкл.» .
Отключение защитника Windows в Виндовс 10
Читайте также:
Если ничего не помогает
Бывает так, что ни один из вышеописанных способов не помогают. Хотя такое весьма маловероятно. Тогда придется прибегнуть к очень агрессивным методам.
Первый из них заключается в том, чтобы откатить систему до состояния, в котором все было хорошо. Для этого нужно сделать следующее:
- Открыть меню «Пуск» , затем перейти в раздел «Все программы» и последовательно открыть папки с названием «Стандартные» , а затем и «Служебные» .
- Запустить программу «Восстановление системы» .
Пункт «Восстановление системы» в меню «Пуск».
- Дальше откроется окно выбора точки восстановления. Нажмите на ту, которая наиболее соответствует времени, когда файлы открывались безо всяких проблем. Нажмите «Далее» , а в следующем окне – «Готово» .
Выбор точки восстановления для отката системы
Дальше начнется восстановление системы до выбранной точки.
Наконец, если и это не поможет, придется просто переустанавливать операционную систему. К сожалению, другого выхода нет.
Ниже представлено видео о переустановке Windows.
Параметры безопасности интернета не позволили открыть файл: эффективные способы избавиться от ошибки раз и навсегда
Параметры безопасности интернета не позволили открыть файл: эффективные способы избавиться от ошибки раз и навсегда
Источник
Параметры безопасности Интернета не позволили открыть файл: как устранить проблему?
Довольно часто пользователи Windows, независимо от используемой версии системы, при попытке открытия файлов или запуска инсталляторов, включая драйверы, могут видеть на экране сообщение, гласящее, что параметры безопасности Интернета не позволили открыть файл. Но самое печальное состоит в том, что это касается любых файлов и программ, а не только тех, которые были загружены из Всемирной паутины. Почему так происходит и как устранить проблему, читайте далее. Для этого можно использовать несколько простых методов, не дающих вмешиваться параметрам безопасности.
Файлы нельзя открыть: в чем причина?
Действительно, такая ситуация – не редкость. Ладно бы это касалось только открытия файлов, но ведь подобное может наблюдаться даже при попытке изменения времени и даты. И вообще, при чем тут Интернет?
Дело в том, что в появлении уведомления о том, что параметры безопасности Интернета не позволили открыть файлы, виновна система защиты Windows, которая тесно взаимодействует с установленными настройками встроенного браузера. Иными словами, тот же «Защитник» (Windows Defender) напрямую связан с обозревателем Internet Explorer, установленным по умолчанию для доступа к веб-ресурсам. В совокупности параметры обоих приложений и блокируют выполнение программ, открытие файлов или проведение каких-либо других действий в системе. Но бороться с таким проявлением «заботы» о безопасности пользователя можно.
Разблокирование инсталляторов
Для начала рассмотрим пример с установочным файлом на примере инсталлятора архиватора 7z. Действительно, иногда Windows может выдавать предупреждение о том, что параметры безопасности Интернета не позволили открыть файл.
Предполагаем, что он был загружен именно из Интернета. В этом случае система ссылается на то, что объект скачан из неизвестного ресурса и был заблокирован в целях безопасности. Устранить проблему можно через меню свойств, вызываемое через ПКМ на самом файле в «Проводнике». На вкладке свойств снизу может присутствовать кнопка «Разблокировать», которую нужно нажать, сохранить изменения, а после этого заново запустить установку.
В случае если такая кнопка отсутствует, или применение этих действий эффекта не дало, а сообщение о том, что параметры безопасности Интернета не позволили открыть файл, появилось снова, можно воспользоваться строкой разблокирования через утилиту Unlocker в контекстном меню, конечно, если эта программа установлена (по крайней мере, в Windows 7 она есть). Если ни один из этих способов не помогает, переходим к следующим настройкам.
Если для безопасности Windows эти файлы невозможно открыть: сброс настроек внутреннего браузера
Для начала в «Панели управления» через раздел «Центра управления сетями» выбираем пункт свойств обозревателя. В нем нужно использовать переход к дополнительным настройкам.
На одноименной вкладке необходимо внизу нажать кнопку сброса параметров, а на следующем этапе установить флажок напротив строки удаления личных данных.
Если и после этого должный эффект не достигнут, используется вкладка безопасности, где в зоне выбора сначала нажимается иконка опасных сайтов, а затем – кнопка изменения уровня безопасности «Другой». В новом окне напротив трех компонентов .NET Framework устанавливается включение, а затем нажимается кнопка сброса. После этого выполняются действия, описанные на первом шаге, после чего система полностью перегружается.
Управление параметрами «Защитника Windows»
Одна из самых больших проблем пользователей Windows – «Защитник», который способен блокировать все, что ему заблагорассудится (причем по совершенно неизвестным причинам).
Для того чтобы убрать появление сообщения о том, что параметры безопасности Интернета не позволили открыть файл, через «Панели управления» необходимо войти в его настройки, в разделе параметров деактивировать строку защиты в реальном времени и сохранить изменения.
Примечание: в Windows 8.1 в параметрах используется пункт «Администратор», а в Windows 10 защита отключается специальным ползунком.
Действия с системным реестром
Наконец, нужный эффект может дать изменение некоторых параметров и ключей системного реестра. Вызвать редактор можно через консоль «Выполнить», введя в ней команду regedit (запуск от имени администратора обязателен).
Через ветку HKLM нужно дойти до раздела Internet Settings и использовать там директорию Zones, в которой содержатся подпапки с номерами. Если среди них присутствуют объекты, обозначенные литерами, а не цифрами, их нужно удалить (в примере сверху это каталог L). После удаления, как и в предыдущих случаях, компьютерную систему нужно перезагрузить.
Краткий итог
Вот, собственно, и все методы, позволяющие избавиться от появления таких нелицеприятных ситуаций. В целом же устранение проблемы выглядит достаточно простым, но начать рекомендуется с настроек IE и «Защитника». В качестве дополнительной меры пользователям седьмой модификации системы необходимо проверить, установлен ли пакет обновления SP2 (его отсутствие тоже может провоцировать появление таких сбоев). Если после отключения всего того, что было описано выше, сообщение больше не появляется, реестр принципиально можно не трогать, но проверить все же стоит.
Источник
Получаете ли вы сообщение безопасности Windows «Эти файлы не могут быть открыты» при попытке открыть файл в Windows 11/10? Вот полное руководство о том, как избавиться от сообщения «Эти файлы не могут быть открыты». Многие пользователи Windows сообщают об этом сообщении при открытии файла. При срабатывании вы получите следующее сообщение:
Эти файлы не могут быть открыты
Ваши настройки безопасности в Интернете предотвратили открытие одного или нескольких файлов.

Эта проблема в основном возникает с исполняемыми файлами или файлами приложений. Однако это может произойти и с другими файлами. Как следует из подсказки, это в основном запрос безопасности, вызванный механизмами защиты, используемыми Windows. Хотя это может случиться и с безопасными файлами. Теперь, если вы хотите исправить проблему и открыть или запустить файл, это руководство поможет вам. В этом посте мы упомянем несколько исправлений, которые помогут вам избавиться от подсказки.
Прежде чем мы обсудим решения, давайте попробуем понять, почему появляется это сообщение.
Почему эти файлы не открываются в Windows 11/10?
Вот возможные причины, которые вызывают сообщение «Эти файлы не могут быть открыты» в Windows 11/10:
- Если файл заблокирован Windows, вы, вероятно, столкнетесь с вышеуказанным сообщением. Следовательно, вы можете попробовать разблокировать файл из свойств файла.
- Это также может быть вызвано тем, что ваш антивирус блокирует запуск или открытие исполняемого файла или файла другого типа. В этом случае вы можете попробовать отключить антивирус и посмотреть, решена ли проблема или нет.
- Вы, скорее всего, получите это сообщение о безопасности, если вы выбрали более высокий уровень безопасности в своих свойствах Интернета. Если сценарий применим, вы можете попробовать изменить параметры Интернета, чтобы решить проблему.
- Пользовательские настройки Интернета могут быть причиной того же. Таким образом, вы можете попробовать сбросить настройки безопасности в Интернете, чтобы избавиться от проблемы.
- Windows могла заблокировать файл, даже считая его небезопасным. Следовательно, вы можете попробовать разрешить небезопасные файлы через командную строку.
Теперь, когда вы знаете сценарии, которые вызывают проблему, вы можете попробовать подходящее решение из перечисленных ниже.
Почему пишет, что Windows не может открыть этот файл?
Сообщение «Windows не удается открыть этот файл» отображается, если вы пытаетесь открыть файл с неизвестным расширением. Или программа, которая может открыть соответствующий файл, не установлена в вашей системе.
Вот способы исправить сообщение «Эти файлы не могут быть открыты» в Windows 11/10:
- Убедитесь, что ваш файл не заблокирован.
- Переименуйте исполняемый файл.
- Переместите файл в другое место.
- Измените свои свойства Интернета.
- Разрешить небезопасные файлы с помощью командной строки.
- Отключите ваш антивирус.
- Сбросить свойства Интернета.
- Выполните восстановление системы.
Давайте обсудим вышеперечисленные методы подробно сейчас!
1]Убедитесь, что ваш файл не заблокирован
Первое, что вы должны сделать при получении этого сообщения, это проверить, заблокирован ли ваш файл или нет. Вы, вероятно, получите приглашение Эти файлы не могут быть открыты, если в свойствах файла есть заблокированный атрибут. Скорее всего, это относится к исполняемым файлам, поскольку Windows могла заблокировать такие файлы, чтобы защитить ваш компьютер от потенциальных вирусов. Итак, вы можете открыть свойства проблемного файла и убедиться, что он не заблокирован.
Для этого перейдите в папку, где сохранен проблемный исполняемый файл. После этого щелкните файл правой кнопкой мыши и в появившемся контекстном меню выберите пункт «Свойства». Теперь на вкладке «Общие» проверьте, установлен ли флажок «Разблокировать» или нет. Если нет, установите флажок и нажмите кнопку «Применить» > «ОК», чтобы сохранить изменения. Теперь вы можете попробовать открыть файл и посмотреть, не перестанете ли вы получать сообщение безопасности «Эти файлы не могут быть открыты».
Если вы по-прежнему получаете такое же приглашение, попробуйте следующее потенциальное исправление, чтобы избавиться от него.
2]Переименуйте исполняемый файл
Если у вас возникла эта проблема с исполняемым файлом, вы можете попробовать переименовать его и посмотреть, решена ли проблема или нет. Если в Windows используется рудиментарный механизм защиты, этот метод может вам подойти. Итак, щелкните правой кнопкой мыши проблемный исполняемый файл и выберите параметр «Переименовать». После этого дайте подходящее имя файлу и нажмите Enter. Попробуйте запустить исполняемый файл и посмотрите, решена ли проблема сейчас.
Если проблема не устранена, вы можете перейти к следующему потенциальному исправлению, чтобы решить проблему.
СВЯЗАННЫЕ: Проводник не открывается в Windows 11/10.
3]Переместите файл в другое место
Вы также можете попробовать переместить файл в другое место в системе, а затем открыть его. Это своего рода обходной путь, который может сработать для вас. Так что нет ничего плохого в том, чтобы попробовать этот метод. Если это не работает, перейдите к следующему потенциальному исправлению, чтобы решить эту проблему.
4]Измените свои интернет-свойства
Возможно, настроенный уровень безопасности в ваших свойствах Интернета заблокировал открытие программ и исполняемых файлов. Следовательно, если сценарий применим, вы можете попробовать соответствующим образом изменить свойства Интернета, а затем проверить, устранена ли проблема или нет.
Чтобы изменить свойства Интернета, выполните следующие действия:
- Во-первых, нажмите горячую клавишу Windows + R, чтобы вызвать диалоговое окно «Выполнить».
- Теперь введите «inetcpl.cpl» в поле «Открыть», чтобы открыть окно свойств Интернета.
- Затем перейдите на вкладку «Безопасность» в окне свойств Интернета.
- После этого нажмите кнопку Пользовательский уровень.
- В открывшемся диалоговом окне прокрутите вниз до категории «Разное» и найдите «Запуск приложений и небезопасные файлы».
- Затем измените настройки вышеуказанного параметра на «Подсказка».
- Наконец, нажмите кнопку OK, чтобы сохранить изменения и закрыть окно свойств Интернета.
Теперь попробуйте открыть проблемный файл и проверьте, решена ли проблема. Вы можете попробовать сделать то же самое для некоторых документов для Разрешить сценарии, загрузку файлов и загрузку шрифтов вариант.
Все еще не в состоянии решить проблему, не беспокойтесь; вы можете проверить еще несколько решений, чтобы исправить это.
См.: Исправить 7-Zip Не удается открыть файл как ошибку архива.
5]Разрешить небезопасные файлы с помощью командной строки
В более новых версиях Windows используются более жесткие механизмы защиты для защиты вашей системы от установки опасных приложений. Но иногда он может блокировать даже безопасные приложения и файлы. Итак, вы можете попробовать разрешить небезопасные файлы, изменив значения реестра. Это можно сделать через командную строку с повышенными правами. Вы можете проверить следующие шаги, чтобы сделать это:
Во-первых, запустите командную строку с правами администратора.
Теперь в командной строке с повышенными правами введите следующие команды одну за другой:
reg add «HKCUSoftwareMicrosoftWindowsCurrentVersionPoliciesAssociations» /v «DefaultFileTypeRisk» /t REG_DWORD /d «1808» /freg add «HKCUSoftwareMicrosoftWindowsCurrentVersionPoliciesAttachments» /v «Сохранение информации о зоне» /t REG_DWORD /d «1» /f
Когда обе команды будут выполнены, закройте окно командной строки и перезагрузите компьютер. Попробуйте открыть файл, который давал вам Эти файлы не могут быть открыты подскажите и посмотрите, исправлена ли проблема или нет.
Если вы снова столкнетесь с той же проблемой, попробуйте следующее возможное решение, чтобы устранить проблему.
6]Временно отключите антивирус
Проблема может быть вызвана чрезмерно защитным антивирусным пакетом. Он может помечать файл приложения как потенциальную угрозу и, следовательно, запрос безопасности. Итак, что вы можете сделать, так это то, что если вы доверяете файлам и их источнику, попробуйте отключить антивирус и проверить, можете ли вы открыть файл или нет.
Читать: Microsoft Teams не может открывать файлы в настольном приложении.
7]Сбросить свойства Интернета
Если проблема вызвана поврежденными настройками Интернета, вы можете попробовать сбросить свойства Интернета до значений по умолчанию, чтобы устранить проблему. Вот как это сделать:
- Во-первых, откройте окно свойств Интернета, как описано выше.
- Теперь перейдите на вкладку «Дополнительно» и нажмите кнопку «Сброс».
- После этого установите флажок Удалить личные настройки и нажмите кнопку Сброс.
- После этого попробуйте открыть проблемный файл и посмотрите, устранена ли проблема.
8]Выполните восстановление системы
Если ни одно из вышеперечисленных решений не помогло вам, попробуйте выполнить восстановление системы. Проблема также может быть вызвана повреждением вашей системы. Следовательно, используя Восстановление системы, вы можете откатить свой компьютер до предыдущего работоспособного состояния, когда вы не получили Эти файлы не могут быть открыты быстрый. Это должно помочь вам решить проблему, если ничего не помогло.
Вот и все. Надеюсь это поможет!
СОВЕТ. В этом посте показано, как массово разблокировать несколько файлов, загруженных из Интернета.
Как исправить EXE-файл?
Если вы не можете открыть определенный EXE-файл, убедитесь, что он не заблокирован в свойствах файла. Вы также можете попробовать переименовать файл, переместить его в другое место, отключить антивирус на некоторое время, изменить настройки Интернета и т. д. В этом посте мы поделились еще некоторыми исправлениями; так проверить.