Технология переключаемых графических адаптеров доступна на компьютерах, оснащенных интегрированным и дискретным графическими процессорами. Технология переключаемых графических адаптеров сочетает в себе параметры электропитания системы с выбором GPU.
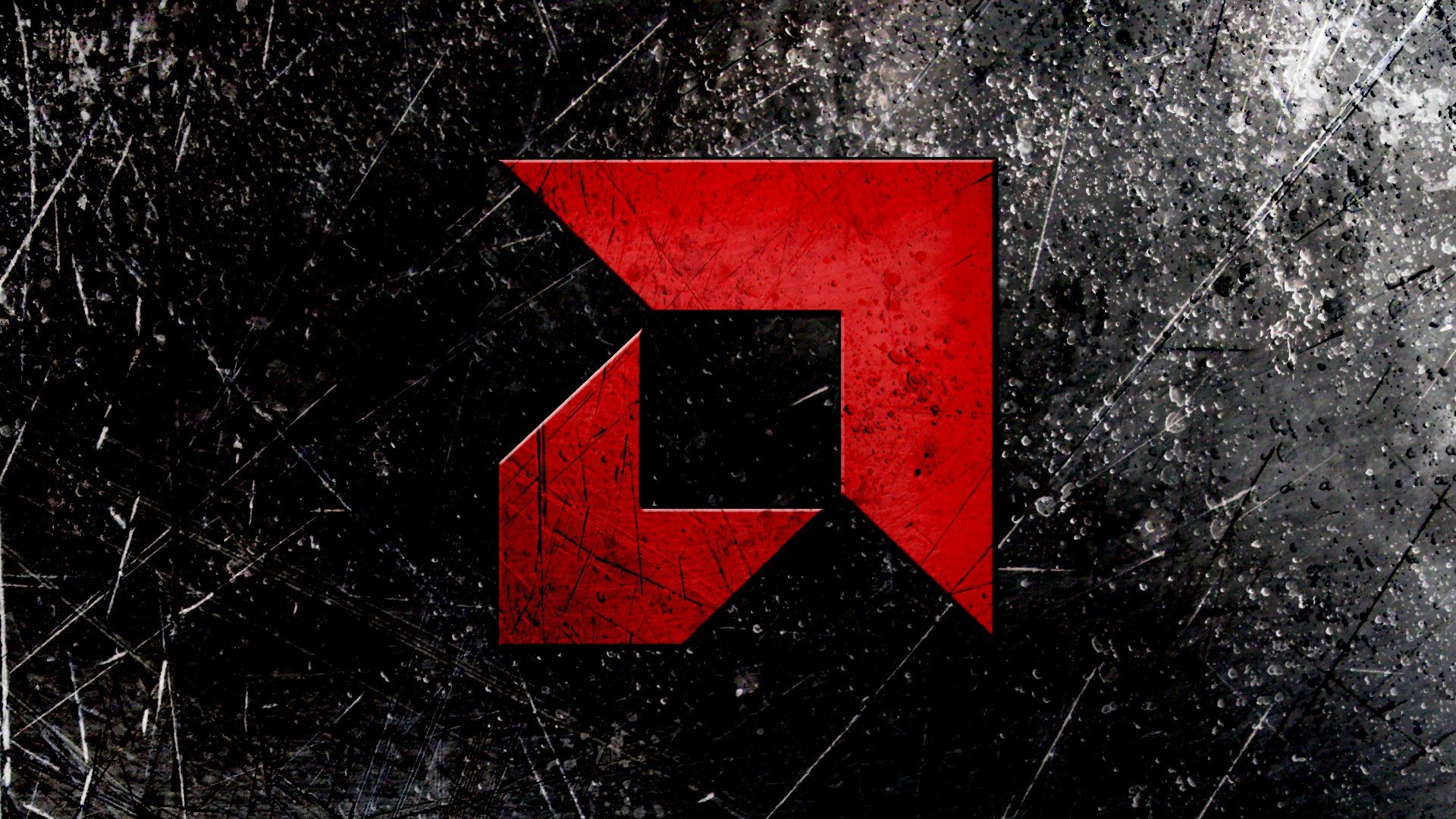
С помощью технологии переключаемых графических адаптеров можно закрепить за конкретным GPU ответственность за определенные графические функции.
- Интегрированный GPU обычно предоставляет лучшую энергоэффективность и более длительное время работы от аккумулятора, поэтому он лучше подходит для ноутбуков, работающих от аккумулятора. В приложении Control Center интегрированный GPU рассматривается как “энергосберегающий”.
- Дискретный GPU обычно потребляет больше энергии, но обеспечивает повышенную производительность, что делает его предпочтительным решением для ноутбуков, подключенных к электросети. В приложении Control Center дискретный GPU рассматривается как “высокопроизводительный” GPU.
Выбирая соответствующий GPU, можно уменьшать энергопотребление или даже улучшать производительность системы либо приложений. Выберите GPU одним из следующих способов.
- Динамическая схема — позволяет назначать различные приложения различным GPU. Дополнительную информацию смотрите в разделах Назначение параметров приложения переключаемой графики (динамическая схема) и Выбор глобальных параметров переключаемой графики (динамическая схема). При выборе этого параметра в приложении Control Center для каждого GPU становится доступен набор параметров 3D-приложений и видео, что позволяет настраивать их по отдельности. Для получения дополнительной информации см. Настройки 3D-приложений и Настройки видео.
- Фиксированная схема — позволяет закрепить все графические функции за каждым из GPU. Этим методом можно вручную изменить выбор GPU или настроить систему на автоматическое переключение GPU в зависимости от источника питания (если это поддерживается). Дополнительную информацию смотрите в разделах Выбор GPU вручную (фиксированная схема) и Переключение GPU в зависимости от источника питания (фиксированная схема).
Если компьютер поддерживает оба метода выбора, укажите желаемый на странице Способ переключаемой графики. Дополнительную информацию см. по ссылке Выбор метода переключаемой графики.
На странице Монитор приложения переключаемых графических адаптеров можно отследить, какое приложение использует GPU, чтобы проверить результаты параметров выбора GPU. Дополнительную информацию см. по ссылке Использование монитора приложения переключаемых графических адаптеров.
Доступ к параметрам приложений переключаемых графических адаптеров может либо осуществляться из приложения Control Center, либо предоставляться в качестве отдельной утилиты. Доступ к обеим версиям предоставляется по щелчку правой кнопкой мыши на рабочем столе или на значке Control Center в области уведомлений Windows®.
Прим.: В системах, оснащенных как интегрированным GPU AMD, так и дискретным GPU AMD, технология переключаемых графических адаптеров известна под названием AMD PowerXpress™. Доступность функций и их поведение по умолчанию зависят от характеристик конкретной системы.
Содержание
- Доступ к параметрам переключаемой графики
- Выбор метода переключаемой графики
- Выбор GPU вручную
- Переключение GPU в зависимости от источника питания
- Выбор глобальных параметров переключаемой графики
- Назначение параметров приложения переключаемой графики
- Использование монитора приложения переключаемых графических адаптеров
Доступ к параметрам переключаемой графики
Переключаемая графика может входить в состав приложения Control Center или являться отдельной утилитой.
Используйте любой из следующих методов доступа к параметрам переключаемой графики.
- Из окна приложения Control Center — в стандартном или расширенном представлении щелкните .
- В виде отдельной утилиты — щелкните правой кнопкой мыши рабочий стол или значок Control Center в области уведомлений Windows® и выберите Настроить параметры переключаемой графики.
Доступные параметры переключаемой графики зависят от поддерживаемых данным компьютером методов выбора GPU
Выбор метода переключаемой графики
Если компьютер поддерживает несколько методов переключения между графическими процессорами (GPU), страница Способ переключаемой графики становится доступной, позволяя выбрать нужный метод. Выбранный метод определяет параметры выбора GPU, которые будут доступны на странице Переключаемая графика.
Прим.: Эта страница доступна только для систем, которые поддерживают несколько методов переключаемой графики.
- В стандартном или расширенном представлении щелкните .
- В области Способ переключаемой графики выберите один из следующих методов выбора:
- Выбрать графический процессор согласно потребностям приложения — этот метод известен как “динамическая схема” в менеджере комбинаций клавиш. Он позволяет назначить приложения конкретному GPU. Можно улучшить производительность определенных 3D- и видеоприложений, назначив их высокопроизводительному (дискретному) GPU.
При выборе этого метода в приложении Control Center для каждого GPU становится доступен набор параметров 3D-приложений и видео, что позволяет настраивать GPU по отдельности.
- Выбирать графический процессор вручную или в зависимости от источника питания — Известный как “фиксированная схема” в Менеджере комбинаций клавиш, этот метод позволяет назначить всю обработку графики одному GPU для максимизации экономии энергии или производительности системы.
- Выбрать графический процессор согласно потребностям приложения — этот метод известен как “динамическая схема” в менеджере комбинаций клавиш. Он позволяет назначить приложения конкретному GPU. Можно улучшить производительность определенных 3D- и видеоприложений, назначив их высокопроизводительному (дискретному) GPU.
- Нажмите кнопку Применить.Переключение между способами может занять несколько секунд.
Параметры на странице Переключаемая графика будут обновлены в зависимости от сделанного выбора.
Выбор GPU вручную
Можно переложить все задачи обработки графики на конкретный GPU. Воспользуйтесь страницей Переключаемая графика для изменения выбора текущего GPU с целью максимизации производительности системы или экономии энергии.
- В стандартном или расширенном представлении щелкните .
- Выберите соответствующую настройку производительности:
- Низкое потребление энергии GPU — Выбирается интегрированный GPU, который потребляет меньше энергии, но обеспечивает лишь базовое качество видео и графики.
- Высокая производительность GPU — Выбирается GPU на графической плате, который потребляет больше энергии, но обеспечивает более высокое качество видео и графики.
- Если будет предложено, закройте открытые приложения и нажмите OK в открывшемся диалоговом окне сообщения, чтобы выполнить переключение GPU.
Прим.: Настоятельно рекомендуется закрыть приложения, чтобы предотвратить возможное неожиданное поведение приложений.
Во время переключения дисплей выключается на несколько секунд, что является нормальным явлением.
Совет: Или щелкните правой кнопкой мыши значок Control Center в области уведомлений Windows®, выберите графическую плату, которую вы хотите настроить, укажите параметр Переключаемая графика, после чего выберите соответствующую настройку производительности.
Функции обработки графики автоматически переключаются на соответствующий GPU. При этом обновляется область Состояние переключаемой графики, отображая используемый GPU.
Переключение GPU в зависимости от источника питания
Можно настроить ноутбук так, чтобы он автоматически переходил на энергосберегающий GPU при питании от аккумулятора (постоянного тока) и на высокопроизводительный GPU при подключении к электросети (переменного тока).
Прим.: Эта функция доступна не во всех системах.
- В стандартном или расширенном представлении щелкните .
- Установите флажок Автоматически выбирать режим низкого энергопотребления GPU при работе от батареи.
- Нажмите кнопку Применить.
- Если будет предложено, закройте открытые приложения и нажмите OK в открывшемся диалоговом окне сообщения, чтобы выполнить переключение GPU.
Прим.: Если включено автоматическое переключение, настоятельно рекомендуется закрыть приложения, прежде чем вы смените источник питания ноутбука, чтобы предотвратить возможное неожиданное поведение приложений.
Во время переключения дисплей выключается на несколько секунд, что является нормальным явлением.
Функции обработки графики автоматически переключаются на соответствующий GPU. При этом обновляется область Состояние Переключаемой графики, отображая используемый GPU.
Выбор глобальных параметров переключаемой графики
На странице Глобальные параметры переключаемой графики содержатся подробные сведения о схеме управления питанием Windows®, которая используется в настоящее время. Схемы управления питанием являются сочетанием параметров, влияющих на энергопотребление компьютера.
Используйте страницу Глобальные параметры переключаемой графики для выбора параметров электропитания и назначения соответствующего GPU. Для мобильных систем имеется возможность выбрать различные настройки для работы ноутбука от сети либо от батарей. Страница Глобальные параметры переключаемой графики определяет порядок выбора параметров GPU на странице Параметры приложения переключаемой графики.
Прим.: В приложениях с особыми требованиями к GPU отображается значок замка рядом с именем приложения на странице Глобальные параметры переключаемой графики. Они не могут быть назначены GPU. Такие приложения всегда запускаются на одном и том же GPU вне зависимости от глобальных настроек.
Прим.: Эта страница доступна только для систем, которые поддерживают переключаемую графику.
- В стандартном или расширенном представлении щелкните .
- С помощью опции Глобальные параметры приложения настройте один из следующих методов выбора GPU.
- Принудительно использовать графические адаптеры с низким потреблением энергии — принудительно запускает все приложения на GPU с низким потреблением энергии.
- Оптимальная экономия электроэнергии — приложения, назначенные либо высокопроизводительному, либо энергосберегающему GPU, запускаются на соответствующем оборудовании. Другие приложения запускаются на энергосберегающем GPU.
- Оптимальная производительность — приложения, назначенные либо высокопроизводительному, либо энергосберегающему GPU, запускаются на соответствующем оборудовании. Приложения, которые обеспечивают выбор GPU согласно определенным на основании параметров электропитания настройкам, запускаются на высокопроизводительном GPU. Приложения, которым не назначен GPU, запускаются на энергосберегающем GPU.
- Максимальная производительность — приложения, назначенные либо высокопроизводительному, либо энергосберегающему GPU, запускаются на соответствующем оборудовании. Другие приложения запускаются на высокопроизводительном GPU.
При доступности страницы Глобальные параметры переключаемой графики в приложении Control Center для каждого GPU также становится доступен набор параметров 3D-приложений и видео, что позволяет настраивать GPU по отдельности. Дополнительную информацию смотрите в разделах Настройки 3D-приложений и Настройки видео.
- При необходимости щелкните по флажку Разрешить дополнительное энергосбережение, чтобы соответственно выбрать или отключить указанную функцию.При включении функции Разрешить дополнительное энергосбережение неактивные приложения не используют избыточные ресурсы GPU. Отключение указанной настройки может привести к повышению скорости возобновления некоторых приложений.
- При необходимости щелкните по ползунку и перетащите его, чтобы задать количество дисплеев с поддержкой высокопроизводительного GPU.Не при всех конфигурациях поддерживаются дисплеи, непосредственно подключенные к высокопроизводительному GPU.
Прим.: Для достижения оптимальной производительности при запуске приложений на высокопроизводительном GPU минимизируйте количество дисплеев, подключенных к указанному GPU.
- Нажмите кнопку Применить.Изменение указанных настроек может занять несколько секунд.
Параметры на странице Переключаемые графические адаптеры обновятся в соответствии с осуществленным выбором.
Назначение параметров приложения переключаемой графики
Страница Параметры приложения переключаемой графики содержит список приложений, которым можно назначить конкретный GPU. Используйте данную страницу для указания GPU, наилучшим образом подходящего для 3D- и видеоприложений, либо для выбора GPU на основании параметров электропитания системы. Самые последние использованные приложения перечислены в начале списка Недавние приложения.
В списке Все приложения перечислены все приложения, известные графическому драйверу. Если в списке должны отображаться только приложения, установленных на данном компьютере, выберите Отображать только приложения, установленные в данной системе. Если требуемое приложение отсутствует в списке, можно найти его на компьютере с помощью кнопки Добавить приложение.
Прим.: Выбор GPU по умолчанию для большинства приложений заранее определен графическим драйвером. Приложения с конкретными требованиями к GPU имеют значок замка рядом с именем приложения, и им не может быть назначен GPU; такие приложения всегда запускаются на одном и том же GPU вне зависимости от глобальных настроек. Для приложений, у которых значение GPU по умолчанию было изменено пользователем, отображается значок пользователя рядом с именем приложения.
При необходимости для приложения можно изменить текущий выбор GPU. В общем случае назначение приложений, интенсивно использующих 3D-графику или видео, высокопроизводительному GPU помогает улучшить производительность этих приложений. Также производительность можно улучшить, сделав то же самое для приложений, выполнение которых на энергосберегающем GPU осуществляется медленно.
Если высокопроизводительный GPU не требуется ни одному приложению, он временно отключается до тех пор, пока не понадобится снова.
Прим.: Эта страница доступна только для систем, которые поддерживают выбор GPU в зависимости от потребностей приложения.
- В стандартном или расширенном представлении щелкните .
- Проверьте, указано ли на странице и не заблокировано ли приложение, которому требуется назначить GPU. Если оно отсутствует в списке, нажмите кнопку Добавить приложение в списке Все приложения, чтобы найти и выбрать приложение. Оно будет добавлено в список.
- Рядом с приложением выберите соответствующий GPU из раскрывающегося списка Настройки графики.
- Высокая производительность — выбирается дискретный GPU на графической плате, который потребляет больше энергии, но обеспечивает более высокое качество видео и графики.
- Низкое потребление энергии — выбирается встроенный GPU, который потребляет меньше энергии, но обеспечивает лишь базовое качество видео и графики.
- Глобальные — выбирается GPU, заданный на странице Глобальные параметры приложения (только настольные ПК). Если на странице глобальных параметров приложения не заданы настройки Оптимальная производительность или Максимальная производительность, используется GPU с низким потреблением энергии.
- По параметрам электропитания — выбирается GPU, заданный на странице Глобальные параметры приложения (только ноутбуки). Если на странице глобальных параметров приложения не заданы настройки Оптимальная производительность или Максимальная производительность, используется GPU с низким потреблением энергии.
- Не назначено — выбирается в GPU, заданный на странице Глобальные параметры приложения. Если на странице глобальных параметров приложения не задана настройка Максимальная производительность, используется GPU с низким потреблением энергии.
- Нажмите кнопку Применить.
После запуска приложения выполняются на соответствующем назначенном им GPU.
Чтобы восстановить параметры по умолчанию для конкретного приложения, щелкните имя приложения правой кнопкой мыши и выберите Восстановить параметры по умолчанию. Чтобы восстановить параметры по умолчанию для всех приложений, нажмите на странице кнопку По умолчанию.
При доступности страницы Параметры приложения переключаемой графики в приложении Control Center для каждого GPU также становится доступным набор параметров 3D-приложений и видео, что позволяет настраивать их по отдельности. Дополнительную информацию смотрите в разделах Настройки 3D-приложений и Настройки видео.
Использование монитора приложения переключаемых графических адаптеров
Монитор приложения показывает на каком GPU запущены приложения. На странице Монитор приложения переключаемых графических адаптеров можно запустить и остановить мониторинг.
- В стандартном или расширенном представлении щелкните .
- Щелкните Запустить монитор для запуска монитора приложения.На странице Монитор приложения переключаемых графических адаптеров отображается список запущенных приложений, который остается до прекращения работы монитора.
В списке запущенных приложений содержатся следующие сведения:
- Имя — Имя приложения.
- GPU — GPU, запустивший приложение. Энергосбережение обозначает приложение, запущенное на встроенном GPU, который потребляет меньше энергии, но обеспечивает лишь базовое качество видео и графики. Высокая производительность обозначает, что приложение запущено на дискретном GPU (dGPU), который потребляет больше энергии, но обеспечивает превосходное качество видео и графики.
Прим.: Для некоторых систем в списке могут быть указаны только приложения, запущенные на dGPU.
- Чтобы прекратить работу монитора приложения переключаемых графических адаптеров, в стандартном или расширенном представлении щелкните , а затем Остановить монитор.Мониторинг прекратится, а список приложений очистится.
Совет: Остановите монитор приложения переключаемых графических адаптеров после завершения проверки параметров приложения GPU системы. Данная операция приведет к освобождению системных ресурсов, используемых монитором приложения.
Голосование за лучший ответ
# Ded PilulkiN #
Искусственный Интеллект
(468208)
8 лет назад
Это программа управления видеокартой…
по умолчанию ставится с драйверами….
введи в поиск ATI….потом ищи исполняемый файл
с расширением EXE…это и есть программа…
халил халиловПрофи (526)
8 лет назад
ТАК Я ЕГО УЖЕ УСТАНАВЛИВАЛ ЗАЧЕМ МНЕ ОПЯТЬ КАЧАТЬ 300 ИЛИ ЕШЕ БОЛЬШЕ МЕГОБАЙТ ЕСЛИ Я ТАК БУДУ КАЧАТЬ ТО СКОРО И ТРАФИК ИСЧЕРПАЮ
# Ded PilulkiN #
Искусственный Интеллект
(468208)
Ищи на компьютере, а не в интернете…
посмотри в программных файлах…
Алексей Никулин
Просветленный
(26251)
8 лет назад
так же как и всегда называется amd control center (если у тебя такой нет – значит только одно, то что тебе лень поставить дрова, а система юзает покоценный драйвер редмонта)
халил халиловПрофи (526)
8 лет назад
я этот амд обновил до последней версии но увы не появилась
Алексей Никулин
Просветленный
(26251)
каким образом обновлял? 2 для чего?? 3. ты уверен, что в том каталисте, что ты скачал были дрова для твоей видюхи? (простой пример, мой случай, последний каталист сейчас 14.12, а дрова на мою видюху лежат в 13.9, а в следующих дров просто нет)
Содержание
- Вариант 1: Radeon Adrenalin Software (2020)
- Вариант 2: Radeon Software Crimson Edition
- Вариант 3: AMD Catalyst
- Решение возможных проблем
- Игры всё равно запускаются на встроенной карте
- Не открывается панель управления драйвером
- Первый раз игра запускается на дискретной карте, но затем всё равно используется встроенная
- Вопросы и ответы

Вариант 1: Radeon Adrenalin Software (2020)
На новейшей версии драйверов AMD Software Adrenalin Edition 2020 возможность выбора графического процессора отключена – предполагается, что ПО автоматически определит подходящий. Увы, но этот алгоритм даёт сбои, и требовательная игра запускается на интегрированном слабом чипе вместо производительного дискретного.
У данной проблемы есть два решения. Первое – установка более старого ПО, Radeon Software Crimson Edition, если оно поддерживается вашей видеокартой. Если это невозможно, остаётся только выполнить отключение встроенного видеоядра: система перестанет с ним взаимодействовать, и все программы будут запускаться на выделенном устройстве.
- Первым делом стоит выключить компонент через «Диспетчер устройств». Откройте оснастку «Выполнить» сочетанием клавиш Win+R, введите в него запрос
devmgmt.mscи нажмите «ОК». - Далее разверните блок «Видеоадаптеры» и найдите там позицию, соответствующую встройке, после чего кликните по ней правой кнопкой мыши (ПКМ) и выберите «Отключить».

Теперь рядом со значком устройства появится белый круг со стрелкой, что сообщает об отключении.
- Дополнительно рекомендуется настроить также параметры питания. Вызовите «Панель управления» Windows с помощью «Выполнить» введите запрос
control panelи подтвердите ввод.

Далее переключитесь в режим крупных значков и перейдите к пункту «Электропитание».

Везде, где видите, установите вариант «Высокая производительность».



Как правило, рассмотренных выше шагов достаточно для решения задачи. Если же интегрированный чип самопроизвольно включается или все попытки его отключить средствами ОС не принесли результата, придётся открывать BIOS и переключать карту уже оттуда. Стоит иметь в виду, что далеко не каждая материнская плата позволяет провести подобную операцию – этот и другие нюансы уже рассмотрены одним из наших авторов.
Подробнее: Как отключить интегрированную видеокарту в BIOS
Вариант 2: Radeon Software Crimson Edition
В более старой, но всё ещё актуальной версии ПО для видеокарт AMD функция переключения GPU присутствует и не требует работы с системой или BIOS.
- Кликните ПКМ по пустому месту на «Рабочем столе» и воспользуйтесь пунктом «Настройки Radeon».
- В окне средства перейдите по пути «Настройки» – «Дополнительные настройки».
- Здесь щёлкните «Параметры приложения переключаемой графики» и нажмите «Добавить приложение».


Посредством окна «Проводника» перейдите в папку установки вашей игры и выберите её исполняемый файл.
- После добавления воспользуйтесь выпадающим меню напротив позиции игры и установите параметр «Высокая производительность».
- Далее откройте раздел «PowerPlay» и укажите в нём режим «Максимальная производительность», после чего воспользуйтесь кнопкой «Применить».

Дополнительно рекомендуется включить подобную опцию в настройках системы – выполните действия шага 3 предыдущего способа.




Параметры сохраняются автоматически – сразу после закрытия средства управления драйвером попробуйте запустить игру, теперь она должна работать на дискретной видеокарте.
Вариант 3: AMD Catalyst
Самая старая из всё ещё актуальных версий драйверов AMD также позволяет настроить запуск игр на выделенном GPU.
- Кликните ПКМ на «Рабочем столе» и выберите «AMD Catalyst Control Center».
- Переключите отображение настроек в режим продвинутого отображения: нажмите «Параметры» и выберите «Расширенное представление».
- Здесь откройте пункты «Питание» – «Параметры приложения переключаемой графики». Последний вариант может также называться «Переключаемые графические адаптеры».
- Дальнейшие действия идентичны версии Radeon Software Crimson Edition – повторите шаги 4-6 соответствующего способа.



Как видим, и в этом случае ничего сложного переключение не представляет.
Решение возможных проблем
Увы, но программное обеспечение видеокарт AMD, кроме выпущенного в последние годы, славилось своей нестабильностью, поэтому часть пользователей может столкнуться с разнообразными проблемами при переключении графических адаптеров. Рассмотрим наиболее вероятные.
Игры всё равно запускаются на встроенной карте
Самая частая проблема из возможных и самая неприятная, поскольку возникает по целому ряду несвязанных между собой причин.
- Первое, что стоит сделать – загрузить и установить самый новый пакет драйверов для вашего GPU, поскольку в используемой версии мог обнаружиться баг.
Подробнее: Пример установки драйверов для видеокарты AMD
- Также убедитесь, что дискретный чип по каким-то причинам не выключен – откройте «Диспетчер устройств» (см. Вариант 1) и проверьте, как отображается требуемое устройство. Если на его значке присутствует иконка выключения, кликните по ней ПКМ и выберите «Включить».
- Также на значке может быть символ ошибки в виде жёлтого треугольника – для получения подробностей щёлкните по позиции адаптера ПКМ и воспользуйтесь пунктом «Свойства».

Обратите внимание на блок «Состояние» – в нём указана причина ошибки и её код. Самыми распространёнными являются коды 2 и 10 (чаще всего обозначают проблемы с программным обеспечением) и 43 (почти всегда свидетельствующий об аппаратной неисправности).
Подробнее: Что делать с ошибкой 43 на видеокарте


Не открывается панель управления драйвером
Следующая частая проблема – настройки ПО от AMD не запускаются. В большинстве ситуаций это чисто программный сбой, который означает либо отсутствие драйверов, либо повреждение их установленных данных.
Подробнее: Что делать, если настройки Radeon не открываются
Первый раз игра запускается на дискретной карте, но затем всё равно используется встроенная
Достаточно редкая, однако очень надоедливая проблема, характерная для видеокарт и ПО 2015 года. Точная причина её неизвестна (вероятнее всего, программный баг драйверов), и увы, конкретного метода решения нет. В большинстве случаев помогает обновление софта GPU, о чём мы уже упоминали выше, плюс запуск оснасток от имени администратора – для этого потребуется открыть установочную директорию программы и выбрать требуемую опцию в контекстном меню исполняемого файла.

Еще статьи по данной теме:
Помогла ли Вам статья?
Ноутбуки (особенно игровые) частенько оснащаются одновременно и интегрированными, и дискретными видеокартами ведущих компаний на этом рынке — AMD или Intel. Встроенные и внешние видеокарты работают автономно, происходит самостоятельное переключение с одной на другую в зависимости от появившейся нужды в ресурсах. Например, такая необходимость возникает тогда, когда пользователь, закончив обычные дела, решает поиграть на компьютере.
Однако, бывают случаи, когда автоматическое переключение невозможно. Тогда пользователю придётся делать это самостоятельно. Существует два способа переключения: в настройках BIOS и непосредственно в Windows с помощью различных программ. Далее мы рассмотрим как переключить видеокарту Radeon на ноутбуке.
Как на ноутбуке включить дискретную видеокарту AMD Radeon
1. Включение видеокарты в BIOS
BIOS (система ввода вывода) имеется в любом ноутбуке. Она осуществляет собственно старт компьютера, проверку работоспособности имеющихся комплектующих и подключённых устройств, а также загрузку Windows. Для того, чтобы попасть в настройки, необходимо сразу после включения ноутбука несколько раз нажать кнопку Del или F2. Могут быть и другие варианты. Например, в ноутбуках Lenovo для входа в программу настроек BIOS необходимо воспользоваться сочетанием клавиш Fn+F2, а в ноутбуках HP — клавишей F10. Подробнее о том как попасть в BIOS читайте в этой статье.
Алгоритмы с помощью которых выполняется переключение видеокарт AMD Radeon для различных версий BIOS/UEFI отличаются, как и названия пунктов меню. Принцип остается единственным: в настройках периферийных устройств (чаще всего находятся в разделе Дополнительно или Материнская плата) нужно активировать опцию инициализации дискретной видеокарты. Зайдите в раздел Mainboard Settings и посетите подраздел Дополнительно:
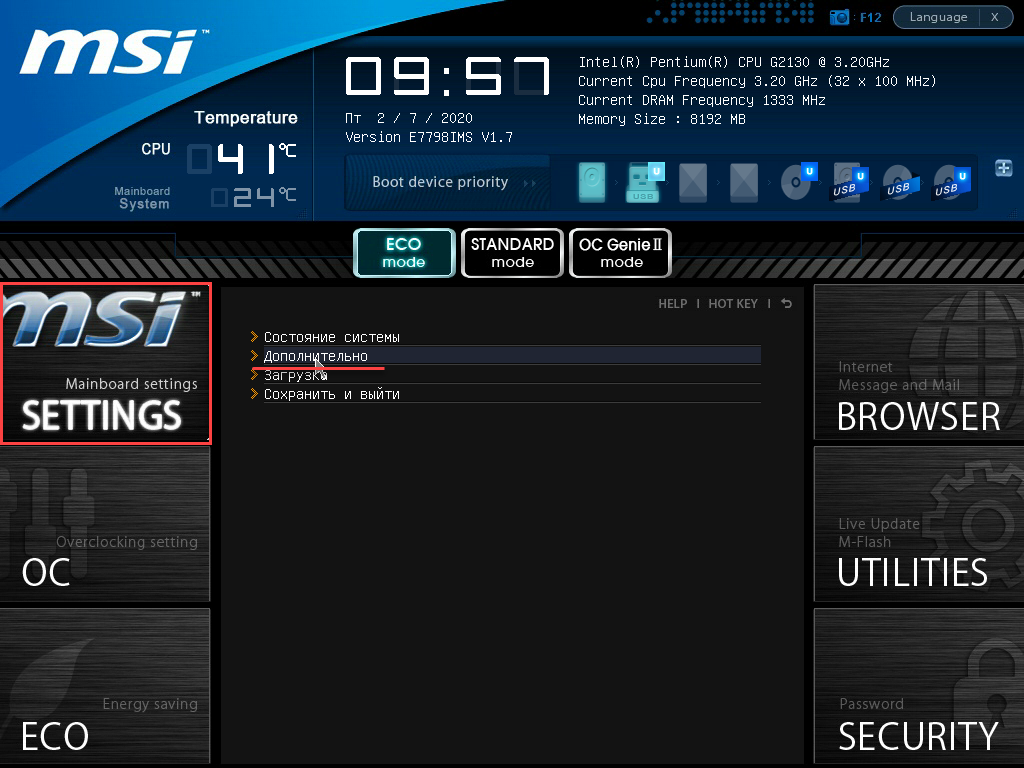
Откройте меню Конфигурация встроенной графики:
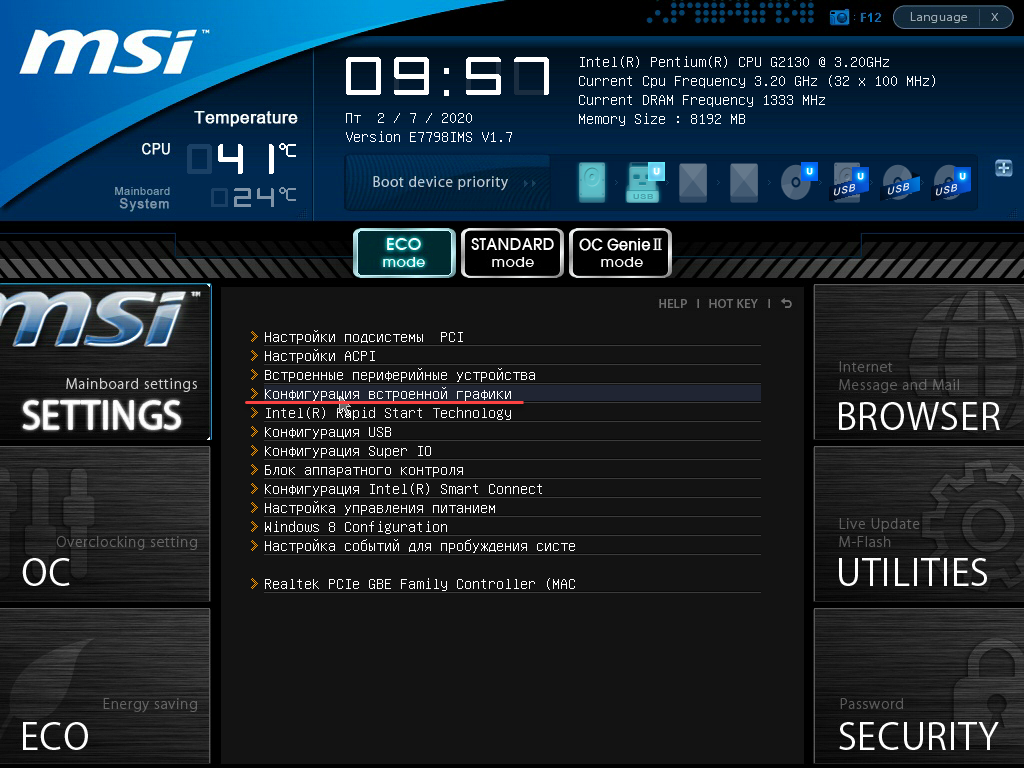
Перейдите в раздел Инициация графического адаптера:
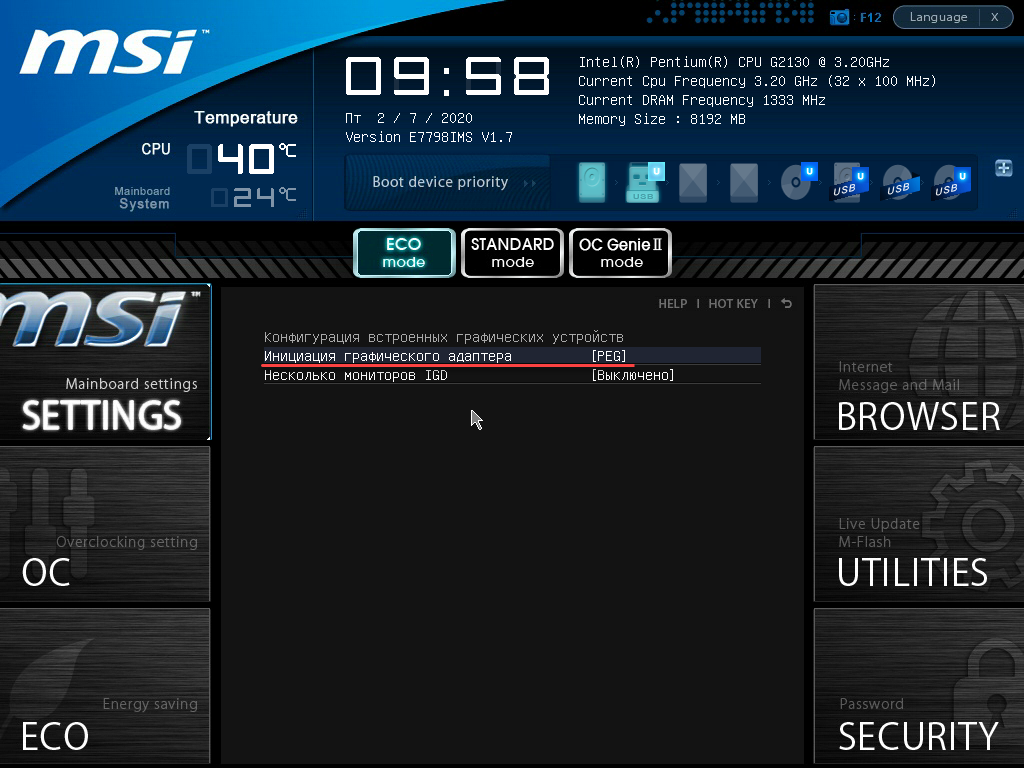
Укажите вариант PEG:
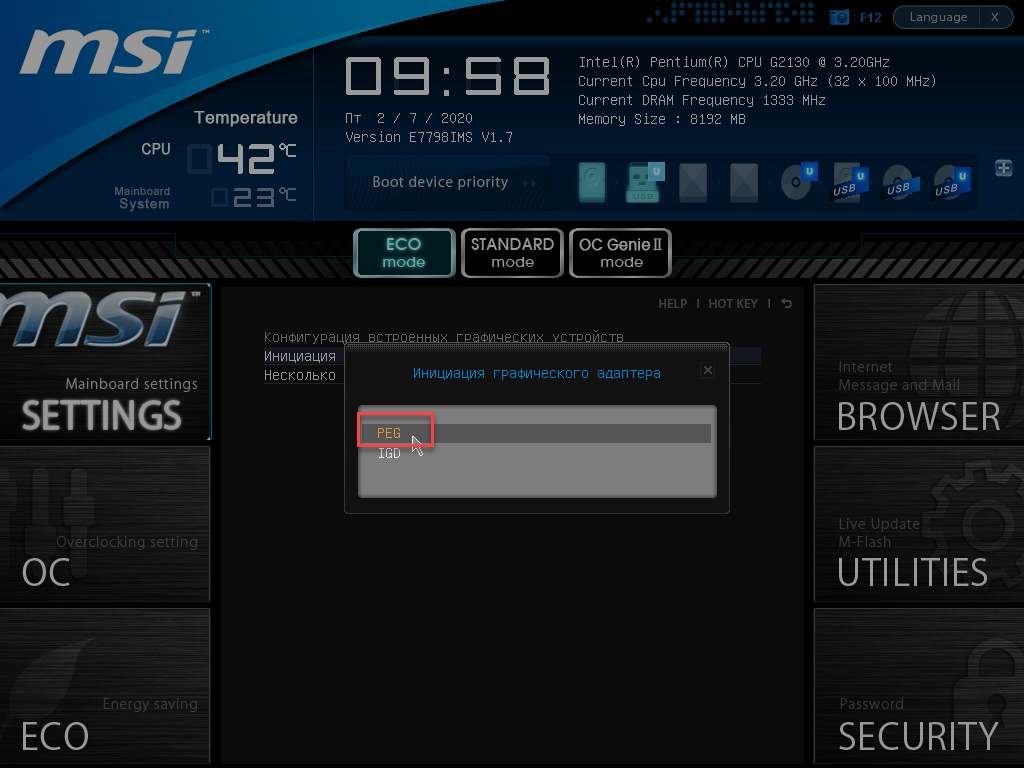
Выйдите из BIOS с сохранением изменений. Обычно это клавиша F10. В старых устройствах, выпущенных лет так 8-10 и более назад, встречается больше вариантов, они могут называться иначе:
- PEG/PCI – аналог PEG. Если сейчас дискретная видеокарта (если она включена) задействуется в случае высокой нагрузки на встроенную, то ранее она активировалась с момента подачи питания, встроенная отключалась.
- PEG/IGD либо PCI/IGD – аналог PEG – первой включается встроенная графика, интегрированная не задействована.
В современных ноутбуках в настройках графики Radeon можно привязать видеокарту к определённым приложениям или заставить один графический ускоритель функционировать постоянно. Далее разберемся как на ноутбуке включить дискретную видеокарту amd с помощью утилит операционной системы.
2. Настройка Catalyst Control Center
Такое переключение ещё осуществляется с помощью программы AMD Catalist Control Center. Её значок, как правило, можно увидеть в трее, также можно найти её с помощью строки поиска или в системном меню. Запустите программу. Появится её главное окно. Найдите пункт меню Питание, кликните по нему и выберите пункт субменю Параметры приложения переключаемой графики.
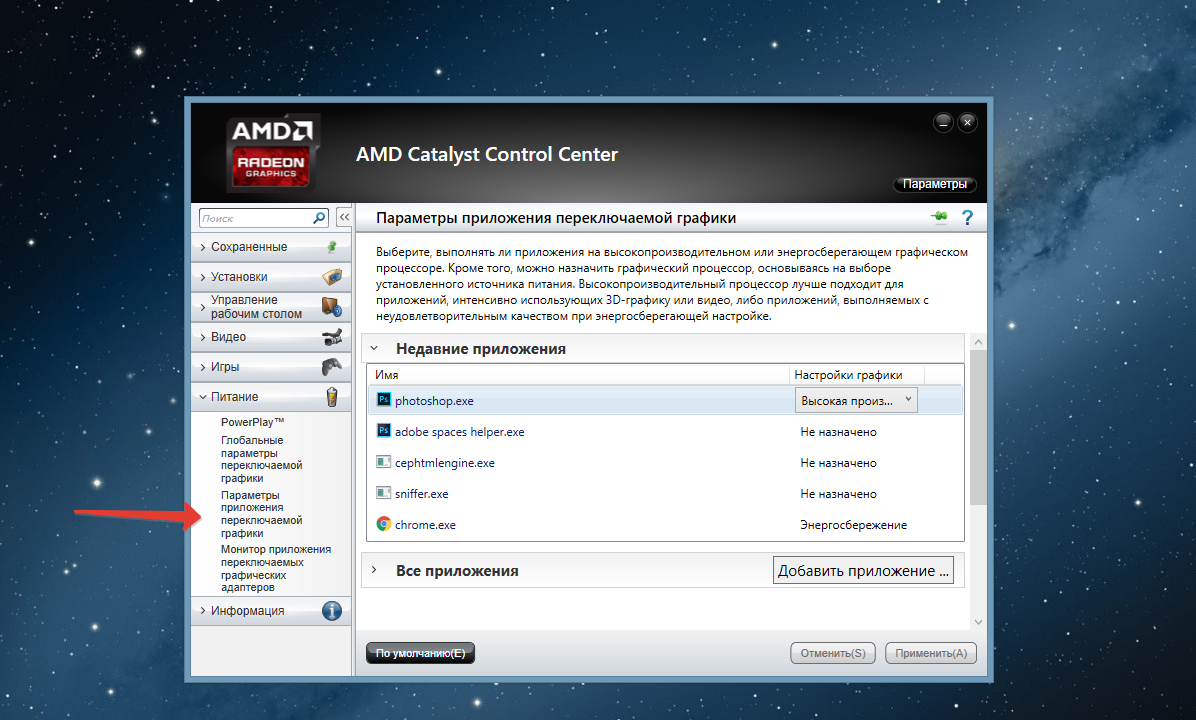
Справа в окне отобразятся установленные приложения. Выберите любое из них. В раскрывающемся списке Настройки графики выберите пункт Высокая производительность. Такой параметр указывает на то, что для работы данного приложения будет автоматически использоваться дискретная карта AMD.
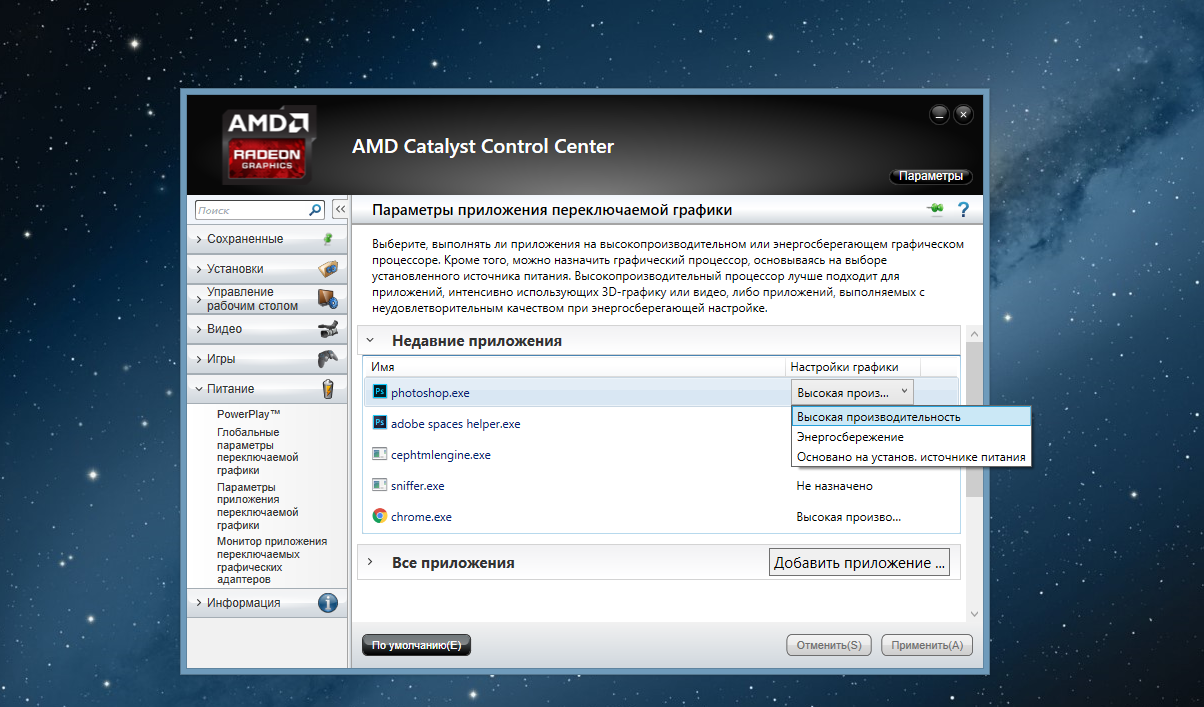
Если приложение отсутствует в перечне, добавьте его с помощью кнопки Добавить приложение в этом же окне. Для этого нажмите кнопку Добавить приложение:
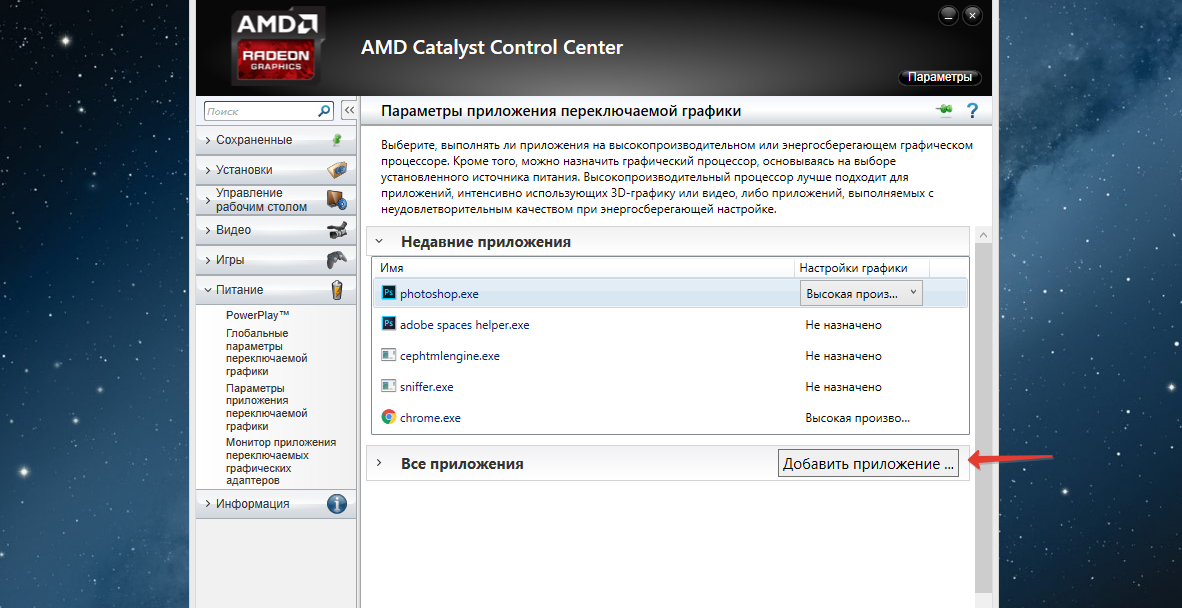
Зайдите в папку, в которой физически находится главный запускаемый файл приложения. Выделите его и нажмите кнопку Открыть. Приложение появится в списке. Выберите для него режим использования, как показано выше.
3. Настройка Radeon Software
Если вы хотите знать как переключить видеокарту Radeon на ноутбуке с помощью утилиты Radeon Software, то порядок выполнения такой:
Откройте утилиту двойным щелчком мыши.
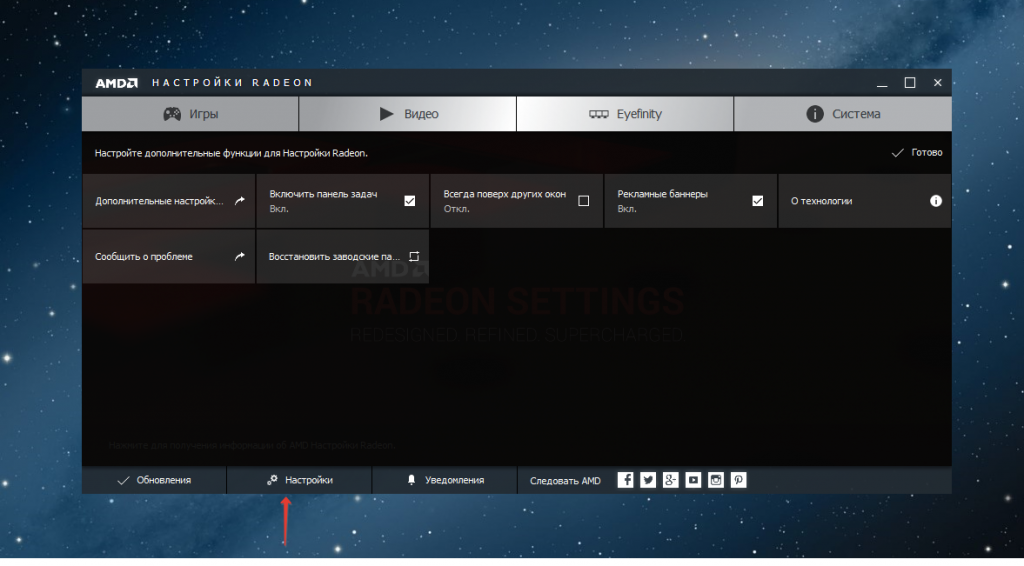
Выберите вкладку Настройки.
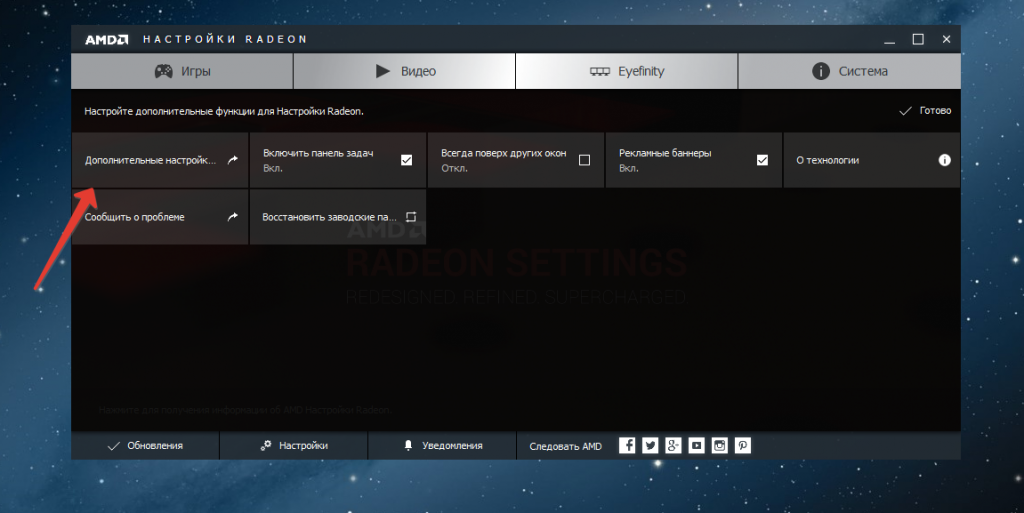
В открывшемся окне кликните по пункту Дополнительные настройки.
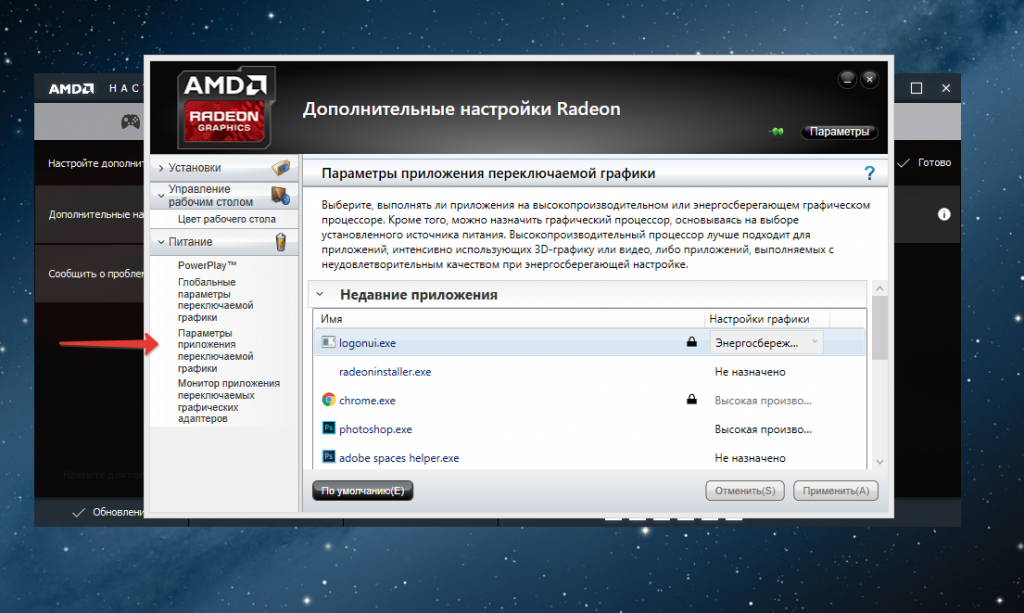
Откроется окно, в котором выберите вкладку Параметры приложения переключаемой графики. Повторите действия, которые были описаны для программы Catalyst по работе с приложениями, где необходимо заменить интегрированный видеоадаптер на дискретный.
4. Дискретная видеокарта в диспетчере устройств
Ещё одним способом переключения со встроенной видеокарты на внешнюю является отключение встроенной карты в диспетчере устройств Windows. Сначала кликните правой кнопкой мыши по ярлыку Мой компьютер, появится контекстное меню:
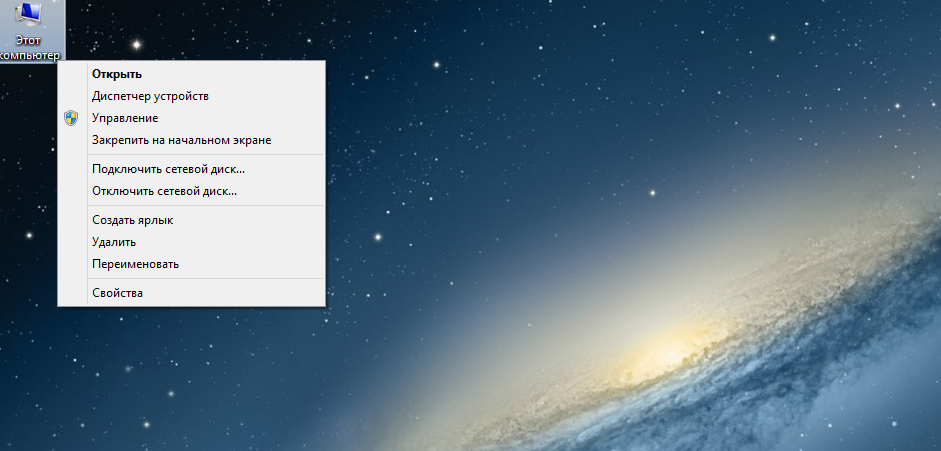
Выберите пункт Диспетчер устройств:
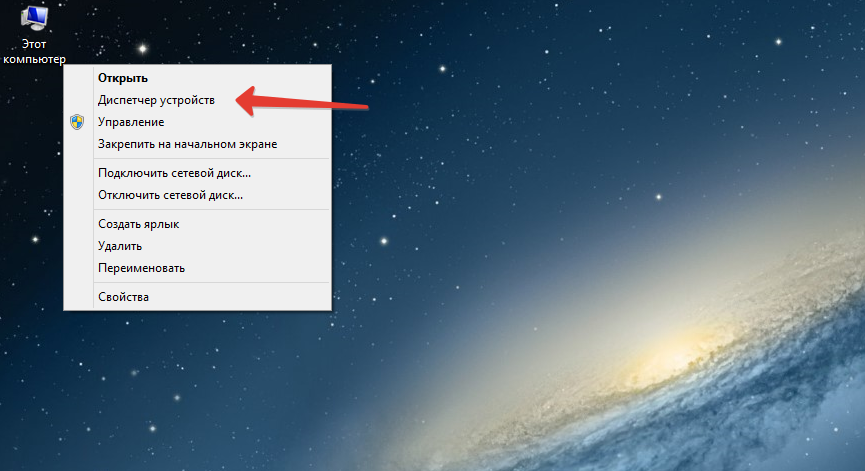
Раскройте ветку Видеоадаптеры:
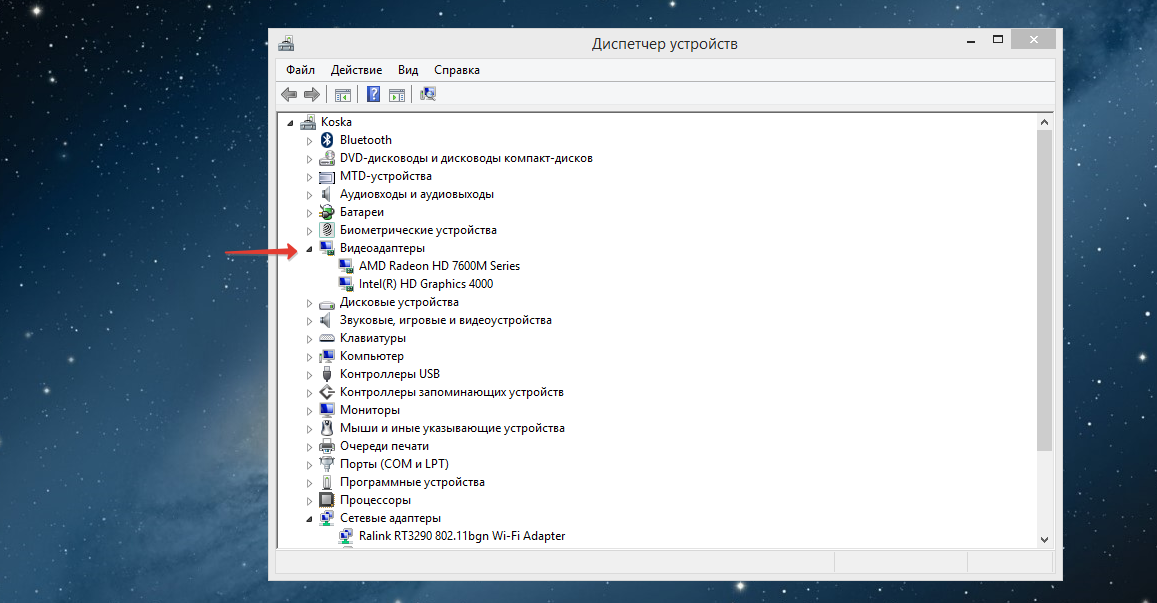
Выберите встроенный графический видеоадаптер. В нашем случае это Intel HD Graphic 4000.
Кликните правой кнопкой мыши. Появится контекстное меню, в котором выберите пункт Отключить устройство и подтвердите отключение устройства:
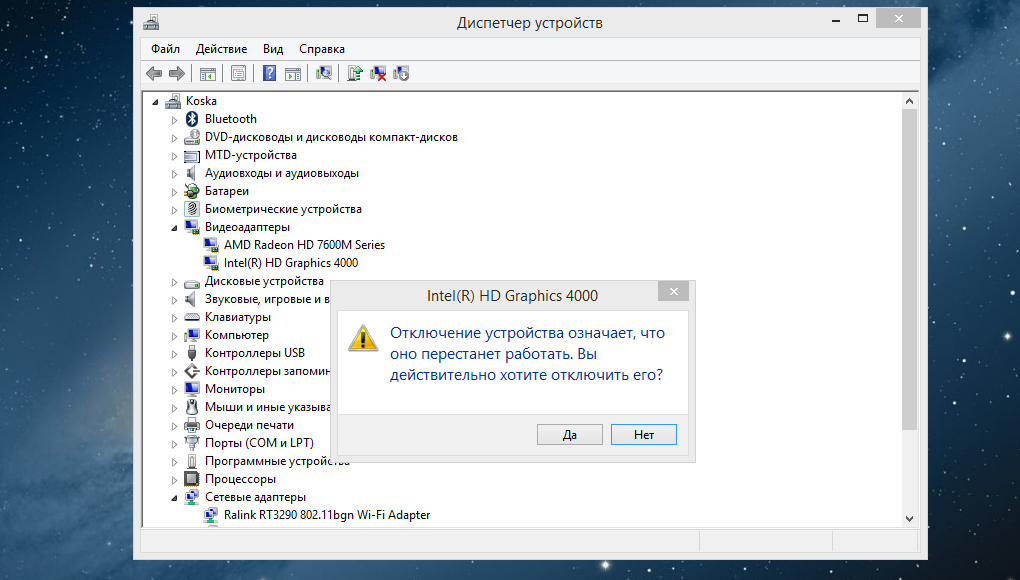
Экран погаснет и включится снова. Рекомендуется перезагрузить ноутбук, чтобы изменения вступили в силу. Подобным образом вы можете выполнить переключение видеокарты на ноутбуке AMD на дискретную или интегрированную.
Выводы
Доступ к управлению переключением режимов использования видеокарт открывает пользователю улучшенные возможности для игр или для работы с использованием других ресурсоёмких программ. Теперь вы знаете как включить дискретную видеокарту в биосе и в самой операционной системе.
Была ли эта статья полезной?
ДаНет
Оцените статью:




 (2 оценок, среднее: 5,00 из 5)
(2 оценок, среднее: 5,00 из 5)
![]() Загрузка…
Загрузка…
Об авторе

Над статьей работал не только её автор, но и другие люди из команды te4h, администратор (admin), редакторы или другие авторы. Ещё к этому автору могут попадать статьи, авторы которых написали мало статей и для них не было смысла создавать отдельные аккаунты.
