Параметры сети, сохраненные на этом компьютере, не соответствуют требованиям этой сети. Что делать, как избавится от ошибки?
Привет! В этой статье я хочу поделиться с вами решением ошибки “Параметры сети, сохраненные на этом компьютере, не соответствуют требованиям этой сети”, которая не редко появляется в Windows 7 при попытке подключиться к Wi-Fi сети. Чаще всего эту ошибку можно наблюдать после изменения каких-то настроек беспроводной сети на маршрутизаторе, или в параметрах Windows.
Если у вас Windows 8, Windows 8.1, или Windows 10, то ошибка может быть другой. Например, “Не удается подключиться к этой сети”, или “Некоторые данные изменились с момента вашего последнего подключения. Для установки подключения требуется дополнительная информация” – это в Windows 10.
Когда мы подключаемся к Wi-Fi сети, то Windows сохраняет некоторые параметры этой сети. В основном, это настройки безопасности (пароль). Когда в настройках роутера устанавливается новый пароль, при этом имя сети не меняется, то компьютер по прежнему пытается подключится к этой сети со старыми настройками (паролем), которые не подходят. Вот и ошибка, что сохраненные параметры сети не соответствую требованиям сети.
В Windows 10 это все доработали и сразу появляется запрос пароля с сообщением об изменениях в настройках беспроводной сети с момента последнего подключения.
Самое просто решение этой ошибки, это удалить (забыть) данную беспроводную сеть в настройках Windows и выполнить повторное подключение. Можно так же в свойствах сети вручную прописать новый пароль. Если проблема в нем.
Решение ошибки в Windows 10
У меня на компьютере с установленной Windows 10 сначала долго идет “Проверка требований сети…”

Затем запрос пароля с сообщением, что для подключения требуется дополнительная информация.

Можете просто ввести пароль и нажать “Далее”. Соединение должно быть установлено.
Если не получается, то попробуйте забыть сеть. Для этого просто нажмите правой кнопкой мыши на необходимую сеть и выберите “Забыть”.

Более подробно об этом можно почитать в статье: как забыть сеть Wi-Fi на Windows 10.
Убираем ошибку “Параметры сети, сохраненные на этом компьютере…” в Windows 7
Напротив имени Wi-Fi сети будет красный крестик. Если выбрать сеть, то можно увидеть сам текст ошибки: “Параметры сети, сохраненные на этом компьютере, не соответствуют требованиям этой сети”. Вот так это выглядит в Windows 7.

Если вы уверены, что проблема в пароле (например, сами сменили его перед появлением ошибки), то можно открыть свойства этой беспроводной сети и на вкладке “Безопасность” просто прописать новый пароль.
Но лучше всего зайти в “Центр управления сетями и общим доступом”. Открыть “Управление беспроводными сетями”.

Нажать правой кнопкой мыши на проблемную сеть и выбрать “Удалить сеть”.

После чего просто заново подключаемся к нашей беспроводной сети.

Подробнее можете посмотреть в статье удаляем Wi-Fi сеть на Windows 7.
Иногда появляется ошибка Windows не удалось подключиться к Wi-Fi.
Инструкция для Windows 8 (8.1) и Windows XP
Как и в случае с другими версиями этой операционной системы, нам нужно удалить все параметры Wi-Fi сети, к которой система не хочет подключаться. Чтобы компьютер увидел нашу беспроводную сеть как новую, к которой еще никогда не подключался.
Для этого, в Windows 8:
- Открываем список доступных Wi-Fi сетей (иконка в трее).
- Находим нужную сеть, нажимаем на нее правой кнопкой мыши и выбираем “Забыть эту сеть”.

- Выполняем повторное подключение к беспроводной сети.
В Windows XP:
- Заходим в панель управления.
- Переходим в “Сетевые подключения”.
- Нажав правой кнопкой мыши на “Беспроводное соединение” выбираем “Доступные беспроводные сети”.
- Удаляем профиль Wi-Fi сети, с которой у нас возникли проблемы.
- Подключаемся заново.
Если ошибка осталась – пишите в комментариях. Только все подробно опишите. Можете скриншоты прикрепить (там есть такая возможность).
Параметры сети, сохраненные на этом компьютере, не соответствуют требованиям этой сети. Что делать?
 Достаточно часто встречающаяся ситуация у начинающих пользователей, для которых настройка роутера в новинку – то, что после настройки по инструкции, при попытке подключиться к беспроводной Wi-Fi сети, Windows сообщает о том, что «параметры сети, сохраненные на этом компьютере, не соответствуют требованиям этой сети». На самом деле, это совсем не страшная проблема и легко решаема. Сначала объясню, почему так происходит, чтобы в будущем не возникало вопросов.
Достаточно часто встречающаяся ситуация у начинающих пользователей, для которых настройка роутера в новинку – то, что после настройки по инструкции, при попытке подключиться к беспроводной Wi-Fi сети, Windows сообщает о том, что «параметры сети, сохраненные на этом компьютере, не соответствуют требованиям этой сети». На самом деле, это совсем не страшная проблема и легко решаема. Сначала объясню, почему так происходит, чтобы в будущем не возникало вопросов.
Обновление 2015: инструкция была дополнена, добавлена информация по исправлению данной ошибки в Windows 10. Также имеется информация для Windows 8.1, 7 и XP.
Почему параметры сети не соответствуют требованиям и компьютер не подключается по Wi-Fi
Наиболее часто эта ситуация встречается после того, как Вы только что настроили роутер. В частности, после того, как поставили пароль на Wi-Fi в роутере. Дело в том, что если Вы подключались к беспроводной сети еще до того, как проводили ее настройку, т.е., к примеру, подключались к стандартной беспроводной сети роутера ASUS RT, TP-Link, D-link или Zyxel, не защищенной паролем, то Windows сохраняет настройки этой сети, чтобы в дальнейшем подключаться к ней автоматически. Если при настройке роутера Вы меняете что-либо, например устанавливаете тип аутентификации WPA2/PSK и ставите пароль на Wi-Fi, то сразу после этого, Windows, используя те параметры, которые уже сохранил, не может подключиться к беспроводной сети, и в результате Вы видите сообщение, о том, что параметры сохраненные на этом компьютере не соответствуют требованиям беспроводной сети с новыми параметрами.
Если же Вы уверены, что все вышеописанное не про Вас, тогда возможен и еще один, редкий вариант: настройки роутера были сброшены (в том числе при скачках напряжения) или, еще более редкий: кто-то посторонний изменил настройки роутера. В первом случае можно поступить, как описано далее, а во втором – только сбросить Wi-Fi роутер на заводские настройки и произвести настройку роутера заново.
Как забыть Wi-Fi сеть в Windows 10
Для того, чтобы ошибка, сообщающая о несоответствии сохраненных и актуальных параметров беспроводной сети исчезла, необходимо удалить сохраненные параметры Wi-Fi сети. Чтобы сделать это в Windows 10, нажмите по значку беспроводного соединения в области уведомлений, после чего выберите пункт Сетевые параметры. Обновление 2017: в Windows 10 путь в настройках несколько поменялся, актуальная информация и видео здесь: Как забыть Wi-Fi сеть в Windows 10 и других ОС.

В сетевых параметрах, в разделе Wi-Fi, нажмите пункт «Управление параметрами сети Wi-Fi».

В следующем окне внизу вы найдете список сохраненных беспроводных сетей. Кликните по той из них, при подключении к которой появляется ошибка и нажмите кнопку «Забыть», для того, чтобы сохраненные параметры были удалены.

Готово. Теперь вы можете заново подключиться к сети и указать тот пароль, который она имеет на текущий момент времени.
Исправление ошибки в Windows 7, 8 и Windows 8.1
Для того, чтобы исправить ошибку «параметры сети не соответствуют требованиям сети» нужно сделать так, чтобы Windows «забыл» те настройки, которые сохранил и ввести новую. Для этого нужно удалить сохраненную беспроводную сеть в Центре управления сетями и общим доступом в Windows 7 и несколько иначе в Windows 8 и 8.1.
Для того, чтобы удалить сохраненные параметры в Windows 7:
- Зайдите в центр управления сетями и общим доступом (через панель управления или посредством клика правой кнопкой мыши по значку сети в панели уведомлений).
- В меню справа выберите пункт «Управление беспроводными сетями», откроется список Wi-Fi сетей.
- Выберите Вашу сеть, удалите ее.
- Закройте центр управления сетями и общим доступом, снова найдите Вашу беспроводную сеть и подключитесь к ней — все пройдет успешно.
В Windows 8 и Windows 8.1:

- Кликните мышью по значку беспроводного соединения в трее.
- Кликните правой кнопкой мыши по имени Вашей беспроводной сети, выберите в контекстном меню «Забыть эту сеть».
- Снова найдите и подключитесь к этой сети, в этот раз все будет в порядке — единственное, если Вы устанавливали пароль на эту сеть, то его нужно будет ввести.
Если проблема возникает в Windows XP:
- Откройте папку «Сетевые подключения» в Панели управления, кликните правой кнопкой мыши по значку «Беспроводное соединение»
- Выберите пункт «Доступные беспроводные сети»
- Удалите сеть, при подключении к которой возникает проблема.
Вот и все решение проблемы. Надеюсь, Вы разобрались в чем дело и в дальнейшем подобная ситуация не будет представлять для Вас никаких сложностей.
Вопрос: Что делать, если появляется ошибка Windows не удалось подключиться к Wi-Fi сети?
Ответ:
Иногда бывает так, что по каким-либо причинам не удается подключиться к Wi-Fi сети роутера. Причины тому могут быть: неверно введенный пароль от беспроводной сети; несоответствие параметров профиля беспроводной сети, сохраненной в компьютере с тем, который на роутере; идентичные названия вещаемых Wi-Fi сетей и т.д. Ниже будут рассмотрены типичные проблемы, которые встречаются наиболее часто и пути их решения. В качестве примера для настроек возьмем DAP-1155 H/W: B1 F/W: 2.5.1.
1. Неверный пароль
Если при попытке подключения к Wi-Fi сети Windows выдает ошибку: «Windows не удалось подключиться к <наименование беспроводной сети>», то скорей всего ключ безопасности, вводимый при подключении к беспроводной сети не соответствует ключу безопасности, который задан для этой сети в настройках роутера/точки доступа. Соответственно, для просмотра пароля заданного для этой сети следует зайти на Web-интерфейс роутера/точки доступа, где в разделе Wi-Fi, необходимо перейти в Настройки безопасности и в поле Ключ шифрования будет указан пароль. Далее пошагово будет рассмотрено, как это сделать:
1. Открыть браузер, например: Internet Explorer, Mozilla Firefox, Google Chrome, Safari и т.д.
2. В адресную строку браузера ввести IP-адрес роутера/точки* доступа и нажать клавишу Enter.
* – IP-адрес указан на стикере, который располагается на нижней панели устройства. По умолчанию роутерам серии DIR компании D-Link назначен IP адрес 192.168.0.1, а точкам доступам серии DAP – 192.168.0.50, либо 192.168.0.1.
3. Ввести Имя пользователя и Пароль и нажать кнопку Вход, либо Enter. Имя пользователя и пароль так же указаны на стикере расположенном на нижней панели устройства. По умолчанию: Имя пользователя – admin, пароль – admin.
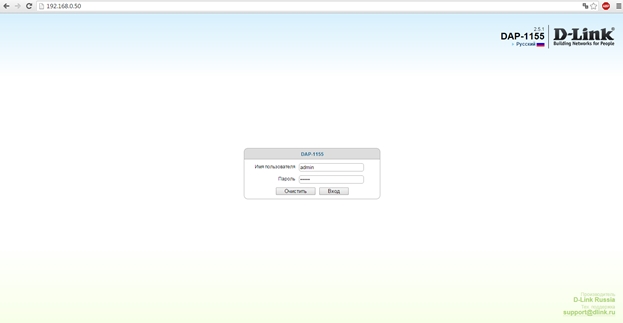
4. Перейти в раздел Wi-Fi и далее выбрать подраздел Настройки безопасности, где в поле Ключ шифрования будет указан пароль от Wi-Fi сети, которую вещает данная точка доступа, а значит именно этот пароль нужно вводить при подключении к беспроводной сети.
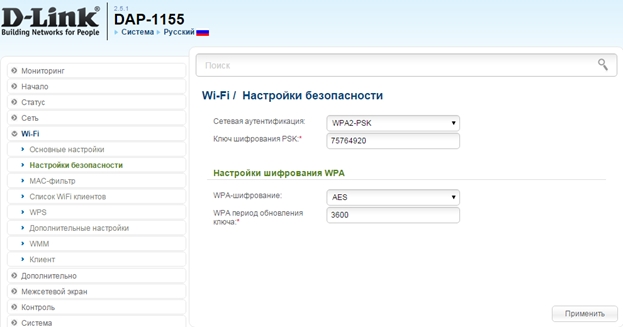
2. Параметры сети, сохраненные на этом компьютере, не соответствуют требованиям этой сети.
Если при попытке подключения к беспроводной сети появляется ошибка: «Параметры сети, сохраненные на этом компьютере, не соответствуют требования этой сети» то, необходимо удалить профиль беспроводной сети, сохраненный на компьютере.

Для того, чтобы удалить профиль нужно нажать кнопку Пуск и в Панели управления перейти в Сеть и Интернет → Центр управления сетями и общим доступом → Управление беспроводными сетями.
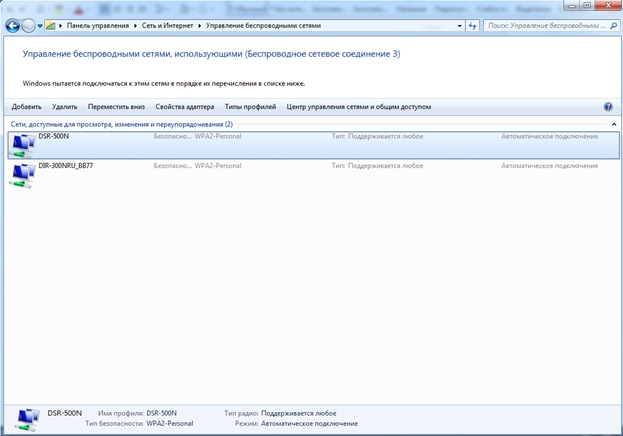
В списке выделить свою сеть и нажать кнопку Удалить. После удаления профиля желательно выключить и заново включить беспроводное соединение на компьютере. Это можно сделать с помощью комбинации: Fn + <соответствующая клавиша>, если у Вас ноутбук, или нажать кнопку Пуск и там перейти в Панель управления → Сеть и Интернет → Центр управления сетями и общим доступом → Изменения параметров адаптера.
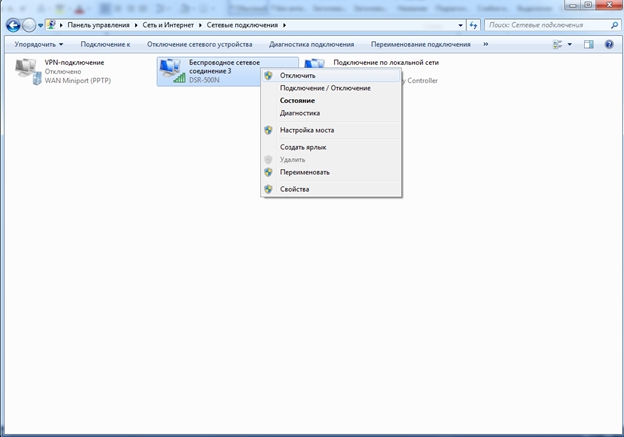
После включения список доступных Wi-Fi сетей обновляется и среди них должна появиться Ваша – подключаетесь.
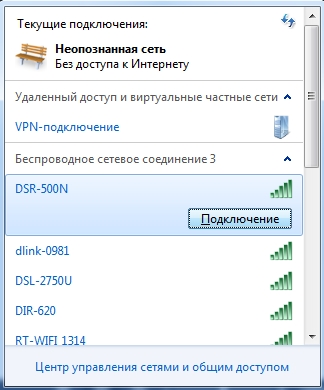
3. Идентичное название Wi-Fi сетей
Еще один из случаев, когда при вводе верного пароля не подключается к Wi-Fi сети – две и более сетей имеют одинаковое название. Допустим, Вы и ваш сосед купили два устройства одинаковой модели. Изначально в разделе Wi-Fi у них заложены одинаковые параметры: SSID, страна, режим и т.д. Соответственно, обе сети имеют одинаковый SSID, т.е., имеют одно и тоже название беспроводной сети. На подключаемом устройстве (ноутбук, планшет, телефон и т.д.) будет виден только один SSID, но за ним скрываются две сети, и бывает так, что Вы вводите пароль, который только что задали на Web-интерфейсе точки доступа/роутера, а он не подходит. В этом случае рекомендуется сменить название SSID в настройках роутера:
1. Зайти на страницу Вашего устройства (см. 1 пункт)
2. Выбрать раздел Wi-Fi и в открывшемся списке выбрать Основные настройки
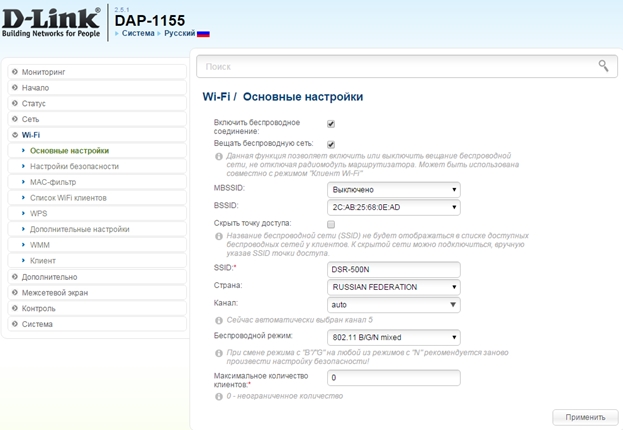
3. В поле SSID сменить наименование беспроводной сети, либо добавить хотя бы один символ (при вводе SSID можно использовать только латинские буквы и цифры). Чтобы зафиксировать изменения нажимаете кнопку Применить и затем Система → Сохранить, а после Система → Перезагрузить.
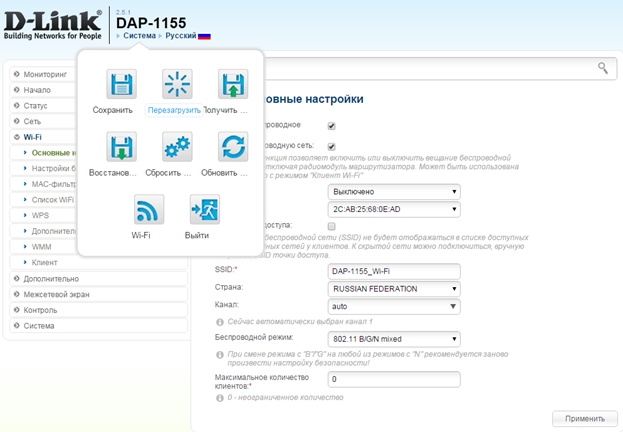
После перезагрузки изменения вступят в силу, и в списке Wi-Fi сетей отобразится Ваша беспроводная сеть с названием, которое Вы ей задали.
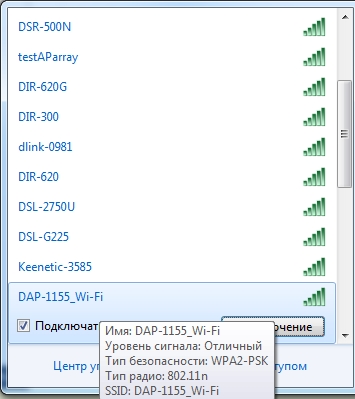
4. Несовместимость типов шифрования
Одной из причин неудачной попытки подключения, также может являться отсутствие поддержки типа шифрования Вашим устройством (ноутбук, телефон, планшет и т.д.). Это можно посмотреть в технических характеристиках в Интернете, либо в технической документации к телефону, планшету и т.д. Чтобы узнать, какой тип шифрования поддерживает беспроводной адаптер ноутбука, необходимо проделать следующие шаги:
1. Нажать комбинацию клавиш: Win + R и в появившемся окне набрать команду cmd и нажать клавишу Enter, либо кнопку ОК. Если после нажатия комбинации клавиш Win + R окно Выполнить не запустилось, то можно запустить командную строку через: Пуск → Все программы → Стандартные → Командная строка.
2. В командной строке набрать последовательность команд:
– netsh
– wlan
– show drivers
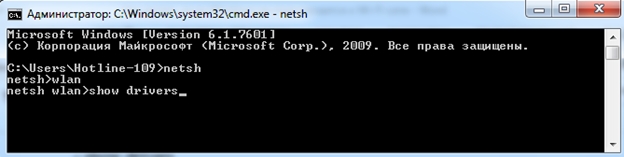
После ввода последней команды отобразится общая информация о драйвере. В представленной информации нужно найти раздел «Методы проверки подлинности и шифрования», где отображаются поддерживаемые типы аутентификации и шифрования Вашим беспроводным адаптером на компьютере.
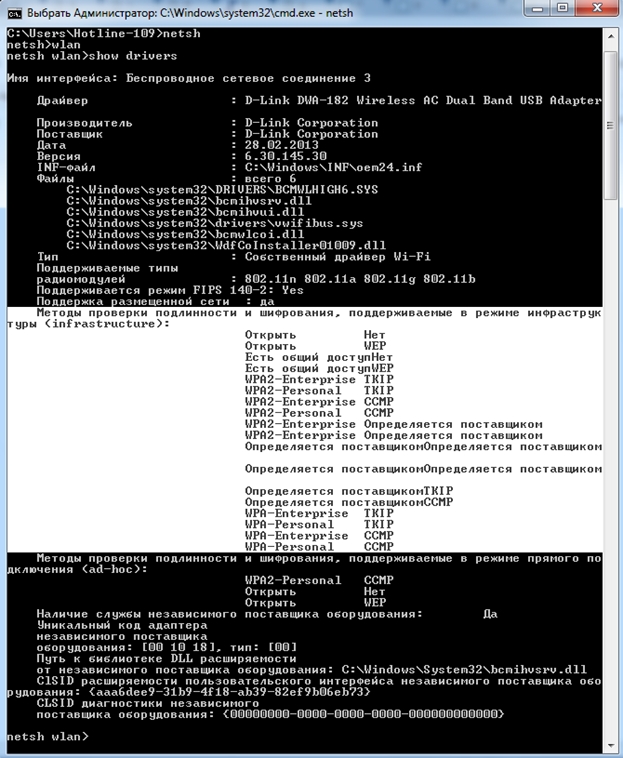
Примечание. CCMP использует алгоритм AES, и в роутерах он представлен аббревиатурой AES.
Исходя из выше представленных данных нужно выставить один из типов шифрования и аутентификации в настройках роутера/точки доступа.
Пример.
1. Зайти на Web-интерфейс роутера (см. 1 пункт)
2. В разделе Wi-Fi перейти в подраздел Настройки безопасности

3. В строке Сетевая аутентификация в выпадающем списке выбрать один из представленных типов аутентификации. В строке WPA-шифрование выбрать тип шифрования, который поддерживает Ваш компьютер, нажать кнопку Применить и затем Система → Сохранить Система → Перезагрузить (см. пункт 3с). Роутер перезагрузится и изменения вступят в силу.
Для того, чтобы убедиться вступили изменения в силу или нет, достаточно зайти еще раз в раздел Настройки безопасности на Web-интерфейсе роутера и удостовериться, что выставлены те параметры, которые были выбраны. Либо можно набрать в командной строке (как запустить командную строку см. пункт 4а) последовательность команд:
– netsh
– wlan
– show all

После ввода последней команды отобразится список Wi-Fi сетей, вещаемых в зоне видимости Вашего беспроводного адаптера. Среди этого списка находите свою Wi-Fi сеть и убеждаетесь, что выбраны правильные параметры в строках Проверка подлинности (Сетевая аутентификация) и Шифрование (Тип шифрования).
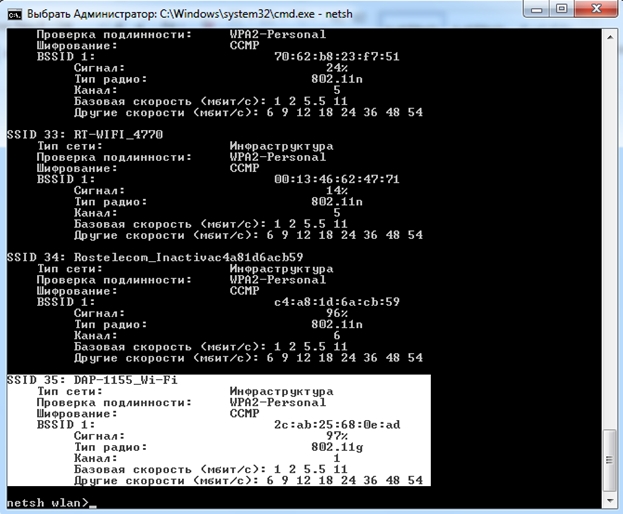
5. Устаревшие или неправильно установленные драйверы беспроводного адаптера
Часто встречаются случаи, когда пользователь обновляет или переустанавливает Windows и у него перестает работать беспроводной адаптер. В связи с этим компьютер не «видит» ни одной Wi-Fi сети. В этом случае надо обновить драйвера беспроводного адаптера. Скачать драйвера можно с сайта производителя беспроводного адаптера, либо с сайта производителя ноутбука, или же, если не нашли драйверы на сайте производителя, то можно скачать их с помощью поисковой системы, узнав какой у беспроводного адаптера ИД оборудования и найти его. Как это сделать рассмотрено ниже:
1. Нажать на значок Мой компьютер правой кнопкой мыши и в контекстном меню выбрать пункт Свойства
2. В открывшемся окне слева выбрать Диспетчер устройств
3. В списке выбрать раздел Сетевые адаптеры
4. Выбрать свой беспроводной адаптер
5. Нажать кнопку Открыть свойства
6. Открыть вкладку Сведения
7. В разделе Свойство в выпадающем списке выбрать параметр ИД оборудования
8. В разделе Значение стоит выбрать самую длинную строку, для более точного поиска, и нажать на нее правой кнопкой мыши, в контекстном меню выбрать Копировать
9. Скопированное значение вставить в поисковую строку браузера или в поисковую строку поисковой системы и нажать кнопку Поиск или Enter
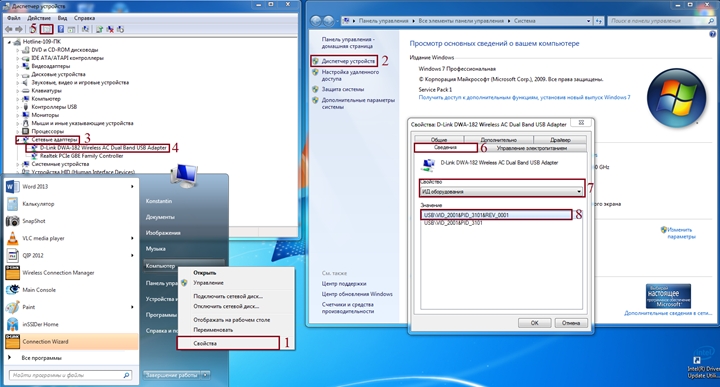
Если у Вас беспроводной адаптер компании D-Link то, стоит воспользоваться пошаговой инструкцией под названием: «Установка беспроводного адаптера DWA на компьютер с ОС Windows 7».
22.11.2015
Просмотров: 3194
Многие пользователи не раз сталкивались с ошибкой, когда при подключении к Wi-Fi сети появляется уведомление следующего содержания: «параметры сети, сохранённые на этом компьютере, не соответствуют требованиям этой сети». При этом напротив сети отображается красный крестик, а кнопка «Подключение» не работает.
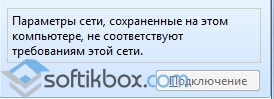
Как же исправить эту проблему в Windows 7, 8/8.1 и Windows 10?
Читайте также: Как настроить Wi-Fi в Windows 10?
Причина ошибки параметры сети, сохранённые на этом компьютере, не соответствуют требованиям этой сети
При первом подключении к Wi-Fi на компьютере сохраняются определённые параметры. Это и пароль, тип безопасности, шифр. Все они запоминаются системой и при повторном подключении устройства проверяются в автоматическом порядке. Если все данные совпадают, ПК получает доступ к интернету. Однако, если настройки роутера были изменены, или сам маршрутизатор был заменён на новый, пользователь увидит сообщение, что параметры сети, сохранённые на этом компьютере, не соответствуют требованиям этой сети. Поэтому необходимо удалить старую сеть и войти заново. Как же это сделать?
Способ решение проблемы для Windows 7, 8/8.1
Если параметры не совпадают, стоит удалить сеть и позволить ПК получить новую и корректную информацию.
Для этого кликаем правой кнопкой мыши на значке сети и выбираем «Центр управления сетями и общим доступом».
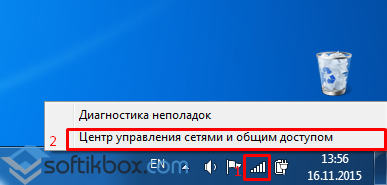
В правом меню переходим в «Управление беспроводными сетями».
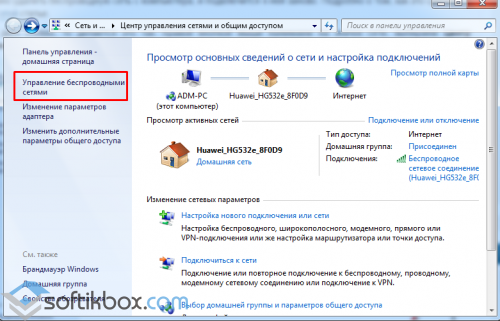
Далее выбираем из списка ту сеть, с которой возникла данная проблема. Кликаем на ней правой кнопкой мыши и выбираем «Удалить» сеть.
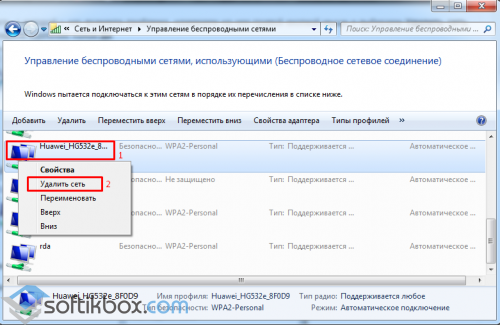
Перезагружаем ПК. Открываем меню сетей и вновь подключаемся к нужной, ввёл правильный пароль.
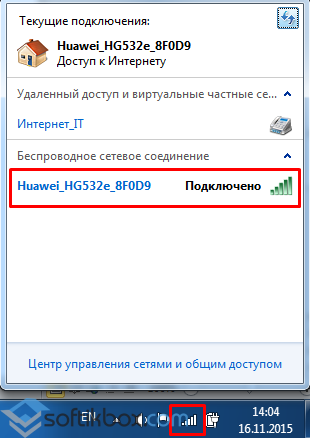
Читайте также: Как узнать пароль от Wi-Fi в Windows 10?
Как решить данную проблему в Windows 10?
Для того, чтобы решить данную проблему в Windows 10, стоит нажать на значок сети, что расположен в левом нижнем экране монитора и выбрать «Сетевые параметры».
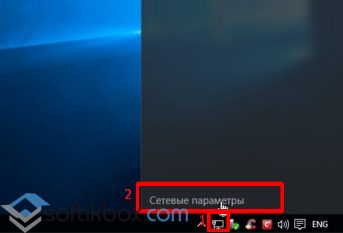
Откроется раздел параметра «Сеть и интернет» – «Wi-Fi». Нажимаем на ссылке «Управление параметрами сети Wi-Fi».
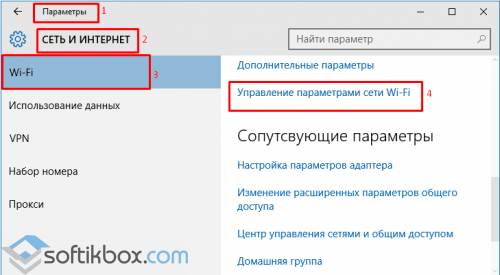
В следующем окне нужно перетащить ползунок в положение «Откл» в пункте «Предоставлять доступ без раскрытия предоставленного пароля …».
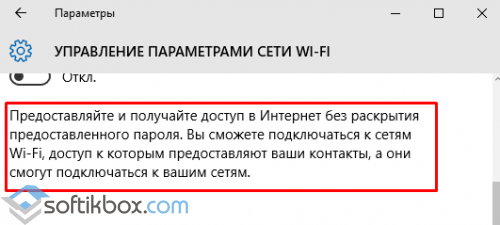
Закрываем все окна и перезагружаем ПК. Повторно вводим логин и пароль к новой сети. Теперь сеть Wi-Fi будет доступна для вашего ПК.
Содержание
- Ошибка несоответствия параметров требованиям сети
- Причины возникновения ошибки
- Решение вопроса
- Параметры сети, сохраненные на этом компьютере, не соответствуют требованиям этой сети: как устранить
- Почему параметры могут не соответствовать требованиям
- Как забыть Wi-Fi-сеть
- Windows XP
- Windows 7
- Windows 8
- Windows 10
- Через командную строку
- В Mac OS
- На «Андроиде»
- На iOS
- Сброс настроек роутера
- Что делать, когда параметры сети не соответствуют требованиям этой сети
- Причины, когда параметры сети не соответствуют требованиям этой сети
- Как забыть WiFi сеть?
- Windows 7
- Windows 10
- Windows 8 или 8.1
- Windows XP
- Советы
- Параметры сети, сохраненные на этом компьютере, не соответствуют требованиям этой сети. Что делать, как избавится от ошибки?
- Решение ошибки в Windows 10
- Убираем ошибку «Параметры сети, сохраненные на этом компьютере. » в Windows 7
- Инструкция для Windows 8 (8.1) и Windows XP
- Решаем проблему: параметры сети, сохранённые на этом компьютере, не соответствуют требованиям этой сети
Ошибка несоответствия параметров требованиям сети
Ошибки «Параметры сети не соответствуют требованиям этой сети» являются достаточно распространёнными. Стоит отметить, что существует несколько причин появления на экране подобного уведомления. В большинстве случаев ошибка быстро и легко устраняется с помощью стандартных действий, которые смогут осуществить даже неопытные юзеры. Чтобы избежать сбоев в работе беспроводного интернета, следует ответственно отнестись к настройкам сетевого адаптера и маршрутизатора. Некорректные характеристики таких устройств, установленные юзерами, в первую очередь приводят к демонстрации короткого уведомления о том, что параметры сети не соответствуют необходимым требованиям. По этой причине лучше доверить процесс настройки профессионалам либо самостоятельно изучить особенности такого процесса, узнать, какие ошибки могут возникнуть, как влияют те либо иные установленные параметры на работу беспроводного интернета. Только при таком условии пользователи не столкнуться со сложностями при использовании Wi-Fi. Каждый юзер должен знать, как решить описанную проблему, поскольку это поможет очень быстро восстановить работу этой Wi-Fi-сети. При этом стоит учесть, что на разных версиях Windows алгоритм несколько отличается.
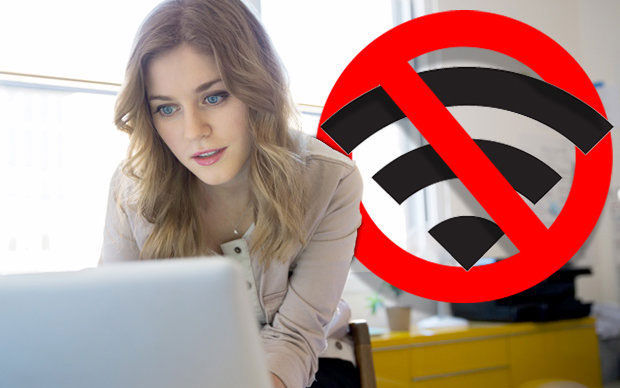
Ошибки Wi-Fi сети случаются достаточно часто, но и решаются они быстро
Причины возникновения ошибки
Чаще всего сообщение о том, что параметры не соответствуют установленным ранее требованиям этой сети, возникает в том случае, когда пользователи подключились к беспроводному интернету, после чего они изменили некоторые настройки, такие, как тип аутентификации WPA2/PSK и ключ безопасности. Причина состоит в том, что программный комплекс Windows во время первого соединения «запоминает» параметры. После внесения изменений не всегда новые настойки фиксируются автоматически в памяти Windows. Таким образом, возникает противоречие между старыми и новыми характеристиками. В итоге юзер видит уведомление, которое свидетельствует о том, что без исправления настроек невозможно активировать Wi-Fi-доступ.
Существует вторая причина, по которой пользователь может увидеть уведомление о такой ошибке. Она заключается в автоматическом сбое настроек вследствие перепадов напряжения. В некоторых случаях может изменить параметры сторонний пользователь, не оповестив об этом остальных. Безусловно, подобные ситуации являются редкостью, но тоже встречаются. Желательно, чтобы все, у кого есть доступ к смене каких-либо характеристик, сообщал остальным обо всех внесённых изменениях. Это гарантирует быстрый поиск причины и решение проблем в случае их неожиданного появления.
Решение вопроса
Решение этой проблемы в программном комплексе Windows 7 и 8 выглядит следующим образом:
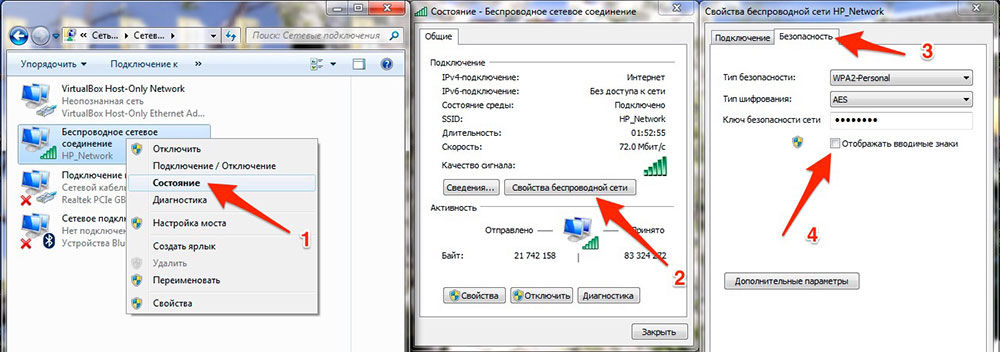
В Windows 8 можно открыть доступные подключения, найти необходимый для перенастройки Wi-Fi, после чего нажать по его названию и выбрать Забыть эту сеть. После этого потребуется заново найти подключение, ввести пароль и продолжить привычную работу.
Иногда для исправления ошибки «Параметры не соответствуют требованиям этой сети» необходимо полностью сбросить все настройки с помощью клавиши Reset на маршрутизаторе. Перед процессом настройки лучше проконсультироваться в службе технической поддержки вашего провайдера относительно правильного выбора настроек.
В Windows 10 нужно нажать на символ беспроводного соединения, который откроет все доступные подключения. Затем необходимо зайти в Сетевые параметры и выбрать Управление параметрами Wi-Fi. Чтобы сбросить настройки, необходимо выбрать соответствующее подключение и нажать кнопку забыть. Как видите, все решения проблемы сводятся к тому, что необходимо попросту очистить сохранённую информацию о соединении Wi-Fi.
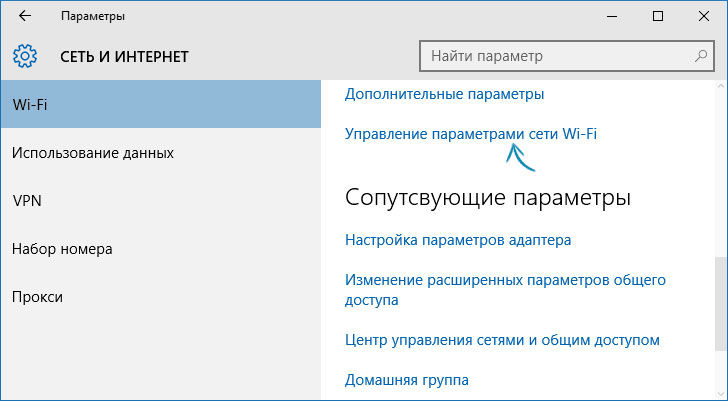
Можно сделать вывод, что если все сохранённые настройки соответствуют актуальным, то проблем с подключением к Wi-Fi не должно возникать. Если вы видите на экране уведомление о том, что параметры не соответствуют требованиям сети, то самый простой способ — активировать функцию Забыть. Это позволит перенастроить соединение.
Источник
Параметры сети, сохраненные на этом компьютере, не соответствуют требованиям этой сети: как устранить
При несоответствии данных, сохраненных на компьютере, к тем, которые находятся в памяти роутера, появляется ошибка параметров сети. В связи с этим, юзер не может подключиться к Wi-Fi, чтобы пользоваться Интернетом. Для решения проблемы вам понадобится максимум 5 минут времени. Все манипуляции выполняются в стандартных настройках операционной системы.
Почему параметры могут не соответствовать требованиям
Когда вы вводите на компьютере или ноутбуке пароль от точки доступа, система автоматически сохраняет его. «Виндовс», благодаря этому, подключается к Wi-Fi самостоятельно, что очень удобно. Если настройки безопасности в маршрутизаторе будут изменены, то информация в памяти ОС будет устаревшей, соответственно, при попытке подключиться со старым паролем или SSID появится ошибка.
Решений есть два: установить в роутере изначальные параметры сети или выполнить подключение на компьютере повторно, указав новые данные от беспроводной точки доступа. При этом старую точку рекомендуется удалить из памяти. Об этой процедуре для различных операционных систем будет рассказано в данном материале.
Как забыть Wi-Fi-сеть
Если у беспроводной сети изменились параметры, рекомендуется забыть ее, а затем выполнить подключение заново. Далее будут приведены инструкции, как забыть сеть для актуальных операционных систем.
Windows XP
Официальная поддержка для обычных пользователей этой ОС была прекращена еще в 2014 году, однако на многих предприятиях и в офисах XP используется повсеместно. Столкнувшись с ошибкой, когда сохраненные параметры не соответствуют действительности, выполните удаление профиля беспроводной сети. Вам поможет следующая инструкция:
Далее остается повторно подключиться к нужному Wi-Fi, указав актуальные параметры.
Windows 7
Одна из самых удачных и популярных операционных систем. На середину 2018 года она занимает второе место, уступая только «десятке». Инструкция по удалению профиля Wi-Fi схожа с вышеописанной. Она содержит следующие пункты:
Теперь вы без проблем можете создать новую точку Wi-Fi.
Windows 8
«Восьмерка» была оной из самых спорных ОС. Несмотря на это, миллионы пользователей активно используют ее для работы на компьютере. Ключевой особенностью этой «Виндовс» стали кардинальные изменения в интерфейсе. Чтобы забыть сеть, пользователям следует выполнить всего пару действий:
Как видно, в 8 это делается быстрее, но за счет более запутанного интерфейса многие не могут найти список доступных вайфай-сетей.
Windows 10
Интерфейс «десятки» также претерпел незначительных изменений, став своеобразным гибридом между двумя предыдущими ОС. Чтобы забыть сеть на ОС «Виндовс 10», вам следует следовать шагам инструкции:
Из памяти системы все данные об этой точке будут удалены, что исключит появление ошибки.
Через командную строку
Данный метод может показаться вам сложным, но он обладает важным преимуществом. Через консоль вы можете удалить профили сразу всех точек Wi-Fi. Чтобы выполнить процедуру через командную строку, ее необходимо сперва запустить. В окне «выполнить» введите ключевое слово cmd, а затем нажмите enter. Откроется консоль. В ней необходимо ввести:

Система выдаст полный список профилей вайфай, которые хранятся в памяти. Для удаления конкретной точки нужно ввести:

Например, для рассматриваемого примера консольная команда будет выглядеть следующим образом. Удалив сеть, убедитесь, что она действительно исчезла из списка.

Для очистки всей таблицы профилей пользователю понадобится ввести:

Обратите внимание, что очистить список разрешается через проводник. Данные хранятся в виде xml файлов, которые через стандартные функции проводника можно просто удалить.

Сложность этого способа заключается в том, что файлы подписаны как названия интерфейсов, поэтому определить конкретную точку вайфай будет проблематично. Для удаления всех профилей данный метод крайне удобный.
В Mac OS
Интерфейс фирменной операционной системы от Apple позволяет забывать ненужные точки доступа. Для этого вам понадобится:
Аналогично можно забыть остальные беспроводные сети.
На «Андроиде»
С проблемой устаревших данных могут столкнуться не только пользователи мобильных устройств. Давайте выясним, как забыть сеть на смартфонах под управлением Android. Для этого сделайте следующее:
Обратите внимание, что можно просто изменить конфигурацию. Здесь придется ввести новый актуальный пароль от вайфай, тогда ошибка неверных параметров исчезнет.
На iOS
На планшетах и телефонах с iOS процедура выполняется практически идентично описанному методу. Зайдите в сети вайфай, кликните по нужной и выберите «Забыть эту сеть». Это все действия.

Если вы хотите удалить абсолютно все существующие профили, то в основных настройках к iPhone или iPad необходимо запустить сброс сетевых параметров.

Сброс настроек роутера
Если вам нужно сменить пароль непосредственно в маршрутизаторе, то необходимо зайти в его веб-меню и установить нужный пароль в разделе «Безопасность» для беспроводной точки доступа. Можно полностью убрать защиту на Wi-Fi или установить заводской пароль. Для этого потребуется сбросить роутер до заводских настроек. Используйте один из двух методов:
Теперь вы знаете, как устранить ошибку устаревших параметров сети. Все представленные методики может выполнить даже новичок без сторонней помощи. Если возникают проблемы с подключением, необходимо проводить диагностику маршрутизатора и компьютера. Возможно, проблема более серьезная.
Источник
Что делать, когда параметры сети не соответствуют требованиям этой сети
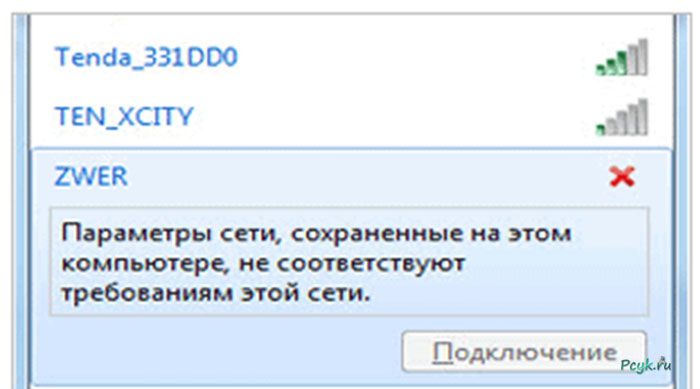
Страшного ничего нет. Решить собственными силами проблему можно за 1-5 минут.
Причины, когда параметры сети не соответствуют требованиям этой сети
Если прочитать внимательно сообщение, то все становится понятным. Оно говорит о том, что ПК раньше уже подключался к этой сети через вайфай, и Windows запомнила параметры, состоящие из типа аутентификации, названия точки и ключа, если он был. Но в настоящий момент компьютер не соответствует требованиям предъявляемым маршрутизатором. Проще говоря, параметры роутера отличаются от записанных в Windows.
Рассмотрим, из-за каких причин может возникнуть уведомление о том, ПК не соответствует требованиям точки доступа:
Важно! При взломе маршрутизатора настройки могут быть также изменены. Обязательно ставьте надежный пароль на вход в админку роутера, чтобы избежать непредвиденного появления уведомления о том, что конфигурация, имеющаяся на ПК, не соответствует параметрам точки доступа.
Стоит проверить, что другие устройства без проблем подключаются к беспроводной сетке и получают доступ в интернет. Это исключит наличие сбоев в настройках роутера и аппаратные проблемы.
Как забыть WiFi сеть?
Windows 7
Для того чтобы забыть WiFi сеть на Windows 7 надо перейти в управление беспроводными сетками. Делается это так:
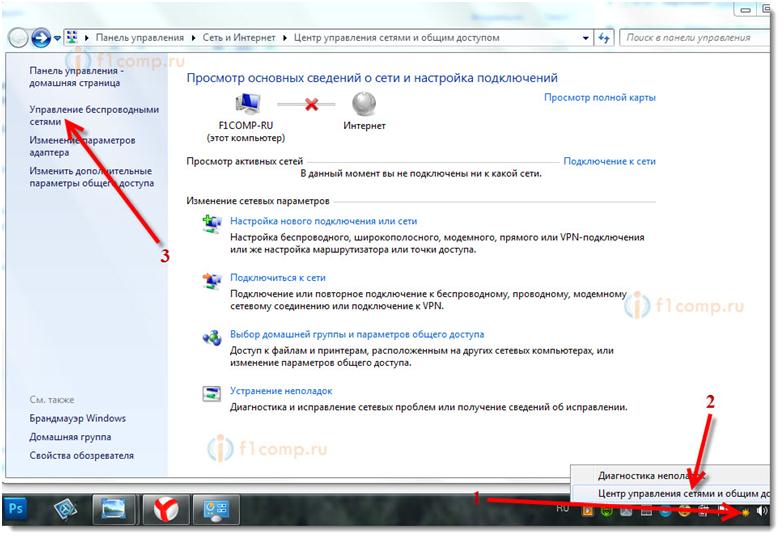
Windows 10
В новой ОС компания Майкрософт применила иной подход к изменению параметров. Если не удаётся настроить беспроводное подключение, то:
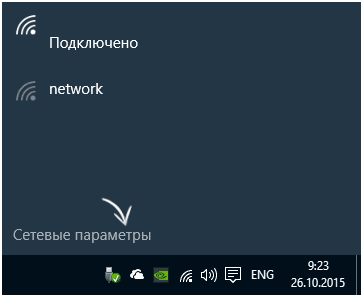
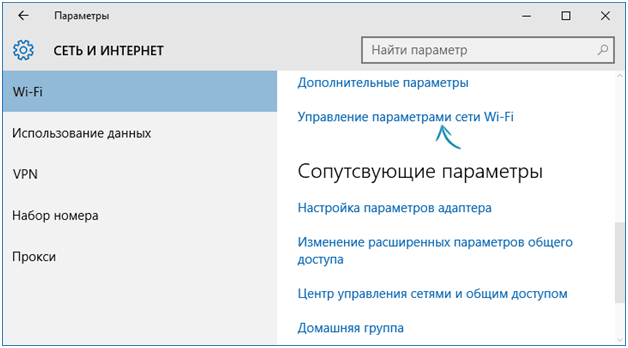
Windows 8 или 8.1
В этом семействе ОС избавиться от сохраненных установок можно следующим образом:

Заново ищем и подключаемся к сетке с новыми установками.
Windows XP
Заходим в раздел «Сетевые соединение» и вызываем контекстное меню для элемента WiFi подключения, переходим к разделу доступных локалок и удаляем проблемное соединение. Затем снова выполняем поиск точки доступа и подключаемся к ней.
Советы
В большинстве случаев после пересоздания соединения с точкой доступа работа в сетке продолжится без проблем. Если этого не произошло, стоит попробовать сменить SSID или имя точки доступа. В этом случае Windows будет вынужден получить конфигурацию подключения заново.
Изменение названия точки происходит через административное меню маршрутизатора. В нем необходимо найти раздел «Беспроводное подключение» или WiFi и указать другой SSID.
Если другие действия не помогли, сбросьте роутер до заводской настройки с помощью переключателя Reset и выполнить заново настройку, строго следуя указаниям инструкции и административного меню. Не забудьте сохранить установки после выполнения конфигурации и при необходимости перезагрузить маршрутизатор.
Надеемся теперь, параметры сети соответствуют требованиям этой сети. Задавайте вопросы специалистам.
Источник
Параметры сети, сохраненные на этом компьютере, не соответствуют требованиям этой сети. Что делать, как избавится от ошибки?
Привет! В этой статье я хочу поделиться с вами решением ошибки «Параметры сети, сохраненные на этом компьютере, не соответствуют требованиям этой сети», которая не редко появляется в Windows 7 при попытке подключиться к Wi-Fi сети. Чаще всего эту ошибку можно наблюдать после изменения каких-то настроек беспроводной сети на маршрутизаторе, или в параметрах Windows.
Если у вас Windows 8, Windows 8.1, или Windows 10, то ошибка может быть другой. Например, «Не удается подключиться к этой сети», или «Некоторые данные изменились с момента вашего последнего подключения. Для установки подключения требуется дополнительная информация» – это в Windows 10.
В Windows 10 это все доработали и сразу появляется запрос пароля с сообщением об изменениях в настройках беспроводной сети с момента последнего подключения.
Самое просто решение этой ошибки, это удалить (забыть) данную беспроводную сеть в настройках Windows и выполнить повторное подключение. Можно так же в свойствах сети вручную прописать новый пароль. Если проблема в нем.
Решение ошибки в Windows 10
У меня на компьютере с установленной Windows 10 сначала долго идет «Проверка требований сети. «

Затем запрос пароля с сообщением, что для подключения требуется дополнительная информация.

Можете просто ввести пароль и нажать «Далее». Соединение должно быть установлено.
Если не получается, то попробуйте забыть сеть. Для этого просто нажмите правой кнопкой мыши на необходимую сеть и выберите «Забыть».

Более подробно об этом можно почитать в статье: как забыть сеть Wi-Fi на Windows 10.
Убираем ошибку «Параметры сети, сохраненные на этом компьютере. » в Windows 7
Напротив имени Wi-Fi сети будет красный крестик. Если выбрать сеть, то можно увидеть сам текст ошибки: «Параметры сети, сохраненные на этом компьютере, не соответствуют требованиям этой сети». Вот так это выглядит в Windows 7.

Но лучше всего зайти в «Центр управления сетями и общим доступом». Открыть «Управление беспроводными сетями».

Нажать правой кнопкой мыши на проблемную сеть и выбрать «Удалить сеть».

После чего просто заново подключаемся к нашей беспроводной сети.

Подробнее можете посмотреть в статье удаляем Wi-Fi сеть на Windows 7.
Инструкция для Windows 8 (8.1) и Windows XP
Как и в случае с другими версиями этой операционной системы, нам нужно удалить все параметры Wi-Fi сети, к которой система не хочет подключаться. Чтобы компьютер увидел нашу беспроводную сеть как новую, к которой еще никогда не подключался.
Для этого, в Windows 8:
В Windows XP:
Источник
Решаем проблему: параметры сети, сохранённые на этом компьютере, не соответствуют требованиям этой сети

Многие пользователи не раз сталкивались с ошибкой, когда при подключении к Wi-Fi сети появляется уведомление следующего содержания: «параметры сети, сохранённые на этом компьютере, не соответствуют требованиям этой сети». При этом напротив сети отображается красный крестик, а кнопка «Подключение» не работает.
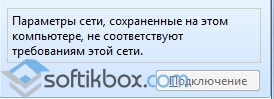
Причина ошибки параметры сети, сохранённые на этом компьютере, не соответствуют требованиям этой сети
При первом подключении к Wi-Fi на компьютере сохраняются определённые параметры. Это и пароль, тип безопасности, шифр. Все они запоминаются системой и при повторном подключении устройства проверяются в автоматическом порядке. Если все данные совпадают, ПК получает доступ к интернету. Однако, если настройки роутера были изменены, или сам маршрутизатор был заменён на новый, пользователь увидит сообщение, что параметры сети, сохранённые на этом компьютере, не соответствуют требованиям этой сети. Поэтому необходимо удалить старую сеть и войти заново. Как же это сделать?
Если параметры не совпадают, стоит удалить сеть и позволить ПК получить новую и корректную информацию.
Для этого кликаем правой кнопкой мыши на значке сети и выбираем «Центр управления сетями и общим доступом».
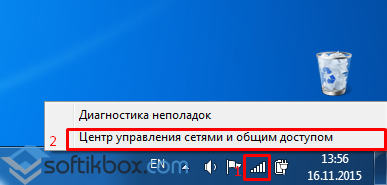
В правом меню переходим в «Управление беспроводными сетями».
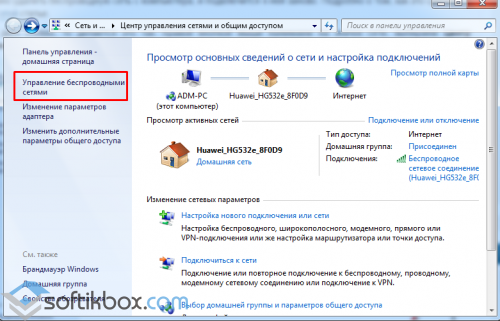
Далее выбираем из списка ту сеть, с которой возникла данная проблема. Кликаем на ней правой кнопкой мыши и выбираем «Удалить» сеть.
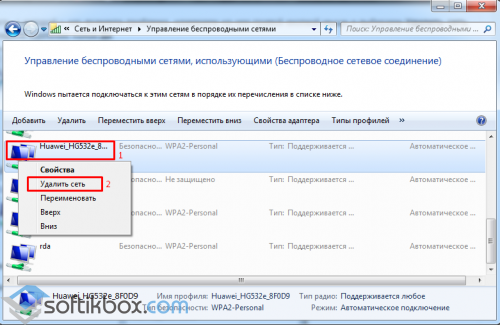
Перезагружаем ПК. Открываем меню сетей и вновь подключаемся к нужной, ввёл правильный пароль.
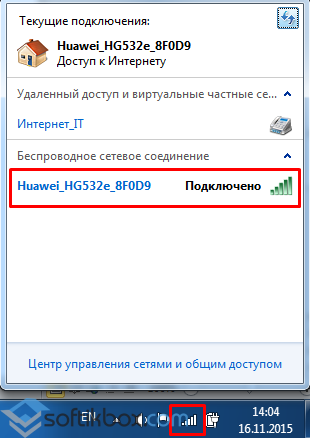
Для того, чтобы решить данную проблему в Windows 10, стоит нажать на значок сети, что расположен в левом нижнем экране монитора и выбрать «Сетевые параметры».
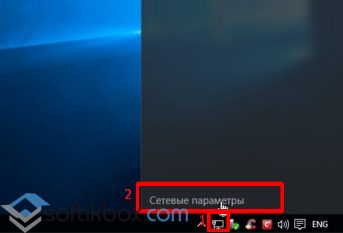
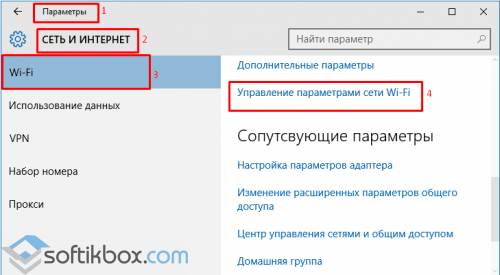
В следующем окне нужно перетащить ползунок в положение «Откл» в пункте «Предоставлять доступ без раскрытия предоставленного пароля …».
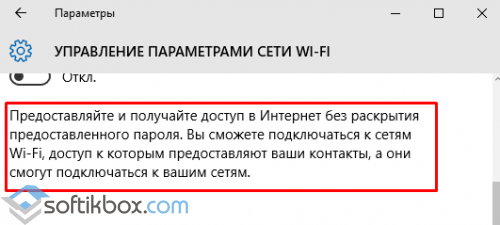
Закрываем все окна и перезагружаем ПК. Повторно вводим логин и пароль к новой сети. Теперь сеть Wi-Fi будет доступна для вашего ПК.
Источник
