Этот материал написан посетителем сайта, и за него начислено вознаграждение.
Борьба за низкие температуры видеокарт ведется пользователями уже много лет. Каждый геймер, оверклокер и компьютерный энтузиаст мечтает получить видеокарту с малым нагревом, ведь низкие температуры позволят сделать обороты вентиляторов системы охлаждения комфортными для слуха. Вдобавок со снижением температуры растет разгонный потенциал видеокарты и заметно уменьшается риск отвала чипов, ведь для современной BGA пайки и бессвинцовых припоев значительные перепады температуры – это враг номер один.

К тому же прошли те времена, когда видеокарты могли годами работать с предельным нагревом, и смотря ютуб-каналы, посвященные ремонту компьютерных комплектующих, я все чаще слышу заявления о резком росте брака в современных видеокартах и снижению срока их службы. Одним из виновников чего часто становится перегрев чипов памяти, узлов системы питания видеокарты или небольших SMD резисторов и конденсаторов, выход которых из строя убивает видеочип или даже вызывает сквозной “прогар” текстолита видеокарты.
рекомендации
4 вида RTX 4060 Ti уже в продаже
Слив i9 13900 в Ситилинке – смотри
-30% на 50″ TV 4K Ultra HD = дешевле 30 тр
Дешевая 4070 MSI – надо брать
Ищем PHP-программиста для апгрейда конфы
RTX 3070 за 45 тр в Регарде
Упала на порядок цена 65″ TV Samsung 4K
4080 Gigabyte Gaming дешево в Регарде
Компьютеры от 10 тр в Ситилинке
<b>13900K</b> в Регарде по СТАРОМУ курсу 62
Много 4080 от 100тр – цены в рублях не растут
3060 дешевле 30тр цена – как при курсе 68
13700K дешевле 40 тр в Регарде

В последнее время проблема еще более усугубилась с введением прожорливой и горячей видеопамяти GDDR6Х, которая работает на пределе даже на видеокартах с топовыми системами охлаждения. Добавьте к этому цены на видеокарты, которые не перестают расти, и GeForce RTX 3060, которая должна была стать “народной” видеокартой, переваливает в цене в долларовом эквиваленте за $1000, например, GeForce RTX 3060 Zotac Twin Edge OC в Регарде.

Ну а цены на GeForce RTX 3070 вплотную приближаются к стоимости неплохого подержанного автомобиля, как, к примеру, у GeForce RTX 3070 Palit GameRock.

Неудивительно, что владельцы стараются всеми способами снизить температуры видеокарт и обеспечить им самый комфортный температурный режим, особенно, если занимаются майнингом на видеокарте, установленной в обычный игровой ПК.
В дело идут даже медные пластины, которые умельцы устанавливают на видеопамять в GeForce RTX 3090, стоимость которых уже подбирается к цене недвижимости в провинции, как у Asus GeForce RTX 3090 TURBO.

В блоге “Как из адепта чистоты я превратился в «грязнулю», чистящего компьютер раз в год“, я писал об установке процессорного кулера на GeForce 9800 GT в попытках снизить температуру, что стало фатальным для видеокарты. Читатели в комментариях делились своими способами снизить температуры видеокарт, и я решил написать отдельный блог об этом, вспомнив все способы борьбы за градусы, от самых простых и банальных, до почти экстремальных.
Увеличение оборотов вентиляторов

Самый простой и банальный способ борьбы с температурой, доступный даже начинающему пользователю, несущий не только снижение температуры, но и рост шума и износа вентиляторов. Но и опытному пользователю стоит сделать это даже на холодной видеокарте. Все дело в том, что часто на видеокартах упор делается в охлаждении видеочипа, а видеопамять и система питания охлаждаются по остаточному принципу.

Проблема усугубляется тем, что обороты вентиляторов привязаны к температуре видеочипа, который не греется под мощной СО, а вот видеопамять и зона VRM “запекаются”, ведь их температура часто даже не мониторится. Так было у моей MSI GeForce GTX 1060 GAMING X, с отличным охлаждением видеочипа, и посредственным – всего остального. Обороты ее вентиляторов достигали всего 900 в минуту в авто режиме и без потери акустического комфорта их можно было увеличить до 1100-1200 об/мин., что я и сделал.
Отключения режима FAN STOP

С целью снижения температуры видеопамяти и системы питания видеокарты стоит отключить режим FAN STOP, когда вентиляторы останавливаются в простое. Этот режим экономит ресурс вентиляторов и снижает запыление видеокарты, но вот на видеопамяти мы получаем высокие температуры даже в бездействии.
Андервольт

Еще один из безопасных и эффективных способов снизить температуры видеокарты. Снижение питающего напряжения видеочипа творит чудеса и позволяет добиться низких температур даже на бюджетных видеокартах со слабой системой охлаждения. Минус у этого метода только один – если мы сильно снижаем напряжение на видеочипе, то о разгоне видеокарты можно забыть. Но, с другой стороны, если выбирать между прибавкой в пять-десять FPS, что дает современный разгон, и сбросом 10 градусов, большинство пользователей выберут второе.
Улучшение продувки в корпусе ПК


Обычно мы настраиваем вентиляцию в корпусе ПК по принципу – чем меньше вентиляторов, тем лучше и обходимся необходимым минимумом. Но иногда добавление парочки тихоходных вентиляторов на вдув и выдув творят чудеса, заметно улучшая температуры, и почти не повышая уровень шума. Главное, чтобы корпус имел посадочные места под вентиляторы, но такие корпусы стоят сегодня не очень дорого, как, например, DeepCool MATREXX 50 MESH 4FS Black.
Открытие боковой крышки корпуса

Этот древний лайфхак я использовал еще когда пользовался GeForce 8500 GT, установленной в глухой и тесный корпус. Минусы метода – быстрое запыление корпуса и системы охлаждения видеокарты, высокий уровень шума и открытый доступ для детей и домашних животных.
Вентилятор в боковой крышке корпуса

Даже в самых недорогих корпусах часто используется посадочное место под вентилятор в боковой крышке, как, например, в ультра дешевом Ginzzu B220 Black. Установив туда вентилятор, можно значительно улучшить температурный режим видеокарты, но результат будет зависеть от конкретного корпуса, его системы вентиляции и размеров видеокарты.
Для получения лучшего результата стоит экспериментировать и ставить вентилятор как на вдув, так и на выдув. Идеальный вариант – когда вентилятор размером 120 мм будет расположен почти впритык к видеокарте и обдувает ее холодным воздухом.
Обдув текстолита видеокарты

Еще один эффективнейший способ сбросить 10-15 градусов с температуры системы питания видеокарты и ее видеопамяти – направленный обдув текстолита. Я пробовал обдувать горячую видеокарту GeForce GTX 560 Ti, положив два вентилятора размером 80 мм на верхнюю часть текстолита, предварительно сделав для них картонную рамку-ограничитель. Текстолит в верхней части видеокарты может нагреваться до 100 и более градусов и его прямой обдув – это отличное решение.

Но есть и опасность сбить лопастью вентиляторов мелкий элемент на обратной стороне видеокарты, поэтому вентиляторы надо закрепить и сделать ограничивающую рамку. Неплохие результаты в обдуве видеокарт дает и вентилятор, дующий поперек видеокарты, например – с торца.
Замена радиатора на более массивный

Замена радиатора видеокарты, который я описывал в начале блога – самый рискованный метод, а установка процессорных кулеров на видеокарту сегодня уже не актуальна. Но вот установить на видеокарту радиатор от старшей модели при совпадении их посадочных размеров, например, при использовании референсных плат, вполне здравая идея. Тем более, что после майнинга продается огромное количество мертвых видеокарт с рабочей СО.
Установка корпусных вентиляторов на заводской радиатор видеокарты

С этим способом улучшения охлаждения познакомились многие пользователи, чьи вентиляторы на видеокартах выработали свой ресурс. Способ довольно простой и дает неплохие результаты при использовании вентиляторов в высоким статическим давлением. Реализуется легко – с помощью пластиковых стяжек вентиляторы закрепляются на радиаторе видеокарты, а управление их оборотами доверяется материнской плате. На старенькой GeForce GTX 660 этот способ помог мне сделать видеокарту как холоднее, так и заметно тише.
Замена термопасты, термопрокладок и полировка поверхности радиатора

Я не сторонник часто менять термопасту в видеокарте, особенно пока не закончился ее гарантийный срок, но сделать это стоит, как только гарантия закончится. Дело в том, что термопаста высыхает неравномерно, при манипуляциях с видеокартой в ее слое могут образоваться воздушные пузыри и это может вызывать локальный перегрев чипа даже при небольших его температурах при мониторинге.

Собравшись менять термопасту стоит обзавестись качественной, с высокой теплопроводностью, например, Arctic Cooling MX-5, а заодно подобрать качественные термопрокладки, подходящие по толщине, например, Arctic Cooling Thermal Pad, ведь с большой вероятностью они за несколько лет работы высохли и пришли в негодность.

После окончания гарантии на видеокарте можно выровнять и отполировать поверхность контакта радиатора с чипом, ведь зачастую его обработка отвратительная на бюджетных моделях, это может дать еще несколько градусов выигрыша. Главное – не переусердствовать и не сделать на месте контакта яму. Этот способ помог мне сделать холоднее Radeon HD 7770 с крохотным радиатором.
Итоги

Как видите, способов снижения температуры видеокарты предостаточно, от самых простых, до довольно сложных. Главное – не переусердствовать и не испортить видеокарту своим вмешательством, ведь изгиб текстолита, скол SMD-элементов или повреждение статическим электричеством при подобных манипуляциях – обычное дело.
Пишите в комментарии, какие способы снижения температуры видеокарты использовали вы?
Этот материал написан посетителем сайта, и за него начислено вознаграждение.
Нельзя сказать, что видеокарта одна из самых главных составляющих компонентов компьютера, но она одна из самых мощных и дорогих. Её цена нередко достигает половины стоимости всего ПК. Поэтому так важно следить за ее охлаждением.
В момент своей работы она расходует большое количество электроэнергии и выделяет немало тепла. А значит, видеокарта может нагреваться, а то и вовсе перегреваться, особенно это заметно в играх или ресурсоемких программах.
Допускать этого крайне нежелательно, поскольку это может привести к ухудшению производительности всего компьютера. Нередко, появлению артефактов на экране, зависанию ПК или полному выходу видеоплаты из строя.
А если учитывать, что она одна из самых дорогих комплектующих, потерять ее из-за обычного перегрева будет обидно. И хорошо, если она у вас новая и находится на гарантии, а если нет?
Сегодня я расскажу вам о всех причинах, которые могут приводить к перегреву видеокарты и дам конкретную инструкцию, что делать в таком случае.
Содержание статьи
- Признаки перегрева видеокарты
- Приводим температуру к нормальным значениям
- Подробный видео урок
- Комментарии пользователей
Признаки перегрева видеокарты
Симптомов сильного перегрева может быть множество.
Основными из них являются:
- Подтормаживание, зависание компьютера в момент игры или работы в ресурсоемких приложениях. Однако, если у вас тормозит определенная программа, не факт, что всему виной видеокарта. Поскольку некоторые из них требовательны и к остальному железу.
- На экране появляются артефакты – цветные, горизонтальные, вертикальные полосы или точки. Обычно они распределяются по всему монитору, но в некоторых случаях, находятся лишь в отдельной его части. Не во всех случаях, виновником такой проблемы становится графическая плата. Они также могут появляться из-за особенностей самой игры или неправильно выставленных настройках. Почитайте форумы, блоги об игре, если решение есть, то вы его найдете.

- Из системного блока слышится сторонний шум. Это может свидетельствовать о сбоях в работе системы охлаждения, что приводит к перегреву видеокарты.
- Во время работы за компьютером, он резко зависает, вылетает синий экран, перезагружается или вовсе выключается. Особенно часто это происходит при просмотре фильмов в высоком качестве, играх или работе в графических программах.
Предположим, что у вас присутствует хотя-бы один из этих признаков. Но как узнать, что греется именно видеокарта? Способ один – воспользоваться программой, которая покажет текущую температуру графической карты. Самыми популярными являются Everest, GPU-Z и SpeedFan. Они подходят и для Nvidia и для ATI Radeon.
Я буду показывать на примере GPU-Z. После запуска переходите в раздел «Sensors» и смотрите на значение «GPU Temperature».

В первую очередь следует отметить, что нормальная температура у каждой видеоплаты может быть своя.
Обычно нормальными значениями считаются:
- Если видеокарта греется в режиме простоя, без особой нагрузки до 33 — 55 градусов.
- В то время как под нагрузкой, температура может подниматься до 70 — 85 градусов.
В случае если, значения куда более высоки, то проблема определенно есть. Ниже я расскажу о мерах, которые необходимо предпринять.
Приводим температуру к нормальным значениям
Перед тем, как приступать к конкретным действиям, следует отметить, что все процедуры рекомендуется выполнять только в том случае, если ваш компьютер или ноутбук не находится на гарантии. В противном случае, вы можете потерять гарантию.
Итак, причин почему греется видеокарта может быть несколько, как и способов, которые помогут вам самостоятельно устранить перегрев:
- Чистка от пыли и грязи. Для начала выключите компьютер, выдернув кабель питания из сети. Далее снимите боковую крышку системного блока. Возьмите кисточку, тряпочку и аккуратно удалите всю накопившуюся пыль (конечно, можно это сделать и с помощью пылесоса, но делать это нужно очень осторожно).

- Если обычная чистка не принесла результата, то скорее всего высохла термопаста. Ее необходимо заменить. Для этого нужно вынуть видеокарту из корпуса компьютера, аккуратно снять крепящийся к ней кулер, открутив все винты. Под ним вы увидите графический чип с нанесенной на него термопастой (белого или темного цвета). Аккуратно удалите ее с помощью мягкой тряпочки и нанесите свежую термопасту тонким слоем, аккуратно размазав ее по всей поверхности чипа. Затем прикрепите кулер обратно к плате.

- Нарушение циркуляции воздуха внутри корпуса. Убедитесь, что все кулера находящиеся внутри корпуса работают исправно. Для обеспечения правильной циркуляции, вентиляторы должны быть установлены сбоку корпуса и на задней его части. На некоторых бюджетных корпусах отсутствуют места для крепления вентиляторов. В таком случае, следует задуматься о покупке более дорогого решения.
- Со временем кулера начинают плохо работать, а то и вовсе перестают. В таком случае, требуется замена.
- Заводской разгон. Некоторые видеокарты поступают на рынок уже с заводским разгоном (как правило имеют приставку “TI” в своем названии). Если такая видеокарта была разогнана слишком сильно, то она начинает работать на пределе своих возможностей, отсюда и рост температуры. Правильным решением будет – понизить рабочие частоты. В этой статье я рассказывал, как их повысить, сделайте все тоже самое, только наоборот.
Выполняйте все действия крайне осторожно. Важно не повредить какое-либо комплектующее и его части. Поскольку даже небольшая царапина, может вывести устройство из строя.
Следует добавить, что существуют игры, которые изначально не оптимизированы для видеокарт, не важно от какого она производителя, NVIDIA или ATI RADEON. И как бы вы не старались привести в порядок систему охлаждения, может ничего не получиться.
Подробный видео урок
День добрый, рад всех приветствовать, сегодня поговорим о наболевшем, время от времени в мессенджере или в комментариях пишут что мол заменил термопасту / обслужил видеокарту и она либо также греется, либо стало хуже, вот мы сегодня и разберем почему так получается.
Предостережение:
Многие допускают различные ошибки, из-за того что у них нет опыта, но где его взять, если не пробовать? Разумеется надо пробовать, но всегда нужно понимать что если от вас постоянно все бьет током, то прежде всего нужно заземлиться, потрогайте батарею и по возможности во время работы с электроникой с их платами старайтесь не носить на себе вещи которые вызывают электричество (сказано конечно отвратительно, но суть надеюсь вы поняли).
Так теперь думаю можно перейти к различным вариантам решения.
Как же так произошло?
1. Термопасты намазано было слишком много, много всяких картинок ходит по интернету, где показывают как не надо мазать пасту и все равно встречаются те кто ее мажут с лихвой, при прижиме она со всех сторон прямо таки вываливается..
2. Термопасты намазано было слишком мало, и она даже не прилегает к радиатору, в следствии чего отводит тепло в пространство между радиатором и термопастой, либо же просто не прижат радиатор.
3. Термопаста нормально намазана, но мазали КПТ-8, за место нормальной термопасты, эталон MX-4, Thermal Grizzly, Noctua с теплопроводностью стремящейся к 10-15 единицам.
Опять же время от времени встречаю тех кто на полном серьезе мажет зубную пасту, это вообще не смешная история…
4. Термопаста была заменена, но на радиаторе все еще лежит пыль, она не позволяет оперативно рассеивать тепло, в большинстве случаев почистить только радиатор от пыли это уже 70% охлаждения, там можно и не доходить до термопасты.
5. Заменена термопаста, но вот термопрокладки, про них забыли/забили, в результате они либо сместились с своего заводского места, либо вовсе расслоились и рассыпались, их тоже надо менять, нужно понимать если видеокарта у вас новая и вы первый раз ее обслуживаете после окончания гарантийного срока, то нужно заменить все, и ставить туда нужно хорошие элементы, а не на-пофиг. Да вы потратите 1000-2000 рублей, но таким образом сэкономите на покупке новой видеокарты.
6. Допустим вы все хорошо намазали и прикрутили, все здорово, но температура все равно либо не меняется, либо же вовсе выросла. Стоит подумать об дополнительном охлаждении, и о том как у вас в корпусе все циркулирует, у меня допустим дополнительно стоят два вентилятора которые смотрят на видеокарту, дабы лучше ее охлаждать. Если корпус душный, то либо откройте его, либо реализуйте обдув.
7. Ничего не помогает, идем андервольтить видеокарту, мануал я вам не предоставлю, тут лучше обратиться к различным поисковикам, и там уже пробовать. Андервольтинг видеокарты позволяет нередко добиться снижения температуры на 10-15 градусов, при этом не потерять в производительности.
8. Power limit и Temp limit в MSI AFTERBURNER, наверное лучший инструмент дабы охладить видеокарту, эти два ползунка помогут установить температурный режим, так например когда вам нужна вся производительность вы выкручиваете Power Limit на максимум, когда она не нужна на минимум и все работает без нареканий.
9. Настройте в том же MSI AFTERBURNER регулировку оборотов вентилятора, многие видеокарты с завода настроены таким образом, дабы меньше шуметь, но лучше уж шумит, чем перегревается.
10. Чуть не забыл, а вентиляторы вообще крутятся? Крутятся хорошо? А то может они уже отработали свое?
11. Ну мало вероятно, но если после того как вы намазали термопасту и уложили туда радиатор, а потом вы снимали радиатор, то паста лежит не ровно и вероятно завоздушилась, рекомендуется ее либо снова уложить, либо заменить на новую, нередко заводушенные карманы не позволяют термопасте передать тепло и циркулируют между термопастой и прижимным радиатором.
***
Тэкс, пэкс, надеюсь все пункты понятны, и не вызывают дополнительных вопросов, однако если это не так, прошу написать либо в мессенджере ссылка закреплена в комментариях, либо же просто в комментариях.
И не стесняемся, пишем еще варианты, которые я мог забыть.
Спасибо за внимание, будьте здоровы, живите богато!
Всем пока!

Для работы проектов iXBT.com нужны файлы cookie и сервисы аналитики.
Продолжая посещать сайты проектов вы соглашаетесь с нашей
Политикой в отношении файлов cookie
За 5 минут мы защитим видеокарту от летнего зноя несколькими простыми действиями.

Как спасти видеокарту?
- Ограничиваем частоту кадров до 50-ти
- Переводим режим потребления видеокарты в экономный
- Включаем вертикальную синхронизацию
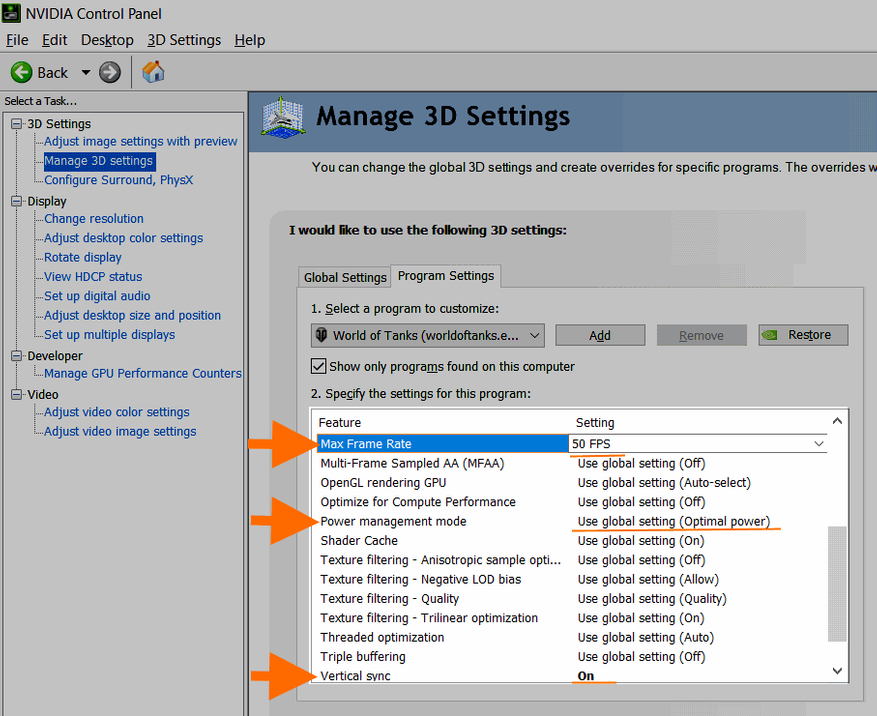
Дополнительно можно увеличить оборот приточного вентилятора. Обязательно проверьте, что кулер всасывает воздух, а не высасывает его. Обороты вентилятора выставлены в зависимости от температуры процессора — в играх приток воздуха в корпус включается и усиливается автоматически
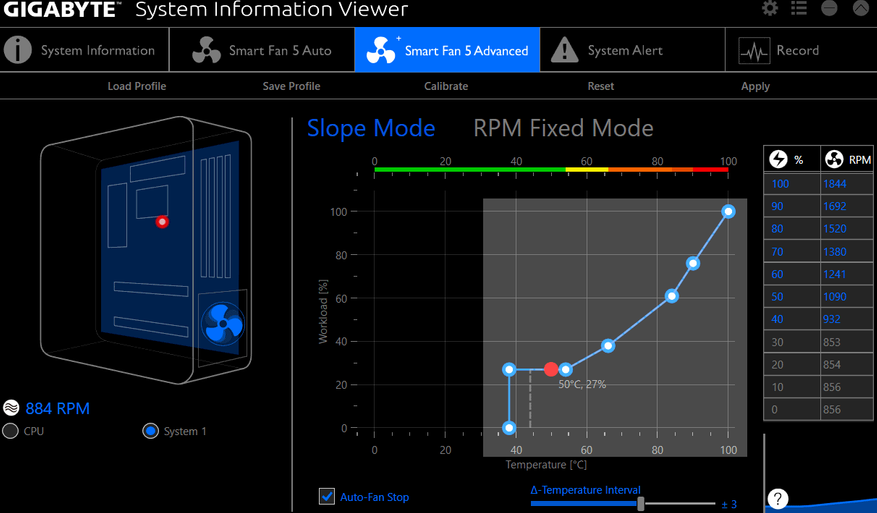
Парой кликов мы:
- снизили температуру на 12 градусов;
- снизили потребление на 12 ватт;
- потеряли 8 кадров в секунду.
Зачем снижать температуру?
Перегрев видеокарты может привести к разрушению, расплавлению припоя, отделению кристалла от подложки, хотя вам может повезти и в первый раз выйдет из строя заменяемый чип памяти.
Как удается снизить нагрузку на чип?
Теперь видеокарта 28% времени не делает вообще ничего.
Главную роль играет вертикальная синхронизация: видеокарта успевает нарисовать кадр и оставшиеся от 1 до 6 миллисекунд отдыхает и охлаждается. Чего же ждет видеокарта? Вертикального синхроимпульса от монитора, так оно и было задумано много лет назад. Это ситуация с мониторами в 60 герц:

А как вы заботитесь о своей внезапно ценной видеокарте?
Сейчас на главной
Новости
Публикации

Viomi S9 – флагманский робот-пылесос компании Viomi (бренд из семейства Xiaomi). Это классический, но очень качественно собранный робот со станцией самоочистки. После завершения работы он…

При выборе стиральной машины люди обычно смотрят на бренд, на указанные производителем характеристики, на внешний вид, на количество режимов стирки и многое другое, но упускают из внимания…

Обзор динамических наушников, изготовленных по заказу одной малоизвестной конторы. Бренд KiiBOOM не занимается разработкой наушников, предпочитая заказывать готовую продукцию на заводе. Ранее я…

Современные смартфоны постоянно находятся на пике технического прогресса, и быстро перенимают все инновации. Но в последние годы рост рынка продаж смартфонов несколько замедлился. Ведущие…

Некрасовка — притча во языцех. О районе СТОЛЬКО разговоров, обсуждений и споров. Некрасовка находится за МКАД. Когда-то это был поселок, потом его включили в состав Москвы, затем присоединили…

Маленькая, да громкая ELTRONIC 20-39 CRAZY BOX 120, если
верить названию, обладает слегка сумасшедшим нравом, веселым музыкальным
характером и легка на подъем. В том смысле, что и вес у нее…
Вы обеспокоены тем, что температура вашей видеокарты достигает 70°C и даже поднимается чуть выше 80°C во время игр? Это хорошо, что вы беспокоитесь о благополучии вашей видеокарты. Но вы можете быть удивлены тем, что некоторые видеокарты созданы для того, чтобы выходить за эти температурные пределы! Да, существуют графические процессоры, которые прекрасно работают при температуре выше 90°C (хотя это может сократить срок службы в некоторых видеокарт).
В любом случае, есть несколько способов поддерживать температуру видеокарты около 50-60°C с максимумом 70°C во время игры. Прочитайте следующие методы, которые мы скомпилировали, для достижения более низкой температуры графического процессора.
Насколько горячим может быть графический процессор
Сегодня вы можете найти много видеокарт, и все они специально разработаны для безопасной работы при различных температурах.
Например, GTX 1050 имеет безопасный игровой режим между 60°С-70°С, в то время как для GTX 750 Ti безопасный режим – между 55°C-65°C. В любом случае, если температура выше 80°C, это явный признак того, что необходимо что-то сделать, чтобы вернуть её к уровню около 70°C или ниже.
Если вы не знаете, как проверить температуру вашего графического процессора, вам может помочь стороннее программное обеспечение. Ниже приведены рекомендуемые нами программы для чтения температуры процессора и графического процессора.
- CPU-Z – ссылка для скачивания здесь.
- Open Hardware Monitor – загрузка по ссылке здесь.
- MSI Afterburner – ссылка для скачивания здесь.
Выберите то, что вам нравится, и установите. Если вы обнаружите, что температура графического процессора превышает безопасные значения, найдите время и прочитайте следующие методы, чтобы понизить температуру графического процессора.
Способы снижения температуры графического процессора
-
Замените термопасту процессора
В ряде случаев термическая паста видеокарты высыхает. Простая замена термопасты очень часто решает проблему перегрева.

Постарайтесь использовать термопасту с наилучшими характеристиками для вашего бюджета. Если это будет ваша первая переустановка или замена термопасты графического процессора, прочитайте наше руководство о том, как правильно наносить пасту, чтобы получить наилучшую выходную температуру.
-
Очистите видеокарту от пыли
Частички пыли – одна из главных причин, почему вентиляторы не выполняют свою работу эффективно. Избавление от пыли, скопившейся на видеокарте, может привести к значительному понижению температуры.

Чтобы безопасно удалить пыль с вашего графического процессора, вам потребуются баллон со сжатым воздухом, детские салфетки, отвертка.
- Протрите наружную часть видеокарты, чтобы избавиться от пыли.
- Используйте отвертку, чтобы отсоединить радиатор от видеокарты.
- Аккуратно потяните кулер, до тех пор пока он не отделиться от видеокарты.
- Не раздвигайте сразу вентилятор и видеокарту: соблюдайте осторожность – радиатор имеет проводное подключение к графической карте.
- Отключите вентилятор и положите его вверх дном.
- Вынесите радиатор на улицу или в хорошо проветриваемое помещение и используйте сжатый воздух, чтобы избавиться от пыли.
- Используйте детские салфетки и ватные палочки, чтобы почистить вентиляторы.
- Используйте детские салфетки и вытрите пыль с видеокарты.
- Подключите вентилятор обратно к карте.
- Установите вентилятор обратно.
- Вкрутите винты.
- Убедитесь, что все установлено, прежде чем подключать видеокарту обратно к компьютеру.
-
Дайте видеокарте больше воздуха
Ваша видеокарта может не получать достаточный поток воздуха внутри корпуса. Вот почему вам нужно улучшить расположение вентиляторов внутри корпуса. Кроме того, это может быть наилучшее время, чтобы рассмотреть вопрос об уменьшении или добавлении числа кулеров.
Слишком много или мало вентиляторов внутри корпуса может привести появлению «мертвых зон», где воздух не может эффективно охлаждать.
-
Купите новый корпус
Прежде чем определить, нужно ли вам больше вентиляторов, вам поможет «открытый» тест. Поиграйте в некоторые игры и дайте графическому процессору поработать от 5 до 10 минут. Сделайте это с закрытым корпусом и проверьте температуру графического процессора. Сделайте то же самое с открытым корпусом и посмотрите на разницу температур. Если различия велики, рассмотрите вариант использования большего количества вентиляторов, чтобы значительно улучшить поток воздуха.
-
Больше вентиляторов / замена вентиляторов
В случае с вентиляторами все слоты должны быть заняты. Оставляя их свободными, можно полностью нарушить задумку конструкторов. Получение достаточного количества вентиляторов для заполнения свободных слотов может улучшить и увеличить поток воздуха. Это должно решить проблему повышения температуры при игре.
Замена обычных вентиляторов и неисправных вентиляторов также должна решить проблему повышения температуры графического процессора.
-
Купите вторичную систему охлаждения GPU
Установка дополнительного охлаждения видеокарты решает огромное количество проблем с высокой температурой графического процессора. Выберите тот, который подходит вашему графическому процессору, и вы увидите существенное снижение температуры даже во время игр.

-
Используйте систему водяного охлаждения
Использование дополнительного вентилятора – это замечательно, но зачем отказываться от системы водяного охлаждения, если у вас есть свободные деньги?
Системы водяного охлаждения идеально подходят для разогнанных графических процессоров. Если у вас разогнанный графический процессор с обычным вентилятором или штатным кулером, есть вероятность, что температура будет высокой. Используйте водяное охлаждение, если у вас есть финансовые возможности и вы видите температуру ниже 50°C.
-
Откат к предыдущему драйверу
Ряд игроков отмечали проблему роста температуры графического процессора после обновления драйвера. После такого «неудачного» обновления температура может повыситься на 10°C. На самом деле, если вы видите доступное обновление, мы рекомендуем вам подождать некоторое время и посмотреть, как оно ведёт себя у других пользователей.
Если вы обновили драйверы видеокарты и наблюдаете повышение температуры, просто откатитесь на предыдущую версию драйвера.
-
Отключите разгон
Разгон вашего графического процессора при использовании обычного вентилятора или штатного кулера не рекомендуется вообще. Разогнанному графическому процессору нужно мощное охлаждение, чтобы поддерживать низкую температуру.

Если отказ от разгона не решает проблемы высокой температуры, рассмотрите возможность снижения тактовых частот вашего графического процессора. Подробнее об этом в следующем пункте.
-
Снизьте тактовые частоты GPU
Простой способ снизить температуру графического процессора – использование стороннего программного обеспечения. Мы рекомендуем использовать MSI Afterburner, если вы хотите легко управлять частотами своего графического процессора.
Снижение тактовой частоты приносит ряд преимуществ для графического процессора. Это не только снижает энергопотребление, но и увеличивает срок службы карты в долгосрочной перспективе.
Постоянное поддержание низкой температуры графического процессора – это ключ к продлению срока службы вашей видеокарты.
Небольшое усилие по поддержанию низких температур графического процессора может иметь большое значение для поддержания работоспособности видеокарты. Есть много способов понизить температуру вашего графического процессора, и методы, которые мы обсуждали выше, являются одними из самых эффективных способов увидеть более низкие температуры.
