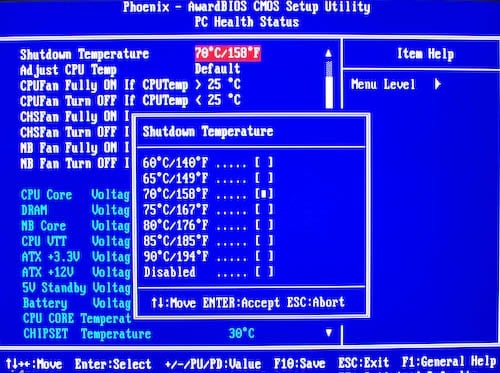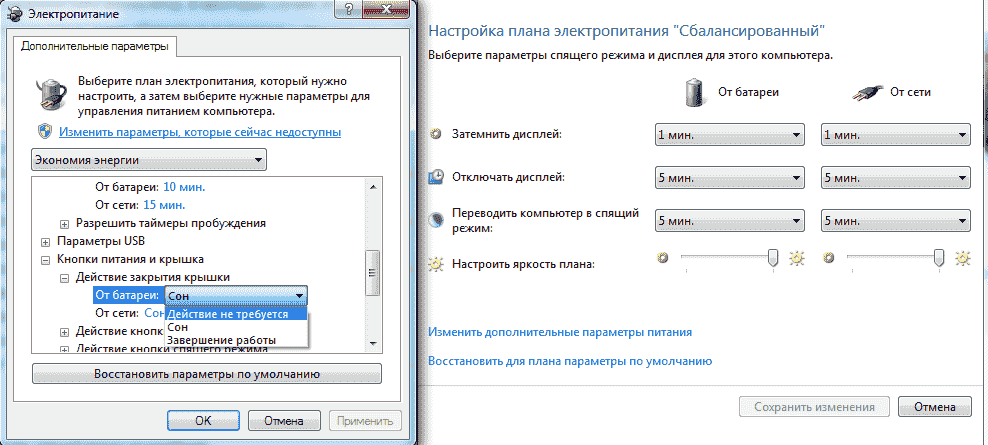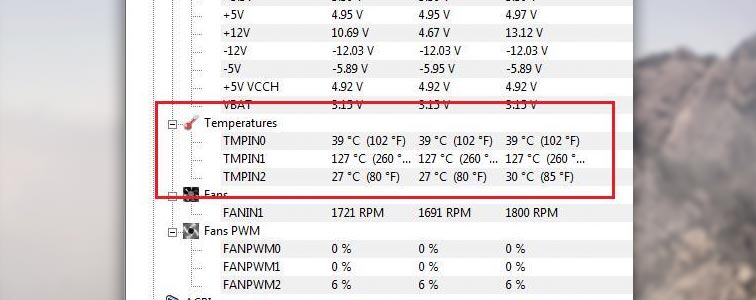Многие пользователи ноутбуков довольно часто сталкиваются с перегревом своих ПК. Внутренний кулер лэптопа начинает сильно гудеть, компьютер зависает или внезапно перегружается, иногда пользователь сталкивается даже с синим экраном смерти (Blue Screen). Постоянный перегрев, в конечном счёте, может вывести ноутбук из строя, потому необходимо быть очень внимательным к подобным процессам, своевременно выявлять и ликвидировать причины перегрева. В этой статье я расскажу, что делать, если лептоп выключается от перегрева, какие причины возникновения данной проблемы, и какие действия помогут нам уменьшить перегрев или вообще свести его к минимуму.
Содержание
- Почему ноутбук нагревается
- Причины перегрева и выключения ноутбука
- Что делать если ноутбук сильно греется и шумит
- Аппаратные решения перегрева ПК
- Программные решения высокой температуры процессора
- И ещё несколько советов
- Видео
Почему ноутбук нагревается
Как известно, перегрев ноутбука происходит из-за тривиальных физических процессов – работа электрических компонентов связана с выделением тепла, и чем больше нагрузка на данные компоненты, тем больше тепла выделяется. Для борьбы с выделяющимся теплом существует внутренняя система охлаждения ноутбука, направленная, в первую очередь, на снижение нагрева центрального процессора.
Если система охлаждения перестаёт справляться с охлаждением внутренностей ПК (износ данной системы, недостаточно качественный уровень её разработки, высыхание термопасты и т.д.), то перегрев отдельных компонентов системы достигает критического уровня, что заставляет компьютер выключаться, зависать, снижать производительность или вообще может привести к выходу его из строя.
Причины перегрева и выключения ноутбука
- Засорение внутренностей компьютера (в частности системы охлаждения) пылью. Важным элементом внутренней системы охлаждения является кулер, благодаря которому нагретый воздух из лэптопа попадает наружу. Отверстие, через которое нагретый воздух выходит наружу (обычно это соты радиатора), может быть забито комками пыли (пылевой войлок), вследствие чего эффективность системы охлаждения падает;
- Высыхание термопасты на центральном процессоре (и видеокарте). Наличие термопасты, являющейся качественным проводником тепла, является важным компонентом системы охлаждения лэптопа. Со временем она высыхает, хуже проводит тепло, и ей требуется замена. В некоторых случаях причиной быстрого высыхание термопасты является её низкое качество (особенно когда она производства «noname»);
- Постепенный выход из строя системы охлаждения. Тепловые трубки данной системы являют собой медные капилляры, которые заполнены специальным веществом – хладагентом. Из-за постепенной деградации теплотрубок на них образовываются микротрещины, через которые хладагент попадает наружу. Соответственно, качество системы охлаждения падает, а сам компьютер подвергается регулярному перегреву. Кроме того, бывают случаи, что перестаёт работать сам внутренний кулер, что в свою очередь приводит к перегреву ноутбука и его отключению;
- Ноутбук регулярно находится на различных мягких (ворсистых) поверхностях, благодаря которых вентиляционное отверстие ноутбука бывает полностью (или частично) закрыто. Вследствие этого вентиляции ноутбука не происходит, тёплый воздух остаётся внутри, что вызывает перегрев ПК;
- Неисправность отдельных электронных компонентов компьютера. К примеру, некоторые микросхемы могут перестать нормально функционировать, что, в частности, ведёт к их перегреву;
- Злокачественная деятельность вирусных программ. Некоторое злокачественное ПО способно сильно нагружать центральный процессор, способствуя его активному нагреву;
- Некорректная настройка системы охлаждения в БИОСе также может стать причиной перегрева вашего ПК.
Что делать если ноутбук сильно греется и шумит
Итак, что делать если случается нагревание и отключение ноутбука? Весь комплекс решений можно разделить на два основных подраздела: аппаратные решения и программные решения.
Аппаратные решения перегрева ПК
Если у вас ноутбук сильно греется и выключается, то в абсолютном большинстве случаев это обусловлено рядом аппаратных причин, описанных мной выше. Для исправления ситуации необходимо сделать следующее:
- Почистите ноутбук (в частности систему охлаждения) от пыли. Поскольку засорение системы пылью является самой частой причиной перегрева ноутбука, то необходимо снять аккумулятор, нижнюю крышку, кулер и почистить ПК от пыли (обратив особое внимание на соты радиатора). Хорошим вариантом может быть очистка сот радиатора извне с помощью пылесоса, который поможет избавиться от скопившегося пылевого войлока.
Рекомендуется также почистить от пыли саму материнскую плату, но если у вас не хватает квалификации для грамотного разбора ноутбука (доступ к материнской плате здесь несколько затруднён), тогда советую обратиться за помощью в ближайший сервисный центр.
- Смените термопасту на центральном процессоре (в некоторых случаях – и на процессоре видеокарты). Для смены термопасты нужно иметь её качественный вариант на замену, снять нижнюю крышку, снять систему охлаждения, вытереть старый слой термопасты (к примеру, салфеткой), нанести аккуратно и тонким слоем новый слой термопасты, излишки убрать (для снятия излишек может пригодиться какая-нибудь пластиковая карточка), установить обратно систему охлаждения и крышку ноутбука;
- Если после чистки от пыли и замены термопасты всё равно наблюдается постоянный перегрев, а ноутбук служит вам уже продолжительное время, тогда стоит подумать над сменой системы охлаждения. Вполне возможно, что из-за появления микротрещин хладагент уже вышел наружу, и система не функционирует. Потому только полная замена системы охлаждения на новую сможет исправить данную проблему. Также, мог выйти из строя сам кулер, если он не крутится, то его необходимо заменить;
- Приобретите охлаждающую подставку под низ ноутбука, она поможет понизить уровень его перегрева и помочь в решение вопроса «перегревается ноутбук, что делать».
Программные решения высокой температуры процессора
Причина перегрева ноутбука может иметь и программную основу. В такой ситуации ответом на вопрос «как избавиться от перегрева ноутбука» могут стать следующие действия:
- Проверьте вашу систему на вируса. Помогут такие программы как Dr.Web CureIt!, Trojan Remover, Malwarebytes Anti-Malware и ряд других аналогов;
- Вместо «High performance» (высокая производительность) стоит подумать над сменой плана питания на «Сбалансированный» (Balanced), что позволит снизить нагрузку на процессор;
- Удалите ненужные программы (особенно те из них, которые загружаются через автозагрузку), это поможет разгрузить систему;
- Проверьте настройки БИОС. В нём не должно быть установлены ограничения на обороты кулера, а порог температуры выключения ПК не должен быть слишком низким (к примеру, 60 °C).
И ещё несколько советов
Также, если у вас греется ноутбук, можно порекомендовать ещё несколько советов:
- Не держите ноутбук под прямыми солнечными лучами (например, на подоконнике) тем самым вы только способствует его перегреву;
- Аналогично, не держите ноутбук возле батарей отопления;
- Ставьте ноутбук на твёрдые поверхности (лучше всего использовать охлаждающую подставку), позаботьтесь, чтобы ничего не закрывало вентиляционное отверстие лэптопа;
- Выключайте ваш компьютер, когда вы его не используете (в особенности, когда вы не находитесь дома).
Видео
Если у вас происходит перегрев и отключение ноутбука, тогда, прежде всего, стоит определиться с причиной возникновения проблемы, а уже затем выполнить комплекс действий по её исправлению. Наиболее часто встречающейся причиной перегрева является засорение ноутбука пылью, потому необходимо снять нижнюю крышку ноутбука, и выполнить очистку ПК от пыли (обратив особое внимание на систему охлаждения). Это позволит нормализовать работу вашего компьютера, вновь сделав его быстрым, стабильным и надёжным.
Почему ноутбук греется шумит и отключается сам по себе во время работы
Тема статьи: Почему отключается ноутбук сам по себе? Что делать?
Вы включаете свой ноутбук, пишете, заполняете важные документы, готовите заказ для клиента. И вдруг появляется черный экран.
Вы не сохранили файлы, поэтому вам нужно снова начать ту же работу. Знакомая ситуация, не правда ли?
Если ситуация повторяется, следует как можно скорее заинтересоваться состоянием вашего ноутбука.
Вот несколько случаев, почему ноутбук сам по себе выключается:
Почему это происходит?
Если датчики регистрируют температуру выше установленной в BIOS, ноутбук автоматически отключается.
Работу датчиков можно изменить, вручную, введя допустимую температуру в настройках, поскольку температура, зарегистрированная датчиками, не всегда является правильной. (Правда специалисты не рекомендуют с этим экспериментировать.)
Причиной достижения высоких температур может быть плохое охлаждение корпуса ноутбука (актуально для Леново или Самсунг старых моделей (неправильная работа вентилятора, пыль, попавшая в выходное отверстие для воздуха, или высыхание теплопроводящей пасты.
Проверка температуры
После загрузки выбранной программы переходим к тестам.
Во-первых, для начала стоит перевести ноутбук в режим ожидания, на так называемый холостой ход. Как только компьютер запускается, отключите все программы, запускаемые при загрузке системы, включая антивирусную программу.
Также стоит отключить интернет-соединение (сетевая карта и Wi-Fi). Затем запустите приложение для измерения температуры и дождитесь результатов.
Читайте так же: Программы для проверки температуры процессора и видеокарты
Если в этот момент процессор и видеокарта достигает слишком высокой температуры, подумайте о ремонте системы охлаждения.
Если все хорошо, стоит провести второй тест — под полной нагрузкой.
В этом случае у вас есть два варианта — включайте ресурсоемкие программы, которые нагружают процессор и графическую систему, или используйте специальные программы. Самый быстрый способ, выбрать второй вариант.
Читайте так же: Программы для диагностики ноутбука
Самопроизвольно выключается ноутбук. Как решить проблему?
Как упоминалось ранее, всего может быть несколько причин достижения высоких температур.
Первое, самое очевидное, требует от вас небольшой работы. Затем найдите вентиляционные отверстия — они расположены на задней стенке ноутбука и внизу. Прочистите их. После этого перезагрузите компьютер.
Еще одной проблемой, которая повлияет на температуру компонентов ноутбука, является неправильная работа вентилятора.
Данный симптом возможно диагностировать очень быстро. Просто слушайте, когда вентилятор включается и как долго он работает.
Если он включается только кратковременно, а затем выключается, когда ноутбук нагревается, в таком случае скорее всего, вентилятор работает неправильно.
Для решения проблемы: Перейдите на сайт производителя вашего ноутбука, затем проверьте, что у вас установлена последняя версия BIOS.
Если нет, вам необходимо его обновить, поскольку проблема скрывается в неправильном управлении вентилятором. Если же у вас установлена последняя версия программного обеспечения или обновление не помогло, обратитесь в службу поддержки вашего ноутбука.
Почему ноутбук выключается сам по себе и как это исправить?
Возможно поможет повторное нанесение теплопроводящей пасты. Если на ноутбук распространяется гарантия, гарантийная служба должна об этом позаботиться, в противном случае вы сумеете нанести эту пасту сами.
Термопасту можно купить в компьютерных магазинах. Обратите внимание, что нельзя наносить слишком толстый слой, так как эффект может быть контрпродуктивным.
Вот пример, как делать не стоит:
Задача теплопроводящей пасты в заполнении неровностей и промежутков, которые возникают между системой (например, процессором) и радиатором. Таким образом, паста улучшает охлаждение.
Почему ноутбук сам по себе выключается во время работы?
Ноутбук выключается из-за изношенности аккумулятора
Хотя наиболее распространенной причиной отключения ноутбука является слишком высокая температура процессора и/или видеокарты, также довольно частой причиной отключения является изношенный аккумулятор.
Как диагностировать проблему с аккумулятором
Чтобы увидеть, является ли причиной отключения батарея, вам нужно сделать два эксперимента.
Сначала понаблюдайте, как ноутбук работает от самой батареи. Позже проверьте, как ведет себя ноутбук при подключении блока питания.
Если он отключается только в первом случае, это означает, что проблема в поврежденной/изношенной батарее.
Как диагностировать проблему самопроизвольного выключения ноутбука?
Ноутбук отключается из-за поврежденной памяти:
Еще одним виновником проблемы экстренного отключения питания может быть повреждение оперативной памяти (как известно, ни один компьютер без оперативной памяти не загрузится).
Вам нужно проверить память с помощью программы memtest или goldmemory (конечно, если ноутбук успешно запустился).
Тест возможно займет довольно много времени, поэтому наберитесь терпения. Если программа отображает ошибку, проблема в плохой ОЗУ.
Читайте так же:
Программы для проверки оперативной памяти
Влияние оперативной памяти на производительность в играх
Если у вас две планки оперативной памяти и вы используете два чипа памяти, перед запуском диагностической программы проверьте, какой из них предотвращает включение компьютера.
Для этого выньте одну планку оперативной памяти и попытайтесь запустить компьютер с другой. Если какая-либо планка не позволила запустить компьютер, немедленно замените ее новой.
На всякий случай также проверьте их с помощью вышеуказанных приложений.
Компьютерный вирус:
Эта проблема может быть тривиальной, так как большинство людей имеют антивирусную защиту. Тем не менее, новые вирусы могут без труда их обойти, поэтому стоит тщательно проверить, есть ли в системе вредоносные программы.
Для этого можно использовать онлайн-сканер или другую антивирусную программу. Задаваясь вопросом, что может вызывать выключение ноутбука, мы часто забываем, что проблема может быть связана с вирусом в системе.
Другие причины отключения ноутбука
Выключение ноутбука возможно вызвано не только вышеперечисленными факторами. Одна из худших и самых дорогих по уровню последствий причин — поломка материнской платы.
В таком случае не остается ничего другого, кроме как ее заменить. Если на ноутбук распространяется гарантия, вам не о чем беспокоиться, если же нет — придется готовиться к довольно дорогим расходам.
Системные настройки выключения
Также ноутбук может выключиться, потому что он не использовался в течение определенного периода времени — особенно когда он работает от батареи.
Это вопрос скорее правильных настроек в Windows, в разделе «Питание и сон». Может случиться, что производитель, чтобы продлить срок службы батареи, переведет компьютер в спящий режим даже после 10 минут работы от батареи.
Вы можете изменить эту настройку самостоятельно в «настройках» или полностью отключив спящий режим.
Отключение из-за повреждения
Отключение ноутбука или самого экрана может происходить, когда вы поворачиваете экран. Причиной в таком случае является повреждение шлейфа матрицы, и здесь вам в помощь только сервисная служба.
Если отключение происходит без каких-либо сообщений — появляется только черный экран или синий экран с сообщениями, причиной является перегрев ноутбука.
Если вы обновили ОЗУ ноутбука, добавив другую планку памяти или заменив планки памяти на новые, причина отключения может быть в несовместимых модулях памяти. Для «лечения» попробуйте удалить добавленную ОЗУ или вставить оригинальный модуль.
Выключение ноутбука происходит вследствие повреждения компонентов:
- система охлаждения;
- кнопка запуска ноутбука (выключается через некоторое время);
- аккумулятор;
- RAM или жесткий диск;
- системная плата.
Что делать, если ноутбук выключается?
Если у ноутбука нет признаков перегрева, первым шагом должно быть обеспечение безопасности ваших данных — скопируйте их на внешний диск — и затем используйте антивирусную программу или переустановите чистую, свежую систему.
Как узнать, перегревается ли ваш ноутбук?
Перегрев ноутбука очень легко определить. Первым симптомом является то, что в определенном месте корпус будет более горячим.
Второй признак: вентилятор охлаждения процессора начинает становиться все громче и громче, и гул продолжается долгое время, пока ноутбук не выключится.
Если ваш ноутбук перегревается и самостоятельно отключается, попробуйте очистить внутренние компоненты охлаждения перед тем, как сдать его в ремонт. Однако чистка ноутбука возможна только на моделях с вентиляционными отверстиями.
Ограничение скорости процессора
Маловероятно, хотя в случае некоторых ноутбуков возможно, что система активного охлаждения — так называемый режим SILENT — могла быть отключена в BIOS или в системе.
Это означает, что охлаждающий вентилятор не работает или его скорость уменьшена вдвое. Ноутбук тогда тише, но возможен перегреться процессора.
Что делать, чтобы ноутбук не выключался во время игры?
Все просто — очистите систему охлаждения от пыли и замените термопасту на новую, хорошего качества.
Кроме того, чтобы снизить рабочую температуру ноутбука, нужно начать использовать охлаждающие подставки. Это подставки, которые чаще всего имеют хотя бы один вентилятор, поддувающий ноутбук снизу, обеспечивая циркуляцию воздуха под ним. В большинстве случаев это помогает снизить рабочую температуру.
Замените термопасту
Это вещество, которое значительно улучшает теплообмен между двумя поверхностями. Если эта паста высыхает, она теряет свои свойства, что значительно ухудшает теплообмен.
Удалите остатки старой пасты из мест, которые были в контакте с процессором и другими чипами, предпочтительно протереть с изопропиловым спиртом и салфеткой.
Если слой пасты довольно жесткий, попытайтесь его очистить с помощью любого металлического инструмента, а чтобы не поцарапать поверхность — попробуйте что-нибудь более мягкое, например зубочистку, телефонную карточку или другой пластиковый инструмент.
Источник питания (БП)
Последний вариант проверки — это блок питания. Самый простой способ проверки блока питания ноутбука, это подцепить заведомо исправный БП. (Возможно попросить у друга, подруги и т.д.) Если имеется мультиметер, то можно проверить сколько вольт, выдает блок питания.
Основными причинами ситуации, при которой компьютер всегда выключается сразу после запуска, являются:
- перегрев процессора;
- неправильный источник питания;
- неправильное программное обеспечение;
- неправильно/сбой блока питания.
Если все эти элементы проверены и дефект не обнаружен, то необходимо отправить ноутбук в профессиональную компьютерную службу.
Резюмируя:
Наиболее популярными причинами непроизвольного отключения ноутбука являются:
- Грязная или неработающая система охлаждения. Когда избыточное тепло не эффективно рассеивается за пределами корпуса, процессор и другие системы работают при повышенной температуре. Чтобы снизить риск повреждения и количество выделяемого тепла, они автоматически ограничивают производительность. Когда температура слишком высокая, они выключают или сбрасывают ноутбук. Иногда они просто сжигают себя.
- Сброс или самоотключение также могут быть вызваны повреждением компонентов материнской платы и, например, процессора или оперативной памяти.
В статье приведены самые распространенные случае выключения ноутбука, через несколько секунд после включения.
Основные проблемы медленной работы ноутбука это высокие температуры, рассмотрим как устранить эти недостатки.
Приветствую!
Ноутбуки, в силу своей мобильности, всегда приносили в жертву мощность. Тонкий корпус должен вместить в себя всё, при этом отвечать требованиям пользователя – быть быстрым, производительным, холодным. Однако стоит понимать, что всё это должно кушать энергию и охлаждаться, с коим у ноутбуков зачастую беда. Причем беда настолько, что иной раз вырубается во время работы (вступает защита от перегрева процессора или видеокарты).
Итак, если у ноутбука проблемы с температурами – есть два замечательных решения. Прежде чем начать спасать своего верного друга, изучите всё внимательно, дабы не навредить!
Первый способ довольно-таки прост. Нам понадобится программа XTU (intel extrime tuning), качаем с официального сайта Интел.
Заходим в XTU, раздел Advansed tuning > core, в настройках ставим галочку на Core voltage, смотрим какой вольтаж подается на процессор. Так же можно увидеть в AIDA64 или HWmonitor. Значение вольтажа надо запомнить.
Далее нам надо двигать ползунок вольтажа, слегка убавляя напругу. Кстати, перед этим, запомните показатели температур для сравнения.
После каждого понижения необходимо пройти стресс тест системы на стабильность. Если в течении пяти минут теста, температуры упали, а никаких ошибок и “троттлинга” не было, можете попробовать зайти в тяжёлые игры или программы, и проверить там.
Что может случиться или как понять, что начудили? – Ничего страшного не произойдёт, ноут/пк сам перезагрузится (может уйти в синий экран), вернёт все значения по умолчанию.
-0.100v, -0.110v пробуйте, до стабильного состояния.
Способ второй! Хочу предупредить, если руки растут неровно или с иного места, лучше не лезть!
Способ заключается в чисте системы охлаждения и замены термоинтерфейса. На самом деле всё это довольно легко и видеороликов на эту тему много.
Разбираем ноутбук, доходим до материнской платы и кулера в “кожухе”, его надо снять и прочистить полностью, даже внутри (там такие иногда “валенки” 😂 что воздух вообще не проходит)
Далее, аккуратно!!! Счищаем термопасту ватным диском или ватной палочкой (мокните в спирт). Убираем полностью как с металлической трубки, так и с самого кристалла (видеоядро и цпу), обезжиривая.
Хорошие и нормальные пасты – MX4 arctic cooling, нормальная – DeepCool Z3. Одна 500, другая 200 рублей. Наносить ТОНКИМ слоем (термопаста сглаживает неровности, убирает из них воздух). Собираем обратно и наслаждаемся!
И наконец, третий способ, самый простой!
Ноутбук отключается сам не просто так, как мы уже поняли, это происходит из-за повышенной температуры компонентов лэптопа. В таком случае, самым лёгким вариантом решения проблемы резких отключений будет покупка охлаждающей подставки!
Читайте так же – Как ускорить работу ноута/пк
а так же оптимизация Виндовс 10
Вот такими нехитрыми способами, можно сбить до 30 градусов.
Надеюсь был полезен! Если так, ставьте лайк!
Почему греется ноутбук и что с этим делать
Если устройство обжигает, внезапно выключается, зависает, сильно шумит или работает непривычно тихо, пора принимать меры.
Понять, что компьютер страдает от перегрева, довольно просто. Корпус очень горячий, а шум вентиляторов не стихает даже в состоянии покоя. В самых серьёзных случаях устройство может зависать, а также внезапно отключаться и после этого не запускаться, пока не остынет.
Можно определить повышенную температуру процессора и видеокарты с помощью специальных утилит, хотя чаще всего симптомы настолько явные, что в дополнительных средствах диагностики нет нужды.
Рассмотрим вероятные причины перегрева.
1. Вы неправильно эксплуатируете ноутбук
Большая часть портативных компьютеров имеет активную систему охлаждения, в которой тепло отводится за счёт продувания воздуха через радиатор. Если поставить ноутбук на мягкую кровать или плед с длинным ворсом, то вентиляционные отверстия на корпусе окажутся частично или полностью перекрыты. Это, в свою очередь, приведёт к ухудшению циркуляции воздуха и перегреву.
Решение простое: не располагать ноутбук на мягких поверхностях, не придвигать вплотную к стене и всегда следить, чтобы рядом с отверстиями для вентиляции оставалось свободное пространство.
А если уж очень хочется посмотреть сериал в постели, используйте книгу или другой твёрдый предмет в качестве подставки, чтобы компьютер располагался на нём, а не на одеяле.
2. Выполняются ресурсоёмкие задачи
Чем выше нагрузка на процессор и видеокарту, тем больше они выделяют тепла. Если вы долго играете или используете тяжёлые программы вроде видеоредакторов, это тоже может стать причиной перегрева. Делайте перерывы, давая ноутбуку остыть. Также не злоупотребляйте геймингом и приложениями, предназначенными для более производительных систем, чем ваша.
С особым вниманием к играм и ресурсоёмким программам относитесь в знойные летние дни. Температура внутри устройства зависит от окружающей среды, так что старайтесь не перегружать ноутбук в жару.
Если часто работаете с видео, графикой или любите поиграть — задумайтесь над приобретением подставки (в идеале — охлаждающей). Она не только улучшит обдув, но и повысит удобство работы. Летом дополнительно можно включать комнатный вентилятор.
3. Внутри скопилось много пыли
Вместе с воздухом в систему охлаждения попадают частицы пыли и шерсти домашних животных. Они оседают на радиаторах, ухудшая отвод тепла, а со временем накапливаются и почти полностью закупоривают вентиляционные отверстия. Это приводит к перегреву и работе кулера на максимальных оборотах даже при незначительных нагрузках.
Можно попытаться очистить радиатор кисточкой через вентиляционные отверстия или аккуратно продуть сжатым воздухом, но полностью убрать засор так вряд ли получится. Лучше разобрать ноутбук и устранить всю накопившуюся пыль с помощью пошагового руководства.
Но помните: неправильная разборка и чистка могут повредить компьютер. Если не уверены в своих силах, не рискуйте. И учтите, что вскрытие корпуса приведёт к потере гарантии.
4. Высохла термопаста
Для повышения теплоотдачи на чипы процессора и видеокарты наносится термоинтерфейс — специальная вязкая паста. Со временем она пересыхает и теряет свои свойства, что опять‑таки приводит к перегреву.
Для замены термопасты придётся полностью разобрать ноутбук. Понадобится снять заднюю крышку, извлечь аккумулятор, ОЗУ, диск, а также кулер и другие компоненты, которые будут мешать добраться к радиатору. Задача не из простых, так что лучше поискать видео для конкретной модели ноутбука и действовать по нашей инструкции.
Сама замена гораздо проще: нужно лишь удалить остатки старой термопасты, нанести тонким слоем новую и вернуть все комплектующие на место. Для удобства эту процедуру обычно совмещают с очисткой от пыли, чтобы специально не разбирать ноутбук.
5. Сломалась система охлаждения
Основная поломка — выход вентилятора из строя. Такое обычно происходит в очень запущенных случаях, когда внутри настолько много пыли и ворса, что они блокируют вращение лопастей кулера. Это сопровождается повышением температуры и гробовым молчанием вентилятора, который перестаёт издавать какие‑либо звуки.
Чтобы разобраться, отсоедините ноутбук от сети, выключите его и снимите крышку. Затем поставьте устройство на стол, включите и запустите несколько программ или игру. Осторожно приподнимите сторону, в которой находится кулер, и проверьте, двигаются ли его лопасти. Повторите проверку несколько раз с интервалами в 5–10 минут. Если вентилятор не заработает вообще или будет вращаться слишком медленно, лучше отнесите аппарат в сервисный центр.
6. Установлен скрытый майнер
Причиной перегрева ноутбука может также оказаться случайная инсталляция программы‑майнера. Такое ПО, как и вирусы, здорово загружает процессор и видеокарту, что в свою очередь вызывает замедление системы и высокое выделение тепла.
На присутствие майнера укажет незамолкающий кулер и торможение даже при выполнении простейших задач вроде открытия страницы в браузере.
Для обнаружения и удаления зловредного ПО обновите базы установленного антивируса или загрузите бесплатную утилиту Dr. Web CureIt!. Подробнее об этом читайте в отдельной инструкции.
Читайте также 📱⚙️💻
- Почему греется телефон и что с этим делать
- Как почистить компьютер от рекламы, удалить мусор и ускорить работу Windows
- Как выбрать ноутбук и не прогадать
- Что делать, если не включается компьютер
- Что делать, если сильно шумит компьютер
Какие компоненты вызывают перегрев?
Сегодняшние устройства высокопроизводительны, это делает игры довольно реалистичными, звук высококачественным, да и общую работу ноутбука вполне приемлемой. Но такая мощность компьютера требует большего энергопотребления, ноутбук греется и это приводит иногда к серьезным последствиям. Часто в сервисные центры обращаются по причине «ноутбук перегревается и выключается».
На видеокарту и процессор приходится наиболее серьезная нагрузка, поэтому эти компоненты и греются больше всего. Кроме того, нагреваются материнка и жесткие диски. Стоит отметить, что нагреваться могут не только какие-то отдельные части, но и весь компьютер, особенно в летнее время. Именно поэтому система охлаждения и поддержания необходимой температуры – очень важный параметр.
Последствия могут быть действительно плачевными, если вовремя не отреагировать на признаки неисправности, — вплоть до замены важных и дорогостоящих компонентов.
Главные системы охлаждения к компьютере
Данные системы нужны для сбережения уровня температуры, по своим характеристикам они разделяются на три категории:
Пассивные. Включают радиатор, который произведен из самых оптимальных материалов для охлаждения — меди или алюминия. Главным преимуществом таких систем стоит отметить небольшие объемы и практическое отсутствие звукового сопровождения, однако эффективности часто недостаточно.
Активные. Эти системы включают в себя вентилятор и кулер, однако для избежания нагрева используются только вентиляторы, которые выдувают горячий воздух. Эта система существенно эффективней предыдущей, она зачастую установлена в современных ноутбуках. Ее цена также вполне приемлема. Единственный недостаток – шумовое сопровождение.
Жидкостные. Эти системы самые эффективные, но и стоимость имеют соответствующую. Они зачастую установлены в компьютерах стационарных, однако несколько производителей уже внедряют такие системы охлаждения в современные модели ноутбуков. Специальный резервуар, наполненный жидкостью, установлен на нагревающийся компонент. Жидкость забирает тепло, после чего ее вновь охлаждает установленный радиатор. Система бесшумна, однако имеет и недостатки – довольно велика в объеме и весе.
«Симптомы» перегрева устройства
«Симптомов» перегрева довольно много – смотря какой компонент перегрелся. Отметим самые распространенные:
- Ноутбук может внезапно выключиться. Выключить устройство может система защиты от перегрева. Включив ноутбук, зайдите в биос – там можно увидеть температуру главных узлов компьютера.
- Заметный шум вентиляторов. Если раньше компьютер работал практически бесшумно, значит, скорее всего, пришло время чистить систему охлаждения. Или даже менять на крайний случай.
- Ноутбук зависает или сам выполняет перезагрузку. Могла перегреться видеокарта. Может также происходить искажение на экране.
- Сильно нагревается корпус. В таком случае срочно нужна чистка кулера.
- Файлы долго открываются, ноутбук изрядно тормозит. Обратите внимание на состояние винчестера.
В процессорах, чипсетах и видеокартах стоят специальные датчики для контроля температуры. Если допустимое значение превышается, эти компоненты просто понижают свою мощность. Таким образом, падает не только температура, но и производительность устройства – отсюда зависания, тормоза и прочие неприятности. При перегреве устройство может выключаться в сопровождении с характерным звуком, вернее его заеданием.
Возможные причины перегрева ноутбука
Причин также может быть много, отметим самые «популярные»:
- Дело в системе охлаждения: плохо изначально спроектирована или просто вышла из строя. Какие-то модели имеют запас, другие не имеют; одни греются быстро, другие не имеют с этим проблем при правильной эксплуатации. Кроме того, система охлаждения может со временем перестать обеспечивать необходимый уровень поддержания температуры. Сильные нагрузки процессора или видеокарты она может просто не тянуть. Во втором случае необходимо обратиться за помощью к профессионалу и заменить компоненты системы, либо же заменить полностью всю систему.
- Большое количество мусора и пыли. Один из самых распространенных случаев – пыль забивается внутрь радиатора, вентиляторов, чем ограничивает движение воздушного потока и тормозит работу компонентов системы охлаждения. Слой пыли в особых случаях может достигать 10 мм.
- Дело в термопасте – она могла высохнуть и затвердеть. Термопаста – это особый состав с примесями металла для лучшего функционирования системы охлаждения. Термопаста помещается между процессором и радиатором, что повышает эффективность в передаче тепла. Однако данный компонент может потерять свои свойства, что приводит к перегреву процессора. Термопасту при необходимости можно заменить.
- Еще один не менее важный вариант, которой мог спровоцировать перегрев, – неправильная эксплуатация устройства. Зачастую соблюдаются далеко не все правила пользования компьютера, что приводит к критическим последствиям.
Как измерить температуру?
Для определения показателей системы охлаждения необходимо воспользоваться специальными утилитами. Их довольно много, они имеют похожий интерфейс и функционал. Рассмотрим одну из них – HWMonitor. Программа может показать температуру на текущий момент, а также максимальные и минимальные значения. Стоит обратить внимание на максимальный показатель. Запускаем утилиту, затем заходим в игру или серьезное приложение, которое сильно грузит устройство. Минут через 20 смотрим на показатели.
Оптимальные значения показателей:
- Процессор. При нагрузке перегрев – от 80 градусов.
- Видеокарта. Нормальное значение — до 90 градусов.
- Винчестер. Свыше 60 – есть риск оказаться без данных, поэтому лучше подумать заранее и скопировать их куда-либо.
- Чипсет. Больше 90 градусов – перегрев.
Показатели максимального уровня температуры могут различаться, это зависит от модели ноутбука. Например, видеокарта nVidia GeForce 8600M GT вполне выдерживает 95 градусов, в то время как nVidia GeForce 9500M GS начинает перегреваться уже при значении – 85.
Если же после диагностики показатели не повышены, займитесь работой операционки и драйверов. Вполне вероятно, что причина торможений и зависаний кроется там. Обновите BIOS. Переустановите драйвера или операционную систему. Если это не помогает, возможно, стоит обратиться за помощью к профессионалу – они проведут профессиональную диагностику и выявят причину, возможно, дело даже в материнке или других компонентах.
Как устранить неполадки?
Есть несколько способов добиться оптимальной температуры ноутбука:
- Поставить выше задний торец. Зачастую в ноутбук воздух проникает через отверстия в днище компьютера. Если немного поднять задний торец, можно добиться большего зазора и тем самым увеличить воздушный поток в целях охлаждения устройства. Сделать это очень просто – подложите под торец любой предмет (книжка, резинка для карандаша, спичечный коробок и т.д.). После улучшения циркуляции воздуха максимальное значение температуры может уменьшиться до 10 градусов.
- Пользоваться специальной подставкой для охлаждения. Способ не сложнее предыдущего, но зачастую дороже. Существуют специальные подставки со встроенным вентилятором для ноутбуков. Вентилятор увеличивает поток воздуха, приникающий в радиатор и другие компоненты устройства. Температура понижается до 15 градусов. Средняя стоимость подставок – 30-40 долларов. Питание от USB-порта ноутбука.
- Произвести чистку ноутбука. Если со времени приобретения ноутбука прошло 3 месяца, следует произвести чистку компьютера от пыли. Это в том случае, если были соблюдены условия эксплуатации устройства. На данную операцию не распространяется гарантия, поэтому выполняется чистка либо самостоятельно, либо в сервисном центре. Конечно, производить чистку без опыта и знаний нежелательно, это может привести к полному выходу из строя компьютера. Однако если уверены в своих силах, данная операция не зайдет много времени и усилий. Потребуется частично разобрать ноутбук, втянуть отдельные компоненты, прочистить салфеткой, вычистить кулер от пыли и собрать все обратно в таком же порядке, не теряя по пути компонентов.
- Заменить термопасту. Этот способ куда сложнее, тут лучше не полагаться на небольшой опыт и удачу. Процесс требует внимания и знаний. Лучше и безопаснее сразу обратиться за помощью специалиста. Смысл данного варианта в том, что производители компьютеров часто накладывают толстые слои термопасты, что усугубляет процесс охлаждения. Таким образом они обеспечивают допустимый процент брака. Если же термопасту заменить, можно повысить эффективность системы охлаждения и снизить температуру до 15 градусов.
Профилактические меры
Если придерживаться определенных правил и норм, можно уберечь ноутбук от проблем с системой охлаждения, а соответственно, избавить себя от лишних финансовых растрат и траты нервов.
Итак, меры профилактики.
- Не ставьте ноутбук на мягкую поверхность. Нельзя работать на диване или покрывале – вентиляционные отверстия не в состоянии функционировать, перегрев не за горами. Воспользуйтесь подставкой под компьютер. Если таковой нет, подставьте хотя бы книгу.
- Производите чистку устройства не только когда «припечет». Периодическая чистка хотя бы несколько раз в год поможет избежать проблем.
- Если система охлаждения уже неполноценно функционирует, замените ее сразу, не стоит ждать, пока что-то окончательно сгорит.
- Если «симптомы» уже дали о себе знать, установите утилиту для отслеживания температуры.
- Желательно работать в чистых помещениях.
Не забывайте, что перегрев может привести к потере комплектующих, а также полному выходу из строя самого ноутбука. Поэтому следите за выполнением правил эксплуатации, не пренебрегайте ими. А если уже есть проблемы с перегревом, отнесите устройство на диагностику специалисту или займитесь сами. Своевременно приложенные усилия помогут спасти ноутбук и сохранят ваши финансовые средства.