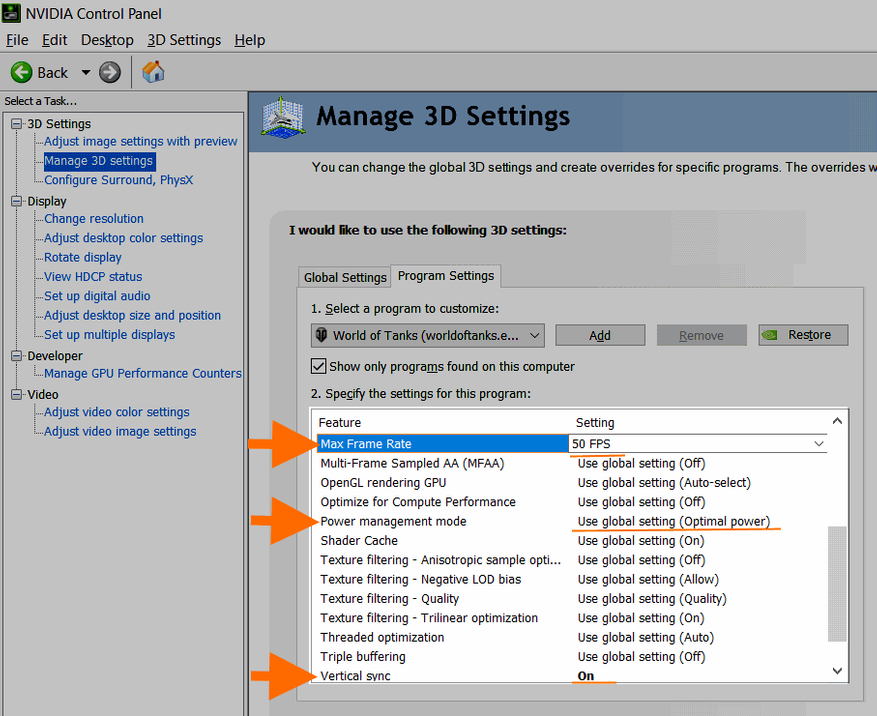Этот материал написан посетителем сайта, и за него начислено вознаграждение.
Борьба за низкие температуры видеокарт ведется пользователями уже много лет. Каждый геймер, оверклокер и компьютерный энтузиаст мечтает получить видеокарту с малым нагревом, ведь низкие температуры позволят сделать обороты вентиляторов системы охлаждения комфортными для слуха. Вдобавок со снижением температуры растет разгонный потенциал видеокарты и заметно уменьшается риск отвала чипов, ведь для современной BGA пайки и бессвинцовых припоев значительные перепады температуры – это враг номер один.
К тому же прошли те времена, когда видеокарты могли годами работать с предельным нагревом, и смотря ютуб-каналы, посвященные ремонту компьютерных комплектующих, я все чаще слышу заявления о резком росте брака в современных видеокартах и снижению срока их службы. Одним из виновников чего часто становится перегрев чипов памяти, узлов системы питания видеокарты или небольших SMD резисторов и конденсаторов, выход которых из строя убивает видеочип или даже вызывает сквозной “прогар” текстолита видеокарты.
рекомендации
Дешевая 4070 MSI – надо брать
RTX 3070 за 45 тр в Регарде
Слив i9 13900 в Ситилинке – смотри
1Tb SSD Crucial в ДВА раза подешевел
4080 Gigabyte Gaming дешево в Регарде
-15000р на Ryzen 3950X – пора брать
Ищем PHP-программиста для апгрейда конфы
Компьютеры от 10 тр в Ситилинке
<b>13900K</b> в Регарде по СТАРОМУ курсу 62
Много 4080 от 100тр – цены в рублях не растут
3060 дешевле 30тр цена – как при курсе 68
13700K дешевле 40 тр в Регарде
В последнее время проблема еще более усугубилась с введением прожорливой и горячей видеопамяти GDDR6Х, которая работает на пределе даже на видеокартах с топовыми системами охлаждения. Добавьте к этому цены на видеокарты, которые не перестают расти, и GeForce RTX 3060, которая должна была стать “народной” видеокартой, переваливает в цене в долларовом эквиваленте за $1000, например, GeForce RTX 3060 Zotac Twin Edge OC в Регарде.
Ну а цены на GeForce RTX 3070 вплотную приближаются к стоимости неплохого подержанного автомобиля, как, к примеру, у GeForce RTX 3070 Palit GameRock.
Неудивительно, что владельцы стараются всеми способами снизить температуры видеокарт и обеспечить им самый комфортный температурный режим, особенно, если занимаются майнингом на видеокарте, установленной в обычный игровой ПК.
В дело идут даже медные пластины, которые умельцы устанавливают на видеопамять в GeForce RTX 3090, стоимость которых уже подбирается к цене недвижимости в провинции, как у Asus GeForce RTX 3090 TURBO.
В блоге “Как из адепта чистоты я превратился в «грязнулю», чистящего компьютер раз в год“, я писал об установке процессорного кулера на GeForce 9800 GT в попытках снизить температуру, что стало фатальным для видеокарты. Читатели в комментариях делились своими способами снизить температуры видеокарт, и я решил написать отдельный блог об этом, вспомнив все способы борьбы за градусы, от самых простых и банальных, до почти экстремальных.
Увеличение оборотов вентиляторов
Самый простой и банальный способ борьбы с температурой, доступный даже начинающему пользователю, несущий не только снижение температуры, но и рост шума и износа вентиляторов. Но и опытному пользователю стоит сделать это даже на холодной видеокарте. Все дело в том, что часто на видеокартах упор делается в охлаждении видеочипа, а видеопамять и система питания охлаждаются по остаточному принципу.
Проблема усугубляется тем, что обороты вентиляторов привязаны к температуре видеочипа, который не греется под мощной СО, а вот видеопамять и зона VRM “запекаются”, ведь их температура часто даже не мониторится. Так было у моей MSI GeForce GTX 1060 GAMING X, с отличным охлаждением видеочипа, и посредственным – всего остального. Обороты ее вентиляторов достигали всего 900 в минуту в авто режиме и без потери акустического комфорта их можно было увеличить до 1100-1200 об/мин., что я и сделал.
Отключения режима FAN STOP
С целью снижения температуры видеопамяти и системы питания видеокарты стоит отключить режим FAN STOP, когда вентиляторы останавливаются в простое. Этот режим экономит ресурс вентиляторов и снижает запыление видеокарты, но вот на видеопамяти мы получаем высокие температуры даже в бездействии.
Андервольт
Еще один из безопасных и эффективных способов снизить температуры видеокарты. Снижение питающего напряжения видеочипа творит чудеса и позволяет добиться низких температур даже на бюджетных видеокартах со слабой системой охлаждения. Минус у этого метода только один – если мы сильно снижаем напряжение на видеочипе, то о разгоне видеокарты можно забыть. Но, с другой стороны, если выбирать между прибавкой в пять-десять FPS, что дает современный разгон, и сбросом 10 градусов, большинство пользователей выберут второе.
Улучшение продувки в корпусе ПК
Обычно мы настраиваем вентиляцию в корпусе ПК по принципу – чем меньше вентиляторов, тем лучше и обходимся необходимым минимумом. Но иногда добавление парочки тихоходных вентиляторов на вдув и выдув творят чудеса, заметно улучшая температуры, и почти не повышая уровень шума. Главное, чтобы корпус имел посадочные места под вентиляторы, но такие корпусы стоят сегодня не очень дорого, как, например, DeepCool MATREXX 50 MESH 4FS Black.
Открытие боковой крышки корпуса
Этот древний лайфхак я использовал еще когда пользовался GeForce 8500 GT, установленной в глухой и тесный корпус. Минусы метода – быстрое запыление корпуса и системы охлаждения видеокарты, высокий уровень шума и открытый доступ для детей и домашних животных.
Вентилятор в боковой крышке корпуса
Даже в самых недорогих корпусах часто используется посадочное место под вентилятор в боковой крышке, как, например, в ультра дешевом Ginzzu B220 Black. Установив туда вентилятор, можно значительно улучшить температурный режим видеокарты, но результат будет зависеть от конкретного корпуса, его системы вентиляции и размеров видеокарты.
Для получения лучшего результата стоит экспериментировать и ставить вентилятор как на вдув, так и на выдув. Идеальный вариант – когда вентилятор размером 120 мм будет расположен почти впритык к видеокарте и обдувает ее холодным воздухом.
Обдув текстолита видеокарты
Еще один эффективнейший способ сбросить 10-15 градусов с температуры системы питания видеокарты и ее видеопамяти – направленный обдув текстолита. Я пробовал обдувать горячую видеокарту GeForce GTX 560 Ti, положив два вентилятора размером 80 мм на верхнюю часть текстолита, предварительно сделав для них картонную рамку-ограничитель. Текстолит в верхней части видеокарты может нагреваться до 100 и более градусов и его прямой обдув – это отличное решение.
Но есть и опасность сбить лопастью вентиляторов мелкий элемент на обратной стороне видеокарты, поэтому вентиляторы надо закрепить и сделать ограничивающую рамку. Неплохие результаты в обдуве видеокарт дает и вентилятор, дующий поперек видеокарты, например – с торца.
Замена радиатора на более массивный
Замена радиатора видеокарты, который я описывал в начале блога – самый рискованный метод, а установка процессорных кулеров на видеокарту сегодня уже не актуальна. Но вот установить на видеокарту радиатор от старшей модели при совпадении их посадочных размеров, например, при использовании референсных плат, вполне здравая идея. Тем более, что после майнинга продается огромное количество мертвых видеокарт с рабочей СО.
Установка корпусных вентиляторов на заводской радиатор видеокарты
С этим способом улучшения охлаждения познакомились многие пользователи, чьи вентиляторы на видеокартах выработали свой ресурс. Способ довольно простой и дает неплохие результаты при использовании вентиляторов в высоким статическим давлением. Реализуется легко – с помощью пластиковых стяжек вентиляторы закрепляются на радиаторе видеокарты, а управление их оборотами доверяется материнской плате. На старенькой GeForce GTX 660 этот способ помог мне сделать видеокарту как холоднее, так и заметно тише.
Замена термопасты, термопрокладок и полировка поверхности радиатора
Я не сторонник часто менять термопасту в видеокарте, особенно пока не закончился ее гарантийный срок, но сделать это стоит, как только гарантия закончится. Дело в том, что термопаста высыхает неравномерно, при манипуляциях с видеокартой в ее слое могут образоваться воздушные пузыри и это может вызывать локальный перегрев чипа даже при небольших его температурах при мониторинге.
Собравшись менять термопасту стоит обзавестись качественной, с высокой теплопроводностью, например, Arctic Cooling MX-5, а заодно подобрать качественные термопрокладки, подходящие по толщине, например, Arctic Cooling Thermal Pad, ведь с большой вероятностью они за несколько лет работы высохли и пришли в негодность.
После окончания гарантии на видеокарте можно выровнять и отполировать поверхность контакта радиатора с чипом, ведь зачастую его обработка отвратительная на бюджетных моделях, это может дать еще несколько градусов выигрыша. Главное – не переусердствовать и не сделать на месте контакта яму. Этот способ помог мне сделать холоднее Radeon HD 7770 с крохотным радиатором.
Итоги
Как видите, способов снижения температуры видеокарты предостаточно, от самых простых, до довольно сложных. Главное – не переусердствовать и не испортить видеокарту своим вмешательством, ведь изгиб текстолита, скол SMD-элементов или повреждение статическим электричеством при подобных манипуляциях – обычное дело.
Пишите в комментарии, какие способы снижения температуры видеокарты использовали вы?
Этот материал написан посетителем сайта, и за него начислено вознаграждение.
Бывают случаи, когда видеокарта сбрасывает драйвер, либо изображение может на короткое время исчезнуть при интенсивной игре. Одной из причин такого поведения может быть перегрев VRM видеокарты. О диагностике и путях решения данной проблемы и поговорим.
Что такое VRM
Прежде чем определить причины и пути решения перегрева VRM (регулятора и преобразователя напряжения) видеокарты, следует рассмотреть устройство самой видеокарты. Близится к концу 2021 год, современные видеокарты состоят из нескольких десятков миллионов транзисторов, потребляют до полу киловатта энергии и имеют очень сложные системы охлаждения.
Но так было не всегда. Чтобы выяснить, из каких ключевых элементов состоит видеокарта и как эти компоненты эволюционировали, для примера возьмем видеокарту Nvidia GeForce 7800 GT, которая появилась в далеком 2005 году. Итак, основные составляющие видеокарты:
- Графический процессор (GPU)
- Микросхемы памяти (VRAM)
- Система и цепи питания GPU и VRAM (VRM)
- Интерфейсный разъем для подключения к материнской плате (PCI-Express)
- Разъем(ы) питания
- Интерфейсные разъемы для подключения монитора/ов
- Разъем(ы) ввода/вывода изображения на/из других источников (опционально)
- Разъем для объединения видеокарт в режим SLI или CrossFire (опционально)
- Система охлаждения видеокарты
В середине 2000-х мощные видеокарты имели как правило один разъем питания, а их TDP были менее 100 Вт. Энергопотребление рассматриваемой в качестве примера Nvidia GeForce 7800 GT равнялось тогда всего 65 Вт.
Теперь разберемся, из каких компонентов состоит VRM видеокарты. Для регулировки и преобразования подаваемого напряжения на видеопроцессор и видеопамять используется регулятор питания напряжения или VRM, который состоит из следующих основных компонентов: МОП-транзисторов (их еще называют мосфетами, MOSFET), катушек индуктивности (дросселей) и конденсаторов. Управляет этими элементами ШИМ или PWM контроллер. Более подробно об этих компонентах и принципах их работы можно прочитать в статье «Как работает VRM на материнской плате и видеокарте компьютера».
VRM видеокарт из середины 2000-х обычно насчитывал 1–3 фазы, где на GPU приходилась одна либо две фазы, и одна фаза приходилась на питание видеопамяти. Так как количество потребляемой энергии таких видеокарт было небольшим по современным меркам, то зона VRM охлаждалась потоком выдуваемого воздуха системой охлаждения видеокарты либо вообще оставалась без активного обдува и каких-либо радиаторов. Ниже на фото Nvidia GeForce 7800 GT с системой охлаждения, где отчетлива видна ничем не прикрытая зона VRM.
А теперь перенесемся в дни сегодняшние. В качестве примера возьмем Asus ROG Strix LC GeForce RTX 3080 Ti OC Edition. Эта современная и производительная видеокарта имеет 12 Гб видеопамяти, 22 фазы питания (18 для GPU и 4 для VRAM), а ее пиковое энергопотребление составляет целых 400 Вт. За 15 лет аппетиты современных видеокарт заметно возросли.
Соответственно, все элементы VRM занимают уже практически половину всей площади PCB. А система охлаждения из воздушной трансформировалась в гибридную.
У современных видеокарт VRM может находиться как справа от GPU, так и слева. Если количество фаз питания видеокарты невозможно разместить на одной из сторон, тогда элементы VRM могут находиться по обе стороны от GPU, как в случае с выше рассматриваемой видеокартой от ASUS.
VRM отвечает за регулирование и преобразование питания видеокарты, и через него проходят токи с силой 50–60 ампер. Соответственно, чем дольше видеокарта занята отрисовкой 3D полигонов, тем выше нагрев цепей питания и всех компонентов VRM, а также видеопроцессора и видеопамяти. MOSFET-транзисторы во время работы выделяют большое количество тепла, поэтому они нуждаются в пассивном охлаждение в виде радиаторов как минимум, а еще лучше, чтобы система охлаждения видеокарты дополнительно обдувала зону VRM.
Как проверить перегрев VRM
Итак, нагрев и перегрев системы VRM видеокарты может стать серьезной проблемой и результатом нестабильной работы видеокарты и даже причиной ее выхода из строя. Чтобы определить, какая температура VRM у вашей видеокарты, следует использовать диагностические утилиты: Aida64, GPU-Z, MSI Afterburner, HWMonitor, SiSoftware Sandra и другие. Как правило, за отображение температуры VRM видеокарты отвечает датчик или датчики GPU VRM1, GPU VRM2 и так далее, в зависимости от того, сколько датчиков предусмотрел производитель вашей видеокарты.
Выше на скриншоте показания двух датчиков VRM на двух установленных видеокартах по данным AIDA 64, а ниже можно увидеть показания температур VRM в GPU-Z:
Если при полной загрузке в 3D температура VRM находится в пределах 50–70 °C, то можно не волноваться — такая температура считается нормальной. Хотя чем ниже, тем лучше естественно. Но, если температурные показания перешагивают за отметку 85 °C и выше, то стоит задуматься и начинать предпринимать какие-то меры.
Хотя тут следует сделать небольшое отступление. Максимально допустимая рабочая температура силовых элементов VRM может составлять 100 и даже в ряде случаев 110 °C , но здравая логика подсказывает, что работать при таких температурах видеокарта сможет, но срок ее службы значительно сократиться. Поэтому не стоит ориентироваться на такие цифры, даже если они считаются условно допустимыми.
Как снизить нагрев
А теперь пути решения проблем, если по данным мониторинга, температура VRM вашей видеокарты показывает цифры более 85 °C.
Первое что следует предпринять — почистить систему охлаждения видеокарты от пыли. Возможно, пыль забила пространство между ребрами радиатора и мешает обдуву или продуву радиатора VRM, в зависимости от исполнения системы охлаждения VRM.
Затем нужно разобрать систему охлаждения и проверить плотность прилегания радиатора СО видеокарты и компонентов VRM видеокарты — возможно, высохла термопаста или используемые термопрокладки отслужили свой срок. В таком случае оба термоинтерфейса необходимо будет заменить. При выборе термопрокладок обратите внимание на параметр теплопроводности, измеряемый в Вт/(м·К). Чем больше Ватт отводит приобретаемая термопрокладка, тем лучше.
Если два простых вышеописанных способа не помогли, необходимо прибегнуть к программным методам решения проблемы. Если видеокарта разогнана, необходимо убрать разгон. Если температура VRM не изменилась либо вы не разгоняли видеокарту можно понизить питающее напряжение на GPU и немного сбросить частоты, либо уменьшить значение Power Limit (PL). В результате этих действий уменьшится энергопотребление видеокарты и снизятся температуры. Вариантов, как это сделать, здесь также несколько. Первый — с помощью утилиты MSI Afterburner, второй — изменить этот параметр в BIOS видеокарты, для чего понадобится процедура перепрошивки BIOS.
Если эти три метода не помогли, то остаются два кардинальных. Начнем с первого — это замена системы охлаждения видеокарты. Существуют различные виды и типы охлаждений, от приобретения Full cover водяного охлаждения для видеокарты до использования специальных решений или подручных средств. Ничто вам не мешает закрепить под видеокартой вентилятор и настроить его обдув на зону VRM видеокарты. Все будет зависеть от конструктивных особенностей вашей видеокарты и вашего бюджета.
Последним вариантом может быть даже замена корпуса. Если вы используете старый корпус, либо он недостаточно продуваем, и из-за высокой температуры внутри корпуса происходит нагрев видеокарты и всех компонентов системы, то стоит задуматься о приобретении нового хорошо продуваемого корпуса.
Такое решение вопроса с перегревом VRM вам точно придется по нраву, так как новый корпус со дня покупки будет вас радовать каждый день.
За температурными показателями всех компонентов современных компьютеров пользователю следует пристально следить. Даже если вы приобрели новый компьютер или купили новую видеокарту, установите одну из диагностических утилит и пробежитесь по ее показаниям. Все рабочие температуры всех компонентов системы должны быть в разумных пределах.
Часто пользователи обращают свое внимание только на температуру центрального процессора и графического ядра видеокарты, забывая о VRM видеокарты. Теперь должно быть понятно, как следить за температурными показателями и что делать, если температура VRM видеокарты близка к критической. Лучше диагностировать проблему на ранней стадии, чем обращаться потом в сервис за ремонтом.
Современная видеокарта является достаточно сложным компьютерным устройством со множеством компонентов, выделяющих большое количество тепла. Для его отвода производители придумывают разные схемы и компоновки охлаждения, однако далеко не всегда они помогают снизить температуру видеокарты. В данной статье мы рассмотрим множество причин, из-за которых греется видеокарта.
Автор статьи и портал VGTimes.Ru не несут ответственности за ущерб, причиненный неосторожными действиями пользователя, по советам данного материала. Вы совершаете все действия на свой страх и риск.
До скольки градусов может безопасно разогреться видеокарта?
Но сначала мы поговорим о температурах, при которых можно считать, что видеокарта работает в штатном режиме. Производители из AMD и NVIDIA тщательно тестируют каждую референсную модель, так что они способны выдерживать температуры до 100° по Цельсию — будем считать это значение предельным для стабильного функционирования электроники.
В простое или 2D-режиме, то есть тогда, когда вы не используете игры, ресурсоемкие программы вроде Photoshop, 3D Max, не используете аппаратное ускорение в браузере и не смотрите видео, верхней границей температуры видеокарты можно считать диапазон 45°-50° по Цельсию.

Под нагрузкой или в 3D-режиме, то есть тогда, когда вы играете в игры, используете программы для обработки видео или аудио, смотрите видео в интернете или на компьютере, видеокарта нагружается больше и верхней границей температуры видеокарты можно считать диапазон 85°-90° по Цельсию.
Если вы заинтересованы в длительном использовании купленной видеокарты, то следите, чтобы ее температура не выходила за рамки 95°-100° по Цельсию, причем данные температуры достигаются зачастую на референсных видеокартах от AMD и Nvidia. Нереференсные модели от таких производителей как ASUS, Palit, Gigabyte, MSI, EVGA, PowerColor и других, зачастую оснащаются более продвинутыми системами охлаждения, чем референсные, за счет чего имеют меньшую температуру, но всегда есть и исключения. Для каждой отдельной модели видеокарты или ноутбука в интернете можно найти специальные темы обсуждений, включая температурный режим, ищите их и читайте перед покупкой.

Примечательно то, что независимо от того, референсная у вас видеокарта или нет, а может быть вы обладатель экзотики с водяным охлаждением, по какой-либо причине (пыль, вирусы, глюки ОС) видеокарта может сильно греться, причем случиться это может совершенно внезапно.
Как узнать температуру видеокарты?
Не важно, возникла проблема с настольной видеокартой или ноутбучной, для получения информации есть несколько специализированных программ, наиболее простой является GPU-z (вкладка мониторинг), позволяющая просто оценить температуру и значения. Еще один аналог — Hardware Monitor.

Скриншот программы GPU-Z
Более продвинутым вариантом является программа MSI Afterburner (аналоги — EVGA Precision), она позволит не только оценить температуру видеокарты, но также определить загрузку ее памяти и ядра, скорость оборотов кулеров. Обладатели видеокарт от AMD могут следить за параметрами видеокарты и через фирменную утилиту Catalyst.

Все дальнейшие действия, изложенные в статье, надо делать, имея под рукой какую-либо из этих программ, чтобы мониторить ситуацию, быстро обнаруживать проблему и удостоверяться в правильности ее решения.
Также помните, что чем мощнее видеокарта или чем дольше вы хотите ее использовать, тем чаще требуется проверять параметры ее работы — загрузка, качество работы кулеров, температурный 2D- и 3D-режимы, и так далее.
Симптомы перегрева видеокарты
Во-первых, это увеличившийся шум, не важно, идет речь о ноутбучной или настольной видеокарте, вы сразу поймете, что что-то изменилось в работе системы, поскольку теперь она шумит сильнее, чем раньше.
Во-вторых, это подвисания и вылеты программ или ОС при работе в 3D-режиме, возможно даже «синий экран смерти» с разными ошибками, в то время как в 2D-режиме или в простое никаких проблем нет, и компьютер так может стоять часами. Но стоит только запустить что-то вроде Photoshop, Corel, 3D Max или даже браузер с включенным аппаратным ускорением видео, как начинаются проблемы.

В-третьих, это артефакты и тормоза в играх, причем не только в новых, но и в старых, в которых раньше у вас проблем не было. Так же нельзя забывать про очень сильный шум со стороны системного блока — это будет говорить о том, что кулеры системы охлаждения не справляются со своей работой во время вашей игры и начинается перегрев видеокарты.

Еще раз повторим, что указанные выше симптомы практически идентичны для ноутбучной или системной видеокарты. Теперь рассмотрим основные проблемы, в результате которых они греются выше комфортных пределов.
Видеокарта греется при подключении к интернету или в простое
Прежде всего, мы поговорим об очень распространенной проблеме, все больше набирающей обороты в последние годы. Она появилась через некоторое время после распространения криптовалют — цифровых денег. Архитектура видеокарт, особенно AMD, оказалась наилучшим образом приспособлена для того, чтобы «майнить», то есть добывать криптовалюту.

Хакеры всех мастей, репакеры и релиз-группы на тоppентах стали использовать этот факт для того, чтобы зарабатывать деньги — они добавляют небольшую программу-майнер в исходный код взломанного программного обеспечения и пока то устанавливается, майнер уже начинает работу. Зачастую он сразу настолько загружает компьютер работой, что это тут же становится заметно и пользователь быстро его удаляет. Но он может работать и не сильно загружая систему, чтобы не демаскировать себя слишком быстро, так что пока вы заметите, что компьютер стал тормозить в играх, он уже заработает несколько долларов своему хозяину.
Именно поэтому мы настоятельно рекомендуем пользоваться лицензионным программным обеспечением и не скачивать взломанный софт — это может привести к ситуации заражения компьютера майнером.

Пример обеспокоенного сетевого экрана
Самое быстрое решение проблемы греющейся видеокарты в таком случае — лечение компьютера при помощи антивирусов — CureIT, 360 Internet Security, NOD 32, «Антивирус Касперского», Avast и другие. Запустите сканирование и дождитесь результатов. Можно и вручную выловить майнера — откройте «Диспетчер Задач» и во вкладке «Процессы» кликните «Отображать процессы всех пользователей», найдите самый прожорливый процесс — скорее всего, это майнер.

Пример майнера в «Диспетчере Задач»
В особо запущенных случаях вирусная программа может не отображаться в «Диспетчере задач», тогда придется использовать альтернативную программу под названием Process Explorer. Еще одно хитрое решение хакеров с большой дороги — замаскировать процесс под безопасный. Майнер может скрываться под названиями Steam.exe, Sleam.exe, Staem.exe, Origin.exe, Uplay.exe, Nvidia.exe и так далее, причем вызываться он может тогда, когда вы запускаете соответствующее приложение. Придется последить за работой видеокарты и процессов при разных программах.
Обнаружив подозрительный, похожий или слишком загружающий компьютер работой процесс, — снимите его и посмотрите на поведение видеокарты. Если ее температура и загрузка вернулись в норму, значит, вы обнаружили майнер. Снова повторите условия эксперимента, но на этот раз откройте место расположения файла (клик правой кнопкой мыши по процессу и выбор соответствующего пункта в выпадающем меню) — вполне вероятно, что программа будет расположена в каких-то локальных папках жесткого диска или в интернет-папках, что укажет на ее чужеродное происхождение.

Удалите ее, но помните, что в самых изощренных случаях майнеры могут располагаться в разных папках на компьютере и запускаться по очереди, так что обязательно проверьте свой компьютер на вирусы при помощи соответствующего программного обеспечения и не прекращайте наблюдение.
Перегревается видеокарта. Решение аппаратных проблем
Теперь перейдем к другим возможным проблемам и рассмотрим для начала вопросы, связанные с охлаждением видеокарты на аппаратном уровне, то есть в корпусе. Чаще всего эта проблема приходит надолго и связана она со следующими причинами:
- Износ основных механизмов системы охлаждения и попадание пыли в ее радиаторы. Решение: надо хорошенько прочистить пылесосом видеокарту, палочкой убрать пыль в труднодоступных местах. Не заденьте элементы платы и посмотрите, все ли элементы на месте.
- Высыхание термопасты между процессором и радиатором, между памятью и радиатором — проблема более характерна для старых видеокарт, срок службы коих превысил 4-5 лет. Решение: надо посмотреть в интернете порядок разборки данной видеокарты, а затем выполнить его, если у вас, конечно, хватит навыков. В противном случае лучше отнести видеокарту в сервис-центр.

- Перегрев других элементов компьютера. Решение: тут уже надо смотреть на работу всех элементов компьютера при помощи такой программы, как AIDA 64 или HW Boot.
Дадим и общие советы, тем более что впереди лето, а во многих регионах мира оно бывает жарким и это также сказывается на работе компьютерного железа. Перечислим способы уменьшения температуры внутри корпуса.
Во-первых, компьютер должен стоять в хорошо проветриваемом месте, должен наличествовать приток свежего холодного воздуха. Избегайте закрытых пространств, вроде отдельных блоков компьютерных столов или установки системного блока на пол. Также не ставьте его перед южным окном и избегайте попадания на него прямых солнечных лучей.
Во-вторых, регулярно чистите компьютер пылесосом от пыли, следите, чтобы кабели не перекрывали доступ воздуха и не мешали вентиляторам. Если у вас нет дополнительных вентиляторов на корпусе, то самый простой способ понизить температуру внутри него — это снять боковую крышку, только будьте уверены, что внутрь не полезет кот и не попадет посторонний предмет. Обязательно посмотрите, как работают все вентиляторы в разных режимах, поскольку со временем на любой видеокарте они начинают работать по-разному, может даже какой-то из них не работает вовсе, хотя «по приборам» все отлично.

В-третьих, поставьте несколько дополнительных кулеров 120х120 мм на вдув и выдув, хотя бы по одному. Для дополнительного притока воздуха откройте на лицевой панели одну плашку под DVD. Постарайтесь поставить вентилятор на вдув внизу на входе компьютера и один на выдув ниже блока питания, как показано на картинке, а крышку снимать в таком случае уже необязательно.

В-четвертых, современные мощные видеокарты требуют сильных элементов питания, которые потребляют много электричества и рассеивают много тепла. Чтобы избежать перегрева энтузиасты ставят дополнительный 40х40 или 80х80 вентилятор на блок-питания видеокарты или на VRM-блок.

В-пятых, если вы обладатель небольшого корпуса с mini-ATX материнской платой, то расстояние между видеокартой и кулером процессора будет минимальным, особенно если видеокарта мощная, а кулер процессора башенного типа. Тогда вентилятор из предыдущего пункта надо поставить таким образом, чтобы он продувал не только VRM-область, но и щель между платой видеокарты и башней кулера.


В-шестых, если видеокарта сначала перегревается, а затем выключается, то стоит проверить работу блока питания. Иногда именно в нем кроется корень всех проблем и только замена его на более мощный и качественный может решить проблему. Подобрать подходящий блок питания можно на специализированных форумах.
Перегревается видеокарта. Решение программных проблем
Теперь поговорим о том, как решить программные проблемы, вызывающие перегрев видеокарты — особенно это актуально для случаев, когда вы выполнили два пункта выше, а видеокарта все равно перегревается.

Начнем с того, что многие производители сейчас стараются уменьшить тепловыделение видеокарты за счет использования различных оптимизирующих технологий. Если раньше видеокарты имели только 2D- и 3D-профиль тактовых частот ГПУ и процессора, то теперь их частота меняется в зависимости от загрузки.
Допустим, вы решили посмотреть видео через проигрыватель, который использует мощность видеокарты для декодирования видеоряда. Это требует значительных дополнительных ресурсов и драйвер видеокарты повышает частоту сообразно требованиям проигрывателя, через некоторое время вы слышите завывания турбины или кулеров и это доставляет вам дискомфорт. Вы можете сами в этом убедиться, выполняя на компьютере разные задачи и мониторя загрузку видеокарты при помощи MSI Afterburner.
Речь идет о том, что просмотр видео, запуск клиентов Steam, Origin, Uplay, BattleNet, использование ресурсоемких программ вроде Photoshop, 3D Max, аппаратное ускорение в браузере и другие программы, все они могут разогревать вашу видеокарту, что может приводить и к перегреву в том числе. При помощи MSI Afterburner можно вычислить их все и решить, где нужны ресурсы видеокарты, а где — нет, а, следовательно, эти программы надо перевести на «только процессорный» режим работы, что снизит загрузку видеокарты, ее температуру и шумность.

Соответственно и в играх — мощные видеокарты могут выходить за пределы допустимой работы по причине конструкторских недоработок, условий эксплуатации или банального брака в каком-то месте. При помощи мониторинга можно понять, нормально ли распределяется нагрузка между ЦПУ, ГПУ и памятью, справляется ли система охлаждения с отводом тепла. Возможно, стоит снизить настройки графики, чтобы уменьшить загрузку видеокарты, очень помогает включение функции VSync, ограничивающее число кадров в секунду 60, а также выгрузка программного обеспечения, работающего в фоне, пока вы играете — оно также оказывает влияние.

В ряде случаев перегрев видеокарты связан с работой драйверов. Очень редко, но все же случается, что новый выпуск драйвера заметно ухудшает работу системы охлаждения у той или иной линейки или даже серии видеокарт. В таком случае надо откатиться на предыдущую версию драйверов, на которой все работало нормально и дождаться решения проблемы ее авторами.

Программисты драйверов налаживают работу видеокарт таким образом, чтобы при повышении нагрузки росла частота работы GPU и памяти, а это в свою очередь очень сильно нагревает видеокарту, сильнее, чем ее работа на пределе загруженности. Например, тот же Photoshop далеко не всегда способен загрузить видеокарту и на 10 %, зато работа в 3D-режиме ее хорошо прогреет. Будет лучше снизить частоты вдвое, но чтобы загрузка карточки возросла до 30-40%. Поэтому есть смысл с помощью MSI Afterburner задать различные профили для частот GPU и памяти, дабы ваши приложения сильнее загружали видеокарту при меньшем использовании ее частотного ресурса.
Видеокарта шумит. Решение
Эта проблема возникает, зачастую, по причине износа компонентов из-за старости или же запыленности корпуса и деталей видеокарты. Так что советуем вам как следует прочистить корпус компьютера или ноутбука, особенно радиатор видеокарты. Возможно, вы даже не поленитесь разобрать видеокарту и поменять термопасту, а также шумящие кулеры.
Есть и решение с другой стороны — поставить дополнительные кулеры на вдув и выдув. Это особенно актуально для обладателей видеокарт с так называемой турбинной системой охлаждения (их и чистить надо чаще). Рев турбины на максимальных оборотах кого хочешь сведет с ума. Шумность системы охлаждения такой видеокарты можно хорошо снизить при помощи принудительного охлаждения, но зато у вас появится два новых источника шума — следует правильно подобрать баланс и поставить регулятор оборотов. Так же стоит снять крышку и посмотреть, как работает каждый кулер вашего корпуса и кто привносит максимум шума.
Ничего не помогает? Тогда надо отнести видеокарту к другу и посмотреть, как она работает на другой системе. Если так же перегревается, вероятно, вам попался бракованный экземпляр, лучше поменяйте на что-то другое. Ну а перед покупкой видеокарты советуем подождать хотя бы полгода, пока производители устранят обнаруженные дефекты и скопится статистика пользователей того или иного вендора. Порой так случается, что определенная линейка видеокарт получается хуже, чем другая — может, на деталях сэкономили, а может и на проекте. Нам с вами знать не дано, да и не обязательно, ведь главное не купить это «изделие №2».
В ряде случаев может помочь пользовательский контроль над кулером — достигается он при помощи все той же MSI Afterburner, в отдельном меню можно настроить график, где по одной оси будет температура, а по другой — количество оборотов кулера. Это актуально, если ваша видеокарта на 45°-50° по Цельсию шумит как паровоз, то есть вы можете уменьшить количество оборотов кулера, только аккуратно, стремитесь к тому, чтобы качество охлаждения не ухудшилось.
Еще один отдельный момент — шум дросселей видеокарты. Послушать его вы можете в интернете и если ваша видеокарта стала вести себя таким образом или так было с самого момента покупки, то мы помочь ничем не можем — таков конструкторский дефект.
Видеокарта шумит и перегревается в ноутбуке
В ноутбуках диагностика причины перегрева видеокарты заметно сложнее, так как разобрать устройство неподготовленному пользователю сложнее, чем системный блок персонального компьютера. В любом случае нужна разборка ноутбука, а делать ее желательно в сервис-центре, так как современные ноутбуки становятся все более навороченными, а их комплектующие все более изощренно переплетаются друг с другом.

Вот какие причины влияют на перегрев видеокарты или ее шум:
- Установлена производительная видеокарта и вы много играете;
- Вы используете ноутбук на коленках, на «теплом полу», на кровати;
- Ноутбук контактирует с домашними животными;
- Есть вероятность частого попадания пыли, золы или грязи.
Следовательно, вот какие общие советы мы можем дать вам, чтобы продлить срок эксплуатации ноутбука и увеличить интервалы между подходами в сервис-центр:
Если вы много играете, то озаботьтесь хорошим охлаждением своего маленького друга. Зачастую производители размещают отверстия для охлаждения на нижней крышке, которая всегда закрыта. Это не правильно — поставьте ноутбук выше уровня стола при помощи ножек или используйте подставку — так вы увеличите приток холодного воздуха, ну а для усиления перемещения воздуха, можно поставить какой-нибудь кулер для дополнительного обдува нижней части.
Категорически запрещается класть ноутбук на одежду, кровать, теплый пол или плотную скатерть — его корпус «утонет» в этих вещах (или получит дополнительное тепло), прорези для подвода воздуха к системе охлаждения перекроются не только снизу, но и по бокам, что приведет к быстрому выходу ноутбука из строя.
Избегайте контакта ноутбука с домашними животными — их шерсть очень хороший теплоизолятор и попадание ее в стенки радиатора, в кулеры, приводит к засорению элементов, а потом и быстрому росту температуры внутри корпуса. Также не допускайте попадания пыли и грязи в корпус, держите ноутбук в закрытом кейсе, когда не пользуетесь им.
Файлы, драйверы и библиотеки
Если у вас проблемы с играми, то прежде чем искать проблему и паниковать, вам необходимо обновить до последней версии драйвер своей видеокарты:
Обязательным условием для успешного функционирования любой игры является наличие самых свежих драйверов для всех устройств в системе. Скачайте утилиту Driver Updater, чтобы легко и быстро загрузить последние версии драйверов и установить их одним щелчком мыши:
- загрузите Driver Updater и запустите программу;
- произведите сканирование системы (обычно оно занимает не более пяти минут);
- обновите устаревшие драйверы одним щелчком мыши.
Вполне возможно, что вам придется обновить вспомогательное программное обеспечение, вроде DirectX, Microsoft .NET Framework и Microsoft Visual C++:
Вспомогательные библиотеки DLL:
Если вы все это сделали, а проблема осталась, то можете поискать ее в нижеследующем списке.
Все вопросы по поводу перегрева видеокарты можно задать в нашем FAQ!
Удачи вам и пусть ваше железо вас никогда не подводит!
- Doom вылетает? Тормозит? Черный экран? Нет доступных серверов? Не работает дверь/механизм? Нет русского языка? Ускорены диалоги и звук? — Решение проблем
- 60 самых оптимизированных игр для РС за 2012, 2013, 2014, 2015 и 2016 годы
Для работы проектов iXBT.com нужны файлы cookie и сервисы аналитики.
Продолжая посещать сайты проектов вы соглашаетесь с нашей
Политикой в отношении файлов cookie
За 5 минут мы защитим видеокарту от летнего зноя несколькими простыми действиями.
Как спасти видеокарту?
- Ограничиваем частоту кадров до 50-ти
- Переводим режим потребления видеокарты в экономный
- Включаем вертикальную синхронизацию
Дополнительно можно увеличить оборот приточного вентилятора. Обязательно проверьте, что кулер всасывает воздух, а не высасывает его. Обороты вентилятора выставлены в зависимости от температуры процессора — в играх приток воздуха в корпус включается и усиливается автоматически
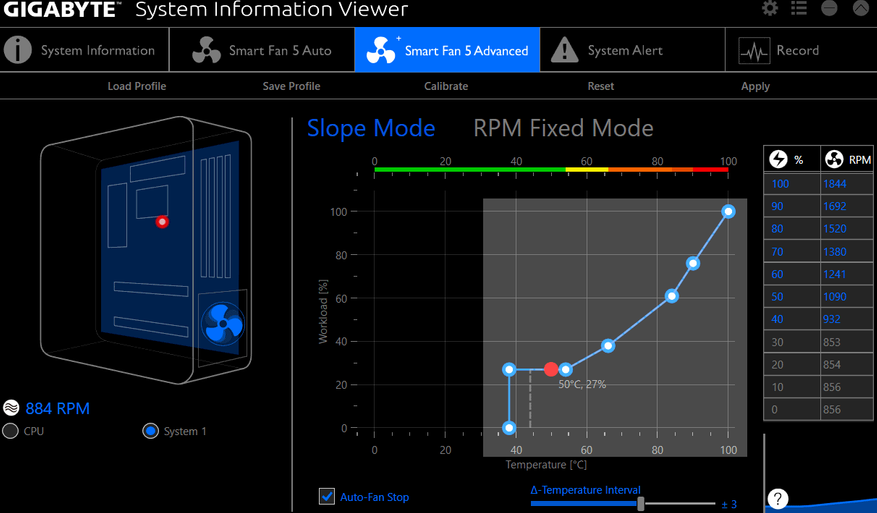
Парой кликов мы:
- снизили температуру на 12 градусов;
- снизили потребление на 12 ватт;
- потеряли 8 кадров в секунду.
Зачем снижать температуру?
Перегрев видеокарты может привести к разрушению, расплавлению припоя, отделению кристалла от подложки, хотя вам может повезти и в первый раз выйдет из строя заменяемый чип памяти.
Как удается снизить нагрузку на чип?
Теперь видеокарта 28% времени не делает вообще ничего.
Главную роль играет вертикальная синхронизация: видеокарта успевает нарисовать кадр и оставшиеся от 1 до 6 миллисекунд отдыхает и охлаждается. Чего же ждет видеокарта? Вертикального синхроимпульса от монитора, так оно и было задумано много лет назад. Это ситуация с мониторами в 60 герц:
А как вы заботитесь о своей внезапно ценной видеокарте?
Сейчас на главной
Новости
Публикации

Меня попросили «накидать»
несколько недорогих (не
самых дорогих, но и не самых дешевых),
но хороших кафе и ресторанов в Дубае в комментариях к одной из статей на iXBT —
выполняю обещание….

Очень многие пассажиры московского метро не обращают
внимания на тот факт, что одну половину станций метро объявляют дикторы мужского
пола, а вторую половину – дикторы женского пола. Автор:…

Очиститель воздуха Philips AC2959/53 входит в линейку 2000i Series и предназначен для очистки воздуха в больших помещениях. Я с детства страдаю от аллергии на пыльцу сорных трав и пыль, поэтому…

Компания Havit является одной из ведущих компаний Китая, специализирующаяся в производстве электроники для домашнего пользователя. Компания производит свыше 300 различных товаров в категориях:…
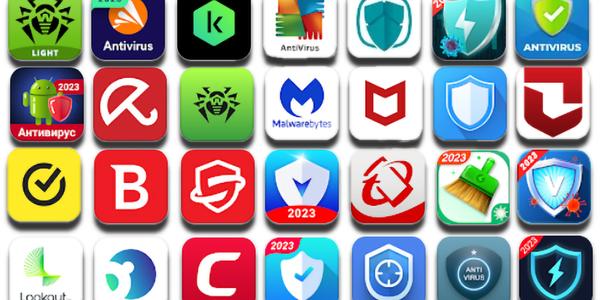
Телефоны Android уязвимы для вредоносных программ, как и любое другое устройство, подключенное к Интернету. Нам есть что терять – личную информацию, фотографии, логины, пароли, банковские данные….

В конце прошлого века учёных привлек факт постепенного вымирания деревьев в лесном заповеднике Малур, который находится в США в штате Орегон. В следствии многочисленных анализов было выявлено, что…
Нельзя сказать, что видеокарта одна из самых главных составляющих компонентов компьютера, но она одна из самых мощных и дорогих. Её цена нередко достигает половины стоимости всего ПК. Поэтому так важно следить за ее охлаждением.
В момент своей работы она расходует большое количество электроэнергии и выделяет немало тепла. А значит, видеокарта может нагреваться, а то и вовсе перегреваться, особенно это заметно в играх или ресурсоемких программах.
Допускать этого крайне нежелательно, поскольку это может привести к ухудшению производительности всего компьютера. Нередко, появлению артефактов на экране, зависанию ПК или полному выходу видеоплаты из строя.
А если учитывать, что она одна из самых дорогих комплектующих, потерять ее из-за обычного перегрева будет обидно. И хорошо, если она у вас новая и находится на гарантии, а если нет?
Сегодня я расскажу вам о всех причинах, которые могут приводить к перегреву видеокарты и дам конкретную инструкцию, что делать в таком случае.
Содержание статьи
- Признаки перегрева видеокарты
- Приводим температуру к нормальным значениям
- Подробный видео урок
- Комментарии пользователей
Признаки перегрева видеокарты
Симптомов сильного перегрева может быть множество.
Основными из них являются:
- Подтормаживание, зависание компьютера в момент игры или работы в ресурсоемких приложениях. Однако, если у вас тормозит определенная программа, не факт, что всему виной видеокарта. Поскольку некоторые из них требовательны и к остальному железу.
- На экране появляются артефакты – цветные, горизонтальные, вертикальные полосы или точки. Обычно они распределяются по всему монитору, но в некоторых случаях, находятся лишь в отдельной его части. Не во всех случаях, виновником такой проблемы становится графическая плата. Они также могут появляться из-за особенностей самой игры или неправильно выставленных настройках. Почитайте форумы, блоги об игре, если решение есть, то вы его найдете.
- Из системного блока слышится сторонний шум. Это может свидетельствовать о сбоях в работе системы охлаждения, что приводит к перегреву видеокарты.
- Во время работы за компьютером, он резко зависает, вылетает синий экран, перезагружается или вовсе выключается. Особенно часто это происходит при просмотре фильмов в высоком качестве, играх или работе в графических программах.
Предположим, что у вас присутствует хотя-бы один из этих признаков. Но как узнать, что греется именно видеокарта? Способ один – воспользоваться программой, которая покажет текущую температуру графической карты. Самыми популярными являются Everest, GPU-Z и SpeedFan. Они подходят и для Nvidia и для ATI Radeon.
Я буду показывать на примере GPU-Z. После запуска переходите в раздел «Sensors» и смотрите на значение «GPU Temperature».
В первую очередь следует отметить, что нормальная температура у каждой видеоплаты может быть своя.
Обычно нормальными значениями считаются:
- Если видеокарта греется в режиме простоя, без особой нагрузки до 33 — 55 градусов.
- В то время как под нагрузкой, температура может подниматься до 70 — 85 градусов.
В случае если, значения куда более высоки, то проблема определенно есть. Ниже я расскажу о мерах, которые необходимо предпринять.
Приводим температуру к нормальным значениям
Перед тем, как приступать к конкретным действиям, следует отметить, что все процедуры рекомендуется выполнять только в том случае, если ваш компьютер или ноутбук не находится на гарантии. В противном случае, вы можете потерять гарантию.
Итак, причин почему греется видеокарта может быть несколько, как и способов, которые помогут вам самостоятельно устранить перегрев:
- Чистка от пыли и грязи. Для начала выключите компьютер, выдернув кабель питания из сети. Далее снимите боковую крышку системного блока. Возьмите кисточку, тряпочку и аккуратно удалите всю накопившуюся пыль (конечно, можно это сделать и с помощью пылесоса, но делать это нужно очень осторожно).
- Если обычная чистка не принесла результата, то скорее всего высохла термопаста. Ее необходимо заменить. Для этого нужно вынуть видеокарту из корпуса компьютера, аккуратно снять крепящийся к ней кулер, открутив все винты. Под ним вы увидите графический чип с нанесенной на него термопастой (белого или темного цвета). Аккуратно удалите ее с помощью мягкой тряпочки и нанесите свежую термопасту тонким слоем, аккуратно размазав ее по всей поверхности чипа. Затем прикрепите кулер обратно к плате.
- Нарушение циркуляции воздуха внутри корпуса. Убедитесь, что все кулера находящиеся внутри корпуса работают исправно. Для обеспечения правильной циркуляции, вентиляторы должны быть установлены сбоку корпуса и на задней его части. На некоторых бюджетных корпусах отсутствуют места для крепления вентиляторов. В таком случае, следует задуматься о покупке более дорогого решения.
- Со временем кулера начинают плохо работать, а то и вовсе перестают. В таком случае, требуется замена.
- Заводской разгон. Некоторые видеокарты поступают на рынок уже с заводским разгоном (как правило имеют приставку “TI” в своем названии). Если такая видеокарта была разогнана слишком сильно, то она начинает работать на пределе своих возможностей, отсюда и рост температуры. Правильным решением будет – понизить рабочие частоты. В этой статье я рассказывал, как их повысить, сделайте все тоже самое, только наоборот.
Выполняйте все действия крайне осторожно. Важно не повредить какое-либо комплектующее и его части. Поскольку даже небольшая царапина, может вывести устройство из строя.
Следует добавить, что существуют игры, которые изначально не оптимизированы для видеокарт, не важно от какого она производителя, NVIDIA или ATI RADEON. И как бы вы не старались привести в порядок систему охлаждения, может ничего не получиться.