Шаг 1.
А топнуть мышом вот по этой кнопочке (см. картинку “Шаг 1).
Сразу появятся знаки “мягкого переноса” типа буквы “г”, но пониже и подлиннее.
Шаг 2.
Заменить “мягкие переносы” на “ничего” (см. картинку “Шаг 2).
Главная (слева вверху) – заменить (справа вверху) – больше (слева внизу) – специальный (совсем внизу) – мягкий перенос (чуть выше, чем “специальный”) – заменить на – там ничего не писать. Убрать всё, что было, если было. – Заменить всё. Топнуть!
Шаг 3. Замена неразрывных пробелов на абныкнавенаи – там же, через “специальный”.
Бейтесь, милостивый государь.

Убираем знаки переноса в документе Microsoft Word

Набирая самостоятельно текст в MS Word, большинство пользователей не используют знаки переноса, так как программа, в зависимости от разметки страницы и положения текста на листе, переносит целые слова автоматически. Зачастую наличия этих символов и не требуется, по крайней мере, если речь идет о работе с личными документами. Но бывает и так, что эти знаки уже расставлены, но они не нужны, а потому их следует убрать. Сегодня расскажем о том, как это сделать.
Как убрать перенос слов в Ворде
Время от времени многим приходится работать с чужим документом или текстом, скачанным (скопированным) из интернета, в котором предварительно были расставлены знаки переноса. В последнем случае чаще всего меняется расстановка этих символов — она может попросту перестать совпадать с разметкой и типов выравнивания содержимого страницы, превратившись в произвольно расставленные дефисы. Для того чтобы это исправить или же вовсе избавится от ненужных знаков, даже если их расположение на страницах правильное, нужно выполнить несколько простых действий. Сложнее дела обстоят, если переносы были расставлены вручную, но и здесь решение есть. Далее рассмотрим обе ситуации и то, как нужно действовать в каждой из них.
Вариант 1: Автоматически расставленные переносы
Итак, у вас есть текст, в котором переносы были расставлены автоматически, то есть самой программой (Ворд это был или нет — не столь важно). Чтобы убрать из текста эти ненужные знаки, выполните следующие действия:
- Перейдите из вкладки «Главная» на «Макет».

В группе «Параметры страницы» найдите пункт «Расстановка переносов» и разверните его меню.

Примечание: Чтобы убрать перенос слов в Ворде 2003 — 2007, из вкладки «Главная» перейдите во вкладку «Разметка страницы» и найти там одноименный пункт «Расстановка переносов».

Переносы исчезнут, а текст будет выглядеть так, как мы его привыкли видеть в Word и на большинстве интернет-ресурсов.
Вариант 2: Расставленные вручную или «смещенные»
Как уже было сказано выше, особенно часто проблема некорректной расстановки переносов в тексте возникает при работе с чужими файлами или текстом, скопированным из интернета и вставленным в текстовый документ. В таких случаях переносы далеко не всегда располагаются в конце строчек, как это происходит при их автоматической расстановке.
Знак переноса является статичным, привязанным не к месту в тексте, а к конкретному слову, слогу, то есть достаточно изменить тип разметки страницы, шрифт или его размер (а именно это зачастую и происходит при вставке текста «со стороны»), как установленные вручную знаки переноса изменят свое местоположение, распределившись по всему тексту, а не по правой стороне страницы, как это должно быть. Выглядеть это может примерно следующим образом:

Из примера на скриншоте видно, что знаки переноса находятся не в самом конце строчек. Конечно, можно попытаться вручную подогнать форматирование текста так, чтобы все встало на свои места, но это практически невозможно, или же просто удалить эти символы вручную. Да, с небольшим фрагментом текста сделать это будет несложно, но что, если у вас в документе десятки, а то и сотни страниц с неправильно расставленными переносами? Для решения нашей задачи достаточно воспользоваться функцией поиска и замены.

- В группе «Редактирование», расположенной во вкладке «Главная», нажмите кнопку «Заменить» (или нажмите «CTRL+H»).

Кликните по кнопке «Больше», расположенной снизу слева, и в расширенном окне выберите «Специальный».

В появившемся списке выберите символ, который вам нужно удалить из текста — «Мягкий перенос» или «Неразрывный дефис».


По завершении проверки и замены (удаления) появится небольшое окно, в котором вам нужно нажать «Да» или «Нет», в зависимости от того, планируете ли вы дальше перепроверять этот текст на наличие переносов (лучше это сделать).
Примечание: Иногда можно столкнуться с тем, что ручные переносы в тексте расставлены не с помощью «правильных» знаков («Мягкий перенос» или «Неразрывный дефис»), а с помощью обычного короткого тире «-» или знака «минус». В таком случае в поле «Найти» необходимо вводить именно этот символ «-» без кавычек, после чего уже можно нажимать на выбор «Найти далее», «Заменить» или «Заменить все», в зависимости от того, что вы хотите сделать. Правда, нужные дефисы после этого тоже будут удалены. Но, так как слова без них будут помечены как ошибки (подчеркнуто красным), найти их и исправить не составит труда.

Таким образом, используя возможности инструмента «Найти — заменить» в Word, можно легко избавиться от всех некорректно расставленных переносов в словах. К слову, сфера применения данной функции куда более широка, о чем мы писали ранее.
Заключение
Собственно, на этом все. Теперь вы знаете, как убрать перенос в Microsoft Word, будь это версии 2003, 2007, 2010 или 2016 годов, а также «подписочные» Office 365 и 2019. Рассмотренные в статье варианты решения нашей сегодняшней задачи помогут вам с легкостью преобразить любой текст и сделать его действительно пригодным для работы и чтения.
Мы рады, что смогли помочь Вам в решении проблемы.
Помимо этой статьи, на сайте еще 11905 инструкций.
Добавьте сайт Lumpics.ru в закладки (CTRL+D) и мы точно еще пригодимся вам.
Отблагодарите автора, поделитесь статьей в социальных сетях.
Опишите, что у вас не получилось. Наши специалисты постараются ответить максимально быстро.
Как убрать перенос слов в Ворде
Наверняка многие из Вас при копировании текстов из Интернета в свой собственный мини-архив, сталкивались с злосчастными переносами. Они крайне сильно вредят эстетичности текста. Безусловно, их можно удалить вручную, но на это уйдёт слишком много времени. Разумеется, никто не станет тратить своё драгоценное время на столь бессмысленное занятие. Именно поэтому мы предлагаем Вам инструкцию, где сказано, как убрать перенос слов в Ворде.
Убираем перенос слов в программе Microsoft Office Word
Итак, давайте разберёмся, как убрать перенос слов в Word. Вам нужно проделать следующие действия:
- Первым делом Вы должны выделить нужную часть текста. В случае, если переносы необходимо убрать со всего текста – ничего выделять не нужно;

Далее нужно выбрать вкладку «Макет». По умолчанию обычно открыта «Главная». Для переключения на нужную нам – просто наведите курсор и кликните ЛКМ;


Если Вы вновь захотите задать их, стоит добраться до той же кнопки и выбрать нужный Вам пункт.
Удаление переносов в Word при ручном разделении
Отдельной проблемой могут стать переносы, проставленные вручную – так просто от них избавиться не получится. В этом случае автоматическое удаление по инструкции выше ни к чему нас не приведёт.
Запомните: переносы, которые устанавливались вручную, вручную и удаляются. К сожалению, этого не избежать. Дело в том, что в свойствах документа не сохраняется информация о тире, проставленных вручную.
Однако, маленькая хитрость у нас припасена и на такой случай. Вы должны действовать по следующей схеме:
- Запустите строку поиска – для этого нужно одновременно нажать «CTRL» + «F»;
- Перейдите в режим расширенного поиска, кликнув по соответствующему пункту в выпадающем меню;

Внизу с левой стороны располагается кнопка «Больше», нажмите на неё;

Далее кликните по кнопке с надписью «Специальный», после чего выберите в выпадающем подменю «Мягкий перенос»;

Теперь нужно определить область поиска, в нашем случае – это «Основной документ»;
Как убрать переносы в Ворде
Когда в статье используются такие знаки как дефис, мягкий дефис или знак переноса, то во время форматирования текста эти знаки превращают слова в обрывки. Особенно если текст копируется из одного документа в другой. Чтобы не случались такие неудобства нужно убрать перенос слов. Существует несколько способов решения данной проблемы, и каждый из них рассмотрим ниже.
Отключение «Автопереноса»
Если в документе использовался автоматический перенос слов, то убрать его помогут последующие шаги.
Примечание. Чтобы знаки переноса удалились точно, можно выделить текст комбинацией клавиш «Ctrl+A», где «А» — английская буква.
- Открыть раздел «Разметка страницы» в таких версиях Ворда как 2007, 2010, 2013 и 2016;
- В области «Параметры страницы» нажать на «Расстановка переносов» и установить галочку напротив «Нет».
- После выполненного действия знаки переноса исчезнут по всему тексту.
Для Ворда 2003 порядок действий будет следующим:
- Открыть в меню вкладку «Сервис»
- Выбрать «Язык» и «Расстановка переносов»
- Снять метку с подпункта «Автоматическая расстановка».
Удаление знака переноса при «Ручном режиме»
Данным способ следует воспользоваться, если был использован «Ручной режим». К сожалению, в Ворде нет функции по умолчанию, посредством которой можно было бы убрать все виды переноса: дефис, тире или мягкий знак переноса. В этом случае придется убирать знаки вручную. Необходимо открыть вкладку «Главная» и нажать на кнопку «Найти» в области «Редактирование» и выбрать «Расширенный поиск».
Также можете воспользоваться быстрым вызовом данного окна с помощью комбинации клавиш «Ctrl+F». Отроется окно «Навигации», теперь стоит кликнуть по стрелочке и нажать по «Расширенному поиску».

В новом диалоговом окне «Найти и заменить» надо развернуть расширенный поиск с нужными параметрами, нажмите по кнопке «Больше».

Теперь раскрылся весь потенциал данного окна.

Дальше надо кликнуть по параметру «Специальный» и выбрать из списка «Мягкий перенос»;

Внимание. При использовании неразрывного тире нужно указать «Неразрывный дефис».
Укажите, в каком документе нужно выполнить поиск. Для выделенного фрагмента – «Текущий фрагмент», а для всей статьи – «Основной документ».

Ворд выведет в данном окне сколько переносов есть в тексте.

Нажмите по кнопке «Закрыть». И сразу кликните по кнопке «DELETE». Все выделенные и ранее найденные ненужные объекты будут удалены.
Внимание. Не жмите по тексту или в любом другом месте после закрытия окна «Найти и заменить» иначе все найденные и выделенные объекты потеряют выделение, и удалите случайно текст или его фрагмент.
Важной состоявляющей документа является правильный перенос слов в тексте. Программа Word позволяет делать переносы в автоматическом режиме, может полностью их убрать (слова не будут переносится по слогам) либо можно настроить ручной режим переносов по слогам, либо указать конкретный абзац или фразу, в которых следует исключить или включить перенос. Как это сделать? Давайте рассмотрим на примерах.
Подписывайтесь на канал, ставьте лайк, и всем хорошего настроения! 🙂
В автоматическом режиме программа Word переносит слова в конце строки целиком. Для большинства документов это наилучший способ переноса, но иногда для уменьшения размера очень большого документа требуется задать перенос по слогам.
Как задать автоматический перенос по слогам?
Порядок действий:
1. В окне открытого документа переходим к вкладке «Макет» (Разметка страницы).
2. В группе «Параметры страницы» щелкаем по пункту «Расстановка переносов».
3. В меню «Расстановка переносов» выбираем пункт «Авто»
4. Весь текст документа преобразится, и в нем появятся переносы слогов.
Как настроить автоматический перенос по слогам?
Чтобы настроить автоматический перенос по слогам, необходимо:
1. В окне открытого документа перейти к вкладке «Макет» (Разметка страницы).
2. В группе «Параметры страницы» щелкнуть по пункту «Расстановка переносов».
3. В меню «Расстановка переносов» выбрать пункт «Параметры расстановки переносов».
Предлагаю освежить знания, что такое уровни в документе Word, а также что такое Область навигации и как она помогает в больших документах с заголовками.
4. В окне «Расстановка переносов» в графе «Ширина зоны переноса слов» задать интервал, который следует вставлять между концом последнего слова строки и правым полем страницы (по умолчанию предлагается 0,63 см).
5. Чтобы уменьшить количество переносов, можно сделать зону переноса более широкой, но при этом правый край текста будет менее ровным.
6. Чтобы уменьшить неровность края правого поля страницы, необходимо задать зону переноса более узкой, но при этом перенос может потребоваться для большего количества слов.
7. В графе «Максимальное число последовательных переносов» задается наибольшее число идущих подряд строк, которые могут заканчиваться переносами (по умолчанию стоит «нет»).
8. Пункт «Переносы в словах из прописных букв» активируется по усмотрению пользователя. Если его активировать, в словах из заглавных букв переносы также буду задаваться.
9. Закрыть окно кнопкой «ОК».
Как задать в документе ручной перенос по слогам?
Чтобы задать в документе ручной перенос по слогам, выполните следующие действия:
1. В окне открытого документа перейдите к вкладке «Макет» (Разметка страницы)
2. В группе «Параметры страницы» щелкните по пункту «Расстановка переносов».
3. В меню «Расстановка переносов» выберите пункт «Ручная».
4. В окошке «Расстановка переносов: русский» отобразится первое слово документа, нуждающееся в переносе слога. При этом программой будет предложено несколько способов разбиения на слоги и необходимо будет вручную задать место, где поставить перенос.
Примечание. Этот способ подходит только для небольших документов, так как методика установки места для переноса слишком трудоемка.
Как задать перенос в нужном месте слов?
Некоторые слова Word не умеет переносить правильно. В этом случае следует самостоятельно вставить мягкий перенос.
1. В окне открытого документа ставим курсор ввода текста в том месте слова, где должен располагаться мягкий перенос.
2. Используем сочетание клавиш Ctrl+ (дефис на верхнем цифровом ряду).
Примечание. Знак этого переноса будет виден только при включении просмотра непечатаемых символов. При включении автоматического переноса для документа мягкий перенос выполняется в первую очередь.
Как исключить перенос в нужных абзацах?
Если в какомлибо абзаце необходимо отказаться от переноса по слогам (к примеру, в заголовке и т.п.), можно воспользоваться одним из способов, перечисленных ниже:
1 способ:
1. В окне открытого документа переходим к вкладке «Главная».
2. В группе «Абзац» щелкаем по кнопке «Абзац».
3. В окне «Абзац» на вкладке «Положение на странице» в группе «Исключения форматирования» включаем пункт «Запретить автоматический перенос слов».
2 способ:
1. В окне открытого документа щелкаем правой кнопкой мыши по нужному абзацу.
2. В контекстном меню выбираем пункт «Абзац».
3. В окне «Абзац» включаем пункт «Запретить автоматический перенос слов».
Как исключить перенос в словах с дефисом?
Программа Word старается перенести слово с дефисом в месте нахождения дефиса, даже если автоматический перенос слов запрещен. Чтобы этого избежать, надо вместо обычного дефиса использовать неразрывный дефис.
1. В окне открытого документа ставим курсор ввода текста в том месте слова, где должен располагаться неразрывный дефис.
2. Используем сочетание клавиш Ctrl+Shif+ (дефис на верхнем цифровом ряду).
Как отключить перенос по слогам?
Порядок действий:
1. В окне открытого документа переходим к вкладке «Макет» (Разметка страницы).
2. В группе «Параметры страницы» щелкаем по пункту «Расстановка переносов».
3. В меню «Расстановка переносов» выбираем пункт «Нет».
4. Весь текст документа преобразится, и в нем исчезнут переносы по слогам.
Спасибо за ваш лайк и за то, что подписались на мой канал ! 🙂
Чтобы качественно готовить документы в текстовом редакторе Microsoft Word, необходимо уметь расставлять переносы.
Изложенная в статье информация дает ответы на следующие вопросы:
• как включить или выключить автоматическую расстановку переносов во всем документе Word или в определенной его части;
• как вставить неразрывный пробел между двумя словами, чтобы они всегда оставались в одной строке;
• как запретить перенос слова, содержащего дефис;
• как принудительно вставить перенос в слово в нужном месте.
Включение и выключение переноса
По умолчанию, автоматический перенос слов в Microsof Word отключен. Переносы вставляются не в слова, а в пробелы между ними (слова на части не разрываются).
Выравнивание строк по краям документа достигается за счет равномерного увеличения или уменьшения пробелов между находящимися в них словами.
Но настройки Word можно изменить и заставить его вставлять переносы в слова. Иногда это целесообразно делать для достижения более гармоничного внешнего вида документа.
Чтобы включить или выключить перенос слов необходимо:
1. Выделить участок текста, которого должны касаться изменения. Если ничего не выделять, изменения будут действовать во всем документе.
2. В меню Word перейти на вкладку “Разметка страницы” и в разделе “Параметры страницы” щелкнуть по пункту “Расстановка переносов”. Затем выбрать нужный вариант в появившемся списке (пункт “Нет” или “Авто”, см. изображение).

Неразрывный пробел
Часто бывают случаи, когда Word очень некстати переносит какое-то слово в другую строку. Например, фамилия человека остается в одной строке, а его инициалы переносятся в следующую.
Бороться с таким явлением очень просто. Между словами, которые должны оставаться в одной строке, необходимо поставить так называемый неразрывный пробел. В такой пробел Word не вставляет переносы ни при каких обстоятельствах.
Для вставки неразрывного пробела вместо одной клавиши “Пробел” нужно нажать комбинацию клавиш Ctrl+Shift+Пробел .
Неразрывный дефис
Аналогичным способом в текст можно вставлять неразрывный дефис ( Ctrl+Shift+Дефис ).
Например, если в номере телефона 222-33-55 вместо простых дефисов поставить неразрывные, этот номер всегда будет оставаться в одной строке (Word не будет разрывать его на части).
Рекомендуемый (“мягкий”) перенос
Бывают ситуации, когда Word в результате автоматического переноса не очень удачно разделяет некоторые слова. Ситуацию легко исправить при помощи так называемого “мягкого” переноса.
Например, если слово “подъемный” было разделено на “подъ” и “емный”, можно после буквы “м” вставить мягкий перенос и получить более удачный вариант разделения слова на “подъем” и “ный”.
Чтобы вставить этот перенос, необходимо поставить курсор в соответствующее место в слове и нажать комбинацию клавиш Ctrl+Дефис .
Автосохранение в Word — весьма полезная функция. Особенно, если приходится часто работать с текстом, а компьютер подключен к электросети напрямую, без блока бесперебойного питания. Лично меня оно много раз спасало.
По умолчанию, Word автоматически сохраняет открытые документы каждые 10 минут в папке “C:UsersПапка_текущего_пользователяAppDataRoamingMicrosoftWord”. Если компьютер вдруг внезапно выключился, при следующем открытии программы Word пользователю будет предложено открыть сохраненные копии, или же удалить их, если необходимость в них отсутствует.
Указанные выше параметры можно изменить, заставив компьютер осуществлять автосохранение в любой другой папке, а также увеличив или уменьшив его частоту. Затрудняюсь придумать пример, когда это может понадобиться, но автосохранение Word при желании можно вообще отключить.
Как известно, в текстовом редакторе Microsoft Word удобно работать с текстом. Для наглядности, в текстовые документы можно вставлять рисунки. Практически все пользователи умеют это делать.
В то же время, не многим известно как извлекать рисунки из документа Word и сохранять их в виде отдельных изображений, поскольку в этом текстовом редакторе соответствующие инструменты отсутствуют.
В текстовом редакторе Microsoft Word по левому и верхнему краям окна обычно отображается линейка. С ее помощью очень удобно изменять границы текста в документе.
Бывает, что эта линейка по каким-то причинам исчезает. Это вызывает неудобства при работе с программой. Чтобы вернуть ее на место, достаточно нескольких кликов мышки. Однако, многим неопытным пользователям не известно, как именно это можно сделать.
Часто мне задают вопрос о том, как активируется нумерация страниц в Ворде.
Несмотря на относительную простоту решения этой задачи, ставить и снимать номера cо страниц не умеют не только неопытные пользователи, но и много людей с достаточным уровнем подготовки.
Далеко не всем пользователям известно, что в текстовом редакторе Microsoft Word предусмотрена возможность одновременного редактирования одного и того же документа в нескольких окнах.
Это очень удобно, если, например, нужно сравнить или согласовать информацию, находящуюся в начале и в конце какого-нибудь большого документа. Документ можно открыть в двух окнах, в одном из которых будет отображаться его начало, а в другом — конец. В таком случае страницы не придется постоянно прокручивать. Достаточно будет просто переключиться на соответствующее окно. В каждом из этих окон документ можно не только просматривать, но и корректировать. Количество окон, в которых можно работать с одним документом, не ограничено.
У многих из нас возникает необходимость защиты текстовых файлов паролем. При этом не важно, что в этих файлах содержится. Главное, чтобы установка пароля происходила быстро и посторонние не смогли их открыть.
Решить эту задачу способен всем хорошо известный текстовый редактор Microsoft Word, который присутствует на большинстве офисных и домашних компьютеров. Он позволяет ставить пароли на файлы всех поддерживаемых форматов (doc, docx, rtf и др.).
В разных версиях Word порядок необходимых действий отличается. Здесь Вы найдете рекомендации для Word 2010 и более старых версий.

ПОКАЗАТЬ ЕЩЕ 

Решение настолько неожиданное, что я с уверенностью могу сказать — сложнее пасхалок я ещё не встречал.
— Закрываем все приложения Офиса.
— Идём в Start –> Programs –> Microsoft Office –> Microsoft Office Tools –> Microsoft Office Language Preferences
— Добавляем Китайский/Японский/Любой азиатский язык.
— Заходим во вкладку Paragraph —> Asian Language support и убираем птичку Allow Latin text to wrap in the middle of a word
Внутренний перфекционист торжествует и надеется, что кому-то это будет полезно.
Краткая заметка о том, как одна проблема чуть не свела меня с ума, а её решение оказалось ещё более неожиданным. Итак, для одного документа внезапно Ворд начал вести себя странно:

Я перепробовал все известные мне методы, но мой внутренний перфекционист продолжал рыдать — документ большой с кучей таблиц — и такая проблема в каждой ячейке.
Вот это всё не помогало:
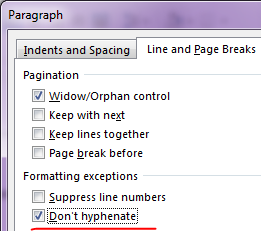
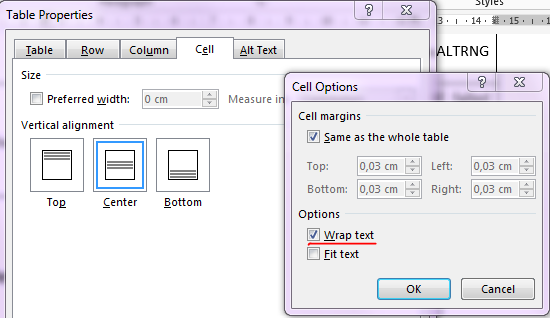
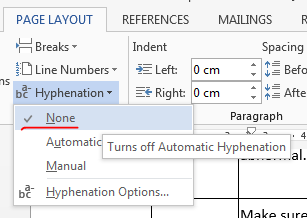
Я перерыл весь Ворд, все внешние настройки Офиса, русскоязычный и внешний интернет — везде говорится только о классическом переносе по слогам, а пара в точности таких же вопросов как у меня — без ответов.
Решение настолько неожиданное, что я с уверенностью могу сказать — сложнее пасхалок я ещё не встречал.
- Закрываем все приложения Офиса.
- Идём в Start –> Programs –> Microsoft Office –> Microsoft Office Tools –> Microsoft Office Language Preferences
- Добавляем Китайский/Японский/Любой азиатский язык.
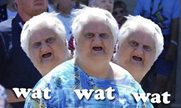
Внутренний перфекционист торжествует и надеется, что кому-то это будет полезно.
Вы можете помочь и перевести немного средств на развитие сайта
Комментарии (44):
Больше пятничной драмы!
Сколько стульев сгинуло в адовом пламени на пути к решению данной проблемы?
Сколько мегатонн поноснолучевого эквивалента было излучено в предполагаемом направлении офиса разработки данного приложения?
Плохой программист Джон сделал ошибку в коде, из-за которой каждый пользователь программы был вынужден потратить в среднем 15 минут времени на поиск обхода возникшей проблемы. Пользователей было 10 миллионов. Всего впустую потрачено 150 миллионов минут = 2.5 миллиона часов. Если человек спит 8 часов в сутки, то на сознательную деятельность у него остается 16 часов. То есть Джон уничтожил 156250 человеко-дней ? 427.8 человеко-лет. Средний мужчина живет 64 года, значит Джон убил примерно 6 целых 68 сотых человека.
Как тебе спится, Джон — серийный программист?
несколько дней назад она была в посте на хабре, про говнокод, потом попала на пикабу, и в паблики вк оттуда. Теперь ее вообще везде постить будут?
![]()
в фейсбуке за 2 дня раз 6-7 попадалась уже )
Очень ущербная шутка, особенно её форс и «гениальные» выводы, сделанные на ее основании.
![]()
Почему ущербная? Очень правильная. Время и нерные клетки — это самое ценное что у нас есть, и это печально когда миллионы людей страдают из-за одного криворукого… Его работа — облегчать жизнь миллионам людей.
Часто вы видели программистов, делающие ошибки целенаправленно?
И кто сказал что программа, задерживающая на 15 минут для обхода ошибки не позволяет сэкономить лишь на 15 минут времени меньше, но не потратить 15 минут?
![]()
Часто вы видели программистов, делающие ошибки целенаправленно?
Да, часто. Большинство таких программистов не понимают что это ошибки и да, такие штуки сделаны целенаправленно. Я более чем уверен что для описанного в статье адка есть несколько оправданий и вообще — это не баг а фича, а пользователи криворукие и должны учиться пользоваться таким замечательным продуктом, ведь эта ситуация четко описана в 1527 параграфе справки, а если разобраться в коде, то все очень логично. И так много где.
По поводу 15 минут меньше: это похоже на оправдание для какого-нибудь плохого автомобиля — подумаешь, что нужно кривым стартером 15 минут поработать, чтоб завести его, зато можно доехать на 15 минут раньше чем пешком дойти. И вообще кривой стартер полезен для здоровья и так специально задумано чтоб сэкономить 100 рублей на стартере.
При работе в Microsoft Word иногда возникает проблема с переносами слов. Если вы создали документ самостоятельно, все символы автоматически проставляются по настроенной разметке. Но если копировать текст из интернета или скачать форматированный документ, возникают сложности. Чтобы их избежать, изучите инструкцию о том, как убрать переносы в Word и расставить их правильно.
Редактируем автоматически расставленные знаки переноса
В случае, если программа Word автоматически расставляет переносы, эту проблему исправит встроенный инструмент.
- Зайдите в документ с текстом, где есть переносы. Выделите его и перейдите во вкладку «Макет». Чтобы сделать выделение, кликните мышью на начале текста и протяните вниз до нужного символа.
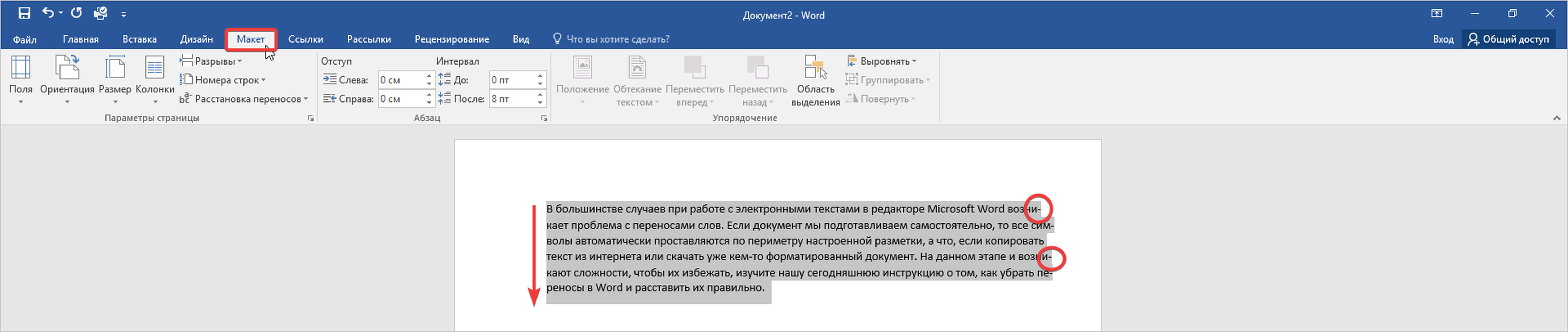
- Теперь найдите инструмент «Расстановка переносов» в блоке «Параметры страницы». В выпадающем списке нажмите «Нет».
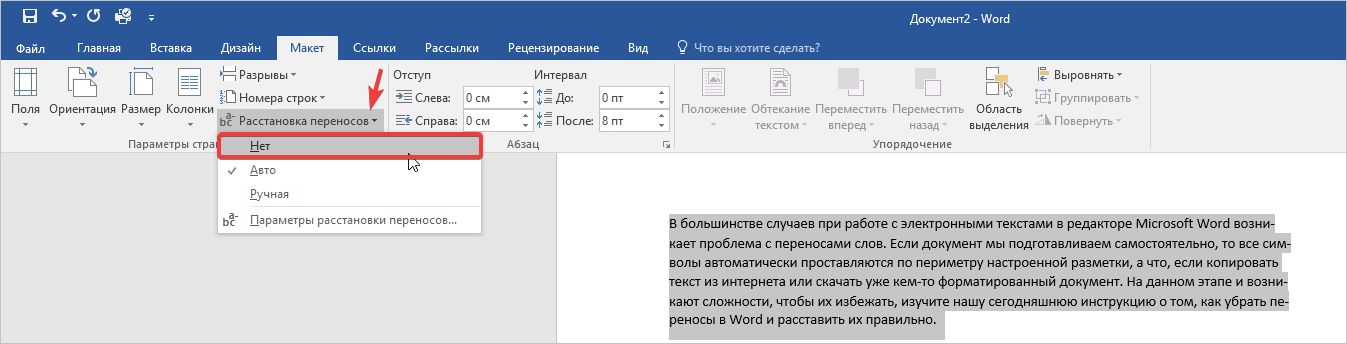
- Мы можем видеть, что переносы убраны, но осталось некорректное положение текста на странице. С легкостью исправим это: переходим во вкладку «Главная», в блоке «Абзац» находим инструмент «Выровнять по ширине». Выделяем текст и нажимаем этот значок. Теперь текст равномерно распределился по всему листу.

Не стоит оставлять текст в неисправленном виде после удаления всех переносов. Чаще всего его нужно выравнивать по ширине. Это требование большинства офисов и учебных заведений.
Удаляем переносы, которые проставляются в середине текста
При неправильном размещении текста он подчеркивается синим или красным цветом в приложении Word. Чтобы его убрать и сделать текст легким для просмотра, нужно воспользоваться функциями редактора.
- Выбираем интересующий фрагмент несколькими кликами мышки. Находим во вкладке «Главная» блок «Редактирование» и нажимаем на инструмент «Заменить». Можете вызвать это окно путем нажатия комбинации клавиш CTRL+H.
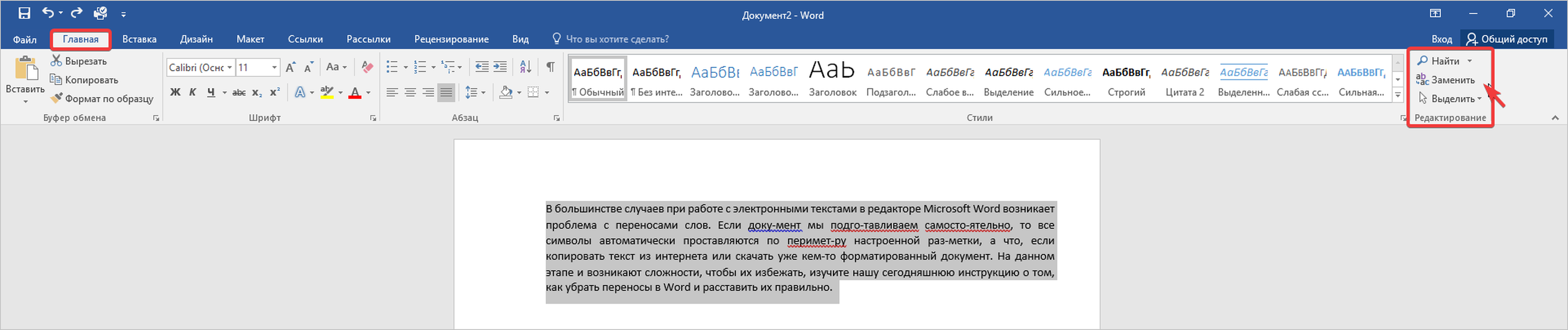
- В появившемся окне во вкладке «Заменить» находим список «Специальный».
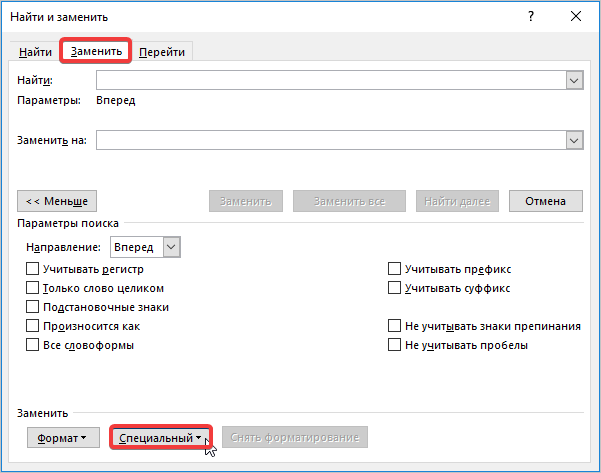
- Перед вами всплывет дополнительный список значений, в котором необходимо выбрать одно из двух: «Мягкий перенос» или «Неразрывный дефис».
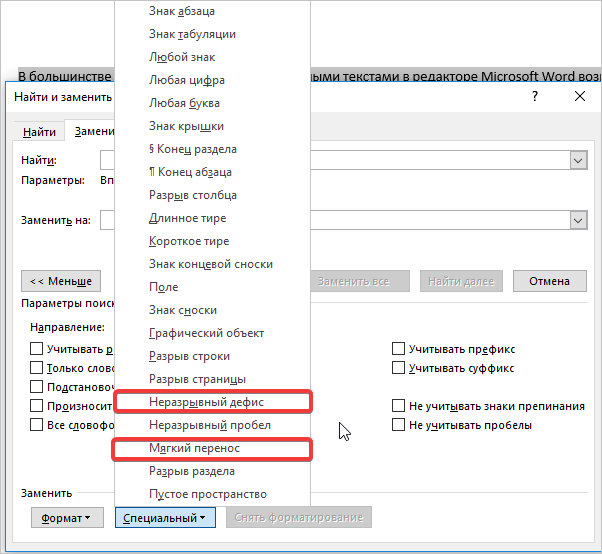
- Теперь нажмите кнопку «Найти далее» в мастере замены.
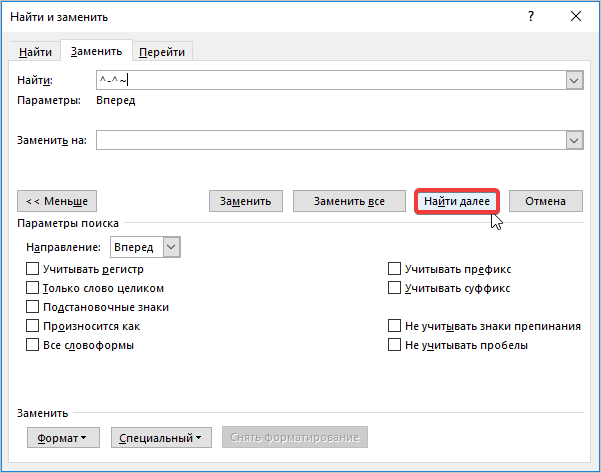
- Дополнительно появится небольшое окошко, в котором нужно дать подтверждение или опровержение. Мы нажимаем кнопку «Да».
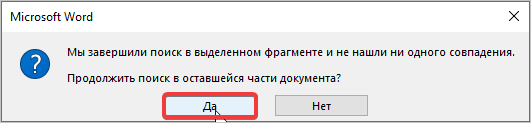
Если в вашем тексте не найдены результаты для проведения замен, наверняка переносы расставлены вручную при помощи дефиса. Это исправляется методом ниже.
Простое удаление переносов посредством замены
Если кто-то до вас редактировал документ и расставлял переносы вручную, используя стандартное тире или знак «минуса», нужно заменить символы. Чтобы это сделать, воспользуемся тем же инструментом.
- Во вкладке «Главная» перейдем к утилите «Заменить», выделив предварительно текст, подлежащий редактированию.

- В поле «Найти» ставим значок дефиса (-) без скобок и кавычек, а поле «Заменить на» оставляем пустым. Затем нажимаем кнопку «Заменить все».
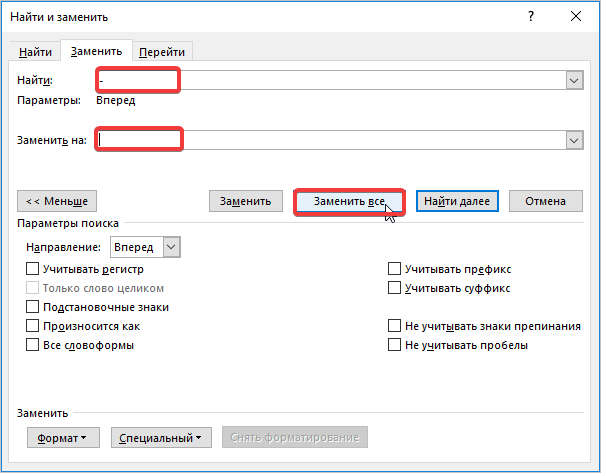
- Далее появится сообщение о проверке оставшейся части документа, если нужно, нажимаете «Да», если нет, нажимаете «Нет». После чего снова нажимаете «Да», чтобы подтвердить выполненное действие.
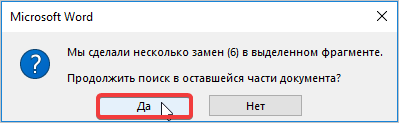
Будьте внимательны: при использовании последнего способа удаления переносов, дефисы в некоторых словах тоже удаляются, поэтому исправьте ошибки, если они появились. Например, слова кем-то, кто-нибудь и так далее.
Как правильно расставить переносы к словам
Если вы отлично владеете правилами русского языка, то самостоятельно сможете расставлять все значения переносов. Однако иногда приходится использовать внутренние сервисы программы.
Для этого посетите вкладку «Макет», в блоке «Параметры страницы» откройте инструмент «Расстановка переносов» и выберите подходящее значение.
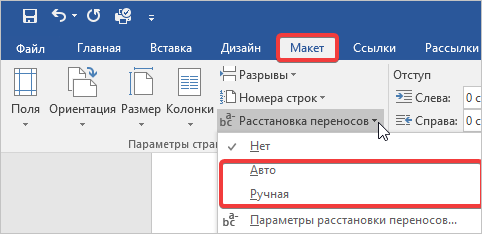
Также вы можете расставить все переносы для текста после набора: достаточно выделить текст и воспользоваться утилитой.
На основании двух последних инструкций вы можете легко выполнить замену других символов в тексте.
