#1
![]()
OFFLINE
fleshget
- Город:Dnepr_sity
Отправлено 01 Ноябрь 2010 – 17:17
Я не пойму что делать:
есть векторный рисунок, формат Corel Draw 12, и когда указываю его в Арткаме – то выводится сообщение “Кривые между собой самопересекаются”. Помогите! Файл прилагаю.
Сообщение отредактировал fleshget: 01 Ноябрь 2010 – 17:18
-
0
- Наверх
#2
![]()
OFFLINE
Buzl
Buzl
- Пол:Мужчина
- Город:СССР, Пенза
- Из:USSR, Komsomolsk-on-Amure
Отправлено 01 Ноябрь 2010 – 23:22
Мдяя..ручная работа тебя ожидает.
вообщем выдели к кореле все объекты. на мышке правой кнопкой жми (справа на екране где цвтеные квадратики) квадратик ЧОРНЫЙ (это ты сделаешь линии чорными), потом левой кнопкой мыши в квадратик с крестом. это у тебя внутри цвет – будет прозрачным… а теперь смотри на линии Асобено на правой картинки. там у тебя мнооога пересечений.
-
0
לפרות ולרבות
- Наверх
#3
![]()
OFFLINE
fleshget
fleshget
- Город:Dnepr_sity
Отправлено 14 Ноябрь 2010 – 13:15
Получилося. Спасибо!
Небыстро и нудно ![]()
На будущее хотелось бы это как-то одной кнопочкой…
-
0
- Наверх
#4
![]()
OFFLINE
Buzl
Buzl
- Пол:Мужчина
- Город:СССР, Пенза
- Из:USSR, Komsomolsk-on-Amure
Отправлено 14 Ноябрь 2010 – 14:48
Тока кнопка RESET спасет тебя
-
0
לפרות ולרבות
- Наверх
#5
![]()
OFFLINE
fleshget
fleshget
- Город:Dnepr_sity
Отправлено 27 Ноябрь 2010 – 15:05
Поудалял вроде все места самопересечения (кружочков больше не вижу). Все равно говорит что пересекаются!
Вот файл исправленный, версия 8.1
Помогите ![]()
Сообщение отредактировал fleshget: 27 Ноябрь 2010 – 15:11
-
0
- Наверх
#6
![]()
OFFLINE
wizard
wizard
- Пол:Мужчина
- Город:Пятигорск
- Интересы:фрез-гравер, лазер, ударный принтер, прессы-мрессы, оперативная полиграфия, сувенирка, печати и штампы и проч.
- Из:Пятигорск
Отправлено 27 Ноябрь 2010 – 15:36
Там все нормально.. Я гравировку просчитал с ходу. Хотя пара-тройка- четверка проблемных мест визуально определялась- на очень узких углах.. Только АртКам у меня девятка.. У Вас не откроется.
-
0
Не делай добро..Не бросай его в воду..
- Наверх
#7
![]()
OFFLINE
fleshget
fleshget
- Город:Dnepr_sity
Отправлено 27 Ноябрь 2010 – 15:47
У меня и 9.126 установлена!
Скиньте файлик пожалуйста, можно и на почту: fleshget@mail.ru
Только что открыл в девятке – там же целая куча острых углов!!! Каждый рассматривать и править – я даже не представляю возможным!
Раньше места самопересечений отображались в кружочках – а теперь я кружочков не вижу…
-
0
- Наверх
#8
![]()
OFFLINE
MiG
MiG
- Пол:Мужчина
- Из:Россия , Ковров
Отправлено 27 Ноябрь 2010 – 16:17
-
0
- Наверх
#9
![]()
OFFLINE
fleshget
fleshget
- Город:Dnepr_sity
Отправлено 27 Ноябрь 2010 – 16:29
Спасибо ![]()
Так а как получилося???? Я уже двое суток не сплю, файл этот ковыряю… ![]()
-
0
- Наверх
#10
![]()
OFFLINE
MiG
MiG
- Пол:Мужчина
- Из:Россия , Ковров
Отправлено 27 Ноябрь 2010 – 16:34
были 3-4 пересечения…поискал методом последовательного добавления(тоесть группу выделил-попробовал и так постепенно прибавлял…выискались проблемные контуры,а там уж по логике-где может быть пересечение-поправил-угадал)
-
0
- Наверх
#11
![]()
OFFLINE
wizard
wizard
- Пол:Мужчина
- Город:Пятигорск
- Интересы:фрез-гравер, лазер, ударный принтер, прессы-мрессы, оперативная полиграфия, сувенирка, печати и штампы и проч.
- Из:Пятигорск
Отправлено 27 Ноябрь 2010 – 16:36
Скинул.. Там “для попробовать” рельеф поднят, и УП-шки вектором и гравировкой, инструмент правда- наобум, но это не суть важно..
-
0
Не делай добро..Не бросай его в воду..
- Наверх
#12
![]()
OFFLINE
fleshget
fleshget
- Город:Dnepr_sity
Отправлено 14 Апрель 2011 – 21:48
У меня опять самопересечение.
Все-таки что-то не то…
Это для гравировки по средней линии 20-ти градусным гравером.
Поштучно если проверять вектора – то гравировка ПРОХОДИТ. Только я выделю обе группы (верхнюю и нижнюю” – говорит самопересеченине. Ну нелогично совсем! Где грабли? Помогите пожалуйста!!
Еще обнаружил, когда удалю “нижнюю группу” – на “верхней” гравировка проходит, а не удаляя – не проходит (хотя вектора нижней группы остаются невыделеными).
У меня таких векторов несколько сотен и я если не разберусь в чем дело – то даже и не знаю как делать работу…
Файл в формате 8.1
Сообщение отредактировал fleshget: 14 Апрель 2011 – 21:52
-
0
- Наверх
#13
![]()
OFFLINE
MiG
MiG
- Пол:Мужчина
- Из:Россия , Ковров
Отправлено 14 Апрель 2011 – 21:59
там на нижней группе косяк (см.картинку) если его поправить или удалить -обе нормально отрабатываются
-
0
- Наверх
#14
![]()
OFFLINE
fleshget
fleshget
- Город:Dnepr_sity
Отправлено 14 Апрель 2011 – 22:15
Работа пошла ![]() Спасибо.
Спасибо.
Но все равно неправильно ведет себя Арткам, вот та кривая “дефектная” когда её одну выделяю – то гравировка проходит ![]()
Я считаю: если ему она не нравится когда она в группе, то почему он её принимает “в розницу” ![]()
-
0
- Наверх
#15
![]()
OFFLINE
MiG
MiG
- Пол:Мужчина
- Из:Россия , Ковров
Отправлено 14 Апрель 2011 – 22:23
не…когда отдельно выделяете -вы выделяете замкнутый контур хоть и кривой,он то обработается и в группе…
косяк то не тут а в лишнем векторе мелком -на глаз его видно только при увеличении ,при выделении группы вы его захватывали просто вот и все ![]()

Сообщение отредактировал MiG: 14 Апрель 2011 – 22:24
-
0
- Наверх
#16
![]()
OFFLINE
fleshget
fleshget
- Город:Dnepr_sity
Отправлено 14 Апрель 2011 – 22:26
Да. Вы как всегда правы ![]()
Не обратил внимания на тот отрезочек.
-
0
- Наверх
#17
![]()
OFFLINE
MiG
MiG
- Пол:Мужчина
- Из:Россия , Ковров
Отправлено 14 Апрель 2011 – 22:27
неудивительно-его и не видать почти…я чтоб скрин сделать мастшабировал раз в 10
-
0
- Наверх
Почему в Кореле не могу сделать пересечение? Картинка внутри..
Афтофинтролог
Мастер
(1228),
закрыт
10 лет назад
.
слово .”проверка” сделал перетиканием, нарисовал квадрат, чтобы обрезать по периметру квадрата, но кнопка “пересечение” затемнена. Как обрезать, чтобы та часть, которая в квадрате осталась?
Сидороff
Мудрец
(11794)
10 лет назад
А в контейнер помещать не пробовали?? ?


А чтобы кнопка “Пересечение” стала активной, нужно разъединить группу перетекания, только всё-равно, пересечением обрезать не получится.

Гавана Рамирес
Профи
(593)
10 лет назад
Еще вариант:
Превратить текст в кривые.
Разгруппировать эти кривые ПОЛНОСТЬЮ.
Скомбинировать ВСЕ эти кривые.
Тогда кнопка заработает.
Прямоугольник при этом заливать не надо.
Источник: допроф.ру — лучшие в Москве и Области курсы по Корелу. Консалтинг-центр.
К геометрическим операциям с контурами относятся пересечение и объединение фигур, а также обрезка фигуры по контуру другой (исключение). Эти операции выполняются с помощью кнопок панели свойств инструмента Pick (Указатель) или докера Shaping (Взаимодействие). Последний предоставляет несколько более широкие возможности, позволяя оставлять копии фигур, задействованных в операциях.
1. Нарисуйте две фигуры: например, прямоугольник и круг.
2. Расположите их так, чтобы они частично пересекались.
3. Придайте им различные обводки и заливки.
4. Откройте докер Shaping (Взаимодействие) (рис. 3.83). Он вызывается соответствующей командой из списка Dockers (Докеры) меню Window (Окно).
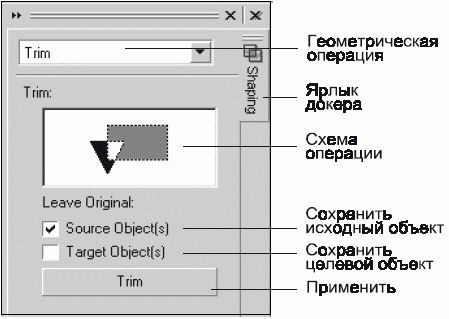
Рис. 3.83. Докер Shaping
В докере находится список, содержащий все возможные геометрические операции:
? Weld (Объединение) – построение фигуры, объединяющей исходные;
? Intersect (Пересечение) – построение фигур, являющихся общей областью выбранной исходной фигуры с каждой из остальных;
? Trim (Исключение) – построение фигуры, являющейся областью выбранной исходной фигуры, не пересекающейся с остальными;
? Simplify (Упростить) – удаление перекрывающихся областей всех выделенных фигур;
? Front Minus Back (Передний минус задний) – удаление всех областей передней фигуры, которые пересекаются с остальными;
? Back Minus Front (Задний минус передний) – удаление всех областей передней фигуры, которые пересекаются с остальными.
Ниже располагается схема, изображающая результат операции. Флажки группы Leave Original (Сохранять оригинал) управляют сохранением копии исходного объекта Source Object(s) (Исходный объект) и целевого объекта Target Object(s) (Объект назначения). Возможность сохранения исходных фигур существует не для всех перечисленных операций. В нижней части докера находится кнопка применения соответствующей операции к указываемому затем (целевому) объекту.
1. В списке операций докера Shaping (Взаимодействие) выберите вариант Weld (Объединение) и снимите оба флажка группы Leave Original (Сохранять оригинал).
2. Выделите один из нарисованных объектов (он будет исходным) (рис. 3.84).
3. Нажмите кнопку Weld То (Объединить с) в докере Shaping (Взаимодействие). Курсор примет вид черной стрелки с пиктограммой выполняемой операции.
4. Подведите курсор ко второму объекту (он будет целевым) и сделайте щелчок мышью. Фигуры объединились, образовав единый контур. Атрибуты заливки и обводки контур унаследовал от целевого объекта (см. рис. 3.84).
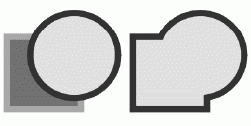
Рис. 3.84. Объединение объектов
5. Отмените действие команды Weld (Объединение) с помощью команды Undo (Отменить) меню Edit (Правка).
6. Установите флажки группы Leave Original (Сохранять оригинал) в докере Shaping (Взаимодействие).
7. Повторите команду объединения (шаги 2–4). На первый взгляд результат ничем не отличается от предыдущего.
8. Переместите объединенный контур в сторону. Под ним вы найдете исходные объекты. Флажки группы Leave Original (Сохранять оригинал) заставили программу сохранить оба исходных объекта. Если бы вы установили хоть один из флажков этой группы, то под объединенным контуром обнаружили бы только целевой или исходный объект.
Аналогичным образом выполняются и другие операции.
1. В списке операций докера Shaping (Взаимодействие) выберите вариант Intersect (Пересечение).
2. Установите флажки группы Leave Original (Сохранять оригинал), чтобы после выполнения команды не пришлось рисовать тестовые фигуры заново.
3. Выделите один из объектов (он будет исходным).
4. Нажмите кнопку Intersect With (Пересечение с) в докере Shaping (Взаимодействие). Курсор мыши примет вид черной стрелки с пиктограммой выполняемой операции.
5. Подведите курсор ко второму объекту (он будет целевым) и сделайте щелчок мышью. В результате появится новая фигура (она выделена), представляющая собой пересечение исходных. Если бы флажки группы Leave Original (Сохранять оригинал) были сняты, на странице оказалась бы только одна эта фигура, а исходные объекты были бы удалены. Атрибуты заливки и обводки контур унаследовал от целевого объекта.
6. Переместите получившуюся фигуру в сторону (рис. 3.85).
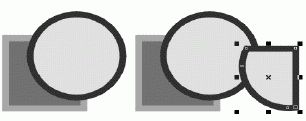
Рис. 3.85. Пересечение контуров (флажки группы Leave Original установлены)
7. В списке операций докера Shaping (Взаимодействие) выберите вариант Trim (Исключение).
8. Установите флажки группы Leave Original (Сохранять оригинал), чтобы после выполнения команды не пришлось рисовать тестовые фигуры заново.
9. Выделите один из объектов (он будет исходным).
10. Нажмите кнопку Trim (Исключение) в докере Shaping (Взаимодействие). Курсор мыши примет вид черной стрелки с пиктограммой выполняемой операции.
11. Подведите курсор ко второму объекту (он будет целевым) и сделайте щелчок. В результате целевой объект обрезается по контуру исходного (рис. 3.86). Если бы флажки группы Leave Original (Сохранять оригинал) были сняты, на странице оказалась бы только одна эта фигура, а исходные объекты были бы удалены. Атрибуты заливки и обводки контур унаследовал от целевого объекта.
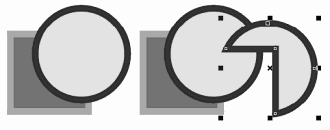
Рис. 3.86. Исключение объектов (флажки группы Leave Original установлены)
Операции Simplify (Упростить), Front Minus Back (Передний минус задний) и Back Minus Front (Задний минус передний) появились только в последней версии CorelDRAW. Посмотрим на них в действии.
1. Выделите прямоугольник и круг выделительной рамкой.
2. Выберите в списке операций докера Shaping (Взаимодействие) вариант Front Minus Back (Передний минус задний) и нажмите кнопку Apply (Применить). На странице остался только передний объект, обрезанный по контуру исчезнувшего заднего. Обратите внимание, что эта операция не предполагает сохранения заднего объекта.
3. Выберите в меню Edit (Правка) команду Undo (Отмена).
4. Выберите в списке операций докера Shaping (Взаимодействие) вариант Back Minus Front (Задний минус передний) и нажмите кнопку Apply (Применить). На странице остался задний объект, обрезанный по контуру исчезнувшего переднего. Эта операция также не сохраняет объект, по которому происходит обрезка.
5. Выберите в меню Edit (Правка) команду Undo (Отмена).
6. Для тестирования операции Simplify (Упростить) нам понадобится еще одна фигура. Нарисуйте, скажем, пятиугольник и разместите его так, чтобы он пересекался с двумя остальными фигурами.
7. Выделите все три фигуры.
8. В списке операций докера Shaping (Взаимодействие) выберите вариант Simplify (Упростить).
9. Нажмите на кнопку Apply (Применить). На первый взгляд не произошло никаких изменений, но отодвиньте получившиеся объекты друг от друга – и вы увидите, что все фигуры оказались обрезаны по контурам остальных. В результате они перестали перекрываться и разместились встык.
Кнопки геометрических операций панели свойств инструмента Pick (Указатель) позволяют выполнять те же операции с объектами, но работают несколько иначе:
? необходимо предварительно выделить все объекты, принимающие участие в операции;
? для операции Trim (Исключение) (где принципиально, какой объект исходный, а какой – целевой) целевым считается объект, выделенный последним;
? возможность сохранить копию исходного и/или целевого объекта не предоставляется.
Геометрические операции с несколькими объектами
Команды пересечения, объединения и исключения работают не только с двумя, но и с большим числом объектов. Чтобы задействовать произвольное количество объектов, перед выполнением операции их все следует выделить. Команда Weld (Объединение) объединит все выделенные объекты в один контур. Команда Trim (Исключение) обрежет целевой объект по общему контуру остальных объектов. Результат действия команды Intersect (Пересечение) зависит от выбора инструмента – на панели свойств инструмента Pick (Указатель) или в докере Shaping (Взаимодействие). При использовании докера будет создано несколько фигур, соответствующих областям пересечения целевого контура с каждым из исходных. Если выполнить команду при помощи панели свойств, получится одна фигура, соответствующая области, общей для всех задействованных фигур.
Элементарные геометрические операции очень широко используются при создании иллюстраций. Обратите внимание, как много окружающих нас реальных объектов имеют правильную форму (прямоугольник, круг и т. п.). Работая в CorelDRAW, вы можете легко изображать их, рисуя графические примитивы и применяя к ним перечисленные операции.
Данный текст является ознакомительным фрагментом.
Цель урока – Знакомство с командами «Формирование объектов».
Эти команды доступны при выделении двух и более объектов.
На примере двух простых графических примитивов вы увидите действие команды Объединение (Weld) с помощью панели атрибутов.
Нарисуйте простые фигуры, как показано на рисунке 1.
1. Используйте инструменты Эллипс и Прямоугольник;
2. Выделите все объекты подлежащие объединению;
3. Щелкните кнопку Объединение.

Рис.1 Объединение объектов.
Другой способ вызова операции Объединение – использование докера Формирование (Shaping).
Для этого выполните команду меню – Объект – Формирование (Arrange – Shaping).

Рис.2 Докер Формирование – с активной кнопкой Объединить
В верхней части докера можно выбирать нужный тип преобразования объекта.
Преобразование объектов с использованием докера.
1. Выделите объект, он будет Исходным объектом (Source objects).
2. Вызовите докер – Объект – Формирование (Arrange – Shaping).
3. Выберите нужный тип преобразования из списка в верхней части докера.
4. Нажмите кнопку Объединение, и щелкните мышью на объект, с которым вы хотите объединить. Этот объект называется Целевой объект (Target Object).
В докере находятся два флажка с названиями Исходный и Целевой объект. При поставленных флажках, соответствующий объект сохраняется после операции.
Команда Подгонка (Trim)
После применения данной команды будут удалены части объекта, перекрывающиеся друг с другом.

Рис.3 Применение команды Подгонка
Для активации данной команды можно использовать панель атрибутов или докер Формирование. По умолчанию сохраняется Исходный объект (Source objects).
Пример. Создание шестеренки с использованием команды Подгонка и Объединить.
1. Нарисуйте узкий прямоугольник (рис.4.1)
2. Нажмите + на цифровой клавиатуре, что бы создать дубликат прямоугольника
3. Щелкните еще раз, что бы появились маркеры поворота
4. Удерживая клавишу Ctrl, поверните верхний дубликат на 30 градусов
5. Не снимая выделения, нажмите Ctrl+D несколько раз, до полного замыкания круга (рис.4.2)
6. Нарисуйте круг, и поместите его поверх группы прямоугольников (рис.4.3)
7. Выделите все объекты, и объедините их командой Объединить (рис.4.4)
8. Нарисуйте еще один круг и поместите его поверх своего объекта (рис.4.5)
9. Воспользуйтесь командой Подгонка (рис.4.6)

Рис.4 Создание шестеренки с использованием команд Подгонка и Объединение.
Для закрепления информации, выполните самостоятельно следующие упражнения:
Упражнение №1 – В поиске вашего браузера введите запрос «камера хранения пиктограмма». Найдите рисунки (см. рисунок 5) и нарисуйте их используя операции Подгонка и Объединить

Рис. 5
Упражнение №2 –самостоятельно нарисуйте пиктограмму огнетушителя для настенного знака
Команда Пересечение (Intersect)
Создает новые объекты, имеющие форму области пересечения нескольких объектов-операндов.
Для активации данной команды можно использовать панель атрибутов или докер Формирование. По умолчанию сохраняются Исходный объект (Source objects) и Целевой объект (Target Objects). Можно использовать для обрезки векторных изображений.

Рис.6 Создание нового объекта с использованием команды Пересечение
Дополнительные способы взаимодействия объектов.
Существует еще несколько способов взаимодействия объектов, которые похожи на измененные варианты Исключить.
Упрощение (Simplify) – удаление всех невидимых объектов (полезно когда не применяется команда Подгонка, из-за невидимых объектов).
Передние минус задние (Front minus Back) и Задние минус передние (Back minus Front) – позволяют вырезать объекты друг из друга в определенном порядке, удаляя исходный объект.
Еще один способ формирования объектов – Создать границу – при этом создается новый объект, который окружает выбранные объекты.
Самостоятельное упражнение:
С помощью запроса «замок рисунок силуэт» в вашем браузере, найдите подходящий профиль рисунка замка(Рис.7).
Обратите внимание, что он должен состоять из простых примитивов, и нарисуйте такой же замок используя команды Подгонка и Объединить.

Рис.7
