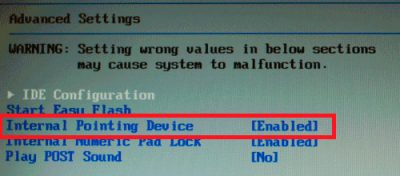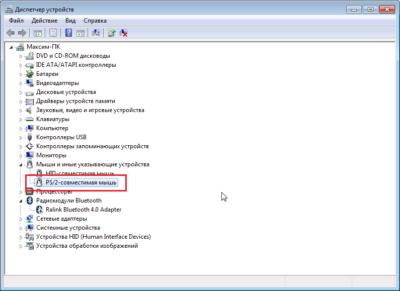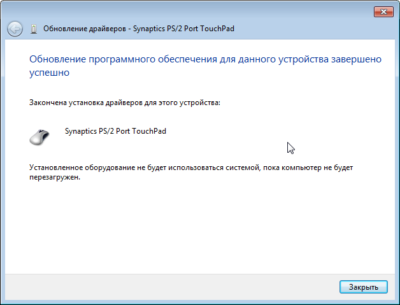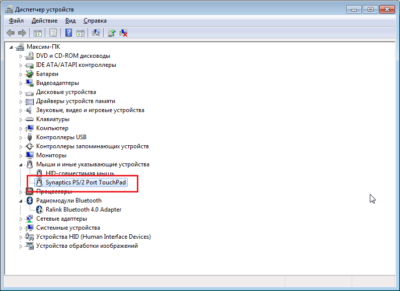О LENOVO
+
О LENOVO
-
Наша компания
-
Новости
-
Контакт
-
Соответствие продукта
-
Работа в Lenovo
-
Общедоступное программное обеспечение Lenovo
КУПИТЬ
+
КУПИТЬ
-
Где купить
-
Рекомендованные магазины
-
Стать партнером
Поддержка
+
Поддержка
-
Драйверы и Программное обеспечение
-
Инструкция
-
Инструкция
-
Поиск гарантии
-
Свяжитесь с нами
-
Поддержка хранилища
РЕСУРСЫ
+
РЕСУРСЫ
-
Тренинги
-
Спецификации продуктов ((PSREF)
-
Доступность продукта
-
Информация об окружающей среде
©
Lenovo.
|
|
|
|
На чтение 7 мин Просмотров 14.8к. Обновлено 29.03.2022
Ноутбуки — это портативные устройства, у которых с возрастом возникает множество проблем. Основная причина этого — их компактность. У них очень мало места, чтобы дышать и эффективно работать. То же самое можно сказать и о проблеме с сенсорной панелью на ноутбуках, изготовленных различными OEM-производителями, такими как HP, Lenovo, Dell и т. д. В этой статье мы более подробно поговорим о том, как решить проблему с неработающим тачпадом ноутбука Lenovo, и предложим лучшие решения для её решения. проблема. Поймай нас после прыжка!
- Тачпад на ноутбуках — это альтернатива полноразмерной мыши, которую мы используем на настольных ПК или с другим оборудованием.
- Функционирование сенсорной панели жизненно важно, поскольку это основной компонент такого портативного устройства для доступа к чему-либо или для внесения изменений в любой файл.
- Существуют альтернативы для управления вещами, но нам нужно найти выход, чтобы решить эту проблему навсегда.
- Самый простой способ решить эту проблему — использовать клавишу Fn или функциональную клавишу на клавиатуре в сочетании с F8 или F4 (комбинация клавиш будет зависеть от номера модели ноутбука Lenovo).
Если удерживание Fn + F8 или Fn + F4 решает проблему, тогда вы готовы к работе, иначе у нас есть несколько базовых пошаговых инструкций для повышения уровня, которые помогут решить проблему.
Обратите внимание, что для выполнения нижеприведённого шага по устранению неполадок с сенсорной панелью было бы неплохо подключить внешнюю мышь, поскольку это поможет пользователю перемещаться по различным параметрам намного проще и проще.
Содержание
- Как исправить неработающий тачпад на ноутбуке Lenovo?
- 1) Средство устранения неполадок Windows
- 2) Включите тачпад на панели управления
- 3) Восстановить настройки сенсорной панели по умолчанию
- 4) Обновите драйверы сенсорной панели
- 5) Откат драйверов устройств
- 6) Откат обновления Windows
- 7) Изменить настройки управления питанием
- 8) Отключите внешние подключённые устройства
Как исправить неработающий тачпад на ноутбуке Lenovo?
1) Средство устранения неполадок Windows
В ПК с Windows 10 есть встроенное средство устранения неполадок, которое находит и устраняет проблемы по мере их возникновения. Чтобы решить проблему с неработающей сенсорной панелью Lenovo, мы можем использовать средство устранения неполадок клавиатуры, чтобы найти и исправить неисправность сенсорной панели.
Чтобы запустить средство устранения неполадок Windows, пользователям предлагается выполнить следующие действия:
- Зайдите в начало -> введите -> панель управления -> введите, это откроет окно панели управления на экране.
- На втором этапе, перейдите к System и настройки безопасности опции.
- В разделе » Система и безопасность» -> » Безопасность и обслуживание» выберите » Устранение общих проблем с компьютером» ; этот шаг откроет окно устранения неполадок
- В окне Устранение неполадок прокрутите вниз, в разделе » Найти и исправить другие проблемы» -> выберите » Клавиатура» -> нажмите » Запустить средство устранения неполадок».
- После нажатия на опцию клавиатуры откроется средство устранения неполадок клавиатуры и попытается найти и исправить проблему с сенсорной панелью.
Если в случае, если встроенное средство устранения неполадок не может решить проблему, перейдите к следующему шагу устранения неполадок.
2) Включите тачпад на панели управления
Бывают случаи, когда из-за каких-либо обновлений системы или процесса установки стороннего приложения он полностью отключает функцию сенсорной панели в Windows.
В Windows 10 есть более простой выход — включить эту опцию на панели управления.
- Чтобы включить тачпад с панели управления, перейдите в Пуск -> введите «настройки сенсорной панели» -> введите.
- В окне сенсорной панели переключите опцию сенсорной панели, чтобы включить и проверить сенсорную панель.
3) Восстановить настройки сенсорной панели по умолчанию
Третий вариант решения проблемы с неработающей сенсорной панелью Lenovo путём восстановления настроек сенсорной панели по умолчанию. При восстановлении сенсорной панели все настройки для сенсорной панели будут удалены.
Чтобы восстановить тачпад по умолчанию, выполните следующие действия:
- Перейдите в Пуск, введите «Настройки сенсорной панели» и нажмите Enter.
- Откроется окно настроек тачпада.
- В окне настроек сенсорной панели прокрутите вниз, и, в конце концов, есть возможность сбросить сенсорную панель в разделе «Сброс сенсорной панели».
- Нажмите кнопку «Сброс», и она сотрёт все предустановки для сенсорной панели и удалит все блокировки, которые могут влиять на работу сенсорной панели.
4) Обновите драйверы сенсорной панели
Бывают случаи, когда Windows 10 обновляется до последней версии; однако версия драйвера сенсорной панели не обновляется вовремя и может начать создавать проблемы. В таком сценарии важно получить новейшую версию драйверов для сенсорной панели и установить их для совместимой версии Windows.
Чтобы обновить драйверы сенсорной панели, выполните следующие действия:
- Зайдите в начало -> введите «диспетчер устройств» -> введите.
- В Диспетчер устройств окна перейдите Mice и другое указательное устройство вариант.
- Выберите «Synaptic Pointing Device» -> щёлкните правой кнопкой мыши -> обновить драйверы.
- В следующем окне выберите «Найти на моём компьютере драйверы» -> «Разрешить выбрать из списка драйверов устройств на моём компьютере» -> выбрать последнюю версию драйвера из списка -> далее.
- Подождите, пока Windows выполнит обновление драйвера, после завершения процесса обновления появится сообщение «Устройство успешно обновлено» и запрос на перезагрузку.
- Перезагрузите ноутбук и проверьте наличие возможных проблем.
- Кроме того, если проблема не решена после установки последней совместимой версии драйвера, всегда рекомендуется устанавливать общие драйверы после окна «Разрешить мне выбрать из списка драйверов устройств на моём компьютере» -> установить и протестировать
5) Откат драйверов устройств
Бывают случаи, когда после установки последней версии драйвера или даже попытки использования общих драйверов тачпад по-прежнему не работает. В этом случае нам нужно удалить драйвер, который мы установили, и восстановить его до предыдущего состояния.
- Чтобы начать этот процесс, перейдите в «Пуск» -> введите «диспетчер устройств» -> введите.
- В окне диспетчера устройств перейдите к опции «Мыши и другие указывающие устройства».
- Выберите «Synaptic Pointing Device» -> щёлкните правой кнопкой мыши -> свойства.
- Выберите вкладку «Драйвер» и «Откатить драйверы».
- После этого перезагрузите ноутбук и проверьте.
6) Откат обновления Windows
Если в случае, если полный патч обновления Windows привёл к тому, что сенсорная панель Lenovo не работает. Мы должны откатить последнее обновление Windows с панели управления.
- Чтобы откатить обновление Windows, зайдите в Пуск -> Обновление и безопасность -> введите.
- В следующем окне нажмите «Просмотр истории обновлений» -> в следующем окне выберите «удалить обновления».
- Появится новое окно со списком недавно установленных обновлений Windows с отметкой даты.
- Выберите недавно установленные обновления и удалите их одно за другим.
- По завершении процесса перезагрузите компьютер и проверьте производительность сенсорной панели.
7) Изменить настройки управления питанием
Бывают случаи, когда определённые настройки управления питанием также приводили к прекращению работы сенсорной панели.
- Чтобы решить эту проблему, перейдите в Пуск -> введите «диспетчер устройств» -> введите.
- В окне диспетчера устройств перейдите к опции «Мыши и другие указывающие устройства».
- Выберите «Synaptic Pointing Device» -> щёлкните правой кнопкой мыши -> свойства.
- Перейдите на вкладку «Управление питанием» -> снимите флажок «Разрешить компьютеру выключать это устройство для экономии энергии» -> ОК.
- Закройте окно диспетчера устройств и перезагрузите компьютер.
8) Отключите внешние подключённые устройства
Внешне подключённые периферийные устройства также иногда вызывают такую проблему: для решения этой проблемы отключите все подключённые устройства к ноутбуку -> перезагрузите компьютер, чтобы очистить кеш и проверить производительность сенсорной панели.
Это все варианты, с помощью которых проблема с неработающей сенсорной панелью Lenovo может быть решена на ПК с Windows 10. Попробуйте выполнить шаги, упомянутые выше, и сообщите нам в случае возникновения каких-либо проблем в разделе комментариев ниже.
Не работает тачпад на ноутбуке Леново? Обновите драйвера на устройстве или откатитесь к прошлой версии, сделайте настройку чувствительности, проверьте факт включения в BIOS или выполните ремонт / замену в случае механической неисправности. Ниже рассмотрим, как действовать, если ноутбук Lenovo не видит сенсорную панель, и в чем могут быть причины подобной неисправности.
Причины
Для начала разберемся, почему не работает тачпад на ноутбуке Lenovo, и как правильно устранить эту проблему. Этому может быть несколько объяснений:
- Отсутствие необходимых драйверов.
- Сбои при установке программного обеспечения.
- Неправильная настройка чувствительности.
- Ошибки при включении тачпада.
- Действие вирусов.
- Аппаратная поломка и т. д.
Выше приведены основные пояснения, почему перестал работать тачпад на ноутбуке Леново. При этом ранее все могло функционировало на «отлично», а потом произошел какой-то сбой.
Что делать
Начинающие пользователи сразу грешат на техническую неисправность и несут ноутбук в сервисный центр для ремонта. Но в этом нет необходимости, ведь многие вопросы можно решить самостоятельно.
Загрузите последнюю версию драйверов
В ситуации, когда не работает сенсорная панель на ноутбуке Lenovo, причиной может быть отсутствие необходимых драйверов. Для этого сделайте следующее:
- Перейдите на официальный сайт support.lenovo.com/at/ru/.
- Установите свой продукт. Укажите модель или несерийный номер.
- Войдите в пункт «Драйверы и программное обеспечение».
- Установите «Автоматическое обновление».
Как вариант, можно найти нужные драйвера вручную. Вам потребуется Synaptics ThinkPad UltraNav. Если в ноутбуке Леново не работает клавиатура и тачпад, может потребоваться установки дополнительного ПО для «клавы».
Настройте чувствительность
Если тачпад плохо работает, причиной может быть низкая чувствительность устройства. Для решения проблемы сделайте следующее:
- Войдите в «Параметры».
- Зайдите в раздел «Устройства» и «Мышь».
- Кликните на пункт «Дополнительные параметры мыши» (Свойства).
- Найдите вкладку UltraNav или ThinkPad.
Если у вас доступна вкладка UltraNav, зайдите в «Настройки», а далее «Указание» и «Чувствительность к силе нажатия». Установите нужный параметр и примените настройки.
При наличии вкладки ThinkPad зайдите в «Настройки» и «Дополнительно». После этого появляется всплывающий экран. Далее войдите в «Дополнительно» и «Движение». Зайдите в «Порог активации …» и установите нужный параметр. На следующем шаге жмите ОК для подтверждения.
Такой вариант подходит для случаев, если перестал работать сенсор на ноутбуке Lenovo после очередных настроек. При этом повышение чувствительности должно помочь с решением проблемы.
Откатите драйвер
Бывают ситуации, когда вдруг перестал работать тачпад на ноутбуке Lenovo после установки нового программного обеспечения. В таком случае попробуйте откатить ПО до прошлой версии и проверьте, работает в таком случае сенсорная панель или нет. Алгоритм действий такой:
- Зайдите в «Диспетчер устройств» к примеру, путем нажатия правой кнопкой мышки на «Мой компьютер».
- Найдите пункт «Мыши и другие указывающие устройства».
- Жмите на нужный драйвер правой кнопкой мышки.
- Выберите пункт «Свойства».
- Установите «Откатить драйвер» в разделе «Драйвер».
В ситуации, когда не работает touchpad на ноутбуке Lenovo, а драйвера нет в диспетчере устройств, сделайте следующее:
- Войдите в «Диспетчер устройств».
- Кликните на кнопку «Вид».
- Выберите вариант «Показать скрытые устройства».
- Проверьте нужный пункт в разделе «Устройства с человеческим интерфейсом»
- Если нужная надпись серая, жмите на нее правой кнопкой мышки и кликните «Задействовать».
Если все равно не работает тач на ноутбуке Леново IdeaPad или других моделей, обновите драйвера по рассмотренной выше схеме. В случае с Виндовс 10 этот процесс должен проходить автоматически.
Отключите службы ввода тачпада
Часто бывает ситуация, когда не работает сенсорная мышь на ноутбуке Леново, причиной может быть конфликт со службой ввода сенсорного дисплея. Для выключения этой опции сделайте следующие шаги:
- Кликните на комбинацию Win+R.
- Введите команду services.msc.
- Найдите службу TabletInputService.
- Отключите ее.
Это решение усложняет применение сенсорного экрана и панели тачпада. В дальнейшем необходимое ПО можно обновить или удалить.
Проверьте факт включения в БИОС.
Одна из причин, почему не работает сенсор на ноутбуке Lenovo — его отключение в BIOS. Для решения проблемы сделайте следующее:
- Войдите в БИОС во время перезагрузки путем нажатия F2.
- Найдите пункт Advanced и войдите него.
- Отыщите раздел Internal Pointing Devicе.
- Установите значение Enable.
- Сохраните результат путем нажатия F10.
Как только работа сделана, проверьте работает тачпад на Леново или нет.
Если ничего не помогает
В ситуации, когда рассмотренные выше шаги не дают результата, причиной может быть механическое повреждение. Тачпад ноутбука Леново часто не работает при ошибочном подключении шлейфа к «материнке» или из-за попадания внутрь воды. При случайном попадании жидкости в ноут нужно сразу отключить девайс и достать батарею.
При этом чистка проходит в несколько этапов:
- Разборка.
- Удаление жидкости с тачпада.
- Протирка спиртом и сушка.
- Проверка правильности подключения.
- Сбор, включение и проверка работоспособности.
В ситуации, когда не работает тачпад на новом или старом ноутбуке Леново, не торопитесь бежать в сервисный центр. Чаще всего проблема решается с помощью обновления драйверов или отката до старой версии. Также проверьте, что устройство включено с помощью кнопок или в БИОС. Обязательно проверьте систему на факт вирусов. В комментариях расскажите, какой из вариантов помог справиться с проблемой, и почему у вас не работает тачпад на ноутбуке Lenovo.
На чтение 2 мин Просмотров 31к. Опубликовано 27.08.2016
Тачпад или сенсорная панель на ноутбуке – это аналог компьютерной мыши. Играть в игры с помощью тачпада неудобно, а вот для серфинга по просторам интернета и выполнения несложных действий сенсорной панели вполне хватит. Сегодня мы поговорим о том, почему может не работать тачпад на ноутбуке.
Содержание
- Не работает тачпад – что делать?
- Тачпад отключен
- Некорректные драйвера
- Используем BIOS
- Меняем настройки
- Отключаем мышь
Не работает тачпад – что делать?
Если на ноутбуке Lenovo перестала работать сенсорная панель, то можно попытаться решить проблему несколькими способами.
Тачпад отключен
Для того чтобы включить тачпад необходимо воспользоваться комбинацией клавишей FN+F8/F5. Если это не помогает, то ознакомьтесь с информацией ниже.
Некорректные драйвера
Необходимо зайти в «Диспетчер устройств» и посмотреть как отображается сенсорная панель в списке. Если рядом с устройством есть восклицательный знак, то значит тачпад работает некорректно и нужно установить новый пакет драйверов. Искать их нужно на официальном сайте Lenovo.
Используем BIOS
Тачпад может быть отключен в настройках Биоса. Необходимо активировать пункт «Internal Pointing Device», сохранить изменения и перезагрузить ноутбук. Если проблема была в этом, то сенсорная панель на ноутбуке должна заработать.
Меняем настройки
Убедитесь, что в настройках тачпада выставлено нормальное значение для параметра «Чувствительность» и что статус устройства «Работает нормально».
Отключаем мышь
Если к компьютера подсоединена USB мышь, то отсоедините ее, так как это может вызывать конфликт между устройствами.
Если ни один вышеописанный способ не помог, то скорее всего, тачпад вышел из строя. Необходимо отнести его в сервисный центр, специалисты которого выяснят почему сенсорная панель не работает.
В большинстве случаев включить тачпад можно самостоятельно. И только если он сломался, то придется прибегнуть к помощи квалифицированных мастеров.
Содержание
- Не работает тачпад на ноутбуке Леново: как работать?
- Причины
- Что делать
- Загрузите последнюю версию драйверов
- Настройте чувствительность
- Откатите драйвер
- Отключите службы ввода тачпада
- Проверьте факт включения в БИОС.
- Если ничего не помогает
- Почему не работает тачпад на ноутбуке Lenovo?
- Причины, почему не работает тачпад
- Включение с помощью горячих клавиш
- Через «Панель управления»
- С помощью BIOS
- Отключение служб ввода сенсорного экрана
- Драйвер тачпада
- Не работает тачпад на ноутбуке: причины, что делать
- Грязное устройство управления
- Не работает тачпад на ноутбуке: программный сбой
- Тачпад отключен
- Горячие клавиши
- Настройки системы
- Настройки BIOS
- Аппаратная поломка
- Не работает тачпад на ноутбуке Lenovo (8 способов исправить)
- Как исправить неработающий тачпад на ноутбуке Lenovo?
- 1) Средство устранения неполадок Windows
- 2) Включите тачпад на панели управления
- 3) Восстановить настройки сенсорной панели по умолчанию
- 4) Обновите драйверы сенсорной панели
- 5) Откат драйверов устройств
- 6) Откат обновления Windows
- 7) Изменить настройки управления питанием
- 8) Отключите внешние подключённые устройства
- Не работает тачпад на ноутбуке — как исправить проблему?
- Содержание:
- Что такое тачпад
- Не работает тачпад на ноутбуке
- Как включить тачпад на ноутбуке
- Включение тачпада в БИОС
- Обновление драйверов
- Несколько важных советов
- Проблемы на разных моделях ноутбуков
- Acer Inspire
- Hewlett-Packard
- Lenovo
- Samsung
- Sony Vaio
- Toshiba и Dell
Не работает тачпад на ноутбуке Леново: как работать?
Не работает тачпад на ноутбуке Леново? Обновите драйвера на устройстве или откатитесь к прошлой версии, сделайте настройку чувствительности, проверьте факт включения в BIOS или выполните ремонт / замену в случае механической неисправности. Ниже рассмотрим, как действовать, если ноутбук Lenovo не видит сенсорную панель, и в чем могут быть причины подобной неисправности.
Причины
Для начала разберемся, почему не работает тачпад на ноутбуке Lenovo, и как правильно устранить эту проблему. Этому может быть несколько объяснений:
Выше приведены основные пояснения, почему перестал работать тачпад на ноутбуке Леново. При этом ранее все могло функционировало на «отлично», а потом произошел какой-то сбой.
Что делать
Начинающие пользователи сразу грешат на техническую неисправность и несут ноутбук в сервисный центр для ремонта. Но в этом нет необходимости, ведь многие вопросы можно решить самостоятельно.
Загрузите последнюю версию драйверов
В ситуации, когда не работает сенсорная панель на ноутбуке Lenovo, причиной может быть отсутствие необходимых драйверов. Для этого сделайте следующее:
Как вариант, можно найти нужные драйвера вручную. Вам потребуется Synaptics ThinkPad UltraNav. Если в ноутбуке Леново не работает клавиатура и тачпад, может потребоваться установки дополнительного ПО для «клавы».
Настройте чувствительность
Если тачпад плохо работает, причиной может быть низкая чувствительность устройства. Для решения проблемы сделайте следующее:
Если у вас доступна вкладка UltraNav, зайдите в «Настройки», а далее «Указание» и «Чувствительность к силе нажатия». Установите нужный параметр и примените настройки.
При наличии вкладки ThinkPad зайдите в «Настройки» и «Дополнительно». После этого появляется всплывающий экран. Далее войдите в «Дополнительно» и «Движение». Зайдите в «Порог активации …» и установите нужный параметр. На следующем шаге жмите ОК для подтверждения.
Такой вариант подходит для случаев, если перестал работать сенсор на ноутбуке Lenovo после очередных настроек. При этом повышение чувствительности должно помочь с решением проблемы.
Откатите драйвер
Бывают ситуации, когда вдруг перестал работать тачпад на ноутбуке Lenovo после установки нового программного обеспечения. В таком случае попробуйте откатить ПО до прошлой версии и проверьте, работает в таком случае сенсорная панель или нет. Алгоритм действий такой:
В ситуации, когда не работает touchpad на ноутбуке Lenovo, а драйвера нет в диспетчере устройств, сделайте следующее:
Если все равно не работает тач на ноутбуке Леново IdeaPad или других моделей, обновите драйвера по рассмотренной выше схеме. В случае с Виндовс 10 этот процесс должен проходить автоматически.
Отключите службы ввода тачпада
Часто бывает ситуация, когда не работает сенсорная мышь на ноутбуке Леново, причиной может быть конфликт со службой ввода сенсорного дисплея. Для выключения этой опции сделайте следующие шаги:
Это решение усложняет применение сенсорного экрана и панели тачпада. В дальнейшем необходимое ПО можно обновить или удалить.
Проверьте факт включения в БИОС.
Одна из причин, почему не работает сенсор на ноутбуке Lenovo — его отключение в BIOS. Для решения проблемы сделайте следующее:
Как только работа сделана, проверьте работает тачпад на Леново или нет.
Если ничего не помогает
В ситуации, когда рассмотренные выше шаги не дают результата, причиной может быть механическое повреждение. Тачпад ноутбука Леново часто не работает при ошибочном подключении шлейфа к «материнке» или из-за попадания внутрь воды. При случайном попадании жидкости в ноут нужно сразу отключить девайс и достать батарею.
При этом чистка проходит в несколько этапов:
В ситуации, когда не работает тачпад на новом или старом ноутбуке Леново, не торопитесь бежать в сервисный центр. Чаще всего проблема решается с помощью обновления драйверов или отката до старой версии. Также проверьте, что устройство включено с помощью кнопок или в БИОС. Обязательно проверьте систему на факт вирусов. В комментариях расскажите, какой из вариантов помог справиться с проблемой, и почему у вас не работает тачпад на ноутбуке Lenovo.
Источник
Почему не работает тачпад на ноутбуке Lenovo?
Тачпад – это очень удобная замена мышке, которая позволяет активно пользоваться ноутбуком в любое время и в любом месте без использования дополнительных аксессуаров. К примеру, если вы едете в поезде, сидите в кафе или в любом другом нестандартном для работы с компьютером месте, то подключение и использование мышки будет просто неудобным. В таких случаях и спасает тачпад. Но часто бывает, что он ломается. Если на ноутбуке Леново не работает тачпад, в таких случаях есть много вариантов решения проблемы.
Причины, почему не работает тачпад
Когда вы столкнулись с проблемой, вам хочется поскорее её решить, но не стоит очень спешить, ведь первым делом вам нужно разобраться в причинах, почему не работает тачпад на ноутбуке Lenovo. Причин может быть очень много, и сейчас мы их разберём.
Самая частая причина поломки заключается в механическом повреждении. Если вы роняли ноутбук, или вы просто очень давно им пользуетесь, то тачпад может износиться и из-за этого перестать работать. В таком случае поможет только сервис, где вам его поменяют. Но если ноутбук старый, то проще купить новый, ведь детали на ваше устройство, скорее всего, уже не производят. Но наверняка узнать, есть ли повреждения в тачпаде, позволит полная диагностика возможных причин перебоев в его работе.
Для начала проверьте, не отключили ли вы его через функциональные клавиши. В любом ноутбуке есть специальная кнопка, которая отключает тачпад. Она предусмотрена для того, чтобы не возникало случайных нажатий и движений курсором при работе с клавиатурой. Кнопка очень полезная, но её можно случайно нажать, даже когда это не требуется. Может сразу показаться, что еЁ у вас нет – просто в некоторых моделях ноутбуков эта кнопка сенсорная, поэтому не бросается в глаза. Посмотрите в углы тачпада, скорее всего, сенсор находится именно там.
Если тачпад вы не отключали, то проблема может быть в драйверах. Они имеют свойство устаревать, потому их нужно периодически обновлять. Кроме того, если на устройстве недавно менялась версия операционной системы, то, возможно, что вместе с ней вы забыли установить нужный драйвер. Проблема может заключаться и в настройках операционной системы. У вас могут быть некорректные настройки мыши в Виндовс или же включён сенсорный ввод.
Если проблема даже не в драйверах, то возможно, что в вашем устройстве работает мышка, которая создаёт конфликт устройств. В таком случае всё, что от вас требуется, это просто отключить конфликтное комплектующее. Проблема может быть не только в мышке, но и в любом другом стороннем аксессуаре, подключённом к ноутбуку.
Включение с помощью горячих клавиш
Как мы сказали ранее, самым первым, что вы должны сделать, это проверить кнопки. Но если кнопки на тачпаде ноутбука не работают, то стоит попробовать нажать комбинацию клавиш, которая отключает тачпад – F + FN. К примеру, на G50 –это F8 и FN. Если перестал работать тачпад на ноутбуке Lenovo не по этой причине, то нужно пробовать другие способы.
Через «Панель управления»
Также можно включить тачпад через «Панель управления». Для этого просто зайдите во вкладку «Мышь» в «Панели управления» и перейдите во вкладку «Параметры аппарата». В этой вкладке вы получите возможность активировать и деактивировать устройства. Выберите нужный вам параметр. Если touchpad не работает на ноутбуке даже после настройки через «Панель управления», то нужно идти в БИОС.
С помощью BIOS
Самое основное при работе с БИОСом – не нажимать на лишние кнопки, ведь можно запросто испортить систему. Для начала нужно разобраться, как включить BIOS. Для этого нужно выключить компьютер, затем – включить и постоянно нажимать на delete или F2.
На всех ноутбуках БИОС выглядит по-разному, но суть работы с ними одинакова. После того как вы зашли в систему, перейдите во вкладку «Advanced», затем в «Internal Pointing Devicе» и поставьте значение Enabled. После проделанных манипуляций сохраните результат с помощью комбинации Y + F10.
Отключение служб ввода сенсорного экрана
Ещё одна причина того, почему не работает сенсор, – активны службы ввода сенсорного экрана. Это актуально для гибридных ноутбуков. Для начала зайдите в поиск Виндовс, после введите там services.msc, и выберите TabletInputService. Эту службу нужно отключить. Это с высокой долей вероятности поможет вам.
Но если после всех проделанных манипуляций сенсорная панель на ноутбуке Lenovo всё равно не работает, то проблема в драйверах.
Драйвер тачпада
С драйверами может быть несколько проблем. Если вы часто меняете мышки, то в вашей системе будет очень много драйверов для различных устройств, и они могут конфликтовать с драйверами тачпада, потому лучше всего удалить неактуальные драйвера, чтобы они не мешали сенсору.
Если проблема не в этом, то стоит проверить наличие драйверов самого тачпада. Ведь часто случается, что при смене ПО можно забыть установить какой-нибудь пакет нужных программ, а после ломать голову над тем, почему не работает тот или иной компонент системы. При наличии драйверов проверьте их на обновления.
Установить драйвера можно с установочного диска, который есть в комплекте к любому ноутбуку. Но если у вас такого нет, то можно найти их на официальном сайте Леново. Перед тем как скачивать какой-либо пакет программ, стоит свериться с разрядностью и версией вашего ПО и с моделью вашего ноутбука. После того как вы найдёте нужные вам драйвера, просто скачайте их.
Чаще всего пакеты имеют инсталлятор, который сам установит драйвера, но иногда его может и не быть. В таком случае вам нужно зайти в «Диспетчер устройств», открыть вкладку «Мышь» и зайти в её свойства. Там выберите вкладку «Драйвера» и осуществите откат системы. Если откат не помог, то нажмите на кнопку «Обновить» и выберите ручной вариант обновления. Укажите путь к пакету, который вы скачали, и обновите драйвера.
Если даже после этого не срабатывает тачпад, то проблема в механическом повреждении. В таком случае необходима их замена. Можно попробовать осуществить замену самостоятельно, но если вы не уверены в своих навыках, то лучше пойти в сервисный центр.
Источник
Не работает тачпад на ноутбуке: причины, что делать
Тачпад ноутбука: PxHere
Не работает тачпад на ноутбуке? Это неприятная проблема, с которой часто сталкиваются пользователи. Причина неисправности кроется в программных сбоях, настройках BIOS и прочих аппаратных неполадках. Возьмите на вооружение решения, как действовать в случае нерабочей сенсорной панели.
Грязное устройство управления
Тачскрин — это сенсорная панель на ноутбуке. Она должна находиться в чистоте, чтобы ей всегда удавалось считывать касания пальцев.
Если тачпад, как и сам ноутбук, периодически не чистить от пыли и грязи, то со временем образуется слой, который будет мешать устройству нормально функционировать. В самых тяжелых случаях, когда на лэптоп проливают чай или другую жидкость, устройство может перестать отвечать на команды пользователя.
Если столкнулись с подобной проблемой, то поможет спирт и ватный тампон или салфетка. Смочите спиртосодержащей жидкостью ватный диск и протрите тачпад. Выполняйте эту процедуру на выключенном лэптопе.
Не работает тачпад на ноутбуке: программный сбой
Бывает так, что сразу после запуска лэптопа отключился тачпад. Это происходит из-за программного сбоя. Иногда решить проблему помогает перезапуск устройства либо отключение проводной или беспроводной мышки. Если подключено дополнительное периферийное приспособление, то система может автоматически отключить устройство управления портативного компьютера.
Еще одна программная причина, почему не работает сенсор на ноутбуке, — неправильный драйвер, который система автоматически установила, либо его некорректное функционирование.
Это специальное программное обеспечение, которое необходимо для работы всех устройств ноутбука как родных, так и сторонних. Иногда драйвер устаревает либо «слетает» после очередного обновления ОС.
В таком случае есть три выхода:
Обновление драйвера тачпада: YouTube/OWindows8
Подробнее рассмотрим третий вариант. Если ноутбук не видит тачпад, то подключите проводную или беспроводную мышку, а затем выполните такие действия:
После этого рекомендуется выполнить перезагрузку, чтобы драйвер нормально заработал. Важное условие — лэптоп должен быть подключен к интернету.
Если это не исправило ситуацию и тачпад не работает, тогда выполните установку вручную. Предварительно скачайте его с официального сайта производителя ноутбука. Драйвер устанавливается таким же образом, как и обыкновенная программа.
Тачпад отключен
Почему не работает тачпад? Причина может быть банальной — сенсорная панель выключена.
Это происходит, потому что ее случайно деактивировали в настройках системы или горячими клавишами. Необходимо в первую очередь проверить, отключен ли тачпад по причине деактивации, а только после этого искать более серьезные источники проблемы.
Горячие клавиши
Когда не работает тачпад, первым делом проверьте его работоспособность комбинацией горячих клавиш. С их помощью сенсорная панель как включается, так и отключается.
Обычно одна из горячих кнопок обозначается как Fn и располагается на клавиатуре рядом с Shift, Ctrl, Win. На ноутбуках разных производителей эти комбинации отличаются. Вот самые распространенные из них:
Если в предложенном списке нет вашей модели ноутбука или ни одна из комбинаций не подходит, тогда внимательно изучите верхнюю панель клавиатуры устройства. На клавишах, которые начинаются с буквы F, будет нарисован значок перечеркнутого тачпада. Вот эту клавишу и нужно нажать вместе с Fn. Там найдете и другие функциональные команды.
Есть модели ноутбуков, в которых предусмотрена специальная кнопка для тачпада. Как правило, ее располагают рядом с сенсорной панелью. Например, на некоторых моделях ноутбуков HP выключатель находится на уголке тачпада. Его нужно дважды коснуться для включения или выключения тачскрина.
Горячие клавиши ноутбука: YouTube/КОМПЬЮТЕРНАЯ АКАДЕМИЯ
Настройки системы
Если кнопки не помогают, то проблему поищите в настройках операционной системы. Важно, чтобы соответствующая функция Windows была активной. Для этого выполните такие действия:
В этом разделе настройте, чтобы сенсорная панель работала вместе с подключенной проводной или беспроводной мышкой (при необходимости).
Настройки BIOS
Бывает так, что не работает тачскрин на ноутбуке после посещения BIOS. В нем что-то настраивали и могли случайно отключить сенсорную панель. После этого оборудование перестает быть активным, из-за чего система его не может обнаружить.
Что делать в таком случае? Первым делом перезапустите лэптоп, а дальше выполните такие действия:
Аппаратная поломка
Тачпад может сломаться из-за падения ноутбука или разлитой на него жидкости. В таком случае поможет только обращение в сервисный центр.
Как правило, причина поломки — нарушение контакта шлейфа сенсорной панели, повреждение его разъема или окисление. В этом случае понадобится помощь специалистов, которые выполнят точную диагностику и ремонт.
Из статьи узнали основные причины, почему перестает функционировать сенсорная панель. При попытке обнаружить корень проблемы рекомендуем идти от самого простого решения к сложному. Иногда нажатие горячих клавиш или переустановка драйвера может исправить ситуацию.
Узнавайте обо всем первыми
Подпишитесь и узнавайте о свежих новостях Казахстана, фото, видео и других эксклюзивах.
Источник
Не работает тачпад на ноутбуке Lenovo (8 способов исправить)
Ноутбуки — это портативные устройства, у которых с возрастом возникает множество проблем. Основная причина этого — их компактность. У них очень мало места, чтобы дышать и эффективно работать. То же самое можно сказать и о проблеме с сенсорной панелью на ноутбуках, изготовленных различными OEM-производителями, такими как HP, Lenovo, Dell и т. д. В этой статье мы более подробно поговорим о том, как решить проблему с неработающим тачпадом ноутбука Lenovo, и предложим лучшие решения для её решения. проблема. Поймай нас после прыжка!
Если удерживание Fn + F8 или Fn + F4 решает проблему, тогда вы готовы к работе, иначе у нас есть несколько базовых пошаговых инструкций для повышения уровня, которые помогут решить проблему.
Обратите внимание, что для выполнения нижеприведённого шага по устранению неполадок с сенсорной панелью было бы неплохо подключить внешнюю мышь, поскольку это поможет пользователю перемещаться по различным параметрам намного проще и проще.
Как исправить неработающий тачпад на ноутбуке Lenovo?
1) Средство устранения неполадок Windows
В ПК с Windows 10 есть встроенное средство устранения неполадок, которое находит и устраняет проблемы по мере их возникновения. Чтобы решить проблему с неработающей сенсорной панелью Lenovo, мы можем использовать средство устранения неполадок клавиатуры, чтобы найти и исправить неисправность сенсорной панели.
Чтобы запустить средство устранения неполадок Windows, пользователям предлагается выполнить следующие действия:
Если в случае, если встроенное средство устранения неполадок не может решить проблему, перейдите к следующему шагу устранения неполадок.
2) Включите тачпад на панели управления
Бывают случаи, когда из-за каких-либо обновлений системы или процесса установки стороннего приложения он полностью отключает функцию сенсорной панели в Windows.
В Windows 10 есть более простой выход — включить эту опцию на панели управления.
3) Восстановить настройки сенсорной панели по умолчанию
Третий вариант решения проблемы с неработающей сенсорной панелью Lenovo путём восстановления настроек сенсорной панели по умолчанию. При восстановлении сенсорной панели все настройки для сенсорной панели будут удалены.
Чтобы восстановить тачпад по умолчанию, выполните следующие действия:
4) Обновите драйверы сенсорной панели
Бывают случаи, когда Windows 10 обновляется до последней версии; однако версия драйвера сенсорной панели не обновляется вовремя и может начать создавать проблемы. В таком сценарии важно получить новейшую версию драйверов для сенсорной панели и установить их для совместимой версии Windows.
Чтобы обновить драйверы сенсорной панели, выполните следующие действия:
5) Откат драйверов устройств
Бывают случаи, когда после установки последней версии драйвера или даже попытки использования общих драйверов тачпад по-прежнему не работает. В этом случае нам нужно удалить драйвер, который мы установили, и восстановить его до предыдущего состояния.
6) Откат обновления Windows
Если в случае, если полный патч обновления Windows привёл к тому, что сенсорная панель Lenovo не работает. Мы должны откатить последнее обновление Windows с панели управления.
7) Изменить настройки управления питанием
Бывают случаи, когда определённые настройки управления питанием также приводили к прекращению работы сенсорной панели.
8) Отключите внешние подключённые устройства
Это все варианты, с помощью которых проблема с неработающей сенсорной панелью Lenovo может быть решена на ПК с Windows 10. Попробуйте выполнить шаги, упомянутые выше, и сообщите нам в случае возникновения каких-либо проблем в разделе комментариев ниже.
Источник
Не работает тачпад на ноутбуке — как исправить проблему?
Ноутбук стал неотъемлемой частью повседневной жизни. Он помогает в работе, учебе, отдыхе. Кроме портативности и мобильности его отличием является наличие тачпада вместо привычной мышки, как у персонального компьютера. Но иногда происходит так, что не работает тачпад на ноутбуке. Многие спешат в сервис, чтобы починить устройство, но проблема не всегда может заключаться в непосредственной поломке модуля – это может быть и неправильная работа драйверов или же иной сбой программного обеспечения. Восстановить работоспособность тачпада можно несколькими способами, с которыми, чаще всего, могут справиться даже те, кто никогда не ремонтировал технику.
Содержание:
Что такое тачпад
Чтобы разбирать неисправности, нужно понять, что такое тачпад. В переводе с английского touchpad – это сенсорная панель, разработанная специально, чтобы управлять указателем на экране в ноутбуках и других портативных компьютерах. Изобретение данного устройства случилось в далеких 80-х годах, но его активное внедрение началось лишь в середине 90-х, после начала эксплуатации на ноутбуках Apple.
Помимо управления указателем, тачпады в портативных устройствах способны выполнять много разных функций, значительно упрощающих работу за лептопом. Например, постукивание по поверхности имитирует двойное нажатие левой кнопки мыши, а в «яблочных» ноутбуках, разными движениями пальцев можно скролить документы, разворачивать, масштабировать объекты и еще много чего полезного. Кроме того, тачпады оснащены двумя кнопками по аналогии с классическими мышками, то есть, пользоваться сенсорной панелью легко.
Это просто незаменимая вещь, отлично заменяющая обычный манипулятор при работе на ноуте. К сожалению, бывает так, что тачпад не работает. Ниже приведены большинство возможных причин и способов их решения, благодаря которым сенсорная панель ноутбука снова оживет, и вам не придется нести любимый ноутбук в ремонт.
Не работает тачпад на ноутбуке
Распространенная причина того, что не работает тачпад, сводится к его загрязнению. Со временем, панель покрывается пылью, на нее налипают различные частицы, и она может стать не чувствительной. Кроме того, касания влажными пальцами также могут негативно влиять на работоспособность. Следует убедиться, что ваши пальцы без загрязнений, а поверхность тачпада сухая и чистая. Также нужно очистить панель, воспользовавшись специальными салфетками для очистки техники, или же обычными влажными салфетками. После этого нужно вытереть ноутбук насухо и воспользоваться тачпадом. Важно отметить, что все работы по очистке следует выполнять с выключенным ноутбуком.
Как включить тачпад на ноутбуке
В 8 из 10 случаев, причиной нерабочего тачпада является его выключение. Для активации сенсора необходимо нажать комбинацию клавиш, которая заставит работать тачпад за 1 секунду. В любой комбинации обязательно присутствует кнопка Fn, следует это учесть. У каждого производителя существует свой набор, поэтому мы собрали наиболее часто встречающиеся сочетания клавиш.
Специалисты по производству ноутбуков Hewlett-Packard захотели уйти от классических комбинаций, и расположили кнопку изменения активности тачпада непосредственно на саму панель. Зачастую, она расположена в верхнем углу и имеет специальную световую подсветку.
По такому же пути пошли и некоторые другие бренды. Нажмите несколько раз на кнопки или сочетание клавиш, и, скорее всего, сенсор заработает.
Включение тачпада в БИОС
Если после действий, произведенных выше, сенсор не работает, активировать тачпад не удалось, сделать это можно в системных настройках компьютера – БИОС. Чтобы войти в настройки, при запуске ноутбука следует нажать кнопку F2 или Del. Что именно нажимать, зависит от вашего ноутбука, и при включении устройства у вас появится подсказка внизу экрана. Нажимать кнопку нужно быстро, и если вы не успели зайти в БИОС, следует перезагрузить ноут и попробовать зайти еще раз.
Итак, вы зашли в настройки БИОС, далее вам следует отыскать пункт меню Internal Pointing Device, настройки которого отвечают за включение/отключение интегрированных указательных устройств. Важно: у разных производителей данный пункт меню может находиться в разных вкладках, но чаще всего находится во вкладке Advanced.
Необходимо установить значение Enabled, то есть Включено. В таком случае тачпад будет работать. После изменения настроек нужно сохранить и выйти, нажав клавишу F10.
Обновление драйверов
Проблема с тем, что не работает прокрутка на тачпаде, может заключаться в проблемах с драйверами. Причем сенсор может как полностью не работать, так и функциоанировать некорректно, выполняя не все функции. Такая ситуация может возникнуть из-за переустановки системы или установки больших обновлений.
Чтобы решить эту проблему нужно выполнить следующие действия:
Если замена драйверов не помогла, то вероятно, что придется обращаться в сервис за квалифицированной помощью. Может быть, что отказ панели мог случиться из-за физического воздействия или после залития поверхности ноутбука. В таких случаях справиться самостоятельно, скорее всего, не получится.
Несколько важных советов
Применение одного или нескольких советов, указанных выше, в 99% случаев поможет решить проблему того, что не работает мышка на ноутбуке. Однако, если тачпад все еще не активен, попробуйте некоторые лайфхаки, которые помогут решить проблему:
Когда ни одно из описаных выше действий не помогает оживить тачпад, проблема в аппаратной части. В результате механических воздействий на устройство, трясок и вибраций, которым подвергается ноутбук, могут произойти поломки внутри. Нормальной работе сенсорной панели могут мешать одна или несколько проблем:
Провести точную диагностику и понять причину, может только специалист в сервисном центре. Поэтому, единственно верным решением будет отнести ноутбук в сервис.
Проблемы на разных моделях ноутбуков
Выше описаны общие случаи, которые чаще всего случались у пользователей и по причине которых не работала сенсорная панель. Но у разных производителей, даже у разных моделей ноутбуков есть свои «болячки», которые случаются чаще, чем на других устройствах. Ниже приведена небольшая подборка самых распросраненных проблем, при которых глючит тачпад на ноутбуке.
Ноутбуки из Тайваня обычно показывают отменную работоспособность, и проблемы с тачпадом, зачастую случаются из-за проблем с драйверами или переустановкой операционной системы. Что касается физических поломок, то чаще всего они случаются у серии K53S.
Acer Inspire
Вопрос, как включить тачпад на ноутбуке Acer, является популярным в сервисных центрах. Из-за того, что данные устройства из недорогого сегмента, проблемы с тачпадом, частое явление. Это либо настройки биоса, либо же механическое повреждение – отходит шлейф подключения панели к материнской плате. Не рекомендуется самостоятельно разбирать устройство, позвольте это сделать квалифицированному работнику сервиса.
Hewlett-Packard
Часто для моделей этого производителя сложно найти корректно работающие драйвера, что является причиной того, что не работает тачскрин на ноутбуке. Если по какой-то причине вы не смогли найти официальные драйвера, то лучшим решением будет обратиться в специализированный сервис.
Lenovo
Основной неисправностью с тачпадом у этих популярных ноутбуков является банальное выключение его кнопкой. Просто нажмите клавиши Fn + F6, и скорее всего устройство будет полностью работоспособным. Если это не дало желаемого результата, попробуйте переустановить драйвера.
Samsung
В Самсунге тачскрин не работает чаще всего из-за программных сбоев. Переустановите драйвера – это должно решить неполадку.
Sony Vaio
Из-за того, что при сборке ультрабуков Сони применяются очень тонкие шлейфы, они периодически становятся проблемой в работоспособности сенсорной панели. Лучше отдать устройство в сервис для диагностики.
Toshiba и Dell
Устройства данных производителей показывают невероятную работоспособность – у них практически не замечено проблем с сенсором. Если же неисправность появилась, переустановите более новые драйвера или измените настройки устройства – БИОС.
Если на вашем лептопе не работает сенсорная панель, это не повод для отчаяния. Попробуйте варианты устранения проблемы, которые не требуют вмешательства квалифицированного персонала. В большинстве случаев, проблемы связаны с программными неполадками, поэтому решить их не составляет особого труда. Адекватная оценка ситуации и несколько действий уберегут ваши нервы и позволят избежать лишних затрат.
Проводите профилактическую чистку поверхности тачпада и бережно относитесь к устройству, избегая сильных встрясок, и вам удастся избежать серьезных проблем с ноутбуком в будущем.
Источник