Как правило, большинство обладателей проекторов сталкиваются с проблемой, при которой картинка на дисплей выводится в неправильном виде. Чтобы избежать или устранить данную ситуацию, необходимо знать о ее причинах и способах решения.
Причины
Среди причин вывода перевернутой картинки на экран с помощью проектора выделяют:
- Сбой в настройках. Наиболее частая причина, по которой возникает проблема перевернутой картинки. При ее появлении на экране ПК или иного устройства располагается верная картинка, а на проекторе – неверная. Чтобы решить данную ситуацию, необходимо кликнуть по соответствующим кнопкам на самом устройстве или на пульте, предназначенном для управления проектором.
- Неправильная установка устройства. Такой случай, как правило, возникает в школах, университетах, колледжах и конференц-залах. Проектор неверно прикрепляется к потолку, а исправить расположение корпуса является очень трудной задачей. Эта проблема легко решается с помощью пульта, предназначенного для управления проектором или специальной кнопки.

Алгоритм разрешения возникшей ситуации
Часто бывает, что на устройстве отсутствует кнопка, предназначенная для изменения изображения. Здесь необходимо воспользоваться пультом для управления устройством. Чтобы исправить данную ситуацию, следует:
- путем специальной кнопки необходимо открыть системное меню;
- далее следует выбрать вкладку под названием «Position»;
- с помощью команды «Перевернуть» следует перевернуть картинку на проекторе на 90 или 180 градусов, в зависимости от возникшей проблемы.

Ньюансы настройки устройства
Как известно, существует множество производителей и моделей современных проекторов. В зависимости от данных характеристик настройка проектора производится по-разному. Рассмотрим самые популярные модели данного устройства и способы переворачивания изображения на них.
Asus
Данный производитель рекомендует сбросить настройки до заводских, чтобы решить проблему перевернутой картинки. Чтобы произвести данное действие, необходимо:
- на пульте управления проектором необходимо нажать на кнопку под названием «Main menu»;
- далее следует открыть вкладку под названием «Setup»;
- затем необходимо нажать на кнопку «Reset all».
Если произошел сбой системы проектора, то данный способ, несомненно, поможет исправить эту проблему и перевернуть картинку, как показано на экране компьютера или ноутбука. Если же причина перевернутого изображения иная, то необходимо произвести переворот через раздел «Projector Position».

Benq
Большинство моделей проекторов данного производителя не имеют системного меню на русском языке. Чтобы выполнить разворот изображения на 90 или 180 градусов, необходимо:
- перейти в системное меню путем нажатия кнопки «Меню»;
- далее следует открыть вкладку «Setup»;
- затем необходимо нажать на кнопку «Setting»;
- и, наконец, необходимо выбрать функцию «Front ceiling».
При покупке проекторов этого производителя важно знать, что данную процедуру следует выполнять не только при возникновении проблемы, но и при первоначальном подключении устройства.
Другие модели и производители
Изображение картинки на проекторе зависит от расположения самого проектора в помещении. Его обычно помещают на потолке, на столе, на полу, на стене или сзади экрана. По этой причине в настройках необходимо правильно выбрать нужный вид проецирования в зависимости от расположения устройства.
Производитель Epson дает обладателям своих устройств возможность выбрать подходящий вид проецирования в системном меню. Пользователь может выбрать заднее или переднее проецирование. Чтобы активировать данную функцию на проекторе, необходимо зайти в системное меню и перейти во вкладку под названием «Расширенные настройки».

Другие производители также предоставляют своим клиентам возможность выбора вида проецирования в зависимости от расположения устройства в помещении. Всемирно известная компания Mitsubishi, также, как и компания Вьюсоник (Viewsonic) позволяют сменить вид проецирования в разделе «Меню», далее необходимо перейти в «Основные настройки системы» и, наконец, перейти в раздел под названием «Положение проектора».
Другие производители предлагают следующие варианты для изменения вида проецирования на устройстве:
- Acer: вкладка «Образ», затем раздел «Проецирование».
- InFocus: раздел «Настройки», далее «Система».
- Optoma: вкладка «Настройки», затем раздел «Проекция».
- NEC: раздел «Настройки», затем раздел «Общие», и, наконец, вкладка «Ориентация».
- Vivitek: вкладка «Параметры» и раздел «Проекция».
- Sanyo: вкладка «Потолок».
Разработчики проекторов советуют пользователям переворачивать картинки при просмотре слайдов с помощью стрелок «вниз», «вправо», «вверх», «влево». Большинство производителей данных устройств предоставляют эту полезную функцию
Заключение
При возникновении данной ситуации переживать не стоит, поскольку эту проблему легко решить с помощью кнопки на устройстве или с помощью настроек.
Специалисты рекомендуют сразу выбирать нужный вид проецирования в зависимости от расположения проектора, чтобы он мог автоматически выставлять правильный вид изображения, и пользователю не приходилось самостоятельно производить настройку. Алгоритм действий всегда можно найти в инструкции к устройству от производителя.
Исправляем перевернутое изображение на проекторе
При показе презентации или просмотре других мультимедиа файлов, многие пользователи сталкиваются с ситуацией, когда изображение на интерактивной доске показывается в перевернутом виде. Как перевернуть получаемое изображение на проекторе, и почему вообще оно переворачивается?

Причины проблемы
Возникать это может по 2 основным причинам.
- По какой-либо причине само оборудование находится в неправильном положении. Как правило, эта ситуация характерна для школьных аудиторий и конференц залов, где устройство подвешено у потолка и зафиксировано специальными креплениями так, что перевернуть его не представляется возможным. Настройка в этом случае может осуществляться с помощью пульта управления.
- Сбились настройки аппарата. Сбой конфигураций устройства – довольно частое явление. Характерной особенностью этой причины неисправности будет являться искажение проекции на интерактивной доске, но не на компьютере. Настройка может производиться как с пульта управления, так и с корпуса оборудования.

Настройка проектора
Вне зависимости от причины неисправности, регулировка параметров любого проецирующего аппарата будет выглядеть следующим образом:
- зайдите в системное меню вашего устройства;
- перейдите во вкладку «position» или «позиционирование»;
- в зависимости от того, в какую сторону перевернута проекция, выберите соответствующую команду.
У большинства проекторов предусмотрена функция поворота картинки не только на 90, но и на 180 градусов.
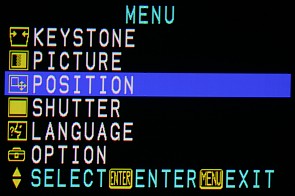
BenQ
Регулировка отображения картинки в устройствах марки BenQ отличается тем, что у большинства моделей системное меню не переведено на русский язык. Для того чтобы повернуть изображение на 180 градусов необходимо:
- нажать кнопку menu/exit на пульте управления или на корпусе устройства;
- перейти во вкладку setup;
- выбрать строку projector position или setting;
- в открывшемся меню нажать на front ceiling.
После проведения вышеуказанных действий, изображение на проекторе перевернется на 180 градусов. Такую настройку можно производить как для того, чтобы перевернутый аппарат правильно отображал картинку, так и для настройки нового оборудования.
Asus
В отличие от других производителей, специалисты компании Asus для поворота картинки предлагают произвести следующие действия:
- войдите в раздел main menu, щелкнув по соответствующей клавише на пульте управления;
- перейдите в раздел setup;
- выберите опцию reset all.
Таким образом, вы сможете вернуть заводские параметры устройства, если по каким-либо причинам они вышли из строя. В случае, если сбор в отображении картинки не связан с конфигурацией аппарата, для поворота необходимо выбрать графу Projector Position.
Стоит учитывать тот факт, что вне зависимости от компании-производителя аппаратуры, разные модели могут иметь разное расположение системного интерфейса.
Как повернуть экран на проекторе
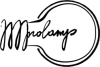
ул. 2-я Хуторская, д.31А
127287
г.Москва
2019-04-18
2019-04-18
В процессе эксплуатации проекторов (независимо от типа) возникает много проблем. Чаще всего на экран проецируется перевернутое изображение. Почему так происходит? Можно ли исправить ситуацию?
Причины перевернутого изображения

Для начала нужно понять, почему устройство выдает картинку вверх ногами. В большинстве случаев причин две:
-
Проектор закреплен в неправильном положении. Чаще всего так происходит в школах или в залах для конференций. Прибор там подвешивают под потолком с помощью специальных креплений. Изменить его положение не представляется возможным.
-
Проблемы с настройками. Эта причина встречается чаще других. Имеет отличительную особенность: на компьютере правильное изображение, а на экране перевернутое.
И в том, и в другом случае исправить ситуацию можно с помощью пульта управления или специальной кнопки, вынесенной на корпус (есть не на всех моделях).
Общий алгоритм решения проблемы
Изменение картинки выглядит примерно так:
-
Взяв пульт, открыть меню настроек.
-
Найти пункт с названием «Позиционирование» («Position»).
-
Выбрать, как повернуть экран на проекторе: на 90° или 180°.
Осталось лишь выполнить команду.
Особенности настройки разных проекторов
Стоит отметить, что алгоритм разворота отличается в зависимости от производителя. Есть несколько примеров.
Asus
Для начала нужно войти в главное меню. Для это следует нажать специальную клавишу на пульте управления. Следующий этап – переход в раздел настроек. Здесь необходимо нажать «Reset all». Это сброс конфигурации устройства до заводских установок.
Если картинка перевернулась в результате системного сбоя, вышеописанные действия исправят ситуацию. Если ничего не изменилось, нужно выбрать пункт меню «Projector Position» и перевернуть картинку в нужную сторону.
BenQ
Отличительной особенностью этой компании является меню на английском языке. Но не стоит паниковать. Для разворота изображения на 180° не придется садиться за учебники. Нужно выполнить 4 простых шага:
-
Нажав кнопку «Menu/Exit», зайти в главное меню.
-
Выбрать пункт «Установки» («Setup»).
-
Нажать либо «Projector Position», либо «Setting».
-
В новом окне выбрать «Front ceiling».
Теперь картинка будет расположена правильно. Примечательно, что таким способом можно не только развернуть изображение, но и настроить только что купленный проектор.
Другие производители
Во многих устройствах настройка зависит от вида проецирования. На него влияет местоположение проектора. Картинка подается со стола или с потолка. Иногда конструкция находится позади экрана (прозрачный).
Наглядный пример – устройство от компании «Epson». Здесь проецирование бывает 4 типов:
-
переднее;
-
заднее;
-
переднее потолочное;
-
заднее потолочное.
Изменить эту установку можно в разделе меню «Расширенные настройки». Такие же возможности есть у проекторов «Viewsonic» и «Mitsubishi».
В устройствах от других производителей для разворота изображения следует зайти в такие разделы:
-
Nec. Общие настройки, Ориентация.
-
Acer. Образ, Проецирование.
-
Optoma. Настройки, Проекция.
-
InFocus. Настройки, Система.
-
Vivitek. Параметры №1, Проекция.
-
Sanyo. Пункт меню «Потолок».
В результате на экране появится «правильная» картинка.
Заключение
Перевернуть изображение, выдаваемое проектором, не так уж и сложно. Главное – определить причину сбоя. После с помощью пульта зайти в меню и выбрать нужную установку.
Что делать, если изображение на проекторе перевернуто
Настроив проекционный аппарат для показа презентаций, можно обнаружить, что мультимедийные файлы выводятся на внешний экран в перевернутом виде. Чтобы вернуть картинку в правильное положение, необходимо знать, почему это происходит и как перевернуть изображение на проекторе.
Причины перевернутого изображения
Причин, по которым проекция выводится на интерактивную доску перевернутой на 90° или 180°, может быть две.
- Установка техники. Подобная ситуация характерна для конференц-залов, классов в школах или других учебных заведениях, где оборудование крепится к потолку вверх ногами, и перевернуть его в правильное положение технически невозможно. Для решения этой проблемы на корпус оборудования обычно вынесена специальная кнопка. Если она отсутствует, нужно с пульта сделать изменения в меню устройства.
- Сбой настроек. Такая неисправность встречается очень часто. Ее особенностью является то, что на экране компьютера изображение отображается правильно. Исправить ошибку можно также с помощью кнопки на корпусе техники или через пульт управления.

Общий алгоритм решения проблемы
В случае если на корпусе проектора отсутствует необходимая кнопка, сделать переворот изображения можно, воспользовавшись пультом дистанционного управления. Для этого нужно:
- взять в руки пульт, открыть системное меню с помощью соответствующей кнопки;
- выбрать вкладку «Позиционирование» («Position»);

- повернуть картинку в нужную сторону с помощью соответствующей команды (как правило, предусмотрен разворот на 90° или 180°).
Особенности настроек разных проекторов
В технике разных производителей регулировка изображения может проводиться различными способами. Ниже будут описаны наиболее популярные марки проекторов и пути переворачивания в них картинки.
Asus
Компания Asus для решения проблемы предлагает сначала сбросить устройство до заводских параметров. Для этого нужно сделать такие манипуляции:
- нажать на кнопку «Main menu» на пульте управления;
- открыть вкладку «Setup»;
- кликнуть «Reset all».
Если картинка была перевернута в результате системного сбоя, проблема исчезнет. В противном случае в разделе «Projector Position» можно выполнить разворот в нужную сторону.
Benq
Большая часть проекционной техники Benq имеет нерусифицированное меню. Чтобы выполнить переворот картинки на 180° в таких устройствах, нужно нажать на кнопку «Menu» на пульте дистанционного управления, открыть «Setup», выбрать «Setting» или «Projector Position» и кликнуть на «Front ceiling».
Важно! Такую регулировку нужно выполнить не только для правильного отображения мультимедийных файлов на внешнем экране, но и при первом подключении нового устройства.
Другие производители
При монтаже устройства нужно в настройках выбрать соответствующий вид проецирования, который зависит от места установки. Это может быть проекция со стола (пола), с потолка (изображение в этом случае автоматически переворачивается на 180° по вертикали) а также проецирование на прозрачный экран, когда изделие устанавливается сзади него (картинка разворачивается устройством на 180° по горизонтали).
Так, в проекторах компании Epson (например, Epson EB-X12, EB-S02 и др.) можно выбрать переднее, заднее, переднепотолочное или заднепотолочное проецирование, чтобы изображение правильно выводилось на интерактивную доску. Найти нужный пункт можно в разделе «Расширенные настройки».

Регулировка картинки в зависимости от места установки имеется и в продукции других производителей. Каждый бренд располагает ее в разных местах. Так, для техники компаний Viewsonic и Mitsubishi нужно кликнуть по кнопке «Меню», выбрать «Основные настройки системы» и перейти во вкладку «Положение проектора».
В других устройствах чтобы найти нужный раздел, необходимо открыть «Меню» и сделать следующие шаги:
- Nec: «Настройка» — «Общие» — «Ориентация»;
- Acer: «Образ» — «Проецирование»;
- Optoma: «Настройки» — «Проекция»;
- InFocus: «Настройки» — «Система»;
- Vivitek: «Параметры 1» — «Проекция»;
- Sanyo: «Потолок»;
- Asus: «Положение проектора».
Совет! При просмотре слайдов на некоторых устройствах можно выполнить ручной поворот картинки стрелками «вверх», «вниз», «влево», «вправо». К примеру, такие возможности предлагает Epson EB-X12.
Итог
Таким образом, если после установки и подключения техники проекция выводится на экран в перевернутом виде, это очень легко исправить. Для этого предназначена специальная кнопка на корпусе, а при ее отсутствии можно решить проблему через настройки.
Чтобы не заниматься переворотом картинки постоянно, при монтаже изделия на потолок нужно выставить в меню потолочное проецирование. После этого устройство автоматически станет совершать переворот изображения на 180° для правильного показа. Внести такое изменение можно в параметрах техники, воспользовавшись рекомендациями, описанными в данном материале. Если марка проектора не была перечислена, алгоритм действий всегда прописан в инструкции.
Лучшие проекторы по мнению покупателей
Проектор Epson EB-X41 на Яндекс Маркете
Проектор Epson EH-TW5400 на Яндекс Маркете
Проектор Acer X118 на Яндекс Маркете
Проектор Epson EB-X05 на Яндекс Маркете
Проектор Acer X138WH на Яндекс Маркете
Настройка картинки
И последний этап настройки — сама картинка. Яркость, гамма, насыщенность. Их надо подбирать самостоятельно. На качество кадра влияет много факторов: освещение в комнате, расстояние до экрана, сам экран, количество зрителей, ваши личные предпочтения и восприятие, ситуация (например, просмотр фильма в кругу семьи или презентация перед коллегами). Невозможно однозначно сказать, какая контрастность проектора лучше. Это придётся определять «на глаз».
Для демонстрации в офисе важна яркость. Чтобы все разглядели экран. При небольшом количестве зрителей лучше сделать упор на насыщенность и гамму. Они увеличивают чёткость.
- Возьмите какое-нибудь эталонное изображение, по которому будете ориентироваться. Это может быть кадр из фильма или фотография.
- Картинка для настройки проектора должна включать тёмные и светлые цвета. Лучший вариант — чёрный и белый. Желательно, чтобы там были мелкие детали. И не просто однотонная «заливка», а текстура какого-нибудь материала. Например, одежда, обои.
- Надо выбирать «методом научного тыка». Оцените, при каких значениях гаммы и контрастности вам лучше всего видны переходы между цветами.
- Отрегулируйте яркость так, чтобы не потерять чёткость изображения.
- Проверьте настройки на других кадрах. Посмотрите отрывок из видео. Если у вас не устают глаза, вам не нужно напрягаться, чтобы разглядеть детали, свет вас не слепит, значит, вы нашли идеальные параметры.
Это можно сделать и через ПК.
- Панель управления — Экран.
- «Калибровка цветов».

Калибровка цветов в Windows 7
- Открывшееся меню перенесите на тот монитор (экран), который хотите настроить.
- Несколько раз нажмите «Далее». Попутно прочитайте инструкцию, которая появляется в окне.
- Вам будет дан пример «хорошей» и «плохой» гаммы. Ориентируйтесь на него и на своё восприятие.
- Выставите подходящее вам значение и снова «Далее».
- При выборе контрастности и яркости тоже будут появляться эталонные картинки с пояснениями.
Полезные фишки для Power Point
Режим докладчика – удобный инструмент для показа презентаций на проекторе. Пользователю доступен дополнительный интерфейс, который виден только ему, но скрыт от зрителя.
Основные функции:
- Заметки. Позволяет делать примечания к слайдам. Полезен, как указания для помощника, переключающего слайды. Чтобы добавить новую заметку, нужно перейти к вкладке «Вид», в группе «Показ» и нажать «Заметки». Внизу появится панель для пометок.
- Перо и лазерная указка. Инструменты позволяют оставлять наброски или выделять текст.
- Просмотр всех слайдов. Показывает все слайды сразу, помогает осуществлять навигацию.
- Увеличение слайдов. Можно приблизить область слайда для более подробного ознакомления.
Чтобы включить режим, нужно запустить презентацию. Сделать это можно во вкладке «Показ слайдов» или с помощью клавиши F5. Откроется окно презентации, кликнув правой кнопкой по которому нужно выбрать «Показать режим докладчика». Сделать то же самое, но быстрей можно нажав Alt+F5.
Беспроводное подключение
Разобравшись, как подключить проектор к компьютеру без проводов, можно избавиться от многих проблем: кабель не мешает, а устройство легко перемещать по комнате.
Беспроводное подключение проектора к ноутбуку производится по Wi-Fi или по lan соединению. Специальная антенна вставляется в порт USB устройства. Горящий светодиод уведомит, что устройство исправно и готово к работе.

Более дорогие модели могут подключаться без сторонних девайсов. Например, проектор Epson EH-TW650 имеет встроенный модуль беспроводного соединения. Это позволит подключение к проектору сделать не только быстрым, но и удобным.
Все современные ноутбуки имеют встроенный сетевой модуль и не требуют дополнительного оборудования. Однако, при подключении проектора может понадобиться специальное ПО. Например, eDisplay Management, которую потребует установить проектор acer.
Настройка картинки
И последний этап настройки — сама картинка. Яркость, гамма, насыщенность. Их надо подбирать самостоятельно. На качество кадра влияет много факторов: освещение в комнате, расстояние до экрана, сам экран, количество зрителей, ваши личные предпочтения и восприятие, ситуация (например, просмотр фильма в кругу семьи или презентация перед коллегами). Невозможно однозначно сказать, какая контрастность проектора лучше. Это придётся определять «на глаз».
Для демонстрации в офисе важна яркость. Чтобы все разглядели экран. При небольшом количестве зрителей лучше сделать упор на насыщенность и гамму. Они увеличивают чёткость.
- Возьмите какое-нибудь эталонное изображение, по которому будете ориентироваться. Это может быть кадр из фильма или фотография.
- Картинка для настройки проектора должна включать тёмные и светлые цвета. Лучший вариант — чёрный и белый. Желательно, чтобы там были мелкие детали. И не просто однотонная «заливка», а текстура какого-нибудь материала. Например, одежда, обои.
- Надо выбирать «методом научного тыка». Оцените, при каких значениях гаммы и контрастности вам лучше всего видны переходы между цветами.
- Отрегулируйте яркость так, чтобы не потерять чёткость изображения.
- Проверьте настройки на других кадрах. Посмотрите отрывок из видео. Если у вас не устают глаза, вам не нужно напрягаться, чтобы разглядеть детали, свет вас не слепит, значит, вы нашли идеальные параметры.
Это можно сделать и через ПК.
- Панель управления — Экран.
- «Калибровка цветов».
Калибровка цветов в Windows 7
- Открывшееся меню перенесите на тот монитор (экран), который хотите настроить.
- Несколько раз нажмите «Далее». Попутно прочитайте инструкцию, которая появляется в окне.
- Вам будет дан пример «хорошей» и «плохой» гаммы. Ориентируйтесь на него и на своё восприятие.
- Выставите подходящее вам значение и снова «Далее».
- При выборе контрастности и яркости тоже будут появляться эталонные картинки с пояснениями.
Особенности настройки разных проекторов
Стоит отметить, что алгоритм разворота отличается в зависимости от производителя. Есть несколько примеров.
Для начала нужно войти в главное меню. Для это следует нажать специальную клавишу на пульте управления. Следующий этап – переход в раздел настроек. Здесь необходимо нажать « Reset all ». Это сброс конфигурации устройства до заводских установок.
Если картинка перевернулась в результате системного сбоя, вышеописанные действия исправят ситуацию. Если ничего не изменилось, нужно выбрать пункт меню « Projector Position » и перевернуть картинку в нужную сторону.
Отличительной особенностью этой компании является меню на английском языке. Но не стоит паниковать. Для разворота изображения на 180° не придется садиться за учебники. Нужно выполнить 4 простых шага:
Нажав кнопку « Menu / Exit », зайти в главное меню.
Выбрать пункт «Установки» (« Setup »).
Нажать либо «Projector Position», либо «Setting».
В новом окне выбрать «Front ceiling».
Теперь картинка будет расположена правильно. Примечательно, что таким способом можно не только развернуть изображение, но и настроить только что купленный проектор.
Причины перевернутого изображения
Причин, по которым проекция выводится на интерактивную доску перевернутой на 90° или 180°, может быть две.
- Установка техники. Подобная ситуация характерна для конференц-залов, классов в школах или других учебных заведениях, где оборудование крепится к потолку вверх ногами, и перевернуть его в правильное положение технически невозможно. Для решения этой проблемы на корпус оборудования обычно вынесена специальная кнопка. Если она отсутствует, нужно с пульта сделать изменения в меню устройства.
- Сбой настроек. Такая неисправность встречается очень часто. Ее особенностью является то, что на экране компьютера изображение отображается правильно. Исправить ошибку можно также с помощью кнопки на корпусе техники или через пульт управления.

Особенности настроек разных проекторов
В технике разных производителей регулировка изображения может проводиться различными способами. Ниже будут описаны наиболее популярные марки проекторов и пути переворачивания в них картинки.
Компания Asus для решения проблемы предлагает сначала сбросить устройство до заводских параметров. Для этого нужно сделать такие манипуляции:
- нажать на кнопку «Main menu» на пульте управления;
- открыть вкладку «Setup»;
- кликнуть «Reset all».
Если картинка была перевернута в результате системного сбоя, проблема исчезнет. В противном случае в разделе «Projector Position» можно выполнить разворот в нужную сторону.
Большая часть проекционной техники Benq имеет нерусифицированное меню. Чтобы выполнить переворот картинки на 180° в таких устройствах, нужно нажать на кнопку «Menu» на пульте дистанционного управления, открыть «Setup», выбрать «Setting» или «Projector Position» и кликнуть на «Front ceiling».
Другие производители
При монтаже устройства нужно в настройках выбрать соответствующий вид проецирования, который зависит от места установки. Это может быть проекция со стола (пола), с потолка (изображение в этом случае автоматически переворачивается на 180° по вертикали) а также проецирование на прозрачный экран, когда изделие устанавливается сзади него (картинка разворачивается устройством на 180° по горизонтали).
Так, в проекторах компании Epson (например, Epson EB-X12, EB-S02 и др.) можно выбрать переднее, заднее, переднепотолочное или заднепотолочное проецирование, чтобы изображение правильно выводилось на интерактивную доску. Найти нужный пункт можно в разделе «Расширенные настройки».
Регулировка картинки в зависимости от места установки имеется и в продукции других производителей. Каждый бренд располагает ее в разных местах. Так, для техники компаний Viewsonic и Mitsubishi нужно кликнуть по кнопке «Меню», выбрать «Основные настройки системы» и перейти во вкладку «Положение проектора».
Проводное подключение
Проводное подключение ноутбука к устройству– наиболее надёжный способ соединения. Сигнал держится стабильнее, а вероятность технических неполадок сведена к минимуму.
Перед тем, как подключить проектор к ноутбуку, на корпусе надо найти разъем для коммутации. Если они совпадают на обоих устройствах, то схема подключения проста: понадобится только соединяющий кабель.
Подключение проектора к компьютеру можно осуществить с помощью четырёх интерфейсов:
- VGA – аналоговый видеоинтерфейс. На устаревших устройствах будет, скорее всего единственным вариантом. Если подключение к устройству осуществляется через VGA, выводить звук с ноутбука на динамик придётся с помощью дополнительного провода mini jack.
- DVI – имеет несколько разновидностей. Чаще его используют чтобы выполнить подключение монитора к компьютеру. На современных ноутбуках встречается реже.
- HDMI – цифровой интерфейс. Имеет наибольшую скорость передачи и позволяет воспроизводить звук на проекторе. Видео с компьютера рекомендуется воспроизводить именно через HDMI.

Компонентный разъём – состоит из трёх штекеров, передающих аудио и видео сигнал.
Как подключить проектор к ноутбуку:
- Оба устройства следует отключить.
- Провод подсоединяется к подходящим входам на проектор и ноутбук. Если есть фиксаторы – необходимо закрутить их для надёжного крепления. Бывает так, что ноутбук не видит устройство из-за отходящего кабеля.
- Включить проектор.
- Включить ноутбук. Выполнить вход в операционную систему.
- Если работает вывод изображения с нескольких источников, их можно переключать с помощью кнопки «Source» (Источник).
Как включить проектор:
- Подключение видеопроектора к разъёмам закончено. На устройство снова нужно подать питание. На корпусе должен загореться светодиод.
- Нажать кнопку включения, не забыть снять крышку с объектива. Светодиод замигает, а проекционная лампа начнёт нагреваться.
- Пока лампа нагревается, включится вентилятор, а на экран начнёт проецироваться заставка.
- Когда устройство нагреется окончательно, заставка станет ярче, а светодиод поменяет цвет. Начнётся подключение видеопроектора к источнику.
Power Point
Проекторы часто используют для показа презентаций. В программе Power Point даже есть отдельный инструмент.
- В ней откройте вкладку «Показ слайдов» (не меню, а именно вкладку).
- Откройте список «Показать на…».
- Если всё правильно подключено и настроено, там будет проектор.
- Чтобы изменить размер и качество кадра, нажмите на «Разрешение».
- Можете воспользоваться опцией «Режим докладчика». Так на экране отобразятся кнопки для управления презентацией и заметки.
Понять, какая контрастность и яркость проектора лучше, можно на личном опыте. Не существует универсальных параметров. Для официальных презентаций настройки одни, для «домашнего» просмотра — другие.
Причины проблемы
Возникать это может по 2 основным причинам.
- По какой-либо причине само оборудование находится в неправильном положении. Как правило, эта ситуация характерна для школьных аудиторий и конференц залов, где устройство подвешено у потолка и зафиксировано специальными креплениями так, что перевернуть его не представляется возможным. Настройка в этом случае может осуществляться с помощью пульта управления.
- Сбились настройки аппарата. Сбой конфигураций устройства – довольно частое явление. Характерной особенностью этой причины неисправности будет являться искажение проекции на интерактивной доске, но не на компьютере. Настройка может производиться как с пульта управления, так и с корпуса оборудования.

Регулировка проектора по размеру экрана – коррекция KeyStone и масштабирование
Итак, у вас уровень верхних углов, но нижние углы не совпадают. Возможно, изображение выглядит сужающимся, как воронка, широким вверху и сужающимся к низу или наоборот. Эта форма в виде трапеции – не то, что вам нужно, но это прогресс! Это указывает на то, что ваш проектор не расположен прямо в центре экрана, что имеет смысл. Проекторы почти всегда находятся на столе, в нише под экраном или где-то над экраном. Затем свет падает на экран под углом, так что вы получаете форму широкоугольного на одном конце.
К счастью, это настолько известная проблема с проекторами, что наличие инструмента для ее исправления является отраслевым стандартом. краеугольный каменьИсправление. Он назван так, потому что «замковый камень» из кладки – это последний блок, который держит арку вверх, и имеет ту же трапециевидную форму.
Коррекция трапецеидальных искажений – это цифровой элемент управления, позволяющий решить эту проблему с углом, изменив способ отображения изображения проектором. Это означает, что с помощью физических кнопок или цифровых элементов управления (обратитесь к руководству вашего проектора, чтобы выяснить, как получить доступ к коррекции трапецеидальных искажений) вы можете просто отрегулировать коррекцию вверх или вниз, чтобы увидеть свой прогресс. После того, как вы получили доступ к коррекции проекции трапецеидального искажения, используйте ее, пока изображение не станет прямоугольным. В основном, пока верхние углы не совпадут с нижними углами по прямой линии. См. Изображения ниже.

Это изображение проектора до настройки трапецеидальных искажений
Обратите внимание, изображение сильно искажено, так как ни один из углов не параллелен друг другу

Это изображение проектора после настройки параметров трапеции
Обратите внимание, теперь изображение представляет собой почти идеальный прямоугольник
Одно замечание: я обсуждал только вертикальную коррекцию трапецеидальных искажений. Возможно, вам понадобится коррекция горизонтального трапецеидального искажения, но варианты здесь менее стандартные. Некоторые проекторы предлагают коррекцию трапецеидальных искажений по горизонтали, а также по вертикали, и по мере того, как отрасль продвигается вперед, делают все больше и больше, но, если ваш проектор этого не делает, вам придется выполнить «ручную» коррекцию трапецеидальных искажений по горизонтали, что очень приятно Это значит, что вам нужно переместить проектор так, чтобы он совпадал с центральной линией экрана.
Поиграйте с коррекцией вертикального трапецеидального искажения и горизонтальной, если она у вас есть, пока проецируемое изображение не станет четким прямоугольником. Затем вы готовы перейти к следующему этапу настройки экрана.
Установка
Перед установкой изделия обязательно прочитайте документы, которые к нему прилагаются. У каждой модели проекционного оборудования есть свои нюансы. Если вы получили его не из «коробки» и у вас нет инструкции, её можно найти на официальном сайте производителя.
Не стоит ставить устройства с большим разрешением в маленькую комнату. У изделия есть характеристики, которые надо учитывать перед покупкой. Настройка проектора начинается с выбора места для него. Лучше заранее присмотреть весь комплект проекционного оборудования и измерить помещение, в которое вы собираетесь его поставить. Чтобы всё рассчитать. Воспользуйтесь информацией на сайте производителя. Или посмотрите документацию к устройству. В ней указано оптимальное расстояние до стены и рекомендуемые размеры экрана.
Современный проектор — это не фильмоскопы для диафильмов, которые можно было смотреть на «белой простыне». Хотя ничего не мешает вам воспользоваться старым проверенным способом. Но чтобы получить качественную картинку и в полной мере ощутить эффект присутствия, нужен специальный экран. От его размеров во многом зависит, как установить и как настроить проекционное оборудование.
На сайте производителя должен быть калькулятор. Там надо указать характеристики экрана и модель устройства. И получите рекомендованное расстояние от проектора до стены. Это примерные значения — необязательно выверять длину вплоть до миллиметра.
Чтобы посчитать самостоятельно, нужно проекционное отношение устройства, горизонтальное и вертикальное смещение. Эти параметры есть в характеристиках оборудования. По ним можно вычислить, куда его поставить.

Если у вас стандартная комната с диваном и парой кресел (а не театральный зал с нескольким рядами кресел), то экран следует повесить на высоте 61-92 см от пола
Если проекционное отношение равно 3:1 (три к одному), а размер экрана — 200 сантиметров, то расстояние между изделием и стеной должно быть — 3×200 (проекционное отношение умножить на размер). Это рекомендованное значение. Больше ориентируйтесь на своё восприятие. Если картинка вас не устраивает, передвиньте проектор.
От вертикального смещения зависит высота, на которой должно находиться проекционное оборудование. Этот параметр указывается в процентах. Кто-то ставит устройство воспроизведения на пол, кто-то — на тумбочку, кто-то — вешает под потолком. Если вертикальное смещение со знаком «плюс» (например, +90%), картинка будет выше устройства. Если со знаком «минус» (-91%) — ниже. В некоторых моделях можно поворачивать объектив.
Правильная установка экрана — тоже важный момент. Конечно, это во многом зависит от обстановки в комнате. Проекционное оборудование должно стоять так, чтобы можно было смотреть фильмы с комфортом. Но всё же надо следовать некоторым рекомендациям.
- Не вещайте экран на стену, на которую падает прямой свет. Даже хороший и правильно настроенный проектор будет плохо показывать, если в комнате очень светло.
- Между объективом устройства и стеной не должно быть посторонних предметов. Если вы решите поставить изделие позади зрителей, учитывайте, что их головы могут закрыть часть кадра.
- Чем ближе объектив к стене, тем ярче изображение. Но при этом уменьшается чёткость. Включите проекционное оборудование, чтобы посмотреть, как в итоге будет выглядеть картинка. Без такой проверки нельзя подобрать разрешение, контрастность проектора и другие параметры.
- Найдите такое положение, чтобы проекция попадала прямо на экран. Если нужно, поставьте устройство выше или ниже. Сядьте на то место, с которого будете смотреть видео. Проверьте, хорошо ли всё видно, не мешают ли тени от предметов или блики.
- Если вы вешаете устройство под потолком, используйте специальное крепление.
- Заранее решите, где будут находиться провода и хватит ли их длины.
BenQ
Регулировка отображения картинки в устройствах марки BenQ отличается тем, что у большинства моделей системное меню не переведено на русский язык. Для того чтобы повернуть изображение на 180 градусов необходимо:
- нажать кнопку menu/exit на пульте управления или на корпусе устройства;
- перейти во вкладку setup;
- выбрать строку projector position или setting;
- в открывшемся меню нажать на front ceiling.
После проведения вышеуказанных действий, изображение на проекторе перевернется на 180 градусов. Такую настройку можно производить как для того, чтобы перевернутый аппарат правильно отображал картинку, так и для настройки нового оборудования.
Полезные фишки для Power Point
Офисная программа Power Point «заточена» для проведения презентаций, ее часто используют, потому что она простая и удобная. Здесь есть свои особенности работы, например, на большой экран можно выводить слайды, а на дисплей ПК – текст доклада или лекции.
Настройки не занимают много времени: после синхронизации проектора с ПК заходим в программу и на верхней панели ищем «Показ слайдов» — «Показать презентацию». Ставим галочку напротив «Проекционное оборудование». Здесь можно найти «Режим докладчика», если его активировать, на экран будут выведены разные вспомогательные инструменты для проведения лекций – дополнительные кнопки или заметки.
Особенности настройки разных проекторов
Стоит отметить, что алгоритм разворота отличается в зависимости от производителя. Есть несколько примеров.
Для начала нужно войти в главное меню. Для это следует нажать специальную клавишу на пульте управления. Следующий этап – переход в раздел настроек. Здесь необходимо нажать « Reset all ». Это сброс конфигурации устройства до заводских установок.
Если картинка перевернулась в результате системного сбоя, вышеописанные действия исправят ситуацию. Если ничего не изменилось, нужно выбрать пункт меню « Projector Position » и перевернуть картинку в нужную сторону.
Отличительной особенностью этой компании является меню на английском языке. Но не стоит паниковать. Для разворота изображения на 180° не придется садиться за учебники. Нужно выполнить 4 простых шага:
Нажав кнопку « Menu / Exit », зайти в главное меню.
Выбрать пункт «Установки» (« Setup »).
Нажать либо «Projector Position», либо «Setting».
В новом окне выбрать «Front ceiling».
Теперь картинка будет расположена правильно. Примечательно, что таким способом можно не только развернуть изображение, но и настроить только что купленный проектор.
