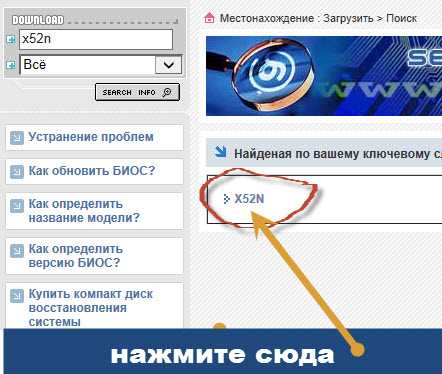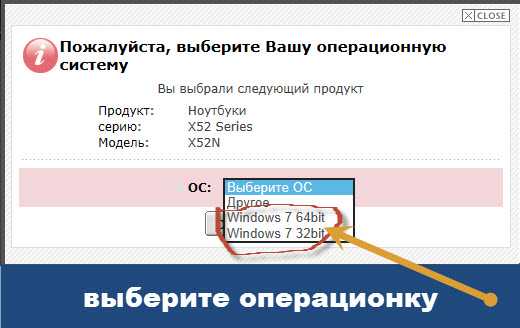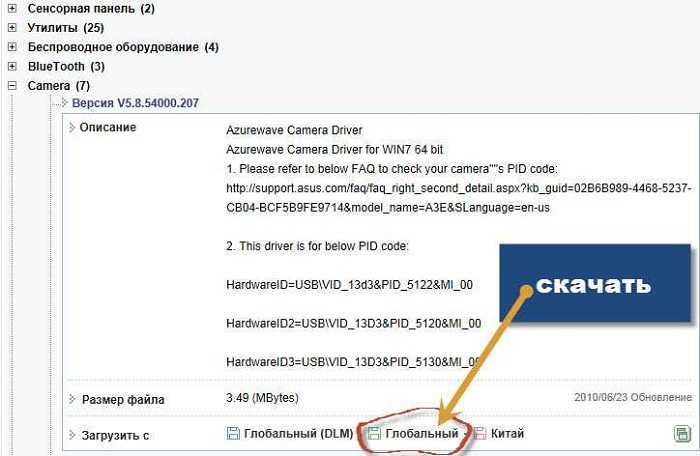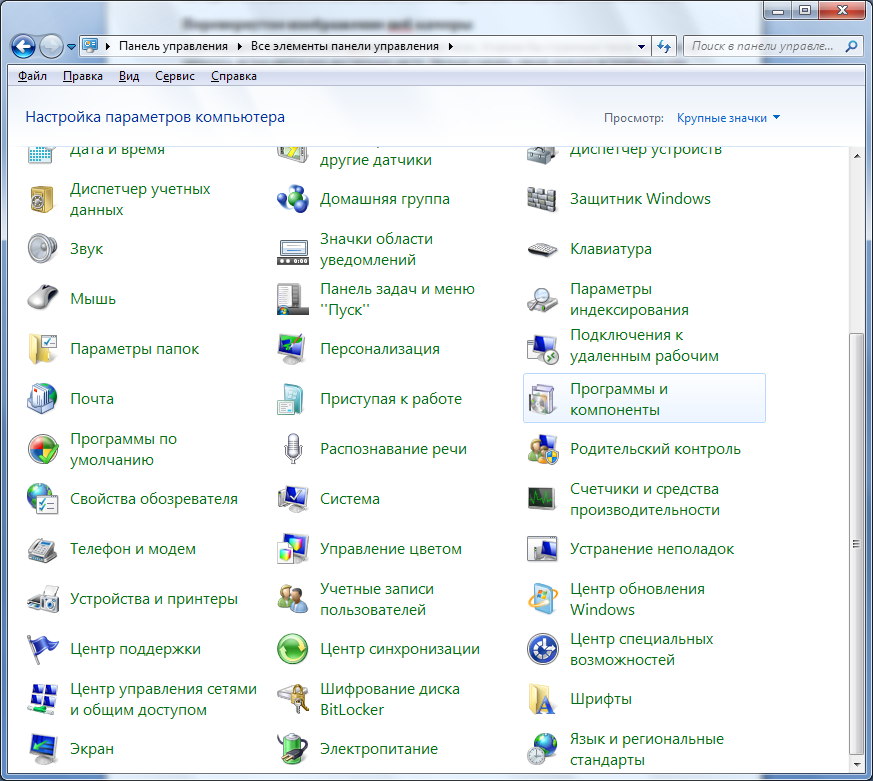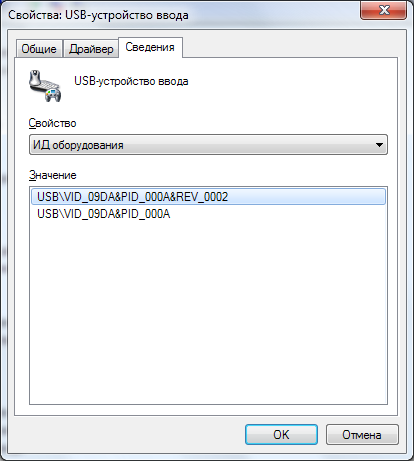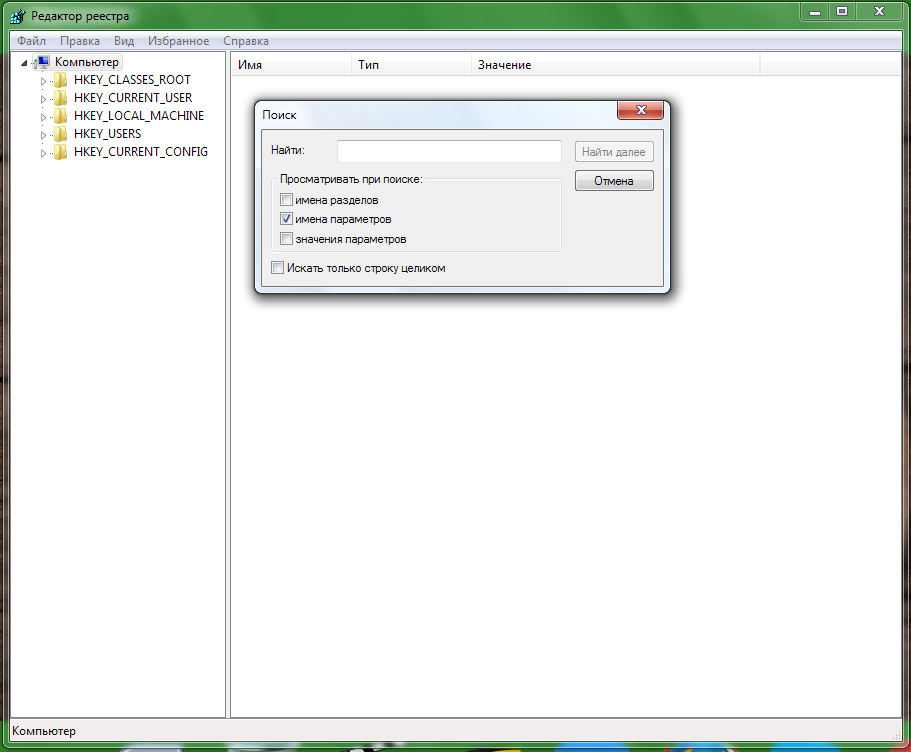Перевернутое изображение веб камеры — как исправить?

При этом будет предложено три варианта решения: с помощью установки официальных драйверов, с помощью изменения настроек веб-камеры, а также, если ничто другое не помогает — с использованием сторонней программы (Так что если вы все перепробовали — можете прямиком перейти к третьему способу).
1. Драйвера
Самый частый вариант возникновения ситуации — именно в скайпе, хотя возможны и другие варианты. Наиболее частая же причина того, что видео с камеры вверх ногами — драйвера (или, вернее, не те драйвера, что нужны).
В случаях, где причиной перевернутого вверх ногами изображения являются драйвера, это происходит когда:
- Драйвера были установлены автоматически при установке Windows. (Или так называемой сборки «где есть все драйвера»).
- Установка драйверов была произведена с использованием какого-либо драйвер-пака (например, Driver Pack Solution).
Для того, чтобы узнать, какой драйвер установлен для вашей веб камеры, откройте диспетчер устройств (наберите «Диспетчер устройств» в поле поиска в меню «Пуск» в Windows 7 или на начальном экране Windows 8), затем найдите свою веб-камеру, которая обычно находится в пункте «Устройства обработки изображений», кликните по камере правой кнопкой мыши и выберите «Свойства».
В диалоговом окне свойств устройства откройте вкладку «Драйвер» и обратите внимание на поставщика драйвера и дату разработки. Если вы увидите, что поставщик — Microsoft, а дата далека от актуальности, то практически точно причина перевернутого изображения именно в драйверах — у вас на компьютере используется стандартный драйвер, а не тот, который специально предназначен именно для вашей веб-камеры.
Для того, чтобы установить правильные драйвера, зайдите на официальный сайт производителя устройства или же вашего ноутбука, где все нужные драйвера можно скачать полностью бесплатно. Более подробно о том, где найти драйвера именно для вашего ноутбука вы можете прочесть в статье: Как установить драйвера на ноутбук (откроется в новой вкладке).
2. Настройки веб-камеры
Иногда может случиться так, что даже несмотря на то, что для веб-камеры в Windows установлены те драйвера, которые разработаны специально для использования с этой камерой, изображение в скайпе и в других программах, использующих ее изображение все равно остается перевернутым. В этом случае, возможности вернуть изображение в нормальный вид можно поискать в настройках самого устройства.
Самый простой и быстрый способ для начинающего пользователя попасть в настройки Web камеры — запустить Skype, в меню выбрать «Инструменты» — «Настройки» — «Настройки видео», затем, под своим перевернутым изображением нажать «Настройки веб-камеры» — откроется диалоговое окно, которое для разных моделей камеры будет выглядеть по-разному.
Например, у меня возможность для поворота изображения отсутствует. Однако для большинства камер такая возможность есть. В английском варианте это свойство может называться Flip Vertical (отразить по вертикали) или же Rotate (поворот) — в последнем случае, нужно задать поворот на 180 градусов.
Как я уже сказал, это простой и быстрый способ попасть в настройки, так как скайп почти у всех есть, а в панели управления или устройствах камера может и не отображаться. Еще один несложный вариант — воспользоваться программой для управления вашей камерой, которая, скорее всего, была установлена одновременно с драйверами еще при выполнении первого пункта этого руководства: там так же могут присутствовать необходимые возможности для поворота изображения.
Программа управления камерой от производителя ноутбука
3. Как исправить перевернутое изображение веб-камеры с помощью сторонних программ
Если ничто из вышеперечисленного не помогло, все равно остается возможность перевернуть видео с камеры таким образом, чтобы оно отображалось нормально. Один из лучших и почти гарантированно работающих способов — программа ManyCam, которую вы можете скачать бесплатно здесь (откроется в новом окне).
Установка программы не представляет особых сложностей, только рекомендую отказаться от установки Ask Toolbar и Driver Updater, которые программа попытается установить заодно с собой — этот мусор Вам не нужен (нужно нажимать Cancel и Decline там, где вам их предлагают). В программе поддерживается русский язык.
После запуска ManyCam, проделайте следующее:
Готово — теперь изображение в скайпе будет нормальным. Единственный недостаток бесплатной версии программы — ее логотип внизу экрана. Тем не менее, изображение будет показываться в нужном Вам состоянии.
Если я вам помог, то прошу поделиться этой статьей, используя кнопки социальных сетей внизу страницы. Удачи!
Содержание
- Перевернутое изображение веб камеры – как исправить?
- Как повернуть изображение установкой драйверов?
- Как перевернуть картинку в настройках камеры
- Как решить проблему с помощью стороннего софта
- Веб камера ноутбука показывает вверх ногами — как исправить
- Проблема с драйверами
- Настройка отображения
- Применение сторонних программ
- Как перевернуть камеру на ноутбуке
- 1. Драйвера
- Переворачиваем камеру на ноутбуке ASUS
- Способ 1: Переустановка драйвера
- Способ 2: Ручное изменение драйвера
- Способ 3: ManyCam
- Помогла ли вам эта статья?
- Поделиться статьей в социальных сетях:
- Еще статьи по данной теме:
- Способ 1
- Возможные причины
- Как перевернуть изображение веб камеры на ноутбуке
- Руководство
- Итоги
- Как настроить веб камеру на ноутбуке windows 10
- 32 комментария
- Настройки в самом скайпе
- 2. Настройки веб-камеры
- А как правильно?
- Редактирование реестра
- 3. Как исправить перевернутое изображение веб-камеры с помощью сторонних программ
- Зачем нужна веб-камера в Zoom
- Вариант 2: В мобильном Zoom
- Настройки видео в Zoom
- Нет изображения, что делать
- Распространенные ошибки при установке беспроводных камер
- Неправильное позиционирование
- Полный переход на беспроводную связь
Перевернутое изображение веб камеры – как исправить?
Многие пользователи часто сталкиваются с трудностями при настройке камеры для общения по скайпу и в различных онлайн видеочатах. Наиболее частой проблемой является то, что веб камера переворачивает изображение на ноутбуке или компьютере. Такое может случиться, например, после обновления драйверов или установки операционной системы Windows.
Для того, чтобы перевернуть картинку с веб-камеры на мониторе, можно воспользоваться тремя простыми способами:
Рассмотрим каждый из этих вариантов подробнее.
Как повернуть изображение установкой драйверов?
Проблема перевернутой вверх ногами картинки в Skype и различных видеочатах из-за драйверов может возникнуть в двух случаях:
В результате таких действий может быть нарушена работа любого компьютерного компонента, будь то видеокарта, вебка или что-то еще. А причина проста – драйвера не соответствуют используемому оборудованию.
Для проверки версии установленного драйвера веб-камеры следует зайти в диспетчер устройств. Для этого в Windows 10 наведите курсор мыши на значек «Пуск», кликните правой кнопкой и выберите соответствующий пункт в открывшемся списке. В Windows 7 можно воспользоваться строчкой поиска – также через меню «Пуск».
В диспетчере устройств выполните следующие действия:
Если время разработки окажется далеким от актуальности, а в качестве поставщика будет указан Microsoft, то веб камера показывает перевернутое изображение, скорее всего, именно из-за установленных стандартных драйверов. В этом случае следует поискать в интернете специально предназначенные для имеющейся камеры или ноутбука драйвера. Скачать их можно бесплатно на сайте производителя. В некоторых случаях необходимый драйвер может поставляться на диске или флешке при покупке устройства.
Как перевернуть картинку в настройках камеры
В редких случаях, когда не дает желаемого результата даже установка драйверов, специально предназначенных для имеющегося устройства, можно попытаться повернуть картинку в Скайпе с помощью изменения настроек веб-камеры.
Если вместе с драйвером на ноутбук или ПК был установлен софт для управления камерой, то функцию поворота изображения можно поискать там. Однако, зайти в настройки во многих случаях оказывается проблематично: соответствующей программы на рабочем столе нет, а камера не отображается ни в устройствах, ни в панели управления. Что делать?
Поскольку многие используют Skype, то быстрее и проще попробовать зайти в программу веб-камеры через него. Для этого следует открыть меню «Настройки», затем выбрать «Звук и видео» (в разных версиях Скайпа названия пунктов могут отличаться). Под перевернутым изображением на экране должна появиться кнопка (ссылка) для перехода к настройкам видео, что позволит отсюда запустить специальную программу, которая может быть индивидуальна для той или иной модели камеры.
Как решить проблему с помощью стороннего софта
Если ни ручная установка подходящих «дров», ни попытка зайти в настройки камеры не увенчались успехом – не отчаивайтесь. Поможет использование универсальных программ. Одной из лучших является ManyCam, которую без труда можно найти и скачать в сети. Установка ее не представляет ничего сложного, интерфейс интуитивно понятен и полностью русифицирован.
Чтобы перевернуть изображение веб камеры ноутбука с помощью ManyCam, нужно выполнить следующие действия:
Теперь ориентация изображения в скайпе станет нормальной. Незначительный недостаток этого метода заключается лишь в том, что в бесплатной версии ManyCam на видео будет отображаться логотип данной программы.
Стоит отметить, что использование DroidCam, ManyCam и ряда других подобных программ запрещено на таких сервисах, как Чат Рулетка. Поэтому, если первыми двумя способами перевернуть изображение веб-камеры не удастся, то с использованием последнего могут возникнуть проблемы на некоторых сайтах.
Источник
Веб камера ноутбука показывает вверх ногами — как исправить
Достаточно часто возникает такая проблема, когда камера на ноутбуке показывает вверх ногами. Почему такое происходит и как это исправить? Мы предлагаем три эффективных способа, которые обязательно вам помогут. Не переживайте, предложенные способы подходят как для пк, так и для ноутбуков, независимо от производителя.
Проблема с драйверами
Чаще всего пользователи встречаются с данной проблемой в скайпе. Она возникает из-за драйверов и неправильной их установки. В нашей ситуации это имеет место быть, когда:
Чтобы проверить, какие драйвера стоят на вашем устройстве, необходимо:
Если поставщиком является Microsoft и дата давно уже не актуальна, то причина перевернутого изображения именно в них. Как это исправить? В такой ситуации нужно открыть сайт производителя ноутбука или веб-устройства и скачать оттуда актуальную версию совершенно бесплатно.
Настройка отображения
Если на вашем компьютере стоят нужные драйвера или же после их переустановки ничего не изменилось, и вебка все равно снимает вверх ногами, то в таком случае следует поискать решение в ее настройках. Если вы не знаете, как ее настроить, то не стоит беспокоиться – все достаточно просто!
Чтобы быстро попасть в настройки веб-устройства необходимо:
После того, как вы проделаете вышеперечисленные действия, откроется новое окно. В этом окне необходимо найти функцию поворота изображения, которая присутствует в большинстве устройств. На английском она называется Flip Vertical, что в переводе обозначает «отразить по вертикали», или Rotate (поворот).
У разных производителей ноутбуков, таких как, Acer, Toshiba, Asus, Hp, Lenovo и для разных моделей камер окно с настройками веб-камеры может выглядеть по-разному.
Это самый простой способ, однако для его реализации вам потребуется скайп, который есть у большинства пользователей. Если же вы не входите в их число, то есть еще один вариант – специальная программа, с помощью которой можно управлять вебкой. Обычно она загружается на компьютер вместе с драйверами. В ней вы найдете точно такую же функцию поворота или вертикального отображения, которая была описана выше.
Применение сторонних программ
Если приведенные ранее способы не помогли вам настроить камеру, и вы все еще не знаете, как перевернуть изображение камеры обратно, то в таком случае остается только специальное программное обеспечение. Утилита ManyCam, которую вы можете бесплатно скачать в интернете, гарантированно решит данную проблему.
Процесс установки достаточно простой, так что с ним справится даже неопытный пользователь. Утилита подходит для всех версий Windows Xp,Vista 7, 8, 10. Более того, она полностью переведена на русский язык. После того, как вы ее установили и запустили, нужно:
Теперь ваше изображение в скайпе станет нормальным, и вы всегда будете знать, что делать, если веб-камера показывает неправильно.
Источник
Как перевернуть камеру на ноутбуке
Перевернутое изображение веб-камеры в компьютере и ноутбуке, [#ЭФФЕКТИВНЫЕ МЕТОДЫ] исправления на все случаи жизни. [Инструкции + Полезные советы] (2019)
1. Драйвера
Самый частый вариант возникновения ситуации — именно в скайпе, хотя возможны и другие варианты. Наиболее частая же причина того, что видео с камеры вверх ногами — драйвера (или, вернее, не те драйвера, что нужны).
В случаях, где причиной перевернутого вверх ногами изображения являются драйвера, это происходит когда:
Для того, чтобы узнать, какой драйвер установлен для вашей веб камеры, откройте диспетчер устройств (наберите «Диспетчер устройств» в поле поиска в меню «Пуск» в Windows 7 или на начальном экране Windows 8), затем найдите свою веб-камеру, которая обычно находится в пункте «Устройства обработки изображений», кликните по камере правой кнопкой мыши и выберите «Свойства».
В диалоговом окне свойств устройства откройте вкладку «Драйвер» и обратите внимание на поставщика драйвера и дату разработки. Если вы увидите, что поставщик — Microsoft, а дата далека от актуальности, то практически точно причина перевернутого изображения именно в драйверах — у вас на компьютере используется стандартный драйвер, а не тот, который специально предназначен именно для вашей веб-камеры.
Для того, чтобы установить правильные драйвера, зайдите на официальный сайт производителя устройства или же вашего ноутбука, где все нужные драйвера можно скачать полностью бесплатно. Более подробно о том, где найти драйвера именно для вашего ноутбука вы можете прочесть в статье: Как установить драйвера на ноутбук (откроется в новой вкладке).
Переворачиваем камеру на ноутбуке ASUS
Как уже было сказано выше, проблема появляется из-за неправильного драйвера веб-камеры. Самым логичным вариантом будет его переустановка, однако это не всегда эффективно. Впрочем, давайте разберем все по порядку.
Способ 1: Переустановка драйвера
Некоторые пользователи инсталлируют программное обеспечение для комплектующих с помощью стороннего софта или загружают неподходящие, старые версии, находящиеся на официальном сайте производителя оборудования. Поэтому в первую очередь мы советуем удалить старое ПО и выполнить установку правильных, свежих файлов. Сначала займемся деинсталляцией:
Перейдите к разделу «Диспетчер устройств».
Разверните категорию «Звуковые, видео и игровые устройства», найдите там камеру, кликните на ней правой кнопкой мыши и выберите «Удалить».
На этом удаление оборудования окончено. Осталось только отыскать программу и инсталлировать ее заново. В этом вам поможет другая наша статья по ссылке ниже. В ней вы найдете детальное описание всех доступных способов нахождения и загрузки ПО к веб-камере лэптопа от ASUS.
Подробнее: Устанавливаем драйвер веб-камеры для ноутбуков ASUS
Способ 2: Ручное изменение драйвера
Если первый вариант не принес никаких результатов и изображение с камеры до сих пор перевернутое, перед тем, как поставить драйвер, потребуется вручную задать определенные параметры для файлов, чтобы решить эту проблему. Сделать это можно следующим образом:
Выберите раздел «Учетные записи пользователей».
Переместитесь к меню «Изменение параметров контроля учетных записей».
Перетащите ползунок вниз и сохраните изменения.
Откройте скачанную директорию через любой удобный архиватор, отыщите и запустите единственный файл формата INF. В зависимости от модели ноутбука и указанной операционной системы название может меняться, однако формат остается такой же.
Читайте также: Архиваторы для Windows
В блокноте разверните меню «Правка» и выберите «Найти далее».
В строку введите flip и кликните на «Найти далее».
Найдется строка, в которой необходимо изменить последнее число на 1 или 0, в зависимости от того, что было установлено по умолчанию. Снова нажмите «Найти далее», чтобы отыскать остальные строки с таким же параметром, повторите в них это же действие.
Завершив редактирование, не забудьте сохранить файл и обновить архив перед закрытием. После этого откройте его заново и произведите инсталляцию.
Способ 3: ManyCam
Единственным решением в случае безрезультативности предыдущих методов является использование стороннего программного обеспечения, которое подходит для Skype и других подобных сервисов общения. Данный софт самостоятельно может перевернуть изображение веб-камеры. Детальные инструкции по работе в нем вы найдете в другой нашей статье по ссылке ниже.
Подробнее: Программе Skype: как перевернуть изображение
Сегодня мы постарались максимально доступно рассказать об исправлении неполадки с перевернутой камерой на ноутбуке компании ASUS. Надеемся, что этот материал был полезен обладателям вышеупомянутых устройств и сам процесс исправления проблемы прошел успешно.
Наши специалисты постараются ответить максимально быстро.
Помогла ли вам эта статья?
Поделиться статьей в социальных сетях:
Еще статьи по данной теме:
Способ 1
Переходим на официальный сайт компании Asus.
В правом верхнем углу, в окошке поиска, вводим буквы, обозначающие модель вашего ноутбука и жмём клавишу «Enter». Как узнать модель своего ноутбука – читайте в нашем блоге.
Из появившегося списка моделей выберите модель своего лэптопа. А после загрузки следующей страницы откройте вкладку «Драйверы и утилиты».
Указывайте разрядность вашего ноутбука, которую можно проверить в его свойствах и выбирайте версию Windows. Если версия Windows не указана, выбираете любую из предложенных. Главное – разрядность, отвечающая параметрам вашего ноутбука.
В появившемся окне вы увидите весь перечень драйверов для модели вашего компьютера. Нам нужны драйвера, отвечающие только за веб-камеру, поэтому нажимаем на «-» возле строчки под названием «Camera».
Ищем интересующий нас драйвер, после чего, снизу жмём на значок дискеты, чтобы скачать файл.
По завершению загрузки, установите драйвер по стандартной схеме.
Перезагрузите ваш ноутбук и проверьте камеру. Изображение должно нормализоваться.
Обратитесь в профессиональный сервисный центр по ремонту ноутбуков ASUS, если вам не помог данный способ. Также существует второй вариант.
Возможные причины
Несмотря на то, что программа гарантирует видеосвязь отличного качества, порой случается такое, что картинка поворачивается на 180 градусов. Прежде чем разбираться, что делать если изображение в Скайпе перевернуто, важно выяснить, в чем именно кроется проблема, а уже затем устранять причину. Существуют два основных случая, которые объясняют, почему в Скайпе камера показывает вверх ногами.
Зная основные причины, можно начинать искать пути решения проблемы и разбираться, как перевернуть камеру в Скайпе и нормализовать подачу видео.
Как перевернуть изображение веб камеры на ноутбуке
Я здесь опишу два способа как это исправить на асус, с другими аналогично, только в первом варианте понадобиться перейти на другой сайт (официального производителя вашего ПК).
Для начала, чтобы на ноутбуке перевернуть камеру копируйте ссылку ниже, вставляйте в адресную строку браузера и переходите на официальный сайт asus. Я для примера возьму ноутбук асус x52n.
Далее как на рисунке ниже верху с левой стороны впишите свою модель и нажмите поиск.
После этого система найдет вашу модель — нажмите на нее.
Теперь укажите системе, какая битная у вас виндовс и нажмите поиск. Если вы установили виндовс 8, а там показывается только windows 7, ничего страшного выбирайте виндовс 7, только разрядность указывайте правильно.
Теперь (после поиска) перед вами будут все родные драйвера для вашего ноутбука, включая для веб камеры. Вам нужно только скачать и установить.
Нажмите на плюсик (+) напротив строки камера. Драйверов может быть несколько. Чем выше, тем версия новее. Нажимайте «глобальный» и скачивайте как на картинке.
Далее устанавливайте и перегрузите ноутбук. После этого камера перевернутой не должна быть.
Руководство
Выходить из конференции в данном случае нет никакой нужды, достаточно изменить настройки программы. Попасть на страницу параметров выйдет следующим образом:
В результате отобразится соответствующее окно. В нем нам интересны два элемента:

Итоги
Если в конференции камера отображается неправильно, то ее следует перевернуть. Для этого предусмотрена специальная опция в настройках. Там же можно включить или отключить эффект зеркала, если он необходим или, наоборот, мешается.
Как настроить веб камеру на ноутбуке windows 10
Настроить веб камеру в ноутбуке windows 10 инструментов не имеет. Настраивать можно только в программах.
Есть «навороченные» программы (обычно платные) позволяющие во время сьемки применять различные эффекты.
Если используете такие, то все настраивается прямо в них, а в обычных приложениях будет записывается обычное видео или фото как в телефоне.
Отдельного внимания заслуживает скайп. Здесь я описывать настройки в нем не буду, так как уже такая запись есть. Если нужно – жмите сюда. Успехов.
32 комментария
Здравствуйте Френк.Как зделать что-бы камера включалась клавишами fn-V на ноутбуке ASUS K53U-WIN 8.1.-ноуту 4 года.
В виндовс 10 камера переворачивается точно также как на виндовс 7. Как именно смотри здесь.
Настройки в самом скайпе
Это самый простой вариант. Еще в процессе разговора по скайпу я пытался перевернуть изображение именно этим способом.
Возможно, вам повезет больше. И вы, поставив одну галочку, решите проблему. Но мне не повезло.
Знатоки в интернете говорят, что это зависит от модели web-камеры или от драйвера.
2. Настройки веб-камеры
Иногда может случиться так, что даже несмотря на то, что для веб-камеры в Windows установлены те драйвера, которые разработаны специально для использования с этой камерой, изображение в скайпе и в других программах, использующих ее изображение все равно остается перевернутым. В этом случае, возможности вернуть изображение в нормальный вид можно поискать в настройках самого устройства.
Самый простой и быстрый способ для начинающего пользователя попасть в настройки Web камеры — запустить Skype, в меню выбрать «Инструменты» — «Настройки» — «Настройки видео», затем, под своим перевернутым изображением нажать «Настройки веб-камеры» — откроется диалоговое окно, которое для разных моделей камеры будет выглядеть по-разному.
Например, у меня возможность для поворота изображения отсутствует. Однако для большинства камер такая возможность есть. В английском варианте это свойство может называться Flip Vertical (отразить по вертикали) или же Rotate (поворот) — в последнем случае, нужно задать поворот на 180 градусов.
Как я уже сказал, это простой и быстрый способ попасть в настройки, так как скайп почти у всех есть, а в панели управления или устройствах камера может и не отображаться. Еще один несложный вариант — воспользоваться программой для управления вашей камерой, которая, скорее всего, была установлена одновременно с драйверами еще при выполнении первого пункта этого руководства: там так же могут присутствовать необходимые возможности для поворота изображения.
Программа управления камерой от производителя ноутбука
А как правильно?
Любая веб-камера на ноутбуке «ASUS» работает под управлением драйверов. Если установлена неправильная их версия, то изображение будет перевернуто вверх ногами. В таком случае необходимо их удалить и поставить те, которые рекомендуются на официальном сайте. Поскольку там предложено несколько вариантов, то без ручного подбора их просто не обойтись. Поэтому придется несколько раз выполнять эту операцию до тех пор, пока не будет достигнут желаемый результат. Порядок деинсталляции драйверов следующий:
Редактирование реестра
Системный реестр компьютера отвечает за множество программ, в том числе за некоторые ошибки Skype. Рассмотрим, как его отредактировать, чтобы повернуть съемку.
Как включить микрофон в Скайпе
После подобных настроек все данные должны сохраниться, что положительно повлияет на работу камеры.
На заметку! Обратите внимание, что замене подлежит только тот параметр, в котором содержится слово «flip». При попытке исправить другие составляющие, возникнут проблемы в работе ОС.
3. Как исправить перевернутое изображение веб-камеры с помощью сторонних программ
Если ничто из вышеперечисленного не помогло, все равно остается возможность перевернуть видео с камеры таким образом, чтобы оно отображалось нормально. Один из лучших и почти гарантированно работающих способов — программа ManyCam, которую вы можете скачать бесплатно здесь (откроется в новом окне).
Установка программы не представляет особых сложностей, только рекомендую отказаться от установки Ask Toolbar и Driver Updater, которые программа попытается установить заодно с собой — этот мусор Вам не нужен (нужно нажимать Cancel и Decline там, где вам их предлагают). В программе поддерживается русский язык.
После запуска ManyCam, проделайте следующее:
Готово — теперь изображение в скайпе будет нормальным. Единственный недостаток бесплатной версии программы — ее логотип внизу экрана. Тем не менее, изображение будет показываться в нужном Вам состоянии.
Если я вам помог, то прошу поделиться этой статьей, используя кнопки социальных сетей внизу страницы. Удачи!
Зачем нужна веб-камера в Zoom
Чтобы включить видео во время конференции достаточно кликнуть на иконку камеры в нижней панели. При необходимости перейдите по стрелке в правом верхнем углу и выберите устройство вывода.
К вопросу о том, всегда ли нужна веб-камера для общения в Zoom, – безусловно, нет. Однако без нее невозможно подключить видео.
Вариант 2: В мобильном Zoom
В мобильной версии Zoom перевернутое изображение встречается редко. Ошибка может быть связана:
Если настройка не помогла, проверьте обновления через магазин Play Market или мобильную версию Zoom, перезагрузите телефон. Также можно удалить старую версию сервиса и установить новую.
Если площадка продолжает работать неверно, и изображение с камеры перевернуто, нужно отправить отчет об ошибке, чтобы разработчики увидели проблему и начали работу над ней. Как это сделать:
Важно. Дополнительно свяжитесь со службой поддержки Zoom через форму на официальном сайте и опишите проблему. Специалист может ответить не сразу, однако это единственный способ решить проблему, если перевернуть камеру самостоятельно не получается.
Настройки видео в Zoom
В настройках Зоом для компьютера можно выбрать фоновое изображение и отобразить видео зеркально. Для настройки выполните шаги:
Обратите внимание. В мобильной версии Зоом настройки камеры и фонового изображения недоступны. Для перехода в настройки нужно авторизоваться в личном кабинете.
Нет изображения, что делать
Как перевернуть камеру в Зоом? В компьютерной версии воспользуйтесь встроенным меню. В мобильной – активируйте датчик определения положения экрана, перезагрузите телефон и проверьте наличие обновлений.
Распространенные ошибки при установке беспроводных камер
Растущая популярность беспроводных камер видеонаблюдения, как среди бытовых, так и коммерческих пользователей, обусловлена практичностью и простотой установки. Однако есть определенные ошибки, которые все еще совершают конечные пользователи при установке. Чтобы устранить проблемы, врага нужно знать в лицо. Осведомлен — значит вооружен.
Итак, основные ошибки при установке беспроводных систем видеонаблюдения и способы их решения.
Неправильное позиционирование
Правильная установка беспроводной камеры, предполагает правильное позиционирование. Когда нужно убедиться, что камера направлена на объект под прямым углом, это означает, что камера не должна смотреть в землю или наоборот подвергаться воздействию слишком большого количества света. Это может привести к бесполезной съемке.
Полный переход на беспроводную связь
Хотя некоторые беспроводные камеры работают от аккумуляторов, время от времени их замена может быть обременительной, в частности, если камера установлена высоко над землей. Если расчет идет на постоянную эксплуатацию камеры, то можно для резерва предусмотреть бюджетный двужильный провод питания.
Источник
Многие пользователи часто сталкиваются с трудностями при настройке камеры для общения по скайпу и в различных онлайн видеочатах. Наиболее частой проблемой является то, что веб камера переворачивает изображение на ноутбуке или компьютере. Такое может случиться, например, после обновления драйверов или установки операционной системы Windows.
Для того, чтобы перевернуть картинку с веб-камеры на мониторе, можно воспользоваться тремя простыми способами:
- установить подходящие для той или иной версии Windows драйвера, скачанные с официального сайта;
- поменять соответствующие настройки камеры;
- прибегнуть к помощи специализированного стороннего софта.
Рассмотрим каждый из этих вариантов подробнее.
Как повернуть изображение установкой драйверов?
Проблема перевернутой вверх ногами картинки в Skype и различных видеочатах из-за драйверов может возникнуть в двух случаях:
- после автоматической установки операционной системы с диска, на котором «есть все необходимые программы и драйвера»;
- при обновлении или установке «дров» для Windows с помощью DriverPack Solution, Driver Booster или других сторонних сервисов.
В результате таких действий может быть нарушена работа любого компьютерного компонента, будь то видеокарта, вебка или что-то еще. А причина проста – драйвера не соответствуют используемому оборудованию.
Для проверки версии установленного драйвера веб-камеры следует зайти в диспетчер устройств. Для этого в Windows 10 наведите курсор мыши на значек «Пуск», кликните правой кнопкой и выберите соответствующий пункт в открывшемся списке. В Windows 7 можно воспользоваться строчкой поиска – также через меню «Пуск».
В диспетчере устройств выполните следующие действия:
- Найдите некорректно работающую камеру. Чаще всего web-камеры располагаются в разделе «Устройства обработки изображений».
- Правой кнопкой мышки нажмите по названию своего устройства и зайдите в раздел «Свойства».
- В открывшемся окне перейдите во вкладку «Драйвер» и посмотрите, кто является его поставщиком и какая указана дата разработки.
Если время разработки окажется далеким от актуальности, а в качестве поставщика будет указан Microsoft, то веб камера показывает перевернутое изображение, скорее всего, именно из-за установленных стандартных драйверов. В этом случае следует поискать в интернете специально предназначенные для имеющейся камеры или ноутбука драйвера. Скачать их можно бесплатно на сайте производителя. В некоторых случаях необходимый драйвер может поставляться на диске или флешке при покупке устройства.
Как перевернуть картинку в настройках камеры
В редких случаях, когда не дает желаемого результата даже установка драйверов, специально предназначенных для имеющегося устройства, можно попытаться повернуть картинку в Скайпе с помощью изменения настроек веб-камеры.
Если вместе с драйвером на ноутбук или ПК был установлен софт для управления камерой, то функцию поворота изображения можно поискать там. Однако, зайти в настройки во многих случаях оказывается проблематично: соответствующей программы на рабочем столе нет, а камера не отображается ни в устройствах, ни в панели управления. Что делать?
Поскольку многие используют Skype, то быстрее и проще попробовать зайти в программу веб-камеры через него. Для этого следует открыть меню «Настройки», затем выбрать «Звук и видео» (в разных версиях Скайпа названия пунктов могут отличаться). Под перевернутым изображением на экране должна появиться кнопка (ссылка) для перехода к настройкам видео, что позволит отсюда запустить специальную программу, которая может быть индивидуальна для той или иной модели камеры.

В некоторых случаях возникает необходимость использовать Android смартфон как веб-камеру за неимением последней. Для этого устанавливается специальный софт, например, DroidCam. Здесь с настройками все просто – на телефоне запускается соответствующее приложение, на компьютере – заранее установленный клиент, в котором доступен как поворот картинки, так и ее зеркальное отражение. Хотя и сам телефон несложно установить в необходимое положение.
Как решить проблему с помощью стороннего софта
Если ни ручная установка подходящих «дров», ни попытка зайти в настройки камеры не увенчались успехом – не отчаивайтесь. Поможет использование универсальных программ. Одной из лучших является ManyCam, которую без труда можно найти и скачать в сети. Установка ее не представляет ничего сложного, интерфейс интуитивно понятен и полностью русифицирован.
Чтобы перевернуть изображение веб камеры ноутбука с помощью ManyCam, нужно выполнить следующие действия:
- Откройте вкладку «Видео»;
- В активном окошке с надписью «LIVE» выберите источник – свою камеру;
- Внизу во вкладке «Картинка», используя кнопки меню «Повернуть & Отразить», добейтесь нужной ориентации изображения;
- Свернув нажатием крестика окно программы ManyCam, запустите Skype. Зайдите в меню «Настройки» – «Звук и видео». В поле «Камера» выберите «ManyCam Virtual Webcam».
Теперь ориентация изображения в скайпе станет нормальной. Незначительный недостаток этого метода заключается лишь в том, что в бесплатной версии ManyCam на видео будет отображаться логотип данной программы.
Стоит отметить, что использование DroidCam, ManyCam и ряда других подобных программ запрещено на таких сервисах, как Чат Рулетка. Поэтому, если первыми двумя способами перевернуть изображение веб-камеры не удастся, то с использованием последнего могут возникнуть проблемы на некоторых сайтах.
После обновления ОС на некоторых моделях ноутбуков ASUS возникает проблема, когда встроенная веб-камера начинает записывать перевернутое изображение. Такое поведение наблюдается только на компьютерах с Windows 10, которые обновили из предыдущей версии ОС. Узнаем подробнее, как перевернуть камеру на ноутбуке ASUS.
Перевернутый экран часто связан с проблемой совместимости. Несмотря на то, что ASUS и Майкрософт тесно сотрудничают, чтобы устранить несоответствия драйверов в Windows 10, есть некоторые модели ноутбуков, на которых пользователи продолжают сталкиваться с этой проблемой. А именно те модели, которые используют устаревшие драйвера Chicony.
Как уже было сказано выше, проблема появляется из-за неправильного драйвера веб-камеры. Самым логичным вариантом будет его переустановка, однако это не всегда эффективно. Впрочем, давайте разберем все по порядку.
Способ 1: Переустановка драйвера
Некоторые пользователи инсталлируют программное обеспечение для комплектующих с помощью стороннего софта или загружают неподходящие, старые версии, находящиеся на официальном сайте производителя оборудования. Поэтому в первую очередь мы советуем удалить старое ПО и выполнить установку правильных, свежих файлов. Сначала займемся деинсталляцией:
- Откройте «Панель управления» через меню «Пуск».
Перейдите к разделу «Диспетчер устройств».
Разверните категорию «Звуковые, видео и игровые устройства», найдите там камеру, кликните на ней правой кнопкой мыши и выберите «Удалить».
На этом удаление оборудования окончено. Осталось только отыскать программу и инсталлировать ее заново. В этом вам поможет другая наша статья по ссылке ниже. В ней вы найдете детальное описание всех доступных способов нахождения и загрузки ПО к веб-камере лэптопа от ASUS.
Способ 2: Ручное изменение драйвера
Если первый вариант не принес никаких результатов и изображение с камеры до сих пор перевернутое, перед тем, как поставить драйвер, потребуется вручную задать определенные параметры для файлов, чтобы решить эту проблему. Сделать это можно следующим образом:
- Сначала деинсталлируйте старое ПО и загрузите с официального сайта новый архив. Детально все эти действия описаны выше.
- Сейчас нужно понизить уровень безопасности учетных записей, чтобы в дальнейшем не возникло конфликта с драйверов. Откройте «Пуск» и перейдите в «Панель управления».
Переместитесь к меню «Изменение параметров контроля учетных записей».
Перетащите ползунок вниз и сохраните изменения.
Откройте скачанную директорию через любой удобный архиватор, отыщите и запустите единственный файл формата INF. В зависимости от модели ноутбука и указанной операционной системы название может меняться, однако формат остается такой же.
В блокноте разверните меню «Правка» и выберите «Найти далее».
В строку введите flip и кликните на «Найти далее».
Найдется строка, в которой необходимо изменить последнее число на 1 или 0, в зависимости от того, что было установлено по умолчанию. Снова нажмите «Найти далее», чтобы отыскать остальные строки с таким же параметром, повторите в них это же действие.
Завершив редактирование, не забудьте сохранить файл и обновить архив перед закрытием. После этого откройте его заново и произведите инсталляцию.
Способ 3: ManyCam
Единственным решением в случае безрезультативности предыдущих методов является использование стороннего программного обеспечения, которое подходит для Skype и других подобных сервисов общения. Данный софт самостоятельно может перевернуть изображение веб-камеры. Детальные инструкции по работе в нем вы найдете в другой нашей статье по ссылке ниже.
Сегодня мы постарались максимально доступно рассказать об исправлении неполадки с перевернутой камерой на ноутбуке компании ASUS. Надеемся, что этот материал был полезен обладателям вышеупомянутых устройств и сам процесс исправления проблемы прошел успешно.
Отблагодарите автора, поделитесь статьей в социальных сетях.
Частая и распространенная проблема многих пользователей — перевернутое изображение веб-камеры ноутбука (и обычной USB веб-камеры) в Skype и других программах после переустановки Windows или же обновления каких-либо драйверов. Рассмотрим, как исправить эту проблему.
При этом будет предложено три варианта решения: с помощью установки официальных драйверов, с помощью изменения настроек веб-камеры, а также, если ничто другое не помогает — с использованием сторонней программы (Так что если вы все перепробовали — можете прямиком перейти к третьему способу).
Редактирование файла с расширением .inf в папке с драйвером
Этот способ я бы назвал гибридом предыдущих двух.
Вот его алгоритм:
- скачиваем драйвер с официального сайта
- распаковываем архив
- находим в папке файл с расширением .inf и открываем его
- выполняем поиск по слову «flip»
- заменяем значения с 1 на 0 либо с 0 на 1
- сохраняем изменения
- старый драйвер удаляем
- Новый драйвер ставим
- Перезагружаем компьютер
Но мне и это не помогло :- (
Пришлось обратиться к последнему способу, которого я изначально специально пытался избежать.
Драйвера
Самый частый вариант возникновения ситуации — именно в скайпе, хотя возможны и другие варианты. Наиболее частая же причина того, что видео с камеры вверх ногами — драйвера (или, вернее, не те драйвера, что нужны).
В случаях, где причиной перевернутого вверх ногами изображения являются драйвера, это происходит когда:
- Драйвера были установлены автоматически при установке Windows. (Или так называемой сборки «где есть все драйвера»).
- Установка драйверов была произведена с использованием какого-либо драйвер-пака (например, Driver Pack Solution).
Для того, чтобы узнать, какой драйвер установлен для вашей веб камеры, откройте диспетчер устройств (наберите «Диспетчер устройств» в поле поиска в меню «Пуск» в Windows 7 или на начальном экране Windows 8), затем найдите свою веб-камеру, которая обычно находится в пункте «Устройства обработки изображений», кликните по камере правой кнопкой мыши и выберите «Свойства».
В диалоговом окне свойств устройства откройте вкладку «Драйвер» и обратите внимание на поставщика драйвера и дату разработки. Если вы увидите, что поставщик — Microsoft, а дата далека от актуальности, то практически точно причина перевернутого изображения именно в драйверах — у вас на компьютере используется стандартный драйвер, а не тот, который специально предназначен именно для вашей веб-камеры.
Для того, чтобы установить правильные драйвера, зайдите на официальный сайт производителя устройства или же вашего ноутбука, где все нужные драйвера можно скачать полностью бесплатно. Более подробно о том, где найти драйвера именно для вашего ноутбука вы можете прочесть в статье: Как установить драйвера на ноутбук (откроется в новой вкладке).
Почему в скайпе камера показывает вверх ногами — что не так
Существует несколько причин, почему в камере на пк, ноутбуке asus, dell перевернуто изображение, и она показывает нас вверх ногами.
Возникает эта неприятность по следующим причинам:
- установлены неправильные драйверы. Так часто бывает при автоматической установке, обновлении Windows 7, 8, 10 или использовании стандартного драйвер-пака. Другое объяснение — драйвер работает не корректно;
- настройки вебки. Большинство внешних и некоторые встроенные в компьютер камеры имеют управление, которое позволяет переворачивать изображение;
- настройки программ, которые были выбраны в качестве источника изображения для мессенджера;
- web камера. Во время видеонаблюдения, когда вы снимаете что-то, внешнее устройство Logitech или любое другое иногда его можно случайно повернуть. Возможно, так оно и случилось.
Впрочем, иногда это и не неприятность вовсе, а трюк. В скайпе, вк, чат рулетка прикольно выглядеть не так, как все. Для многих это такой рекламный ход. Можно создать свое зеркальное отображение, поставить мое фото или задний фон кверху ногами и за это заработать лишнюю сотню лайков.
Настройки веб-камеры
Иногда может случиться так, что даже несмотря на то, что для веб-камеры в Windows установлены те драйвера, которые разработаны специально для использования с этой камерой, изображение в скайпе и в других программах, использующих ее изображение все равно остается перевернутым. В этом случае, возможности вернуть изображение в нормальный вид можно поискать в настройках самого устройства.
Самый простой и быстрый способ для начинающего пользователя попасть в настройки Web камеры — запустить Skype, в меню выбрать «Инструменты» — «Настройки» — «Настройки видео», затем, под своим перевернутым изображением нажать «Настройки веб-камеры» — откроется диалоговое окно, которое для разных моделей камеры будет выглядеть по-разному.
Например, у меня возможность для поворота изображения отсутствует. Однако для большинства камер такая возможность есть. В английском варианте это свойство может называться Flip Vertical (отразить по вертикали) или же Rotate (поворот) — в последнем случае, нужно задать поворот на 180 градусов.
Как я уже сказал, это простой и быстрый способ попасть в настройки, так как скайп почти у всех есть, а в панели управления или устройствах камера может и не отображаться. Еще один несложный вариант — воспользоваться программой для управления вашей камерой, которая, скорее всего, была установлена одновременно с драйверами еще при выполнении первого пункта этого руководства: там так же могут присутствовать необходимые возможности для поворота изображения.
Программа управления камерой от производителя ноутбука
При повороте изображения
Начиная с операционной системы «Виндовс 7» все ведущие производители графических адаптеров зарезервировали за поворотом экрана специальные сочетания клавиш. Поэтому в процессе общения по «Скайпу», например, вы можете случайно нажать подобную комбинацию и развернуть картинку на экране. В итоге получится ситуация, когда на ноутбуке веб-камера перевернута будет. Используя схожее сочетание, изображение можно вернуть в исходное состояние. У продукции «Интел», например, используется комбинация «Ctrl»+«Shift» и клавиши управления курсором. Но значительно проще решить этот вопрос с помощью панели управления видеокартой. Алгоритм решения данной задачи в этом случае следующий:
- Закрываем все программы и смотрим на рабочий стол. Он должен быть перевернут тоже, как и изображение, полученное с веб-камеры.
- Наводим указатель мышки на панель задач. Именно в ту часть, где расположены активные задачи. При обычной ориентации – это правый нижний угол, а при развороте вверх ногами получится левый верхний.
- Разворачиваем перечень активных задач. Для этого однократно нажимаем левую кнопку на треугольнике.
- Затем нужно развернуть панель управления видеокартой аналогичным образом. У каждого за особой пиктограммой. У «Интел» — это черный монитор, у «НВидиа» — это зеленый логотип данной — это красный ярлык с названием компании.
- В открывшемся перечне необходимо выбрать раздел «Параметры графики». Далее нужно развернуть пункт «Поворот» и в открывшемся перечне выбрать «Нормальный вид».
После этого изображение на экране должно вернуться к исходному состоянию.
Как исправить перевернутое изображение веб-камеры с помощью сторонних программ
Если ничто из вышеперечисленного не помогло, все равно остается возможность перевернуть видео с камеры таким образом, чтобы оно отображалось нормально. Один из лучших и почти гарантированно работающих способов — программа ManyCam, которую вы можете скачать бесплатно здесь (откроется в новом окне).
Установка программы не представляет особых сложностей, только рекомендую отказаться от установки Ask Toolbar и Driver Updater, которые программа попытается установить заодно с собой — этот мусор Вам не нужен (нужно нажимать Cancel и Decline там, где вам их предлагают). В программе поддерживается русский язык.
После запуска ManyCam, проделайте следующее:
- Откройте вкладку Видео — Источники и нажмите кнопку «Отразить по вертикали» (см. картинку)
Программа ManyCam
Скачал я эту программу просто в интернете, никакого официального сайта не нашел.
Читатели, напоминаю вам: будьте осторожны, скачивая что-либо из интернета. Обязательно используйте антивирусы с обновленными базами.
Кстати моя Windows 10 не доверяла этой программе ManyCam, пришлось взять ответственность на себя и всё равно ее установить.
Далее всё очень просто:
- Запускаете программу ManyCam
- Поворачиваете видео с веб камеры так, как вам нужно
- Возвращаемся в скайп в настройки видео
- Из списка выбираем виртуальную web камеру ManyCam
- Готово!
Этот способ мне помог.
Теперь эта чудо программка висит у меня в трее.
Способ 1
В правом верхнем углу, в окошке поиска, вводим буквы, обозначающие модель вашего ноутбука и жмём клавишу «Enter». Как узнать модель своего ноутбука – читайте в нашем блоге.
Из появившегося списка моделей выберите модель своего лэптопа. А после загрузки следующей страницы откройте вкладку «Драйверы и утилиты».
Указывайте разрядность вашего ноутбука, которую можно проверить в его свойствах и выбирайте версию Windows. Если версия Windows не указана, выбираете любую из предложенных. Главное – разрядность, отвечающая параметрам вашего ноутбука.
В появившемся окне вы увидите весь перечень драйверов для модели вашего компьютера. Нам нужны драйвера, отвечающие только за веб-камеру, поэтому нажимаем на «-» возле строчки под названием «Camera».
Ищем интересующий нас драйвер, после чего, снизу жмём на значок дискеты, чтобы скачать файл.
По завершению загрузки, установите драйвер по стандартной схеме.
Перезагрузите ваш ноутбук и проверьте камеру. Изображение должно нормализоваться.
Обратитесь в профессиональный сервисный центр по ремонту ноутбуков ASUS, если вам не помог данный способ. Также существует второй вариант.
Способ 2
Если вы не смогли подобрать нужные драйвера на официальном сайте производителя, то просто скачайте программу для поиска официальных драйверов, которая совершенно бесплатна. Её легко найти в поисковике.
Скачав и запустив эту программу, найдите вкладку под названием «Notebooks» (либо «Ноутбуки») и заполните все поля для поиска нужных нам драйверов. Найдя нужные драйвера, скачайте и установите их. Процесс установки может занять некоторое время, а после его завершения необходимо перезагрузить ноутбук.
Если же никакие способы вам не помогают, обратитесь в сервисный центр, где наверняка определят причину возникшей проблемы.
Надеемся, данная проблема вас больше не потревожит.
Вы можете мастерам из нашего сервисного центра, позвонив по телефону или написав свой вопрос на форму обратной связи.
Ваше сообщение отправлено.
Спасибо за обращение.
Автор:
Возможно вас также заинтересует
Распространенные ошибки при установке беспроводных камер
Растущая популярность беспроводных камер видеонаблюдения, как среди бытовых, так и коммерческих пользователей, обусловлена практичностью и простотой установки. Однако есть определенные ошибки, которые все еще совершают конечные пользователи при установке. Чтобы устранить проблемы, врага нужно знать в лицо. Осведомлен — значит вооружен.
Итак, основные ошибки при установке беспроводных систем видеонаблюдения и способы их решения.
Неправильное позиционирование
Правильная установка беспроводной камеры, предполагает правильное позиционирование. Когда нужно убедиться, что камера направлена на объект под прямым углом, это означает, что камера не должна смотреть в землю или наоборот подвергаться воздействию слишком большого количества света. Это может привести к бесполезной съемке.
Полный переход на беспроводную связь
Хотя некоторые беспроводные камеры работают от аккумуляторов, время от времени их замена может быть обременительной, в частности, если камера установлена высоко над землей. Если расчет идет на постоянную эксплуатацию камеры, то можно для резерва предусмотреть бюджетный двужильный провод питания.
Перевернутое изображение веб камеры — как исправить?
Перевернутое изображение веб-камеры пугает всех. И каким бы странным такое явление ни казалось, встречается оно достаточно часто.
Нельзя сказать, какие именно встроенные или подключаемые веб-камеры страдают этой проблемой чаще, но главное – что подобную проблему можно решить.
Сделать это можно, даже не вызывая мастера на дом и даже не обращаясь в сервисный центр.
Содержание:
Первые действия
Решить данную проблему можно несколькими путями. Но перед этим следует удостовериться, что неполадки с камерой наблюдаются при работе всех приложений, которые ее используют.
Это могут быть:
- Программы видеосвязи.
- Графические приложения.
- Видеоигры.
Если проблема перевернутого изображения касается исключительно одного приложения, то его рекомендуется переустановить.
Желательно при этом устанавливать наиболее свежую версию программы.
Связано это с тем, что большая часть разработчиков часто выпускает новые версии программ и при этом в каждой новой сборке приложения старается исправить все возможные ошибки.
Если же проблема наблюдается сразу во всех приложениях или даже при первом включении устройства, то в таком случае требуется более серьезная работа по восстановлению работоспособности камеры.
Совет: Прежде чем предпринимать какие-либо действия по переналадке веб-камеры, смените учетную запись входа в компьютер на «Администратор». Его прав доступа будет достаточно для того, чтобы проводить любые манипуляции по переналадке устройства.
Базовых вариантов решения этой проблемы – три.
Первые два варианта предполагают работу с драйверами камеры, а третий ориентирован на более подготовленных пользователей и потребует знания основ администрирования компьютера.
Рис. 1 – Подраздел «Панели управления» для переустановки программ
к содержанию ↑
Удаление драйвера
Для того чтобы наладить работу камеры, обычно достаточно переустановки ее драйверов. Чтобы это сделать, необходимо сначала перейти в «Панель управления».
Запускается она из меню «Пуск».
На следующем этапе требуется найти раздел «Администрирование», а в нем подраздел «Диспетчер устройств».
В новых версиях операционной системы Windows это можно сделать даже без запуска «Панели управления».
В таком случае можно сделать щелчок правой кнопкой мышки на ярлыке «Компьютер» и вызвать из меню диалог «Свойства системы», в котором также будет присутствовать команда «Диспетчер устройств».
В этом окне в расположенном справа списке потребуется найти категорию «Устройства обработки изображений».
Чтобы его раскрыть, нужно нажать на расположенный рядом с записью знак «+». После этого список раскроется и в нем потребуется выбрать свою веб-камеру.
Совет: На следующем этапе желательно скопировать название модели камеры и ее ID, чтобы с большей вероятностью установить соответствующие ей драйвера. Для этого необходимо сделать двойной щелчок на названии устройства, в результате чего откроется окошко. На первой его вкладке будет представлено название камеры, а на последней – ее ID.
Затем необходимо правой кнопкой мыши вызвать меню для этого элемента и выбрать команду «Свойства», а на вкладке элемент «Удалить».
После будет показано сервисное сообщение об удалении драйвера.
С ним потребуется согласиться и после этого необходимо перезагрузить компьютер, чтобы окончательно подтвердить внесенные изменения.
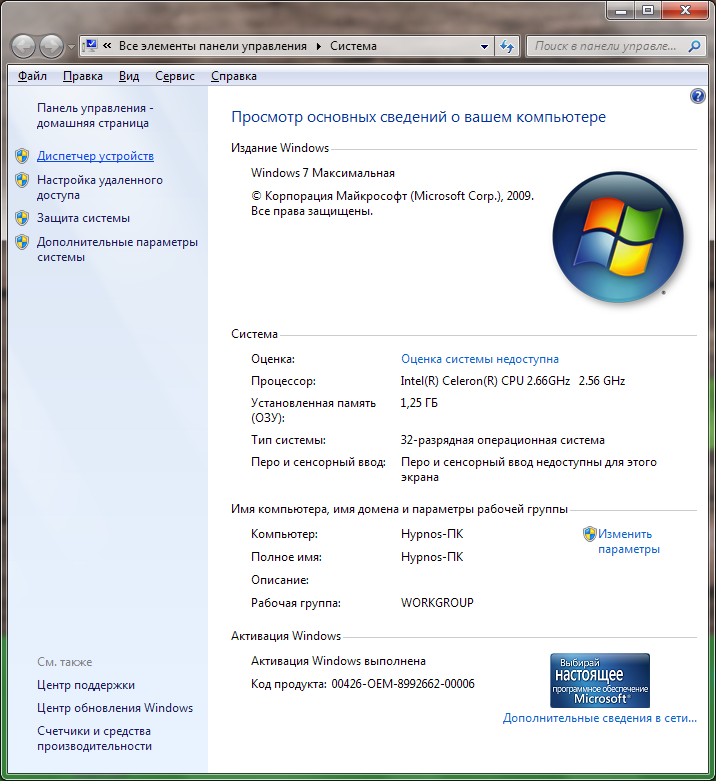
Рис. 2 – Окно раздела «Панели управления»
к содержанию ↑
Установка нового драйвера
Чтобы установить новый драйвер, необходимо скачать его свежую версию на официальном сайте производителя.
Если камера встроена в ноутбук, то потребуется перейти на сайт его производителя и в разделе поддержки найти категорию «Драйвера».
Именно в этом разделе по сервисному ID можно найти нужный архив.
После того как процесс скачивания закончится, нужно запустить на выполнение файл установки, предварительно распаковав содержимое архива в специально созданную папку.
Впрочем, можно поступить иначе и запустить установку драйвера из «Диспетчера устройств».
В таком случае в окне «Диспетчера» выбрать в списке свою камеру и в контекстном меню выбрать установку драйвера.
В запущенном диалоге нужно будет выбрать поиск драйверов на компьютере.
На следующем шаге мастера нужно будет указать путь к устанавливаемому драйверу и выбрать папку с распакованным ранее архивом.
Далее мастер установки все сделает сам, а в конечном результате потребуется закрыть окно и перезапустить компьютер, чтобы применить обновленные параметры для камеры.
После перезагрузки необходимо проверить, изменилось ли положение изображения, получаемого с камеры.
Если переустановка драйвера привела к положительному результату, на этом этапе перенастройка может быть закончена.
В противном случае потребуется провести дополнительную тонкую настройку.
Рис. 3 – Окно диалога «Свойства» для драйвера камеры
к содержанию ↑
Переналадка драйверов
Первый способ переналадки достаточно прост. Для этого вновь по описанному выше алгоритму придется удалить драйвера и перед повторной установкой исправить их содержимое.
Для этого потребуется перейти в папку с распакованным и ранее скачанным архивом драйвера и найти файл с расширением «inf».
В этом файле находятся параметры конфигурации, которые получит операционная система после его установки.
В нем потребуется найти ключевое слово «flip», которое отвечает за переворот картинки.
В файле оно обычно встречается несколько раз, поэтому для этого стоит использовать встроенные средства поиска.
В скобках после каждого ключевого слова «flip» в файле будет указан ряд параметров, перечисленных через запятую.
То, что потребуется менять, обычно указывается первым и представляет собой простое число – один или ноль.
По сути, это логическая переменная, которой нужно задать соответствующее значение.
Совет: будьте осторожны при внесении изменений в файлы конфигурации. Лишние изменения могут повлечь неблагоприятные последствия, способные навредить работе камеры.
Так, если в скобках указан ноль, его потребуется изменить на единицу. А если в скобках указана единица, ее потребуется заменить нулем.
После того как будут внесены изменения во всех полях, а поиск достигнет конца документа, потребуется закрыть редактор и сохранить перед закрытием внесенные изменения.
После завершения редактирования можно приступать к переустановке драйвера, как это было описано выше, и проверять работоспособность обновленных параметров.
к содержанию ↑
Редактирование записей реестра
Второй способ, о котором было рассказано выше, предполагает внесение изменений непосредственно в реестр Windows, а не в файл драйвера.
Мало кто из пользователей знает о существовании реестра, но по факту это главное хранилище системной информации, которая используется для управления:
- компьютером;
- его комплектующими;
- подключенными устройствами;
- установленными программными средствами.
Для того чтобы запустить его, в ранних версиях требовалось сначала из стартового меню запустить команду «Выполнить», а уже в открытом окне вводить название запускаемого файла.
Теперь для того же эффекта необходимо лишь в строке поиска меню «Пуск» написать это название – «regedit».
При этом важно правильно установить раскладку, чтобы введенные символы были латинскими.
После того как команда запустится, будет открыто окно с названием «Редактор реестра». В нем потребуется найти пункт «Правка» и в подменю выбрать пункт «Найти».
После этого откроется диалог, в котором нужно указать ключевое слово «flip».
В результате в основном окне будет отражен список всех записей реестра, где подразумевается использование этого параметра.
По аналогии с правкой файла драйвера здесь также потребуется вносить изменения в записи.
Для этого на требующей правок записи необходимо сделать двойной щелчок мыши и после этого в открытом окне заменить значение ноль на единицу или единицу на ноль.
По завершении внесения изменений необходимо закрыть запись, сохранить изменения и перезагрузить компьютер, чтобы внесенные правки актуализировались.
Рис. 4 – Окно системной утилиты «Редактор реестра»
к содержанию ↑
Выводы и напутствие
Как видите, перевернутое изображение веб-камеры можно исправить и для этого вовсе не обязательно делать полную переустановку системы.
Вполне достаточно провести переустановку драйверов или внести некоторые коррективы в реестр.
А также стоит отметить, что необязательно вносить правки в реестр вручную.
Можно для этого использовать специальные программы, которые в автоматическом режиме находят ошибки в реестре и вносят соответствующие изменения в записи, исправляя их.
При этом главное не забыть перед использованием подобных программных продуктов третьих фирм-производителей создавать точку восстановления системы, которая в случае потери работоспособности сможет без проблем восстановиться до работоспособного состояния.
Напоследок отметим, что вовсе не обязательно использовать столь сложные для начинающего пользователя механизмы настройки и администрирования системы лишь для того, чтобы скорректировать изображение с камеры.
Для этих целей можно использовать сторонние программные продукты, предназначенные именно для настройки параметров подключенных к компьютеру или ноутбуку камер.
Примером такой программы может послужить приложение под названием ManyCam. Оно позволяет откорректировать перевернутое изображение веб-камеры всего за пару кликов.
При этом оно позволяет настраивать сразу несколько камер, в том числе подключенных беспроводным способом.