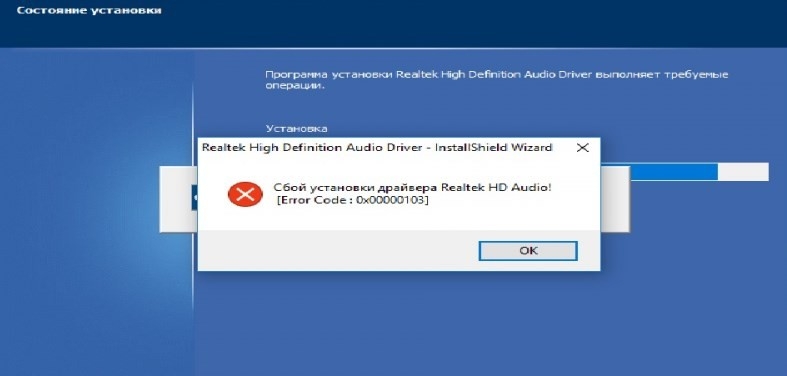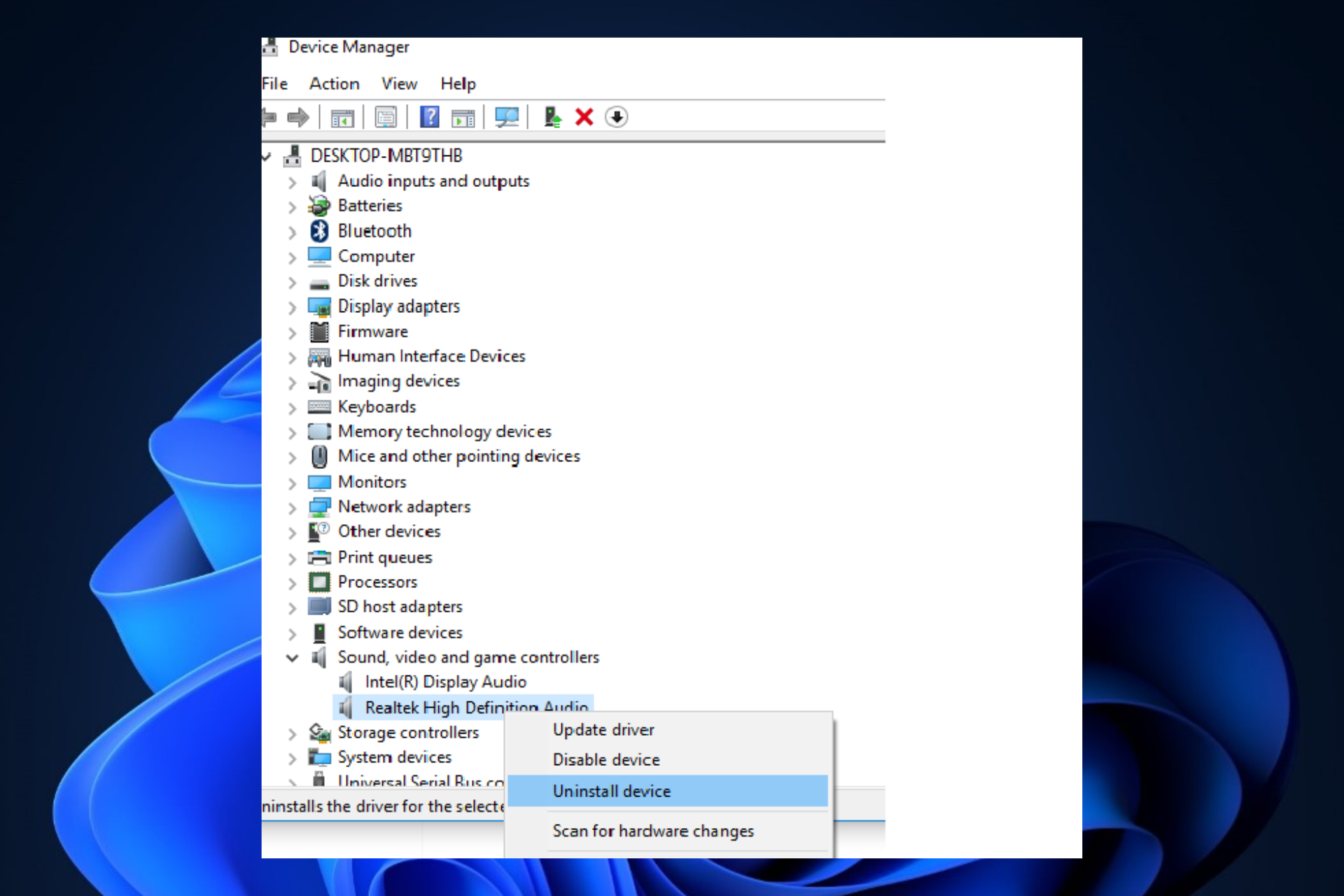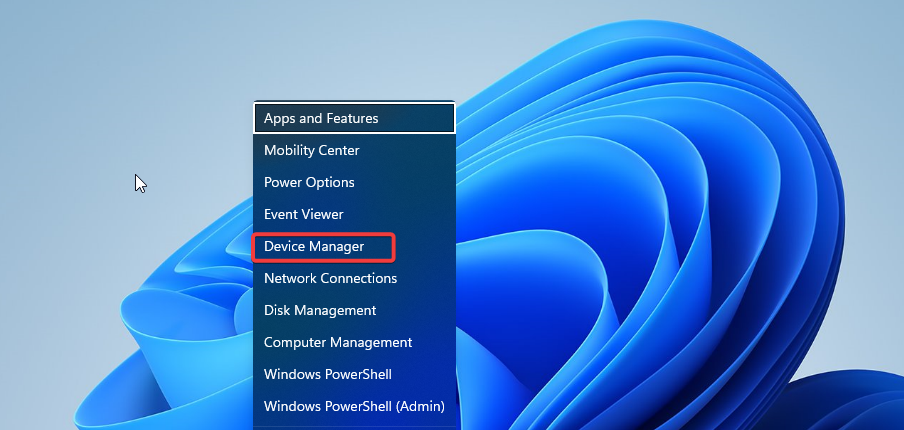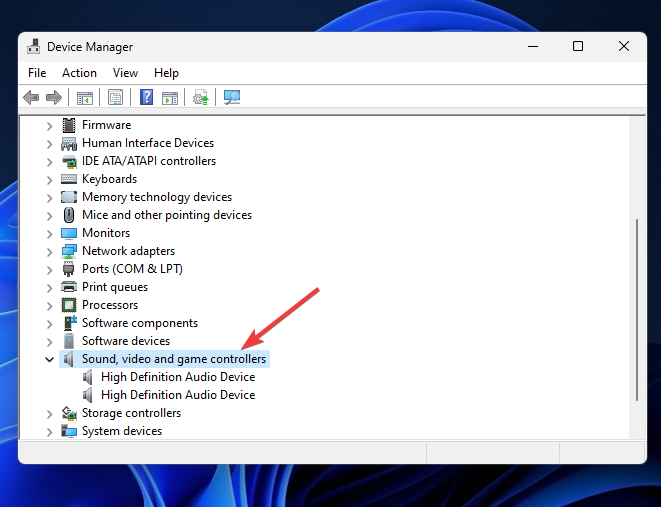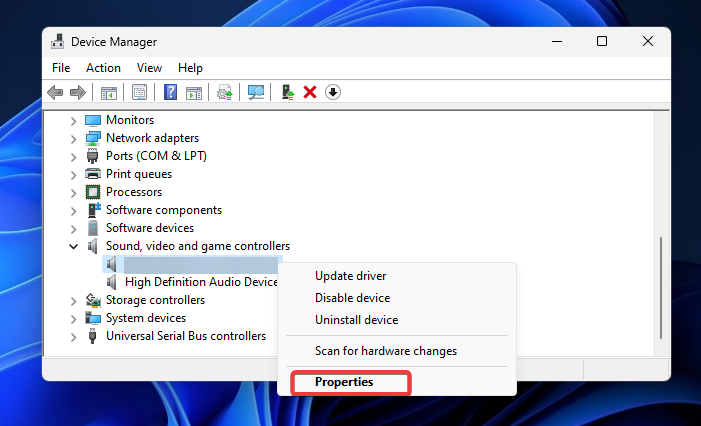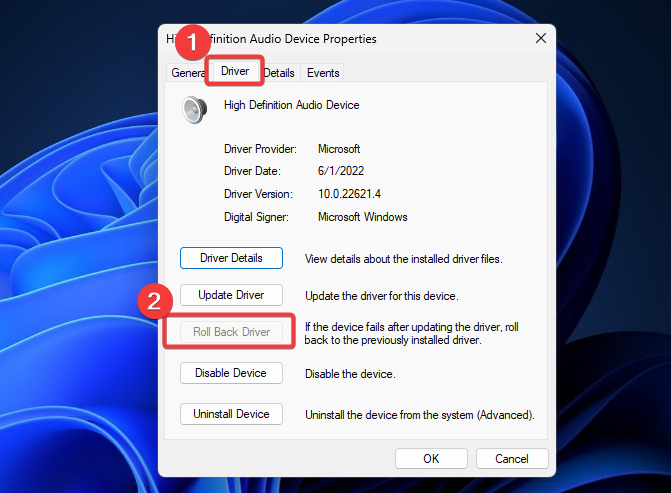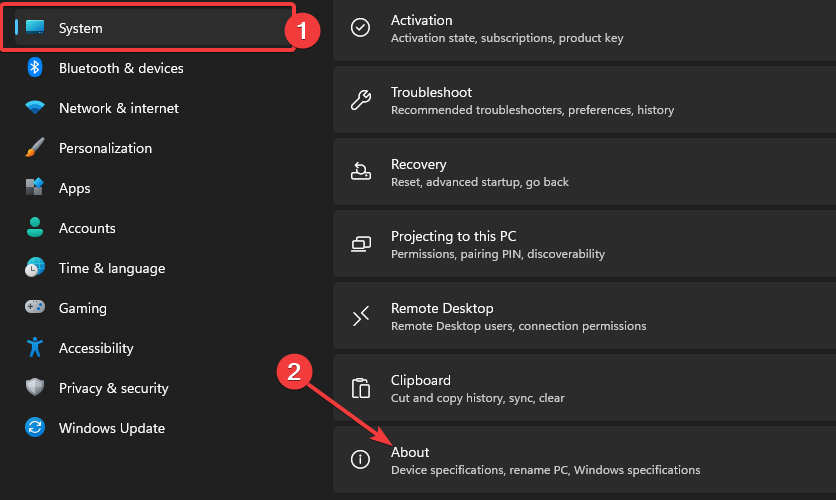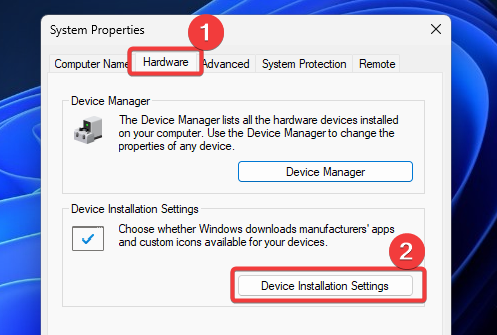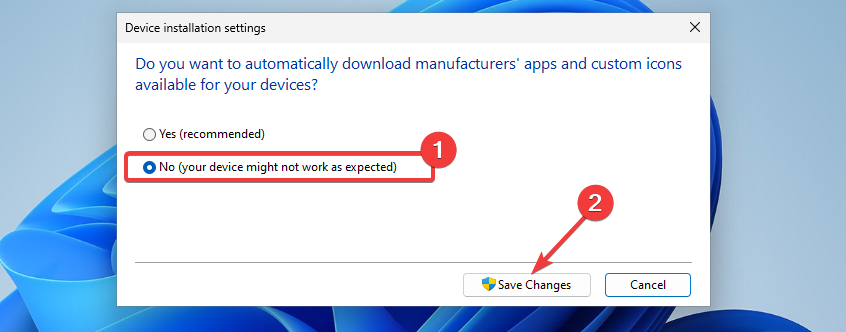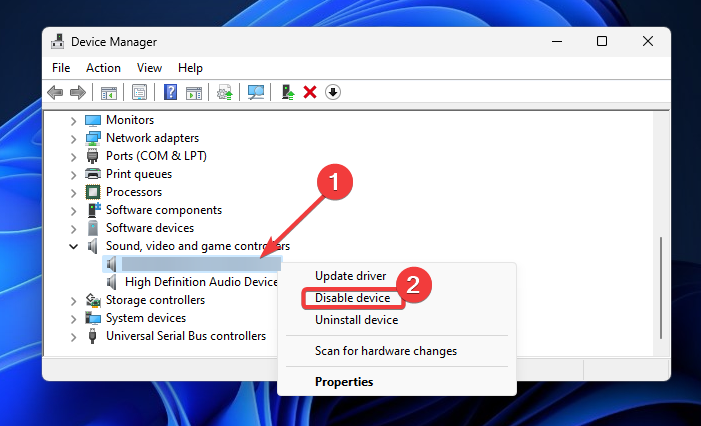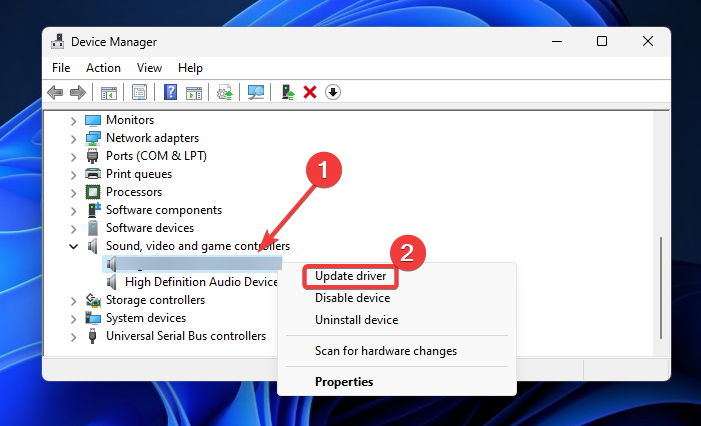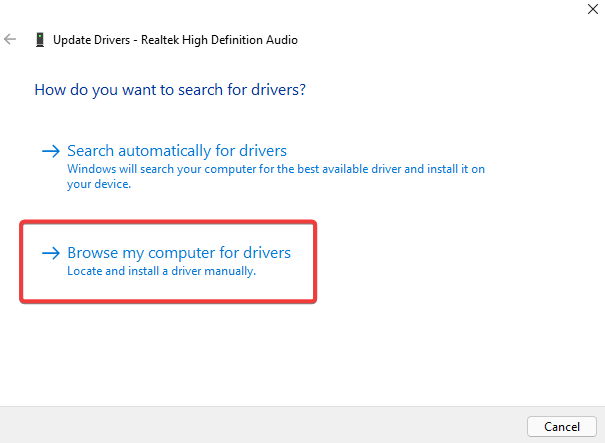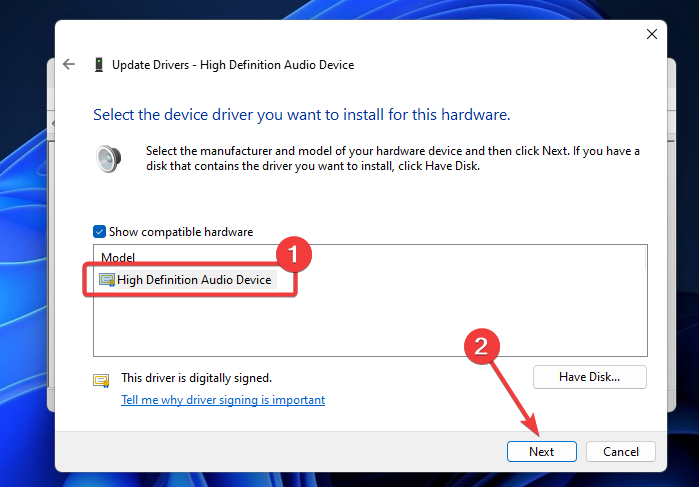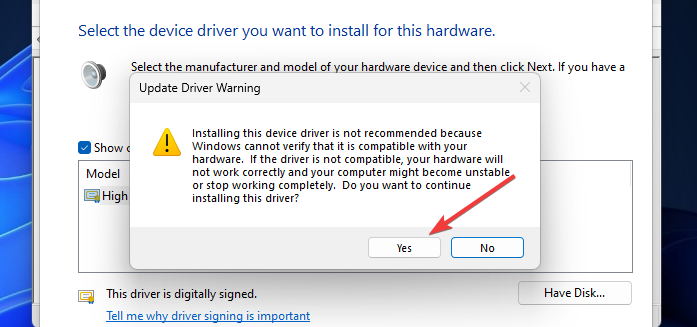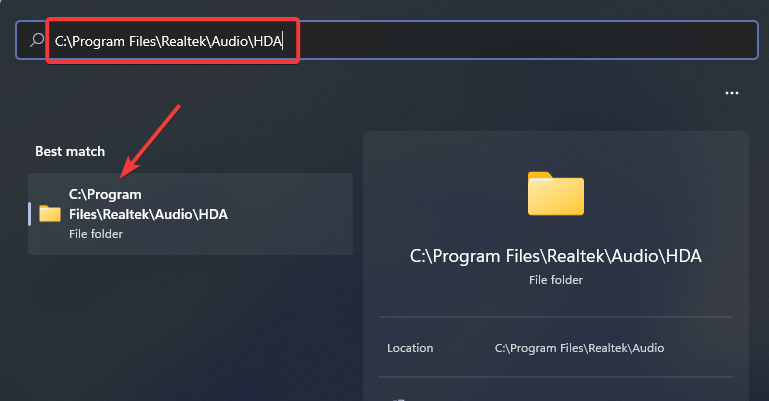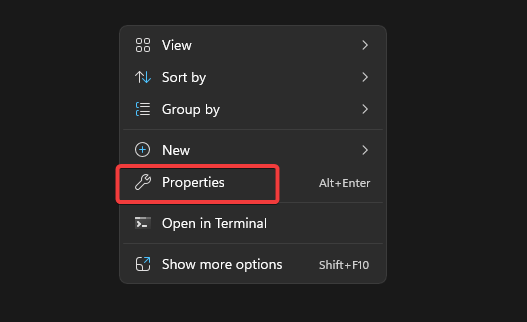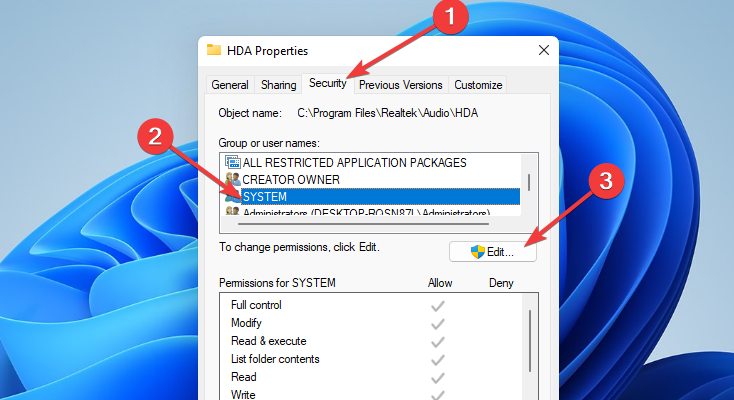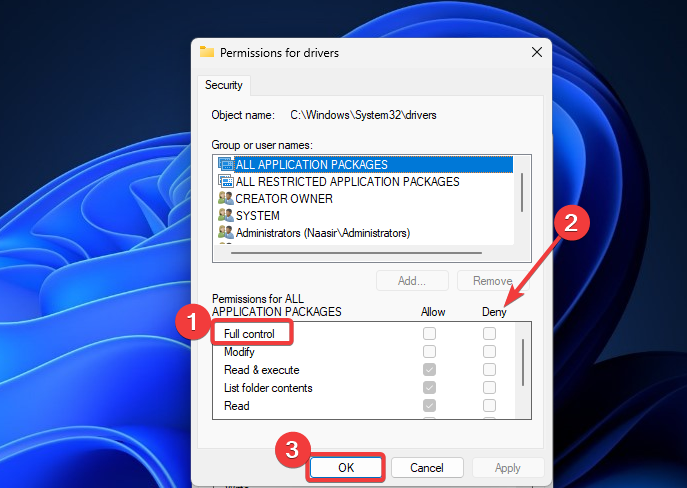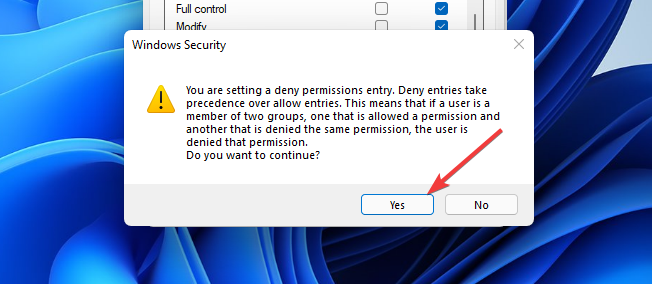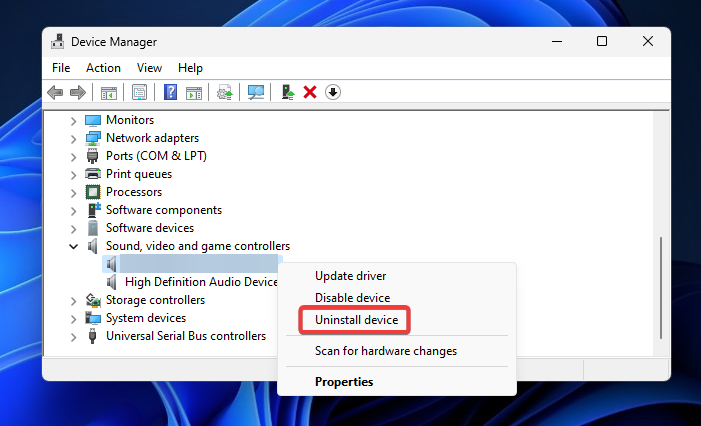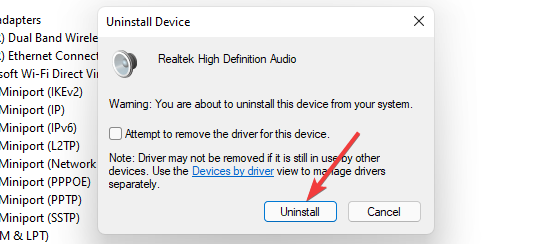Содержание
- Самоотключение звука, по прошествии времени, Realtek, Windows 10
- Перезагрузка звуковых устройств как исправить
- Устранение проблем со звуком в Windows 10
- Как исправить проблемы со звуком в Windows 10
- Сначала проверьте простые исправления
- Проверьте аудиоустройство по умолчанию
- Маршрут панели задач
- Панель управления Route
- Запустите средство устранения неполадок
- Перезагрузите аудио сервисы
- Отключить улучшения звука
- Изменить аудиоформат
- Обновите драйвер
- Удалите и переустановите аудиоустройство
- Выполните восстановление системы
Самоотключение звука, по прошествии времени, Realtek, Windows 10
Добрый день, уважаемые эксперты, просьба помочь-подсказать со следующей проблемой:
периодически отключается звук, сам собой, в период бездействия
поднятие громкости выше 10% во время воспроизведения возвращает звук
СИСТЕМА
Asus N550JK, Windows 10 64 bit
ЗВУК
Realtek HD Audio
что было испробовано:
— прочитаны аналогичные темы форума
— обновлены драйвера на самые последние
— отключен монопольный режим использования звуковых устройств
— отключены все эффекты окружения, тонокомпенсации и др.
подозрения:
по совокупности признаков выглядит как будто звук отключается вследствие режима экономии энергии
однако включена схема высокой производительности (Power4Gear High Performance)
возможно есть какие скрытые настройки которые недоступны пользователю.
Realtek ALC861: Нет звука в Windows 7; Мать: Foxconn 945G7AD
Ранее стояла Win7 Home Basic и говорят был звук, потом спустя дней 10 пропал. Установил Win7.
драйвер звука (ни родной, ни Realtek High Definition Audio) не пашет даже после переустановки драйвера Realtek
Ситуация такая. У меня играл аудиоплеер, тут вырубило электричество. При последующем включении.

Задача: отправить электронное письмо по прошествии 3 дней после определенного действия (есть.
Источник
Перезагрузка звуковых устройств как исправить
Здравствуйте, прошу помощи.
Через некоторое время работы ПК (несколько часов) начинаются проблемы с любыми разъемами например FrontMic: 
При подключении микрофона к FrontMic разъему выдается сообщение, что он был подключен. Но он не определяется в программах, даже в диспетчере Realtek HD. 
Через несколько минут он все же появляется.

При отключении разъема также выдается сообщение, что микрофон отключен, он в других программах он показывается как будто он все еще в разъеме. Такая же проблема и с другими разъемами.
При перезагрузке ПК, все приходит в норму.
+
1. Во время данной проблемы, при подключении устройства к аудиовыходу (аудиовходу), в диспетчере Realtek HD не появляется прогресс-бар «Перезагрузка звуковых устройств. »
2. Во время данной проблемы при нажатии на стандартный Windows значок аудио (где отображается громкость динамиков), в трее, ПКМ и при выборе пунктов: «Устройство воспроизведения» и «Записывающие устройства» ничего не происходит. Если же зайти через Панель управления в данные разделы, то появление окна происходит долго (где-то минута).
Источник
Устранение проблем со звуком в Windows 10
Если у вас возникли проблемы со звуком, воспользуйтесь следующими рекомендациями. Советы перечислены в определенном порядке — начните с первого, проверьте, помог ли он, и переходите к следующему.
Если доступно несколько устройств вывода звука, убедитесь в том, что выбрано нужное. Для этого выполните следующие действия.
Щелкните значок динамиков на панели задач.
Убедитесь в том, что звук воспроизводится на предпочитаемом вами звуковом устройстве, таком как динамик или наушники.
Если это не помогло, переходите к следующему совету..
Возможно, это средство устранит проблемы со звуком автоматически.
Для запуска средства устранения неполадок выполните следующие действия.
В поле поиска на панели задач введите средство устранения неполадок со звуком, а затем из списка результатов выберите Поиск и устранение неполадок при воспроизведении звука и нажмите Далее.
Выберите устройство, проблему с которым требуется устранить, и продолжите работу со средством устранения неполадок.
Средство устранения неполадок также можно запустить из раздела параметров звука. Выберите пуск > Параметры > система > звук > Устранение неполадок.
Если запуск средства устранения неполадок не помог, переходите к следующему совету.
Проверка наличия обновлений
Нажмите кнопку пуск > Параметры > Обновить & Безопасность > обновления Windows > Проверка наличия обновлений.
Выполните одно из следующих действий:
Если указано состояние «Устройство обновлено», перейдите к следующему совету.
Если указано состояние «Доступны обновления», выберите Установить сейчас.
Выберите обновления, которые необходимо установить, а затем нажмите кнопку Установить.
Перезагрузите компьютер и проверьте, правильно ли работает звук.
Если это не решило проблему, переходите к следующему совету.
Проверьте надежность подключения динамиков и наушников к разъемам. Убедитесь, что все кабели подключены.
При наличии нескольких разъемов 5 мм для подключения, особенно в системе объемного звука, убедитесь, что все кабели подключены к правильному разъему.
Если не ясно, к какому разъему необходимо подключить тот или иной кабель, обратитесь к изготовителю оборудования или попытайтесь по очереди найти наиболее очевидные выходные разъемы и проверьте, работают ли они.
Примечание. Некоторые системы используют зеленый разъем для вывода и розового звука для входа в микрофон, а другие — как «Наушники» или «микрофон».
Убедитесь, что питание включено, и проверьте уровень громкости.
Убедитесь, что не включен параметр «Выключить звук», и попробуйте установить более высокий уровень громкости с помощью всех регуляторов.
Помните, что некоторые динамики и приложения имеют собственные регуляторы громкости. Обязательно проверьте их все.
Попробуйте подключить динамик и наушники к другому USB-порту.
Возможно, что динамики не будут работать, когда подключены наушники. Отключите наушники и посмотрите, помогло ли это.
Если с кабелями и громкостью все в порядке, дополнительные инструкции по устранению неполадок см. в следующих разделах.
Проверьте, не отключен ли звук для звуковых устройств и не отключены ли эти устройства.
Щелкните правой кнопкой мыши значок «Динамики» на панели задач, а затем выберите Открыть микшер громкости.
Вы увидите набор элементов управления громкостью для ваших устройств. Убедитесь, что ни на одном из них не отключен звук. Если звук отключен, то рядом с элементом управления громкостью появится красный круг с линией. В этом случае выберите регулятор громкости для включения звука.
Выберите звуковое устройство, а затем Свойства устройства. Убедитесь, что выбраны Свойства устройства для всех устройств ввода и вывода.
Убедитесь, что для устройств ввода и вывода снят флажок Отключить.
Если это не решило проблему, переходите к следующему совету.
Аппаратные проблемы могут быть вызваны устаревшими или неработоспособными драйверами. Убедитесь, что аудиодрайвер обновлен, и при необходимости обновите его. Если это не сработает, попробуйте удалить аудиодрайвер (он будет переустановлен автоматически). Если это не поможет устранить проблему, попробуйте воспользоваться универсальным аудиодрайвером, который поставляется вместе c Windows. Если у вас возникли проблемы со звуком после установки обновлений, попробуйте выполнить откат драйвера звукового устройства.
Для автоматического обновления аудиодрайвера выполните следующие действия.
В поле поиска на панели задач введите диспетчер устройств, а затем выберите его в списке результатов.
Нажмите стрелку рядом с разделом Звуковые, игровые и видеоустройства, чтобы развернуть его.
Щелкните правой кнопкой мыши элемент звуковой платы или звукового устройства, например наушников или динамиков, выберите пункт Обновить драйвер, а затем выберите Автоматический поиск обновленных драйверов. Следуйте инструкциям на экране, чтобы завершить обновление.
Если Windows не находит новый драйвер, найдите его на веб-сайте изготовителя устройства и выполните сопутствующие указания. Если это не поможет устранить проблему, попробуйте удалить аудиодрайвер.
Чтобы удалить аудиодрайвер, выполните следующие действия.
В поле поиска на панели задач введите диспетчер устройств, а затем выберите его в списке результатов.
Нажмите стрелку рядом с разделом Звуковые, игровые и видеоустройства, чтобы развернуть его.
Щелкните правой кнопкой мыши элемент звуковой платы или звукового устройства, а затем выберите Удалить устройство, поставьте флажок напротив пункта Удалить ПО драйвера для этого устройства и нажмите кнопку Удалить.
Примечание. Перед перезапуском обязательно сохраните документы и другие текущие данные.
При перезапуске автоматически появится запрос на переустановку звукового драйвера на компьютере.
Если это не поможет устранить проблему, попробуйте воспользоваться универсальным аудиодрайвером, который поставляется вместе c Windows.
Чтобы воспользоваться универсальным аудиодрайвером, который поставляется вместе c Windows, выполните следующие действия.
В поле поиска на панели задач введите диспетчер устройств, а затем выберите его в списке результатов.
Нажмите стрелку рядом с разделом Звуковые, игровые и видеоустройства, чтобы развернуть его.
Щелкните правой кнопкой мыши элемент звуковой платы или звукового устройства, а затем выберите Обновить драйвер > Выполнить поиск драйверов на этом компьютере > Выбрать драйвер из списка уже установленных драйверов.
Выберите звуковое устройство, драйвер которого требуется обновить, нажмите кнопку Далее, а затем следуйте инструкциям по его установке.
Если эти действия не устранили проблему со звуком, перейдите на веб-сайт изготовителя устройства и установите самые последние аудиодрайверы для вашего устройства. Ниже приведен пример страницы скачивания драйвера от производителя звукового устройства.
Если после установки обновлений возникли проблемы со звуком
Если звук работал до запуска Центра обновления Windows, а теперь не работает, попробуйте выполнить откат аудиодрайвера.
Чтобы выполнить откат аудиодрайвера
В поле поиска на панели задач введите диспетчер устройств, а затем выберите его в списке результатов.
Нажмите стрелку рядом с разделом Звуковые, игровые и видеоустройства, чтобы развернуть его.
Щелкните правой кнопкой профиль звуковой платы или звукового устройства, а затем выберите пункт Свойства.
Перейдите на вкладку Драйвер и выберите Откатить.
Прочтите и выполните инструкции, а затем нажмите Да, если требуется выполнить откат аудиодрайвера.
Если откат звукового драйвера не помог или оказался невозможен, вы можете попытаться восстановить компьютер из точки восстановления системы.
Восстановление компьютера из точки восстановления системы
При установке обновлений Майкрософт в системе мы создаем точку восстановления системы на случай возникновения проблем. Попробуйте восстановить систему до этой точки и проверьте, помогло ли это устранить проблемы со звуком. Дополнительные сведения см. в разделе «Восстановление из точки восстановления системы» статьи Параметры восстановления в Windows 10.
Если вы подключаетесь к звуковому устройству, такому как наушники или динамики, с помощью USB или HDMI, возможно, вам потребуется задать это звуковое устройство как используемое по умолчанию. Если вы используете внешний монитор, не имеющий встроенных динамиков, убедитесь, что этот монитор не установлен в качестве устройства вывода по умолчанию. Если это так, звук не будет. Это можно проверить при задании устройства вывода звука по умолчанию. Вот как это сделать.
Введите панель управления в поле поиска на панели задач, а затем в списке результатов выберите «Панель управления».
В разделе «Панель управления» выберите Оборудование и звук > Звук.
На вкладке Воспроизведение щелкните правой кнопкой мыши профиль звукового устройства, выберите Использовать по умолчанию, а затем нажмите кнопку ОК.
Если настройка звукового устройства по умолчанию не дала результатов, дополнительные советы по устранению неполадок см. в следующих разделах.
Иногда наличие дополнительных средств звука может привести к проблемам со звуком. Их отключение может помочь устранить проблему.
Введите панель управления в поле поиска на панели задач, а затем в списке результатов выберите «Панель управления».
В разделе «Панель управления» выберите Оборудование и звук > Звук.
На вкладке Воспроизведение щелкните правой кнопкой мыши Устройство по умолчанию и выберите Свойства.
На вкладке Дополнительные параметры установите флажок Отключить все дополнительные параметры или Отключить все звуковые эффекты (в зависимости от того, какой параметр отображается), нажмите кнопку ОК и попробуйте воспроизвести звук на звуковом устройстве.
Если это не сработает, на вкладке Воспроизведение выберите другое устройство по умолчанию (если таковое имеется), установите флажок Отключить все дополнительные параметры или Отключить все звуковые эффекты, нажмите кнопку ОК и снова попытайтесь воспроизвести звук. Выполните это для каждого стандартного устройства.
Если выключение дополнительных средств звука не дало результатов, дополнительные инструкции по устранению неполадок см. в следующих разделах.
Введите службы в поле поиска на панели задач, а затем в списке результатов выберите «Службы».
Выберите каждую из следующих служб, щелкните ее правой кнопкой мыши и нажмите кнопку Перезапустить.
Средство построения конечных точек Windows Audio
Удаленный вызов процедур (RPC)
Если перезапуск этих служб не решит проблему, дополнительные инструкции по устранению неполадок см. в следующих разделах.
Введите панель управления в поле поиска на панели задач, а затем в списке результатов выберите «Панель управления».
В разделе «Панель управления» выберите Оборудование и звук > Звук.
На вкладке Воспроизведение щелкните правой кнопкой мыши (или нажмите и удерживайте) элемент Устройство по умолчанию и выберите пункт Свойства.
На вкладке Дополнительно в разделе Формат по умолчанию измените параметр, нажмите ОК,и еще раз проверьте звуковое устройство. Если это не помогло, попробуйте еще раз изменить данный параметр.
Если использование других форматов аудио не дало результатов, дополнительные инструкции по устранению неполадок см. в следующих разделах.
После установки ряда обновлений необходимо перезапустить устройство.
Чтобы проверить наличие установленных обновлений, ожидающих перезагрузки, выполните следующие действия.
Сохраните документы и закройте все приложения.
Выберите один из параметров перезагрузки, чтобы применить обновления.
Требуется справка по Центру обновления Windows? См. статью Узнайте, как устранить проблемы с обновлениями Windows 10.
Если перезапуск не дал результатов, дополнительные инструкции по устранению неполадок см. в следующем разделе.
Некоторые проблемы со звуком могут быть вызваны проблемой с аудиокодеком IDT High Definition Audio. Это можно исправить при помощи ручного обновления драйверов, позволяющего выбрать нужный звуковой драйвер.
Примечание: Не все системы имеют аудиокодек IDT High Definition Audio.
Чтобы проверить, есть ли у вас этот кодек, и обновить драйвер вручную, выполните следующие действия
В поле поиска на панели задач введите диспетчер устройств, а затем выберите его в списке результатов.
Нажмите стрелку рядом с разделом Звуковые, игровые и видеоустройства, чтобы развернуть его.
Найдите аудиокодек IDT High Definition Audio. Если он есть в списке, щелкните его правой кнопкой мыши и нажмите Обновить драйвер,а затем выберите пункты Выполнить поиск драйверов на этом компьютере > Выбрать драйвер из списка уже установленных драйверов.
Вы увидите список предустановленных драйверов. Выберите Устройство с поддержкой High Definition Audio и нажмите кнопку Далее.
В разделе Разрешить доступ к микрофону на этом устройстве выберите Изменить. Убедитесь, что переключатель установлен в положение Вкл..
Если у вас возникла эта проблема с конкретным приложением, прокрутите список вниз до пункта Выбрать приложения Microsoft Store, которые могут получать доступ к микрофону и убедитесь, что переключатель рядом с этим приложением также переведен в положение Вкл..
Источник
Как исправить проблемы со звуком в Windows 10
Вы запускаете компьютерную игру или транслируете фильм, но не слышите звука. На первый взгляд, нет очевидной причины отсутствия звука. В этом руководстве показано, как устранить проблемы со звуком в Windows 10.
К сожалению, проблемы со звуком могут быть сложными. Проблемы могут просто находиться в стороннем программном обеспечении, требующем исправления. Проблемы также могут быть связаны с самой Windows 10 или аппаратным обеспечением. Возможные исправления включают установку новых драйверов, настройку параметров или даже возврат к предыдущей точке восстановления.
Это руководство начинается с простых шагов и углубляется в Windows 10, если вы продолжаете сталкиваться с проблемами со звуком.
Сначала проверьте простые исправления
Нет ничего более неловкого, чем кричать на ПК из-за проблем со звуком, вызванных непреднамеренным нажатием кнопки отключения звука микрофона.
Сначала убедитесь, что звук на компьютере не отключен. Если на вашей клавиатуре есть регуляторы громкости, нажмите клавишу или поверните ползунок, чтобы увидеть, поднимается и опускается ли громкость на экране. Вы также можете вызвать панель задач, чтобы проверить значок «динамик», припаркованный рядом с системными часами.
Как показано ниже, «X» рядом со значком виртуального динамика означает, что звук отключен. Просто нажмите кнопку динамика, чтобы расширить панель громкости.
Затем щелкните значок динамика слева от ползунка, чтобы включить звук.
Вы также должны убедиться, что звук не отключен или не отключен на аппаратном конце. Например, ваши динамики могут иметь кнопки регулировки громкости, или они могут быть случайно отключены от ПК или электрической розетки.
Кроме того, ваша гарнитура или микрофон могут включать встроенные регуляторы громкости, которые выключены, или они могут быть просто отключены от ПК.
В приведенном ниже примере показаны встроенные элементы управления звуком гарнитуры Logitech (набор) и встроенный микрофон (переключатель).
Еще одно простое решение — убедиться, что проблема не связана с конкретным приложением или программой, установленной на вашем компьютере. Возможно, что-то не так с самим приложением или программой, которые требуют исправления, или звук отключен или отключен изнутри.
В этом примере показано отключение звука на YouTube.
Другие исправления, которые вы можете попробовать, включают установку всех обновлений Windows 10 или перезагрузку компьютера.
Проверьте аудиоустройство по умолчанию
Как правило, у вас должно быть только одно установленное аудиоустройство. Тем не менее, список складывается, как только вы начинаете накапливать на внешних устройствах, таких как HTC Vive, беспроводной контроллер Xbox, гарнитура и так далее.
Могут быть ситуации, когда вы переключаетесь с гарнитуры на встроенные динамики ноутбука, но Windows 10 по-прежнему выводит звук через отключенную гарнитуру.
Вы можете проверить аудиоустройство по умолчанию одним из двух способов: с панели задач или через панель управления.
Маршрут панели задач
Нажмите на значок «динамик» рядом с системными часами. Вы увидите имя, указанное над всплывающей панелью громкости. Нажмите на имя, чтобы открыть всплывающий список с надписью «Выберите устройство воспроизведения» и выберите другое аудиоустройство, пока не услышите звук.
Если ничего из этого не работает, перейдите к шагу «Запустить средство устранения неполадок».
Панель управления Route
Нажмите клавишу Windows, введите «Панель управления» в поле поиска панели задач и выберите приложение «Панель управления» в результатах поиска. Затем выберите «Оборудование и звук» в главном меню панели управления, затем «Звук» на следующей панели.
На экране появится всплывающее окно «Звук». Убедитесь, что ваше аудиоустройство установлено по умолчанию. Если нет, щелкните один раз на списке устройств, чтобы выбрать его, а затем нажмите кнопку «Установить по умолчанию». Затем нажмите кнопку «ОК», чтобы закончить.
Запустите средство устранения неполадок
Windows 10 предлагает встроенное средство устранения неполадок, которое сканирует систему и предлагает возможные исправления.
Нажмите клавишу Windows, введите «Аудио» в поле поиска панели задач и выберите «Найти и устранить проблемы с воспроизведением звука» в результатах. Это открывает средство устранения неполадок в панели управления.
Вы также можете получить доступ к этому средству устранения неполадок, выбрав Пуск> Настройки> Система> Звук> Устранение неполадок.
После того, как средство устранения неполадок сканирует аудиоустройства, выберите устройство, которое хотите устранить неполадки, и нажмите кнопку «Далее».
Windows 10 сканирует на наличие проблем. Следуйте любым доступным инструкциям, чтобы решить ваши проблемы со звуком.
Перезагрузите аудио сервисы
Нажмите клавишу Windows, введите «Службы» в поле поиска панели задач и выберите приложение «Службы» на рабочем столе в результатах.
В окне «Службы» необходимо перезапустить три службы:
Для каждой службы щелкните один раз, чтобы выбрать ее, щелкните правой кнопкой мыши, чтобы открыть меню службы, а затем выберите параметр «Перезапустить». Если «Перезагрузка» неактивна, попробуйте «Обновить».
Отключить улучшения звука
Эти «усовершенствования», предоставляемые поставщиками аудиооборудования и Microsoft, направлены на то, чтобы предоставить наилучшие возможности. Тем не менее, они могут быть основной проблемой.
Введите «Панель управления» в поле поиска панели задач и выберите получившееся приложение панели управления на рабочем столе.
Выберите «Оборудование и звук» в главном меню панели управления, а затем «Звук» на следующей панели.
Выберите аудиоустройство в списке на вкладке «Воспроизведение» и щелкните правой кнопкой мыши, чтобы открыть меню. Выберите опцию «Свойства» внизу.
Когда откроется окно «Свойства колонок / наушников», перейдите на вкладку «Улучшения». Установите флажок «Отключить все звуковые эффекты» (или «Отключить все улучшения»). Подтвердите изменение, нажав кнопку «ОК».
Если это не работает, возможно, вы не выбрали правильное аудиоустройство по умолчанию. Следуйте инструкциям маршрута панели управления, чтобы установить аудиоустройство по умолчанию. Если это все еще не работает, переходите к следующему шагу.
Изменить аудиоформат
Текущий аудиоформат может работать некорректно с оборудованием вашего ПК. Чтобы проверить, так ли это, введите «Панель управления» в поле поиска на панели задач и выберите получившееся приложение для ПК на панели управления.
Выберите «Оборудование и звук» в главном меню панели управления, а затем «Звук» на следующей панели.
Выберите аудиоустройство в списке на вкладке «Воспроизведение» и щелкните правой кнопкой мыши, чтобы открыть меню. Выберите опцию «Свойства» внизу.
Когда откроется окно «Свойства колонок / наушников», перейдите на вкладку «Дополнительно». В разделе «Формат по умолчанию» появится раскрывающееся меню. Выберите другой формат и нажмите кнопку «Тест», чтобы увидеть, работает ли другой формат. Если это так, нажмите кнопку «Применить», а затем кнопку «ОК».
Если изменение формата аудио не работает, перейдите к обновлению аудио драйвера.
Обновите драйвер
Есть два способа обновить ваш аудио драйвер. Многие предварительно собранные ПК от Dell, HP и другие устанавливают приложение «командный центр», которое сканирует ваше устройство и устанавливает обновленные драйверы.
Например, ПК Alienware поставляются с SupportAssist, который сканирует устаревшие драйверы, проблемы с оборудованием и так далее. Запустите эти приложения, чтобы проверить наличие обновлений драйверов.
Второй подход — обновить драйвер через диспетчер устройств вручную. Для начала щелкните правой кнопкой мыши кнопку «Пуск» и выберите «Диспетчер устройств» во всплывающем меню.
Выберите и разверните запись «Звуковые, видео и игровые контроллеры», чтобы получить список всех доступных аудиоустройств. Щелкните один раз на основном устройстве — в этом примере используется Realtek Audio — затем щелкните правой кнопкой мыши, чтобы открыть всплывающее меню. Выберите опцию «Обновить драйвер».
Выберите «Автоматический поиск обновленного программного обеспечения драйвера» в следующем окне.
Кроме того, вы можете найти новые драйверы на сайте производителя звуковой карты и загрузить их на свой ПК. Если вы выберете этот маршрут, выберите вариант «Просмотреть мой компьютер для программного обеспечения драйвера». Просто направьте Windows 10 к месту загрузки.
Другой вариант «Просмотреть мой компьютер для драйверов» — установить совместимые драйверы из списка. Таким образом, вместо ввода местоположения загрузки, нажмите «Разрешить мне выбирать из списка доступных драйверов на моем компьютере».
Убедитесь, что установлен флажок «Показать совместимое оборудование», и выберите один из перечисленных драйверов в следующем окне. Нажмите кнопку «Далее», чтобы закончить.
Удалите и переустановите аудиоустройство
Удалите аудиоустройство в целом, и пусть Windows 10 обнаружит и переустановит соответствующий драйвер.
Щелкните правой кнопкой мыши кнопку «Пуск» и выберите «Диспетчер устройств» в контекстном меню.
Когда на вашем экране появится Диспетчер устройств, выберите и раскройте запись «Звуковые, видео и игровые контроллеры». Щелкните один раз на основном устройстве — в этом примере используется Realtek Audio — затем щелкните правой кнопкой мыши, чтобы открыть всплывающее меню. Выберите опцию «Удалить устройство» и перезагрузите компьютер.
Windows 10 должна переустановить соответствующий аудиодрайвер после перезагрузки. Чтобы проверить, вернитесь в диспетчер устройств и посмотрите, отображается ли ваше аудиоустройство в разделе «Звуковые, видео и игровые контроллеры».
Если его там нет, щелкните один раз, чтобы выбрать категорию, затем щелкните правой кнопкой мыши, чтобы открыть всплывающее меню. Выберите пункт меню «Сканировать на наличие аппаратных изменений».
Если ваше аудиоустройство все еще не появляется, у вас, вероятно, есть проблемы с оборудованием, которые не могут быть решены обновлением / обновлением драйвера.
Выполните восстановление системы
Наконец, если ничего не помогает, надейтесь, что Windows 10 создала точку восстановления до того, как начались проблемы со звуком.
Введите «Восстановить» в поле поиска панели задач и выберите «Создать точку восстановления» в результатах.
Нажмите кнопку «Восстановление системы» в следующем окне «Свойства системы», чтобы запустить службу.
На экране появится окно восстановления системы. Нажмите кнопку «Далее», чтобы продолжить.
На следующем шаге установите флажок «Показать больше точек восстановления» и выберите точку восстановления, датированную до того, как у вас возникли проблемы со звуком. Нажмите кнопку «Далее», чтобы продолжить.
Нажмите кнопку «Готово», и Windows 10 продолжит восстановление вашего ПК.
Источник
Содержание
- Что делать, если не устанавливается Realtek HD в Windows 10
- Способ 1: Устранение конфликта драйверов
- Способ 2: Установка корректной версии драйвера
- Способ 3: Установка драйверов в режиме совместимости
- Способ 5: Проверка целостности системных файлов
- Способ 6: Устранение аппаратных проблем
- Сбой установки драйвера Realtek HD Audio: причины и решения
- Решаем сбой с установкой драйвера Realtek HD Audio
- Realtek HD Audio — Как скачать и переустановить в Windows 10
- Как загрузить и переустановите Realtek HD Audio Manager
- Устранить проблемы Realtek HD Audio Manager
- 1. Отключить драйвер драйвера Microsoft UAA для HD Audio и устранить конфликты драйверов
- 2. Включить запуск в диспетчере задач
- 3. Обновите программное обеспечение драйвера звука
- 4. Добавить устаревшее оборудование
- Устранение проблем со звуком в Windows 10
Что делать, если не устанавливается Realtek HD в Windows 10
Способ 1: Устранение конфликта драйверов
Основная причина подобных сбоев – драйвер Реалтек конфликтует с каким-то другим экземпляром служебного ПО. Зачастую источником конфликта выступает софт для видеокарты. Алгоритм устранения выглядит следующим образом:
В появившемся контекстном меню отметьте опцию «Удалить программы драйверов для этого устройства».
Внимание! Перезапускать компьютер не нужно!
После инсталляции ПО повторите установку Realtek HD – на этот раз всё должно пройти гладко.
Способ 2: Установка корректной версии драйвера
Нередко причиной рассматриваемой проблемы является сбойная или несовместимая версия софта для Realtek HD. Наиболее часто с этим сталкиваются пользователи ноутбуков, поскольку в таких устройствах используются модифицированные материнские платы, к которым не подходят стандартные варианты ПО.
Способ 3: Установка драйверов в режиме совместимости
В некоторых случаях софт для работы Realtek HD может не устанавливаться по причине несовместимости – в частности, подобная проблема возможна на свежих ревизиях «десятки» (1903 и 1909). Метод устранения заключается в установке сбойного компонента в режиме совместимости.
Запуск в режиме совместимости позволяет устранить сбой, если причина заключалась именно в этом.
Способ 5: Проверка целостности системных файлов
Порой рассматриваемая проблема встречается из-за сбоев в работе системных файлов. Так что если ни один из приведённых выше методов не помогает, попробуйте проверить целостность компонентов ОС. Если диагностика покажет, что с ними не всё в порядке, произведите восстановление – это должно устранить сбой.
Способ 6: Устранение аппаратных проблем
Наиболее редкой, но и самой неприятной причиной рассматриваемой проблемы являются аппаратные неполадки со звуковым чипом. Проверить наличие или отсутствие таковых можно через «Диспетчер устройств».
Посмотрите, какой код ошибки отображается – если он указан как 39, скорее всего, вы столкнулись с аппаратным повреждением.
Единственным решением в такой ситуации будет отправка материнской платы в ремонт.
Мы рассмотрели причины, по которым может не устанавливаться ПО Realtek HD, и методы устранения этой проблемы. Как видим, её характер может быть как программным, так и аппаратным.
Помимо этой статьи, на сайте еще 12371 инструкций.
Добавьте сайт Lumpics.ru в закладки (CTRL+D) и мы точно еще пригодимся вам.
Отблагодарите автора, поделитесь статьей в социальных сетях.
Источник
Сбой установки драйвера Realtek HD Audio: причины и решения
При попытке установить аудиодрайвер Realtek HD Audio на ПК с Windows 10, а также при решении проблем с неработающим звуком пользователь может столкнуться с ошибкой 0001, которая указывает на сбой установки драйвера, несовместимость ПО с устройством, а также на наличие устаревших драйверов.
Решаем сбой с установкой драйвера Realtek HD Audio
Если у вас возникла ошибка 0001 при установке звукового драйвера, то в первую очередь нужно перейти на официальный сайт Realtek и скачать самую свежую версию ПО.
Если установка нового драйвера Realtek HD Audio не помогла избавиться от ошибки 0001 или не удается установить новый драйвер, тогда проблема может крыться в штатном драйвере Microsoft UAA. Для этого нужно перейти в Диспетчер устройств и развернуть ветку «Системные устройства». Здесь может быть «Microsoft UAA Bus Driver for High Definition Audio» (может не быть). Нужно нажать на нем правой кнопкой мыши и выбрать «Отключить».
После перезагрузки ПК стоит повторить попытку установки драйвера.
Разворачиваем ветку «Звуковые, игровые и видеоустройства» и удаляем все полупрозрачные элементы (это старые драйвера, которые могут конфликтовать с новыми).
Если таких драйверов в списке нет, стоит полностью переустановить Realtek HD Audio. Для этого изначально нужно удалить старые драйвера. Советуем использовать программу DDU. Её нужно скачать, распаковать файлы из архива и запустить Display Driver Uninstaller.exe. Появится небольшое окно. Нужно в меню справа выбрать раздел «Аудио» и «Realtek», а потом удалить ПО.
После перезагрузки ПК стоит открыть Диспетчер устройств, выбрать и «Звуковые, игровые и видеоустройства». Нажимаем на Realtek HD Audio правой кнопкой мыши и выбираем «Обновить драйвер».
Далее выбираем «Выполнить поиск на этом компьютере» и указываем путь к ранее скачанном с официального сайта драйверу. После установки ПО нужно обязательно перезагрузить ПК, чтобы изменения вступили в силу.
Источник
Realtek HD Audio — Как скачать и переустановить в Windows 10
Realtek HD Audio Driver — наиболее часто используемый драйвер звука для управления настройками звука в системе Windows. Realtek High Definition Audio Manager поставляется вместе с драйвером Realtek Audio. В основном это наиболее часто используемый драйвер звука, который загружен невероятными функциями и поддерживает шестиканальный цифро-аналоговый преобразователь (ЦАП) с 16.20.24-битной импульсной кодовой модуляцией. в канале аудио 5.1.
По сути, звуковой драйвер облегчает воспроизведение звука на рабочем столе Windows и, как известно, обеспечивает высококачественный звук для вашей системы через звуковую карту. Он помечен вашим аудиоустройством для улучшения звучания. Недавно пользователи Window сообщили о сложности доступа к звуковому драйверу. Пользователи также потеряли или потеряли иконку Realtek HD Audio Manager на панели задач, в системном трее и в разделе уведомлений. Возможно, проблема возникла либо после обновления Windows, либо из-за изменения драйвера звуковой карты.
В этой статье мы обсудим, как загрузить и переустановить Realtek HD Audio Manager. Этот пост также содержит предложения по следующим вопросам:
Как загрузить и переустановите Realtek HD Audio Manager
Перед загрузкой новых драйверов удалите все текущие драйверы. Чтобы избежать дублирования конфликтов между несколькими драйверами, необходимо также удалить дубликаты аудио драйверов.
Для этого выполните следующие действия:
На странице загрузки будет представлен список доступных аудио драйверов для загрузки. Ищите тот, который вы хотите, и загрузите его.
После завершения процесса загрузки дважды щелкните файлы установки и следуйте инструкциям для завершения установки.
Если, несмотря на переустановку Realtek HD Audio, компонент по-прежнему отсутствует, или вам трудно открыть его, следуйте этим советам.
Устранить проблемы Realtek HD Audio Manager
1. Отключить драйвер драйвера Microsoft UAA для HD Audio и устранить конфликты драйверов
2. Включить запуск в диспетчере задач
3. Обновите программное обеспечение драйвера звука
Если Realtek HD Audio по-прежнему отсутствует, выполните следующие действия.
Предполагая, что на вашем компьютере установлена последняя версия установочного файла драйвера, выберите «Просмотреть мой компьютер для получения программного обеспечения драйвера».
Выберите и выберите « Позвольте мне выбрать» из списка доступных драйверов на моем компьютере.
Найдите и выберите последнюю версию драйвера по дате, а затем нажмите «Далее» для обновления.
4. Добавить устаревшее оборудование
Источник
Устранение проблем со звуком в Windows 10
Если у вас возникли проблемы со звуком, воспользуйтесь следующими рекомендациями. Советы перечислены в определенном порядке — начните с первого, проверьте, помог ли он, и переходите к следующему.
Если доступно несколько устройств вывода звука, убедитесь в том, что выбрано нужное. Для этого выполните следующие действия.
Щелкните значок динамиков на панели задач.
Убедитесь в том, что звук воспроизводится на предпочитаемом вами звуковом устройстве, таком как динамик или наушники.
Если это не помогло, переходите к следующему совету..
Возможно, это средство устранит проблемы со звуком автоматически.
Для запуска средства устранения неполадок выполните следующие действия.
В поле поиска на панели задач введите средство устранения неполадок со звуком, а затем из списка результатов выберите Поиск и устранение неполадок при воспроизведении звука и нажмите Далее.
Выберите устройство, проблему с которым требуется устранить, и продолжите работу со средством устранения неполадок.
Средство устранения неполадок также можно запустить из раздела параметров звука. Выберите пуск > Параметры > система > звук > Устранение неполадок.
Если запуск средства устранения неполадок не помог, переходите к следующему совету.
Проверка наличия обновлений
Нажмите кнопку пуск > Параметры > Обновить & Безопасность > обновления Windows > Проверка наличия обновлений.
Выполните одно из следующих действий:
Если указано состояние «Устройство обновлено», перейдите к следующему совету.
Если указано состояние «Доступны обновления», выберите Установить сейчас.
Выберите обновления, которые необходимо установить, а затем нажмите кнопку Установить.
Перезагрузите компьютер и проверьте, правильно ли работает звук.
Если это не решило проблему, переходите к следующему совету.
Проверьте надежность подключения динамиков и наушников к разъемам. Убедитесь, что все кабели подключены.
При наличии нескольких разъемов 5 мм для подключения, особенно в системе объемного звука, убедитесь, что все кабели подключены к правильному разъему.
Если не ясно, к какому разъему необходимо подключить тот или иной кабель, обратитесь к изготовителю оборудования или попытайтесь по очереди найти наиболее очевидные выходные разъемы и проверьте, работают ли они.
Примечание. Некоторые системы используют зеленый разъем для вывода и розового звука для входа в микрофон, а другие — как «Наушники» или «микрофон».
Убедитесь, что питание включено, и проверьте уровень громкости.
Убедитесь, что не включен параметр «Выключить звук», и попробуйте установить более высокий уровень громкости с помощью всех регуляторов.
Помните, что некоторые динамики и приложения имеют собственные регуляторы громкости. Обязательно проверьте их все.
Попробуйте подключить динамик и наушники к другому USB-порту.
Возможно, что динамики не будут работать, когда подключены наушники. Отключите наушники и посмотрите, помогло ли это.
Если с кабелями и громкостью все в порядке, дополнительные инструкции по устранению неполадок см. в следующих разделах.
Проверьте, не отключен ли звук для звуковых устройств и не отключены ли эти устройства.
Щелкните правой кнопкой мыши значок «Динамики» на панели задач, а затем выберите Открыть микшер громкости.
Вы увидите набор элементов управления громкостью для ваших устройств. Убедитесь, что ни на одном из них не отключен звук. Если звук отключен, то рядом с элементом управления громкостью появится красный круг с линией. В этом случае выберите регулятор громкости для включения звука.
Выберите звуковое устройство, а затем Свойства устройства. Убедитесь, что выбраны Свойства устройства для всех устройств ввода и вывода.
Убедитесь, что для устройств ввода и вывода снят флажок Отключить.
Если это не решило проблему, переходите к следующему совету.
Аппаратные проблемы могут быть вызваны устаревшими или неработоспособными драйверами. Убедитесь, что аудиодрайвер обновлен, и при необходимости обновите его. Если это не сработает, попробуйте удалить аудиодрайвер (он будет переустановлен автоматически). Если это не поможет устранить проблему, попробуйте воспользоваться универсальным аудиодрайвером, который поставляется вместе c Windows. Если у вас возникли проблемы со звуком после установки обновлений, попробуйте выполнить откат драйвера звукового устройства.
Для автоматического обновления аудиодрайвера выполните следующие действия.
В поле поиска на панели задач введите диспетчер устройств, а затем выберите его в списке результатов.
Нажмите стрелку рядом с разделом Звуковые, игровые и видеоустройства, чтобы развернуть его.
Щелкните правой кнопкой мыши элемент звуковой платы или звукового устройства, например наушников или динамиков, выберите пункт Обновить драйвер, а затем выберите Автоматический поиск обновленных драйверов. Следуйте инструкциям на экране, чтобы завершить обновление.
Если Windows не находит новый драйвер, найдите его на веб-сайте изготовителя устройства и выполните сопутствующие указания. Если это не поможет устранить проблему, попробуйте удалить аудиодрайвер.
Чтобы удалить аудиодрайвер, выполните следующие действия.
В поле поиска на панели задач введите диспетчер устройств, а затем выберите его в списке результатов.
Нажмите стрелку рядом с разделом Звуковые, игровые и видеоустройства, чтобы развернуть его.
Щелкните правой кнопкой мыши элемент звуковой платы или звукового устройства, а затем выберите Удалить устройство, поставьте флажок напротив пункта Удалить ПО драйвера для этого устройства и нажмите кнопку Удалить.
Примечание. Перед перезапуском обязательно сохраните документы и другие текущие данные.
При перезапуске автоматически появится запрос на переустановку звукового драйвера на компьютере.
Если это не поможет устранить проблему, попробуйте воспользоваться универсальным аудиодрайвером, который поставляется вместе c Windows.
Чтобы воспользоваться универсальным аудиодрайвером, который поставляется вместе c Windows, выполните следующие действия.
В поле поиска на панели задач введите диспетчер устройств, а затем выберите его в списке результатов.
Нажмите стрелку рядом с разделом Звуковые, игровые и видеоустройства, чтобы развернуть его.
Щелкните правой кнопкой мыши элемент звуковой платы или звукового устройства, а затем выберите Обновить драйвер > Выполнить поиск драйверов на этом компьютере > Выбрать драйвер из списка уже установленных драйверов.
Выберите звуковое устройство, драйвер которого требуется обновить, нажмите кнопку Далее, а затем следуйте инструкциям по его установке.
Если эти действия не устранили проблему со звуком, перейдите на веб-сайт изготовителя устройства и установите самые последние аудиодрайверы для вашего устройства. Ниже приведен пример страницы скачивания драйвера от производителя звукового устройства.
Если после установки обновлений возникли проблемы со звуком
Если звук работал до запуска Центра обновления Windows, а теперь не работает, попробуйте выполнить откат аудиодрайвера.
Чтобы выполнить откат аудиодрайвера
В поле поиска на панели задач введите диспетчер устройств, а затем выберите его в списке результатов.
Нажмите стрелку рядом с разделом Звуковые, игровые и видеоустройства, чтобы развернуть его.
Щелкните правой кнопкой профиль звуковой платы или звукового устройства, а затем выберите пункт Свойства.
Перейдите на вкладку Драйвер и выберите Откатить.
Прочтите и выполните инструкции, а затем нажмите Да, если требуется выполнить откат аудиодрайвера.
Если откат звукового драйвера не помог или оказался невозможен, вы можете попытаться восстановить компьютер из точки восстановления системы.
Восстановление компьютера из точки восстановления системы
При установке обновлений Майкрософт в системе мы создаем точку восстановления системы на случай возникновения проблем. Попробуйте восстановить систему до этой точки и проверьте, помогло ли это устранить проблемы со звуком. Дополнительные сведения см. в разделе «Восстановление из точки восстановления системы» статьи Параметры восстановления в Windows 10.
Если вы подключаетесь к звуковому устройству, такому как наушники или динамики, с помощью USB или HDMI, возможно, вам потребуется задать это звуковое устройство как используемое по умолчанию. Если вы используете внешний монитор, не имеющий встроенных динамиков, убедитесь, что этот монитор не установлен в качестве устройства вывода по умолчанию. Если это так, звук не будет. Это можно проверить при задании устройства вывода звука по умолчанию. Вот как это сделать.
Введите панель управления в поле поиска на панели задач, а затем в списке результатов выберите «Панель управления».
В разделе «Панель управления» выберите Оборудование и звук > Звук.
На вкладке Воспроизведение щелкните правой кнопкой мыши профиль звукового устройства, выберите Использовать по умолчанию, а затем нажмите кнопку ОК.
Если настройка звукового устройства по умолчанию не дала результатов, дополнительные советы по устранению неполадок см. в следующих разделах.
Иногда наличие дополнительных средств звука может привести к проблемам со звуком. Их отключение может помочь устранить проблему.
Введите панель управления в поле поиска на панели задач, а затем в списке результатов выберите «Панель управления».
В разделе «Панель управления» выберите Оборудование и звук > Звук.
На вкладке Воспроизведение щелкните правой кнопкой мыши Устройство по умолчанию и выберите Свойства.
На вкладке Дополнительные параметры установите флажок Отключить все дополнительные параметры или Отключить все звуковые эффекты (в зависимости от того, какой параметр отображается), нажмите кнопку ОК и попробуйте воспроизвести звук на звуковом устройстве.
Если это не сработает, на вкладке Воспроизведение выберите другое устройство по умолчанию (если таковое имеется), установите флажок Отключить все дополнительные параметры или Отключить все звуковые эффекты, нажмите кнопку ОК и снова попытайтесь воспроизвести звук. Выполните это для каждого стандартного устройства.
Если выключение дополнительных средств звука не дало результатов, дополнительные инструкции по устранению неполадок см. в следующих разделах.
Введите службы в поле поиска на панели задач, а затем в списке результатов выберите «Службы».
Выберите каждую из следующих служб, щелкните ее правой кнопкой мыши и нажмите кнопку Перезапустить.
Средство построения конечных точек Windows Audio
Удаленный вызов процедур (RPC)
Если перезапуск этих служб не решит проблему, дополнительные инструкции по устранению неполадок см. в следующих разделах.
Введите панель управления в поле поиска на панели задач, а затем в списке результатов выберите «Панель управления».
В разделе «Панель управления» выберите Оборудование и звук > Звук.
На вкладке Воспроизведение щелкните правой кнопкой мыши (или нажмите и удерживайте) элемент Устройство по умолчанию и выберите пункт Свойства.
На вкладке Дополнительно в разделе Формат по умолчанию измените параметр, нажмите ОК,и еще раз проверьте звуковое устройство. Если это не помогло, попробуйте еще раз изменить данный параметр.
Если использование других форматов аудио не дало результатов, дополнительные инструкции по устранению неполадок см. в следующих разделах.
После установки ряда обновлений необходимо перезапустить устройство.
Чтобы проверить наличие установленных обновлений, ожидающих перезагрузки, выполните следующие действия.
Сохраните документы и закройте все приложения.
Выберите один из параметров перезагрузки, чтобы применить обновления.
Требуется справка по Центру обновления Windows? См. статью Узнайте, как устранить проблемы с обновлениями Windows 10.
Если перезапуск не дал результатов, дополнительные инструкции по устранению неполадок см. в следующем разделе.
Некоторые проблемы со звуком могут быть вызваны проблемой с аудиокодеком IDT High Definition Audio. Это можно исправить при помощи ручного обновления драйверов, позволяющего выбрать нужный звуковой драйвер.
Примечание: Не все системы имеют аудиокодек IDT High Definition Audio.
Чтобы проверить, есть ли у вас этот кодек, и обновить драйвер вручную, выполните следующие действия
В поле поиска на панели задач введите диспетчер устройств, а затем выберите его в списке результатов.
Нажмите стрелку рядом с разделом Звуковые, игровые и видеоустройства, чтобы развернуть его.
Найдите аудиокодек IDT High Definition Audio. Если он есть в списке, щелкните его правой кнопкой мыши и нажмите Обновить драйвер,а затем выберите пункты Выполнить поиск драйверов на этом компьютере > Выбрать драйвер из списка уже установленных драйверов.
Вы увидите список предустановленных драйверов. Выберите Устройство с поддержкой High Definition Audio и нажмите кнопку Далее.
В разделе Разрешить доступ к микрофону на этом устройстве выберите Изменить. Убедитесь, что переключатель установлен в положение Вкл..
Если у вас возникла эта проблема с конкретным приложением, прокрутите список вниз до пункта Выбрать приложения Microsoft Store, которые могут получать доступ к микрофону и убедитесь, что переключатель рядом с этим приложением также переведен в положение Вкл..
Источник
Содержание
- Установщик Realtek Audio уходит в бесконечную перезагрузку
- Устранение сбоя установки звукового драйвера Realtek HD. Без труда!
- Решение 1. Установите драйвер с помощью Driver Easy
- Решение 2. Удалите и переустановите аудиодрайвер Realtek.
- Решение 3.Добавьте устаревшее оборудование перед установкой драйвера.
- Решение 4. Устраните конфликты драйверов
- Решение 5. Переустановите
- Решение 6. Замените звуковую карту
- Как исправить сбой установки драйвера Realtek HD Audio —
- Причины
- Что делать, если нет значка Realtek HD
- Обновление драйверов
- Восстановление диспетчера звука
- Проверка работоспособности
- Средство исправления неполадок (Windows 7)
- Откат драйверов
- Устанавливаем Realtek HD
- Установка драйверов из Центра обновления Microsoft
- В чем преимущества
Установщик Realtek Audio уходит в бесконечную перезагрузку
Всем привет! С новым компом какая-то беда, звук есть, но так как у меня дома система 5:1, то хотелось бы в обязательном порядке использовать эквалайзер от реалтека.
Проблема:
Установщик уходит в цикличную перезагрузку, мол просит по завершению перезагрузить комп, кликаешь ОК, после ребута установка якобы продолжается, потом опять просит сделать ребут и так до бесконечности, хотя дрова вроде встали (фото прикладываю).
Сносить под ноль я их пробовал, скачивал другие версии — безрезультатно, не понимаю в чём проблема. Эквалайзера нет, настройка громкости не работает то есть музыка по умолчанию играет на максималках, ползунок громкости Windows ни на что не влияет, видимо от некорретной/незавершенной установки.
Windows — лицензия
Комп — Lenovo Legion R5 28IMB05
Есть два предположения:
1) Мать у Леново какая-то левая, вообще таких не видел, может поэтому дрова не ставятся?
2) Сбой винды (банально), но других вариантов нет, переустанавливать не хочу, лицезния всё таки. Недавно обновился до Win11, проблема с Realtek никуда не ушла.
Буду оч признателен за советы

Добрый вечер, прошу о помощи. Ноутбук HP Envy 6 1053er Устанавливаю с загрузочной флешки. .
Multimedia Audio Adapfer Realtek ALC655@SiS 7012 Audio Device
материнка типа P4S8X-MX ,Multimedia Audio Adapfer Realtek ALC655@SiS 7012 Audio Device.
драйвер звука (ни родной, ни Realtek High Definition Audio) не пашет даже после переустановки драйвера Realtek
Ситуация такая. У меня играл аудиоплеер, тут вырубило электричество. При последующем включении.
Источник
Устранение сбоя установки звукового драйвера Realtek HD. Без труда!
Fix Install Realtek Hd Audio Driver Failure
Здесь вы узнаете 5 решений, как исправить «Установить сбой аудиодрайвера Realtek HD !! Код ошибки: 0x000000FF ». Решение 3 сработало для меня, на французском языке UAA устройство называется только« Controleur Audio Haute Définition »в разделе« Périphériques Systèmes ». Большое спасибо!
Установить Realtek HD Audio Driver Failure !!
Не беспокойтесь, если при установке драйвера Realtek High Definition Audio вы получите сообщение об ошибке «Установить Realtek HD Audio Driver Failure !!». Вы можете успешно установить драйвер с помощью одного из решений, описанных в этой статье.
Вот 6 решений, которые вы можете попробовать решить. Возможно, вам не придется пробовать их все. Просто двигайтесь вниз, пока не найдете тот, который вам подходит.
Решение 1. Установите драйвер с помощью Driver Easy
Установить драйверы вручную непросто. Иногда это вызывает неожиданные ошибки, такие как «Ошибка установки Realtek HD Audio Driver».
Если у вас возникла проблема с установкой драйвера Realtek вручную, вы можете обновить драйвер автоматически с помощью Водитель Easy .
Driver Easy автоматически распознает вашу систему и найдет для нее подходящие драйверы. Вам не нужно точно знать, в какой системе работает ваш компьютер, вам не нужно рисковать, загружая и устанавливая неправильный драйвер, и вам не нужно беспокоиться о том, что вы ошиблись при установке.
Вы можете автоматически обновлять драйверы с помощью БЕСПЛАТНОЙ или Pro версии Driver Easy. Но с версией Pro это займет всего 2 клика:
- Скачать и установите Driver Easy.
- Запустите Driver Easy и нажмите Сканировать сейчас . Затем Driver Easy просканирует ваш компьютер и обнаружит проблемы с драйверами.
- Щелкните значок Обновить рядом с аудиодрайвером Realtek, чтобы автоматически загрузить правильную версию этого драйвера, затем вы можете установить ее вручную (это можно сделать в БЕСПЛАТНОЙ версии).
Или нажмите Обновить все для автоматической загрузки и установки правильной версии все драйверы, которые отсутствуют или устарели в вашей системе (для этого требуется версия Pro — вам будет предложено обновить, когда вы нажмете «Обновить все»). 
Решение 2. Удалите и переустановите аудиодрайвер Realtek.
Чтобы удалить и переустановить Аудиодрайвер Realtek , вы можете выполнить следующие действия:
- На клавиатуре нажмите Win + R (клавиши Windows и R) одновременно, чтобы вызвать окно «Выполнить».
- Тип devmgmt.msc и нажмите Хорошо открыть Диспетчер устройств .
- Разверните категорию Звуковой, видео и игровой контроллер с. Щелкните правой кнопкой мыши Аудио драйвер Realtek и выберите Удалить , затем следуйте инструкциям на экране, чтобы удалить драйвер .
- Рестарт ваш компьютер и открыть диспетчер устройств очередной раз.
- В диспетчере устройств щелкните Действие >Сканировать на предмет изменений оборудования .
- После этого снова установите драйвер.
Решение 3.Добавьте устаревшее оборудование перед установкой драйвера.
Первый , идти к Диспетчер устройств и посмотрите, есть ли ветка «Звуковые, видео и игровые контроллеры». Если вы не видите его в диспетчере устройств, вам необходимо добавить устаревшее оборудование перед установкой драйвера (если оно отображается в диспетчере устройств, пропустите это решение).
Следуйте инструкциям ниже, чтобы добавить устаревшее оборудование.
- В диспетчере устройств щелкните Действие >Добавить устаревшее оборудование . (Если вы видите только «Справка» под этим параметром, щелкните пустое место на панели списка, а затем снова нажмите «Действие».)
- Следуйте инструкциям на экране, чтобы добавить ветку «Звуковые, видео и игровые контроллеры» и «Аудиоустройство Realtek High Definition».
- Снова установите драйвер. Вы можете использовать Водитель Easy чтобы помочь установить драйвер автоматически с помощью всего двух щелчков мышью.
Решение 4. Устраните конфликты драйверов
Realtek имеет известный конфликт с драйвером шины Microsoft UAA для аудио высокой четкости. Следуйте инструкциям ниже, чтобы исправить конфликт.
- Идти к Диспетчер устройств . Развернуть в Системные устройства ветвь и найди Драйвер шины Microsoft UAA для аудио высокой четкости .
- Щелкните устройство правой кнопкой мыши и выберите Отключить .
- Идти к Программы и особенности и найдите Realtek высокой четкости Аудио драйвер вход. Удалите драйвер. (Не перезагружайте систему.)
- Вернитесь в диспетчер устройств и удалите отключенный драйвер шины Microsoft UAA для аудио высокой четкости. (Не перезагружайте систему.)
- Переустановите аудиодрайвер Realtek HD (если появится «Мастер нового оборудования», не обращайте на него внимания).
- После завершения установки перезагрузите систему.
Решение 5. Переустановите
Если проблема не устраняется после того, как вы попробуете указанные выше решения, это означает, что существуют другие типы коррупции, выходящие за рамки вышеуказанного конфликта. Вы можете рассмотреть возможность переустановки Windows. После переустановки системы снова переустановите драйвер.
Решение 6. Замените звуковую карту
Если переустановка Windows тоже не работает, возможно, не работает звуковая карта. Возможно, вам потребуется его заменить.
Источник
Как исправить сбой установки драйвера Realtek HD Audio —



Узнаем причины отсутствия значка диспетчера, а также почему не удается запустить его с папки установки приложения.
Причины
В большинстве случаев сбой приложения связан с неисправными драйверами. Они могут быть повреждены в ходе обновления или в результате вирусного заражения. Также бывают случаи, когда после их автоматической установки из Центра обновления Windows диспетчер перестает открываться.
Для решения проблемы сначала обновите систему, установив все ожидающие пакеты. Иногда этого бывает достаточно, чтобы решить проблему.
Если хотите узнать, где находится исполняемый файл, и запустить из файлового менеджера или Проводника, сделайте следующие шаги.
Нажмите Win +R и наберите C:Program FilesRealtekAudioHDA.
Найдите и дважды кликните на исполняемый файл (.exe).
После этого должно открыться окно диспетчера Realtek HD. В случае успешного запуска кликните правой кнопкой мыши на файл *.exe, выберите «Создать ярлык». Сохраните его на рабочий стол.








Что делать, если нет значка Realtek HD
“Ручная” проверка
И так, если в панели управления и в трее нет диспетчера Realtek (а вы помните, что вы его устанавливали) — попробуйте зайти на диск “C:”, и в папке “Program Files” найти каталог “Realtek” . Если такой каталог есть: скорее всего в нем должен быть файл “RtkNGUI64.exe” — попробуйте запустить его, кликнув на нем ЛКМ (прим.: это и есть диспетчер) .
Пробуем вручную запустить диспетчер
Если диспетчер запустится, и вы сможете приступить к настройке звука — просто создайте ярлык для этой программы (кликнув на ней ПКМ), чтобы не искать ее каждый раз.
Удаление “старой” версии драйвера
Далее, какая бы не была у вас версия драйвера, рекомендую ее полностью удалить. Это можно сделать из панели управления Windows. См. скриншот ниже.
Примечание : кстати, последняя версия драйвера Realtek 2.82 — сбойная. У меня на ПК при ее установке не появляется значок на диспетчер управления звуком!
Удаляем старый драйвер
Если драйвер попросит перезагрузить ПК – соглашайтесь!
Загрузка новой версии драйвера
Протестировав несколько версий драйвера от Realtek — оказалось, что “сбойная” из них только одна, последняя 2.82 (и то, только на некоторых машинах!). Проверив несколько более старых версий аудио-драйверов, удалось определить, что 2.81 — вполне корректно-работающий выпуск. Ссылки на них привел ниже.
- Realtek HD 2.82 (ссылка на офиц. сайт). Сначала можно попробовать ее, если не заработает — удалите драйвер (см. шаг 1, 2 выше), и установите 2.81 версию.
- ⭐Realtek HD 2.81 ✔ (ссылка на techspot.com). Корректно-работающая версия аудио-драйвера. Рекомендую!
Если у вас ноутбук
В этом случае рекомендую определить его точную модель, а затем на официальном сайте производителя найти для него аудио-драйвера. Загружать посоветовал бы сразу несколько версий (особенно тот пакет, который весит* больше остальных).
- *В моем случае их несколько: что интересно, если установить просто последнюю версию от 22 мая — то ссылка на диспетчер управления звуком не появится!
- Если же установить сначала самый первый выпуск (весит больше остальных), а затем до-обновить его самой последней версией — то все будет корректно работать!
Драйвер аудио для ноутбука HP
Установка новой версии аудио-драйвера
Непосредственно сама установка аудио-драйвера не представляет ничего сложного – достаточно запустить исполняемый файл и дождаться завершения работы мастера. После, перезагрузить ПК/ноутбук.
Установка другой версии Realtek HD 2.81
После перезагрузки, рекомендую сразу открыть панель управления, перевести режим отображения в “Крупные значки” и посмотреть, появилась ли ссылка на диспетчер Realtek (в моем случае, после установки версии 2.81 – все заработало!).
Примечание : если в панели управления значка не появилось — то откройте настройки драйвера, запустив файл RtkNGUI64.exe/RAVCpl64.exe из папки C:Program FilesRealtekAudioHDA (как это мы делали в ШАГЕ 1).
Диспетчер Realtek HD появился!
Собственно, далее можно приступить к точечной настройке звука (задача решена?!).
Обновление драйверов
Realtek HD часто не открывается из-за неисправных или поврежденных драйверов. Таким образом, удаление и повторная их установка позволит решить неполадки с диспетчером.
Откройте окно «Выполнить» (клавиши Win + R), наберите команду devmgmt.msc и подтвердите ее на Enter.
Раскройте вкладку «Звуковые, игровые и видеоустройства». Кликните правой кнопкой мыши на Realtek High Definition Audio, выберите «Удалить» и подтвердите все дополнительные запросы.
В верхнем меню перейдите на вкладку «Действие», щелкните «Обновить конфигурацию оборудования».
Таким образом, будут переустановлены драйверы и возможно устранен сбой с запуском диспетчера.
Если проблема остается, после удаления вместо действия «Обновить конфигурацию оборудования» просто перезагрузите компьютер. В ходе следующей загрузки, когда система обнаружит звуковое оборудование, драйвер будет загружен автоматически.
Также можно обновить Realtek HD вручную. Для этого загрузите с официального сайта последнюю версию программного обеспечения на компьютер.
Запустите загруженный файл, следуйте дальнейшим инструкциям. После перезагрузки проблема с диспетчером звука должна исчезнуть.






Восстановление диспетчера звука
Если не открываются настройки звука, то попробуйте восстановить Realtek HD с Панели управления.
Выведите на экран панель «Выполнить» клавишами Win + R, впишите appwiz.cpl, подтвердите на Enter.
Правым щелчком мыши на Realtek High Definition Audio Driver откройте контекстное меню и выберите «Восстановить». Если этот пункт не отображается, нажмите «Удалить/Изменить».
Откроется окно, в котором будет доступен вариант восстановления. Следуйте инструкциям на экране. После восстановления проверьте, открываются ли настройки Realtek HD.
Проверка работоспособности
Кликните ПКМ по изображению динамика в правом углу панели задач и нажмите “Устройства воспроизведения”. Убедитесь, включены ли они. Если нет, то в выпадающем окне выберите “Использовать это устройство (вкл.)”. Также проверьте, чтобы стояли галочки напротив строк “Показать отключенные/ отсоединенные устройства” (для этого в списке устройств записи кликните в любом месте ПКМ).
В свойствах можно посмотреть версию драйвера для Realtek HD.

Свойства динамиков
Средство исправления неполадок (Windows 7)
Майкрософт предоставляет собственные средства устранения неполадок, которые исправляют незначительные неисправности. Это не самые эффективные средства, но требуют всего несколько минут для поиска и устранения неполадок.
На панели Windows + R, впишите команду: control.exe /name Microsoft.Troubleshooting
Перейдите в «Оборудование и звук».
Выберите «Оборудование и устройства».
Кликните на «Дополнительно» и отметьте флажком опцию «Автоматически применять исправления». Щелкните «Далее», следуйте инструкциям на экране.
Откат драйверов
Если диспетчер Realtek HD Audio перестал открываться после обновления драйвера, то ошибка связана с несовместимостью или произошел сбой при установке. В Диспетчере устройств есть опция, которая позволяет откатить его к предыдущей версии.
Откройте строку «Выполнить», впишите devmgmt.msc для входа в «Диспетчер устройств».
Разверните «Звуковые, игровые и видеоустройства». Дважды кликните на карте, перейдите во вкладку «Драйвер» и нажмите «Откатить». Если эта кнопка не активна, тогда удалите и разрешите Windows установить его автоматически.
Устанавливаем Realtek HD
Для установки Диспетчера Realtek HD необходимого софта на компьютер нужно найти и скачать подходящие драйверы. Но при этом необходимо помнить, что диспетчер Реалтек не запустится без соответствующего аппаратного обеспечения, то есть без звуковой карты, имеющей совместимость с драйвером. Поэтому перед скачиванием и запуском драйверов необходимо установить их соответствие материнской плате, установленной на компьютере. С ошибкой при запуске диспетчера возможно справиться, установив корректный драйвер. Посмотреть наименование мат. платы можно несколькими методами:
- найти название в документации к ПК или на самом оборудовании;
- в меню “Пуск” в строке поиска набрать msinfo32 или dxdiag;
- воспользоваться особыми программами (PCWizard, Everest и другими).

Модель компьютера — название материнской платы
Корректная работа софта возможна только после выполнения всех действий и обязательной перезагрузки ПК.
Установка драйверов из Центра обновления Microsoft
Если неполадки с диспетчером Realtek HD начались после обновления Windows, то попробуйте переустановить драйвера из каталога Центра Майкрософт.
Перейдите на сайт Каталога Центра обновления Майкрософт. В строке поиска введите «6.0.1.8328» и скачайте подходящую версию.
Кликните правой кнопкой мыши на загруженный файл, выберите «Извлечь». Нажмите «Обзор» и укажите пустую папку, куда хотите извлечь содержимое файла.
Теперь нужно отключить интернет. Это связано с тем, что когда удалим текущие драйвера, Windows может автоматически заменить их стандартными.
Откройте окно Win + R, впишите команду ncpa.cpl, подтвердите ее запуск на Enter. Кликните правой кнопкой мыши на активное соединение и отключите.
После опять нажмите Win + R, введите devmgmt.msc. Разверните «Звуковые, видео и игровые устройства». Правым щелчком мыши по звуковой карте откройте меню, нажмите на «Удалить» и подтвердите все дополнительные запросы.
Перезагрузите ПК, после откройте «Диспетчер устройств» и раскройте вкладку «Звуковые, видео и игровые устройства».
Щелкните правой кнопкой мыши на Realtek High Definition Audio и обновите драйвер. Затем щелкните на второй вариант «Выполнить поиск на этом компьютере».
Нажмите на «Обзор» и укажите папку, куда распаковали драйвера. Следуйте инструкциям до завершения установки. После перезагрузите ПК, подключите обратно интернет. Проверьте, открывается ли диспетчер.
В чем преимущества
Есть еще одна причина, по которой многие юзеры отдают предпочтение конкретно этому ПО. С его помощью осуществляется поддержка скрытых возможностей звуковых карт. Если устанавливать стандартный набор драйверов, то ими пользоваться будет невозможно.
Есть еще целый перечень преимуществ использования:
Применение данного диспетчера универсально. ПО подойдет как для устройств от , так и от иных создателей. При этом никаких неполадок возникать не будет.
Источник
The Realtek driver problem may be caused by corrupt system files
by Loredana Harsana
Loredana is a passionate writer with a keen interest in PC software and technology. She started off writing about mobile phones back when Samsung Galaxy S II was… read more
Updated on March 19, 2023
Reviewed by
Vlad Turiceanu
Passionate about technology, Windows, and everything that has a power button, he spent most of his time developing new skills and learning more about the tech world. Coming… read more
- One possible reason Realtek audio driver keeps reinstalling is that the driver itself has flaws, and as a result, Windows is continuously attempting to correct them.
- To halt the Realtek audio driver reinstalling loop, you can stop Windows from automatically installing drivers.
XINSTALL BY CLICKING THE DOWNLOAD FILE
This software will keep your drivers up and running, thus keeping you safe from common computer errors and hardware failure. Check all your drivers now in 3 easy steps:
- Download DriverFix (verified download file).
- Click Start Scan to find all problematic drivers.
- Click Update Drivers to get new versions and avoid system malfunctionings.
- DriverFix has been downloaded by 0 readers this month.
Since Microsoft introduced automatic driver updates, there’s been a surge in the number of complaints about driver-related issues from users.
One such is a Realtek audio driver that keeps reinstalling. Attempting to install Realtek audio driver leads to an infinite uninstall/install cycle. If this is the case with you, your solution is here.
Why does Realtek audio driver keep reinstalling on my PC?
There could be a number of reasons Realtek audio driver keeps reinstalling such as:
- Corrupt Realtek driver: If there are errors within the Realtek driver, Windows tries to fix it by automatically reinstalling it.
- Missing Realtek system file: A broken or corrupt system file can also trigger Windows to keep reinstalling Realtek driver.
- Outdated driver: Not using the latest version of Realtek might also lead to continuous reinstallation.
Whatever causes Realtek audio driver to keep reinstalling, you can resolve the issue with the methods enlisted below.
How can I stop a Realtek audio driver that keeps reinstalling?
Before you start using the methods below, there are some preliminary checks you can perform that might help fix the problem:
- Do not hesitate to update to the latest Windows version.
- Restart your PC. Corrupt or broken system files can prevent restarting your PC, yet we have some solutions for that as well.
If any of that didn’t stop Realtek audio driver from reinstalling, then you can proceed to the main fixes.
1. Roll back driver
- Press Windows + R key on your keyboard and select Device Manager from the resulting menu.
- Locate Sound, video and game controllers from the list, and double-click to expand it.
- Right-click Realtek High Definition Audio and select Properties.
- Switch to the Driver tab and select Roll Back Driver.
- Restart your PC.
If the Roll back Driver option is grayed out, it means you don’t have an older driver to roll back to.
Outdated drivers are the main reason for errors & system issues. If some of your files are missing or crashing, an automated solution like DriverFix can solve these problems in just a couple of clicks. And it’s also lightweight on your system!
However, you can update the present driver as it might help. Our article on Windows 11 drivers update can guide you through the process.
2. Disable Automatic Driver Installation
- Click the Windows or Start icon on your taskbar and select Settings from the Start menu.
- Go to System, then scroll down to click About.
- Next, click on Advanced system settings.
- Switch to the Hardware tab and select the Device Installation Settings.
- Select No (your device might not work as expected) and click Save Changes.
By completing these steps, Windows will no longer install or update drivers automatically. To add new hardware in the future, you will need to install drivers manually or enable automatic drivers update again.
3. Update to Microsoft High Definition Audio Device
- Press Windows + X keys on your keyboard to open Device Manager.
- Scroll down to Sound, Video and game controllers, and expand it.
- Right-click Realtek High Definition Audio, then select Disable device.
- Right-click Realtek High Definition Audio again and choose Update driver.
- Select Browse my computer for drivers.
- Click Let me pick from a list of available drivers on my computer.
- Choose High Definition Audio Device and click Next.
- Click Yes on the dialogue box.
If by chance you run into issues after updating to Microsoft High Definition Audio Device, then you should consult our guide on what to do when High Definition Audio Device has a driver problem.
- Fix: This Device is not Configured Correctly. (Code 1)
- Video.ui.exe: What Is It & Should You Remove It?
- How to Clean the AppData Folder on Windows 11
- Intel Rapid Storage Technology Driver for Windows 10 & 11
- Microsoft Vulnerable Driver Blocklist: Turn It On or Off?
4. Disable Windows access to Realtek system files
- Input the file path into the Search box and select the Best match result.
C:Program FilesRealtekAudioHDA - On the folder, right-click anywhere that is blank and choose Properties.
- Switch to the Security tab, select SYSTEM, then click Edit.
- Under Permissions for ALL APPLICATION PACKAGES, check the Deny checkbox in the full control option and click OK.
- Select Yes in the dialogue box.
- Restart your computer.
5. Manually uninstall and reinstall Realtek
- Press Windows + X key on your keyboard and select Device Manager.
- Locate Sounds, video and game controllers from the list, then double-click to expand it.
- Right-click Realtek High Definition Audio, then select Uninstall device.
- Choose Uninstall on the dialogue box.
- Restart your PC. Windows will automatically install Realtek audio driver now without the annoying loop.
If Windows does not automatically install Realtek after restarting your PC, you can do it yourself by following our guide on how to reinstall Realtek audio driver.
Hopefully, you should be able to stop Realtek audio driver from the reinstalling cycle with the methods above.
However, some users have claimed that after installing the Realtek audio driver, the Realtek Audio Manager is missing. If you encounter the same issue, you can restore Realtek Audio Manager by following our guide on how to fix missing Realtek HD Audio Manager.
If you have any other solution that can fix Realtek audio driver reinstalling loop, drop us a message in the comments section below.
Still having issues? Fix them with this tool:
SPONSORED
Some driver-related issues can be solved faster by using a dedicated tool. If you’re still having problems with your drivers, just download DriverFix and get it up and running in a few clicks. After that, let it take over and fix all of your errors in no time!
Newsletter
Содержание
- Как отключить назойливые уведомления от диспетчера Realtek HD
- Диспетчер Realtek самопроизвольно переключает разъемы
- Как исправить сбой установки драйвера Realtek HD Audio —
- Причины
- Что делать, если нет значка Realtek HD
- Обновление драйверов
- Восстановление диспетчера звука
- Проверка работоспособности
- Средство исправления неполадок (Windows 7)
- Откат драйверов
- Устанавливаем Realtek HD
- Установка драйверов из Центра обновления Microsoft
- В чем преимущества
- Реалтек постоянно просит перезагрузить компьютер
- Realtek PCIe GBE Family Controller: что это, как скачать драйвер, как установить и настроить, почему не работает?
- Что это такое?
- Драйвер для Realtek PCIe GBE Family Controller: где скачать и как установить?
- Настройка сетевого адаптера Realtek PCIe GBE Family Controller
- Как отключить?
- Как включить?
- Как удалить?
- Realtek PCIe GBE Family Controller не работает, низкая скорость, нет гигабитного подключения
- Почему низкая скорость и не работает гигабит?
- Не видит сетевой кабель
- Запуск этого устройства невозможен. (код 10)
- Дополнительная информация
Как отключить назойливые уведомления от диспетчера Realtek HD
Подавляющее большинство материнских плат и ноутбуков оснащено аудиочипами от Realtek. Они способны выдать неплохой звук, и поэтому большинство пользователей не покупают внешние аудиокарты. Однако сам диспетчер Realtek HD сделан достаточно криво (хотя если глянуть на официальный сайт, где рекомендуется IE 6.0 и разрешение экрана в 800х600 — это не удивительно), в частности — он заваливает пользователя множеством уведомлений: о подключении устройства, об отключении, о выборе усиления и т.д.
Убрать уведомления о подключении/отключении устройств не трудно — достаточно зайти в Параметры > Система > Уведомления и отключить их у диспетчера Realtek HD:
Однако на большинстве материнских платах с Z-чипсетами стоят аудиочипы Realtek ALC1xxx (обычно 1150 или 1220), которые поддерживают различные уровни усиления: грубо говоря, чем больше уровень усиления — тем громче звучат ваши наушники. Это нужно для того, чтобы звук в наушниках с импедансом 200-300 Ом не был тихим. И вот тут проблема в том, что при каждом подключении наушников активизируется диспетчер Realtek, выбирает усиление и говорит вам об этом:
И ладно бы он выбирал усиление правильно — но в моем случае он еще и ошибается (звук на 100% громкости все равно тихий), и при этом выбранные настройки усиления сохраняются только до отключения наушников. Ответ официальной техподдержки был прост: окей, мы работаем над этим (угу, уже полгода), так что я решил найти решение этой проблемы с уведомлениями, и в общем-то смог это сделать.
Для начала поставьте аудиодрайвер версии 6.0.1.8339 (узнать версию можно в самом диспетчере Realtek) или выше. Правда, его нет на официальном сайте Realtek, однако на сайте производителя материнской платы он должен быть. С более старыми драйверами это может не сработать, так как именно в этом драйвере добавили сохранение пользовательских настроек звука после перезагрузки (но, увы, не после переподключения наушников).
После этого откройте диспетчер Realtek HD, подключите все нужные аудиоустройства (колонки, наушники, микрофоны) в нужные аудиопорты и настройте их так, как вам нужно (к примеру, я выбрал профиль усиления «Экстремальный», на материнских платах от MSI или Gigabyte все может выглядеть иначе):
Также снимите в настройках Realtek галочку с «Подключения автоматического всплывающего диалога для подключенного устройства».
Теперь зайдите в Диспетчер задач > Автозагрузка и отключите там запуск Диспетчера Realtek HD при старте системы (тем самым вы только отключите графический интерфейс Realtek HD, сам драйвер продолжит работать):
После этого перезагрузитесь, дождитесь загрузки системы и подключите наушники — больше не появится никаких уведомлений, и ваш уровень усиления сохранится.
Источник
Диспетчер Realtek самопроизвольно переключает разъемы
BB-код ссылки (для форумов):
Вечер добрый. Врубила ноут (Asus) И сегодня сразу началась проблема- Сам врубается Диспетчер Realtek и выскакивает оповешение то Включен разъем, то отключен. Окно диспетчера моргает и дергается. Никакие наушники не врубала. Удалила Реалтековский диспетчер- Устройство звука с поддержкой High Definition идет нормально. Может у кого была такая проблема? Или это обновился сам и версия фиговая?
BB-код ссылки (для форумов):
BB-код ссылки (для форумов):
BB-код ссылки (для форумов):
BB-код ссылки (для форумов):
BB-код ссылки (для форумов):
BB-код ссылки (для форумов):
BB-код ссылки (для форумов):
Спасибо. Так и сделала сразу же, как этот Реалтековский психоз начался.
Добавлено (06.03.2018, 18:23)
———————————————
Насколько я понимаю, что-то где-то замыкает. Залезла в ноут, сняла плату, на которой разъём ( правда на ней же и USB 2.0? и индикаторы зарядки не горят). Проблемы нет даже при диспетчере Realtek! Значит полетел разъём и надо менять.. Дальше, наверное, вопросы надо писать в разделе форума по Железу.
Источник
Как исправить сбой установки драйвера Realtek HD Audio —



Узнаем причины отсутствия значка диспетчера, а также почему не удается запустить его с папки установки приложения.
Причины
В большинстве случаев сбой приложения связан с неисправными драйверами. Они могут быть повреждены в ходе обновления или в результате вирусного заражения. Также бывают случаи, когда после их автоматической установки из Центра обновления Windows диспетчер перестает открываться.
Для решения проблемы сначала обновите систему, установив все ожидающие пакеты. Иногда этого бывает достаточно, чтобы решить проблему.
Если хотите узнать, где находится исполняемый файл, и запустить из файлового менеджера или Проводника, сделайте следующие шаги.
Нажмите Win +R и наберите C:Program FilesRealtekAudioHDA.
Найдите и дважды кликните на исполняемый файл (.exe).
После этого должно открыться окно диспетчера Realtek HD. В случае успешного запуска кликните правой кнопкой мыши на файл *.exe, выберите «Создать ярлык». Сохраните его на рабочий стол.








Что делать, если нет значка Realtek HD
“Ручная” проверка
Пробуем вручную запустить диспетчер
Если диспетчер запустится, и вы сможете приступить к настройке звука — просто создайте ярлык для этой программы (кликнув на ней ПКМ), чтобы не искать ее каждый раз.
Удаление “старой” версии драйвера
Далее, какая бы не была у вас версия драйвера, рекомендую ее полностью удалить. Это можно сделать из панели управления Windows. См. скриншот ниже.
Примечание : кстати, последняя версия драйвера Realtek 2.82 — сбойная. У меня на ПК при ее установке не появляется значок на диспетчер управления звуком!
Удаляем старый драйвер
Если драйвер попросит перезагрузить ПК – соглашайтесь!
Загрузка новой версии драйвера
Протестировав несколько версий драйвера от Realtek — оказалось, что “сбойная” из них только одна, последняя 2.82 (и то, только на некоторых машинах!). Проверив несколько более старых версий аудио-драйверов, удалось определить, что 2.81 — вполне корректно-работающий выпуск. Ссылки на них привел ниже.
Если у вас ноутбук
В этом случае рекомендую определить его точную модель, а затем на официальном сайте производителя найти для него аудио-драйвера. Загружать посоветовал бы сразу несколько версий (особенно тот пакет, который весит* больше остальных).
Драйвер аудио для ноутбука HP
Установка новой версии аудио-драйвера
Непосредственно сама установка аудио-драйвера не представляет ничего сложного – достаточно запустить исполняемый файл и дождаться завершения работы мастера. После, перезагрузить ПК/ноутбук.
Установка другой версии Realtek HD 2.81
После перезагрузки, рекомендую сразу открыть панель управления, перевести режим отображения в “Крупные значки” и посмотреть, появилась ли ссылка на диспетчер Realtek (в моем случае, после установки версии 2.81 – все заработало!).
Примечание : если в панели управления значка не появилось — то откройте настройки драйвера, запустив файл RtkNGUI64.exe/RAVCpl64.exe из папки C:Program FilesRealtekAudioHDA (как это мы делали в ШАГЕ 1).
Диспетчер Realtek HD появился!
Собственно, далее можно приступить к точечной настройке звука (задача решена?!).
Обновление драйверов
Realtek HD часто не открывается из-за неисправных или поврежденных драйверов. Таким образом, удаление и повторная их установка позволит решить неполадки с диспетчером.
Откройте окно «Выполнить» (клавиши Win + R), наберите команду devmgmt.msc и подтвердите ее на Enter.
Раскройте вкладку «Звуковые, игровые и видеоустройства». Кликните правой кнопкой мыши на Realtek High Definition Audio, выберите «Удалить» и подтвердите все дополнительные запросы.
В верхнем меню перейдите на вкладку «Действие», щелкните «Обновить конфигурацию оборудования».
Таким образом, будут переустановлены драйверы и возможно устранен сбой с запуском диспетчера.
Если проблема остается, после удаления вместо действия «Обновить конфигурацию оборудования» просто перезагрузите компьютер. В ходе следующей загрузки, когда система обнаружит звуковое оборудование, драйвер будет загружен автоматически.
Также можно обновить Realtek HD вручную. Для этого загрузите с официального сайта последнюю версию программного обеспечения на компьютер.
Запустите загруженный файл, следуйте дальнейшим инструкциям. После перезагрузки проблема с диспетчером звука должна исчезнуть.






Восстановление диспетчера звука
Если не открываются настройки звука, то попробуйте восстановить Realtek HD с Панели управления.
Выведите на экран панель «Выполнить» клавишами Win + R, впишите appwiz.cpl, подтвердите на Enter.
Правым щелчком мыши на Realtek High Definition Audio Driver откройте контекстное меню и выберите «Восстановить». Если этот пункт не отображается, нажмите «Удалить/Изменить».
Откроется окно, в котором будет доступен вариант восстановления. Следуйте инструкциям на экране. После восстановления проверьте, открываются ли настройки Realtek HD.
Проверка работоспособности
Кликните ПКМ по изображению динамика в правом углу панели задач и нажмите “Устройства воспроизведения”. Убедитесь, включены ли они. Если нет, то в выпадающем окне выберите “Использовать это устройство (вкл.)”. Также проверьте, чтобы стояли галочки напротив строк “Показать отключенные/ отсоединенные устройства” (для этого в списке устройств записи кликните в любом месте ПКМ).
В свойствах можно посмотреть версию драйвера для Realtek HD.

Свойства динамиков
Средство исправления неполадок (Windows 7)
Майкрософт предоставляет собственные средства устранения неполадок, которые исправляют незначительные неисправности. Это не самые эффективные средства, но требуют всего несколько минут для поиска и устранения неполадок.
На панели Windows + R, впишите команду: control.exe /name Microsoft.Troubleshooting
Перейдите в «Оборудование и звук».
Выберите «Оборудование и устройства».
Кликните на «Дополнительно» и отметьте флажком опцию «Автоматически применять исправления». Щелкните «Далее», следуйте инструкциям на экране.
Откат драйверов
Если диспетчер Realtek HD Audio перестал открываться после обновления драйвера, то ошибка связана с несовместимостью или произошел сбой при установке. В Диспетчере устройств есть опция, которая позволяет откатить его к предыдущей версии.
Откройте строку «Выполнить», впишите devmgmt.msc для входа в «Диспетчер устройств».
Разверните «Звуковые, игровые и видеоустройства». Дважды кликните на карте, перейдите во вкладку «Драйвер» и нажмите «Откатить». Если эта кнопка не активна, тогда удалите и разрешите Windows установить его автоматически.
Устанавливаем Realtek HD
Для установки Диспетчера Realtek HD необходимого софта на компьютер нужно найти и скачать подходящие драйверы. Но при этом необходимо помнить, что диспетчер Реалтек не запустится без соответствующего аппаратного обеспечения, то есть без звуковой карты, имеющей совместимость с драйвером. Поэтому перед скачиванием и запуском драйверов необходимо установить их соответствие материнской плате, установленной на компьютере. С ошибкой при запуске диспетчера возможно справиться, установив корректный драйвер. Посмотреть наименование мат. платы можно несколькими методами:

Модель компьютера — название материнской платы
Корректная работа софта возможна только после выполнения всех действий и обязательной перезагрузки ПК.
Установка драйверов из Центра обновления Microsoft
Если неполадки с диспетчером Realtek HD начались после обновления Windows, то попробуйте переустановить драйвера из каталога Центра Майкрософт.
Перейдите на сайт Каталога Центра обновления Майкрософт. В строке поиска введите «6.0.1.8328» и скачайте подходящую версию.
Кликните правой кнопкой мыши на загруженный файл, выберите «Извлечь». Нажмите «Обзор» и укажите пустую папку, куда хотите извлечь содержимое файла.
Теперь нужно отключить интернет. Это связано с тем, что когда удалим текущие драйвера, Windows может автоматически заменить их стандартными.
Откройте окно Win + R, впишите команду ncpa.cpl, подтвердите ее запуск на Enter. Кликните правой кнопкой мыши на активное соединение и отключите.
После опять нажмите Win + R, введите devmgmt.msc. Разверните «Звуковые, видео и игровые устройства». Правым щелчком мыши по звуковой карте откройте меню, нажмите на «Удалить» и подтвердите все дополнительные запросы.
Перезагрузите ПК, после откройте «Диспетчер устройств» и раскройте вкладку «Звуковые, видео и игровые устройства».
Щелкните правой кнопкой мыши на Realtek High Definition Audio и обновите драйвер. Затем щелкните на второй вариант «Выполнить поиск на этом компьютере».
Нажмите на «Обзор» и укажите папку, куда распаковали драйвера. Следуйте инструкциям до завершения установки. После перезагрузите ПК, подключите обратно интернет. Проверьте, открывается ли диспетчер.
В чем преимущества
Есть еще одна причина, по которой многие юзеры отдают предпочтение конкретно этому ПО. С его помощью осуществляется поддержка скрытых возможностей звуковых карт. Если устанавливать стандартный набор драйверов, то ими пользоваться будет невозможно.
Есть еще целый перечень преимуществ использования:
Источник
Реалтек постоянно просит перезагрузить компьютер
Граждане, здравствуйте. Очень прошу помощи у знающих людей.
Примерно полтора года назад апгрейдил комп. Жил не тужил до тех пор, пока не начал работать дома и не сменил гарнитуру. После этого стал чаще сидеть не в наушниках, а со включенными колонками. И вот тут заметил неприятную особенность.
Дело в том, что компьютер может при работе абсолютно внезапно начать жутко тормозить на несколько секунд (звук тоже начнет как будто замедляться), потом подвисает секунды на две-три и приходит в себя. При этом диспетчер Realtek выдает сообщение о том, что был отключен и подключен разъем. Иногда разъем действительно появляется и продолжает работать. А иногда вот это устройство Realtek High Definition Audio попросту исчезает и из диспетчера, и из звуковых устройств. Вернуть на место его может только перезагрузка. Причем, что самое интересное. Звук в этом случае до перезагрузки переключается на мою USB-гарнитуру. А если комп перезагрузить, то звук снова и сразу же идет через High Definition (если переключаешь устройства вручную, то после перезагрузки будет стоять по умолчанию то устройство, что стояло перед перезагрузкой).
1)Еще раз подчеркну, что раньше я сидел через USB-гарнитуру, проблем не замечал. Возможно, они и были, я не знаю. А может, появились только недавно.
2) Где-то месяца два назад у меня была MSI 2080 RTX, заменил на ту, что в конфиге. Это недавнее обновление конфигурации №1. Потом еще месяц назад поставил себе еще один жесткий диск на 4 терабайта. Это обновление №2. И плюсом подключил привод через купленный SATA-контроллер, поскольку на матери закончились порты (там тоже стоят жесткие диски и SSD из конфига). Я сначала грешил на контроллер, отключил, но вот эти глюки остались.
Я не знаю, может ли это как-то быть связано с изменением конфигурации.
3) Комп может глюкнуть даже если я ничего не слушаю. Безмолвно. Но симптомы точно такие же.
4)Мне вот кажется, что во время такого «затупа» комп как будто напрягается, вроде бы кулер начинает чуть шумнее работать и шумный жесткий слышнее скрипит. Знаете, такое неловкое сравнение, как у запора. Как вот этот «висяк» проходит и Realtek выдает сообщение (вне зависимости от того, какое оно), шуметь системник перестает.
5)Если честно, я пока не знаю, появляется ли глюк, если звук идет через USB-гарнитуру. Вроде бы пока ничего такого не было, но за ней я в последнее время сижу мало, так что могу ошибаться.
Драйверы на контроллер, на аудио ставил недавно последние. На Аудио – как с сайта Asus, так и с Realtek пробовал, но там вроде одно и то же. Ситуацию это никак не изменило.
Что еще можно где посмотреть? Как разобраться с проблемой?
Источник
Realtek PCIe GBE Family Controller: что это, как скачать драйвер, как установить и настроить, почему не работает?
Если вы открыли эту страницу, то скорее всего у вас возникли какие-то проблемы с подключением к интернету. Это не странно, так как речь идет именно о сетевом адаптере, который отвечает за подключение к интернету с помощью сетевого кабеля. Но обо всем по порядку.
Что это такое?
Немного о самом названии Realtek PCIe GBE Family Controller (как мы его видим в диспетчере устройств) и как оно расшифровывается.
Вот сколько полезной информации мы узнали из самого только названия.
Драйвер для Realtek PCIe GBE Family Controller: где скачать и как установить?
Даже Windows 7 (не говоря уже о Windows 8 и Windows 10) практически всегда автоматически устанавливает драйвер для Realtek PCIe GBE Family Controller. То есть, сразу после установки операционной системы сетевая карта готова к работе. Не нужно искать драйвер, загружать его устанавливать и т. д. Как правило, драйвер нужен для переустановки, с целью решить какие-то проблемы в работе сетевой карты. Ну и за редким исключением для установки драйвера вручную, когда система по какой-то причине не установила его автоматически. И сетевой адаптер отображается как неизвестное устройство «Ethernet-контроллер». То есть на вкладке «Сетевые адаптеры» сетевой карты нет, но есть неизвестное устройство. Примерно вот так:
А иконка в трее, которая отображает статус подключения к интернету с красным крестиком. Об этом я писал в статье красный крестик на значке интернета в Windows.
В любом случае, нужно скачать и установить подходящий драйвер. После чего сетевая карта от Realtek должна нормально заработать. При условии, что нет никаких аппаратных проблем и программных неполадок в самой системе Windows.
Если у нас адаптер от Realtek, то драйвера нужно качать с официального сайта Realtek. Есть другие, сторонние сайты, где можно скачать эти драйвера. Или установить их с помощью приложений типа DriverPack. Но я рекомендую загружать их именно с официального сайта. Так надежнее, да и там всегда самые свежие версии драйверов. Да и бывает, что загруженный с другого сайта драйвер для сетевого адаптера Realtek не устанавливается, или не работает в Windows 10.
Обратите внимание, что загрузка драйвера с официального сайта Realtek, это что-то с чем-то. Вроде все удобно и понятно сделано, но чтобы скачать файл, нужно указать почту. В моем случае после этого появилась еще капча, и только после ввода капчи началась загрузка драйвера 🙂 Зачем все это? А, и еще, в Опере я не смог скачать, только в Хроме. Так же отключайте VPN.
Загружаем драйвер для сетевой карты Realtek:
Все, драйвер у нас. Переходим к установке драйвера:
Вот и все. Я продемонстрировал вам процесс загрузки самого нового драйвера с официального сайта Realtek (а это самый лучший вариант) и его установки. Думаю, у вас все получилось. После установки не забудьте перезагрузить компьютер.
Оставлю еще ссылку на одну полезную статью по этой теме: какой драйвер нужен для сетевой карты (Ethernet-контроллера)? Загрузка и установка. В ней я показывал, как найти драйвер для Ethernet-контроллера не только от Realtek, а и от других производителей. Но там я искал по ИД оборудования. А значит, это универсальный способ. Особенно, если вы не знаете, какая сетевая карта установлена в вашем компьютере или ноутбуке.
Настройка сетевого адаптера Realtek PCIe GBE Family Controller
По умолчанию установлены оптимальные настройки, которые позволяют обеспечить максимальную производительность, скорость и совместимость. Но бывает, например, что через сетевую карту от Realtek очень низкая скорость передачи данных. Например, у вас гигабитный роутер, модем, или прямое подключение от интернет-провайдера, а гигабитное соединение не работает. Снова же, для обеспечения максимальной совместимости со старым оборудованием, могут быть установлены некоторые ограничения на заводских настройках. Разных параметров в свойствах Realtek PCIe GBE Family Controller очень много. Но давайте по порядку.
В диспетчере устройств нажимаем правой кнопкой мыши на сетевую карту и открываем «Свойства».
Откроется окно, где на вкладке «Общие» мы можем посмотреть версию установленного драйвера, состояние устройства и другую информацию.
На вкладке «Управление электропитанием» я сразу рекомендую убрать галочку с пункта «Разрешить отключение этого устройства для. «.
Еще две интересные вкладки: «Сведения», где можно посмотреть разную информацию о данном сетевом адаптере и «Драйвер», где указана информация об установленном драйвере с возможностью отката и обновления. Там же можно отключить/включить, или удалить устройство.
Ну и вкладка «Дополнительно», где собраны все тонкие и профессиональные настройки Realtek PCIe GBE Family Controller.
В зависимости от версии сетевой карты, установленного драйвера и других факторов, количество дополнительных настроек может отличаться. У меня они выглядят вот так:
Там все просто. Слева выбираем свойство, а справа в выпадающем меню выбираем значение. Выбрав свойство «Сетевой адрес» (MAC Address), например, можно сменить MAC адрес сетевой карты Realtek.
К сожалению, я не нашел на сайте Realtek (да и на других сайтах тоже) описания всех этих параметров. Но так, неверное, даже лучше. Меньше ненужных настроек – меньше проблем. Некоторые свойства из этих дополнительных настроек нужно менять в процессе решения разнообразных проблем в работе сетевого адаптера. В том числе проблем с низкой скоростью, когда сетевая карта Realtek не видит кабель, не работает так как нужно, выдает разные ошибки и т. д. К некоторым из этих параметров я еще вернусь, когда буду писать о решении определенных неполадок.
Как отключить?
Отключить Realtek PCIe GBE Family Controller можно в том же диспетчере устройств. Просто нажимаем на него правой кнопкой мыши и выбираем «Отключить устройство».
Нужно подтвердить отключение. После чего возле адаптера появится иконка, которая говорит о том, что сетевая карта отключена.
Как включить?
Там же в диспетчере устройств нажимаем правой кнопкой мыши на наш сетевой адаптер Realtek и включаем его выбрав пункт «Включить устройство».
Realtek PCIe GBE Family Controller будет включен и начнет работать.
Там так же можно запустить диагностику, переименовать подключение, открыть его свойства и т. д.
Как удалить?
Удалить Realtek PCIe GBE Family Controller можно в диспетчере устройств. Нужно нажать на него правой кнопкой мыши и выбрать «Удалить устройство».
Вы можете удалить сетевой адаптер вместе с драйверами. Для этого нужно установить галочку возле «Удалить программы драйверов для этого устройства» и подтвердить удаление.
Realtek PCIe GBE Family Controller не работает, низкая скорость, нет гигабитного подключения
С этим адаптером, как и с любым другим устройством в Windows не редко возникают самые разнообразные проблемы и неполадки. Прежде чем перейти к решению самых популярных проблем, несколько важных моментов:
Почему низкая скорость и не работает гигабит?
Скорость зависит не только от сетевого адаптера. Ограничение скорости может быть как со стороны оборудования интернет-провайдера, так и роутера, или модема. Как правило, со скоростью до 100 Мбит/с на этих картах проблем нет вообще. Роутер или провайдер выдает 100 Мбит/с – система через Realtek PCIe GBE Family Controller эти 100 Мбит/с получает. Я как-то вроде даже и не слышал, чтобы на одном устройстве по кабелю было, например, 100 Мбит/с, а на другом (с этой картой) через такое же подключение скорость была сильно ниже. Даже если это и так, то возможно настроено ограничение скорости на LAN-портах роутера, или сетевой кабель сделан кривыми руками, или бракованный.
В дополнительных настройках Realtek PCIe GBE Family Controller есть один пункт, который можно попробовать изменить при возможных проблемах со скоростью подключения. Как открыть вкладку с дополнительными настройками я показывал выше в этой статье. Нас интересует свойство «Скорость подключения и Дуплекс» («Spped&Duplex»).
Вместо автоматического определения выставляем, например, «1 Гбит/с дуплекс». Если у вас проблемы со скоростью до 100 Мбит/с, то можете попробовать выставить «100 Мбит/с дуплекс», или «100 Мбит/с полудуплекс».
Если вы знаете о других параметрах, которые могут влиять на скорость подключения, то можете поделиться ими в комментариях.
Не видит сетевой кабель
Запуск этого устройства невозможен. (код 10)
Достаточно популярная проблема. Возле Realtek PCIe GBE Family Controller появляется желтый восклицательный знак, а если открыть свойства адаптера, то в статусе будет написано: Запуск этого устройства невозможен. (код 10).
Как правило, причины две:
Дополнительная информация
Другие ошибки и решения, которые встречаются в процессе подключения компьютера к интернету по сетевому кабелю:
Вроде все. Теперь вы знаете, что такое Realtek PCIe GBE Family Controller, где найти для него драйвер, как установить и правильно настроить. А так же, как решить самые популярные проблемы с этим сетевым адаптером. Буду благодарен за любую полезную информацию, которой можно дополнить эту статью. Ну и я готов к вашим вопросам, которые вы можете оставлять в комментариях.
Источник