Последнее обновление: 07/03/2022
[Время, требуемое для чтения: 3,5 мин.]
Файл Performance Monitor.lnk считается разновидностью файла Windows File Shortcut. Наиболее часто он используется в ПО Windows 10, разработанном компанией Microsoft. Он использует расширение LNK и считается файлом Ярлык (Windows File Shortcut).
Первая версия Performance Monitor.lnk для Windows 7 была представлена 07/22/2009 в Windows 7.
Последнее обновление для Windows 10 состоялось 07/29/2015 [версия файла 10].
Файл Performance Monitor.lnk входит в состав Windows 10, Windows 8.1 и Windows 8.
Ниже приведены подробные сведения, порядок устранения неполадок, возникших с файлом LNK, и бесплатные загрузки различных версий файла Performance Monitor.lnk.
Что такое сообщения об ошибках Performance Monitor.lnk?
Общие ошибки выполнения Performance Monitor.lnk
Ошибки файла Performance Monitor.lnk часто возникают на этапе запуска Windows, но также могут возникать во время работы программы.
Эти типы ошибок LNK также известны как «ошибки выполнения», поскольку они возникают во время выполнения Windows. К числу наиболее распространенных ошибок выполнения Performance Monitor.lnk относятся:
- Не удается найти Performance Monitor.lnk.
- Performance Monitor.lnk — ошибка.
- Не удалось загрузить Performance Monitor.lnk.
- Ошибка при загрузке Performance Monitor.lnk.
- Не удалось зарегистрировать Performance Monitor.lnk / Не удается зарегистрировать Performance Monitor.lnk.
- Ошибка выполнения — Performance Monitor.lnk.
- Файл Performance Monitor.lnk отсутствует или поврежден.
Библиотека времени выполнения Microsoft Visual C++
![]()
Ошибка выполнения!
Программа: C:ProgramDataMicrosoftWindowsStart MenuProgramsAdministrative ToolsPerformance Monitor.lnk
Среда выполнения получила запрос от этого приложения, чтобы прекратить его необычным способом.
Для получения дополнительной информации обратитесь в службу поддержки приложения.

В большинстве случаев причинами ошибок в LNK являются отсутствующие или поврежденные файлы. Файл Performance Monitor.lnk может отсутствовать из-за случайного удаления, быть удаленным другой программой как общий файл (общий с Windows) или быть удаленным в результате заражения вредоносным программным обеспечением. Кроме того, повреждение файла Performance Monitor.lnk может быть вызвано отключением питания при загрузке Windows, сбоем системы при загрузке или сохранении Performance Monitor.lnk, наличием плохих секторов на запоминающем устройстве (обычно это основной жесткий диск) или заражением вредоносным программным обеспечением. Таким образом, крайне важно, чтобы антивирус постоянно поддерживался в актуальном состоянии и регулярно проводил сканирование системы.
Как исправить ошибки Performance Monitor.lnk — 3-шаговое руководство (время выполнения: ~5-15 мин.)
Если вы столкнулись с одним из вышеуказанных сообщений об ошибке, выполните следующие действия по устранению неполадок, чтобы решить проблему Performance Monitor.lnk. Эти шаги по устранению неполадок перечислены в рекомендуемом порядке выполнения.
Шаг 1. Восстановите компьютер до последней точки восстановления, «моментального снимка» или образа резервной копии, которые предшествуют появлению ошибки.
Чтобы начать восстановление системы (Windows XP, Vista, 7, 8 и 10):
- Нажмите кнопку «Пуск» в Windows
- В поле поиска введите «Восстановление системы» и нажмите ENTER.
- В результатах поиска найдите и нажмите «Восстановление системы»
- Введите пароль администратора (при необходимости).
- Следуйте инструкциям мастера восстановления системы, чтобы выбрать соответствующую точку восстановления.
- Восстановите компьютер к этому образу резервной копии.
Если на этапе 1 не удается устранить ошибку Performance Monitor.lnk, перейдите к шагу 2 ниже.

Шаг 2. Запустите средство проверки системных файлов (System File Checker), чтобы восстановить поврежденный или отсутствующий файл Performance Monitor.lnk.
Средство проверки системных файлов (System File Checker) — это утилита, входящая в состав каждой версии Windows, которая позволяет искать и восстанавливать поврежденные системные файлы. Воспользуйтесь средством SFC для исправления отсутствующих или поврежденных файлов Performance Monitor.lnk (Windows XP, Vista, 7, 8 и 10):
- Нажмите кнопку «Пуск» в Windows
- В поле поиска введите cmd, но НЕ НАЖИМАЙТЕ ENTER.
- Нажмите и удерживайте CTRL-Shift на клавиатуре, одновременно нажимая ENTER.
- Появится диалоговое окно запроса разрешения.
- В поле нажмите «ДА».
- Должен отображаться черный экран с мигающим курсором.
- На этом черном экране введите sfc /scannow и нажмите ENTER.
- Средство проверки системных файлов (System File Checker) начнет поиск неполадок, связанных с Performance Monitor.lnk, а также других неполадок с системными файлами.
- Для завершения процесса следуйте инструкциям на экране.
Следует понимать, что это сканирование может занять некоторое время, поэтому необходимо терпеливо отнестись к процессу его выполнения.
Если на этапе 2 также не удается устранить ошибку Performance Monitor.lnk, перейдите к шагу 3 ниже.
Шаг 3. Выполните обновление Windows.
Когда первые два шага не устранили проблему, целесообразно запустить Центр обновления Windows. Во многих случаях возникновение сообщений об ошибках Performance Monitor.lnk может быть вызвано устаревшей операционной системой Windows. Чтобы запустить Центр обновления Windows, выполните следующие простые шаги:
- Нажмите кнопку «Пуск» в Windows
- В поле поиска введите «Обновить» и нажмите ENTER.
- В диалоговом окне Центра обновления Windows нажмите «Проверить наличие обновлений» (или аналогичную кнопку в зависимости от версии Windows)
- Если обновления доступны для загрузки, нажмите «Установить обновления».
- После завершения обновления следует перезагрузить ПК.
Если Центр обновления Windows не смог устранить сообщение об ошибке Performance Monitor.lnk, перейдите к следующему шагу. Обратите внимание, что этот последний шаг рекомендуется только для продвинутых пользователей ПК.

Если эти шаги не принесут результата: скачайте и замените файл Performance Monitor.lnk (внимание: для опытных пользователей)
Если ни один из предыдущих трех шагов по устранению неполадок не разрешил проблему, можно попробовать более агрессивный подход (примечание: не рекомендуется пользователям ПК начального уровня), загрузив и заменив соответствующую версию файла Performance Monitor.lnk. Мы храним полную базу данных файлов Performance Monitor.lnk со 100%-ной гарантией отсутствия вредоносного программного обеспечения для любой применимой версии Windows . Чтобы загрузить и правильно заменить файл, выполните следующие действия:
- Найдите версию операционной системы Windows в нижеприведенном списке «Загрузить файлы Performance Monitor.lnk».
- Нажмите соответствующую кнопку «Скачать», чтобы скачать версию файла Windows.
- Копировать файл в соответствующий каталог вашей версии Windows:
- Перезагрузите компьютер.
Windows 10: C:ProgramDataMicrosoftWindowsStart MenuProgramsAdministrative Tools
Windows 8.1: C:ProgramDataMicrosoftWindowsStart MenuProgramsAdministrative Tools
Windows 8: C:ProgramDataMicrosoftWindowsStart MenuProgramsAdministrative Tools
Windows 7: C:ProgramDataMicrosoftWindowsStart MenuProgramsAdministrative Tools
Если этот последний шаг оказался безрезультативным и ошибка по-прежнему не устранена, единственно возможным вариантом остается выполнение чистой установки Windows 10.
СОВЕТ ОТ СПЕЦИАЛИСТА: Мы должны подчеркнуть, что переустановка Windows является достаточно длительной и сложной задачей для решения проблем, связанных с Performance Monitor.lnk. Во избежание потери данных следует убедиться, что перед началом процесса вы создали резервные копии всех важных документов, изображений, установщиков программного обеспечения и других персональных данных. Если вы в настоящее время не создаете резервных копий своих данных, вам необходимо сделать это немедленно.
Скачать файлы Performance Monitor.lnk (проверено на наличие вредоносного ПО — отсутствие 100 %)
ВНИМАНИЕ! Мы настоятельно не рекомендуем загружать и копировать Performance Monitor.lnk в соответствующий системный каталог Windows. Microsoft, как правило, не выпускает файлы Windows LNK для загрузки, поскольку они входят в состав установщика программного обеспечения. Задача установщика заключается в том, чтобы обеспечить выполнение всех надлежащих проверок перед установкой и размещением Performance Monitor.lnk и всех других файлов LNK для Windows. Неправильно установленный файл LNK может нарушить стабильность работы системы и привести к тому, что программа или операционная система полностью перестанут работать. Действовать с осторожностью.
Файлы, относящиеся к Performance Monitor.lnk
Файлы LNK, относящиеся к Performance Monitor.lnk
| Имя файла | Описание | Программа (версия) | Размер файла (байты) | Расположение файла |
|---|---|---|---|---|
| Remote Desktop Connect… | Windows File Shortcut | Windows 10 | 1215 | C:ProgramDataMicrosoftWindowsStart MenuPro… |
| Component Services.lnk | Windows File Shortcut | Windows 8.1 | 1116 | C:ProgramDataMicrosoftWindowsStart MenuPro… |
| 08 – Power Options.lnk | Windows File Shortcut | Windows 8.1 | 1073 | C:UsersBill GatesAppDataLocalMicrosoftWin… |
| Set Program Access and… | Windows File Shortcut | Windows XP | 1607 | C:Documents and SettingsAll UsersStart Menu |
| On-Screen Keyboard.lnk | Windows File Shortcut | Windows 8.1 | 1106 | C:UsersBill GatesAppDataRoamingMicrosoftW… |
Вы скачиваете пробное программное обеспечение. Для разблокировки всех функций программного обеспечения требуется покупка годичной подписки, стоимость которой оставляет 39,95 долл. США. Подписка автоматически возобновляется в конце срока (Подробнее). Нажимая кнопку «Начать загрузку» и устанавливая «Программное обеспечение», я подтверждаю, что я прочитал (-а) и принимаю Лицензионное соглашение и Политику конфиденциальности компании Solvusoft.
Иногда система Windows отображает сообщения об ошибках поврежденных или отсутствующих файлов Performance Monitor.lnk. Подобные ситуации могут возникнуть, например, во время процесса установки программного обеспечения. Каждая программа требует определенных ресурсов, библиотек и исходных данных для правильной работы. Поэтому поврежденный или несуществующий файл Performance Monitor.lnk может повлиять на неудачное выполнение запущенного процесса.
Файл был разработан Microsoft для использования с программным обеспечением Windows. Здесь вы найдете подробную информацию о файле и инструкции, как действовать в случае ошибок, связанных с Performance Monitor.lnk на вашем устройстве. Вы также можете скачать файл Performance Monitor.lnk, совместимый с устройствами Windows 10, Windows 7, Windows 8.1, Windows 8, которые (скорее всего) позволят решить проблему.

Совместим с: Windows 10, Windows 7, Windows 8.1, Windows 8
Популярность пользователя
Исправьте ошибки Performance Monitor.lnk
- 1 Информация о файле Performance Monitor.lnk
- 2 Ошибки, связанные с файлом Performance Monitor.lnk
- 3 Как исправить ошибки, связанные с Performance Monitor.lnk?
- 3.1 Сканирование на наличие вредоносных программ
- 3.2 Обновление системы и драйверов
- 3.3 Инструмент проверки системных файлов
- 3.4 Восстановление системы
- 4 Скачать Performance Monitor.lnk
- 4.1 Список версий файла Performance Monitor.lnk
Информация о файле
| Основная информация | |
|---|---|
| Имя файла | Performance Monitor.lnk |
| Расширение файла | LNK |
| Тип | Shortcut |
| Описание | Windows File Shortcut |
| Программного обеспечения | |
|---|---|
| программа | Windows 10 |
| Программного обеспечения | Windows |
| автор | Microsoft |
| Версия программного обеспечения | 10 |
| подробности | |
|---|---|
| Размер файла | 1104 |
| Самый старый файл | 2009-07-14 |
| Последний файл | 2017-03-18 |

Наиболее распространенные проблемы с файлом Performance Monitor.lnk
Существует несколько типов ошибок, связанных с файлом Performance Monitor.lnk. Файл Performance Monitor.lnk может находиться в неправильном каталоге файлов на вашем устройстве, может отсутствовать в системе или может быть заражен вредоносным программным обеспечением и, следовательно, работать неправильно. Ниже приведен список наиболее распространенных сообщений об ошибках, связанных с файлом Performance Monitor.lnk. Если вы найдете один из перечисленных ниже (или похожих), рассмотрите следующие предложения.
- Performance Monitor.lnk поврежден
- Performance Monitor.lnk не может быть расположен
- Ошибка выполнения – Performance Monitor.lnk
- Ошибка файла Performance Monitor.lnk
- Файл Performance Monitor.lnk не может быть загружен. Модуль не найден
- невозможно зарегистрировать файл Performance Monitor.lnk
- Файл Performance Monitor.lnk не может быть загружен
- Файл Performance Monitor.lnk не существует
Performance Monitor.lnk
![]()
Не удалось запустить приложение, так как отсутствует файл Performance Monitor.lnk. Переустановите приложение, чтобы решить проблему.
OK
Проблемы, связанные с Performance Monitor.lnk, могут решаться различными способами. Некоторые методы предназначены только для опытных пользователей. Если вы не уверены в своих силах, мы советуем обратиться к специалисту. К исправлению ошибок в файле Performance Monitor.lnk следует подходить с особой осторожностью, поскольку любые ошибки могут привести к нестабильной или некорректно работающей системе. Если у вас есть необходимые навыки, пожалуйста, продолжайте.
Как исправить ошибки Performance Monitor.lnk всего за несколько шагов?
Ошибки файла Performance Monitor.lnk могут быть вызваны различными причинами, поэтому полезно попытаться исправить их различными способами.
Шаг 1.. Сканирование компьютера на наличие вредоносных программ.

Файлы Windows обычно подвергаются атаке со стороны вредоносного программного обеспечения, которое не позволяет им работать должным образом. Первым шагом в решении проблем с файлом Performance Monitor.lnk или любыми другими системными файлами Windows должно быть сканирование системы на наличие вредоносных программ с использованием антивирусного инструмента.
Если по какой-либо причине в вашей системе еще не установлено антивирусное программное обеспечение, вы должны сделать это немедленно. Незащищенная система не только является источником ошибок в файлах, но, что более важно, делает вашу систему уязвимой для многих опасностей. Если вы не знаете, какой антивирусный инструмент выбрать, обратитесь к этой статье Википедии – сравнение антивирусного программного обеспечения.
Шаг 2.. Обновите систему и драйверы.

Установка соответствующих исправлений и обновлений Microsoft Windows может решить ваши проблемы, связанные с файлом Performance Monitor.lnk. Используйте специальный инструмент Windows для выполнения обновления.
- Откройте меню «Пуск» в Windows.
- Введите «Центр обновления Windows» в поле поиска.
- Выберите подходящую программу (название может отличаться в зависимости от версии вашей системы)
- Проверьте, обновлена ли ваша система. Если в списке есть непримененные обновления, немедленно установите их.
- После завершения обновления перезагрузите компьютер, чтобы завершить процесс.
Помимо обновления системы рекомендуется установить последние версии драйверов устройств, так как драйверы могут влиять на правильную работу Performance Monitor.lnk или других системных файлов. Для этого перейдите на веб-сайт производителя вашего компьютера или устройства, где вы найдете информацию о последних обновлениях драйверов.
Шаг 3.. Используйте средство проверки системных файлов (SFC).

Проверка системных файлов – это инструмент Microsoft Windows. Как следует из названия, инструмент используется для идентификации и адресации ошибок, связанных с системным файлом, в том числе связанных с файлом Performance Monitor.lnk. После обнаружения ошибки, связанной с файлом %fileextension%, программа пытается автоматически заменить файл Performance Monitor.lnk на исправно работающую версию. Чтобы использовать инструмент:
- Откройте меню «Пуск» в Windows.
- Введите “cmd” в поле поиска
- Найдите результат «Командная строка» – пока не запускайте его:
- Нажмите правую кнопку мыши и выберите «Запуск от имени администратора»
- Введите “sfc / scannow” в командной строке, чтобы запустить программу, и следуйте инструкциям.
Шаг 4. Восстановление системы Windows.

Другой подход заключается в восстановлении системы до предыдущего состояния до того, как произошла ошибка файла Performance Monitor.lnk. Чтобы восстановить вашу систему, следуйте инструкциям ниже
- Откройте меню «Пуск» в Windows.
- Введите «Восстановление системы» в поле поиска.
- Запустите средство восстановления системы – его имя может отличаться в зависимости от версии системы.
- Приложение проведет вас через весь процесс – внимательно прочитайте сообщения
- После завершения процесса перезагрузите компьютер.
Если все вышеупомянутые методы завершились неудачно и проблема с файлом Performance Monitor.lnk не была решена, перейдите к следующему шагу. Помните, что следующие шаги предназначены только для опытных пользователей
Загрузите и замените файл Performance Monitor.lnk
Последнее решение – вручную загрузить и заменить файл Performance Monitor.lnk в соответствующей папке на диске. Выберите версию файла, совместимую с вашей операционной системой, и нажмите кнопку «Скачать». Затем перейдите в папку «Загруженные» вашего веб-браузера и скопируйте загруженный файл Performance Monitor.lnk.
Перейдите в папку, в которой должен находиться файл, и вставьте загруженный файл. Ниже приведен список путей к каталогу файлов Performance Monitor.lnk.
- Windows 10: C:ProgramDataMicrosoftWindowsStart MenuProgramsAdministrative Tools
- Windows 7: —
- Windows 8.1: —
- Windows 8: —
Если действия не помогли решить проблему с файлом Performance Monitor.lnk, обратитесь к профессионалу. Существует вероятность того, что ошибка (и) может быть связана с устройством и, следовательно, должна быть устранена на аппаратном уровне. Может потребоваться новая установка операционной системы – неправильный процесс установки системы может привести к потере данных.
Список версий файлов

Имя файла
Performance Monitor.lnk
система
Windows 10
Размер файла
1104 bytes
Дата
-0001-11-30
| Подробности файла | ||
|---|---|---|
| MD5 | c6c01911427901e7367a63a4c5d102f5 | |
| SHA1 | 9a7e3baac9c4f73193a7f99bc7bc3ae19ecf5e3f | |
| SHA256 | cfa6582608508ad4a6ae9aa629b4fa4732c6cd4734b801af278bb68f61e2e236 | |
| CRC32 | eddd43e6 | |
| Пример расположения файла | C:ProgramDataMicrosoftWindowsStart MenuProgramsAdministrative Tools |

Имя файла
Performance Monitor.lnk
система
Windows 7
Размер файла
1232 bytes
Дата
2009-07-14
| Подробности файла | ||
|---|---|---|
| MD5 | 11d65c794432e358002395b071c6bca2 | |
| SHA1 | ac219a49c36482d7d6522ee64a9e4b79c51ca1d7 | |
| SHA256 | 00e4486e54a2c3966a0c2ad481c09a87a883f0691baa349c0b35b8d0d325be63 | |
| CRC32 | 626f5d97 | |
| Пример расположения файла | — |

Имя файла
Performance Monitor.lnk
система
Windows 8.1
Размер файла
1104 bytes
Дата
-0001-11-30
| Подробности файла | ||
|---|---|---|
| MD5 | c6c01911427901e7367a63a4c5d102f5 | |
| SHA1 | 9a7e3baac9c4f73193a7f99bc7bc3ae19ecf5e3f | |
| SHA256 | cfa6582608508ad4a6ae9aa629b4fa4732c6cd4734b801af278bb68f61e2e236 | |
| CRC32 | eddd43e6 | |
| Пример расположения файла | — |

Имя файла
Performance Monitor.lnk
система
Windows 8
Размер файла
1104 bytes
Дата
-0001-11-30
| Подробности файла | ||
|---|---|---|
| MD5 | c6c01911427901e7367a63a4c5d102f5 | |
| SHA1 | 9a7e3baac9c4f73193a7f99bc7bc3ae19ecf5e3f | |
| SHA256 | cfa6582608508ad4a6ae9aa629b4fa4732c6cd4734b801af278bb68f61e2e236 | |
| CRC32 | eddd43e6 | |
| Пример расположения файла | — |
Windows 7 Service Pack 1 Windows Server 2008 R2 Service Pack 1 Еще…Меньше
Симптомы
При использовании диспетчера задач Windows или с помощью команды Perfmon/res запустить монитор ресурсов на компьютере под управлением Windows 7 или Windows Server 2008 R2, процесс Perfmon.exe завершает работу. Кроме того появляется сообщение об ошибке, подобное приведенному ниже:
Виновный имя приложения: perfmon.exe, версия: 6.1.7601.17514, штамп времени: 0x4ce7972c
Виновный имя модуля: wdc.dll, версия: 6.1.7601.21854, штамп времени: 0x4eb38833
Код исключения: 0xc0000005
Смещение: 0x0000000000061a1c
Этот идентификатор процесса: 0x548
Сбойное приложение время начала: 0x01ceb90f1d977b61
Этот путь приложения: C:WindowsSystem32perfmon.exe
Путь к модулю виновный: C:WindowsSystem32wdc.dll
Номер отчета: 63bef6f4-2502-11e3-bfa7-d89d671f169f
Причина
Эта проблема возникает из-за состязания в модуле WDC.dll.
Решение
Сведения об исправлении
Доступно исправление от службы поддержки Майкрософт. Однако данное исправление предназначено для устранения только проблемы, описанной в этой статье. Применяйте это исправление только в тех случаях, когда наблюдается проблема, описанная в данной статье. Это исправление может проходить дополнительное тестирование. Таким образом если вы не подвержены серьезно этой проблеме, рекомендуется дождаться следующего пакета обновления, содержащего это исправление.
Если исправление доступно для скачивания, имеется раздел “Пакет исправлений доступен для скачивания” в верхней части этой статьи базы знаний. Если этот раздел не отображается, обратитесь в службу поддержки для получения исправления.
Примечание. Если наблюдаются другие проблемы или необходимо устранить неполадки, вам может понадобиться создать отдельный запрос на обслуживание. Стандартная оплата за поддержку будет взиматься только за дополнительные вопросы и проблемы, которые не соответствуют требованиям конкретного исправления. Чтобы просмотреть полный список телефонов поддержки и обслуживания клиентов корпорации Майкрософт или создать отдельный запрос на обслуживание, посетите следующий веб-сайт корпорации Майкрософт:
http://support.microsoft.com/contactus/?ws=supportПримечание. В форме “Пакет исправлений доступен для скачивания” отображаются языки, для которых доступно исправление. Если нужный язык не отображается, значит исправление для данного языка отсутствует.
Предварительные условия
Для установки этого исправления необходимо иметь Пакет обновления 1 для Windows 7 или Windows Server 2008 R2 установлен.
Необходимость перезагрузки
Не требуется перезагружать компьютер после установки данного исправления.
Сведения о замене исправлений
Это исправление не заменяет все ранее выпущенные исправления.
Английский (США) версия данного исправления устанавливает файлы с атрибутами, указанными в приведенных ниже таблицах. Дата и время для файлов указаны в формате UTC. Дата и время для файлов на локальном компьютере отображаются в местном времени с вашим текущим смещением летнего времени (DST). Кроме того, при выполнении определенных операций с файлами, даты и время могут изменяться.
Информация о файлах для Windows 7 и Windows Server 2008 R2 и примечания
Важно. Исправления для Windows Server 2008 R2 и Windows 7 включены в одни и те же пакеты. Однако исправления на странице запроса исправлений перечислены под обеими операционными системами. Чтобы запросить пакет исправления, который применяется к одной или обеим ОС, установите исправление, описанное в разделе “Windows 7/Windows Server 2008 R2” страницы. Всегда смотрите раздел “Информация в данной статье относится к следующим продуктам” статьи для определения фактических операционных систем, к которым применяется каждое исправление.
-
Файлы, относящиеся к определенному продукту, этапу разработки (RTM, SPn) и направлению поддержки (LDR, GDR) можно определить путем проверки номера версий файлов, как показано в следующей таблице.
Версия
Продукт
SR_Level
Направление поддержки
6.1.760
1.
17 xxxWindows 7 и Windows Server 2008 R2
SP1
GDR
6.1.760
1.
22 xxxWindows 7 и Windows Server 2008 R2
SP1
LDR
-
Выпуски обновлений GDR содержат только те исправления, которые выпускаются повсеместно и предназначены для устранения распространенных крайне важных проблем. В обновления LDR входят также специализированные исправления.
-
Файлы MANIFEST (.manifest) и MUM (.mum), устанавливаемые для каждой среды, указаны отдельно в разделе “Сведения о дополнительных файлах для Windows 7 и Windows Server 2008 R2”. Файлы MUM и MANIFEST, а также связанные файлы каталога безопасности (CAT) чрезвычайно важны для поддержания состояния обновленных компонентов. Файлы каталога безопасности, для которых не перечислены атрибуты, подписаны цифровой подписью корпорации Майкрософт.
Для всех поддерживаемых 86-разрядных версий Windows 7
|
Имя файла |
Версия файла |
Размер файла |
Дата |
Время |
Платформа |
|---|---|---|---|---|---|
|
Pdhui.dll |
6.1.7601.22561 |
47,104 |
08-Jan-2014 |
08:06 |
x86 |
|
Perfmon.exe |
6.1.7601.17514 |
157,184 |
20-Nov-2010 |
12:17 |
x86 |
|
Perfmon.msc |
Неприменимо |
145,519 |
10-Jun-2009 |
21:31 |
Неприменимо |
|
Resmon.exe |
6.1.7600.16385 |
103,424 |
14-Jul-2009 |
01:14 |
x86 |
|
Sysmon.ocx |
6.1.7601.22561 |
390,656 |
08-Jan-2014 |
08:06 |
x86 |
|
Wdc.dll |
6.1.7601.22561 |
1,227,264 |
08-Jan-2014 |
08:07 |
x86 |
|
Wvc.dll |
6.1.7601.22561 |
444,928 |
08-Jan-2014 |
08:07 |
x86 |
Для всех поддерживаемых 64-разрядных версий Windows 7 и Windows Server 2008 R2
|
Имя файла |
Версия файла |
Размер файла |
Дата |
Время |
Платформа |
|---|---|---|---|---|---|
|
Pdhui.dll |
6.1.7601.22561 |
58,880 |
08-Jan-2014 |
08:36 |
x64 |
|
Perfmon.exe |
6.1.7601.17514 |
172,544 |
20-Nov-2010 |
13:25 |
x64 |
|
Perfmon.msc |
Неприменимо |
145,519 |
10-Jun-2009 |
20:50 |
Неприменимо |
|
Resmon.exe |
6.1.7600.16385 |
103,936 |
14-Jul-2009 |
01:39 |
x64 |
|
Sysmon.ocx |
6.1.7601.22561 |
475,136 |
08-Jan-2014 |
08:36 |
x64 |
|
Wdc.dll |
6.1.7601.22561 |
1,363,968 |
08-Jan-2014 |
08:37 |
x64 |
|
Wvc.dll |
6.1.7601.22561 |
594,432 |
08-Jan-2014 |
08:37 |
x64 |
|
Pdhui.dll |
6.1.7601.22561 |
47,104 |
08-Jan-2014 |
08:06 |
x86 |
|
Perfmon.exe |
6.1.7601.17514 |
157,184 |
20-Nov-2010 |
12:17 |
x86 |
|
Perfmon.msc |
Неприменимо |
145,519 |
10-Jun-2009 |
21:31 |
Неприменимо |
|
Resmon.exe |
6.1.7600.16385 |
103,424 |
14-Jul-2009 |
01:14 |
x86 |
|
Sysmon.ocx |
6.1.7601.22561 |
390,656 |
08-Jan-2014 |
08:06 |
x86 |
|
Wdc.dll |
6.1.7601.22561 |
1,227,264 |
08-Jan-2014 |
08:07 |
x86 |
|
Wvc.dll |
6.1.7601.22561 |
444,928 |
08-Jan-2014 |
08:07 |
x86 |
Для всех поддерживаемых версий Windows Server 2008 R2 для систем на базе процессоров IA-64
|
Имя файла |
Версия файла |
Размер файла |
Дата |
Время |
Платформа |
|---|---|---|---|---|---|
|
Pdhui.dll |
6.1.7601.22561 |
136 192 |
08-Jan-2014 |
07:42 |
IA-64 |
|
Perfmon.exe |
6.1.7601.17514 |
247,808 |
20-Nov-2010 |
10:23 |
IA-64 |
|
Perfmon.msc |
Неприменимо |
145,519 |
10-Jun-2009 |
20:55 |
Неприменимо |
|
Resmon.exe |
6.1.7600.16385 |
110,080 |
14-Jul-2009 |
01:44 |
IA-64 |
|
Sysmon.ocx |
6.1.7601.22561 |
960,000 |
08-Jan-2014 |
07:43 |
IA-64 |
|
Wdc.dll |
6.1.7601.22561 |
2,245,632 |
08-Jan-2014 |
07:43 |
IA-64 |
|
Wvc.dll |
6.1.7601.22561 |
1,208,320 |
08-Jan-2014 |
07:43 |
IA-64 |
|
Pdhui.dll |
6.1.7601.22561 |
47,104 |
08-Jan-2014 |
08:06 |
x86 |
|
Perfmon.exe |
6.1.7601.17514 |
157,184 |
20-Nov-2010 |
12:17 |
x86 |
|
Perfmon.msc |
Неприменимо |
145,519 |
10-Jun-2009 |
21:31 |
Неприменимо |
|
Resmon.exe |
6.1.7600.16385 |
103,424 |
14-Jul-2009 |
01:14 |
x86 |
|
Sysmon.ocx |
6.1.7601.22561 |
390,656 |
08-Jan-2014 |
08:06 |
x86 |
|
Wdc.dll |
6.1.7601.22561 |
1,227,264 |
08-Jan-2014 |
08:07 |
x86 |
|
Wvc.dll |
6.1.7601.22561 |
444,928 |
08-Jan-2014 |
08:07 |
x86 |
Сведения о дополнительных файлах
Сведения о дополнительных файлах для Windows 7 и Windows Server 2008 R2
Дополнительные файлы для всех поддерживаемых 86-разрядных версий Windows 7
|
Имя файла |
Package_1_for_kb2924171~31bf3856ad364e35~x86~~6.1.1.0.mum |
|
Версия файла |
Неприменимо |
|
Размер файла |
1,813 |
|
Дата (UTC) |
08-Jan-2014 |
|
Время (UTC) |
13:00 |
|
Платформа |
Неприменимо |
|
Имя файла |
Package_2_for_kb2924171~31bf3856ad364e35~x86~~6.1.1.0.mum |
|
Версия файла |
Неприменимо |
|
Размер файла |
1800 |
|
Дата (UTC) |
08-Jan-2014 |
|
Время (UTC) |
13:00 |
|
Платформа |
Неприменимо |
|
Имя файла |
Package_for_kb2924171_sp1~31bf3856ad364e35~x86~~6.1.1.0.mum |
|
Версия файла |
Неприменимо |
|
Размер файла |
1,903 |
|
Дата (UTC) |
08-Jan-2014 |
|
Время (UTC) |
13:00 |
|
Платформа |
Неприменимо |
|
Имя файла |
X86_35d42ff667506642ef445792b7eaac20_31bf3856ad364e35_6.1.7601.22561_none_2df5c2b0064c6b5f.manifest |
|
Версия файла |
Неприменимо |
|
Размер файла |
707 |
|
Дата (UTC) |
08-Jan-2014 |
|
Время (UTC) |
13:00 |
|
Платформа |
Неприменимо |
|
Имя файла |
X86_microsoft-windows-performancetoolsgui_31bf3856ad364e35_6.1.7601.22561_none_9e619bba187f050f.manifest |
|
Версия файла |
Неприменимо |
|
Размер файла |
32,568 |
|
Дата (UTC) |
08-Jan-2014 |
|
Время (UTC) |
13:04 |
|
Платформа |
Неприменимо |
Дополнительные файлы для всех поддерживаемых версий x64 под управлением Windows 7 и Windows Server 2008 R2
|
Имя файла |
Amd64_6aec0b6c11f6e2e006c86b9fd2411731_31bf3856ad364e35_6.1.7601.22561_none_169390816d2d12f5.manifest |
|
Версия файла |
Неприменимо |
|
Размер файла |
1,064 |
|
Дата (UTC) |
08-Jan-2014 |
|
Время (UTC) |
13:00 |
|
Платформа |
Неприменимо |
|
Имя файла |
Amd64_microsoft-windows-performancetoolsgui_31bf3856ad364e35_6.1.7601.22561_none_fa80373dd0dc7645.manifest |
|
Версия файла |
Неприменимо |
|
Размер файла |
32,572 |
|
Дата (UTC) |
08-Jan-2014 |
|
Время (UTC) |
13:08 |
|
Платформа |
Неприменимо |
|
Имя файла |
Package_1_for_kb2924171~31bf3856ad364e35~amd64~~6.1.1.0.mum |
|
Версия файла |
Неприменимо |
|
Размер файла |
2,050 |
|
Дата (UTC) |
08-Jan-2014 |
|
Время (UTC) |
13:00 |
|
Платформа |
Неприменимо |
|
Имя файла |
Package_2_for_kb2924171~31bf3856ad364e35~amd64~~6.1.1.0.mum |
|
Версия файла |
Неприменимо |
|
Размер файла |
2,037 |
|
Дата (UTC) |
08-Jan-2014 |
|
Время (UTC) |
13:00 |
|
Платформа |
Неприменимо |
|
Имя файла |
Package_for_kb2924171_sp1~31bf3856ad364e35~amd64~~6.1.1.0.mum |
|
Версия файла |
Неприменимо |
|
Размер файла |
1,915 |
|
Дата (UTC) |
08-Jan-2014 |
|
Время (UTC) |
13:00 |
|
Платформа |
Неприменимо |
|
Имя файла |
Wow64_microsoft-windows-performancetoolsgui_31bf3856ad364e35_6.1.7601.22561_none_04d4e190053d3840.manifest |
|
Версия файла |
Неприменимо |
|
Размер файла |
25,078 |
|
Дата (UTC) |
08-Jan-2014 |
|
Время (UTC) |
13:08 |
|
Платформа |
Неприменимо |
Дополнительные файлы для всех поддерживаемых версий Windows Server 2008 R2 с архитектурой IA-64
|
Имя файла |
Ia64_ef9d15c39d8af66c85282c4dc740b71a_31bf3856ad364e35_6.1.7601.22561_none_975d8bbf4c0e4ba2.manifest |
|
Версия файла |
Неприменимо |
|
Размер файла |
1,062 |
|
Дата (UTC) |
08-Jan-2014 |
|
Время (UTC) |
13:00 |
|
Платформа |
Неприменимо |
|
Имя файла |
Ia64_microsoft-windows-performancetoolsgui_31bf3856ad364e35_6.1.7601.22561_none_9e633fb0187d0e0b.manifest |
|
Версия файла |
Неприменимо |
|
Размер файла |
32,570 |
|
Дата (UTC) |
08-Jan-2014 |
|
Время (UTC) |
13:01 |
|
Платформа |
Неприменимо |
|
Имя файла |
Package_1_for_kb2924171~31bf3856ad364e35~ia64~~6.1.1.0.mum |
|
Версия файла |
Неприменимо |
|
Размер файла |
2,045 |
|
Дата (UTC) |
08-Jan-2014 |
|
Время (UTC) |
13:00 |
|
Платформа |
Неприменимо |
|
Имя файла |
Package_for_kb2924171_sp1~31bf3856ad364e35~ia64~~6.1.1.0.mum |
|
Версия файла |
Неприменимо |
|
Размер файла |
1,446 |
|
Дата (UTC) |
08-Jan-2014 |
|
Время (UTC) |
13:00 |
|
Платформа |
Неприменимо |
|
Имя файла |
Wow64_microsoft-windows-performancetoolsgui_31bf3856ad364e35_6.1.7601.22561_none_04d4e190053d3840.manifest |
|
Версия файла |
Неприменимо |
|
Размер файла |
25,078 |
|
Дата (UTC) |
08-Jan-2014 |
|
Время (UTC) |
13:01 |
|
Платформа |
Неприменимо |
Статус
Корпорация Майкрософт подтверждает, что это проблема продуктов Майкрософт, перечисленных в разделе “Относится к”.
Ссылки
Дополнительные сведения о терминологии , которую корпорация Майкрософт использует для описания обновлений программного обеспечения.
Нужна дополнительная помощь?
Нужны дополнительные параметры?
Изучите преимущества подписки, просмотрите учебные курсы, узнайте, как защитить свое устройство и т. д.
В сообществах можно задавать вопросы и отвечать на них, отправлять отзывы и консультироваться с экспертами разных профилей.
Is the Performance Monitor having performance issues itself? Get it fixed on Windows with this guide.

Performance Monitor is a system monitoring tool on Windows that you can use to view real-time statistics about the applications you are running. But sometimes this tool fails to work correctly. If you’re facing such a problem on your computer, here are a few fixes you can try to solve it.
1. Reboot your Computer
Whether you’re experiencing performance issues such as slow startup times, or if Performance Monitor isn’t working on your system, a simple reboot might do the trick.
Rebooting Windows clears out any conflicting programs or services that may be causing PerfMon to not work properly. It removes any unnecessary data stored in memory that might be responsible for the issue.
To restart your computer, follow these steps:
- Open the Start menu.
- Click on the Power button, then select Restart.
Once the computer has restarted, open Performance Monitor and check if the issue has been resolved.
2. Restart the Performance Logs and Alerts service
If rebooting your computer doesn’t fix the problem, you can try restarting the Performance Logs and Alerts service. This service is responsible for monitoring system performance settings and generating alert messages when something is wrong.
To restart this service, follow these steps:
- Press Win + R on your keyboard to open the Run command
- Type services.msc in the dialog box and press Enter.
- In the Services window, scroll down to Performance Logs & Alerts service.
- Right-click on the service and select the Restart option.

After you follow the above steps, check if Performance Monitor is working correctly.
3. Run the System File Checker
The System File Checker is a handy Windows tool that can scan for and fix corrupted system files. It is useful when the Performance Monitor isn’t working due to a corrupt system file.
To run the System File Checker, follow these steps:
- Click on the Start menu.
- Type cmd in the search bar, then press Ctrl + Shift + Enter to open an elevated Command Prompt.
- If UAC appears on the screen, click Yes to grant access. You can learn more about this handy tool with our beginner’s guide to the Windows Command Prompt.

- In the Command Prompt, type the following command and press Enter:
sfc /scannow
- The scan will check for any corrupted system files and repair them.
After the scan is complete, restart your computer and check if Performance Monitor is working properly.
4. Check for a Windows Update
In some cases, outdated versions of Windows can cause Performance Monitor problems. To ensure your system is running the latest version of Windows, follow these steps:
- Press Win + I on your keyboard to open System Settings. We also have an in-depth tutorial on accessing the Settings menu.
- Click Windows Update in the left pane.

- Then click the Check for updates button.
If any available updates are found, Windows will download and install them automatically. After the updates have been installed, restart your computer and check if Performance Monitor is now working correctly.
5. Perform a System Restore
In case you have run out of options, you may want to try a system restore. This way, your computer will be restored to the state it was in before the program stopped working.
To perform a system restore, follow these steps:
- Press Win + Q on your keyboard.
- Type System Restore in the search bar and click on Create a restore point.
- In the System Properties window, click the System Restore button.

- Choose a restore point, then click Next.
- Follow the on-screen instructions to perform a system restore.
Upon completion of the restoration process, make sure Performance Monitor is working properly.
Get Hassle Free Performance and Health Monitoring
Like any other program, Performance Monitor can have glitches and other issues that prevent it from working correctly. The steps in this article will help you fix these issues and get Performance Monitor up and running again.
Основные причины ошибок исполняемого файла EXE связаны с отсутствием или повреждением файла PMonitor.exe или, в некоторых случаях, заражением вредоносным ПО. Как правило, эти ошибки наблюдаются во время запуска Advanced SystemCare Performance Monitor. Как правило, самый лучший и простой способ устранения ошибок, связанных с файлами EXE, является замена файлов. Кроме того, регулярная очистка и оптимизация реестра Windows предотвратит создание неправильных ссылок на пути к файлам EXE, поэтому мы настоятельно рекомендуем регулярно выполнять сканирование реестра.
EXE файлы — это типы Исполнимые файлы, более широко известные в качестве формата Windows Executable File. Если вам нужно заменить файл PMonitor.exe, вы можете найти версию %%os%% в нашей базе данных, перечисленной в таблице ниже. В нашей базе представлены не все версии PMonitor.exe, поэтому нажмите на кнопку Request (Запрос), чтобы наши сотрудники её получили. Если ниже отсутствует необходимая версия файла, мы рекомендуем вам связаться непосредственно с IObit.
в Системный монитор Windows (Performance Monitor) не работает по расписанию. Что делаю не так ?
Несмотря на то, что размещение соответствующего файла в надлежащем месте позволяет устранить большинство проблем, возникающих в результате ошибок, связанных с PMonitor.exe, вам следует выполнить быструю проверку, чтобы однозначно в этом убедиться. Попробуйте повторно запустить Advanced SystemCare Performance Monitor, чтобы проверить, появляется ли сообщение об ошибке.
PMonitor.exe Описание файла
| Расширение файла: | EXE |
| Тип приложения: | Advanced SystemCare Performance Monitor |
| Новейшие программы: | Advanced SystemCare Performance Monitor |
| Вер: | 1.0.0.28 |
| Создано: | IObit |
| Имя: | PMonitor.exe 1B28BB6CA0CD90E4F3A39A58A5231282596A9DA0 |
| MD5: | 7f578a4b685a32b751c41c8ed930ce48 |
| CRC32: |
Источник: www.solvusoft.com
Файл Performance Monitor.lnk считается разновидностью файла Windows File Shortcut. Наиболее часто он используется в ПО Windows 10, разработанном компанией Microsoft. Он использует расширение LNK и считается файлом Ярлык (Windows File Shortcut).
Первая версия Performance Monitor.lnk для Windows 7 была представлена 07/22/2009 в Windows 7. Последнее обновление для Windows 10 состоялось 07/29/2015 [версия файла 10]. Файл Performance Monitor.lnk входит в состав Windows 10, Windows 8.1 и Windows 8.
Работа с Performance Monitor.
Ниже приведены подробные сведения, порядок устранения неполадок, возникших с файлом LNK, и бесплатные загрузки различных версий файла Performance Monitor.lnk.

Рекомендуемая загрузка: исправить ошибки реестра в WinThruster, связанные с Performance Monitor.lnk и (или) Windows.


![]()
Совместимость с Windows 10, 8, 7, Vista, XP и 2000
Средняя оценка пользователей
![]()
Обзор файла
Сведения о разработчике и ПО
| Программа: | Windows 10 |
| Разработчик: | Microsoft |
| Программное обеспечение: | Windows |
| Версия ПО: | 10 |
Сведения о файле
| Размер файла (байты): | 1104 |
| Дата первоначального файла: | 07/14/2009 |
| Дата последнего файла: | 03/18/2017 |
Информация о файле Описание
| Дополнительная информация отсутствует. |
✻ Фрагменты данных файлов предоставлены участником Exiftool (Phil Harvey) и распространяются под лицензией Perl Artistic.
Что такое сообщения об ошибках Performance Monitor.lnk?
Общие ошибки выполнения Performance Monitor.lnk
Ошибки файла Performance Monitor.lnk часто возникают на этапе запуска Windows, но также могут возникать во время работы программы. Эти типы ошибок LNK также известны как «ошибки выполнения», поскольку они возникают во время выполнения Windows. К числу наиболее распространенных ошибок выполнения Performance Monitor.lnk относятся:
- Не удается найти Performance Monitor.lnk.
- Performance Monitor.lnk — ошибка.
- Не удалось загрузить Performance Monitor.lnk.
- Ошибка при загрузке Performance Monitor.lnk.
- Не удалось зарегистрировать Performance Monitor.lnk / Не удается зарегистрировать Performance Monitor.lnk.
- Ошибка выполнения — Performance Monitor.lnk.
- Файл Performance Monitor.lnk отсутствует или поврежден.
Библиотека времени выполнения Microsoft Visual C++
![]()
Программа: C:ProgramDataMicrosoftWindowsStart MenuProgramsAdministrative ToolsPerformance Monitor.lnk
Среда выполнения получила запрос от этого приложения, чтобы прекратить его необычным способом.
Для получения дополнительной информации обратитесь в службу поддержки приложения.

В большинстве случаев причинами ошибок в LNK являются отсутствующие или поврежденные файлы. Файл Performance Monitor.lnk может отсутствовать из-за случайного удаления, быть удаленным другой программой как общий файл (общий с Windows) или быть удаленным в результате заражения вредоносным программным обеспечением. Кроме того, повреждение файла Performance Monitor.lnk может быть вызвано отключением питания при загрузке Windows, сбоем системы при загрузке или сохранении Performance Monitor.lnk, наличием плохих секторов на запоминающем устройстве (обычно это основной жесткий диск) или заражением вредоносным программным обеспечением. Таким образом, крайне важно, чтобы антивирус постоянно поддерживался в актуальном состоянии и регулярно проводил сканирование системы.
Как исправить ошибки Performance Monitor.lnk — 3-шаговое руководство (время выполнения: ~5-15 мин.)
Если вы столкнулись с одним из вышеуказанных сообщений об ошибке, выполните следующие действия по устранению неполадок, чтобы решить проблему Performance Monitor.lnk. Эти шаги по устранению неполадок перечислены в рекомендуемом порядке выполнения.
Шаг 1. Восстановите компьютер до последней точки восстановления, «моментального снимка» или образа резервной копии, которые предшествуют появлению ошибки.
Чтобы начать восстановление системы (Windows XP, Vista, 7, 8 и 10):
- Нажмите кнопку «Пуск» в Windows
- В поле поиска введите «Восстановление системы» и нажмите ENTER.
- В результатах поиска найдите и нажмите «Восстановление системы»
- Введите пароль администратора (при необходимости).
- Следуйте инструкциям мастера восстановления системы, чтобы выбрать соответствующую точку восстановления.
- Восстановите компьютер к этому образу резервной копии.
Если на этапе 1 не удается устранить ошибку Performance Monitor.lnk, перейдите к шагу 2 ниже.

Шаг 2. Запустите средство проверки системных файлов (System File Checker), чтобы восстановить поврежденный или отсутствующий файл Performance Monitor.lnk.
Средство проверки системных файлов (System File Checker) — это утилита, входящая в состав каждой версии Windows, которая позволяет искать и восстанавливать поврежденные системные файлы. Воспользуйтесь средством SFC для исправления отсутствующих или поврежденных файлов Performance Monitor.lnk (Windows XP, Vista, 7, 8 и 10):
- Нажмите кнопку «Пуск» в Windows
- В поле поиска введите cmd, но НЕ НАЖИМАЙТЕ ENTER.
- Нажмите и удерживайте CTRL-Shift на клавиатуре, одновременно нажимая ENTER.
- Появится диалоговое окно запроса разрешения.
- В поле нажмите «ДА».
- Должен отображаться черный экран с мигающим курсором.
- На этом черном экране введите sfc /scannow и нажмите ENTER.
- Средство проверки системных файлов (System File Checker) начнет поиск неполадок, связанных с Performance Monitor.lnk, а также других неполадок с системными файлами.
- Для завершения процесса следуйте инструкциям на экране.
Следует понимать, что это сканирование может занять некоторое время, поэтому необходимо терпеливо отнестись к процессу его выполнения.
Если на этапе 2 также не удается устранить ошибку Performance Monitor.lnk, перейдите к шагу 3 ниже.
Шаг 3. Выполните обновление Windows.
Когда первые два шага не устранили проблему, целесообразно запустить Центр обновления Windows. Во многих случаях возникновение сообщений об ошибках Performance Monitor.lnk может быть вызвано устаревшей операционной системой Windows. Чтобы запустить Центр обновления Windows, выполните следующие простые шаги:
- Нажмите кнопку «Пуск» в Windows
- В поле поиска введите «Обновить» и нажмите ENTER.
- В диалоговом окне Центра обновления Windows нажмите «Проверить наличие обновлений» (или аналогичную кнопку в зависимости от версии Windows)
- Если обновления доступны для загрузки, нажмите «Установить обновления».
- После завершения обновления следует перезагрузить ПК.
Если Центр обновления Windows не смог устранить сообщение об ошибке Performance Monitor.lnk, перейдите к следующему шагу. Обратите внимание, что этот последний шаг рекомендуется только для продвинутых пользователей ПК.

Если эти шаги не принесут результата: скачайте и замените файл Performance Monitor.lnk (внимание: для опытных пользователей)
Если ни один из предыдущих трех шагов по устранению неполадок не разрешил проблему, можно попробовать более агрессивный подход (примечание: не рекомендуется пользователям ПК начального уровня), загрузив и заменив соответствующую версию файла Performance Monitor.lnk. Мы храним полную базу данных файлов Performance Monitor.lnk со 100%-ной гарантией отсутствия вредоносного программного обеспечения для любой применимой версии Windows . Чтобы загрузить и правильно заменить файл, выполните следующие действия:
- Найдите версию операционной системы Windows в нижеприведенном списке «Загрузить файлы Performance Monitor.lnk».
- Нажмите соответствующую кнопку «Скачать», чтобы скачать версию файла Windows.
- Копировать файл в соответствующий каталог вашей версии Windows:
Windows 10: C:ProgramDataMicrosoftWindowsStart MenuProgramsAdministrative Tools
Windows 8.1: C:ProgramDataMicrosoftWindowsStart MenuProgramsAdministrative Tools
Windows 8: C:ProgramDataMicrosoftWindowsStart MenuProgramsAdministrative Tools
Windows 7: C:ProgramDataMicrosoftWindowsStart MenuProgramsAdministrative Tools
Если этот последний шаг оказался безрезультативным и ошибка по-прежнему не устранена, единственно возможным вариантом остается выполнение чистой установки Windows 10.
СОВЕТ ОТ СПЕЦИАЛИСТА: Мы должны подчеркнуть, что переустановка Windows является достаточно длительной и сложной задачей для решения проблем, связанных с Performance Monitor.lnk. Во избежание потери данных следует убедиться, что перед началом процесса вы создали резервные копии всех важных документов, изображений, установщиков программного обеспечения и других персональных данных. Если вы в настоящее время не создаете резервных копий своих данных, вам необходимо сделать это немедленно.
Источник: www.exefiles.com
Монитор ресурсов (Perfmon/res) завершает работу в Windows 7 и Windows Server 2008 R2
При использовании диспетчера задач Windows или с помощью команды Perfmon/res запустить монитор ресурсов на компьютере под управлением Windows 7 или Windows Server 2008 R2, процесс Perfmon.exe завершает работу. Кроме того появляется сообщение об ошибке, подобное приведенному ниже:
Виновный имя приложения: perfmon.exe, версия: 6.1.7601.17514, штамп времени: 0x4ce7972c
Виновный имя модуля: wdc.dll, версия: 6.1.7601.21854, штамп времени: 0x4eb38833
Код исключения: 0xc0000005
Смещение: 0x0000000000061a1c
Этот идентификатор процесса: 0x548
Сбойное приложение время начала: 0x01ceb90f1d977b61
Этот путь приложения: C:WindowsSystem32perfmon.exe
Путь к модулю виновный: C:WindowsSystem32wdc.dll
Номер отчета: 63bef6f4-2502-11e3-bfa7-d89d671f169f
Причина
Эта проблема возникает из-за состязания в модуле WDC.dll.
Решение
Сведения об исправлении
Доступно исправление от службы поддержки Майкрософт. Однако данное исправление предназначено для устранения только проблемы, описанной в этой статье. Применяйте это исправление только в тех случаях, когда наблюдается проблема, описанная в данной статье. Это исправление может проходить дополнительное тестирование. Таким образом если вы не подвержены серьезно этой проблеме, рекомендуется дождаться следующего пакета обновления, содержащего это исправление.
Если исправление доступно для скачивания, имеется раздел «Пакет исправлений доступен для скачивания» в верхней части этой статьи базы знаний. Если этот раздел не отображается, обратитесь в службу поддержки для получения исправления.
Примечание. Если наблюдаются другие проблемы или необходимо устранить неполадки, вам может понадобиться создать отдельный запрос на обслуживание. Стандартная оплата за поддержку будет взиматься только за дополнительные вопросы и проблемы, которые не соответствуют требованиям конкретного исправления. Чтобы просмотреть полный список телефонов поддержки и обслуживания клиентов корпорации Майкрософт или создать отдельный запрос на обслуживание, посетите следующий веб-сайт корпорации Майкрософт:
http://support.microsoft.com/contactus/?ws=supportПримечание. В форме «Пакет исправлений доступен для скачивания» отображаются языки, для которых доступно исправление. Если нужный язык не отображается, значит исправление для данного языка отсутствует.
Предварительные условия
Для установки этого исправления необходимо иметь Пакет обновления 1 для Windows 7 или Windows Server 2008 R2 установлен.
Необходимость перезагрузки
Не требуется перезагружать компьютер после установки данного исправления.
Сведения о замене исправлений
Это исправление не заменяет все ранее выпущенные исправления.
Источник: support.microsoft.com
Системный монитор Windows (Performance Monitor): сборщики данных загруженности оборудования системы
Ранее я уже писал о работе и настройке системного монитора Windows (Performance Monitor). В данной статье продолжим знакомиться с этим замечательным инструментом. В частности, поговорим о том как создавать сборщики данных загруженности оборудования системы, а затем просматривать и анализировать полученную информацию в системном мониторе.
0. Оглавление
- Запуск системного монитора
- Добавление группы сборщиков данных
- Запуск сборщика данных по расписанию
- Автоматический перезапуск сборщика данных
- Работа с группами сборщиков данных из командной строки
1. Запуск системного монитора
Итак, запускаем Системный монитор Windows (Windows Performance Monitor). Во всех версиях Windows Server сделать это проще всего выполнив команду perfmon (Win+R — «perfmon» — «ОК»)

2. Добавление группы сборщиков данных
Теперь добавим новую группу сборщиков данных.
Но прежде всего, необходимо убедиться, что пользователь, под которым вы работаете, является членом группы «Пользователи журналов производительности» (Performance Log Users) или группы «Администраторы» (Administrators) (или аналогичной).
Для добавления новой группы сборщиков данных, в запустившемся Системном мониторе Windows в дереве консоли слева раскрываем вкладку «Группы сборщиков данных» (Data Collector Set), кликнем правой кнопкой мыши по группе «Особые» (User Defined) и в контекстном меню выберем пункт «Создать» (New) — «Группа сборщиков данных» (Data Collector Set).

Запуститься мастер создания группы сборщиков данных. На первой странице мастера вводим имя группы сборщиков, выбираем пункт «Создать вручную (для опытных)» (Create manually (Advenced)) и нажимаем «Далее» (Next).

Выбираем тип данных «Создать журналы данных» (Create data logs), ставим флаг «Счетчик производительности» (Performance counter) и снова жмем «Далее» (Next).
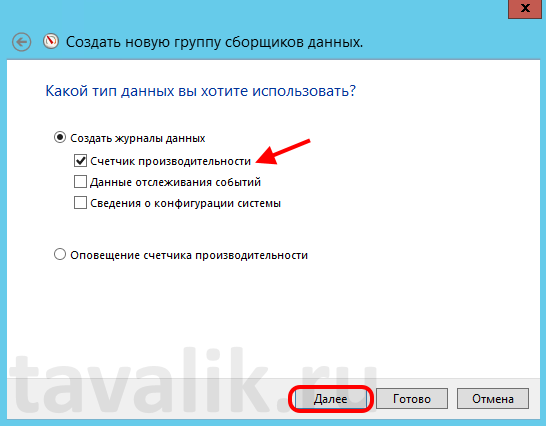
На следующей странице мастера, необходимо выбрать счетчики производительности по которым будет идти запись в журнал. Нажимаем кнопку «Добавить» (Add), после чего откроется знакомое по предыдущей статье окно добавления счетчиков. Счетчиков очень много. Для удобства все счетчики сгруппированы по типу оборудования или ПО. Обратите внимание, что можно добавлять как счетчики текущего компьютера, так и компьютеров сети (при наличии соответствующих прав).
Для некоторых счетчиков возможно выбрать конкретный экземпляр объекта. Например, при добавлении счетчика «Средняя длина очереди диска» (Avg. Disk Queue Length) можно выбрать диск, для которого будет собираться статистика.
Выбрав необходимый счетчик (или конкретный экземпляр объекта для счетчика) следует перенести его в таблицу «Добавленные счетчики» (Added Counters) с помощью кнопки «Добавить» (Add). Добавив все необходимые счетчики, нажимаем «ОК».

После чего все выбранные счетчики перенесутся в список счетчиков создаваемой группы сборщиков данных. Устанавливаем интервал сбора данных (Sample interval) (рекомендуется 15 сек.) и нажимаем «Далее» (Next).
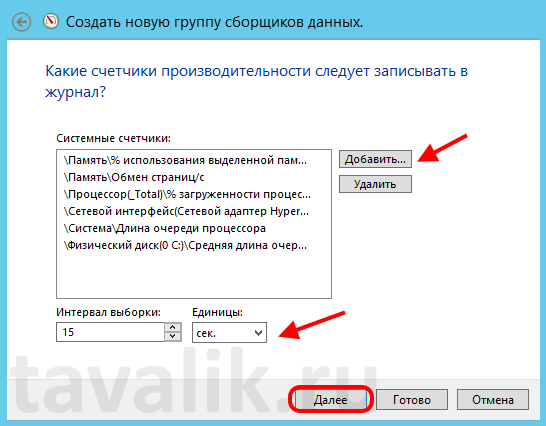
Теперь необходимо указать каталог, в котором будет храниться журнал системного монитора. По умолчанию это каталог
%sistemdrive%PerfLogsAdmin
Однако если вы не Администратор, вам, скорее всего, не хватит прав на каталог C:PerfLogs. И в этом случае, следует выбрать папку для логов там, куда гарантированно есть право на запись.
Определившись с корневой папкой для хранения файлов журнала, жмем «Далее» (Next).
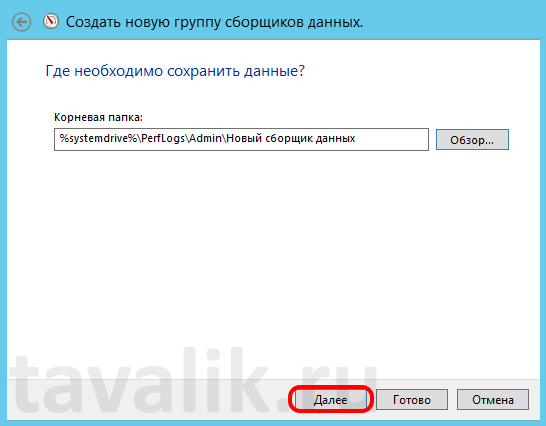
На последней странице мастера также можно выбрать пользователя Windows из под которого будет вестись замер производительности. Сменив пользователя (или оставив значение по умолчанию) устанавливаем переключатель, отвечающий за последующие действия программы в значение «Сохранить и закрыть» (Save and close) и нажимаем «Готово» (Finish) для завершения работы мастера.

После чего в дереве консоли в группе «Особые» (User defined) увидим нашу только что созданную группу сборщиков данных. Для того, чтобы сборщик данных начал запись в показателей счетчиков в журнал, необходимо кликнуть по нему правой кнопкой мыши и в контекстном меню выбрать пункт «Пуск» (Start) или нажать соответствующую кнопку на панели задач оснастки.

Если все настроено правильно, и сборщик начал запись в журнал, иконка группы сборщика данных сменится на иконку со значком «Play». Даже если завершить сеанс пользователя, сборщик все равно продолжит свою работу.

При текущих настройках сборщик будет работать до тех пор, пока не произойдет перезагрузка сервера, или его не остановят вручную. Для этого достаточно в контекстном меню группы сборщиков данных выбрать пункт «Стоп» (Stop) или нажать соответствующую кнопку на панели задач.

В соответствии с выбранными настройками, в указанном раннее каталоге можно найти файл журнала текущего замера производительности. Каждый перезапуск сборщика начинает новый файл.

Просматривать данный журнал производительности можно в системном мониторе, выбрав нужный файл в качестве источника в свойствах системного монитора как показано на рисунке ниже (можно добавить сразу несколько файлов, в этом случае данные из всех замеров будут выведены на одном графике).

Но намного удобнее это делать, найдя нужный журнал в дереве консоли, развернув вкладки «Отчеты» (Reports) — «Особые» (User Defined). Здесь для каждой созданной группы сборщиков данных хранятся сведения о файлах журналов замера производительности. Чтобы просмотреть данные журнала достаточно просто выбрать его в дереве.

Просматривать файлы журнала можно на любом компьютере, где установлен Системный монитор. Таким образом данные счетчиков можно собирать на нескольких компьютерах, а просматривать на одном, их можно отправлять по электронной почте и т. д.
3. Запуск сборщика данных по расписанию
Также есть возможность настроить запуск сборщика данных по расписанию. Для этого следует кликнуть правой кнопкой мыши по группе сборщиков данных, для которой необходимо настроить расписание, и в контекстном меню выбрать пункт «Свойства» (Properties).

В открывшемся окне свойств сборщика данных доступно для изменения множество параметров сборщика. В частности, на вкладке «Расписание» (Schedile) можно настроить несколько триггеров, по которым будет запускать замер производительности. Например, на картинке ниже, установлено расписание, при котором сборщик данных будет запускаться каждый будний день в 10:00 в течении всего Июня 2015 года.
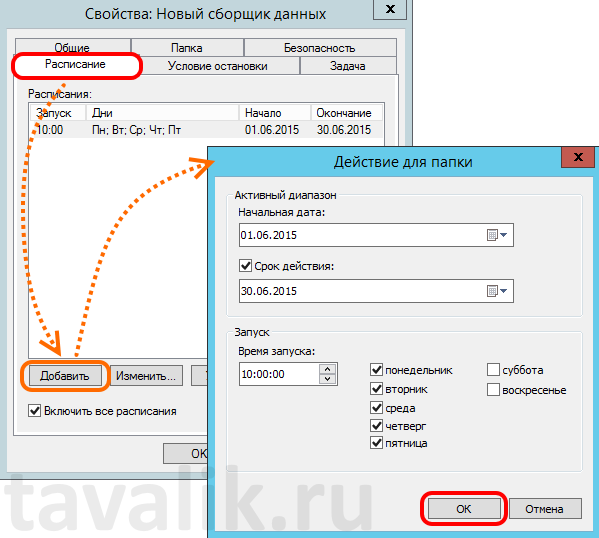
Осталось только определить время остановки записи работы счетчиков. Сделать это можно на вкладке «Условие остановки» (Stop Condition). На приведенном ниже рисунке сборщик будет работать в течении одного часа.
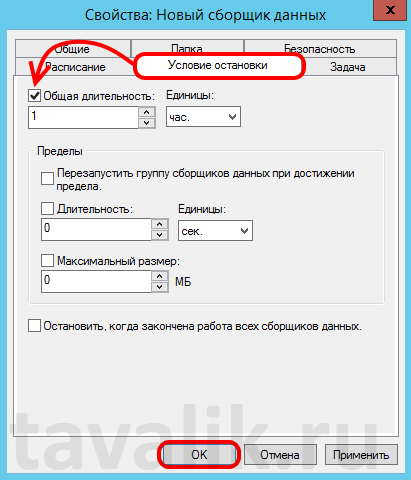
Дожидаемся назначенного времени и видим, что файл журнала успешно сформировался и доступен для анализа в дереве консоли оснастки «Производительность» (Performance).

4. Автоматический перезапуск сборщика данных
Когда сборщик данных ведет запись показателей счетчиков, сам файл журнала недоступен для просмотра. Это не совсем удобно, т. к. иногда требуется и производить запись и просматривать данные замера производительности. В этом случае можно настроить автоматический перезапуск сборщика данных, например через каждый час. При новом запуске, сборщик начнет новый файл журнала, остальные же файлы мы сможем сразу просматривать в системном мониторе.
Прежде всего, для удобства хранения фалов журнала, поменяем формат имени папки (Subdirectory name format), в которой будет храниться файл с данными замера производительности. Сделать этом можно вызвав окно свойств текущего сборщика данных и перейдя на вкладку «Папка» (Directiry). Здесь с помощью встроенной подсказки можно установить шаблон создаваемых папок. Установим имя, соответствующее полному времени начала работы группы сборщика данных, т. е. в формате «yyyyMMddHHmmss».
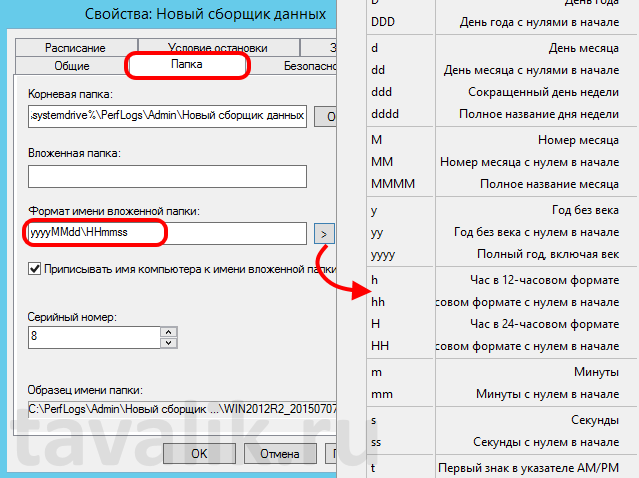
Затем на вкладке «Условие остановки» (Stop Condition) установим флаг «Перезапускать группу сборщиков данных при достижении предела.» (Restart the data collector set at limits) и установим длительность (Duration) работы счетчика, например 1 час, после чего сохраняем изменения с помощью кнопки «ОК».
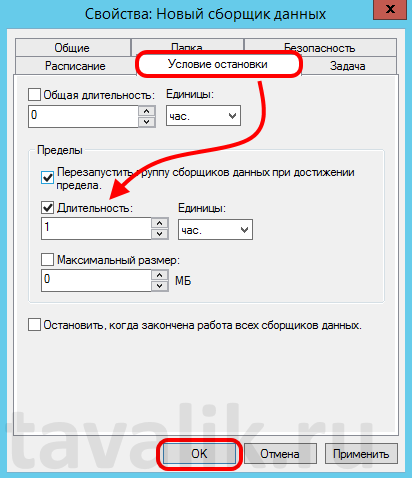
Запускаем сборщик данных для начала замера производительности и видим, что в соответствии с установленными параметрами каждый час создается новый файл журнала системного монитора, а предыдущие файлы доступны для анализа.

5. Работа с группами сборщиков данных из командной строки
Работать с группами сборщиков данных можно как и из оснастки «Производительность» (Performance), так и из командной строки с помощью программы logman.exe. Синтаксис и примеры работы данного оператора можно получить выполнив команду

В ситуации, когда приходится постоянно настраивать сбор данных монитора производительности у разных клиентов на разных серверах, удобно один раз написать bat-файл, который будет создавать новую группу сборщиков данных с определенным набором счетчиков производительности.
Например, bat-файл, создающий группу сборщиков данных аналогичную описанной в данной статье выше, будет содержать код (bat-файлы удобно писать с помощью программы Notepad++):
Названия счетчиков заключаются в кавычки и разделяются пробелом. Имена счетчиков можно писать как в англоязычном варианте, так и на русском языке (но тогда bat-файл будет работать только в русскоязычных версиях Windows). Если в названии счетчика встречается знак %, его необходимо заменить знаками %% (двойной процент).
Выполнив данный файл, сразу попадем в монитор производительности, где увидим только что созданную группу сборщиков данных с именем New_counter.

Описанных счетчиков, как правило, хватает для общей оценки загруженности системы. Другие счетчики используются для детального расследования проблем, если установлено, что имеет место недостаточная производительность оборудования.
Помогла ли вам данная статья?
Смотрите также:
Системный монитор Windows (Performance Monitor): просмотр информации по загруженности оборудования системы Во всех версиях Windows присутствует универсальный инструмент для сбора информации по загруженности оборудования системы — Системный монитор Windows (Windows Performance Monitor). Он представляет собой оснастку консоли управления (MMC), с помощью которой пользователь…
Поиск по содержимому в Windows По умолчанию поиск в Windows (в данном примере в Windows 7) ищет файлы по имени. Содержимое учитывает только в проиндексированных расположениях. Чтобы поиск искал по содержимому всех документов, нужно изменить…
Русификация Windows 8 для англоязычных редакций На нашем сайте уже раннее рассматривался вариант установки изначально русифицированной редакции Windows 8.1. Англоязычные редакции, к примеру, ознакомительная версия Windows 8.1 Корпоративная на сайте Центра пробного ПО от компании Microsoft, дистрибутив…
Источник: tavalik.ru
Что такое perfmon.exe и как его оптимизировать?
Когда компьютер начинает работать медленно, первым делом мы открываем «Диспетчер задач» для выяснения виновника проблемы. И всякий раз, обращая внимание на неизвестные запущенные программы, подозрение падает на вирусное заражение. К счастью, это не всегда так. Давайте рассмотрим, что это за процесс perfmon.exe и как его отключить.
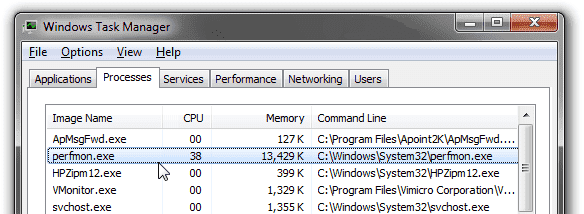
Опиcание процесса
Perfmon.exe – это исполняющий файл стандартного Windows-приложения Performance Monitor, который графически отображает загруженность ресурсов ПК и предоставляет данные о всех запущенных приложениях. Открыть утилиту можно путем ввода в поле поиска меню «Пуск» текста resmon.exe.
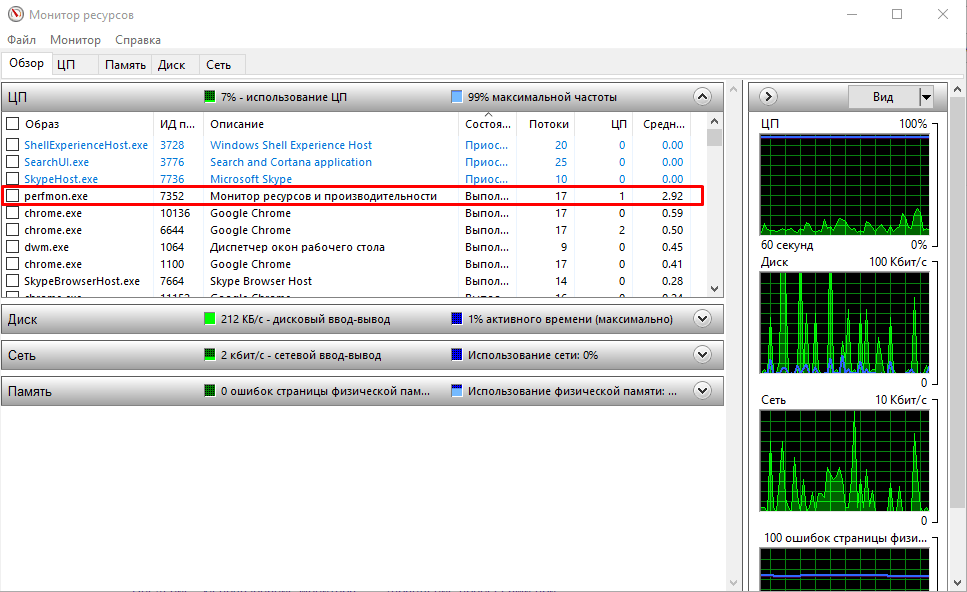
В состоянии по умолчанию файл не представляет угрозы. Perfmon.exe имеет максимальный рейтинг надежности за счет регулярной проверки цифровых подписей во время обновления системы.
Совет! Рекомендуем прочитать статью: «Отключаем процесс wecutil.exe».
Как разгрузить процессор?
В некоторых версиях Windows встречается проблема повышенного использования ресурсов ЦП и жесткого диска. Это может быть связано с двумя факторами:
- Отключен контроль учетных записей (UAC). Если на Windows Vista деактивирована эта функция и вход в систему производится под учетной записью администратора – возможно полное зависание компьютера. Связано это с внутренней системной ошибкой, решить которую можно лишь путем обновления операционной системы на более новую версию с помощью «Центра обновления Windows». Начиная с «семерки» подобная проблема не наблюдалась.
- Пиратская версия. Как бы банально это не звучало, но нелицензионная версия ОС иногда вызывает такого рода проблемы. Приобретите ключ активации или попробуйте установить другую сборку.
Внимание! Проблема может появиться через некоторое время после установки. Сразу узнать о безошибочной установке невозможно.
Это основные причины проблем, связанных с perfmon.exe. Но также стоит задуматься о проверке компьютера на вирусы. Ведь очевидно, что современные программные угрозы способны замаскироваться под любое доверенное приложение. Для сканирования ПК выполните следующее:

- Загрузите Dr.Web CureIt! и выполните полное сканирование памяти жесткого диска и ОЗУ.
- В случае обнаружения опасных файлов следуйте подсказкам антивируса по лечению или удалению объектов.
- Скачайте и установите CCleaner.
- Очистите ПК от временных файлов.

Удалите устаревшие ключи реестра.
Внимание! Отключать или вручную удалять perform.exe не рекомендуется, т.к. это приведет к частому возникновению системных ошибок.
Теперь вы знаете, что это за процесс perfmon.exe и как его оптимизировать. Помните, что использование ЦП и ресурсов винчестера до 20% считается допустимым – приложение может обновляться или собирать статистику. Поэтому не стоит бить тревогу раньше времени, через некоторое время все может вернутся к нормальным показателям.
Совет! Рекомендуем прочитать статью: «Как отключить lsass.exe в Windows 7?»
- Как получить доступ к почте iCloud из любого браузера
- Что делать, если не воспроизводится видео в браузере
- Как поставить длинное тире в Word
Источник: geekon.media
