На чтение 6 мин Просмотров 5.7к. Опубликовано 10.02.2022
Содержание
- Нет сопряжения со смартфоном
- Основные причины
- Нет синхронизации
- Почему смарт-часы на Wear OS не удается подключить к телефону
- Подготовка смартфона к сопряжению с часами Android Wear
- Проверка подключения Bluetooth при подключении смартфона к Wear OS часам
- Подготовка смарт-часов и смартфона на базе Андроид к синхронизации
- Как быть, если не получается подключить смарт-часы к телефону на Андроид
- Как смарт часы подключить к телефону через блютуз
- Как смарт часы подключить к телефону с помощью Wi-Fi
Нет сопряжения со смартфоном
Включение умных часов подразумевает не только их автономную работу, но и связь с телефоном. Поэтому при первоначальной настройке требуется синхронизация с устройством (телефоном, смартфоном, айфоном, планшетом). Используйте соединение Wi-Fi или Bluetooth. Первый вариант считается энергоемким.
Если при включении обнаруживается отсутствие синхронизации с телефоном, умные часы теряют свою функциональность. Чтобы это исправить, проверьте следующее:
| Что проверить | Возможная проблема и решение |
| Статус модуля связи — Bluetooth или Wi Fi. | Проверьте, активен ли модуль подключения на обоих устройствах, и активируйте его через меню настроек |
| Подходящие версии каналов Bluetooth | Различная версия Bluetooth на телефоне и смарт-часах является причиной неудачного сопряжения между ними. Поможет обновление версии для достижения соответствия, обновление операционной системы или замена устаревшего устройства на более новое |
| Случайная ошибка | Оба устройства необходимо перезагрузить |
| Повторяющаяся ошибка синхронизации | Сбросить часы к заводским настройкам |
В том случае, если неисправна системная плата, решить проблему самостоятельно невозможно. Требуется ремонт или замена устройства.
Основные причины
Каждый производитель использует собственное мобильное приложение для сопряжения умных часов с мобильным устройством. После установки и активации ПО браслет подключается через беспроводную Bluetooth-гарнитуру и через USB-кабель. В процессе работы могут возникать сбои.
Основные причины, по которым оборудование не состыковывается:
- Браслет не видит смартфон через Bluetooth.
- Не могу подключиться, телефон не синхронизируется.
- Не синхронизируется
- Датчик теряет связь и отключается.
Нет синхронизации
Со смарт-часами подобные ошибки случаются чаще всего. Возникает при неудачной регистрации в приложении для смартфона. Чтобы разрешить сопряжение устройств, вам необходимо сделать следующее:
- Проверьте работоспособность коммуникационных модулей, через которые осуществляется подключение.
- Перезагрузите устройства и повторите попытку сопряжения.
- Удалите приложение смарт-часов с телефона и установите его снова.
- Сделайте сброс настроек.
- Проверьте количество устройств, подключенных к телефону через Bluetooth: если обнаружено несколько подключений, последовательно выключите все устройства, кроме Smart Watch.
- Очистите кеш приложения управления часами.
Статус Bluetooth-соединения можно просмотреть следующим образом:
- Откройте меню пользователя на телефоне.
- Найдите раздел «Беспроводные подключения».
- Выберите Bluetooth.
Очистка кэша выполняется по схеме:
- Настройки.
- Объем памяти.
- Очистка кеша.
Почему смарт-часы на Wear OS не удается подключить к телефону
Перед настройкой часов убедитесь, что интернет на вашем смартфоне работает нормально (часто это самая распространенная причина, по которой часы не могут подключиться к телефону).
Первое, что вам нужно знать перед покупкой умных часов, это то, что они будут работать только со смартфонами, на которых установлена операционная система не ниже Android 6.0
Чтобы проверить, может ли ваш смартфон подключиться к часам Android Wear, на сайте android.com есть страница совместимости смартфонов https://wearos.google.com/intl/ru_ru/wearcheck/. Менять нужно со смартфона, который вы планируете подключать к часам. Ниже приведен пример результата тестирования различных устройств.
Подготовка смартфона к сопряжению с часами Android Wear
Проверьте наличие необходимых приложений и обновлений:
- Убедитесь, что версия «Сервисы Google Play» должна быть не ниже 7.3.28.
- Убедитесь, что приложение поиска Google имеет версию 4.0 или более позднюю;
- Убедитесь, что на вашем смартфоне установлено приложение Wear OS 1.0 или более поздней версии
Проверка подключения Bluetooth при подключении смартфона к Wear OS часам
После проверки и наличия приложений нужно проверить Bluetooth на смартфоне.
Как убедиться, что Bluetooth на вашем смартфоне включен:
- Откройте приложение «Настройки ⚙» на своем смартфоне.
- Затем в меню на вкладке «Беспроводные сети» перейдите в раздел Bluetooth.
- Включите Bluetooth (или убедитесь, что он включен).
Подготовка смарт-часов и смартфона на базе Андроид к синхронизации
Для совместной работы важно «подружить» устройства друг с другом. Без синхронизации между ними не будет обмена данными. Чтобы связать смарт-часы с телефоном, вам необходимо выполнить ряд подготовительных шагов.
Как быть, если не получается подключить смарт-часы к телефону на Андроид
Сначала необходимо убедиться, что оба устройства:
- включено и с достаточным зарядом;
- расположены близко друг к другу;
- соединение Bluetooth активно, режим полета отключен.
Важно! Соединение Bluetooth потребляет много энергии для работы. Если устройства имеют низкий процент заряда, связь между ними может быть нарушена.
Затем выполните следующие действия с гаджетами:
- Вам нужно разорвать соединение Bluetooth и снова подключить его.
- В случае сбоя подключения перезагрузите устройство. Нужно нажать кнопку подключения и удерживать ее 15 секунд, пока устройство не начнет работать.
- Сбросьте устройство до заводских настроек. Вам нужно зайти в «Настройки», пункт «Система», а затем сбросить все настройки.
- Необходимо проверить наличие обновлений операционной системы, если они есть, а затем установить их.
- Если есть обновление для приложения Wear OS, установите его.
- Смартфон не обнаружил новое устройство, поэтому вам необходимо удалить и переустановить приложение Wear OS.
Что делать, если нет связи
После каждой операции нужно снова и снова подключать часы к телефону до достижения результата по следующему алгоритму:
- Перейдите в приложение Wear OS.
- Найдите название нового гаджета.
- Нажмите на значок и выберите «Создать».
- Следуйте инструкциям на экране.
Как смарт часы подключить к телефону через блютуз
Для успешного сопряжения вам необходимо установить приложение Galaxy Wearable на свой телефон. Его можно бесплатно скачать с Google Play.
После этого его нужно запустить и найти кнопку «Старт», после чего начнется процесс синхронизации.
По завершении появится список возможных устройств для подключения. Вам нужно найти на нем «Галактические часы». Если имя устройства отсутствует, необходимо найти ссылку «Мое устройство недоступно».
Приложение попросит вас подтвердить, можно ли определить ваше местоположение. Он также попросит вас разрешить доступ к вашему хранилищу, списку контактов и многому другому. Нажмите «Разрешить».
В какой-то момент во время подключения вам нужно будет нажать на значок часов и выполнить все шаги, описанные в инструкциях на экране.
После завершения процесса на экране телефона появится еще одна инструкция, описывающая, как управлять часами. Вы также должны прочитать это руководство, так как оно содержит много полезной информации.
Как смарт часы подключить к телефону с помощью Wi-Fi
Есть еще один способ подключения часов через сети Wi-Fi. Нам нужно зайти в личный кабинет Samsung.
После этого устройство автоматически подключится к той сети Wi-Fi, которая в данный момент зарегистрирована на телефоне. Другими словами, вам не нужен Bluetooth для отправки уведомлений с телефона на часы.
Если автоматического подключения не произошло, его необходимо выполнить вручную:
- Для этого заходим в настройки и выбираем пункт «Подключить часы».
- Теперь нам нужны «Удаленное подключение» и «Синхронизация профилей Wi-Fi», где нужно проверить, включены ли переключатели рядом с этими пунктами.
Источники
- https://tech4sport.ru/fitnes-brasleti/chto-delat-esli-smartfon-ne-vidit-fitnes-treker
- https://gadget-bit.ru/smart-chasy-ne-vklyuchatsya/
- https://gadget-bit.ru/smart-chasy-oshibku/
- https://Tvoy-Android.com/androidwear-ne-udaetsya-podklyuchit/
- https://mirinfo.ru/android/kak-podklyuchit-smart-chasy-k-telefonu.html
- https://pro-naushniki.ru/chasy/kak-podklyuchit-smart-chasy-k-telefonu-instruktsiya
Содержание
- В разрешении отказано (ошибка 70)
- Поддержка и обратная связь
- Как исправить ошибку во время выполнения 70
- Оценка «Permission denied»
- Как триггеры Runtime Error 70 и что это такое?
- Типичные ошибки Permission denied
- Истоки проблем Permission denied
- Как исправить время выполнения Ошибка 70 Ошибка доступа 70 Отказано в разрешении
- Как исправить время выполнения Ошибка 70 Доступ запрещен
В разрешении отказано (ошибка 70)
Сделана попытка записать на диск, защищенный от записи, или получить доступ к заблокированному файлу. Эта ошибка имеет следующие причины и решения:
сделана попытка открыть защищенный от записи файл для последовательного вывода или добавления. Откройте файл для ввода или измените атрибут защиты файла от записи;
сделана попытка открыть файл на диске, защищенный от записи для последовательного вывода или добавления. Удалите с диска устройство защиты от записи или откройте файл для ввода;
сделана попытка записать в файл, заблокированный другим процессом. Чтобы открыть файл, дождитесь, пока процесс завершит работу с ним;
вы попытались получить доступ к реестру, но ваши разрешения пользователя не включают этот тип доступа к реестру.
В 32-разрядных операционных системах Microsoft Windows пользователь должен иметь правильные разрешения для доступа к реестру системы. Измените свои разрешения или обратитесь к системному администратору, чтобы он изменил их.
Для получения дополнительной информации выберите необходимый элемент и нажмите клавишу F1 (для Windows) или HELP (для Macintosh).
Поддержка и обратная связь
Есть вопросы или отзывы, касающиеся Office VBA или этой статьи? Руководство по другим способам получения поддержки и отправки отзывов см. в статье Поддержка Office VBA и обратная связь.
Источник
Как исправить ошибку во время выполнения 70
| Номер ошибки: | Ошибка во время выполнения 70 | |
| Название ошибки: | Permission denied | |
| Описание ошибки: | An attempt was made to write to a write-protected disk or to access a locked file. | |
| Разработчик: | Microsoft Corporation | |
| Программное обеспечение: | Windows Operating System | |
| Относится к: | Windows XP, Vista, 7, 8, 10, 11 |
Оценка «Permission denied»
«Permission denied» — это стандартная ошибка времени выполнения. Разработчики программного обеспечения пытаются обеспечить, чтобы программное обеспечение было свободным от этих сбоев, пока оно не будет публично выпущено. Ошибки, такие как ошибка 70, иногда удаляются из отчетов, оставляя проблему остается нерешенной в программном обеспечении.
После первоначального выпуска пользователи Windows Operating System могут столкнуться с сообщением «An attempt was made to write to a write-protected disk or to access a locked file.» во время запуска программы. Если возникает ошибка 70, разработчикам будет сообщено об этой проблеме через уведомления об ошибках, которые встроены в Windows Operating System. Microsoft Corporation может устранить обнаруженные проблемы, а затем загрузить измененный файл исходного кода, позволяя пользователям обновлять свою версию. Если есть уведомление об обновлении Windows Operating System, это может быть решением для устранения таких проблем, как ошибка 70 и обнаруженные дополнительные проблемы.
Как триггеры Runtime Error 70 и что это такое?
Сбой устройства или Windows Operating System обычно может проявляться с «Permission denied» в качестве проблемы во время выполнения. Вот три наиболее распространенные причины, по которым происходят ошибки во время выполнения ошибки 70:
Ошибка 70 Crash — Номер ошибки вызовет блокировка системы компьютера, препятствуя использованию программы. Если Windows Operating System не может обработать данный ввод, или он не может получить требуемый вывод, это обычно происходит.
Утечка памяти «Permission denied» — ошибка 70 утечка памяти приводит к тому, что Windows Operating System постоянно использует все больше и больше памяти, увяская систему. Возможные причины включают сбой Microsoft Corporation для девыделения памяти в программе или когда плохой код выполняет «бесконечный цикл».
Ошибка 70 Logic Error — логическая ошибка возникает, когда Windows Operating System производит неправильный вывод из правильного ввода. Это происходит, когда исходный код Microsoft Corporation вызывает уязвимость при обработке информации.
Microsoft Corporation проблемы с Permission denied чаще всего связаны с повреждением или отсутствием файла Windows Operating System. В большинстве случаев скачивание и замена файла Microsoft Corporation позволяет решить проблему. В некоторых случаях реестр Windows пытается загрузить файл Permission denied, который больше не существует; в таких ситуациях рекомендуется запустить сканирование реестра, чтобы исправить любые недопустимые ссылки на пути к файлам.
Типичные ошибки Permission denied
Типичные ошибки Permission denied, возникающие в Windows Operating System для Windows:
- «Ошибка приложения Permission denied.»
- «Ошибка программного обеспечения Win32: Permission denied»
- «Permission denied должен быть закрыт. «
- «Не удается найти Permission denied»
- «Permission denied не может быть найден. «
- «Ошибка запуска в приложении: Permission denied. «
- «Permission denied не выполняется. «
- «Permission denied выйти. «
- «Неверный путь к программе: Permission denied. «
Ошибки Permission denied EXE возникают во время установки Windows Operating System, при запуске приложений, связанных с Permission denied (Windows Operating System), во время запуска или завершения работы или во время установки ОС Windows. При появлении ошибки Permission denied запишите вхождения для устранения неполадок Windows Operating System и чтобы HelpMicrosoft Corporation найти причину.
Истоки проблем Permission denied
Большинство проблем Permission denied связаны с отсутствующим или поврежденным Permission denied, вирусной инфекцией или недействительными записями реестра Windows, связанными с Windows Operating System.
Более конкретно, данные ошибки Permission denied могут быть вызваны следующими причинами:
- Поврежденные ключи реестра Windows, связанные с Permission denied / Windows Operating System.
- Вредоносные программы заразили Permission denied, создавая повреждение.
- Permission denied злонамеренно или ошибочно удален другим программным обеспечением (кроме Windows Operating System).
- Другое приложение, конфликтующее с Permission denied или другими общими ссылками.
- Поврежденная загрузка или неполная установка программного обеспечения Windows Operating System.
Совместима с Windows 2000, XP, Vista, 7, 8, 10 и 11
Источник
Как исправить время выполнения Ошибка 70 Ошибка доступа 70 Отказано в разрешении
В этой статье представлена ошибка с номером Ошибка 70, известная как Ошибка доступа 70 Отказано в разрешении, описанная как Ошибка 70: Возникла ошибка в приложении Microsoft Access. Приложение будет закрыто. Приносим свои извинения за неудобства.
Информация об ошибке
Имя ошибки: Ошибка доступа 70 Отказано в разрешении
Номер ошибки: Ошибка 70
Описание: Ошибка 70: Возникла ошибка в приложении Microsoft Access. Приложение будет закрыто. Приносим свои извинения за неудобства.
Программное обеспечение: Microsoft Access
Разработчик: Microsoft
Этот инструмент исправления может устранить такие распространенные компьютерные ошибки, как BSODs, зависание системы и сбои. Он может заменить отсутствующие файлы операционной системы и библиотеки DLL, удалить вредоносное ПО и устранить вызванные им повреждения, а также оптимизировать ваш компьютер для максимальной производительности.
О программе Runtime Ошибка 70
Время выполнения Ошибка 70 происходит, когда Microsoft Access дает сбой или падает во время запуска, отсюда и название. Это не обязательно означает, что код был каким-то образом поврежден, просто он не сработал во время выполнения. Такая ошибка появляется на экране в виде раздражающего уведомления, если ее не устранить. Вот симптомы, причины и способы устранения проблемы.
Определения (Бета)
Здесь мы приводим некоторые определения слов, содержащихся в вашей ошибке, в попытке помочь вам понять вашу проблему. Эта работа продолжается, поэтому иногда мы можем неправильно определить слово, так что не стесняйтесь пропустить этот раздел!
- Доступ — НЕ ИСПОЛЬЗУЙТЕ этот тег для Microsoft Access, используйте вместо него [ms-access].
- Запрещено — все, что связано с отказ системы выполнить некоторую операцию, запрошенную пользователем.
- Permission denied — этот тег относится к ситуации, в которой вам отказано в доступе к определенной системе, файлу, базе данных и т. д.
- Access . Microsoft Access, также известный как Microsoft Office Access, представляет собой систему управления базами данных от Microsoft, которая обычно сочетает в себе реляционное ядро СУБД Microsoft JetACE с графическим пользовательским интерфейсом и средства разработки программного пользовательский интерфейс и инструменты разработки программного обеспечения.
- Разрешение . Разрешения определяют операции, которые аутентифицированным пользователям разрешено выполнять в электронные системы, базы данных и другие компьютерные системы.
Симптомы Ошибка 70 — Ошибка доступа 70 Отказано в разрешении
Ошибки времени выполнения происходят без предупреждения. Сообщение об ошибке может появиться на экране при любом запуске %программы%. Фактически, сообщение об ошибке или другое диалоговое окно может появляться снова и снова, если не принять меры на ранней стадии.
Возможны случаи удаления файлов или появления новых файлов. Хотя этот симптом в основном связан с заражением вирусом, его можно отнести к симптомам ошибки времени выполнения, поскольку заражение вирусом является одной из причин ошибки времени выполнения. Пользователь также может столкнуться с внезапным падением скорости интернет-соединения, но, опять же, это не всегда так.
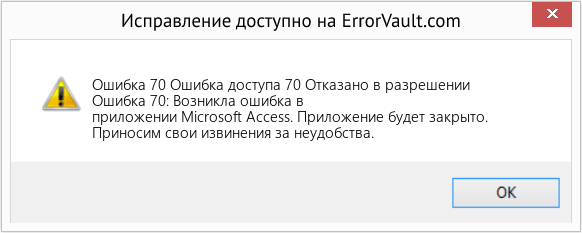
(Только для примера)
Причины Ошибка доступа 70 Отказано в разрешении — Ошибка 70
При разработке программного обеспечения программисты составляют код, предвидя возникновение ошибок. Однако идеальных проектов не бывает, поскольку ошибки можно ожидать даже при самом лучшем дизайне программы. Глюки могут произойти во время выполнения программы, если определенная ошибка не была обнаружена и устранена во время проектирования и тестирования.
Ошибки во время выполнения обычно вызваны несовместимостью программ, запущенных в одно и то же время. Они также могут возникать из-за проблем с памятью, плохого графического драйвера или заражения вирусом. Каким бы ни был случай, проблему необходимо решить немедленно, чтобы избежать дальнейших проблем. Ниже приведены способы устранения ошибки.
Методы исправления
Ошибки времени выполнения могут быть раздражающими и постоянными, но это не совсем безнадежно, существует возможность ремонта. Вот способы сделать это.
Если метод ремонта вам подошел, пожалуйста, нажмите кнопку upvote слева от ответа, это позволит другим пользователям узнать, какой метод ремонта на данный момент работает лучше всего.
Источник
Как исправить время выполнения Ошибка 70 Доступ запрещен
В этой статье представлена ошибка с номером Ошибка 70, известная как Доступ запрещен, описанная как Была сделана попытка записи на защищенный от записи диск или доступа к заблокированному файлу.
Информация об ошибке
Имя ошибки: Доступ запрещен
Номер ошибки: Ошибка 70
Описание: Была сделана попытка записи на защищенный от записи диск или доступа к заблокированному файлу.
Программное обеспечение: Windows
Разработчик: Microsoft
Этот инструмент исправления может устранить такие распространенные компьютерные ошибки, как BSODs, зависание системы и сбои. Он может заменить отсутствующие файлы операционной системы и библиотеки DLL, удалить вредоносное ПО и устранить вызванные им повреждения, а также оптимизировать ваш компьютер для максимальной производительности.
О программе Runtime Ошибка 70
Время выполнения Ошибка 70 происходит, когда Windows дает сбой или падает во время запуска, отсюда и название. Это не обязательно означает, что код был каким-то образом поврежден, просто он не сработал во время выполнения. Такая ошибка появляется на экране в виде раздражающего уведомления, если ее не устранить. Вот симптомы, причины и способы устранения проблемы.
Определения (Бета)
Здесь мы приводим некоторые определения слов, содержащихся в вашей ошибке, в попытке помочь вам понять вашу проблему. Эта работа продолжается, поэтому иногда мы можем неправильно определить слово, так что не стесняйтесь пропустить этот раздел!
- Доступ — НЕ ИСПОЛЬЗУЙТЕ этот тег для Microsoft Access, используйте вместо него [ms-access].
- Запрещено — все, что связано с отказ системы выполнить некоторую операцию, запрошенную пользователем.
- Диск — все, что связано с дисковыми носителями, такими как жесткие диски, компакт-диски, DVD и т. д.
- Файл — блок произвольной информации или ресурс для хранения информации, доступный по строковому имени или пути.
- В доступе отказано — этот тег относится к ситуации, в которой вам отказывают в доступе к определенной системе, файлу, базе данных и т. Д.
- Protected — `protected` — спецификатор доступа в object- ориентированные языки
- Access . Microsoft Access, также известный как Microsoft Office Access, представляет собой систему управления базами данных от Microsoft, которая обычно сочетает в себе реляционное ядро СУБД Microsoft JetACE с графическим пользовательским интерфейсом и инструменты разработки программного обеспечения.
- Разрешение — разрешения определяют операции что аутентифицированным пользователям разрешено работать с файловыми системами, базами данных и другими компьютерными системами.
Симптомы Ошибка 70 — Доступ запрещен
Ошибки времени выполнения происходят без предупреждения. Сообщение об ошибке может появиться на экране при любом запуске %программы%. Фактически, сообщение об ошибке или другое диалоговое окно может появляться снова и снова, если не принять меры на ранней стадии.
Возможны случаи удаления файлов или появления новых файлов. Хотя этот симптом в основном связан с заражением вирусом, его можно отнести к симптомам ошибки времени выполнения, поскольку заражение вирусом является одной из причин ошибки времени выполнения. Пользователь также может столкнуться с внезапным падением скорости интернет-соединения, но, опять же, это не всегда так.
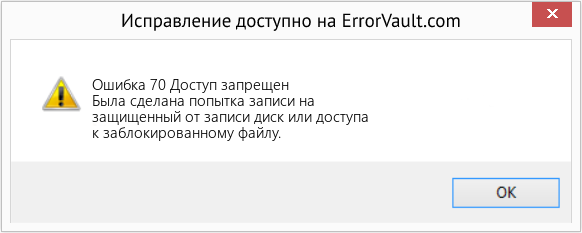
(Только для примера)
Причины Доступ запрещен — Ошибка 70
При разработке программного обеспечения программисты составляют код, предвидя возникновение ошибок. Однако идеальных проектов не бывает, поскольку ошибки можно ожидать даже при самом лучшем дизайне программы. Глюки могут произойти во время выполнения программы, если определенная ошибка не была обнаружена и устранена во время проектирования и тестирования.
Ошибки во время выполнения обычно вызваны несовместимостью программ, запущенных в одно и то же время. Они также могут возникать из-за проблем с памятью, плохого графического драйвера или заражения вирусом. Каким бы ни был случай, проблему необходимо решить немедленно, чтобы избежать дальнейших проблем. Ниже приведены способы устранения ошибки.
Методы исправления
Ошибки времени выполнения могут быть раздражающими и постоянными, но это не совсем безнадежно, существует возможность ремонта. Вот способы сделать это.
Если метод ремонта вам подошел, пожалуйста, нажмите кнопку upvote слева от ответа, это позволит другим пользователям узнать, какой метод ремонта на данный момент работает лучше всего.
Источник
Вопрос от пользователя (типовой)
Здравствуйте.
Подскажите, почему могут не подключаться смарт-часы к телефону — они не видят друг друга (точнее видят, но после попытки сопряжения — ничего не происходит). Аппарат Samsung A31, часы Honor Band.
Доброго дня!
Ответив на парочку подобных вопросов, я решил выложить небольшую инструкцию также на блоге. Тем паче, что проблемы с подключением чаще всего возникают из-за программных ошибок, которые можно достаточно быстро устранить своими силами.
Отмечу, что в заметке собраны не все причины, с которыми вы можете столкнуться (только лишь самые распространенные, с которых бы следовала начать диагностику).
*
📌 В помощь!
1) Как подключить и настроить смарт-часы / умные часы (на примере M36 Plus / Watch 7) — https://ocomp.info/nastroit-smart-chasyi.html
2) Как подключить фитнес браслет к телефону — https://ocomp.info/podklyuchit-fitnes-braslet.html
*
Популярные ошибки при подкл. смарт-часов: что нужно проверить
📌 Выкл. Bluetooth и «старые» сопряжения
Итак…
Начать разбираться с проблемой я бы посоветовал бы со следующего:
- проверить включен ли Bluetooth на телефоне (можно попробовать подключить какое-нибудь другое устройство, наушники, например);
- если подключали ранее какие-нибудь другие браслеты или часы к телефону — нужно отменить сопряжение. Это можно уточнить во вкладке настроек Android — вкладка «Bluetooth» 👇 (сталкивался, когда Honor Band 6 не подкл. к аппарату, из-за того, что тот уже был сопряжен с такой же моделькой…);
- желательно также 📌сбросить настройки на смарт-часах (если они использовались ранее с др. аппаратом, или вы только-только купили их и это ваше первое сопряжение). Обычно для этого достаточно открыть вкладку: «Дополнительно —> Настройки —> Сброс настроек».
Отключаем ранее подключенный браслет от телефона
*
📌 Использование стороннего приложения
Заметил, что некоторые пользователи для работы с браслетом используют сторонние приложение, а не те, которые рекомендованы производителем часов.
Разумеется, по крайней мере первичную настройку следует начинать именно с «родного» приложения! Узнать его название можно либо прямо на коробке с часами, либо к инструкции к ним. Пример на фото ниже. 👇
Название приложения для работы с часами часто указано на упаковке (Wearfit Pro)
*
📌 Не установлены нужные разрешения для приложения
Чаще всего при сопряжении устройств — появл. меню с просьбой дать те или иные разрешения для приложения часов (но в определенных случаях такого может не происходить, например, я с таким сталкивался на устройствах от Samsung и Nokia).
Что делать: открыть настройки Android, перейти во вкладку «Приложения», найти среди них ПО для работы с часами, и дать ему разрешения (обычно, нужно поставить разрешение для «Телефон»).
1) Также необходимые разрешения можно уточнить в описании приложения.
2) На аппаратах от Samsung выдача разрешений может устанавливаться через диспетчер разрешений. Его можно вызвать во вкладке «Приложения»!
Права — здоровье
*
📌 Часы могут находиться в процессе обновления (сразу после подключения)
Обратите внимание, что сразу после первого подключения — ПО часов моет начать обновляться (и в этот момент часы никак не будут реагировать на ваши действия). Это не ошибка, как многие думают! Желательно в этот момент не мешать часам… ибо через 2-3-5 мин. они будут готовы к работе!
Примечание: см. фото ниже — значок с характерной стрелочкой вверх (на большинстве моделей часов) сигнализирует об их обновлении…
Обновление… (обратите внимание на значок с характерной стрелочкой вверх)
*
📌 Несовместимость устройств
Несовместимость сопрягаемых часов и телефона чаще всего происходит при попытке подключить современный браслет к «старому» аппарату (порой, он даже не поддерживает нужную версию «родного» приложения часов). Этот момент лучше уточнять перед покупкой часов (версию и совместимость ПО, Bluetooth, габариты часов и пр.).
Вообще, если после вышеприведенных действий у вас не получилось подключить часы к конкретному телефону — попробуйте для диагностики сопрячь их с другим аппаратом. По крайней мере это позволит понять, всё ли в порядке с часами… (не исключено, что вам просто попался бракованный экземпляр…).
Приложение не ставится
PS
Если на экране телефона у вас появл. какие-нибудь ошибки или сообщения в процессе сопряжения — попробуйте их записать или заскринить. Так будет проще понять и найти причину проблемы (напишите в комментариях — возможно, вместе удастся решить ее быстрее 👀).
*
На сим у меня пока всё… Если вы решили вопрос иначе — поделитесь пожалуйста в комментариях (заранее благодарю).
Успехов!
👋


Полезный софт:
-
- Видео-Монтаж
Отличное ПО для создания своих первых видеороликов (все действия идут по шагам!).
Видео сделает даже новичок!
-
- Ускоритель компьютера
Программа для очистки Windows от «мусора» (удаляет временные файлы, ускоряет систему, оптимизирует реестр).
Все операционные системы семейства Linux имеют четко разграниченные права доступа. В своей домашней директории пользователь может делать все, что ему угодно, до тех пор, пока укладывается в отведенные рамки. Попытка выйти за них приводит к появлению ошибки «Permission Denied».
Изменение прав в терминале
Рассмотрим вариант, в котором необходимо прочесть текстовый документ, созданный другим пользователем. Файлы TXT в Linux можно просматривать непосредственно в терминале с помощью команды «cat».
- Заходим в каталог с интересующим нас документом. Набираем команду «cat filename», подставляя вместо «filename» имя нужного файла. На скриншоте показана ошибка «Permission Denied», выглядящая в русской локализации как «Отказано в доступе».
Получаем ошибку «Permission Denied» при попытке просмотреть содержимое файла
- Проверяем права доступа к содержимому каталога, набрав «ls -l». Результат, полученный для текстового документа, выделен рамкой. Разрешение на чтение и запись имеет только его владелец.
Проверяем права доступа к документу используя команду «ls -l»
- Набираем команду «sudo chmod 755 filename». С ее помощью мы от имени администратора системы даем разрешение на чтение документа себе и любому другому пользователю. Проверяем результат выполнения и убеждаемся, что права доступа изменились нужным образом.
Используем команду «chmod» и административные права для получения доступа
- Повторно используем «cat» и читаем ранее недоступное содержимое.
Просматриваем содержимое текстового документа командой «cat»
Загрузка …
Изменение прав в файловом менеджере
Разберемся, как выполнить рассмотренную выше операцию в графическом интерфейсе, используя файловый менеджер из дистрибутива.
- Как видно на скриншоте, значок файла изначально имеет дополнительные символы, указывающие на то, что доступ у нему ограничен. При попытке посмотреть содержимое получаем графический вариант ошибки «Permission Denied».
При попытке открыть текстовый документ получаем ошибку «Permission Denied»
- Разворачиваем меню «Файл». Выбираем в списке действий «Открыть как Администратор».
Открываем меню «Файл» и перезапускаем файловый менеджер от имени root
- Вводим в отмеченное стрелкой поле пароль root. Нажимаем кнопку «Аутентификация» или клавишу Enter.
Набираем пароль root в окне аутентификации
- В новом окне файлового менеджера вызываем контекстное меню для нужного файла. Выбираем в нем пункт «Параметры».
Открываем параметры файла с помощью контекстного меню
- Переключаемся на вкладку «Права». Меняем разрешения для группы и остальных пользователей. Для последних выберем в качестве примера «Только чтение». Внеся изменения, закрываем окно параметров.
На вкладке «Права» разрешаем доступ для группы root и остальных пользователей
- Теперь текстовый документ будет открываться в выбранном нами режиме «Только чтение», без возможности редактировать содержимое.
Открываем ранее недоступный файл в режиме чтения и изучаем содержимое
Загрузка …
В заключение
Как видим, избавиться от ошибки Permission Denied достаточно просто. Решив изменить правда доступа к системным файлам, лишний раз убедитесь, что полностью уверены в своих действиях и понимаете последствия вносимых изменений.
Загрузка …
Post Views: 29 081
When you use an app on your watch, you control which capabilities or information that app can use. The systems that control access are called permissions. For example, a fitness app might want permission to use your watch’s location in order to track your runs.
Apps that request permissions before install
Some apps require you to allow permissions before they can be installed on your watch. These apps list “Needs permission” in the watch’s app launcher.
To allow or deny these permissions, touch the app in the watch’s app launcher and follow the onscreen prompts.
If you deny these permissions, the app will not be installed. To get the app back on the watch, you’ll need to re-sync apps from your phone.
- Open the Wear OS app or the companion app for your device.
- If you’re using the companion app for your device, follow their instructions.
- Tap Advanced settings.
- Select your watch.
- Tap Resync apps.
Apps that request permissions after install
Some apps only ask for permissions after the apps are installed. When you use an app, you can allow or deny individual permission requests before the app uses that type of data.
Turn permissions on or off
If your watch is running Android 6.0 or higher, you can change app permissions in your watch’s Settings. Turning off permissions may cause apps on your device to lose functionality.
- If your screen is dim, tap the screen to wake up the watch.
- Swipe down from the top of the screen.
- Tap the app which has permissions you want to change.
- Tap the permission to turn it on or off.
Was this helpful?
How can we improve it?
Эксклюзивные функции MIUI, такие как Second Space, позволяют с удовольствием настроить новый телефон с нуля. Существуют встроенные приложения для записи звонков, записи экрана и общесистемный темный режим, который был запущен с MIUI 10 (Android 9 Pie). Еще одна интересная функция — Dual Apps, которая позволяет дважды входить в одно и то же приложение с разными идентификаторами. Некоторые пользователи сталкивались с ошибкой отказа в разрешении для двух приложений.
Ошибка проявляется не тогда, когда пользователь пытается клонировать приложение, а когда он/она пытается его открыть. Нажатие на клонированное приложение ничего не дает, кроме как выводит эту ошибку на экран.
Давайте посмотрим, как это решить.
1. Выключите и снова включите
Может глюк какой-то. Вы пытались отключить эту функцию, а затем снова включить? Откройте «Настройки» и нажмите «Двойные приложения».
Нажмите на приложение, чтобы удалить клонированное приложение, и подождите несколько секунд. Когда вы увидите подтверждающее сообщение, снова включите его.
Нажмите на недавно клонированный значок, чтобы проверить, видите ли вы все еще ошибку «Отказано в разрешении для двух приложений».
Интересный факт: Xiaomi широко известен как Apple Китая. Это потому, что их настраиваемый MIUI сильно зависит от iOS. К счастью, Android настолько гибок, что вы можете изменить его работу и поведение с помощью средств запуска, тем, пакетов значков и многого другого.
2. Нажмите на исходную иконку
Вот простой трюк, который будет работать каждый раз. Когда вы ищете клонированное приложение, скажем, WhatsApp, вы видите два значка. Один оригинальный, который вы установили из Play Store, и один клонированный, с оранжевым значком в углу.
Нажмите на оригинальный значок, и MIUI спросит, какое приложение открыть — оригинальное или клонированное.
3. Откройте с помощью Google
Вы также можете использовать Google Assistant, чтобы открыть WhatsApp. Опять же, когда вы дадите команду «открыть WhatsApp» на своем телефоне, помощник попросит вас выбрать, какую версию WhatsApp вы хотите открыть.
Выберите тот, который вы хотите. Это может быть не простое решение, но оно работает нормально. Если вы используете голосовые команды, все станет проще.
4. Используйте второе пространство
Second Space — это не то же самое, что Dual Apps, но вы все равно можете использовать его для клонирования приложений. Вы создадите на своем телефоне отдельное пространство, в котором будут свои настройки и приложения. Войдите, используя другую учетную запись, и все готово.
Хотя это позволит вам установить одно и то же приложение дважды, вам придется переключаться между пробелами каждый раз, когда вы хотите использовать приложение. Это может быть немного громоздко, но у вас будет рабочее решение.
5. Сменить лаунчер
Я использую Nova Launcher, потому что это один из самых многофункциональных и гибких лаунчеров для экосистемы Android. Также известно, что он мешает работе двойных приложений. Грустный. Команда разработчиков работает над исправлением, а пока вам придется сменить лаунчер.
Мы рассмотрели несколько программ запуска на GT, таких как Action, Evie и Microsoft, которые я рекомендую вам проверить.
6. Разрешения приложения
Мы рассмотрим два разрешения приложения. Одним из них является приложение запуска, которое вы используете. Может быть, его настройка даст лучшие результаты? Стандартный лаунчер MIUI работает отлично, но довольно мягко. Nova launcher — это круто, но, как мы заметили ранее, он несовместим.
Откройте «Настройки», нажмите «Управление приложениями» и найдите свою программу запуска здесь.
Проверьте разрешения приложения, чтобы убедиться, что все, что нужно приложению для правильной работы, включено.
То же самое касается и других разрешений.
Вы повторите тот же процесс с разрешениями приложения, которое вы клонировали, и увидите ошибку отказа в разрешении. Найдите и откройте приложение и проверьте, есть ли у него все необходимые разрешения для правильной работы.
Parallel Space, одно из самых популярных приложений, позволит вам клонировать любое приложение на любой телефон Android, а не только на телефон MIUI. Установите приложение по ссылке ниже и запустите его.
Выберите приложение, которое хотите клонировать, и нажмите «Добавить в параллельное пространство». Вот и все. Одно заметное отличие заключается в том, что все ваши клонированные приложения будут находиться внутри Parallel Space, а не в панели приложений или на главном экране. Это означает несколько дополнительных нажатий, но не на что жаловаться.
Скачать параллельное пространство
Войны клонов
Dual Apps — это действительно классная функция, которая должна быть установлена на всех телефонах Android по умолчанию. К сожалению, это не так. Те, кто покупает телефоны с MIUI, сталкиваются с ошибкой отказа в разрешении. Однако есть способы решить эту ошибку или просто обойти ее. Все, что плывет в вашей лодке.
Следующий: Ищете другой лаунчер? Вот подробное сравнение между лаунчером MIUI и лаунчером Pixel.
If the device is running Android 5.1 or lower, or your app’s target SDK is 22 or lower: If you list a dangerous permission in your manifest, the user has to grant the permission when they install the app; if they do not grant the permission, the system does not install the app at all.
If the device is running Android 6.0 or higher, and your app’s target SDK is 23 or higher: The app has to list the permissions in the manifest, and it must request each dangerous permission it needs while the app is running. The user can grant or deny each permission, and the app can continue to run with limited capabilities even if the user denies a permission request.
use below code,
if (ContextCompat.checkSelfPermission(thisActivity,
Manifest.permission.READ_CONTACTS)
!= PackageManager.PERMISSION_GRANTED) {
// Should we show an explanation?
if (ActivityCompat.shouldShowRequestPermissionRationale(thisActivity,
Manifest.permission.READ_CONTACTS)) {
// Show an expanation to the user *asynchronously* -- don't block
// this thread waiting for the user's response! After the user
// sees the explanation, try again to request the permission.
} else {
// No explanation needed, we can request the permission.
ActivityCompat.requestPermissions(thisActivity,
new String[]{Manifest.permission.READ_CONTACTS},
MY_PERMISSIONS_REQUEST_READ_CONTACTS);
// MY_PERMISSIONS_REQUEST_READ_CONTACTS is an
// app-defined int constant. The callback method gets the
// result of the request.
}
}
and handle you permission status by,
@Override
public void onRequestPermissionsResult(int requestCode,
String permissions[], int[] grantResults) {
switch (requestCode) {
case MY_PERMISSIONS_REQUEST_READ_CONTACTS: {
// If request is cancelled, the result arrays are empty.
if (grantResults.length > 0
&& grantResults[0] == PackageManager.PERMISSION_GRANTED) {
// permission was granted, yay! Do the
// contacts-related task you need to do.
} else {
// permission denied, boo! Disable the
// functionality that depends on this permission.
}
return;
}
// other 'case' lines to check for other
// permissions this app might request
}
}
Source : http://developer.android.com/training/permissions/requesting.html













































