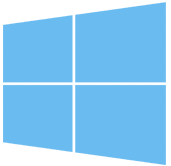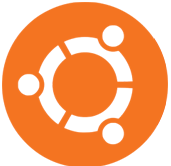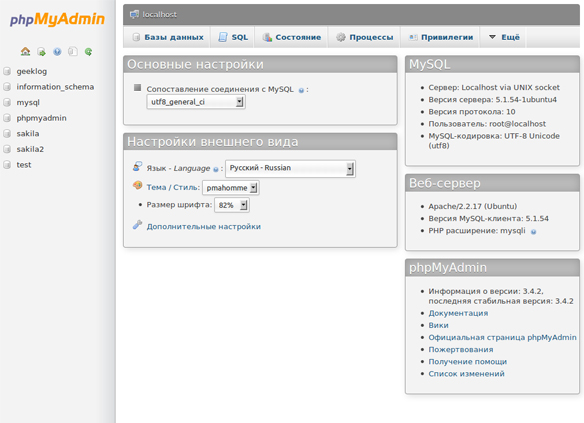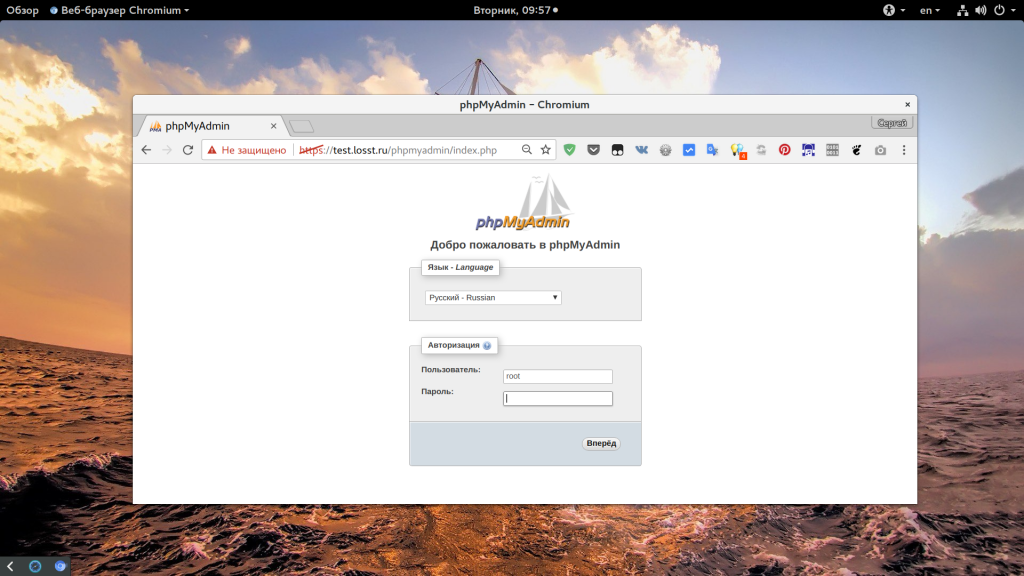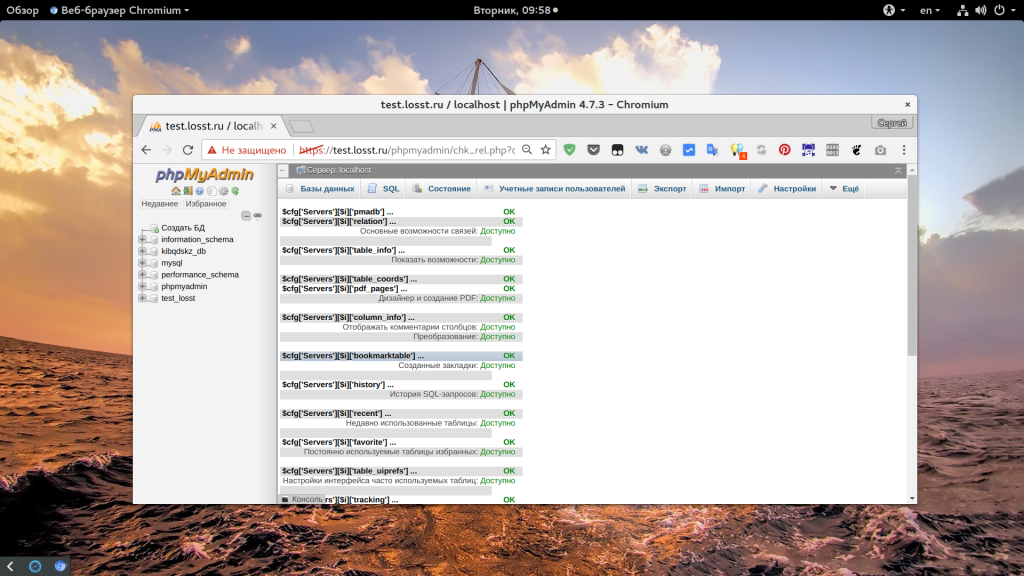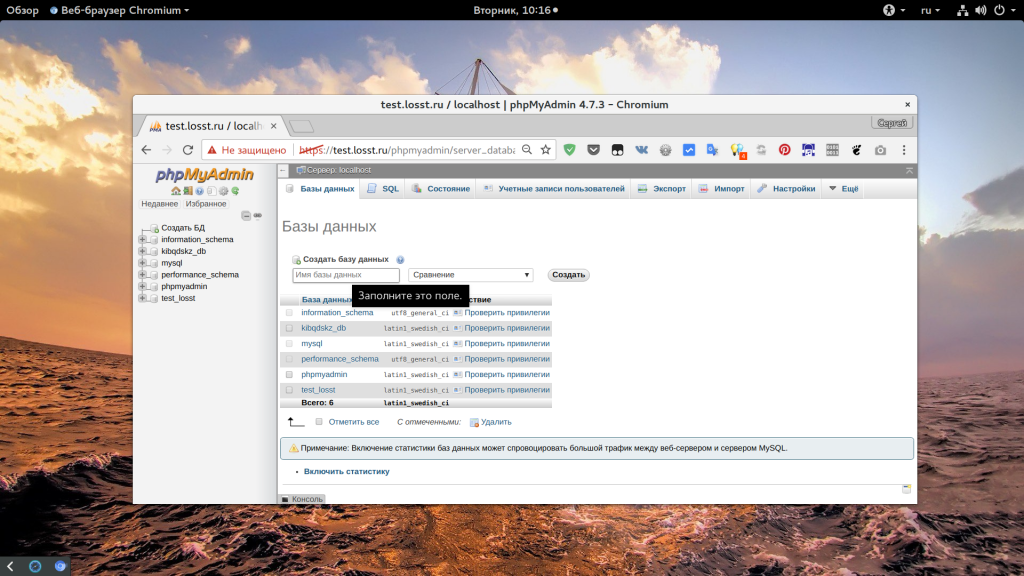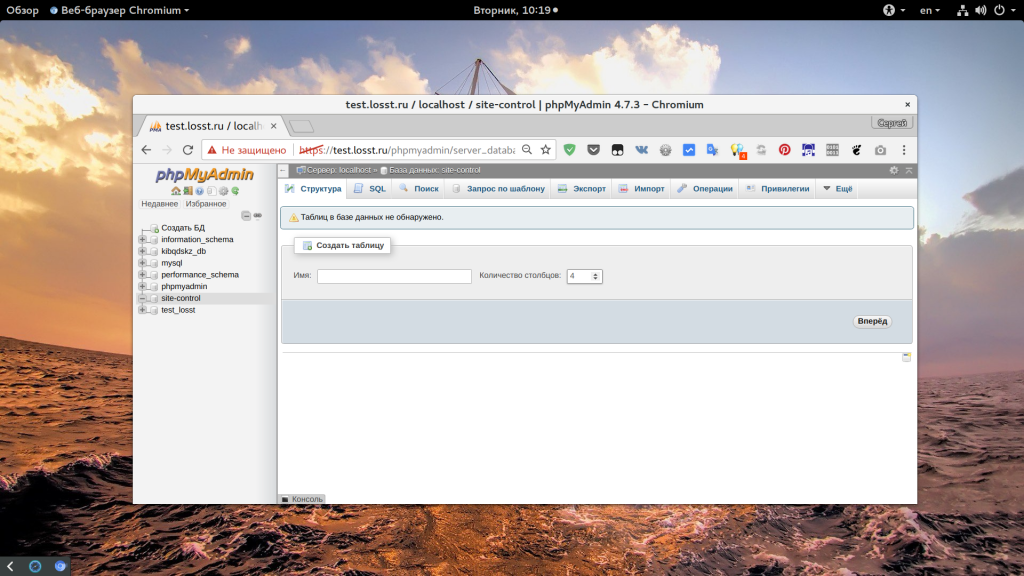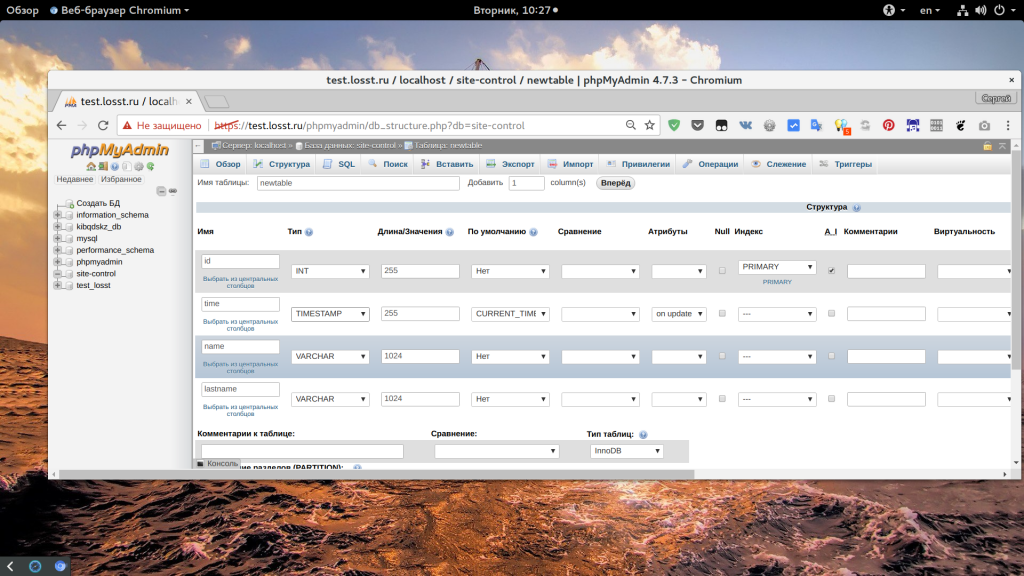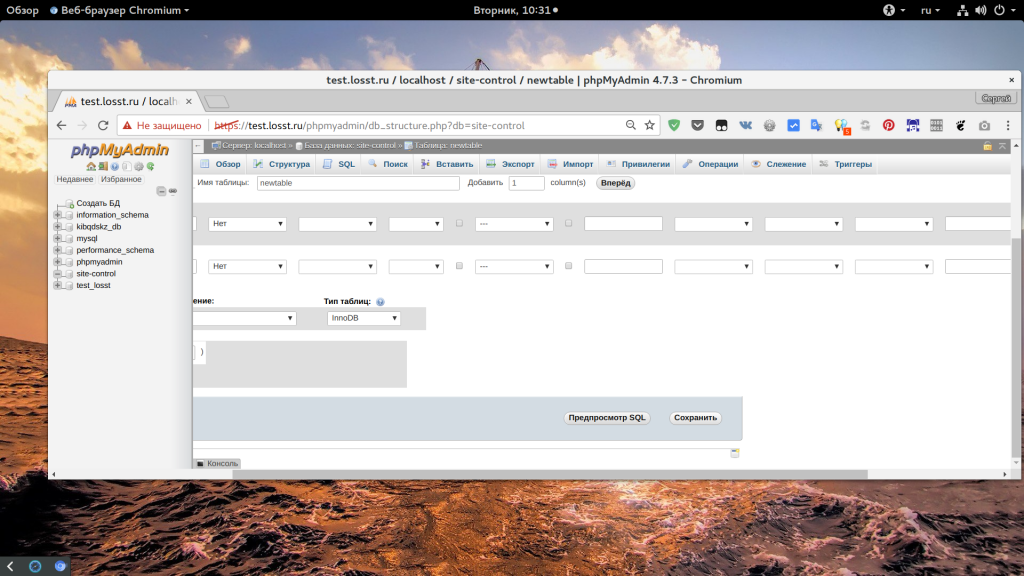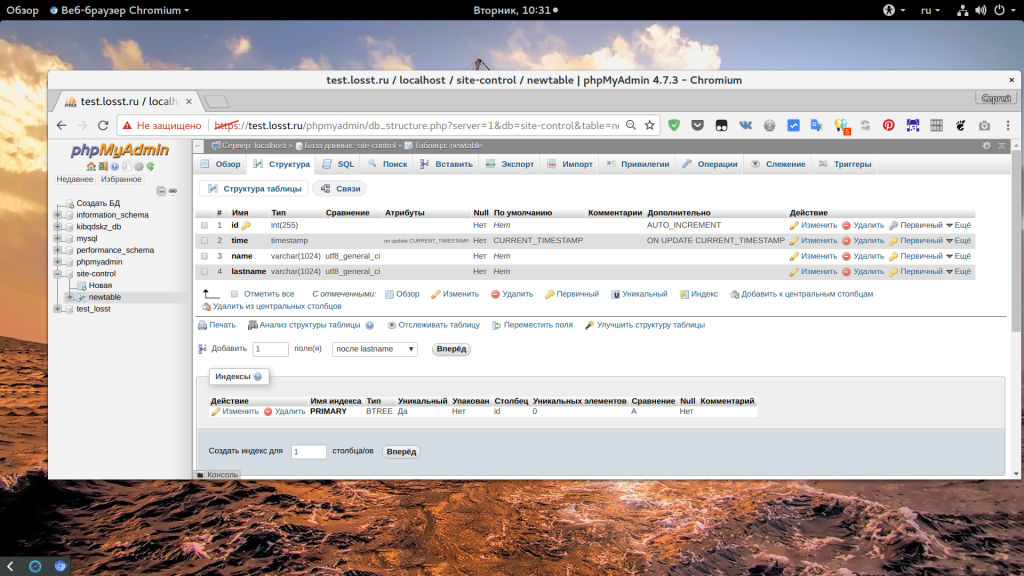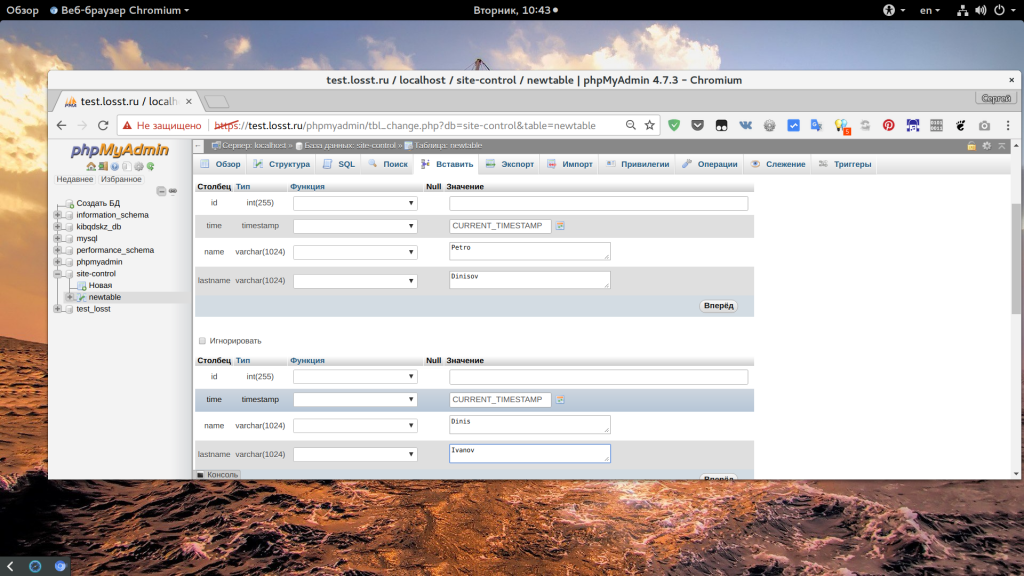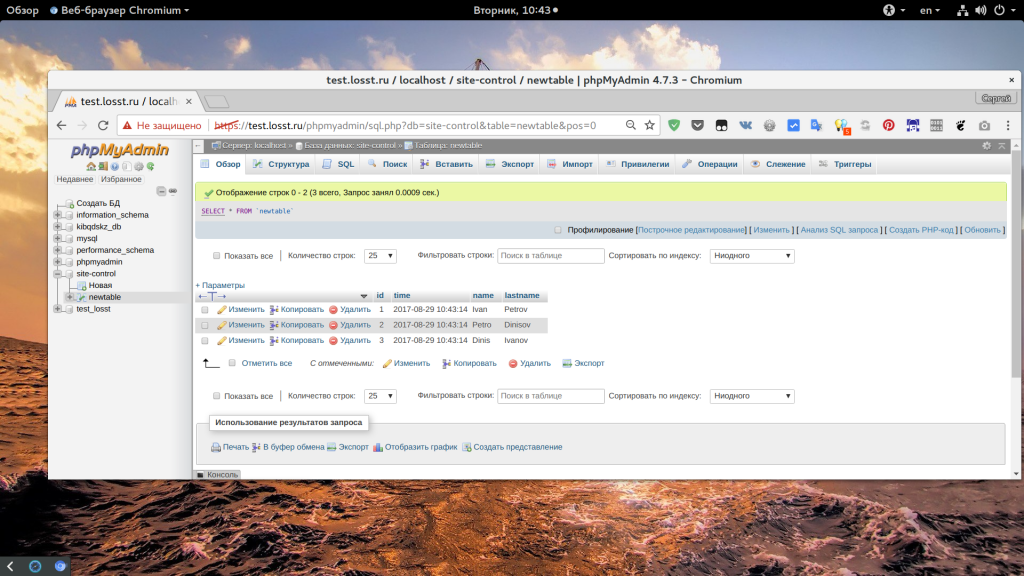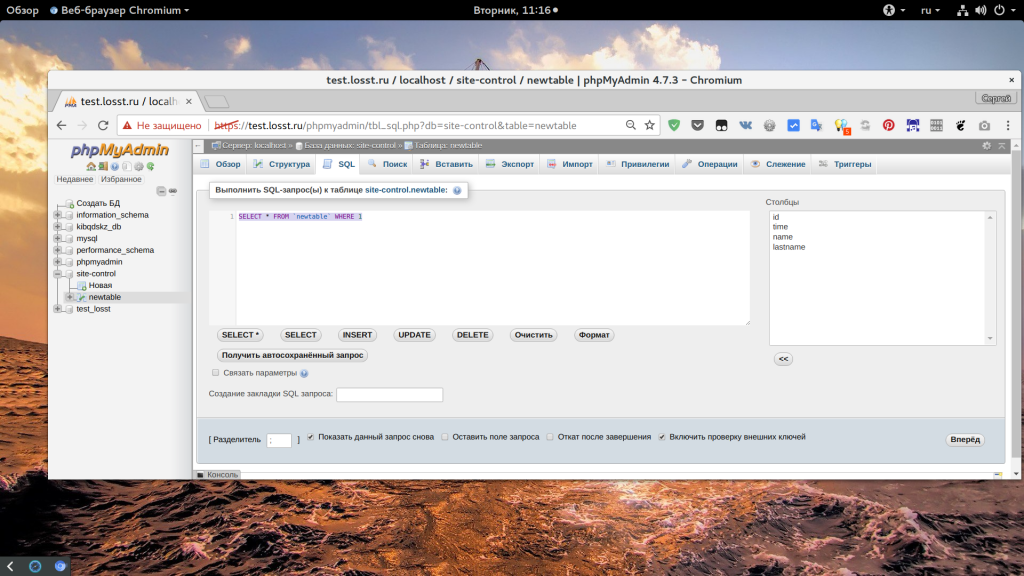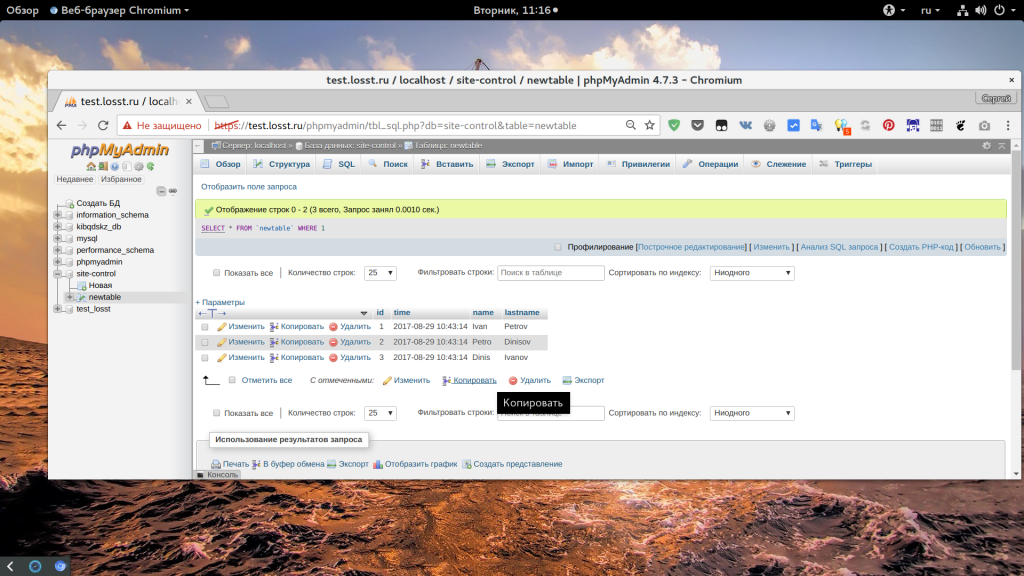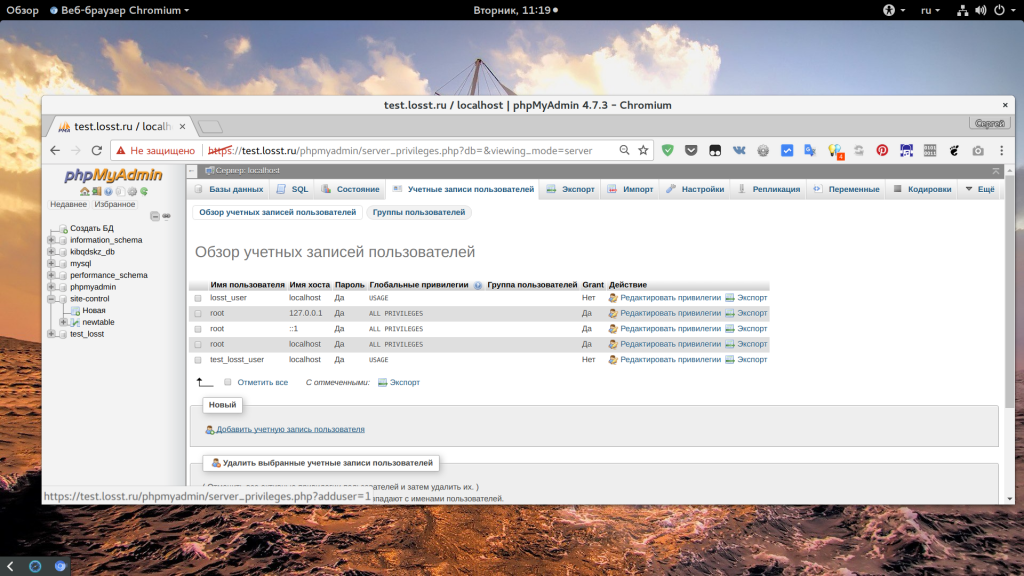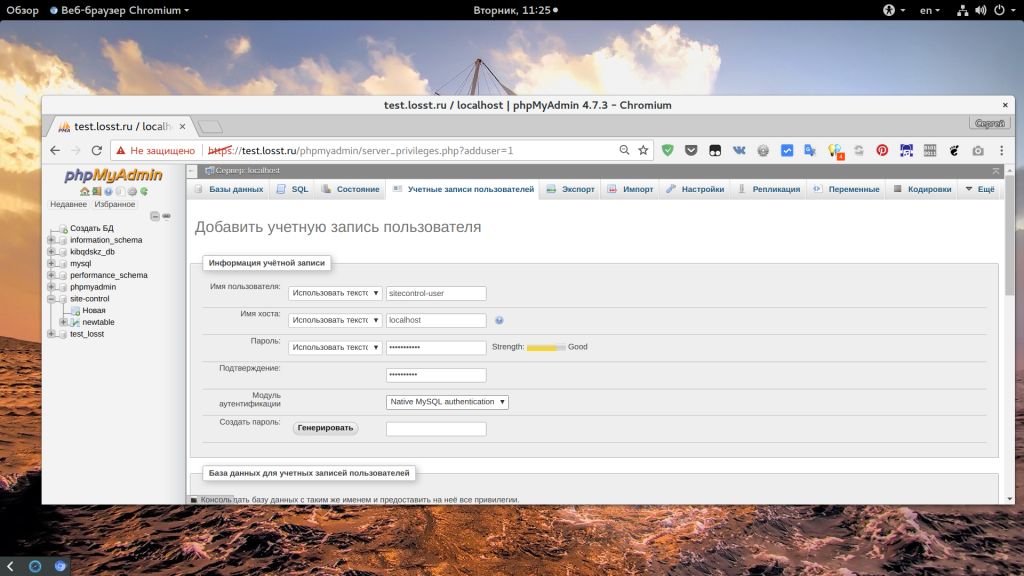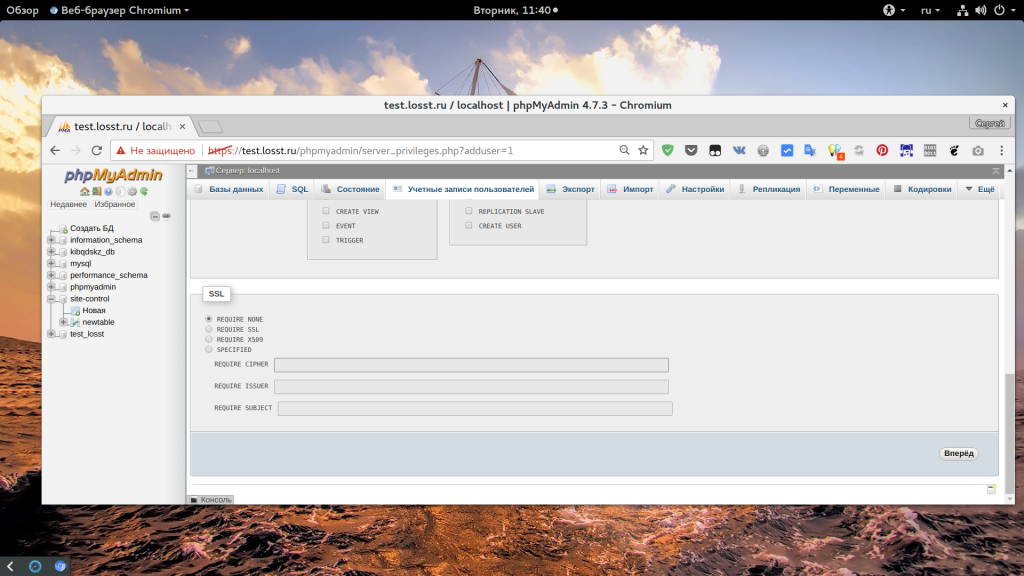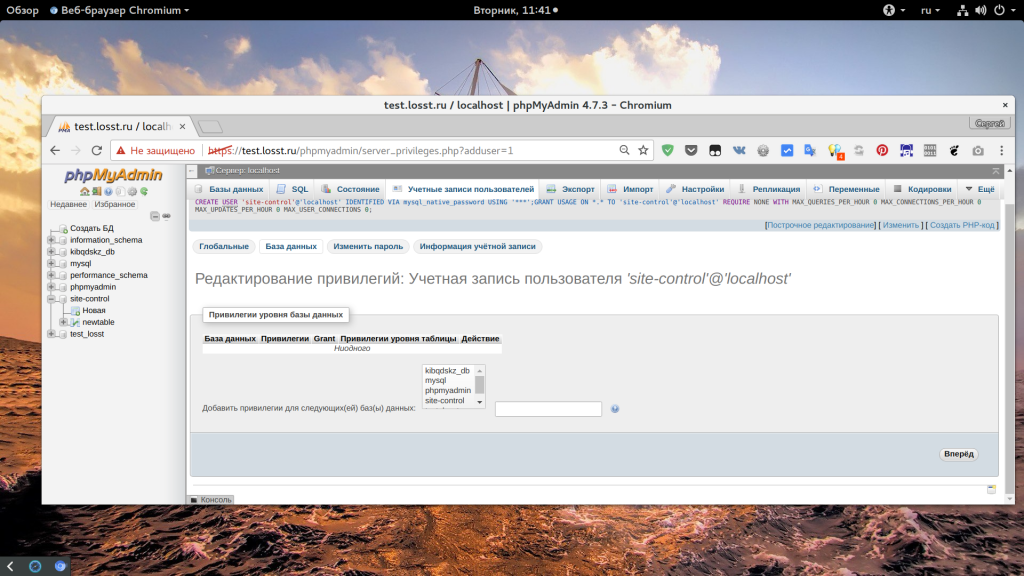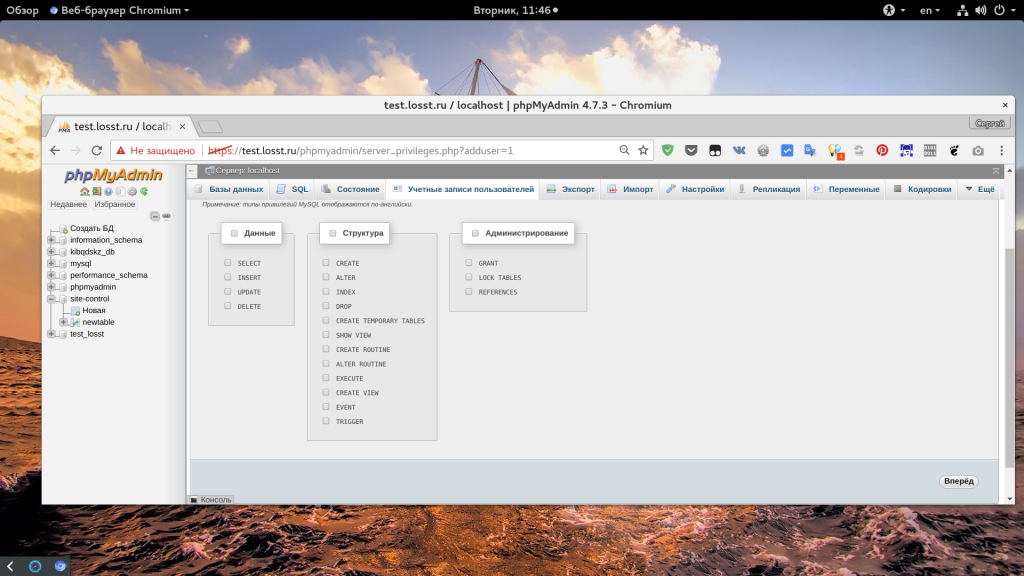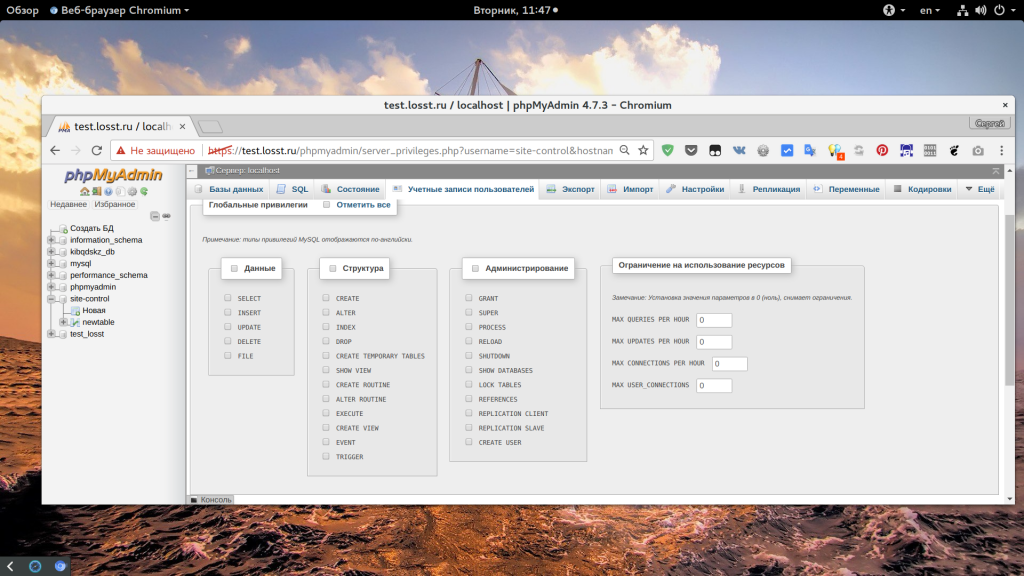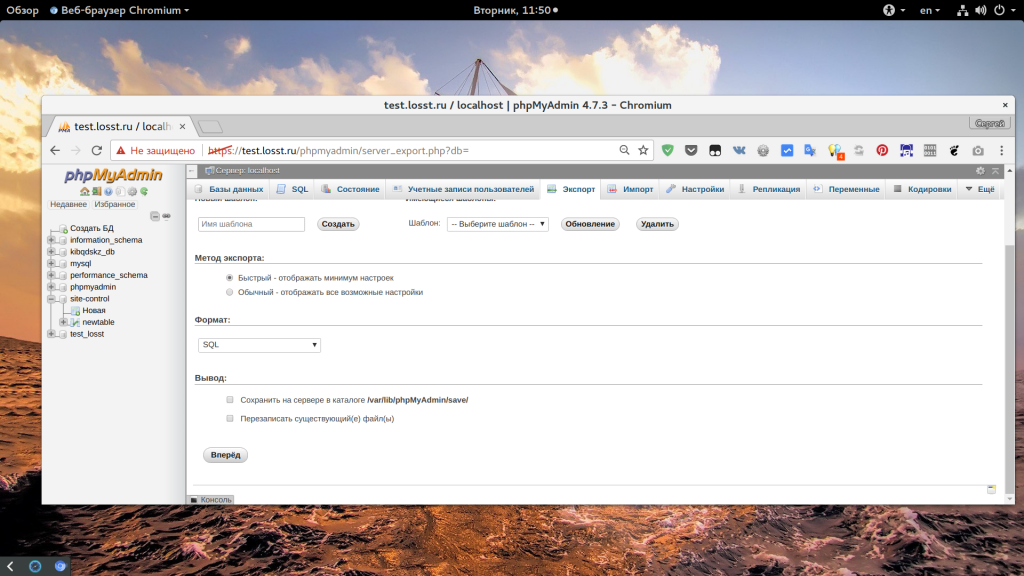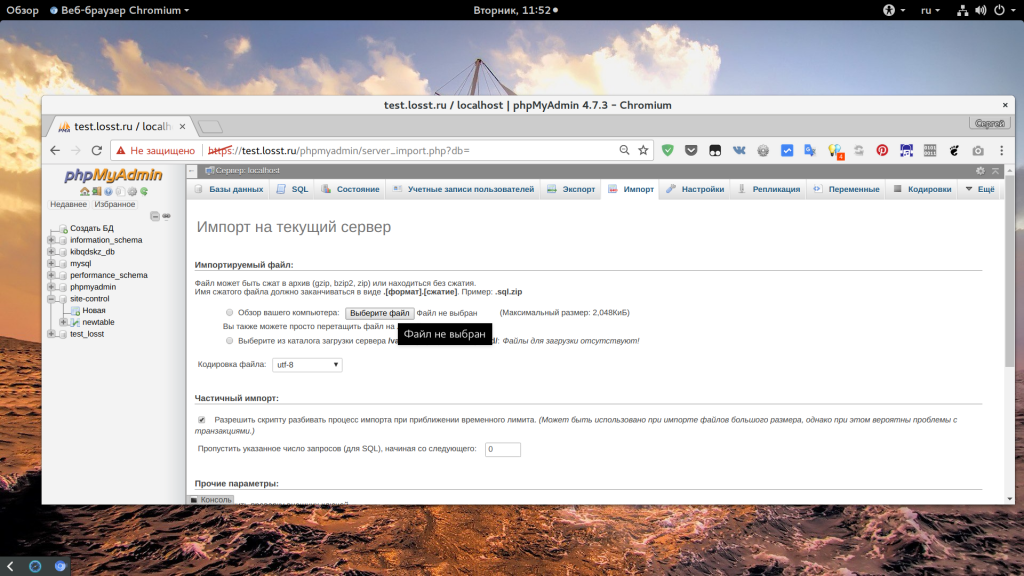In this article, we will see how to find the Username & Password of PhpMyAdmin in Windows. PhpMyAdmin is a free and open-source administration database management tool for MySQL and MariaDB.
Sometimes, we forget the username and password that we set during registration. As the problem is without the username and password, we cannot connect to the database, and without connecting to the database, we cannot create the applications. Here, we will see how to easily retrieve the username and password of the phpMyAdmin in a step-wise manner.
Steps for finding the Username and Password of PhpMyAdmin: Here is the stepwise solution that will be followed as such to retrieve the credentials.
Step 1: Press Ctrl+R and type C:xamppphpMyAdmin (or) Navigate to that directory.
Run window
Go to C:xamppphpMyAdmin or the place where it is installed. (Generally, this is the default location)
Step 2: Inside the phpMyAdmin directory, locate the config.inc.php file. Filename: config.inc Extension: .php
screenshot-1
Here, use Searchbox and type “config.inc.php ” (or) locate it manually.
screenshot-2
Step 3: Inside the config.inc PHP file, go to this part where the “Authentication type and info” Comment is there. You can use Ctrl+F or the Search option to find it. You will see the Arrays of Arrays containing the required information.
You can open the PHP file in inbuilt-notepad or any text editor, like VS Code.
$cfg['Servers'][$i]['user'] = 'root'; $cfg['Servers'][$i]['password'] = '';
Screenshot
Here the password is "" empty, username is root.
Now, we can use this username and password to access the databases and create the application successfully.
Last Updated :
09 Dec, 2022
Like Article
Save Article
При работе в phpMyAdmin, следует учесть, что особенности входа в систему могут отличаться, в зависимости от используемых инструментов, операционной системы и среды разработки (админки). Давайте рассмотрим основные варианты.
Внимание!!! Если вы не знаете, как быстро и просто войти в phpMyAdmin на localhost, то есть доступный и максимально быстрый вариант – сохраните ссылку непосредственно в браузере, и вы сможете всегда иметь доступ к панели управления. Прямая ссылка для версий 4 и 5: http://localhost/openserver/phpmyadmin/. Способ работает при верно настроенном окружении.
Как зайти в phpMyAdmin на хостинге
В зависимости от того, какой виртуальный хостинг вы выбрали, вход в панель управления может несколько отличаться. Однако, для Денвера существует несколько стандартных вариантов, позволяющих быстро попасть в ISPManager. Зайдя в панель управления, вы можете создать профиль phpMyAdmin. Тут же будет храниться информация о логине, пароль root. Вся эта информация доступна на вкладке «Настройки сервера» в разделе «Серверные базы данных». Если же вы помните пароль и знаете логин, то для входа в веб-интерфес достаточно перейти по ссылке в личном кабинете ISPManager или по стандартной ссылке http://адрес_сайта/myadmin/.
Если базы данных были созданы верно, то вам откроется окно входа, где необходимо ввести пароль и логин для входа.
Особенности взаимодействия на Денвер
Если вы, как и большинство веб-мастеров, предпочитаете работать с помощью Денвера и если вы не знаете, как зайти в phpMyadmin на Denver, то эта инструкция для вас:
-
Запускаем Denver через ярлык «Start Denver».
-
В браузере прописывает адрес http://localhost.
-
Нам нужен адрес http://localhost/Tools/phpMyAdmin, кликнув по которому мы сможем попасть непосредственно в «phpMyAdmin».
Поскольку при покупке хостинга большинство провайдеров автоматически создают аккаунт пользователя и базу данных для сайта, то скорее всего, вам останется только создать пользователя на локальном сервере, так как хостинг с mysql непосредственно на сервере хостера уже настроен.
Как создать пользователя на локальном компьютере
Для начала необходимо зайти на вкладку «Привилегии» на странице phpMyAdmin. Тут видна информация по всем подключенным пользователям и аккаунтам. Алгоритм действий следующий:
Добавить нового пользователя –> ввести данные нового пользователя (логин и пароль) –> отмечаем все привилегии и жмем баннер с надписью «GO».
Если регистрация прошла успешно, ты вы сможете увидеть всплывающее окно-подтверждение о создании нового пользователя. Все, теперь, чтобы работать с MySQL и php-скриптом для входа потребуются лишь авторизационные данные, которые вы ввели при регистрации.
Для эффективной эксплуатации веб-интерфейса, необходимо ориентироваться в командной строке и знать стек базовых команд для управления.
Особенности работы phpMyAdmin с операционной системой linux
Для примера возьмем самую простую и доступную версию ОС Unix – Ubuntu. Для того, чтобы зайти в phpMyAdmin на Убунту 16.04 (последняя стабильная сборка) выполняется стандартный алгоритм действий:
-
Устанавливаем phpMyAdmin из репозитория.
-
В терминале вводим комбинации:
sudo apt-get update sudo apt-get install
phpmyadmin php-mbstring php-gettext
В процессе установки программа будет предлагать на выбор несколько конфигураций, необходимо выбрать apache2. Установка и настройка программного обеспечения проводится полностью автоматически. Все, что потребуется сделать самостоятельно – отметить конфигурации ПХП. Для этого нужно в терминале ввести команды:
sudo phpenmod mcrypt
sudo phpenmod mbstring
После выполнения всех шагов, проводится перезапуск ПО и анализ внесенных изменений командой sudo systemctl restart apache2.
Если установка прошла успешно, то при вводе команды https://доменное_имя_или_IP_адрес/phpmyadmin у вас появится окно входа, где вы сможете ввести все необходимые регистрационные данные и войти в веб-интерфейс.
Если забыли пароль от базы данных
Эксплуатация phpMyAdmin может незначительно отличаться в зависимости от админки.
Если вы забыли пароль, то чтобы восстановить доступ на хостинг с mysql, а также пароль root потребуется сделать ряд шагов:
Для Windows
- Остановить сервер БД.
- Запустить базы данных с опцией skip-grant-tables.
- Подключиться к серверу через команду mysql -u root.
- Установить новый пароль – mysql> update user set password=PASSWORD(‘root_password’) where user=’root’ and host=’localhost’.
- Завершающим этапом служит остановка всех процессов и перезапуск сервера для проверки нового пароля.
Для Ubuntu
- Останавливаем систему – sudo service mysql stop.
- Запускаем базы данных – sudo /usr/bin/mysqld_safe –skip-grant-tables –user=root &.
- Выполняем изменения и сохраняем их sudo mysql.user SET Password=PASSWORD(‘новый пароль) WHERE User=’root’.
- После этого необходимо выйти из системы и перезагрузить базы данных командой service mysql restart или service mysql start.
Вебмастер, работающий в определенных админках сайта (wordpress, joomla и др.), довольно часто сталкиваемся с необходимостью взаимодействовать с базами данных. СУБД MySQL – это наиболее популярная и востребованная база данных, которая хорошо работает с PHP. Большинство сайтов рунета написаны с помощью именно этого ЯП. Более того, пхп является одним из самых востребованных и популярных языков для фронт-енд и бек-енд программирования сайтов. Есть несколько вариантов получить доступ к MySQL:
- С помощью командной строки.
- С помощью веб-приложений.
Первый способ – оптимальное решение для программистов и пользователей, которые хорошо знаю bash. Для всех остальных лучшим решением служат специальные веб-интерфейсы. Наиболее популярным вариантов является PhpMyAdmin, который позволяет управлять и настраивать базы данных через браузер, без знаний программного кода для этой СУБД.
Функции PhpMyAdmin
- Система поиска по БД.
- Создание и корректировка таблиц, баз данных, записей.
- Прямое исполнение SQL-команд.
- Создание новых пользователей.
По сути, PhpMyAdmin – это интернет-приложение, созданное для администрирования баз данных. Приложение написано на языке программирования php и имеет открытый программный код с лицензией General Public License, что дает право каждому желающему пользоваться всеми возможностями веб-интерфейса совершенно свободно.
Ее основное назначение – упростить эксплуатацию БД и дать возможность всем желающим администрировать MySQL без изучения программного кода. Автоматизация и высокая степень безопасности сделали этот веб-интерфейс необычайно востребованным и популярным среди вебмастеров, работающих в русскоязычном сегменте интернета.
Главная / Поддержка / Частые вопросы / Как получить данные для входа в phpMyAdmin?
Связанные услуги:
Купить виртуальный хостинг на Linux от 9 рублей в месяц
Инструкция для входа в phpMyAdmin.
Оглавление:
Как получить данные для входа в phpMyAdmin
По какому адресу располагается phpMyAdmin и как в него войти
Исправление проблем при возникновении ошибок
Как получить данные для входа в phpMyAdmin
Для входа в phpMyAdmin на виртуальном хостинге на Linux или Windows вам необходимо:
1.) Получить данных для входа в phpMyAdmin. Вам необходимо выбрать вашу услугу хостинга в личном кабинете, зайти на вкладку “DB”, а потом выбрать интересующую вас базу данных.
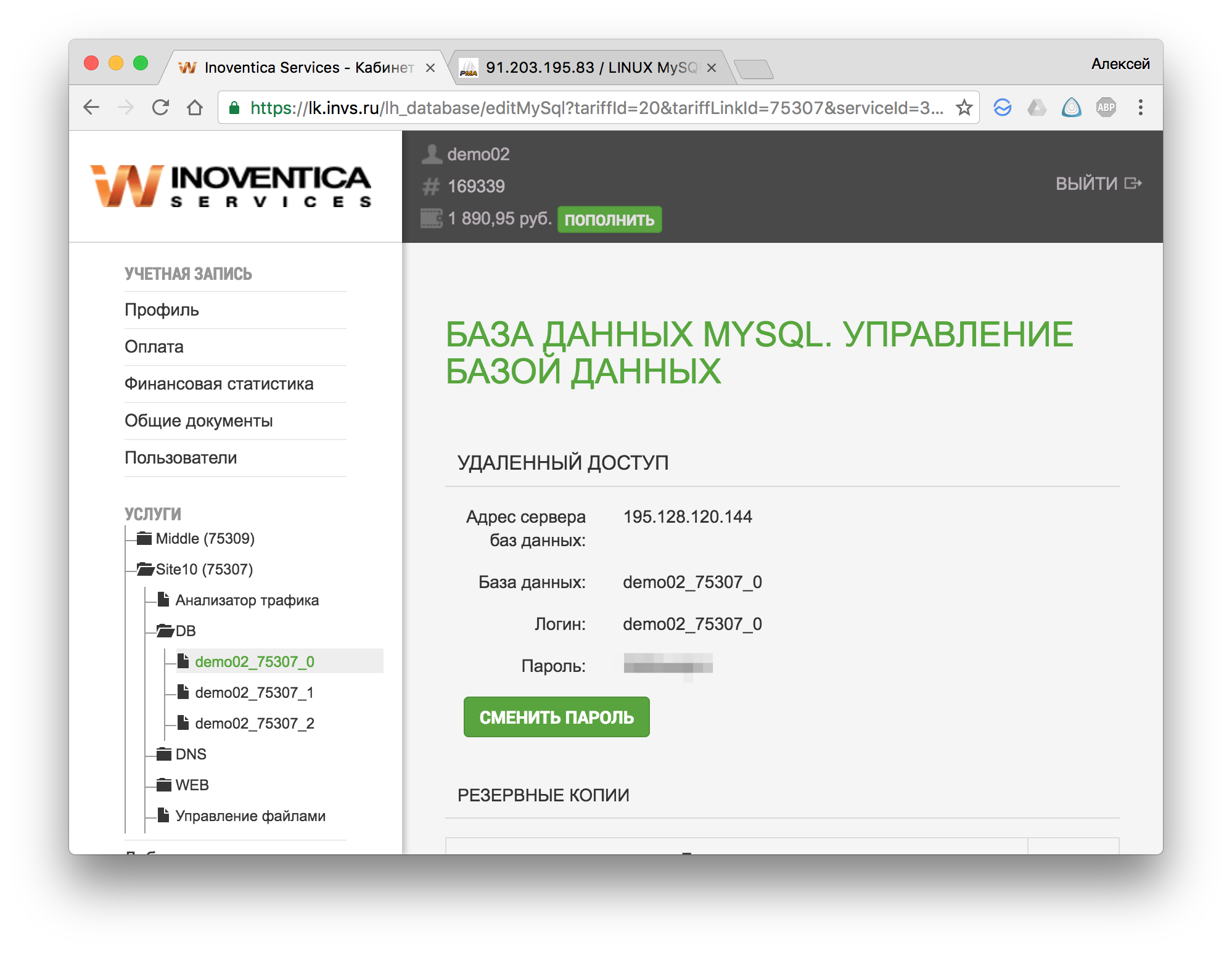
По какому адресу располагается phpMyAdmin и как в него войти
2.) Адрес сервера, на котором расположен phpMyAdmin — 91.203.195.83. Чтобы открыть окно phpmyadmin, необходимо набрать в окне браузера строку — http://91.203.195.83/phpmyadmin/
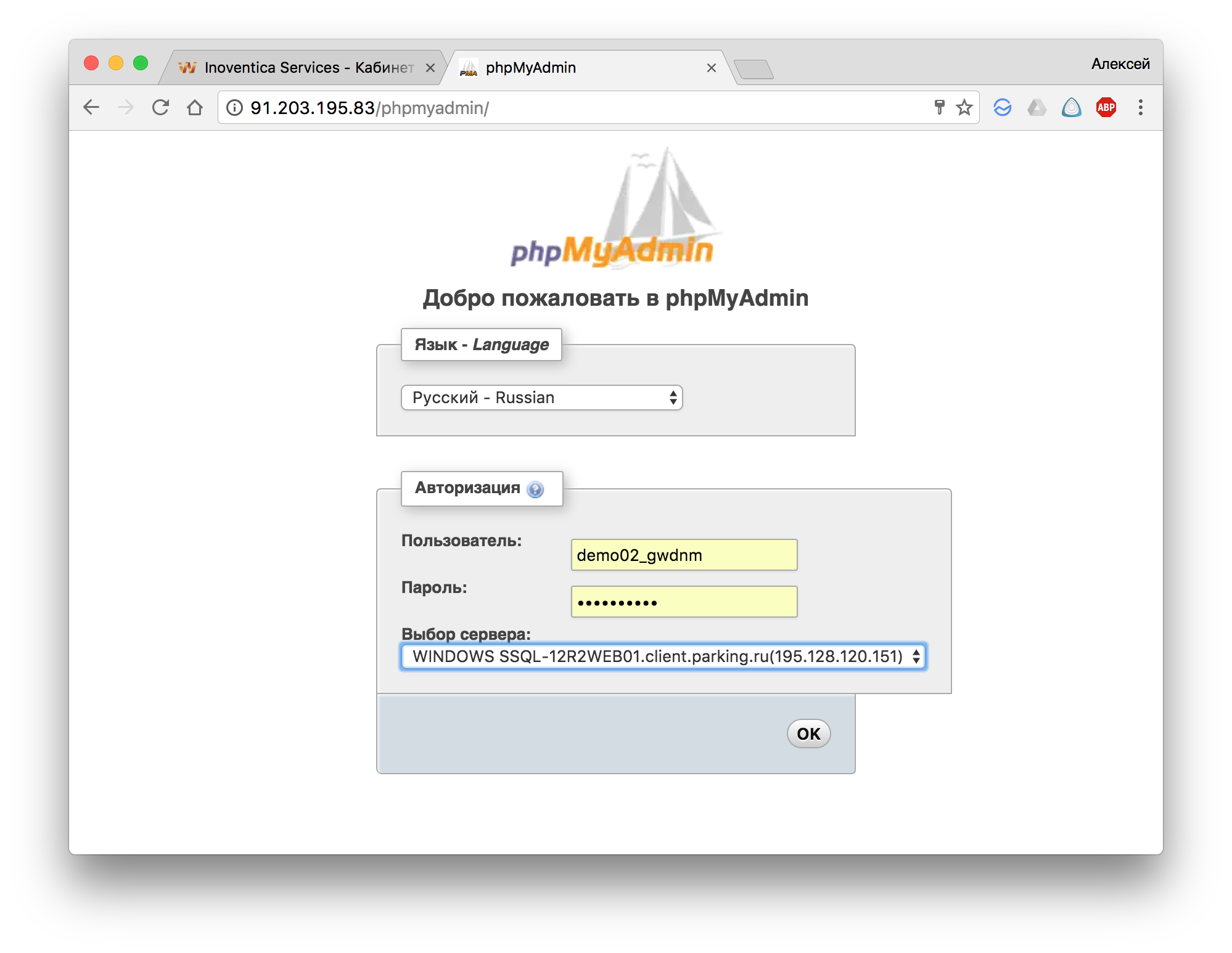
2.1) Если у вас виртуальный хостинг на Windows, то вам необходимо выбрать один из двух серверов в настройках подключения:
SSQL-12R2WEB01.client.parking.ru
SSQL-12R2WEB02.client.parking.ru
Номер необходимого сервера указан в личном кабинете.
2.2) Если у вас виртуальный хостинг на Linux, то вам необходимо выбрать сервер для подключения — Linux MySQL vhosting.
2.3) Вводите свои данные из личного кабинета и нажимайте кнопку “ОК”
2.4) Перед вами должен открыться интерфейс phpMyAdmin
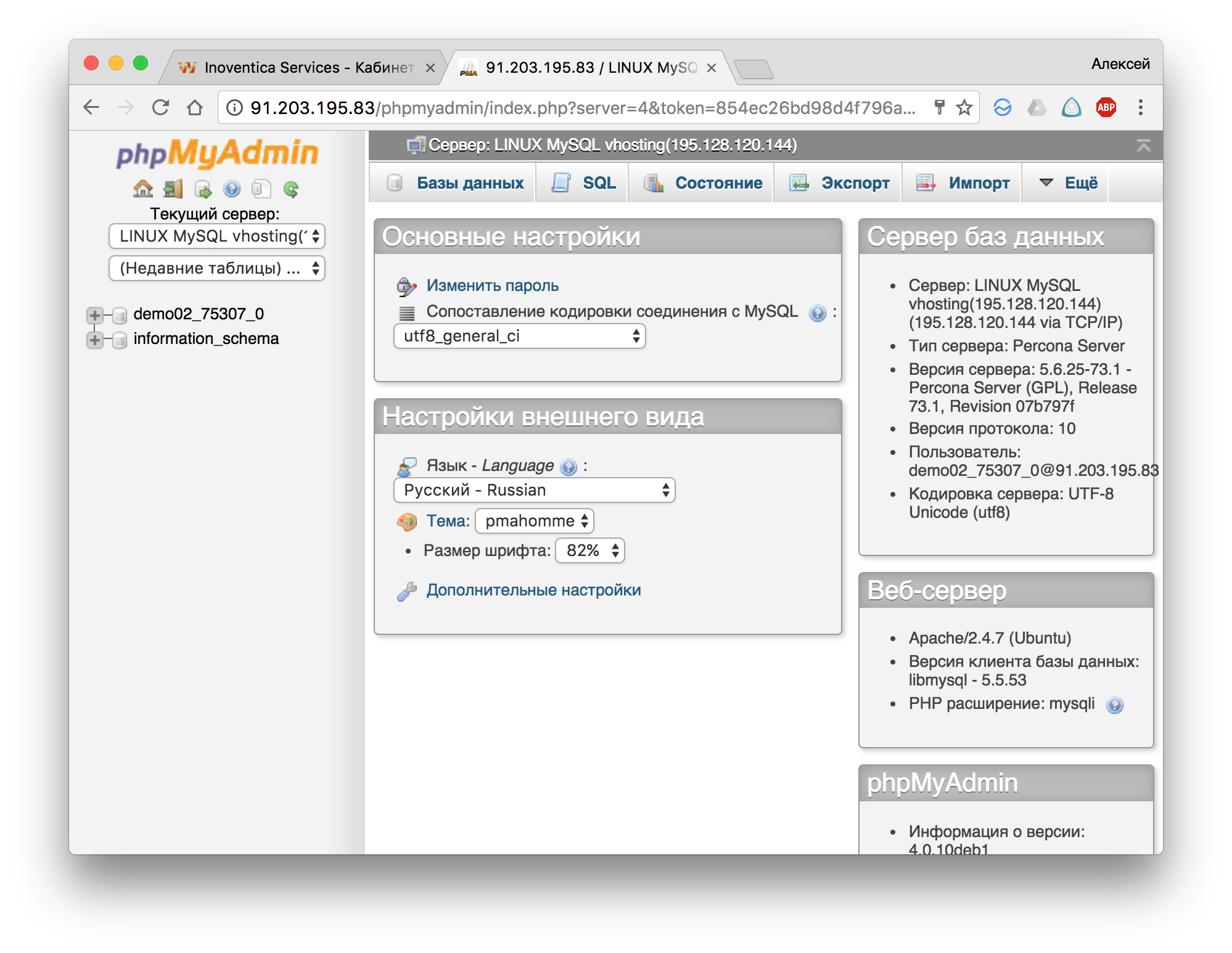
Если выдается сообщение о несовместимости версии, ошибках в настройках и т.п., то необходимо обновить версию MySQL на стороне клиентской БД.
3) Алгоритм обновления версии MySQL
3.1) Подключаемся к базе данных MySQL с помощью любого mysql-клиента. В качестве параметров для подключения используются сведения в строке соединения ЛК клиента.
Рекомендуемый клиент для Windows
Рекомендуемый клиент для Linux
Рекомендуемый клиент для OSX
3.2) После подключения к БД MySQL вам необходимо запустить 2 скрипта:
create_tables.sql
upgrade_tables_mysql_4_1_2+.sql
3.2.1) Если работаете в Windows и скрипты лежат, например, в папке C:scripts, то команда будет выглядеть следующим образом:
SOURCE C:scriptscreate_tables.sql;
SOURCE C:scripts upgrade_tables_mysql_4_1_2+.sql
3.2.2) Если работаете в Linux или OSX и скрипты лежат, например, в папке etc, то команда будет выглядеть следующим образом:
SOURCE /etc/create_tables.sql;
SOURCE /etc/upgrade_tables_mysql_4_1_2+.sql
После выполнения скриптов проблема должна исчезнуть.
3.4) Адреса серверов БД для подключения:
SSQL-12R2WEB01.client.parking.ru 192.168.120.151
SSQL-12R2WEB02.client.parking.ru 192.168.120.152
Linux MySQL 192.168.120.144
3.5) Если появляется при подключении к БД появляется предупреждение о том, что не установлен mcrypt, то необходимо на серверах БД установить расширение php_mcrypt
Вас заинтересовали наши услуги, но есть вопросы?
Наши специалисты готовы ответить на них и найти подходящее решение именно для Вас!
CAPTCHA
Ваш запрос отправлен!
Управление базами данных – один из самых важных моментов в разработке веб-сайтов приложений и других программных продуктов. Для многих программ нужно вручную создавать базы данных перед тем, как они смогут быть установлены и настроены. Если вы используете хостинг, то там есть веб-интерфейс для решения таких задач, но на VPS все придется делать вручную, через терминал или использовать phpmyadmin.
Это очень популярный инструмент для управления базой данных mysql. Здесь вы можете сделать практически все, начиная от создания базы данных и настройки прав доступа до создания пользователей и резервного копирования. В этой статье мы рассмотрим как пользоваться Phpmyadmin для решения своих задач.
Мы не будем подробно останавливаться на установке программы, поскольку она достаточно сложна и сильно зависит от используемого вами дистрибутива. Мы уже раньше говорили про установку phpmyadmin в Ubuntu, а чуть позже про установку phpmyadmin в CentOS, просто обратитесь к тем статьям, чтобы найти более подробную информацию о том как выполняется установка и настройка phpmyadmin.
Как пользоваться Phpmyadmin
Первое что вам предстоит после установки phpmyadmin – это открыть веб-интерфейс и авторизоваться в нем. Обычно веб-интерфейс доступен по адресу:
http://адрес_сайта/phpmyadmin
Это если вы ничего не меняли. Просто откройте этот адрес в браузере.
1. Авторизация
Когда вы откроете указанный выше адрес, перед вами откроется поле ввода логина и пароля. Я буду использовать суперпользователя, поскольку я собираюсь создавать базы данных, создавать новых пользователей и управлять их правами. Если вам нужно только выполнить SQL запрос как базе данных пользователя, то можно использовать его. В mysql для каждого пользователя можно прикрепить базу данных, к которой у него будет доступ что очень удобно.
Теперь вы знаете как войти в phpmyadmin.
2. Первоначальная настройка
Обратите внимание на самый низ окна, здесь программа сообщает о наличии новой версии и о том, что не все возможности активированы. Программа предлагает создать базу данных phpmyadmin и сохранить туда все ее настройки. Согласитесь на это предложение:
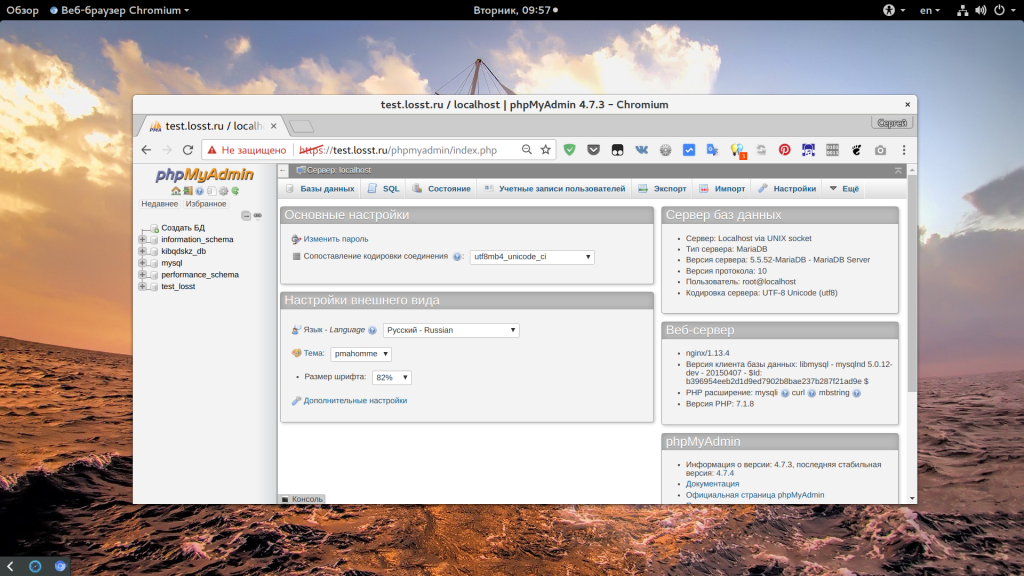
Здесь может быть выполнена настройка phpmyadmin, но я не советую вам тут что-то менять.
3. Интерфейс
Теперь пора более детально остановиться на интерфейсе программы. Перед вами открылось главное окно, оно выглядит вот так:
Условно его можно разделить на несколько частей:
- Боковая панель – находится слева, тут отображается вертикальный список доступных для вас в данный момент баз данных, а также их таблиц. Вы можете развернуть каждую из них чтобы посмотреть таблицы. Также тут есть быстрые кнопки – обновить, домой и так далее;
- Главное меню – это полоска, которая находится под именем сервера. Именно с помощью нее мы будем перемещаться по различным возможностям программы, таким как базы данных, пользователи, экспорт и импорт и так далее;
- Рабочая область – тут отображается рабочая информация, сейчас, в главном окне тут находится информация о сервере, в других же случаях может находится содержимое базы данных или поле ввода текста.
Как видите, все довольно просто, несмотря на то, что на первый взгляд, интерфейс может показаться сложным.
4. Создание базы данных
Теперь нас интересует первая вкладка меню. Базы данных. Здесь вы увидите список доступных вам баз данных, а также поле для создания новой базы над ними. Введите в это поле имя для новой базы, а затем выберите кодировку utf8-general-ci:
После этого нажмите кнопку “Создать”. Будет создана новая база данных, и вы сразу перейдете в нее. Теперь вы управляете только ею и главное меню немного изменилось.
5. Создание таблиц
Обычно, различные движки создают себе сами таблицы, но на случай, если вы захотите создать базу данных phpmyadmin для собственного приложения, мы рассмотрим как делать таблицы. Как только вы попали на вкладку “Структура”, вам будет выведен список доступных таблиц, а также возможность добавить новую. Введите имя таблицы в поле, а также выберите количество столбцов.
На следующем шаге нам предстоит выбрать типы данных для столбцов и их имена:
Я создам четыре поля:
- id – формат INT, длина 255, AUTOINDEX, автоматически увеличивается для каждой новой записи, PRIMARY – используется как первичный ключ для ускорения поиска по этому полю;
- time – формат TIMESTAMP – временная метка в формате Unix, CURRENT_TIMESTAMP – автоматически устанавливается текущее время когда создается запись в этом поле;
- name и lastname – обычные строки VARCHAR длиной 1024 символа;
Внизу окна можно еще выбрать тип движка таблиц. Самый популярный – InnoDB, он самый производительный, но требователен к ресурсам. Можно еще выбрать AriaDB, но тогда производительность упадет. Когда завершите, нажмите кнопку “Сохранить” в самом низу:
Далее вы попадете на страницу этой таблицы и меню снова изменится. Тут вы можете настроить связи между таблицами, изменить ее структуру, добавить новые поля, выполнить поиск и вставить новые записи.
6. Вставка записей
Phpmyadmin позволяет делать практически все с таблицами баз данных, самое простое, что мы можем сейчас сделать – это вставить новую запись. Для этого перейдите на вкладку “Вставить”:
Здесь вы можете вставить несколько записей за один раз. Заполнять нужно только те поля, для которых не были заданы значения по умолчанию – name и lastname.
Когда завершите, пролистайте в самый низ и нажмите “Вперед”. Здесь же можно установить количество полей, которые вы хотите добавить.
Далее перед вами откроется либо редактор SQL с только что выполненным запросом, либо обзор полей таблицы:
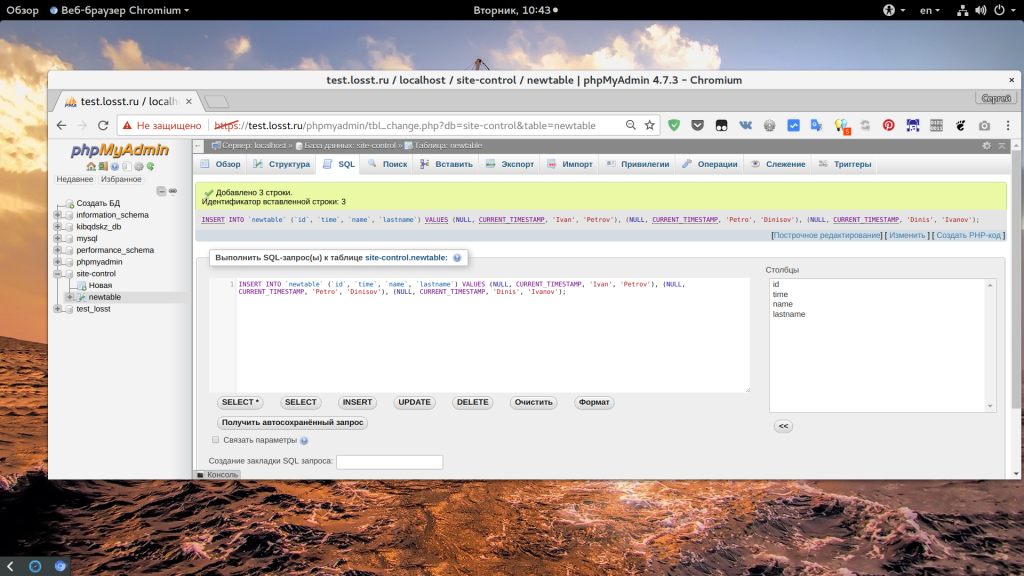
7. Выполнение SQL запроса
Если вы не знаете как пользоваться phpmyadmin для выполнение того или иного действия, но знаете как его выполнить через SQL, то это не проблема в phpmyadmin можно выполнить любой SQL запрос. Для этого в меню таблицы или базы данных перейдите на вкладку SQL:
Сразу же тут вы найдете различные шаблоны для запросов.
Или можете ввести нужный запрос сами, вручную. Для выполнения запроса нажмите “Вперед”. Перед вами откроется результат запроса, если были получены какие-либо поля, то они будут выведены, если же нет, то просто будет выведено сообщение о том что все прошло успешно.
8. Создание пользователя
С основными операциями над базой данных мы разобрались, как вы могли убедится, работа с phpmyadmin очень проста, теперь давайте рассмотрим как настроить привилегии. Сначала нам нужно создать пользователя для базы данных. Для этого перейдите на домашний экран, а затем выберите “Учетные записи пользователей”:
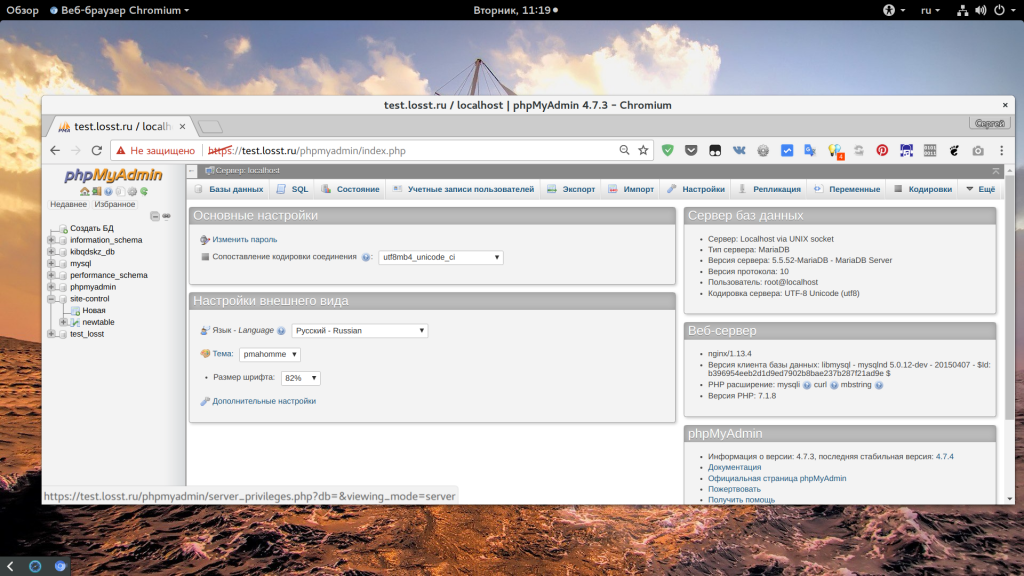
Здесь отображен список всех пользователей, если вы авторизовались не от имени root, то, возможно, вам придется выйти и авторизоваться заново. Под списком есть ссылка “Добавить учетную запись пользователя”:
Тут вам нужно заполнить несколько полей. Во-первых, это имя пользователя. Оно может состоять из символов английского алфавита, цифр или дефиса, другие символы использовать можно, но лучше не нужно во избежание проблем. Следующее поле – это хост, с которого сможет авторизоваться этот пользователь, по умолчанию установлено значение %, это любой хост. Но нам нужно чтобы пользователь мог войти только локально, поэтому пишем localhost. Следующие два поля – пароль:
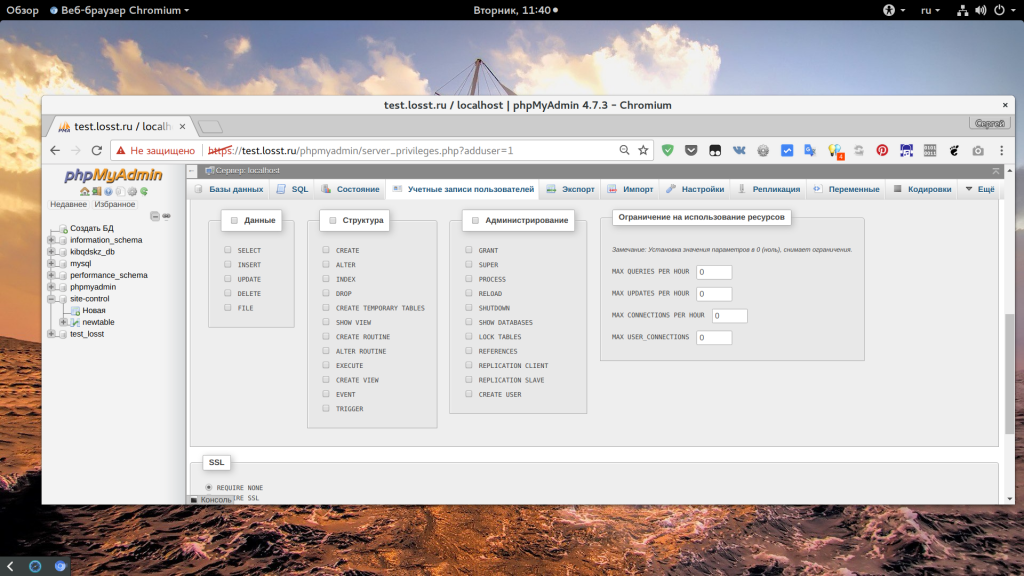
Чуть ниже вы можете создать базу данных с таким же именем, как у пользователя, или же настроить для него глобальные привилегии. Когда завершите, нажмите “Вперед”.
9. Привилегии пользователя
Еще нам нужно дать пользователю возможность работать только с одной базой данных. Поэтому после создания пользователя откройте его в списке и перейдите на вкладку “База данных”:
Здесь вам нужно выбрать базу данных, к которой у пользователя будет доступ, например, site-control:
Дальше нажмите “Вперед”. На следующем экране вам нужно отметить права, которые будут у пользователя на эту базу, можно просто нажать “Отметить все”:
На вкладке “Глобальные” вы все еще можете изменить глобальные привилегии пользователя.
10. Экспорт и импорт
Резервное копирование базы данных имеет очень важное значение. И эту функцию вы можете выполнять с помощью Phpmyadmin. Для этого перейдите на вкладку “Экспорт”:
В быстром режиме можно выполнить резервное копирование всех баз в формате SQL. Просто нажмите “Вперед”:
Для импорта перейдите на вкладку “Импорт” и выберите файл *.sql из которого вы хотите импортировать команды.
Выводы
В этой небольшой статье мы рассмотрели как пользоваться phpmyadmin для решения основных задач при работе с базой данных. Как видите, вам необязательно учить SQL и сидеть в терминале чтобы создать базу данных и таблицы для своего проекта. Хотя это было бы весьма желательно. Надеюсь, эта инструкция phpmyadmin для чайников была для вас полезной. Если у вас остались вопросы, спрашивайте в комментариях!
https://youtu.be/R9JLxGLr5E0
Обнаружили ошибку в тексте? Сообщите мне об этом. Выделите текст с ошибкой и нажмите Ctrl+Enter.
Статья распространяется под лицензией Creative Commons ShareAlike 4.0 при копировании материала ссылка на источник обязательна .
Создавая ваш первый серьезный веб-проект, рано или поздно вы столкнетесь с работой над базами данных, и технологии MySQL в частности. Сервер баз данных MySQL замечательно подходит для малых и развивающихся проектов на начальной стадии развития из-за простоты работы с ним. Еще больше облегчает работу система phpMyAdmin, которая предоставляет пользователю доступ и графический интерфейс работы с базой данных, управление таблицами, создание резервных копий и множество иных полезных функций. Само собой, это ускоряет рабочий процесс и позволяет высвободить время разработчиков для более полезных дел.
Как войти в phpMyAdmin на Denwer?
Самый популярный локальный веб-сервер для Windows называется Denwer, и он, как вы уже могли догадаться, включает в себя phpMyAdmin. Но есть одна проблема, с которой пользователи встречаются постоянно: в phpMyAdmin как зайти в админку?

Если вы используете «Денвер», то для быстрого входа в админпанель системы управления phpMyAdmin вы можете добавить себе в закладки браузера специальную ссылку: http://localhost/Tools/phpMyAdmin.
Данная ссылка в закладках позволит вам зайти в phpMyAdmin.
Но вскоре вам придется залить сайт на настоящий хостинг, и если вы планируете реализовать свою разработку до конца, заранее изучите следующие вопросы: как работать с интерфейсом phpMyAdmin? Как зайти в административную панель управления?
Инструкция по входу в ISP Manager и CPanel
Если на вашем удаленном веб-хостинге используется контрольная панель ISPmanager то выполните вход, с помощью ссылок в примере ниже:
Если же установлена панель CPanel, то вопросы о том, как правильно работать с phpMyAdmin, как зайти на хост, не создадут проблем. Используйте следующую ссылку: https://ваш_сайт.ком:2083/3rdparty/php My Admin/ — вам нужно будет убрать пробелы.
Вместо слов «ваш сайт.ком» используйте домен вашего ресурса, приобретенный и прикрепленный к хостингу заранее. Если вы не владеете необходимым доменом на данный момент, вы можете выполнить авторизацию по IP-адресу, и в таком случае в phpMyAdmin как зайти, вы будете знать точно.
Если вы используете какую-либо непопулярную панель управления либо не знаете, есть ли она вообще, попробуйте дописать после слеша в адресе вашего сайта название контрольной панели, либо укажите это слово в качестве поддомена — данное сочетание используется у некоторых хостеров.
fb.ru
В зависимости от того, какой виртуальный хостинг вы выбрали, вход в панель управления может несколько отличаться. Однако, для Денвера существует несколько стандартных вариантов, позволяющих быстро попасть в ISPManager. Зайдя в панель управления, вы можете создать профиль phpMyAdmin. Тут же будет храниться информация о логине, пароль root. Вся эта информация доступна на вкладке «Настройки сервера» в разделе «Серверные базы данных». Если же вы помните пароль и знаете логин, то для входа в веб-интерфес достаточно перейти по ссылке в личном кабинете ISPManager или по стандартной ссылке http://адрес_сайта/myadmin/.
Если базы данных были созданы верно, то вам откроется окно входа, где необходимо ввести пароль и логин для входа.
Особенности взаимодействия на Денвер
Если вы, как и большинство веб-мастеров, предпочитаете работать с помощью Денвера и если вы не знаете, как зайти в phpMyadmin на Denver, то эта инструкция для вас:
-
Запускаем Denver через ярлык «Start Denver».
-
В браузере прописывает адрес http://localhost.
-
Нам нужен адрес http://localhost/Tools/phpMyAdmin, кликнув по которому мы сможем попасть непосредственно в «phpMyAdmin».
Поскольку при покупке хостинга большинство провайдеров автоматически создают аккаунт пользователя и базу данных для сайта, то скорее всего, вам останется только создать пользователя на локальном сервере, так как хостинг с mysql непосредственно на сервере хостера уже настроен.
Как создать пользователя на локальном компьютере
Для начала необходимо зайти на вкладку «Привилегии» на странице phpMyAdmin. Тут видна информация по всем подключенным пользователям и аккаунтам. Алгоритм действий следующий:
Добавить нового пользователя –> ввести данные нового пользователя (логин и пароль) –> отмечаем все привилегии и жмем баннер с надписью «GO».
Если регистрация прошла успешно, ты вы сможете увидеть всплывающее окно-подтверждение о создании нового пользователя. Все, теперь, чтобы работать с MySQL и php-скриптом для входа потребуются лишь авторизационные данные, которые вы ввели при регистрации.
Для эффективной эксплуатации веб-интерфейса, необходимо ориентироваться в командной строке и знать стек базовых команд для управления.
Особенности работы phpMyAdmin с операционной системой linux
Для примера возьмем самую простую и доступную версию ОС Unix – Ubuntu. Для того, чтобы зайти в phpMyAdmin на Убунту 16.04 (последняя стабильная сборка) выполняется стандартный алгоритм действий:
-
Устанавливаем phpMyAdmin из репозитория.
-
В терминале вводим комбинации:
sudo apt-get update sudo apt-get install
phpmyadmin php-mbstring php-gettext
В процессе установки программа будет предлагать на выбор несколько конфигураций, необходимо выбрать apache2. Установка и настройка программного обеспечения проводится полностью автоматически. Все, что потребуется сделать самостоятельно – отметить конфигурации ПХП. Для этого нужно в терминале ввести команды:
sudo phpenmod mcrypt
sudo phpenmod mbstring
После выполнения всех шагов, проводится перезапуск ПО и анализ внесенных изменений командой sudo systemctl restart apache2.
Если установка прошла успешно, то при вводе команды https://доменное_имя_или_IP_адрес/phpmyadmin у вас появится окно входа, где вы сможете ввести все необходимые регистрационные данные и войти в веб-интерфейс.
Если забыли пароль от базы данных
Эксплуатация phpMyAdmin может незначительно отличаться в зависимости от админки.
Если вы забыли пароль, то чтобы восстановить доступ на хостинг с mysql, а также пароль root потребуется сделать ряд шагов:
Для Windows
- Остановить сервер БД.
- Запустить базы данных с опцией skip-grant-tables.
- Подключиться к серверу через команду mysql -u root.
- Установить новый пароль – mysql> update user set password=PASSWORD(‘root_password’) where user=’root’ and host=’localhost’.
- Завершающим этапом служит остановка всех процессов и перезапуск сервера для проверки нового пароля.
Для Ubuntu
- Останавливаем систему – sudo service mysql stop.
- Запускаем базы данных – sudo /usr/bin/mysqld_safe —skip-grant-tables —user=root &.
- Выполняем изменения и сохраняем их sudo mysql.user SET Password=PASSWORD(‘новый пароль) WHERE User=’root’.
- После этого необходимо выйти из системы и перезагрузить базы данных командой service mysql restart или service mysql start.

Вебмастер, работающий в определенных админках сайта (wordpress, joomla и др.), довольно часто сталкиваемся с необходимостью взаимодействовать с базами данных. СУБД MySQL – это наиболее популярная и востребованная база данных, которая хорошо работает с PHP. Большинство сайтов рунета написаны с помощью именно этого ЯП. Более того, пхп является одним из самых востребованных и популярных языков для фронт-енд и бек-енд программирования сайтов. Есть несколько вариантов получить доступ к MySQL:
- С помощью командной строки.
- С помощью веб-приложений.
Первый способ – оптимальное решение для программистов и пользователей, которые хорошо знаю bash. Для всех остальных лучшим решением служат специальные веб-интерфейсы. Наиболее популярным вариантов является PhpMyAdmin, который позволяет управлять и настраивать базы данных через браузер, без знаний программного кода для этой СУБД.
Функции PhpMyAdmin
- Система поиска по БД.
- Создание и корректировка таблиц, баз данных, записей.
- Прямое исполнение SQL-команд.
- Создание новых пользователей.
По сути, PhpMyAdmin – это интернет-приложение, созданное для администрирования баз данных. Приложение написано на языке программирования php и имеет открытый программный код с лицензией General Public License, что дает право каждому желающему пользоваться всеми возможностями веб-интерфейса совершенно свободно.
Ее основное назначение — упростить эксплуатацию БД и дать возможность всем желающим администрировать MySQL без изучения программного кода. Автоматизация и высокая степень безопасности сделали этот веб-интерфейс необычайно востребованным и популярным среди вебмастеров, работающих в русскоязычном сегменте интернета.
richhost.biz